نحوه ذخیره ویدئو در Camtasia Studio 8
این مقاله بر روی صرفه جویی در فیلم ها در Camtasia Studio 8 تمرکز دارد . از آنجا که این نرم افزار با اشاره به حرفه ای بودن است، تعداد زیادی از فرمت ها و تنظیمات وجود دارد. ما سعی خواهیم کرد تمام پدیده های این فرآیند را درک کنیم.
Camtasia Studio 8 گزینه های متعددی برای صرفه جویی در کلیپ های ویدئویی فراهم می کند، شما فقط باید تعیین کنید که کجا و چگونه از آن استفاده می شود.
صرفه جویی در ویدئو
برای تماس با منوی انتشار، به منوی «File» بروید و «ایجاد و انتشار» را انتخاب کنید ، یا کلید های میانبر Ctrl + P را فشار دهید . این تصویر قابل رویت نیست، اما در بالا، در پنل دسترسی سریع، یک دکمه "تولید و به اشتراک گذاری" وجود دارد ، شما می توانید بر روی آن کلیک کنید.
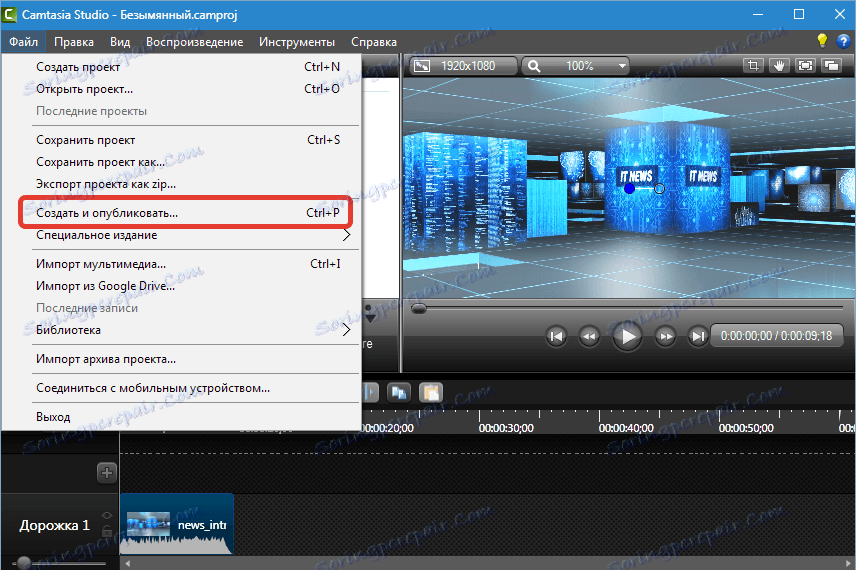
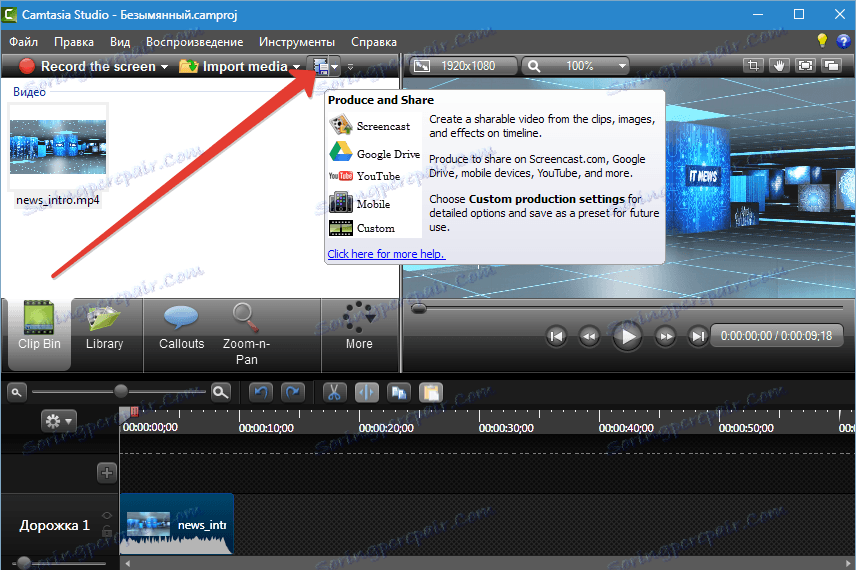
در پنجره ای که باز می شود، ما یک لیست کشویی از تنظیمات از پیش تعریف شده (پروفایل ها) را می بینیم. کسانی که در زبان انگلیسی امضا شده اند، هیچ تفاوتی با آنچه در زبان روسی ذکر نشده اند، فقط توضیحات پارامترهای زبان مناسب است.
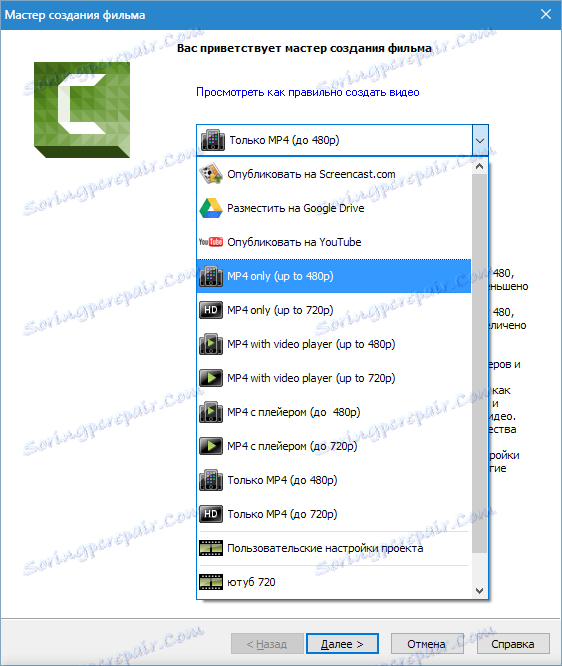
پروفایل ها
فقط MP4
هنگامی که این نمایه را انتخاب می کنید، برنامه یک فایل ویدیویی با ابعاد 854x480 (تا 480 پیکسل) یا 1280x720 (تا 720 پیکسل) ایجاد می کند. این ویدئو بر روی تمام بازیکنان دسک تاپ پخش خواهد شد. همچنین این ویدیو برای انتشار در یوتیوب و میزبانی دیگر مناسب است.
MP4 با پخش
در این مورد، چندین فایل ایجاد می شود: خود فیلم، و همچنین یک صفحه HTML با ورق های سبک متصل شده و سایر کنترل ها. بازیکن در حال حاضر در صفحه ساخته شده است.
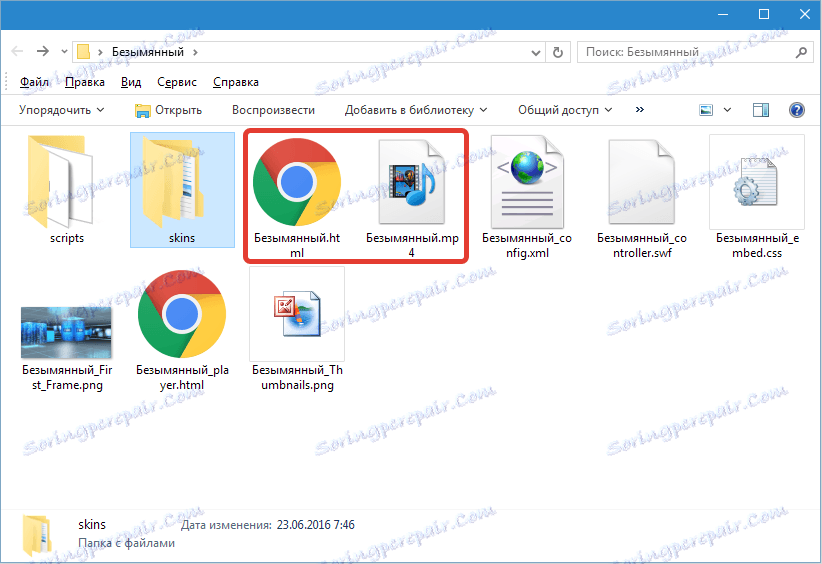
این گزینه برای انتشار ویدیوها در وبسایت شما مناسب است، فقط پوشه را روی سرور قرار دهید و یک پیوند به صفحه ایجاد شده ایجاد کنید.
مثال (در مورد ما): http://My site / نامگذاری نشده / Unnamed.html .
وقتی روی لینک در مرورگر کلیک میکنید، یک صفحه با پخش باز خواهد شد.

جایگذاری در Screencast.com، Google Drive و YouTube
همه این پروفایل ها امکان آپلود خودکار ویدیوها در سایت های مربوطه را فراهم می کنند. Camtasia Studio 8 ویدیو خود را ایجاد و آپلود خواهد کرد.
مثال یوتیوب را در نظر بگیرید.
اولین قدم این است که نام کاربری و رمز عبور حساب YouTube خود (گوگل) را وارد کنید.
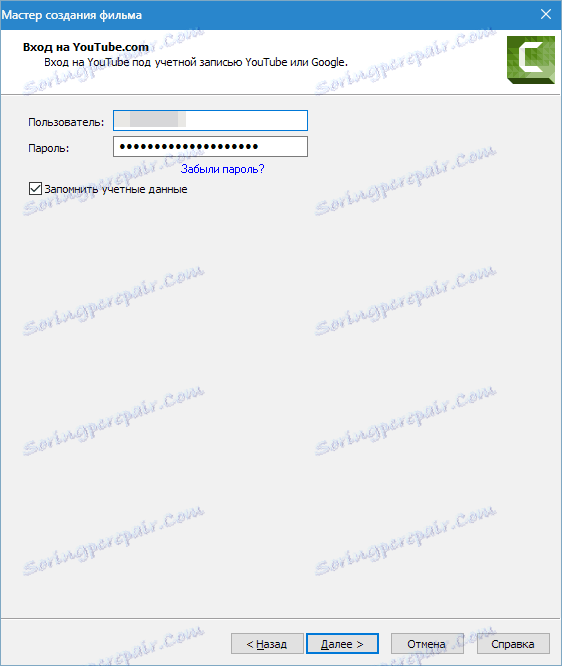
سپس همه چیز استاندارد است: نام ویدیو را می نویسیم، یک توصیف را ترسیم می کنیم، برچسب ها را انتخاب می کنیم، یک دسته را مشخص می کنیم، محرمانه سازی را تنظیم می کنیم.
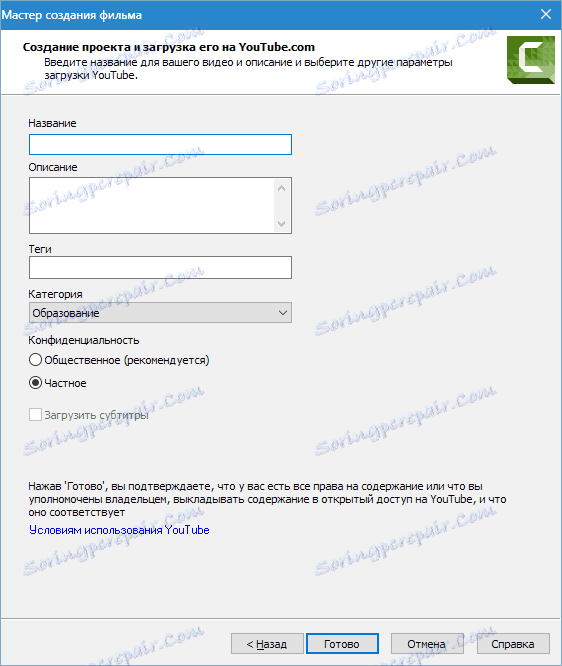
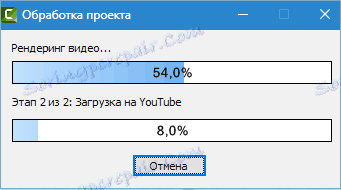
کلیپ با پارامترهای مشخص شده در کانال ظاهر می شود. هیچ چیز بر روی هارد دیسک ذخیره نمی شود.
تنظیمات پروژه سفارشی
اگر پروفیل های از پیش تعیین شده برای ما مناسب نیست، سپس تنظیمات ویدئو را می توان بصورت دستی پیکربندی کرد.
انتخاب فرمت
اول در لیست "پخش MP4 فلش / HTML5" است .
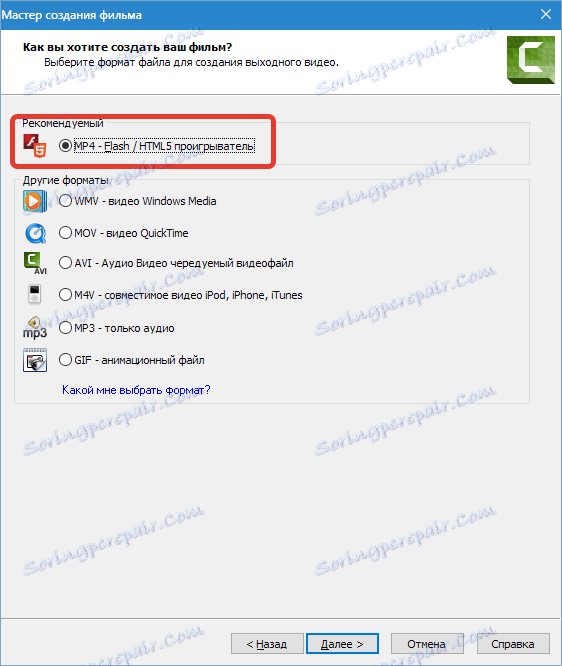
این فرمت مناسب برای پخش در بازیکنان و برای انتشار در اینترنت است. با توجه به فشرده سازی دارای اندازه کوچک است. در بیشتر موارد، این فرمت استفاده می شود، بنابراین تنظیمات آن را دقیق تر در نظر بگیرید.
پیکربندی کنترل کننده
اگر شما قصد دارید یک ویدیو را در سایت منتشر کنید، این امر منطقی است که عملکرد "Make with controller" را فعال کنید. برای کنترل کننده، ظاهر (تم) پیکربندی شده است،
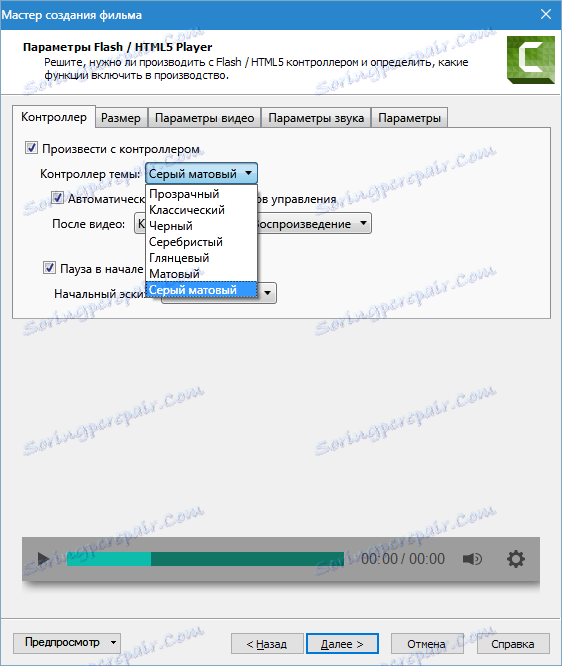
اقدامات بعد از فیلم (توقف و پخش دکمه، متوقف کردن ویدئو، پخش مستمر، رفتن به آدرس مشخص شده)،
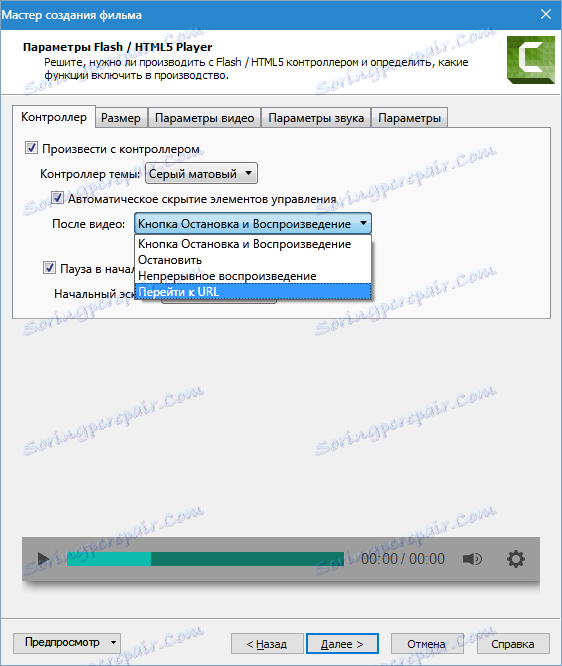
تصویر بند انگشتی اولیه (تصویری که در پخش پخش می شود قبل از پخش شروع می شود). در اینجا شما می توانید تنظیمات خودکار را انتخاب کنید، در این صورت برنامه از اولین قاب ویدئوی به عنوان یک تصویر کوچک استفاده می کند یا یک عکس از پیش آماده شده در رایانه را انتخاب می کند.
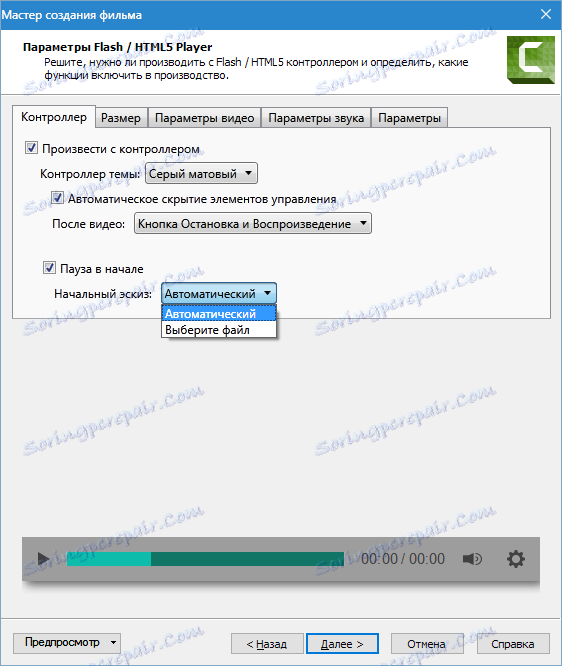
اندازه ویدئو
در اینجا میتوانید نسبت تصویر ویدیو را تنظیم کنید. اگر پخش با کنترلر فعال باشد، گزینه "Insert Size" در دسترس خواهد بود، که یک کپی از یک ویدیو کوچکتر برای قطعنامه های صفحه نمایش پایین می آورد.
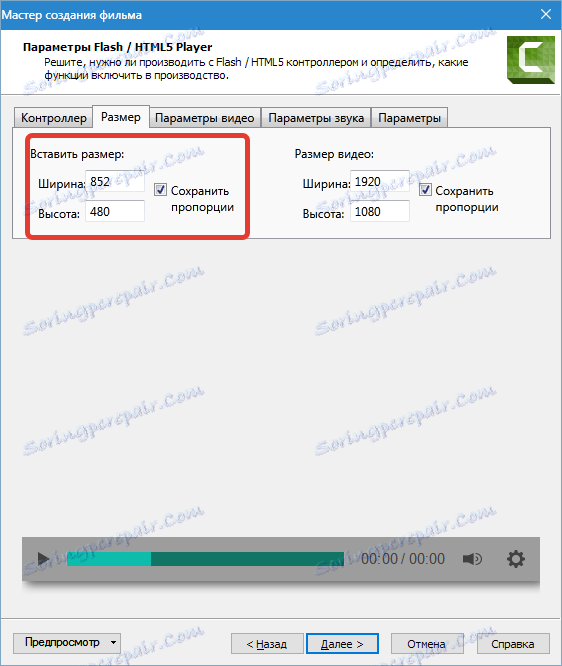
گزینه های ویدئو
در این تب، شما می توانید کیفیت تصویر، نرخ فریم، مشخصات و سطح فشرده سازی H264 را تنظیم کنید. دشوار است حدس بزنید که بالاتر از کیفیت و نرخ فریم، بیشتر اندازه فایل نهایی و زمان رندر (ایجاد) ویدیو است، بنابراین مقادیر مختلف برای اهداف مختلف استفاده می شود. به عنوان مثال، برای screencasts (اقدام ضبط از روی صفحه نمایش) 15 فریم در ثانیه کافی است، و برای یک ویدیو پویا تر نیاز به 30.
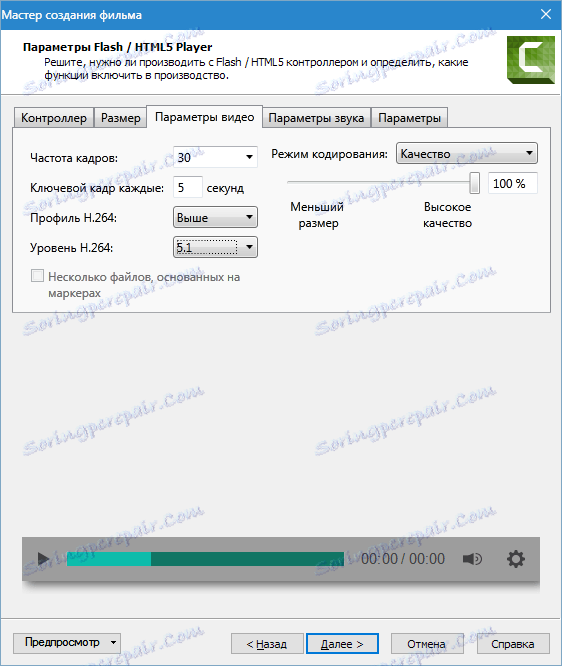
پارامترهای صدا
برای صدا در Camtasia Studio 8، میتوانید فقط یک پارامتر را تنظیم کنید - میزان ارسال بیت. این اصل همانند ویدیو است: هر چه بیت بالاتر باشد، پرونده سنگین تر است و دیگر رندر. اگر فقط در یک ویدیو صدایی به نظر می رسد، 56 کیلوبیت بر ثانیه کافی است، و اگر موسیقی وجود داشته باشد، شما باید صدای با کیفیت آن را ضمانت کنید، و سپس حداقل 128 کیلوبیت بر ثانیه.
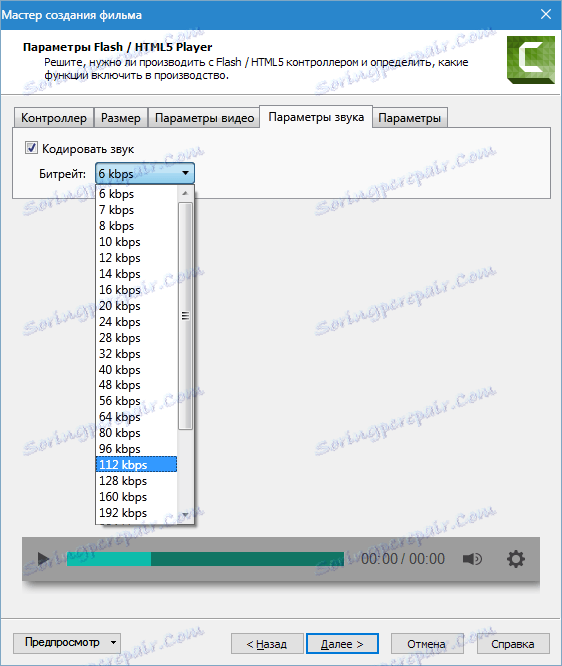
تنظیم محتوا
در پنجره بعدی از شما خواسته می شود اطلاعاتی در مورد ویدیو (نام، دسته، حق نسخه برداری و سایر ابرداده ها) اضافه کنید، یک بسته درس از استاندارد SCORM (مواد استاندارد برای سیستم های یادگیری از راه دور) ایجاد کنید، یک علامت علامت گذاری به کلیپ ویدئویی وارد کنید، HTML را راه اندازی کنید.
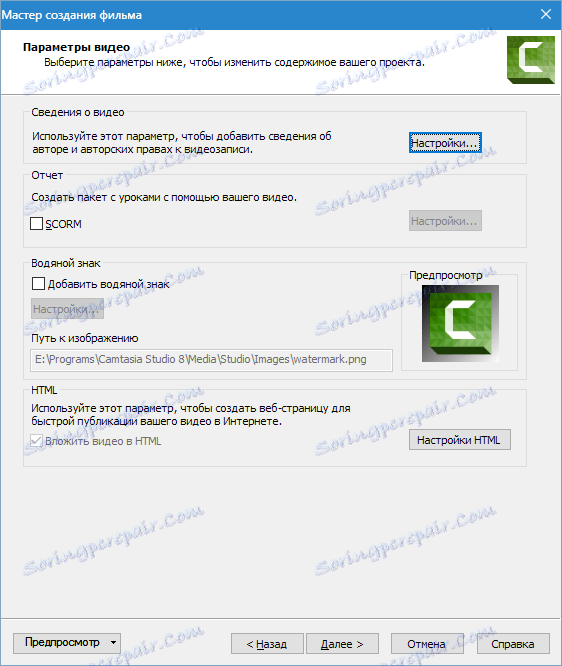
بعید است که یک کاربر عادی نیاز به ایجاد درس برای سیستم های یادگیری از راه دور داشته باشد، بنابراین ما درباره SCORM صحبت نمی کنیم.
متادیتا در بازیکنان، لیست های پخش و در ویژگی های فایل در ویندوز اکسپلورر نمایش داده می شود. بعضی از اطلاعات پنهان شده و قابل تغییر و یا حذف نیستند، که در بعضی از شرایط ناخوشایند ممکن است به ادعای حقوق مربوط به ویدیو کمک کند.
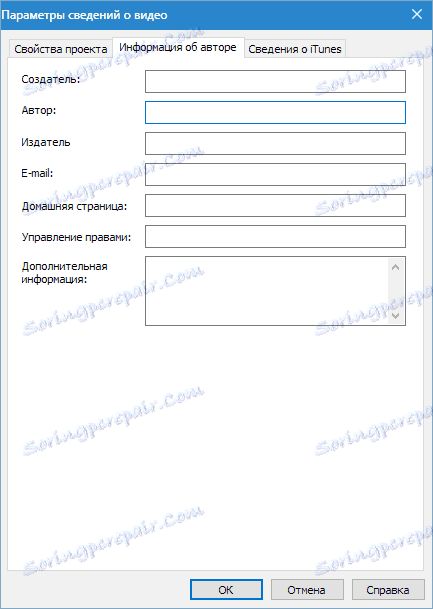
Watermarks در برنامه از هارد دیسک بارگذاری می شوند و همچنین قابل تنظیم هستند. بسیاری از تنظیمات: حرکت در اطراف صفحه، مقیاس بندی، شفافیت و غیره.
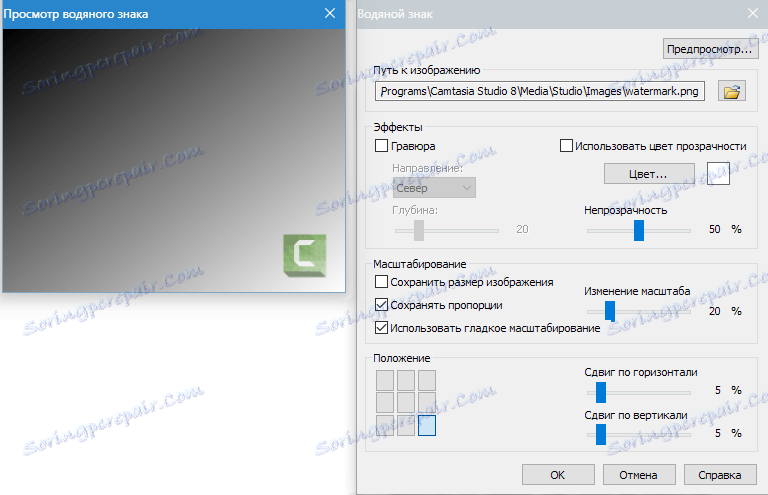
HTML تنها یک تنظیم دارد - عنوان (عنوان) صفحه را تغییر دهید. این نام برگه مرورگر است که در آن صفحه باز است. ربات های جستجو همچنین عنوان و در صدور، مثلا یانداکس را مشاهده می کنند، این اطلاعات به صورت تفسیری بیان می شود.
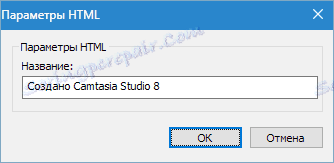
در بلوک نهایی تنظیمات، شما باید کلیپ را نامگذاری کنید، مکان ذخیره را مشخص کنید، تعیین کنید آیا برای نمایش پیشرفت رندر و پخش در پایان فرایند پخش شود.
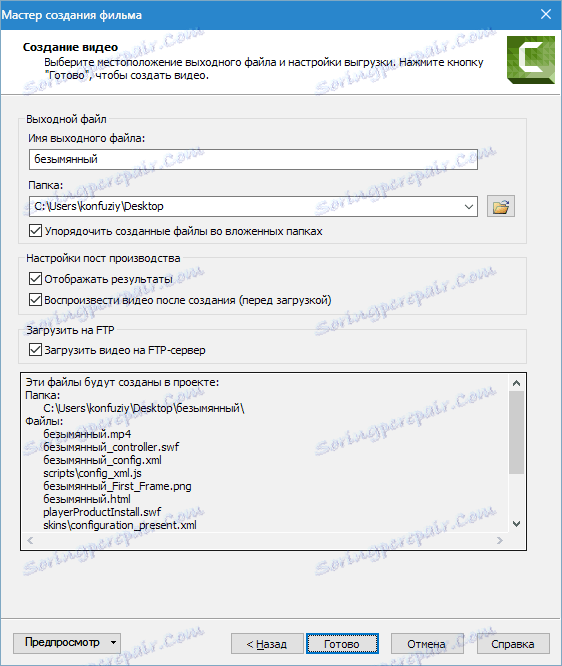
همچنین، ویدئو را می توان از طریق FTP به سرور ارسال کرد. قبل از رندر، برنامه از شما می خواهد اطلاعات مربوط به اتصال را مشخص کند.
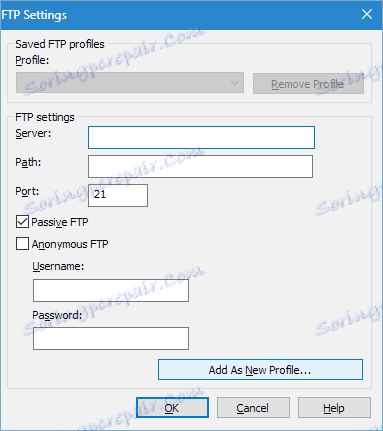
تنظیمات برای فرمت های دیگر بسیار ساده تر است. تنظیمات ویدئو در یک یا دو پنجره پیکربندی شده و خیلی انعطاف پذیر نیستند.
به عنوان مثال، فرمت WMV : تنظیمات نمایه
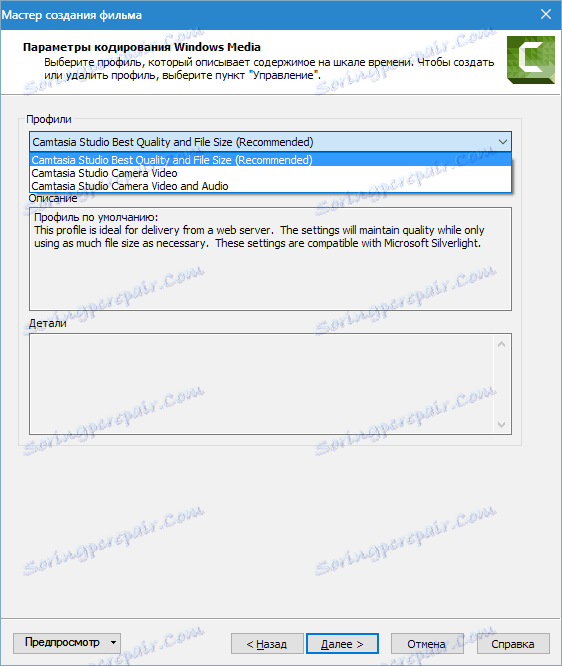
و تغییر اندازه ویدئو.
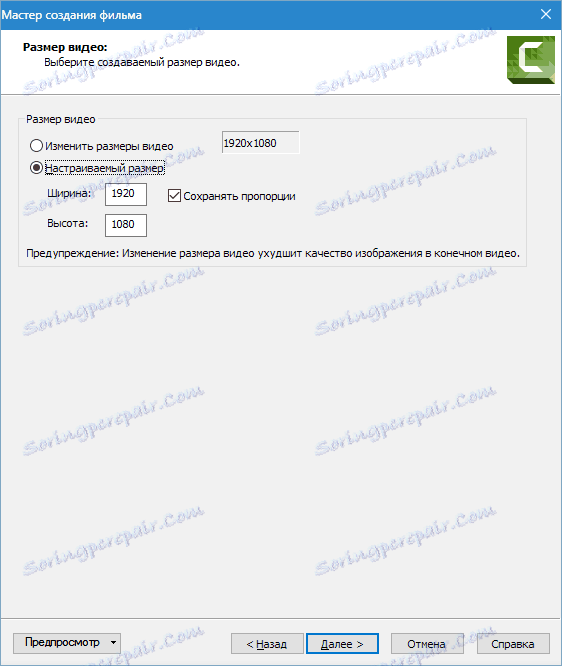
اگر شما متوجه شدید که چگونه "MP4-Flash / HTML5 Player" را راه اندازی کنید ، پس با فرمت های دیگر کار نخواهید کرد. تنها می توان گفت که فرمت WMV برای پخش در سیستم های ویندوز، QuickTime - در سیستم عامل های اپل، M4V - در Apple OS ها و iTunes استفاده می شود.
امروز خط حذف شده است و بسیاری از بازیکنان ( پخش کننده رسانه VLC ، به عنوان مثال) پخش هر فرمت های ویدیویی.
فرمت AVI قابل توجه است که به شما اجازه می دهد تا ویدئو های غیر فشرده شده با کیفیت اصلی ایجاد کنید، اما همچنین بزرگ است.
مورد "MP3 - only audio" اجازه می دهد تا فقط آهنگ های صوتی را از ویدیو ذخیره کنید و مورد "GIF - فایل انیمیشن" GIF را از ویدیو (قطعه) ایجاد می کند.
تمرین
بیایید یک نگاه عملی به نحوه ذخیره ویدئو در Camtasia Studio 8 برای مشاهده در رایانه و انتشار آن در میزبانی ویدئو انجام دهید.
1. با منوی انتشار (مراجعه کنید بالا) برای راحتی و سرعت، Ctrl + P را فشار داده و تنظیمات پروژه سفارشی را انتخاب کنید، روی «بعدی» کلیک کنید.
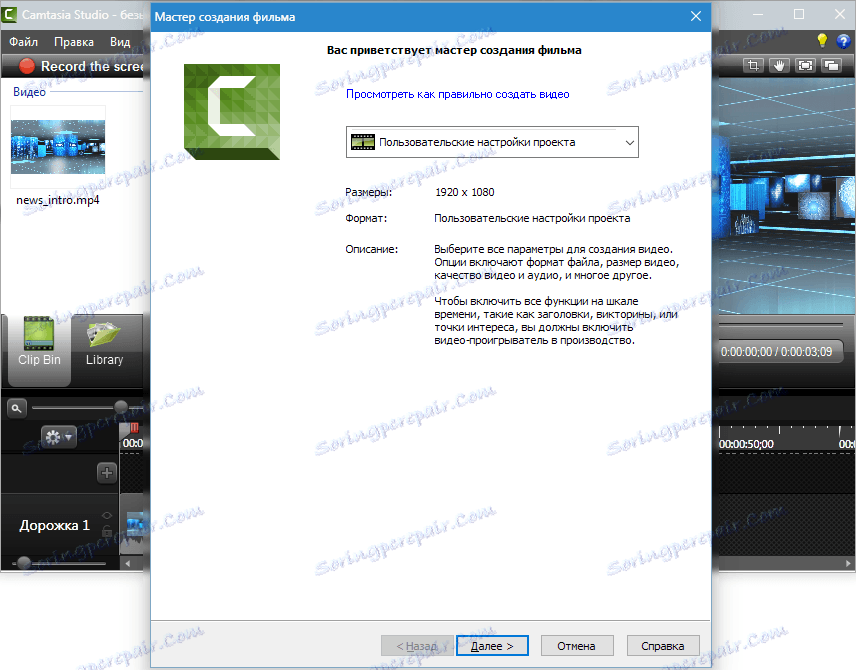
2. فرمت "MP4-Flash / پخش کننده HTML5" را علامت بزنید، دوباره روی "بعدی" کلیک کنید.
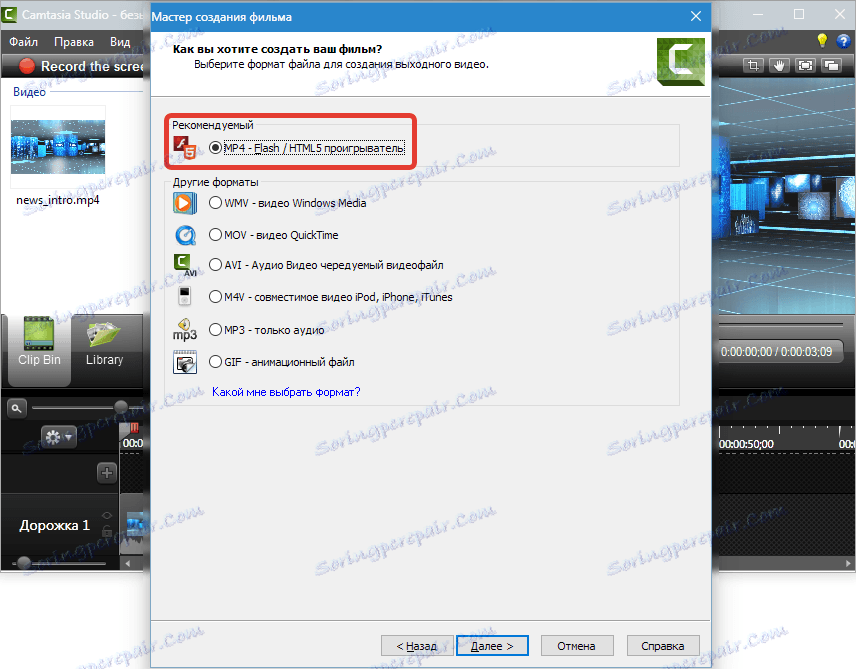
3. علامت کادر کنار "Produce with controller" را علامت بزنید.
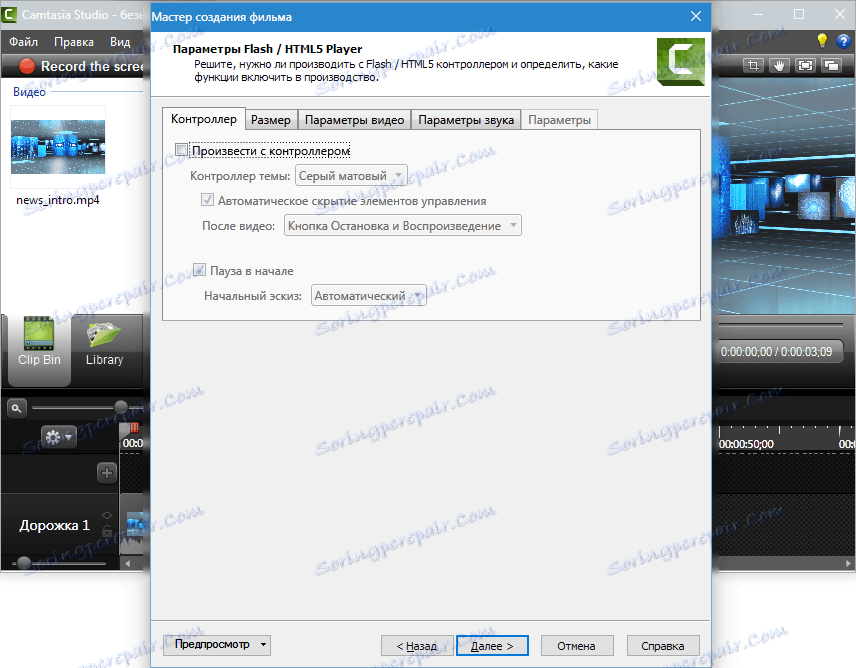
4. در برگه "اندازه" چیزی را تغییر ندهید.
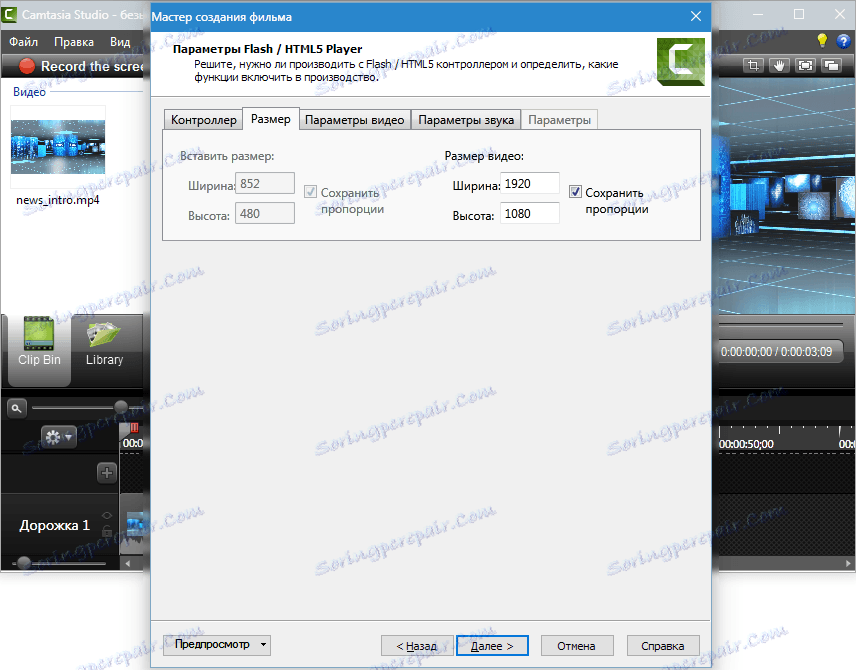
5. تنظیمات ویدئو را تنظیم کنید. ما 30 فریم در ثانیه قرار داده ایم، زیرا این ویدئو کاملا پویا است. کیفیت می تواند به 90٪ کاهش یابد، بصری هیچ چیز تغییر نخواهد کرد و رندر سریع تر خواهد بود. کلید های چهره به طور مطلوب هر 5 ثانیه مرتب شده اند. مشخصات و سطح H264، مانند تصویر (مانند پارامترهای مانند یوتیوب).
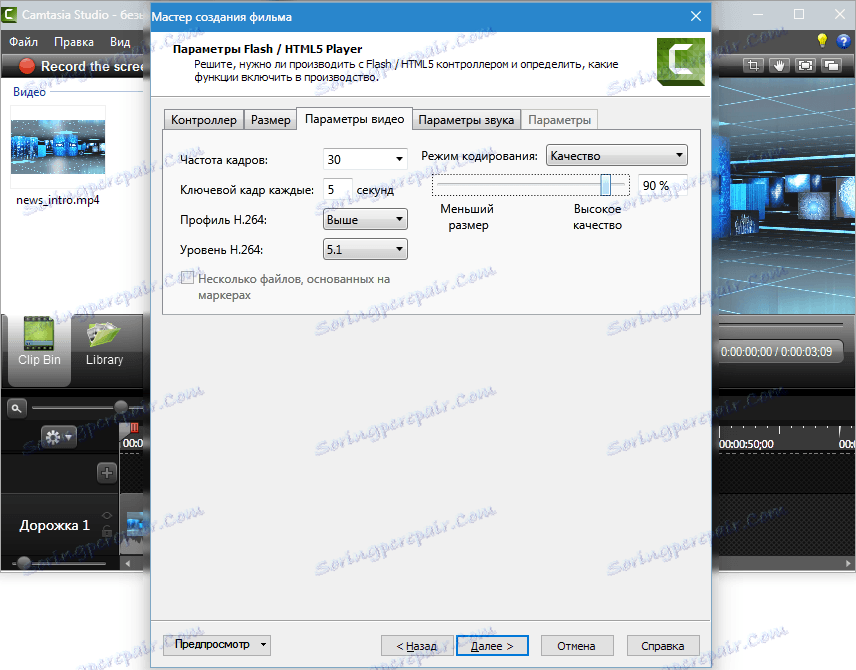
6. برای صدا، ما کیفیت را بهتر انتخاب می کنیم، زیرا فقط در موسیقی ویدیویی در موسیقی پخش می شود. 320 کیلوبیت بر ثانیه، "بعدی" کاملا مناسب است.
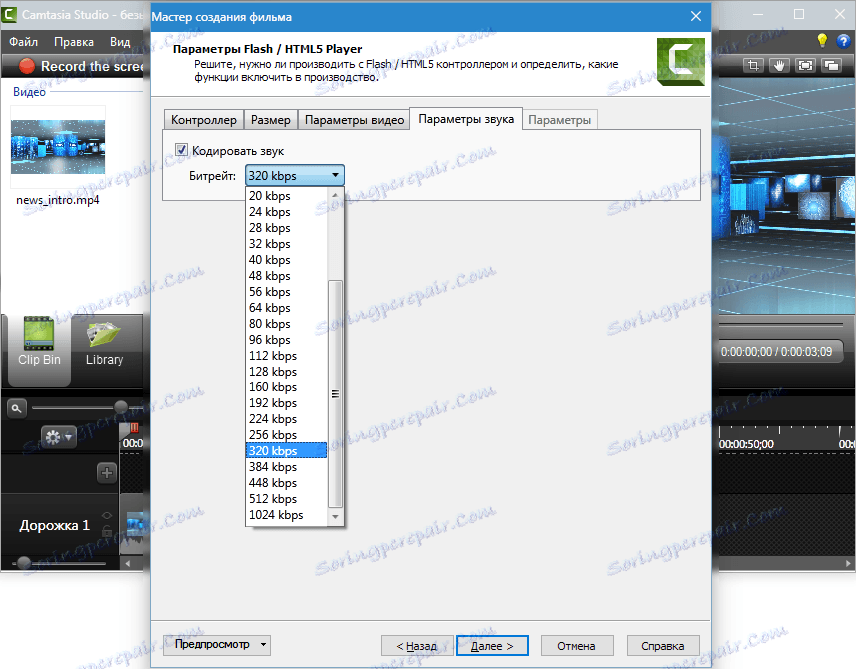
7. ابرداده را وارد کنید.
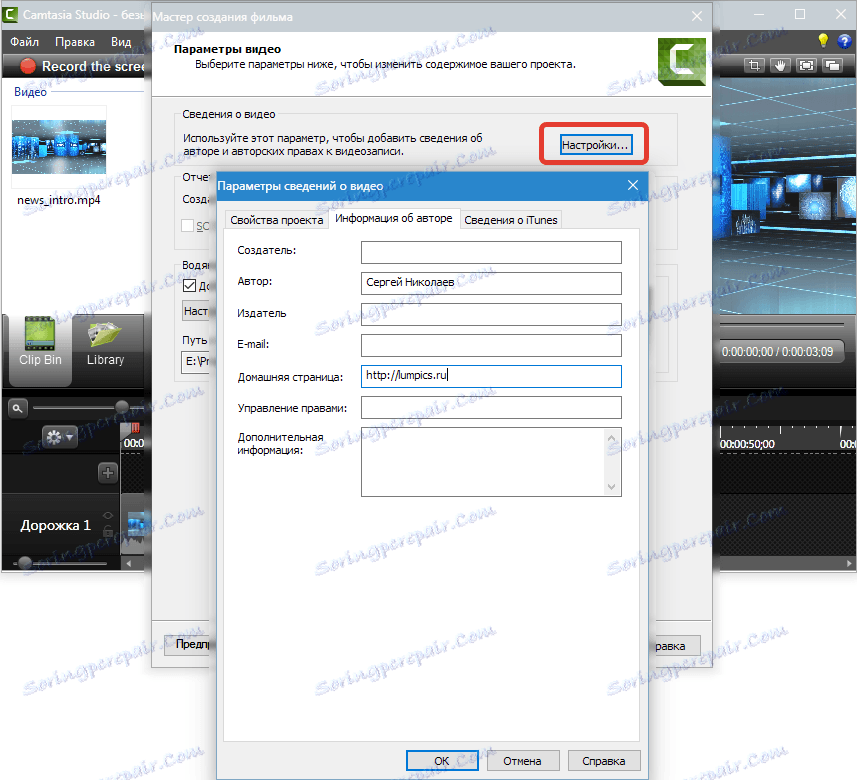
8. تغییر لوگو. روی «تنظیمات ...» کلیک کنید
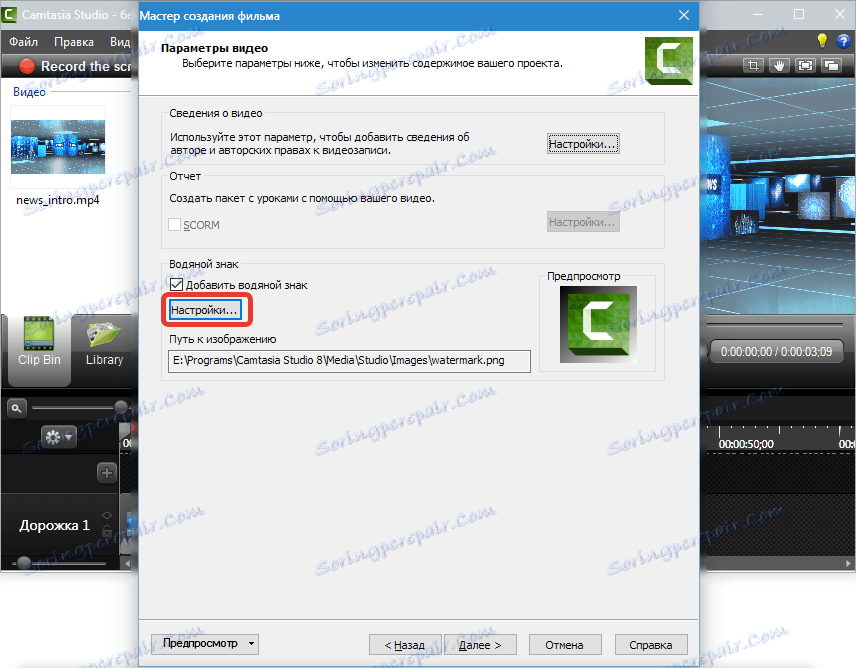
یک تصویر را روی کامپیوتر انتخاب کنید، آن را به سمت چپ پایین سمت چپ حرکت دهید و کمی آن را کاهش دهید. روی "OK" و "بعدی " کلیک کنید.
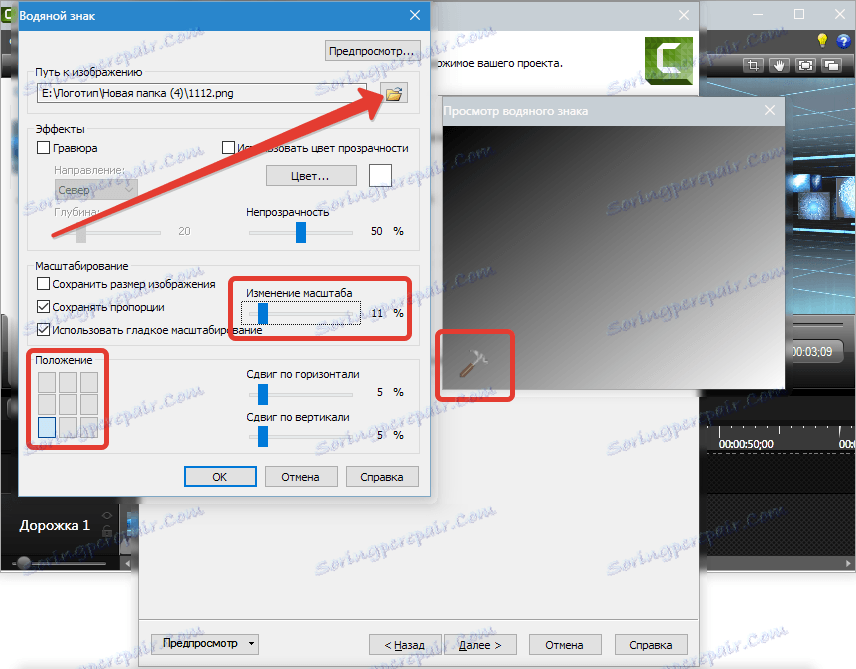
9. نام ویدیو را وارد کنید و پوشه ای را برای ذخیره آن مشخص کنید. ما دایره ها را همانطور که در عکس میبینیم (ما از طریق FTP بازی نخواهیم کرد و آپلود نخواهیم کرد) و روی Finish کلیک کنید.
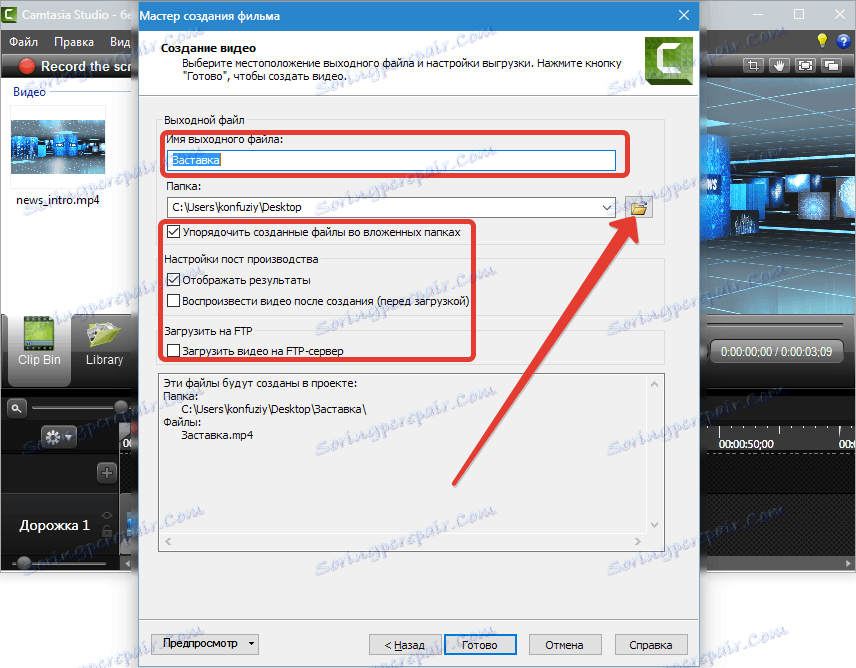
10. روند آغاز شده است، ما انتظار داریم ...

11. انجام شد
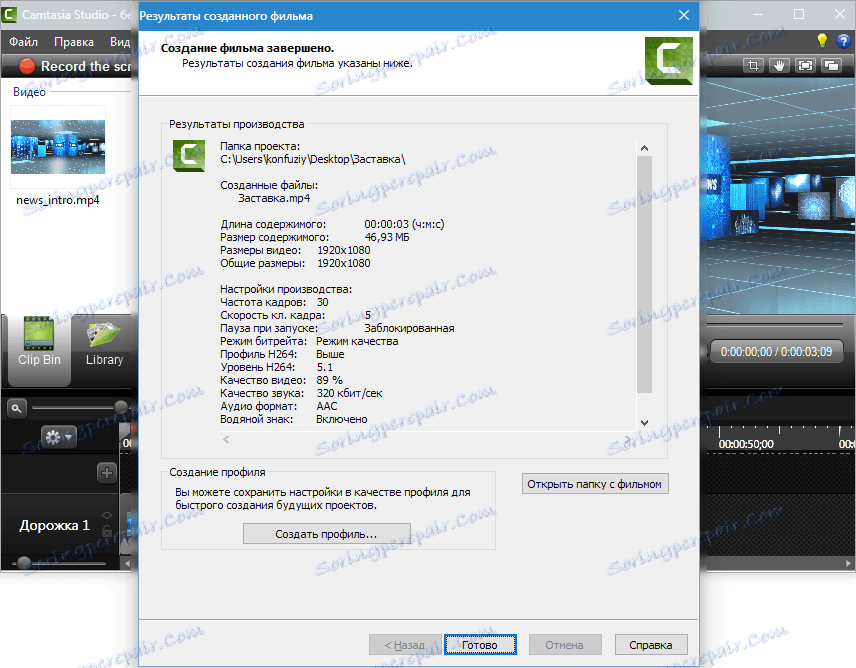
ویدیوی حاصل شده در پوشه ای است که ما در تنظیمات، در زیر پوشه ای با نام ویدیو مشخص کردیم.

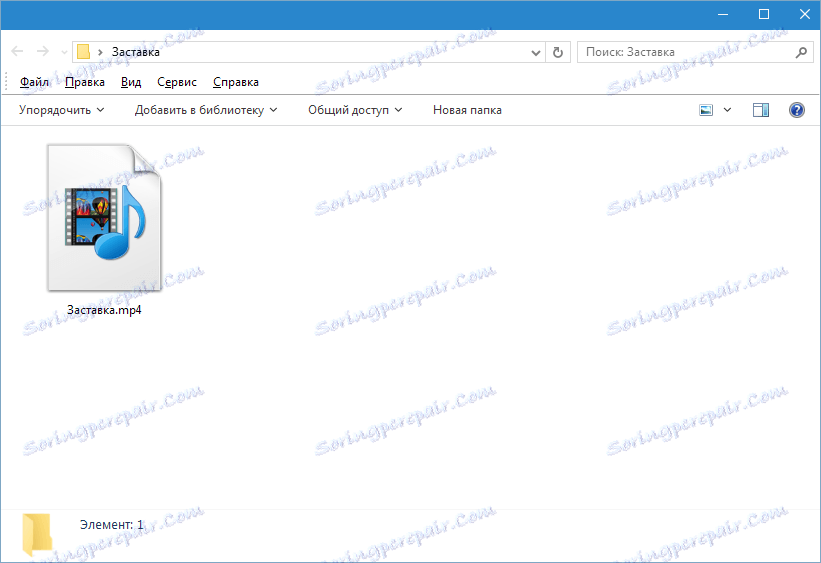
این است که چگونه ویدیو در Camtasia استودیو 8 ذخیره می شود . ساده ترین فرآیند نیست، اما انتخاب زیادی از گزینه ها و تنظیمات انعطاف پذیر به شما امکان می دهد فیلم هایی با پارامترهای مختلف برای هر هدف ایجاد کنید.