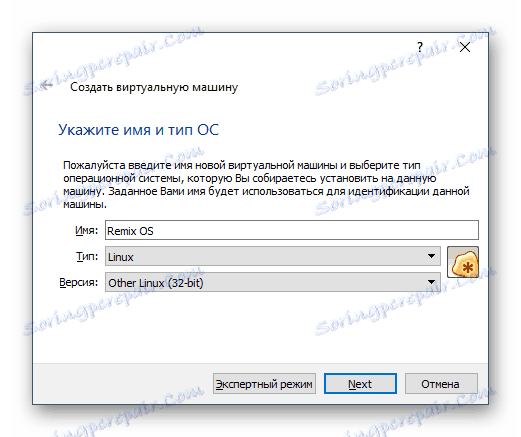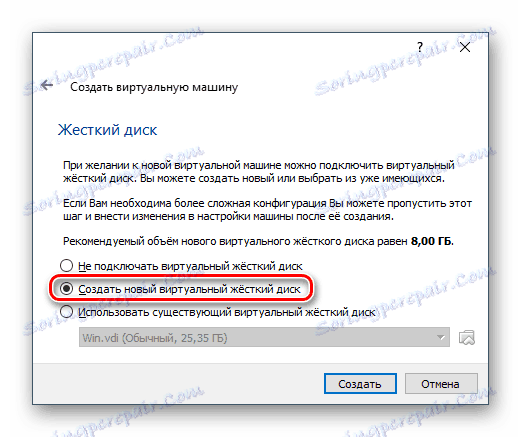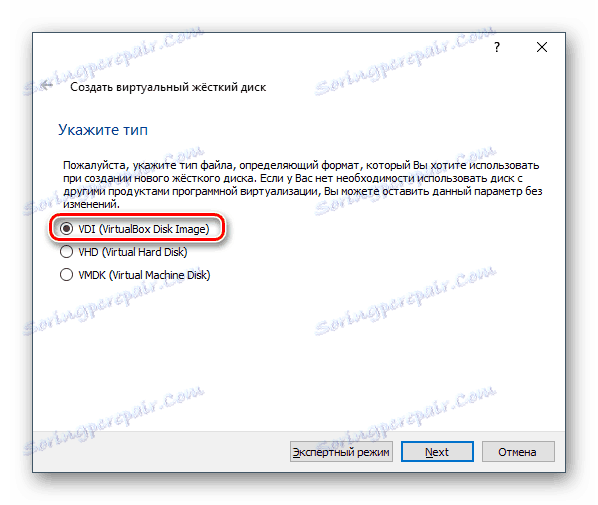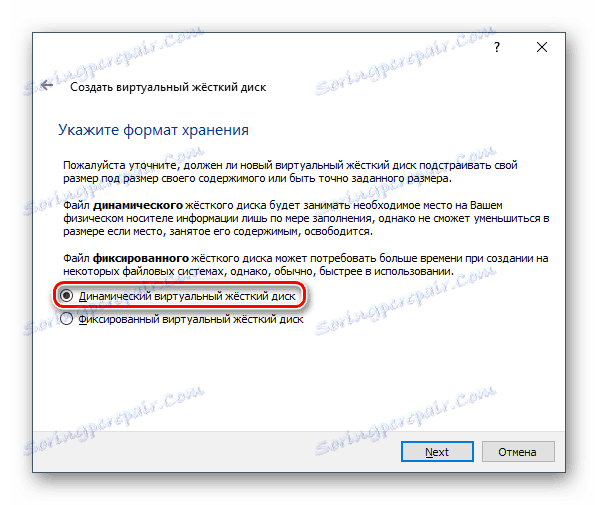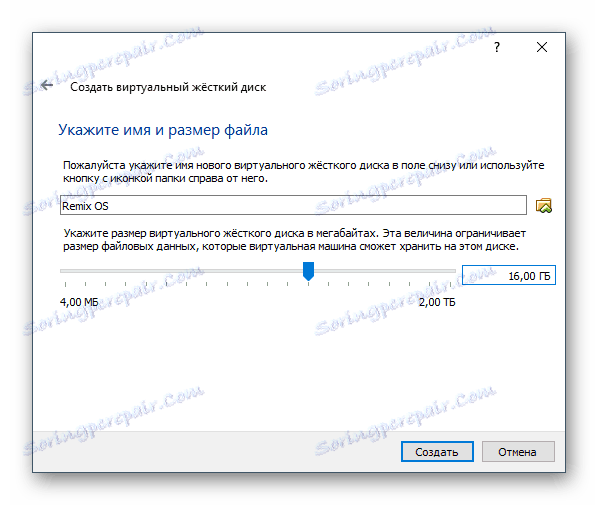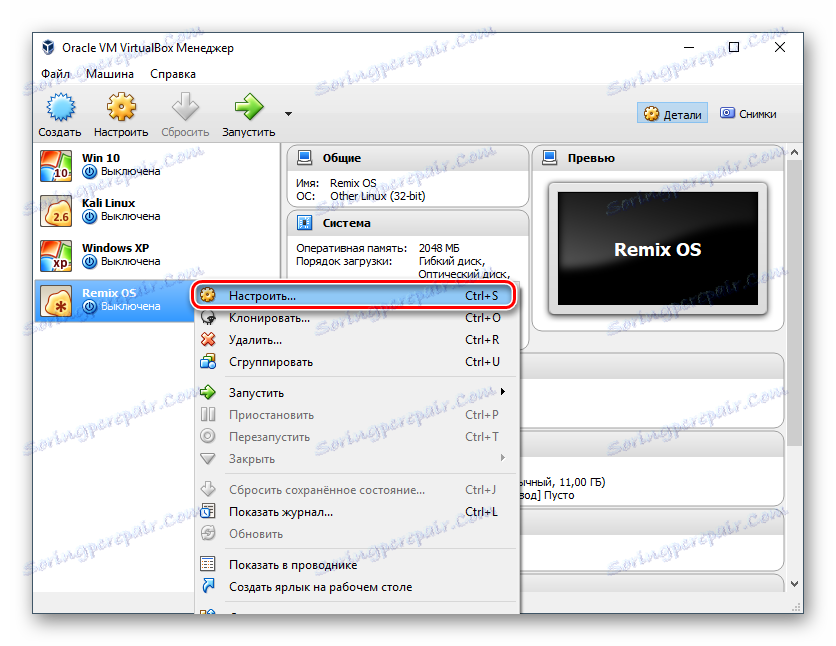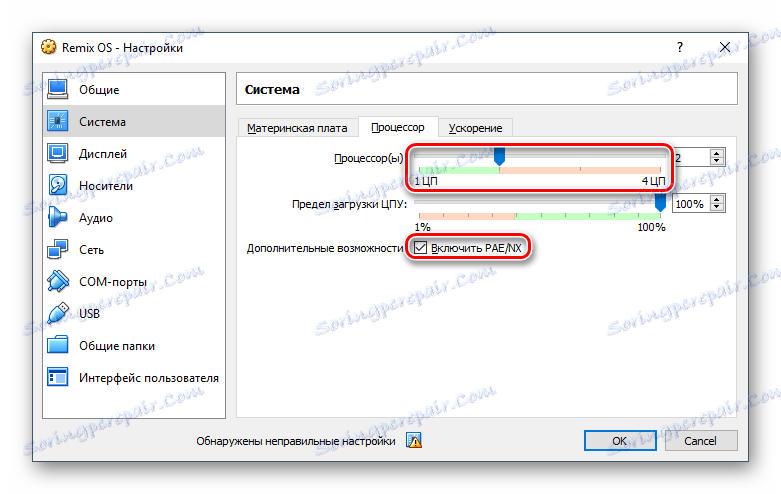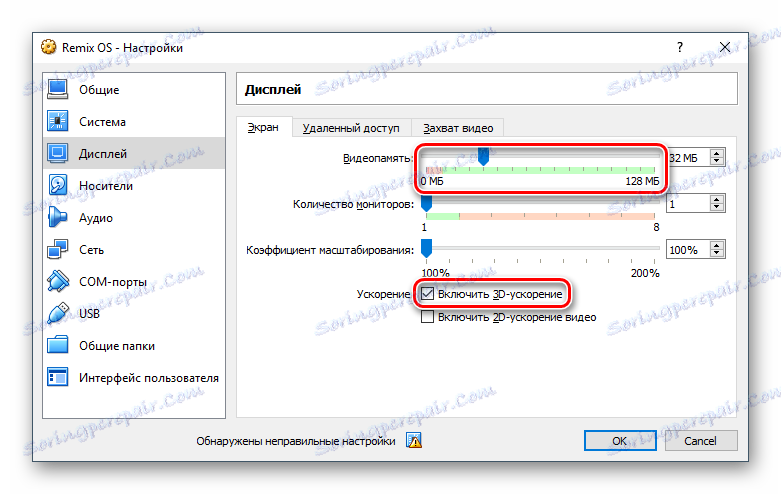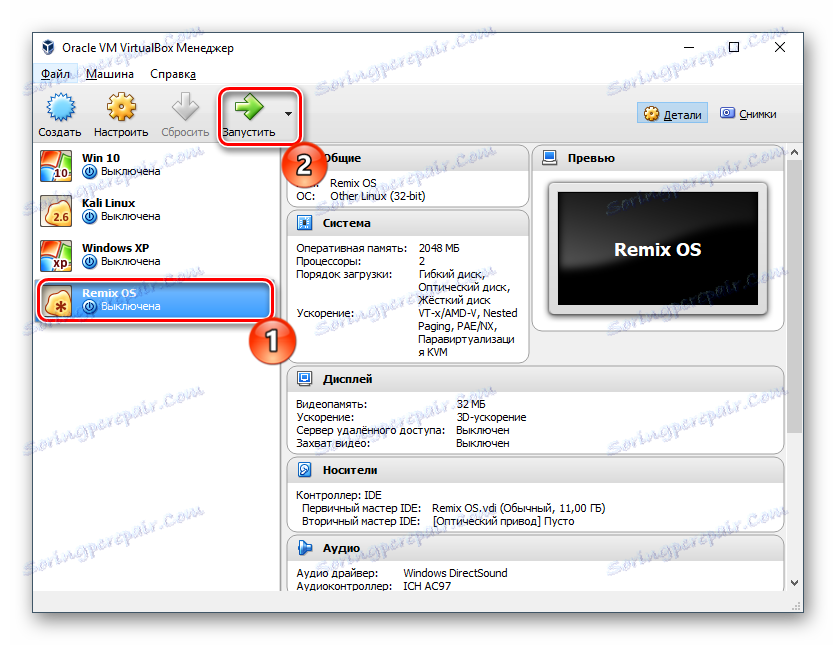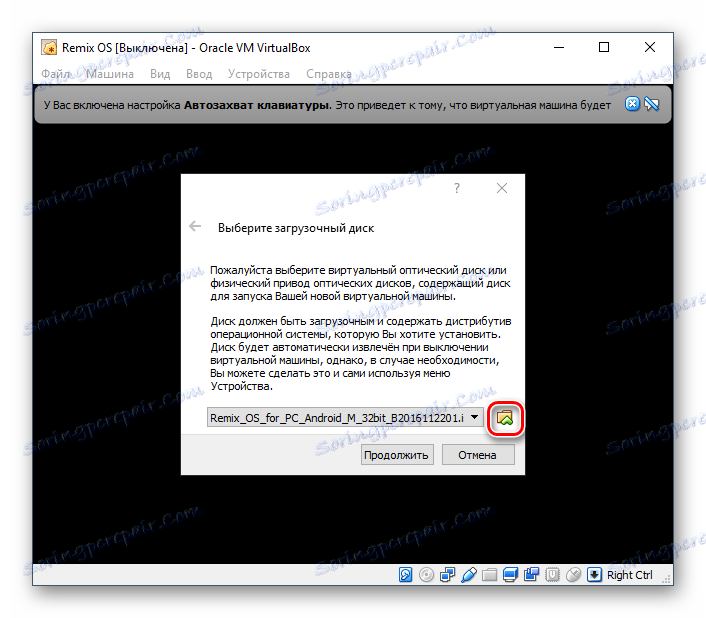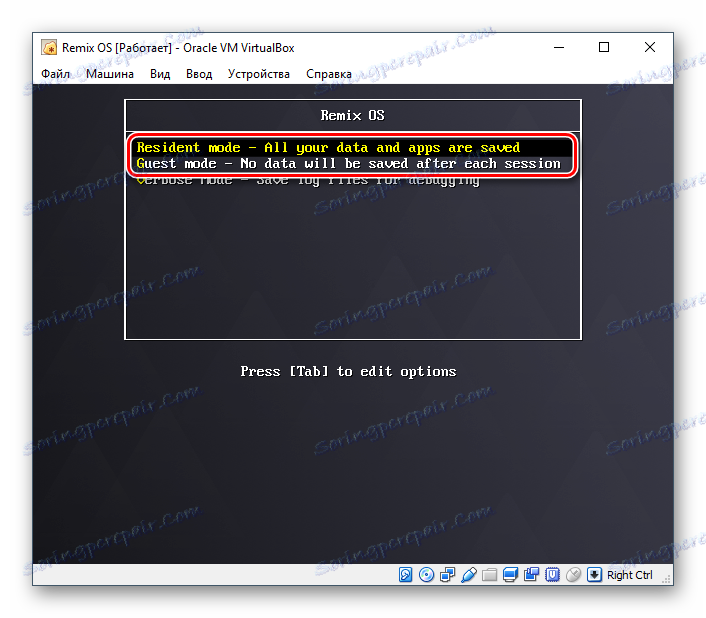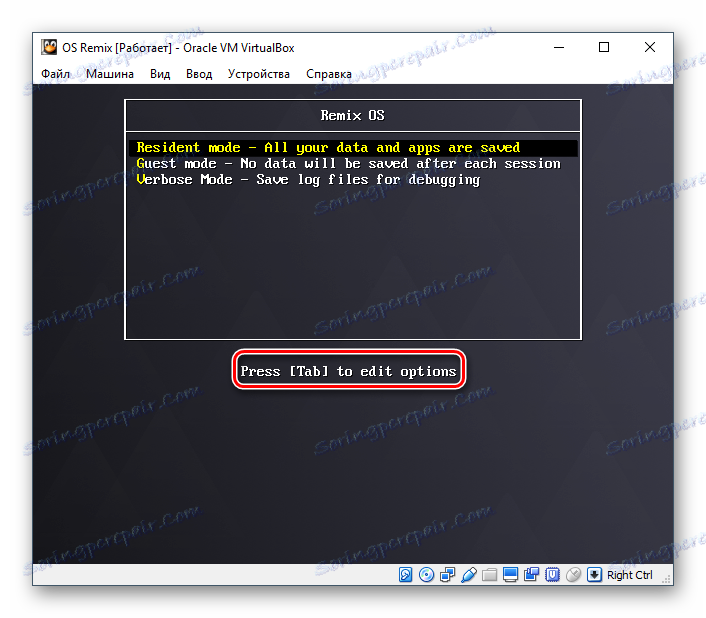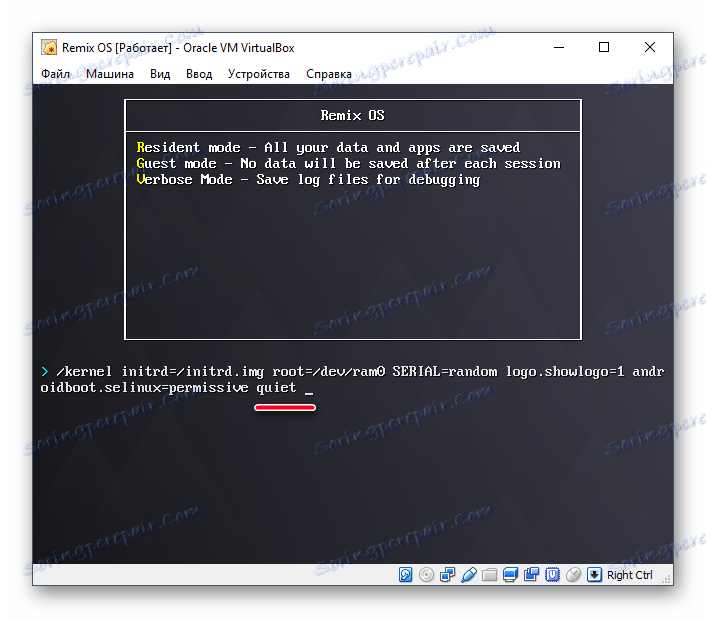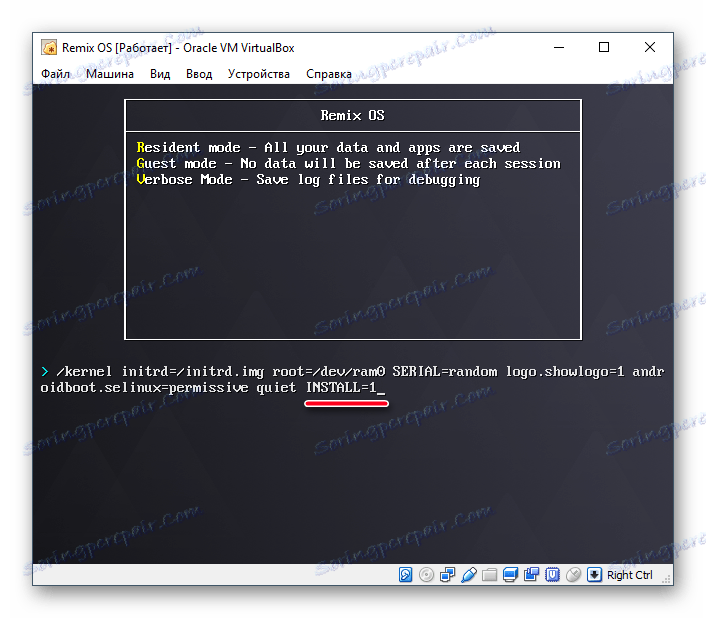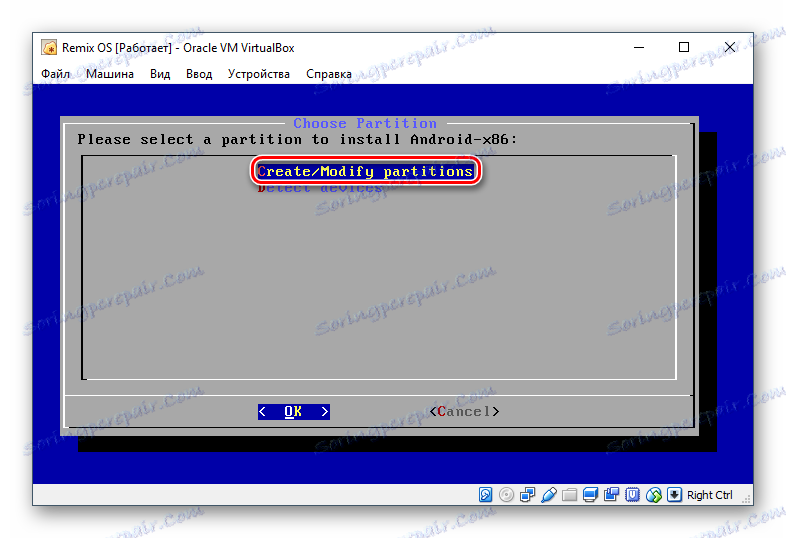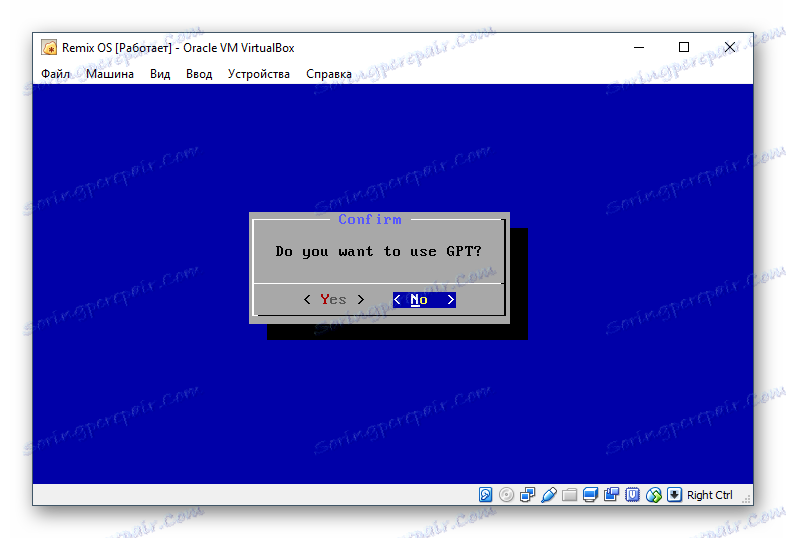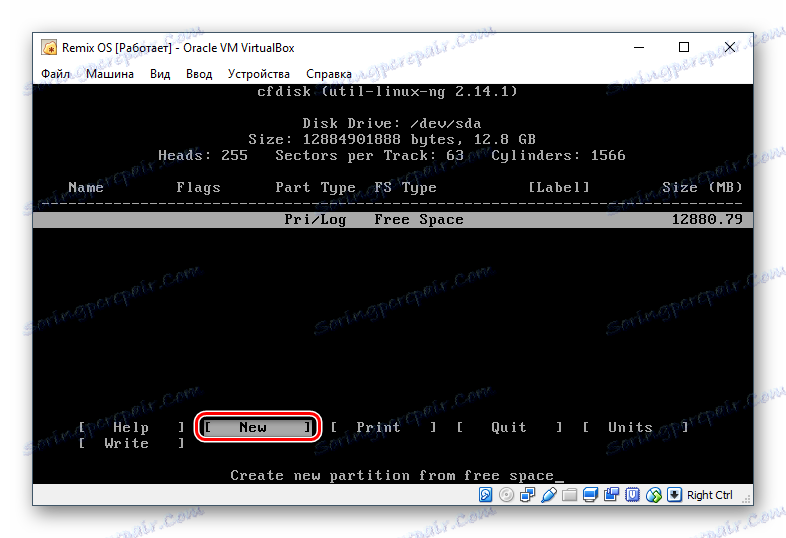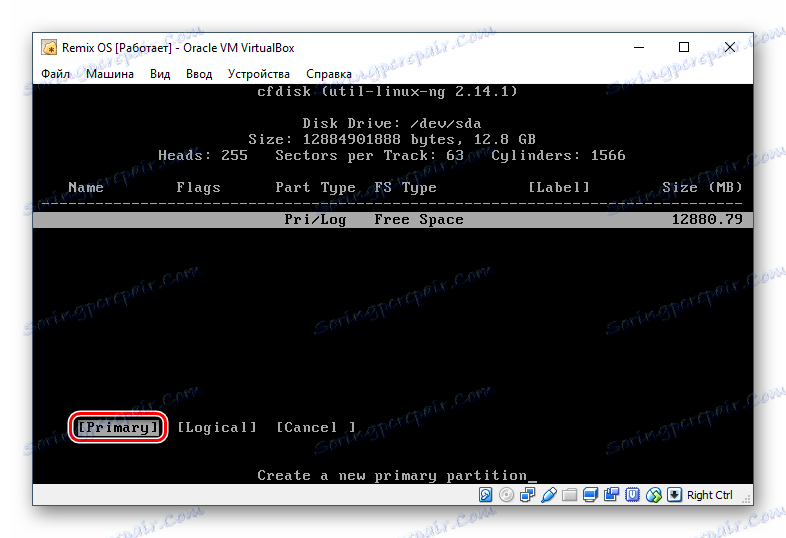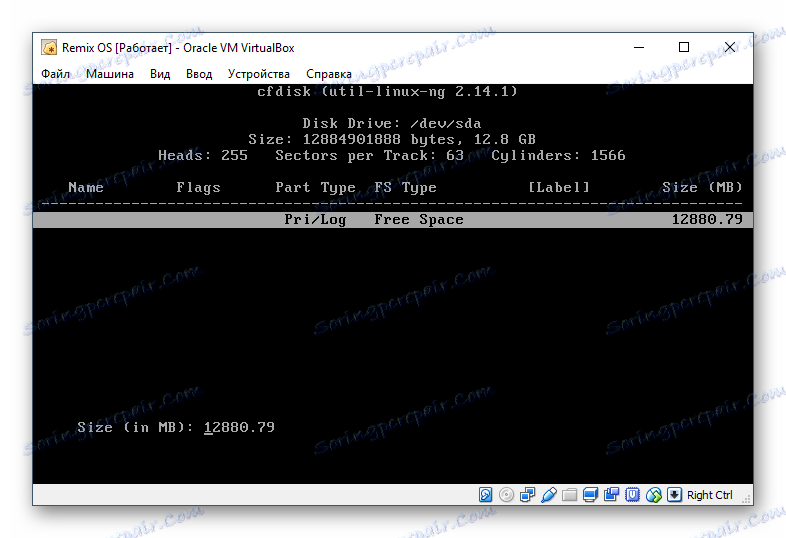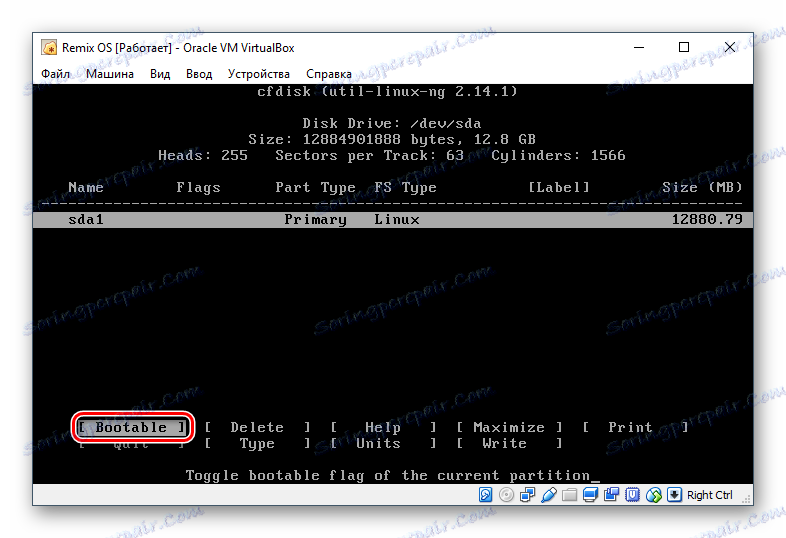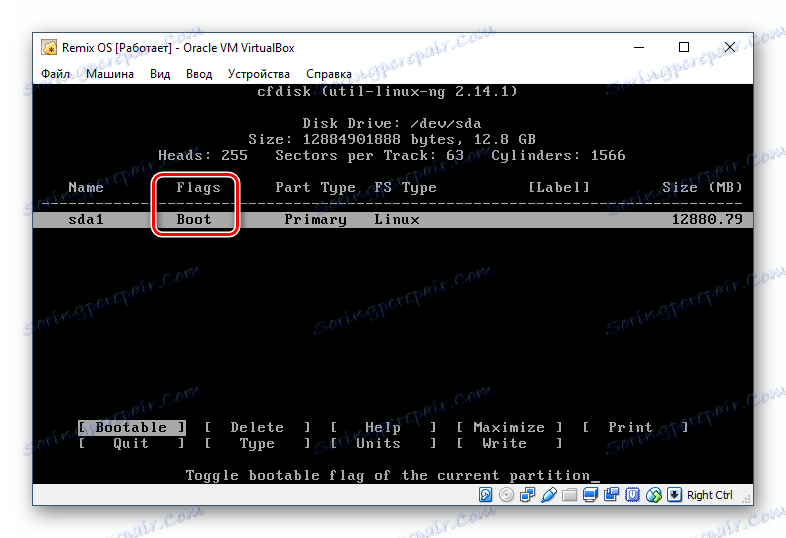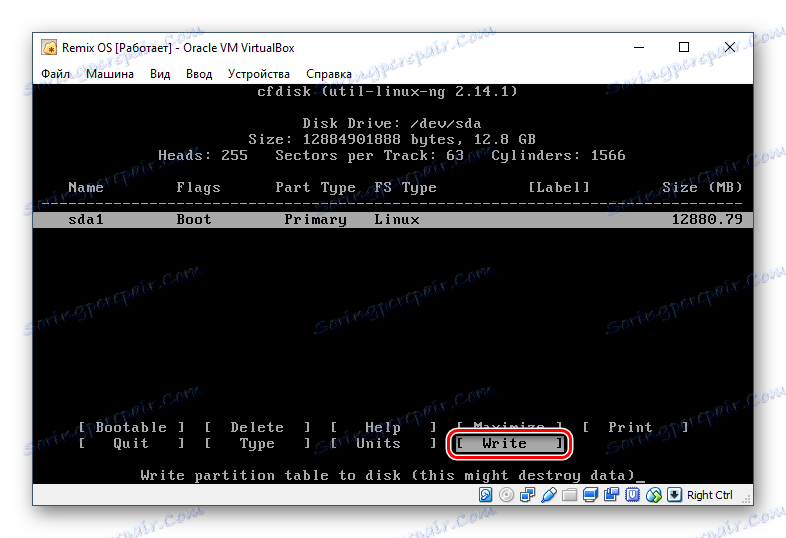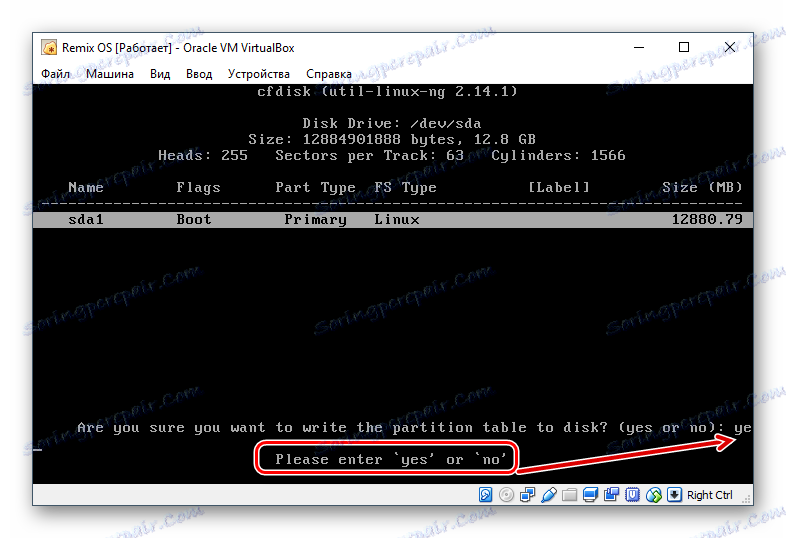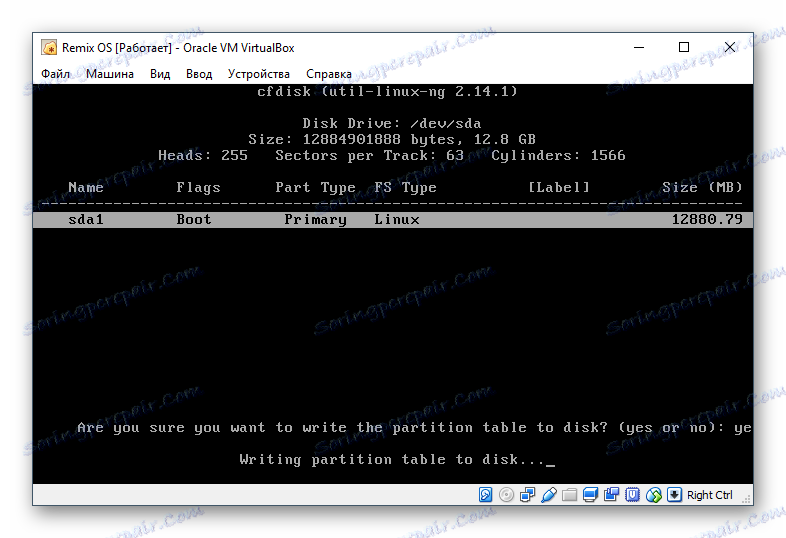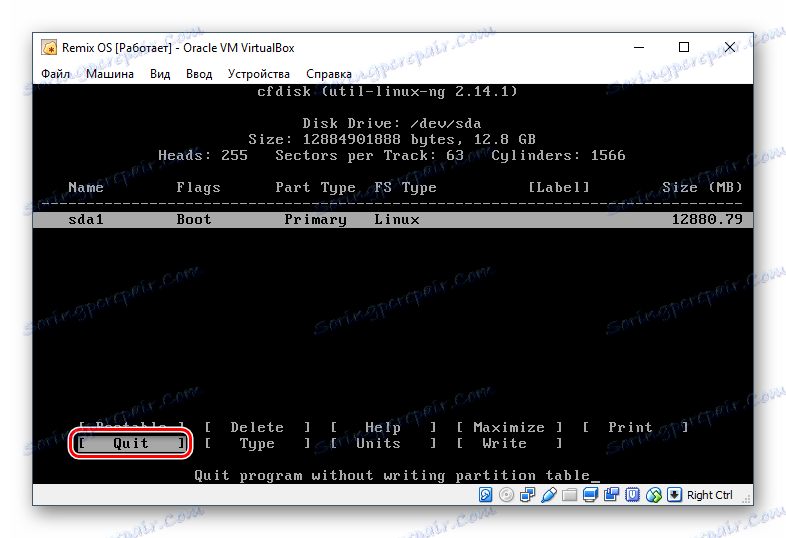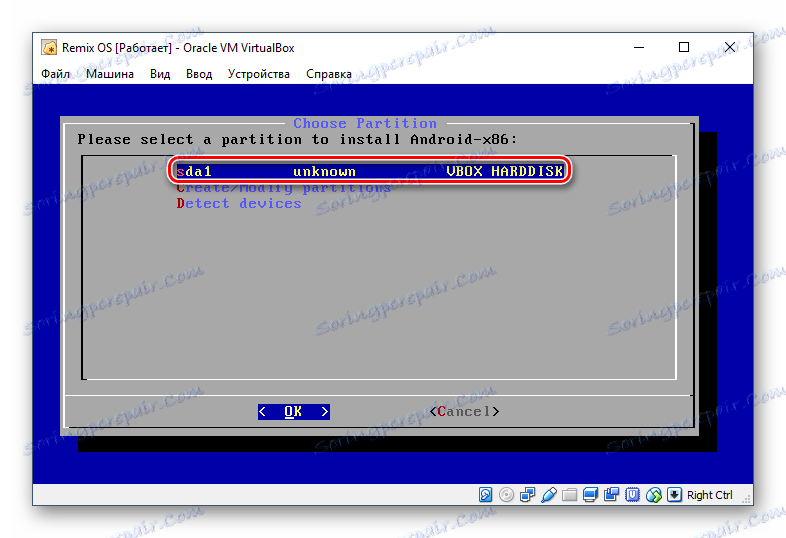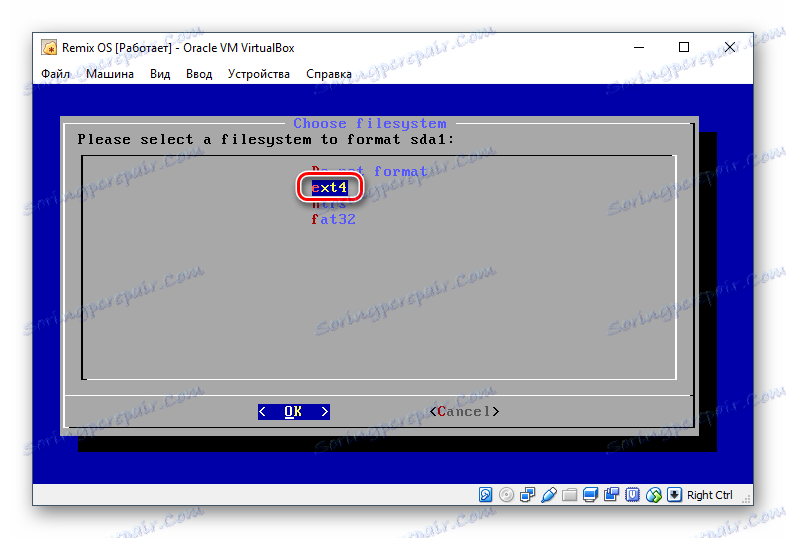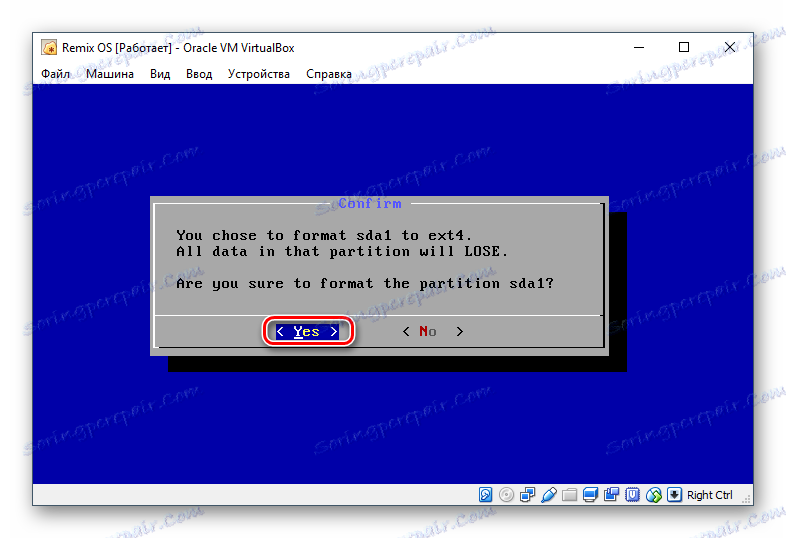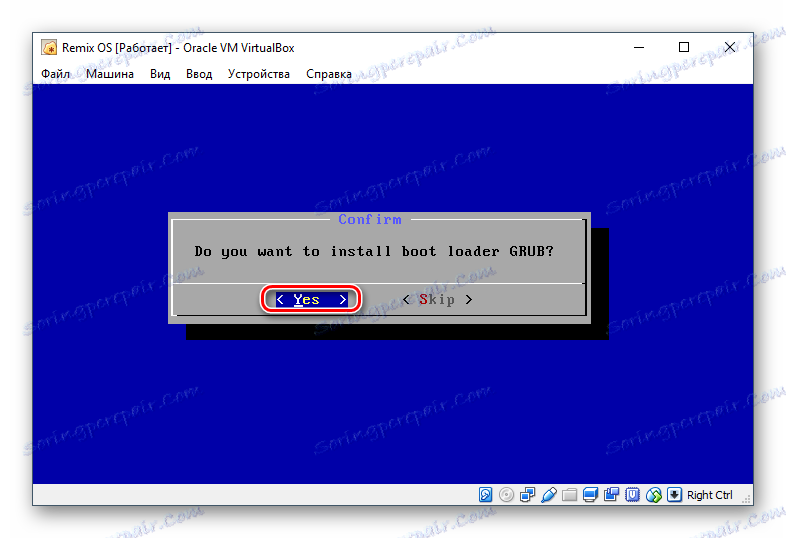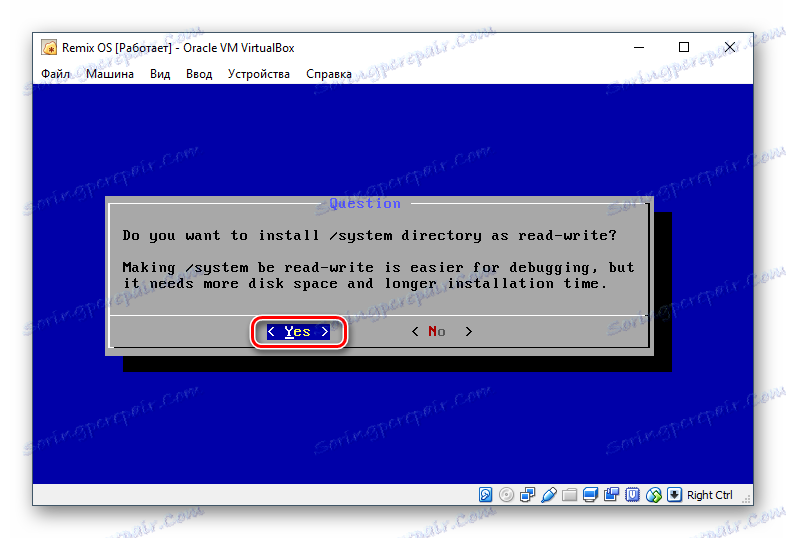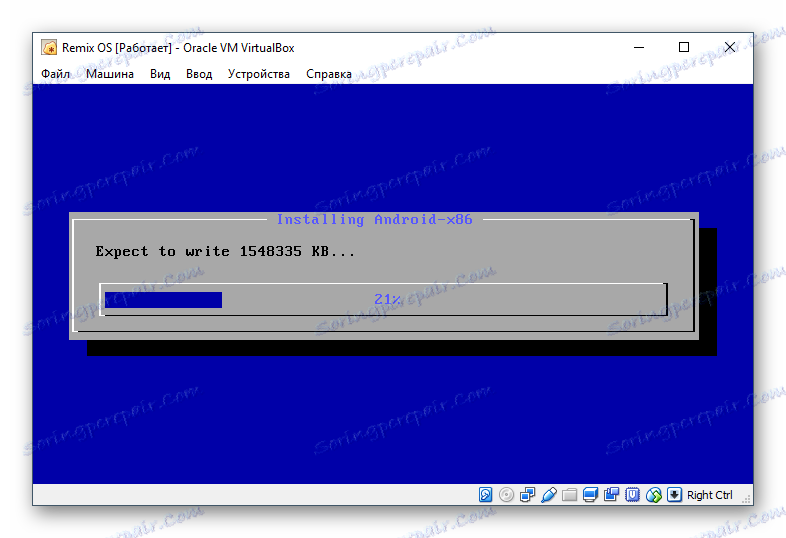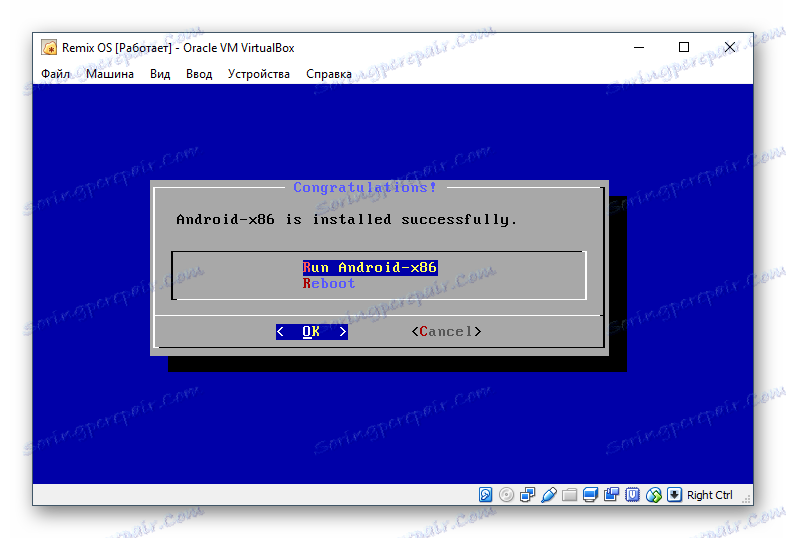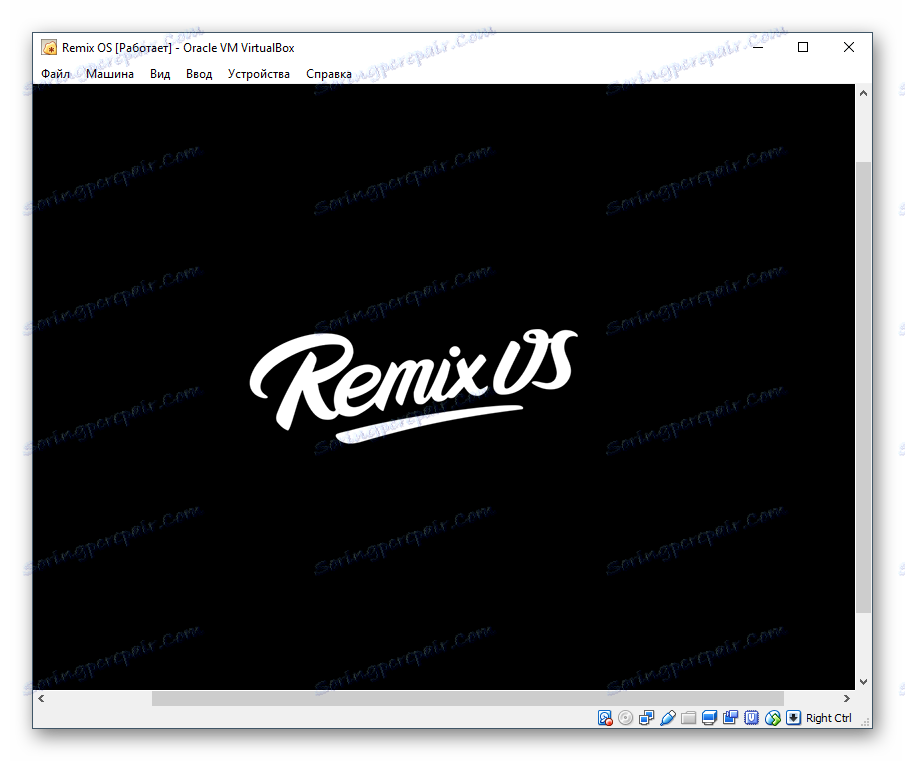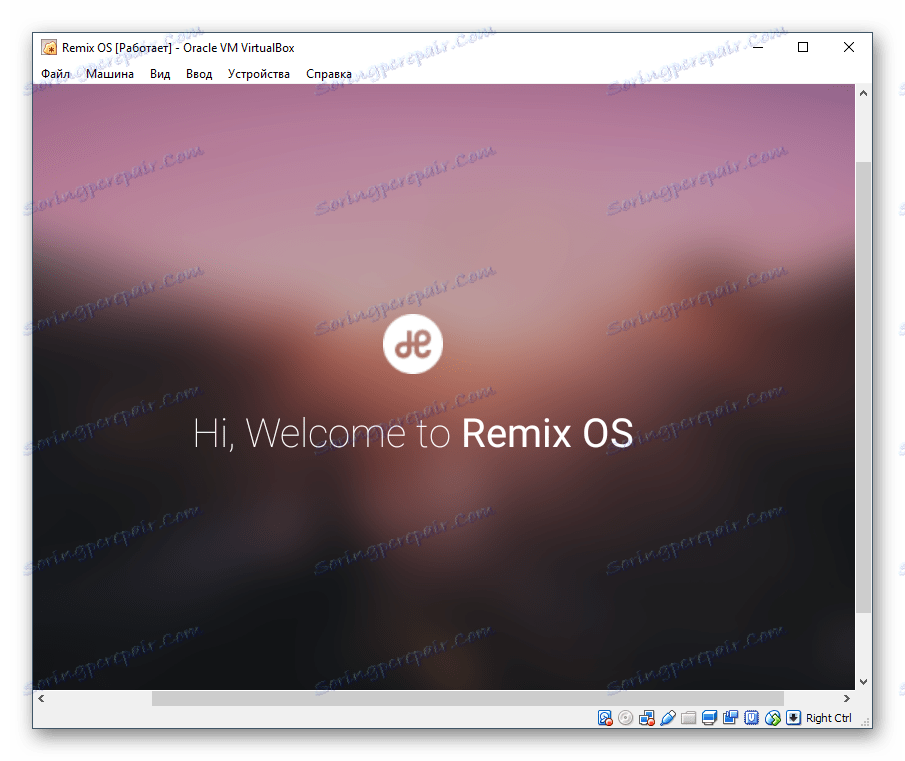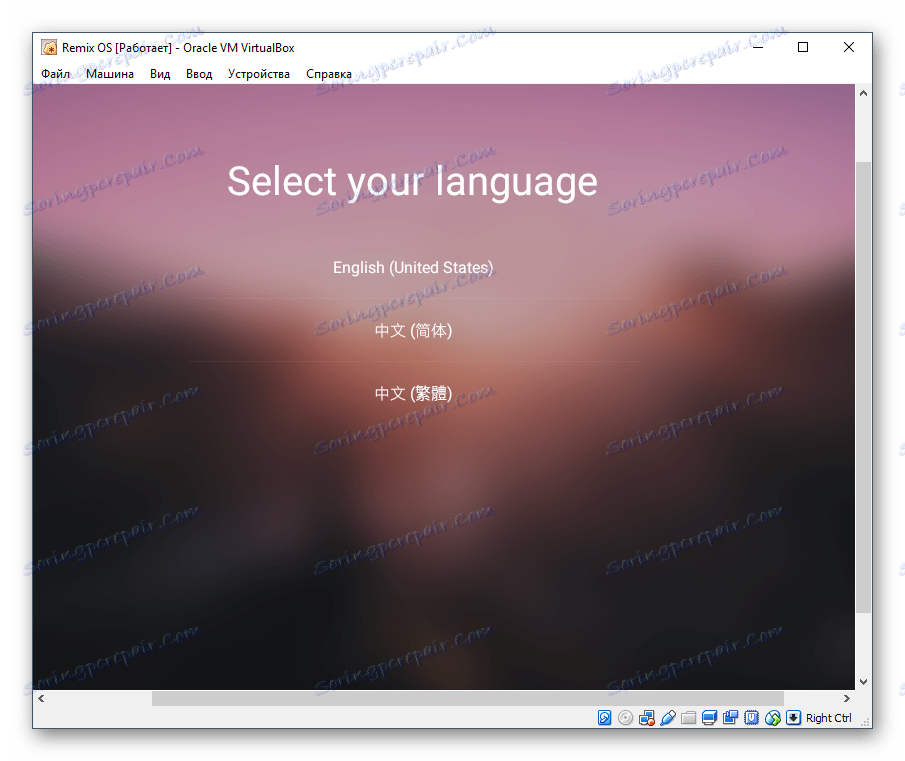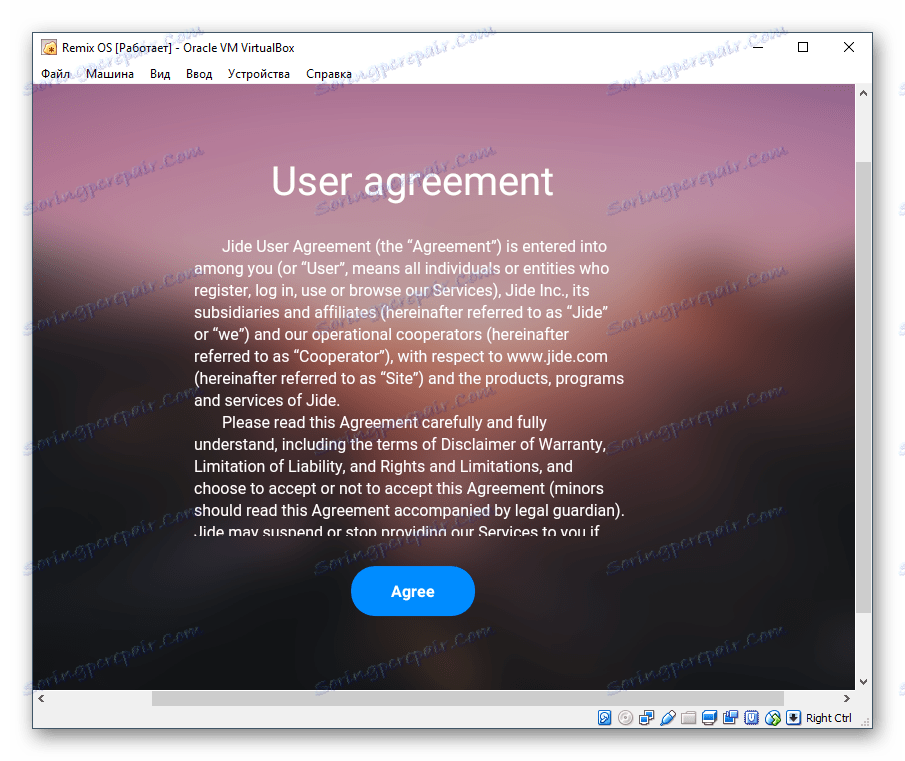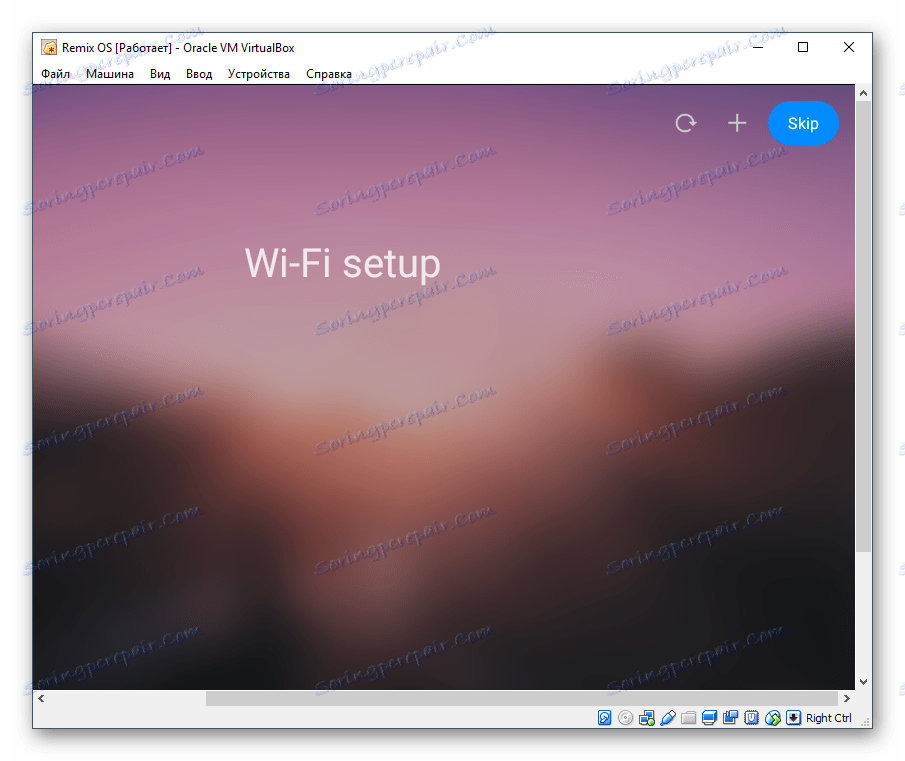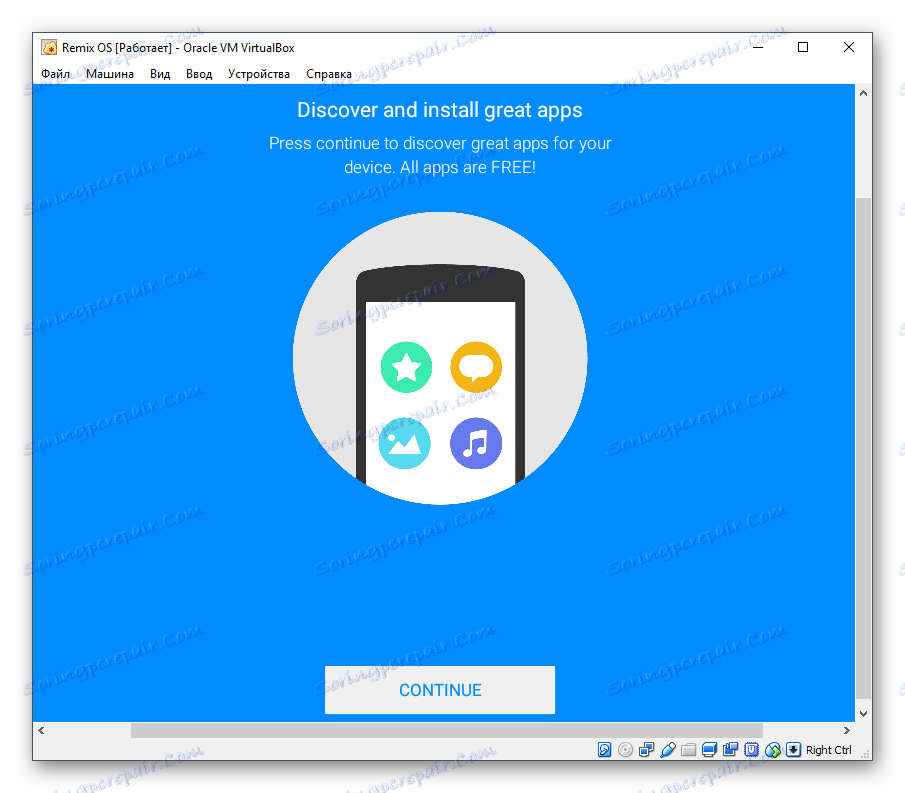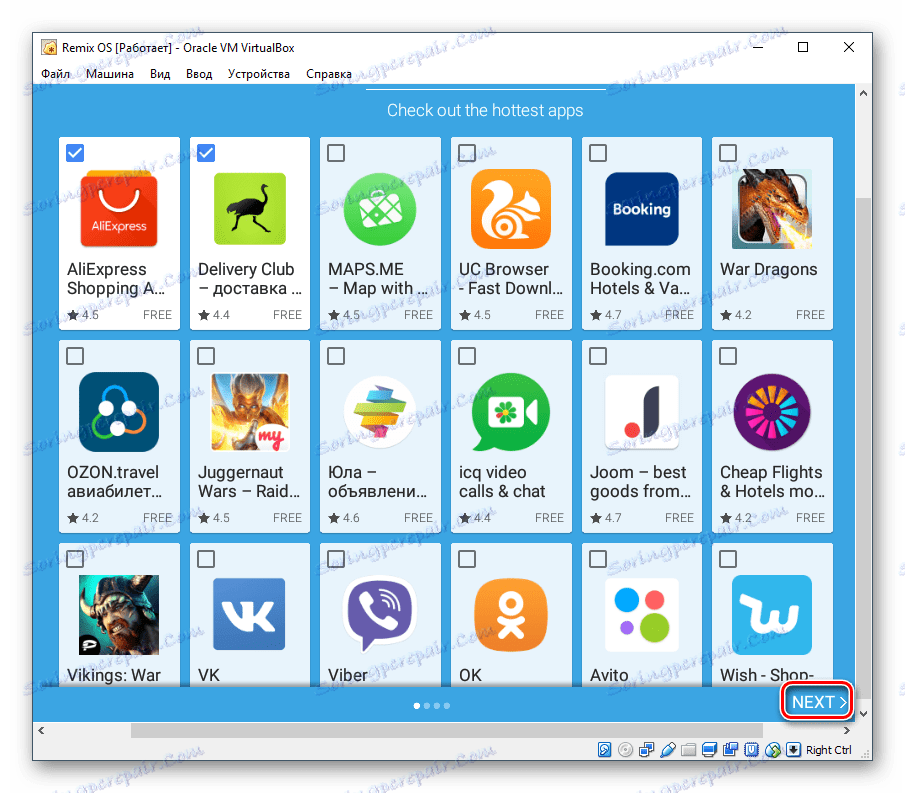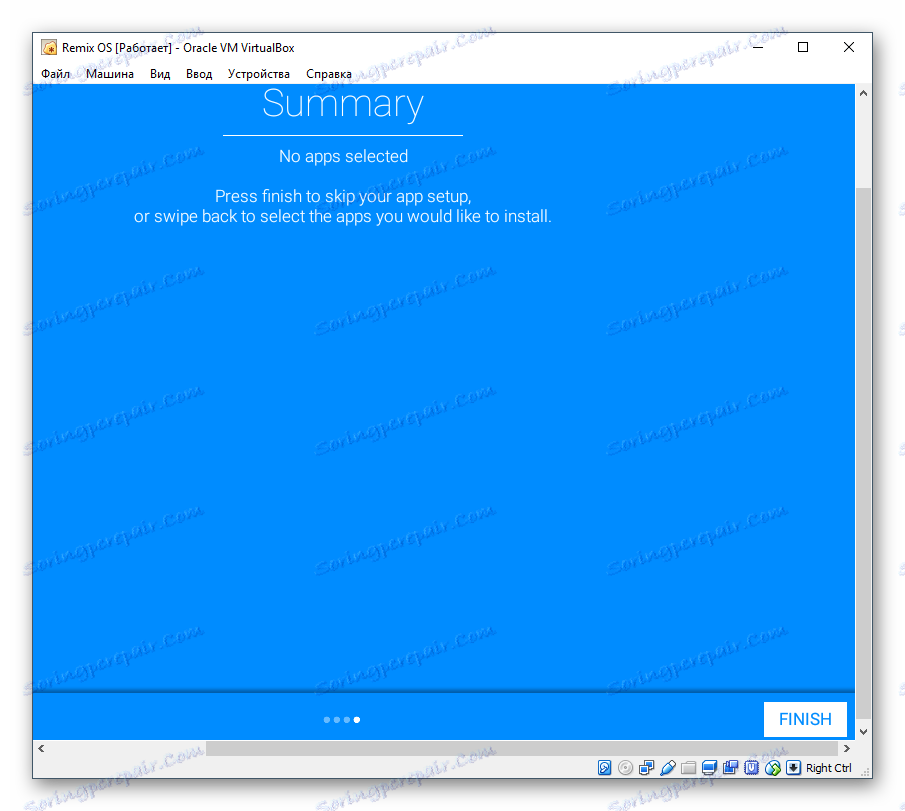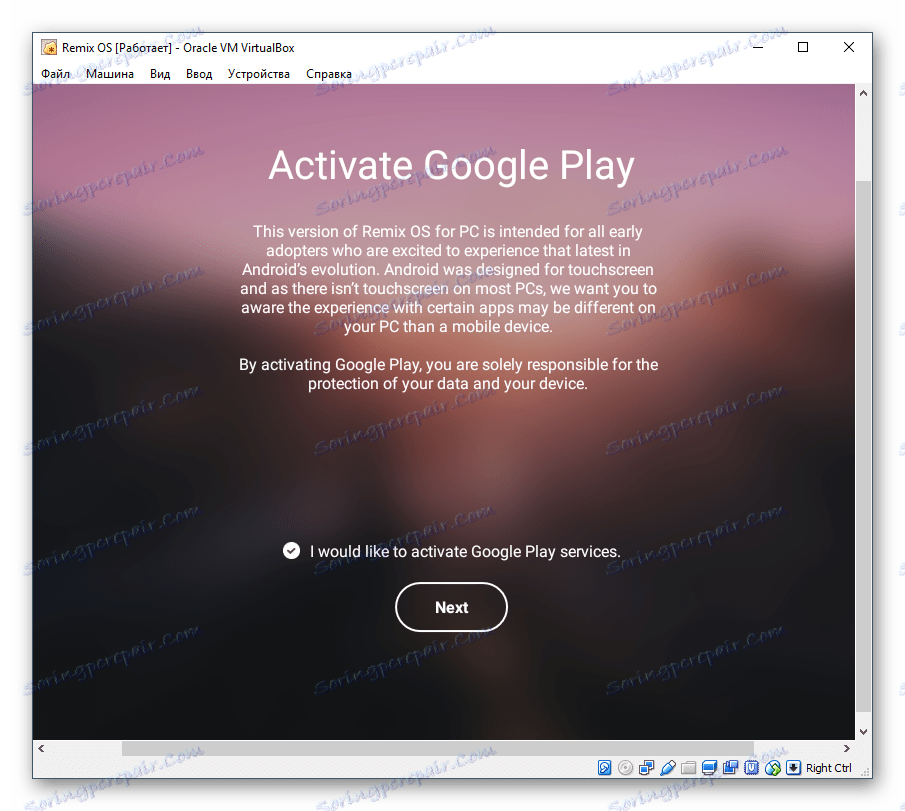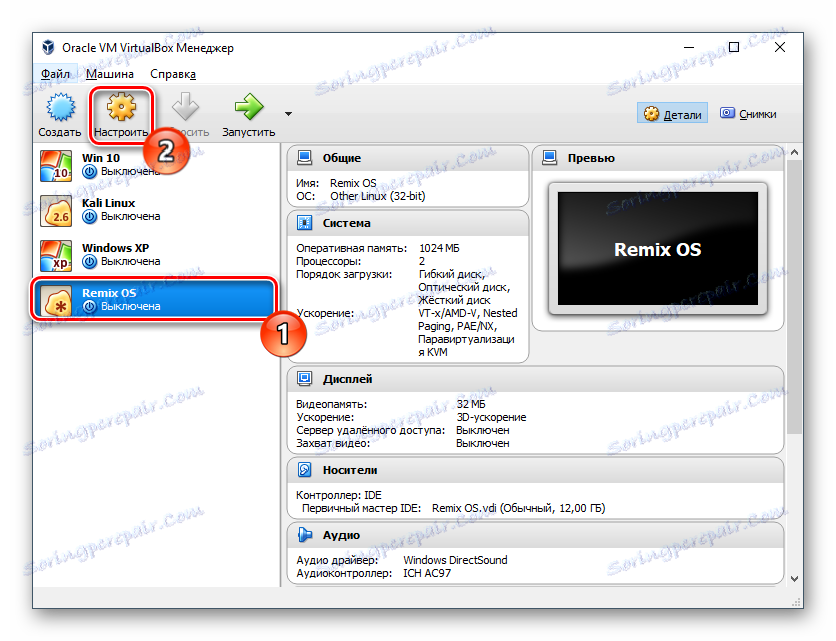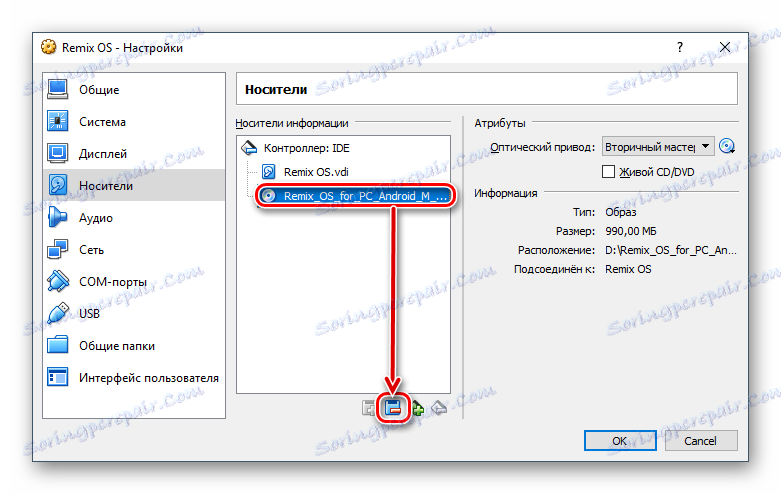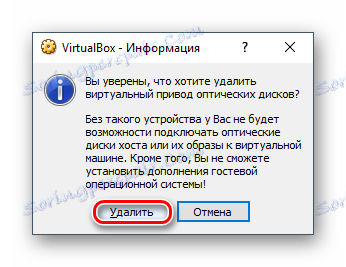نصب مجدد سیستم عامل در VirtualBox
امروز شما خواهید آموخت که چگونه یک ماشین مجازی برای سیستم عامل Remix OS ایجاد کنید Virtualbox و این سیستم عامل را نصب کنید.
همچنین ببینید: نحوه استفاده از VirtualBox
محتوا
مرحله 1: دانلود ریمیکس OS تصویر
ریمیکس OS برای تنظیمات 32/64 بیتی رایگان است. شما می توانید آن را از سایت رسمی دانلود کنید. توسط این لینک .
مرحله 2: ایجاد یک ماشین مجازی
برای اجرای ریمیکس OS، شما باید یک ماشین مجازی (VM) ایجاد کنید، که به عنوان یک کامپیوتر عمل می کند، جدا از سیستم عامل اصلی شما. برای مدیریت گزینه های آینده VM، مجازی VirtualBox Manager را اجرا کنید.
- روی دکمه "ایجاد" کلیک کنید.
![نصب مجدد سیستم عامل در VirtualBox]()
- فیلدهای را به صورت زیر پر کنید:
- "نام" - ریمیکس OS (یا هر مورد)؛
- "نوع" - لینوکس؛
- "نسخه" - سایر لینوکس (32 بیتی) یا سایر لینوکس (64 بیتی)، بسته به بیت ریمیکس که قبل از دانلود انتخاب کردید.
![نام و نوع سیستم عامل در VirtualBox برای Remix OS]()
- RAM بیشتر بهتر است برای ریمیکس سیستم عامل، حداقل براکت 1 گیگابایت است. 256 مگابایت، همانطور که توسط VirtualBox توصیه می شود، بسیار کوچک خواهد بود.
![مقدار RAM در VirtualBox برای Remix OS]()
- شما باید سیستم عامل را روی هارد دیسک نصب کنید که با کمک شما VirtualBox را ایجاد خواهد کرد. در پنجره، گزینه "ایجاد یک دیسک مجازی جدید" را انتخاب کنید.
![ایجاد یک هارد مجازی در VirtualBox برای ریمیکس سیستم عامل]()
- نوع درایو VDI را ترک کنید
![نوع هارد مجازی در VirtualBox برای Remix OS]()
- فرمت ذخیره سازی، از تنظیمات انتخابی خود انتخاب کنید. ما توصیه می کنیم با استفاده از "پویا" - به طوری که فضای هارد دیسک اختصاص داده شده برای ریمیکس OS خواهد شد صرف نسبت به اقدامات خود را در این سیستم.
![فرمت ذخیره سازی هارد مجازی در VirtualBox برای Remix OS]()
- برای HDD مجازی آینده (اختیاری) نامی بگذارید و اندازه آن را مشخص کنید. با فرمت ذخیره سازی پویا، حجم مشخص شده به عنوان یک محدودیت عمل می کند، فراتر از آن که درایو نمی تواند گسترش یابد. در همان زمان اندازه به تدریج افزایش می یابد.
![مقدار هارد مجازی در VirtualBox برای ریمیکس OS]()
اگر فرمت ثابت را در مرحله قبلی انتخاب کردید، سپس تعداد مشخصی از گیگابایت در این مرحله بلافاصله به یک هارد دیسک مجازی با Remix OS اختصاص خواهد یافت.
توصیه می کنیم حداقل 12 گیگابایت را اختصاص دهید تا سیستم بتواند به راحتی به روزرسانی شود و فایل های کاربر را ذخیره کند.
مرحله 3: ماشین مجازی را پیکربندی کنید
اگر می خواهید، می توانید دستگاه ایجاد شده را کمی کاهش دهید و بهره وری آن را افزایش دهید.
- با کلیک بر روی ماشین ایجاد شده با دکمه سمت راست ماوس و انتخاب "سفارشی" را انتخاب کنید.
![راه اندازی یک ماشین مجازی در VirtualBox برای Remix OS]()
- در زبانه System > Processor، می توانید از پردازنده دیگری استفاده کنید و PAE / NX را فعال کنید.
![پیکربندی پردازنده ماشین مجازی در VirtualBox برای ریمیکس سیستم عامل]()
- Tab "Display" > "Screen" به شما اجازه می دهد تا حافظه تصویری را افزایش داده و شتاب 3D را فعال کنید.
![تنظیم مجدد ماشین مجازی در VirtualBox برای Remix OS]()
- شما همچنین می توانید سایر گزینه های دلخواه را سفارشی کنید. شما می توانید هر زمانی که ماشین مجازی خاموش می شود به این تنظیمات بازگردید.
مرحله 4: نصب ریمیکس OS
هنگامی که همه چیز برای نصب سیستم عامل آماده می شود، می توانید به مرحله نهایی بروید.
- سیستم عامل خود را در سمت چپ مدیریت VirtualBox برجسته کنید و روی دکمه «Run» واقع در نوار ابزار کلیک کنید.
![اجرای ماشین مجازی در VirtualBox برای ریمیکس سیستم عامل]()
- این دستگاه کار خود را آغاز می کند و برای استفاده بیشتر از شما درخواست می کند که تصویر OS را برای شروع نصب تعیین کنید. بر روی آیکون پوشه کلیک کنید و در اکسپلورر تصویر دانلود شده Remix OS را انتخاب کنید.
![مسیر برای ریمیکس سیستم عامل برای VirtualBox]()
- سیستم پیشنهاد می دهد که نوع راه اندازی را انتخاب کنید:
- حالت resident - حالت برای سیستم عامل نصب شده؛
- حالت مهمان - حالت مهمان که در آن جلسه ذخیره نخواهد شد.
![نوع راه اندازی مجدد سیستم عامل در VirtualBox]()
برای نصب ریمیکس OS، باید حالت Resident را انتخاب کنید. کلید Tab را فشار دهید - یک خط با پارامترهای راه اندازی زیر بلوک با انتخاب حالت نمایش داده می شود.
![گزینه های ورود برای نصب Remix OS در VirtualBox را وارد کنید]()
- متن را قبل از کلمه "آرام" پاک کنید ، همانطور که در تصویر زیر نشان داده شده است. لطفا توجه داشته باشید که پس از کلمه باید یک فضای وجود داشته باشد.
![متن را قبل از کلمه آرام در نصب برنامه Remix OS در VirtualBox حذف کنید]()
- پارامتر "INSTALL = 1" را وارد کنید و Enter را فشار دهید.
![Parameter برای نصب Remix OS در VirtualBox]()
- از شما خواسته خواهد شد که یک پارتیشن بر روی هارد دیسک مجازی ایجاد کنید که در آن سیستم Remix OS بعدا نصب می شود. "ایجاد / تغییر پارتیشن" را انتخاب کنید.
![ایجاد یک پارتیشن برای نصب Remix OS در VirtualBox]()
- به سوال: "آیا می خواهید از GPT استفاده کنید؟" پاسخ "نه" .
![سوال در مورد استفاده از GPT از نصب ریمیکس OS در VirtualBox]()
- این کار ابزار cfdisk را اجرا می کند که با بخش های درایو ارتباط دارد. در ادامه، تمام دکمه ها در پایین پنجره قرار می گیرند. برای ایجاد یک پارتیشن برای نصب سیستم عامل، "جدید" را انتخاب کنید.
![ایجاد یک پارتیشن جدید در cfdisk Remix OS در VirtualBox]()
- این بخش باید پایه باشد برای این کار، آن را به عنوان "اولیه" اختصاص دهید .
![اختصاص پارتیشن اولیه در cfdisk ریمیکس سیستم عامل در VirtualBox]()
- اگر یک پارتیشن مجزا ایجاد کنید (شما نمی خواهید HDD مجازی را به چندین توزیع تقسیم کنید)، سپس تعداد مگابایت هایی را که ابزار قبلا تعیین کرده اید حذف کنید. شما در هنگام ایجاد یک ماشین مجازی به طور مستقل این حجم را اختصاص دادید.
![انتخاب اندازه پارتیشن در cfdisk Remix OS در VirtualBox]()
- برای ایجاد دیسک قابل بوت و سیستم از آن می توانید گزینه "Bootable" را انتخاب کنید.
![اختصاص یک بخش قابل بوت در cfdisk Remix OS در VirtualBox]()
پنجره باقی خواهد ماند و در جدول می توانید ببینید که پارتیشن اصلی (sda1) به عنوان "بوت" مشخص شده است.
![اختصاص داده شده توسط پارتیشن بوت در cfdisk ریمیکس سیستم عامل در VirtualBox]()
- هیچ پارامتری نباید پیکربندی شود، بنابراین برای ذخیره تنظیمات، "نوشتن" را انتخاب کنید و به پنجره بعدی بروید.
![ذخیره پارامترهای انتخاب شده در cfdisk Remix OS در VirtualBox]()
- برای ایجاد یک پارتیشن بر روی دیسک درخواست تأیید درخواست خواهد شد. اگر موافقت کنید، کلمه "بله" را بنویسید. این کلمه به طور کامل به صفحه نمایش نمی آید، اما بدون مشکل نوشته شده است.
![تایید برای cfdisk Remix OS در VirtualBox]()
- فرایند ضبط خواهد شد، صبر کنید
![نوشتن پارامترهای cfdisk ریمیکس سیستم عامل در VirtualBox]()
- ما پارتیشن اصلی و تنها برای نصب سیستم عامل بر روی آن ایجاد کرده ایم. "خروج" را انتخاب کنید
![خروج از cfidsk Remix OS در VirtualBox]()
- شما به رابط نصب بازگردانده می شوید. حالا پارتیشن sda1 ایجاد شده را انتخاب کنید، جایی که Remix OS در آینده نصب خواهد شد.
![پارتیشن ایجاد شده برای نصب ریمیکس سیستم عامل در VirtualBox را انتخاب کنید]()
- در فرمت پیشنهاد پارتیشن، فایل سیستم "ext4" را انتخاب کنید - معمولا در سیستم های مبتنی بر لینوکس استفاده می شود.
![انتخاب یک پارتیشن سیستم فایل برای نصب Remix OS در VirtualBox]()
- یک اطلاع رسانی ظاهر می شود که در هنگام قالب بندی تمام داده ها از این درایو حذف خواهد شد و سوال این است که آیا از اقدامات خود مطمئن هستید. "بله" را انتخاب کنید
![فرمت کردن سیستم فایل انتخاب شده برای نصب ریمیکس سیستم عامل در VirtualBox]()
- هنگامی که از شما خواسته شد که بوت لودر GRUB را نصب کنید، به «بله» پاسخ دهید .
![سوال در مورد نصب بوت لودر گراب از Remix OS در VirtualBox]()
- یک سوال دیگر به نظر می رسد: "شما می خواهید دایرکتوری / system را به عنوان خواندن و نوشتن (قابل تغییر) تنظیم کنید" . روی "بله" کلیک کنید.
![سوال در مورد دایرکتوری سیستم هنگام نصب ریمیکس سیستم عامل در VirtualBox]()
- نصب ریمیکس OS شروع می شود.
![نصب مجدد سیستم عامل در VirtualBox]()
- پس از نصب کامل، از شما خواسته می شود که دانلود یا راه اندازی مجدد را ادامه دهید. یک گزینه مناسب را انتخاب کنید - معمولا راه اندازی مجدد لازم نیست.
![راه اندازی یا راه اندازی مجدد سیستم عامل Remix در VirtualBox]()
- اولین بوت سیستم عامل شروع خواهد شد، که ممکن است چندین دقیقه طول بکشد.
![آرم رجیستر OS در VirtualBox]()
- یک صفحه خوش آمدگویی ظاهر خواهد شد.
![خوش آمدید رمیکس سیستم عامل در VirtualBox]()
- این سیستم از شما می خواهد یک زبان را انتخاب کنید. در کل، تنها دو زبان در دسترس هستند - انگلیسی و چینی در دو نسخه. بعدا می توانید زبان را درون سیستم عامل خود تغییر دهید.
![زبان مجری نصب زبان لینوکس را در VirtualBox انتخاب کنید]()
- شرایط استفاده از توافقنامه را با کلیک روی «موافقت» پذیرفتید
![توافقنامه کاربر Remix OS در VirtualBox]()
- یک گام با تنظیم Wi-Fi باز خواهد شد. نماد "+" را در گوشه سمت راست بالا برای اضافه کردن یک شبکه Wi-Fi انتخاب کنید، یا برای رفتن به این مرحله، روی "Skip" کلیک کنید.
![پیکربندی Wi-Fi Remix OS در VirtualBox]()
- مطبوعات را وارد کنید
![نصب برنامه ها در سیستم عامل Remix OS در VirtualBox]()
- از شما خواسته می شود تا برنامه های کاربردی محبوب را نصب کنید. مکان نما در این رابط ظاهر شده است، اما ممکن است ناخوشایند از آن استفاده کنید - برای حرکت آن در داخل سیستم، شما باید دکمه سمت چپ ماوس را نگه دارید.
![پیشنهاد نصب برنامه های Remix OS را در VirtualBox]()
برنامه های انتخاب شده نمایش داده می شوند و شما می توانید آنها را با کلیک بر روی دکمه "نصب" نصب کنید. یا میتوانید این مرحله را امتحان کنید و روی «پایان» کلیک کنید.
![پیاده سازی نصب برنامه های Remix OS در VirtualBox]()
- در پیشنهاد برای فعال کردن سرویس های Google Play، اگر موافق هستید، علامت بزنید یا علامت آن را بردارید و سپس روی «بعدی» کلیک کنید.
![نصب Google Play سرویس های رمینگ سیستم عامل در VirtualBox]()
تمامی مراحل نصب بیشتر با استفاده از کلید Enter و فلش های بالا و پایین و راست چپ انجام می شود.
این راه اندازی را کامل می کند و شما را به دسکتاپ سیستم عامل ریمیکس OS می برد.
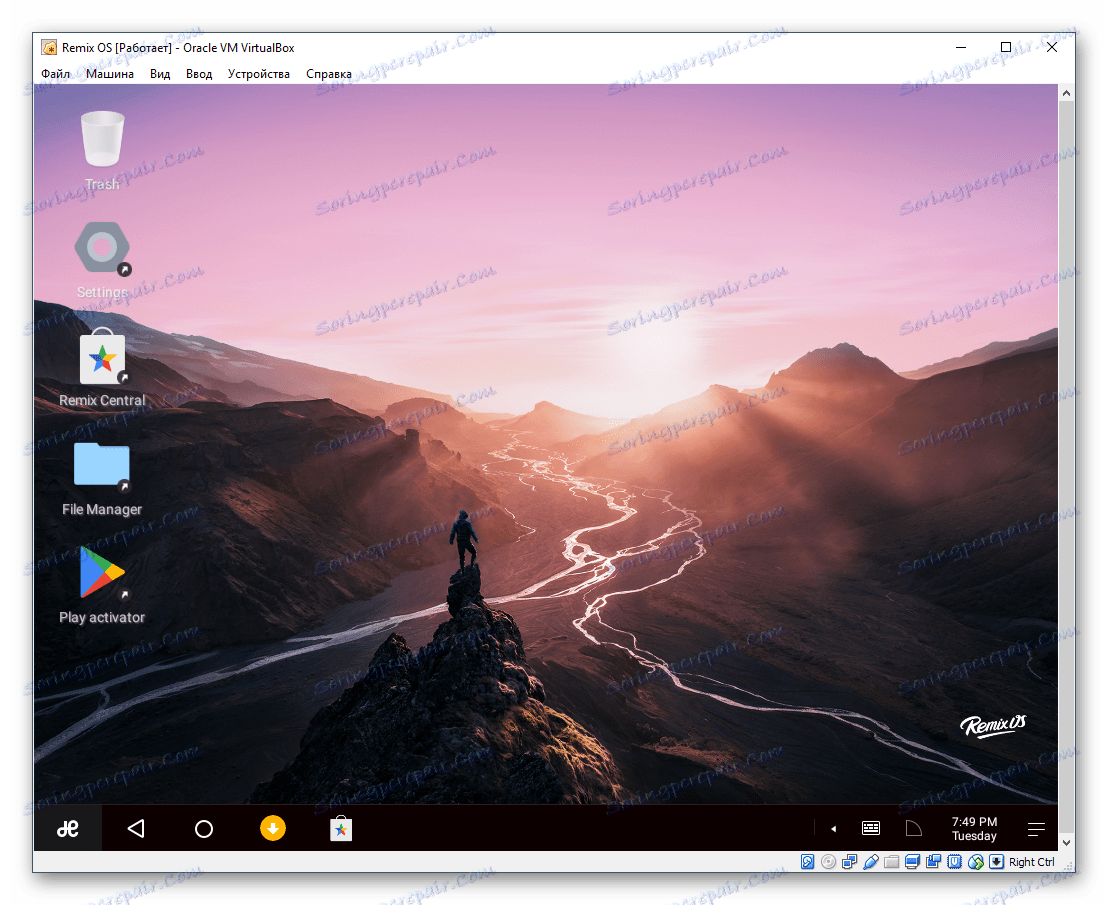
نحوه اجرای ریمیکس سیستم عامل پس از نصب
پس از اینکه دستگاه مجازی را با ریمیکس سیستم خاموش کردید و دوباره آن را روشن کردید، پنجره نصب به جای بارگذاری بوت GRUB نمایش داده خواهد شد. برای بارگذاری بیشتر این سیستم عامل در حالت عادی، موارد زیر را انجام دهید:
- به تنظیمات دستگاه مجازی بروید.
![تنظیمات ماشین مجازی با Remix OS در VirtualBox]()
- به برگه «Media» بروید، تصویری را که برای نصب OS استفاده کردید، انتخاب کرده و روی نماد حذف کلیک کنید.
![حذف یک تصویر Remix OS از رسانه در VirtualBox]()
- هنگامی که از شما خواسته می شود مطمئن شوید که حذف شده است، اقدام خود را تأیید کنید.
![تأیید حذف تصویر Remix OS از رسانه در VirtualBox]()
پس از ذخیره تنظیمات، می توانید ریمیکس سیستم عامل را شروع کرده و با بوت لودر GRUB کار کنید.
با وجود این واقعیت که Remix OS دارای رابط کاربری شبیه به ویندوز است، عملکرد آن کمی از آندروید متفاوت است. متاسفانه، از ژوئیه 2017 ریمیکس OS دیگر به روز نمی شود و توسط توسعه دهندگان پشتیبانی نمی شود، بنابراین شما نباید منتظر به روز رسانی و پشتیبانی از این سیستم باشید.