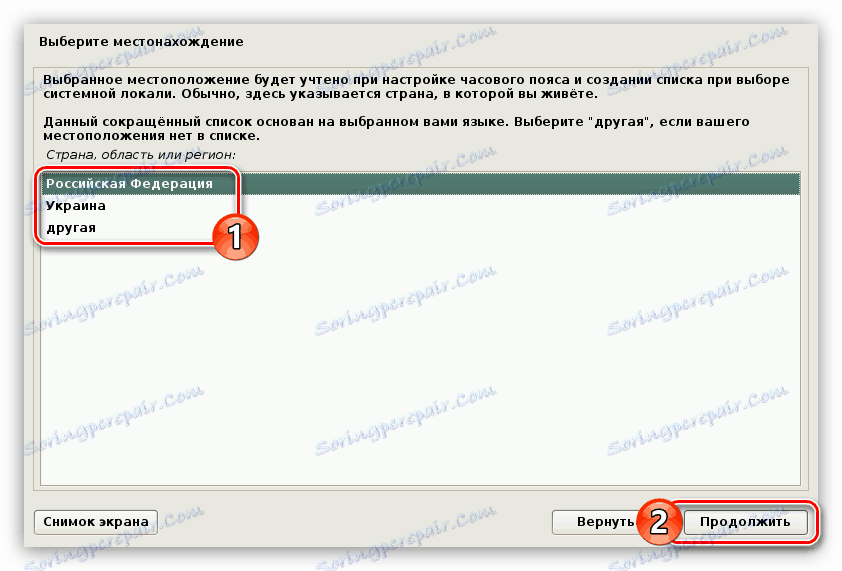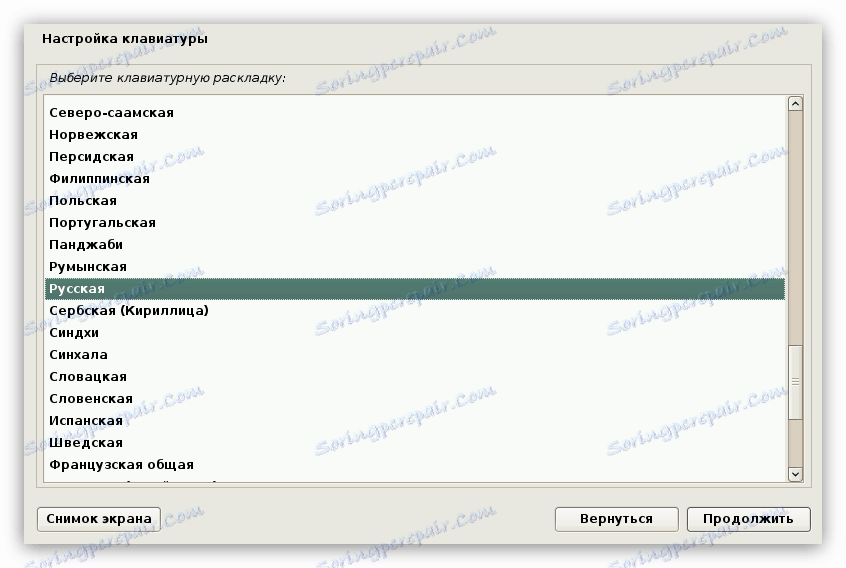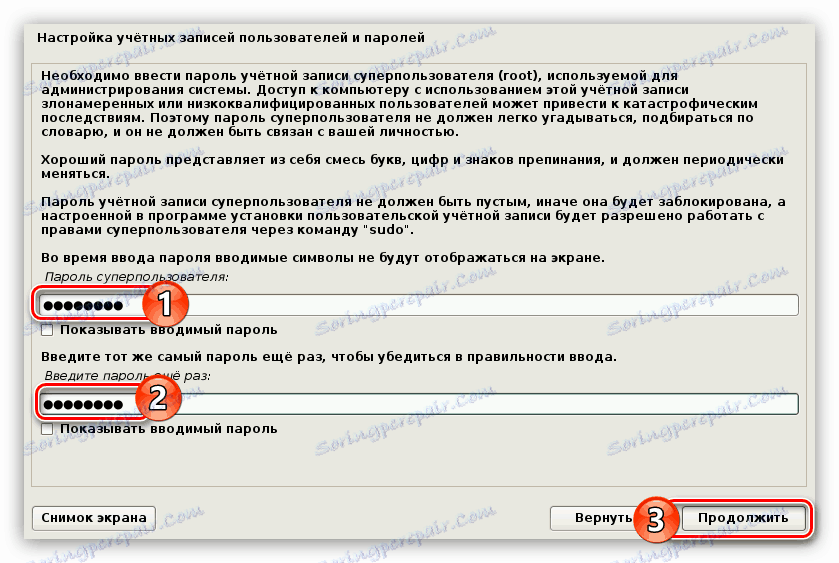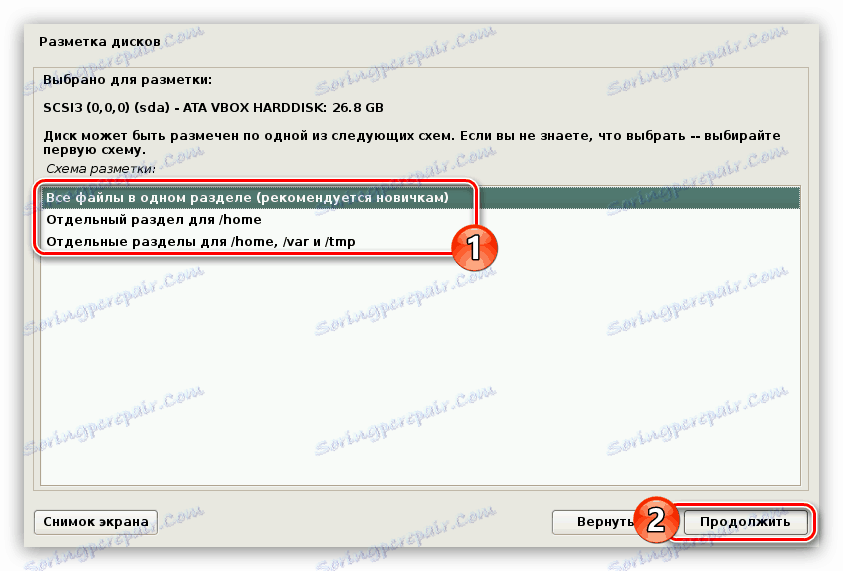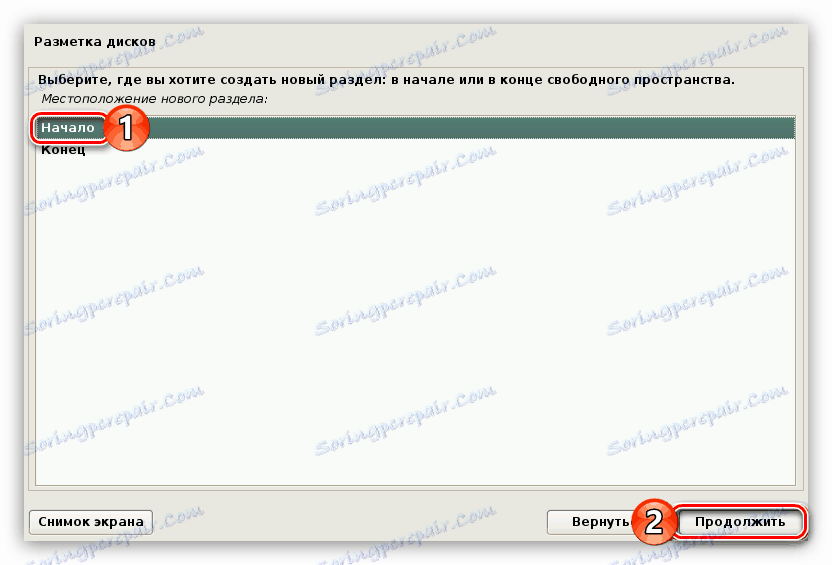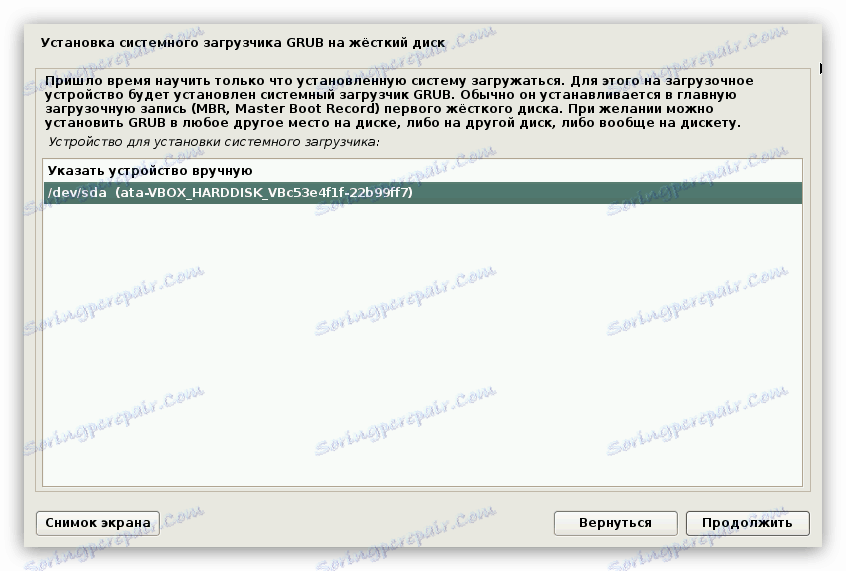راهنمای نصب لینوکس Kali
لینوکس کالی - توزیع، که هر روز محبوب تر می شود. به همین دلیل، کاربران که می خواهند آن را نصب کنند، بیشتر و بیشتر می شوند، اما همه نمی دانند چگونه این کار را انجام دهند. این مقاله دستورالعمل های گام به گام برای نصب لینوکس کالی بر روی یک کامپیوتر ارائه می دهد.
محتوا
نصب لینوکس کالی
برای نصب سیستم عامل، شما نیاز به یک درایو فلش 4 گیگابایت یا بیشتر خواهید داشت. یک تصویر لینوکس کالی به آن نوشته خواهد شد و در نتیجه یک کامپیوتر از آن شروع خواهد شد. اگر درایو دارید، می توانید دستورالعمل های گام به گام را ادامه دهید.
مرحله 1: تصویر سیستم را بوت کنید
ابتدا باید تصویر سیستم عامل را دانلود کنید. بهتر است این کار را از وب سایت رسمی توسعه دهنده انجام دهید، زیرا این همان جایی است که آخرین توزیع نسخه واقع شده است.
لینوکس کالی را از وب سایت رسمی دانلود کنید.
در صفحه ای که باز می شود، می توانید نه تنها روش بارگذاری سیستم عامل (Torrent یا HTTP) بلکه نسخه ی آن را نیز تعیین کنید. شما می توانید از هر دو سیستم 32 بیتی و یک 64 بیتی را انتخاب کنید. در میان چیزهای دیگر، در این مرحله ممکن است محیط دسکتاپ را انتخاب کنید.
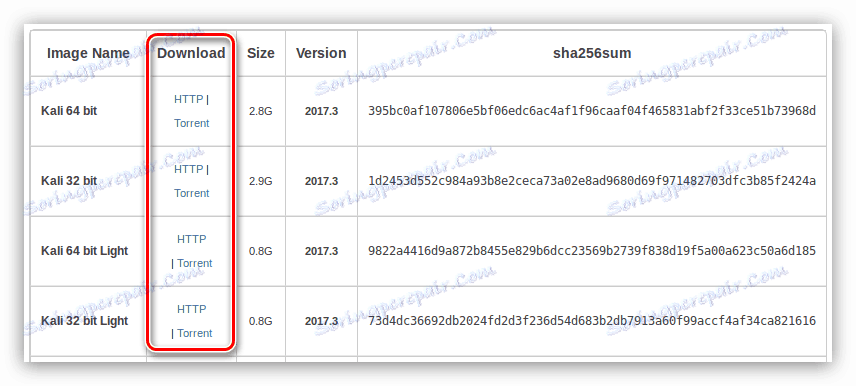
پس از تصمیم گیری بر روی تمام متغیرها، شروع به دانلود لینوکس کالی در رایانه خود کنید.
مرحله 2: تصویر را به فلش درایو USB ببندید
نصب لینوکس Kali بهترین کار ممکن است از یک درایو فلش باشد، بنابراین ابتدا باید تصویر سیستم را برای آن بنویسید. در سایت ما شما می توانید یک راهنمای گام به گام در این موضوع را بخوانید.
جزئیات بیشتر: سوزاندن یک تصویر OS به یک درایو فلش
مرحله 3: راه اندازی کامپیوتر از یک درایو فلش USB
بعد از اینکه درایو فلش با تصویر سیستم آماده است، عجله نکنید تا آن را از پورت USB حذف کنید، گام بعدی این است که کامپیوتر را از آن بوت کنید. این فرایند برای یک کاربر معمولی به نظر می رسد دشوار است، بنابراین توصیه می شود که با مواد مربوطه آشنا شوید.
جزئیات بیشتر: دانلود از طریق فلش درایو USB
مرحله 4: شروع نصب
به محض اینکه از درایو فلش بوت می کنید، یک منو روی مانیتور ظاهر می شود. لازم است روش نصب Kali Linux را انتخاب کنید. در زیر نصب با پشتیبانی از رابط گرافیکی است، زیرا این روش برای اکثر کاربران قابل درک است.
- در "منوی بوت " نصب کننده، "نصب گرافیکی" را انتخاب کرده و Enter را فشار دهید.
- از لیست به نظر می رسد یک زبان را انتخاب کنید. توصیه می شود که زبان روسی را انتخاب کنید، زیرا این مسئله نه تنها زبان نصب کننده را تحت تاثیر قرار می دهد، بلکه محلی سازی سیستم نیز خواهد شد.
- یک مکان را انتخاب کنید تا منطقه زمانی به صورت خودکار تعیین شود.
![هنگام نصب لینوکس کالی لینوکس محل سکونت قرار دارد]()
توجه: اگر کشور مورد نیاز را در لیست پیدا نکنید، خط "دیگر" را برای نمایش لیست کامل کشورهای جهان انتخاب کنید.
- از لیست لیست طرح بندی استاندارد را در سیستم انتخاب کنید.
![پنجره انتخاب صفحه کلید هنگام نصب لینوکس کالی]()
توجه: توصیه می شود که طرح انگلیسی را تنظیم کنید، در بعضی موارد، با توجه به انتخاب زبان روسی، غیر ممکن است که فیلدهای مورد نیاز را پر کنید. پس از نصب کامل سیستم، می توانید یک طرح جدید اضافه کنید.
- کلید های میانبر را انتخاب کنید که برای تغییر بین طرح بندی صفحه کلید استفاده می شود.
- منتظر تنظیمات سیستم برای تکمیل

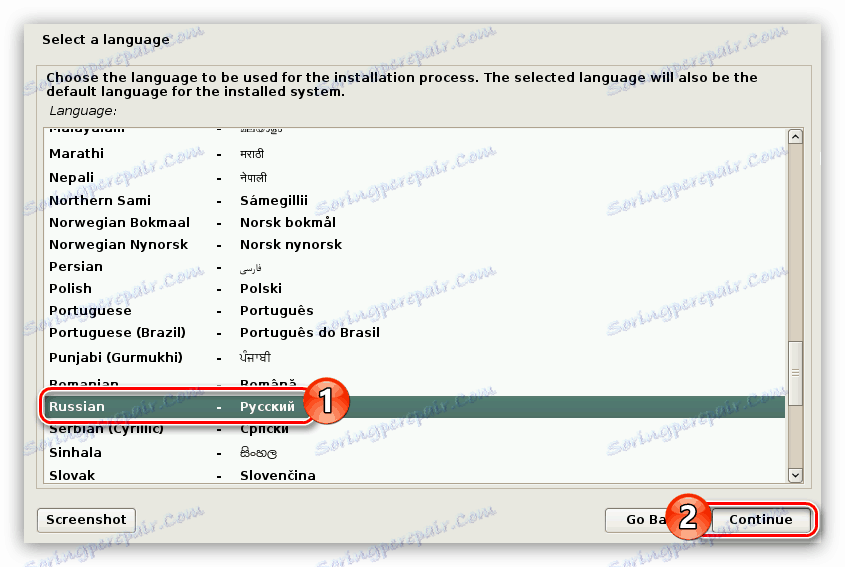
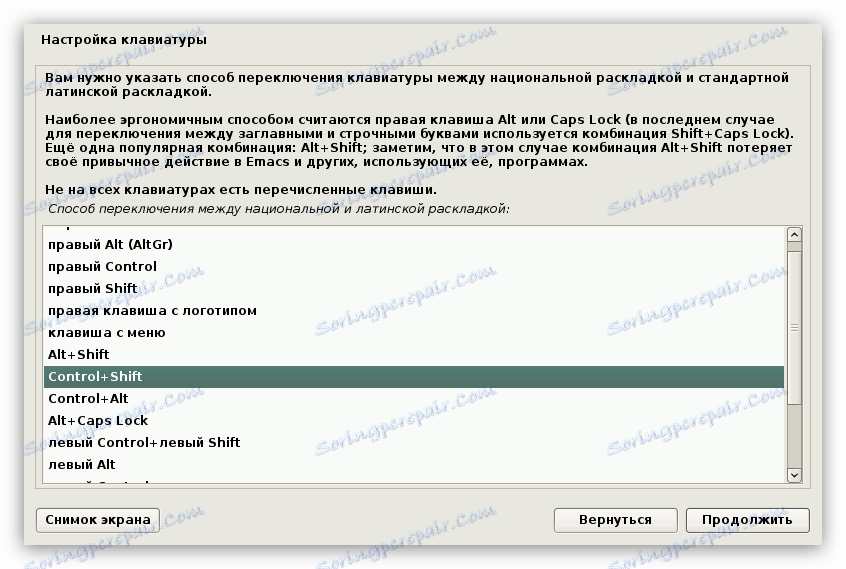

بسته به قدرت کامپیوتر، این روند می تواند به تأخیر افتاده باشد. پس از پایان دادن به آن، شما باید یک پروفایل کاربری ایجاد کنید.
مرحله 5: ایجاد نمایه کاربر
مشخصات کاربر به شرح زیر ایجاد می شود:
- نام رایانه را وارد کنید در ابتدا، نام پیش فرض ارائه خواهد شد، اما شما می توانید آن را با هر جای دیگر جایگزین کنید، الزام اصلی این است که باید در لاتین نوشته شود.
- نام دامنه را مشخص کنید اگر این کار را نداشته باشید می توانید این مرحله را خالی کنید و زمینه را خالی بگذارید و روی دکمه "ادامه" کلیک کنید.
- رمز عبور فوق کاربر را وارد کنید، سپس آن را با تکرار آن در فیلد ورودی دوم تایید کنید.
![هنگام نصب Kalia لینوکس رمز عبور فوق را وارد کنید]()
توجه: توصیه می شود یک رمز عبور پیچیده انتخاب کنید، زیرا لازم است که دسترسی به تمام عناصر سیستم را بدست آورید. اما اگر می خواهید، می توانید رمز عبور متشکل از فقط یک کاراکتر را مشخص کنید.
- منطقه زمانی خود را از لیست انتخاب کنید تا زمانیکه در سیستم عامل به درستی نمایش داده شود. اگر در هنگام انتخاب یک کشور با یک منطقه زمانی، هنگام انتخاب یک مکان، این مرحله پرش می کند.
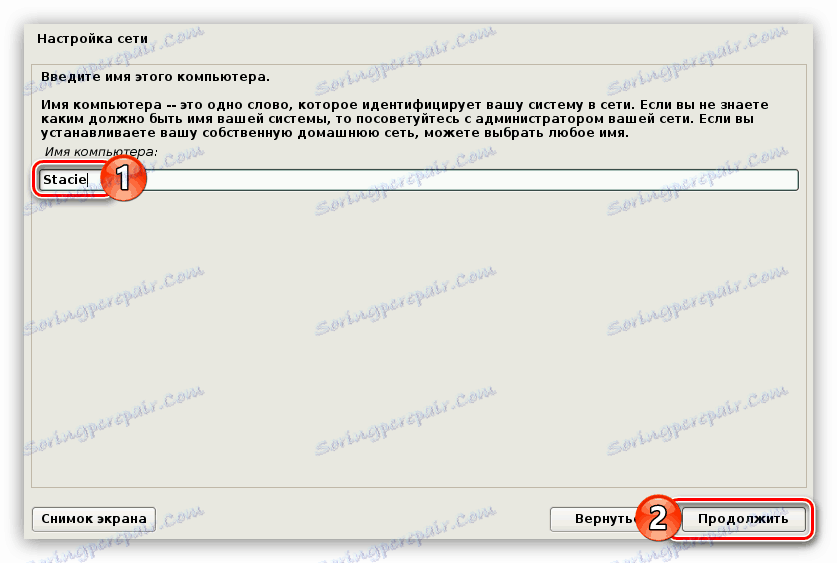
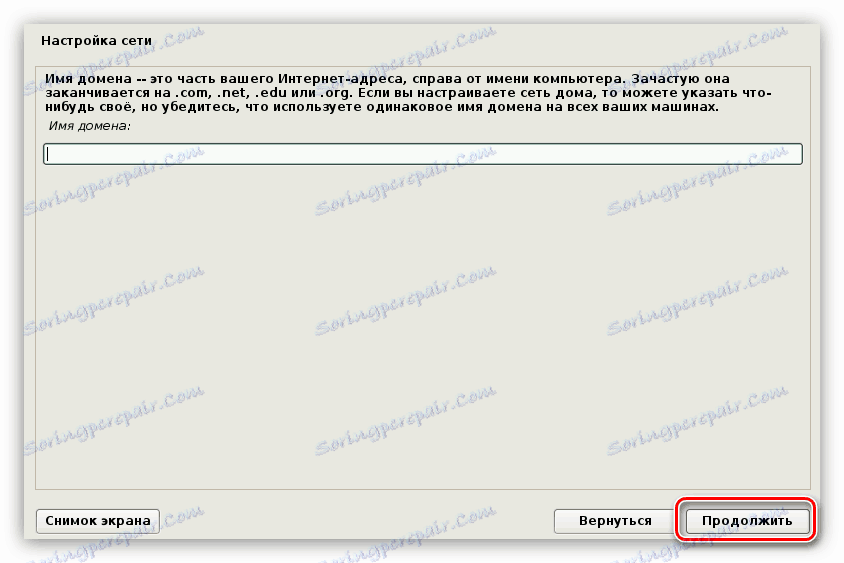
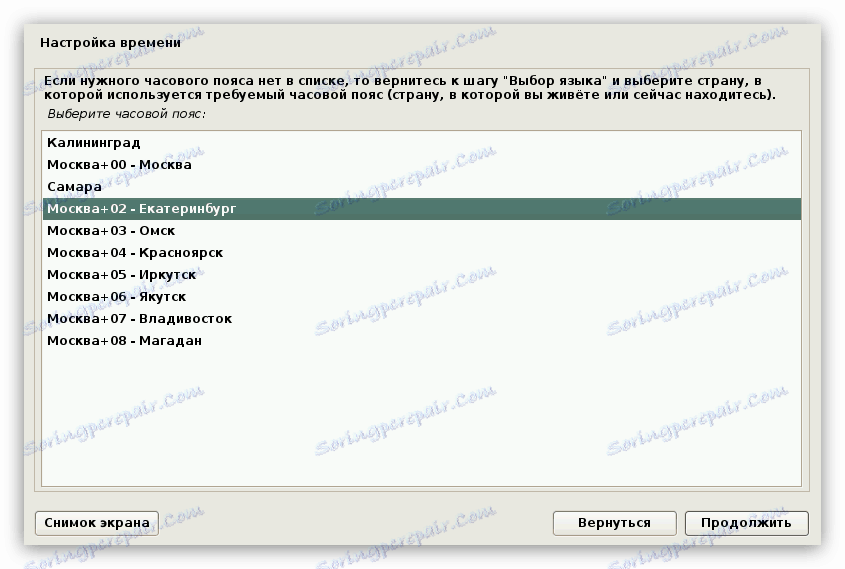
پس از وارد شدن به تمام داده ها، برنامه بارگذاری برنامه HDD یا پارتیشن بندی SSD را آغاز می کند.
مرحله 6: تقسیم بندی دیسک
علامت گذاری را می توان به روش های مختلف انجام داد: در حالت خودکار و در حالت دستی. در حال حاضر این گزینه ها در جزئیات در نظر گرفته خواهد شد.
روش نشانه گذاری اتوماتیک
مهمترین چیزی که باید بدانید این است که هنگامی که دیسک را در حالت اتوماتیک علامت گذاری می کنید، تمام داده های موجود در درایو را از دست خواهید داد. بنابراین، اگر فایل های مهم در آن وجود دارد، آنها را به یک درایو دیگر، به عنوان مثال، فلش، یا آنها را در ذخیره سازی ابر قرار دهید.
بنابراین، برای نشان دادن در حالت خودکار، شما باید موارد زیر را انجام دهید:
- روش اتوماتیک را در منو انتخاب کنید
- پس از آن، درایو را که میخواهید پارتیشن بندی کنید را انتخاب کنید. در مثال، او تنها یک است.
- بعد، گزینه نشانه گذاری را تعیین کنید.
![پنجره ای برای انتخاب طرح دیسک هنگام نصب لینوکس کالی]()
با انتخاب «تمام فایل ها در یک بخش (توصیه می شود برای مبتدیان)» ، شما فقط دو بخش ایجاد می کنید: ریشه و پارتیشن swap. این روش برای کسانی که سیستم را برای بررسی سیستم نصب می کنند توصیه می شود، زیرا چنین سیستمی دارای سطح ضعیفی از حفاظت است. شما همچنین می توانید گزینه دوم - "یک پارتیشن جداگانه برای / خانه" را انتخاب کنید . در این مورد، علاوه بر دو بخش فوق، بخش دیگری "/ home" ایجاد خواهد شد، که در آن تمامی فایل های کاربر ذخیره می شوند. سطح حفاظت با این نشانه گذاری بالاتر است. اما هنوز حداکثر امنیت را ارائه نمی دهد. اگر شما "پارتیشن های جداگانه برای / home، / var و / tmp" را انتخاب کنید ، سپس دو پارتیشن دیگر برای فایل های سیستم جداگانه ایجاد می شود. بنابراین، ساختار نشانه گذاری حداکثر حفاظت را فراهم خواهد کرد.
- پس از انتخاب طرح، سازنده خود ساختار را نشان می دهد. در این مرحله شما می توانید ویرایش کنید: تغییر اندازه پارتیشن، اضافه کردن یک جدید، تغییر نوع و محل آن. اما نباید تمام عملیات ذکر شده در بالا را انجام دهد، اگر شما با روند اجرای آنها آشنا نیستید، در غیر این صورت فقط می توانید آن را بدتر کنید.
- پس از اینکه خودتان را با نشانه گذاری آشنا کردید یا اصلاحات لازم را انجام دادید، آخرین خط را انتخاب کرده و روی دکمه «ادامه» کلیک کنید.
- اکنون شما با یک گزارش با تمام تغییرات انجام شده در نشانه گذاری ارائه خواهید شد. اگر چیزی اضافی را متوجه نشدید، روی آیتم «بله» کلیک کنید و دکمه «ادامه» را کلیک کنید.
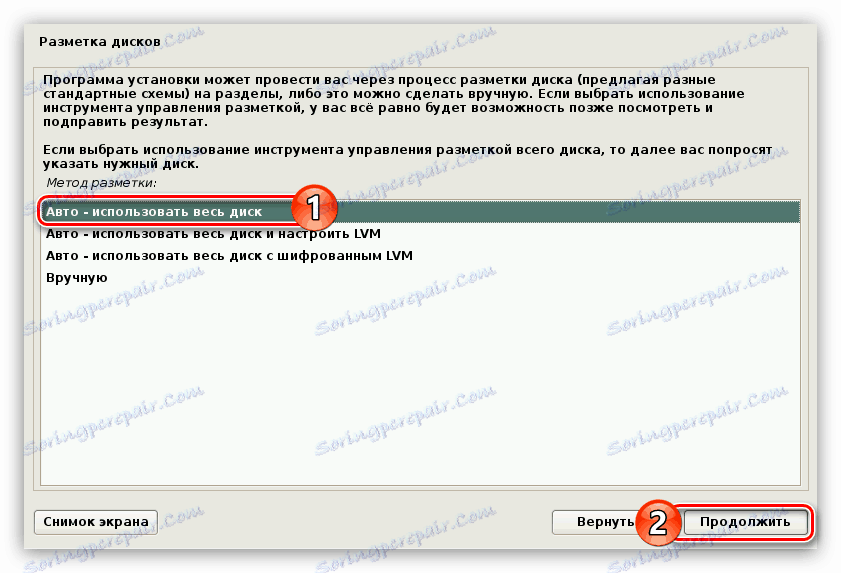
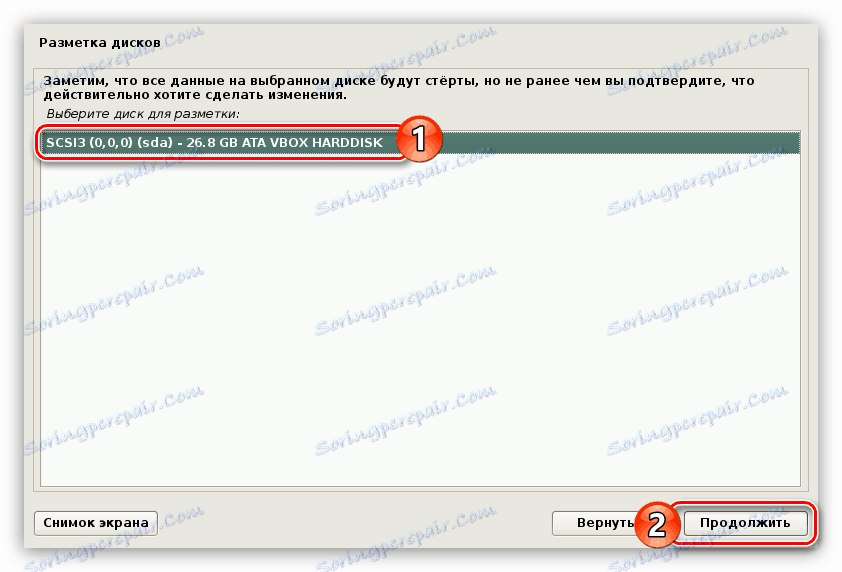
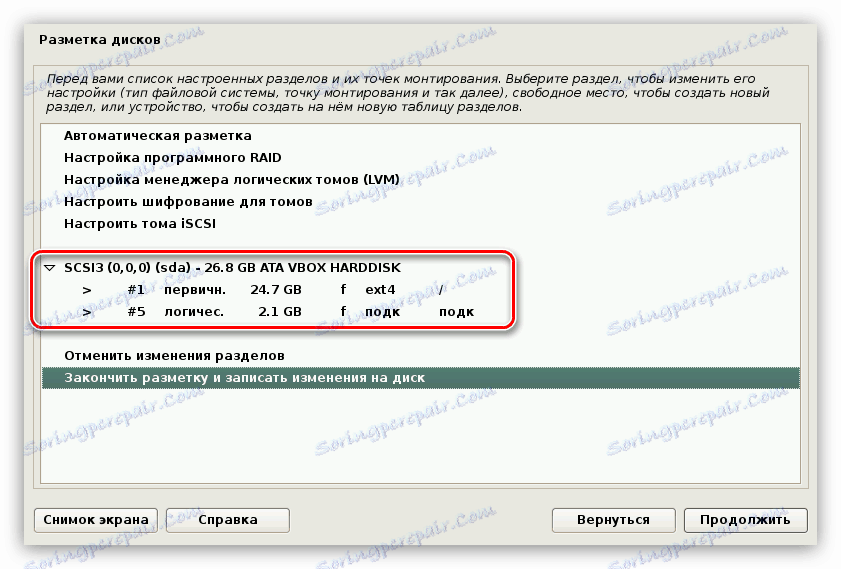
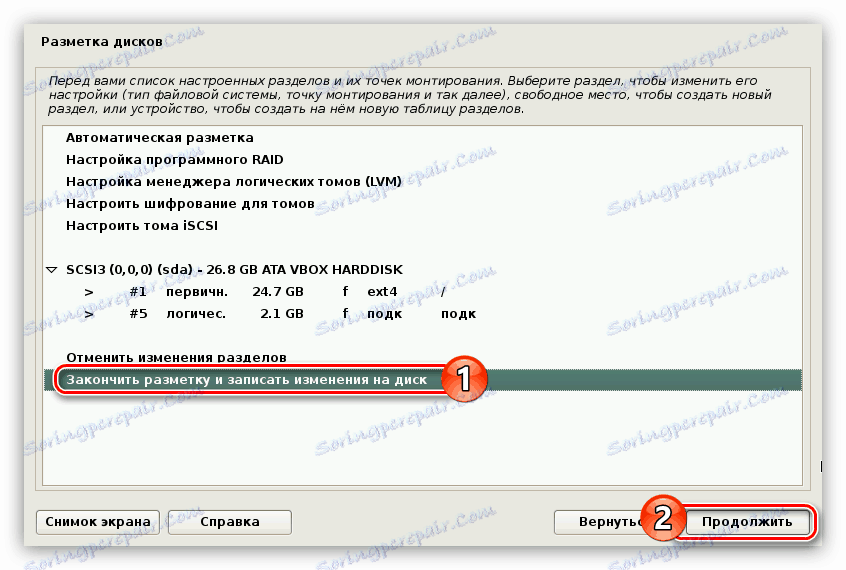
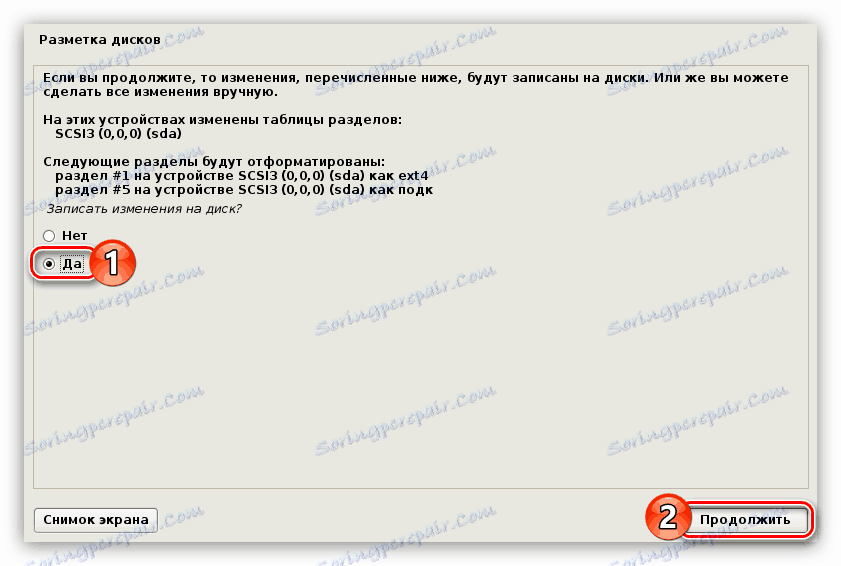
بعد، قبل از نصب نهایی سیستم بر روی دیسک شما باید برخی از تنظیمات را انجام دهید، اما بعدا توضیح داده می شوند، در حال حاضر به دستورالعمل هایی برای پارتیشن بندی دستی دیسک مراجعه کنید.
روش نشانه گذاری دستی
روش نشانه گذاری دستی به طور خودکار با یک سیستم خودکار مقایسه می شود که به شما اجازه می دهد تا هر بخش را که بخواهید ایجاد کنید. همچنین ممکن است تمام اطلاعات موجود در دیسک را ذخیره کرده و بخش های قبلا ایجاد شده را بدون دستکاری نگه دارد. به هر حال، شما می توانید Kali Linux را در کنار ویندوز نصب کنید، و هنگامی که کامپیوتر را شروع می کنید، سیستم عامل لازم برای بوت را انتخاب کنید.
ابتدا باید به جدول پارتیشن بروید.
- روش دستی را انتخاب کنید.
- همانند پارتیشن بندی خودکار، دیسک را برای نصب سیستم عامل انتخاب کنید.
- اگر دیسک تمیز باشد، شما به یک پنجره که در آن شما نیاز به مجوز ایجاد یک جدول پارتیشن جدید دارید، گرفته می شود.
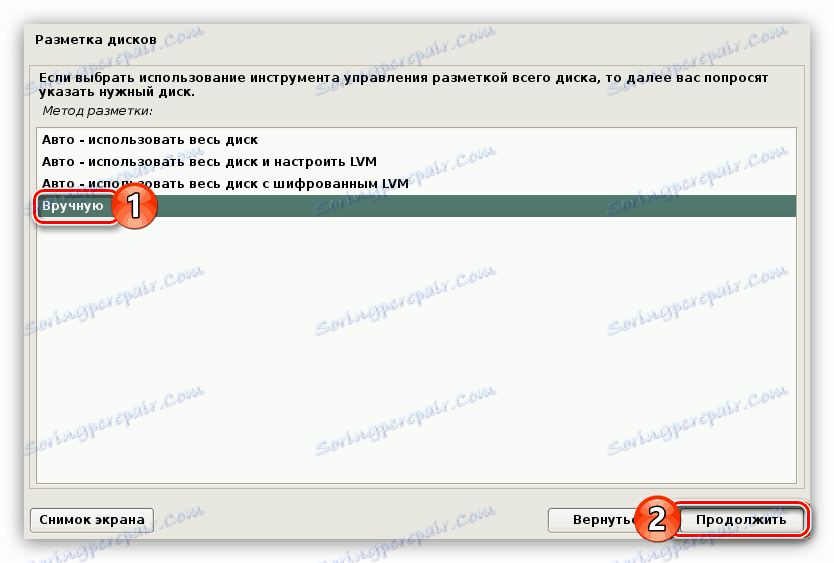
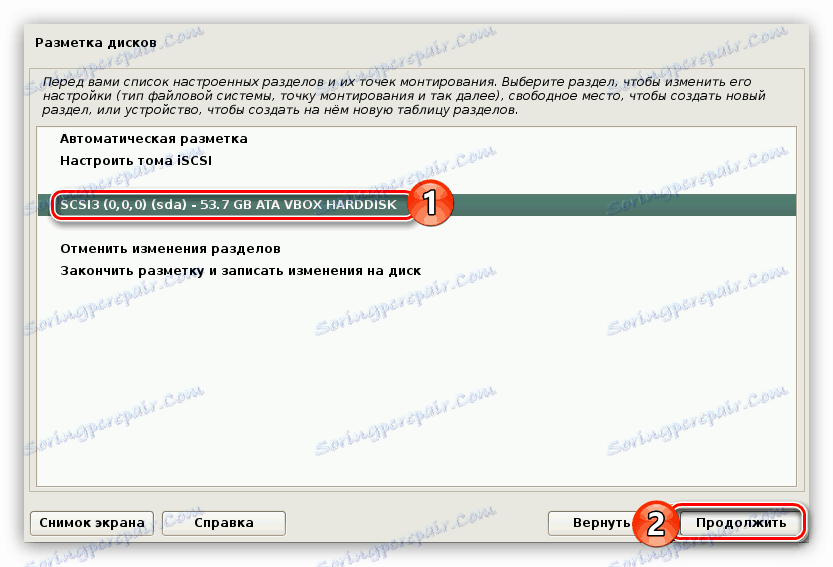
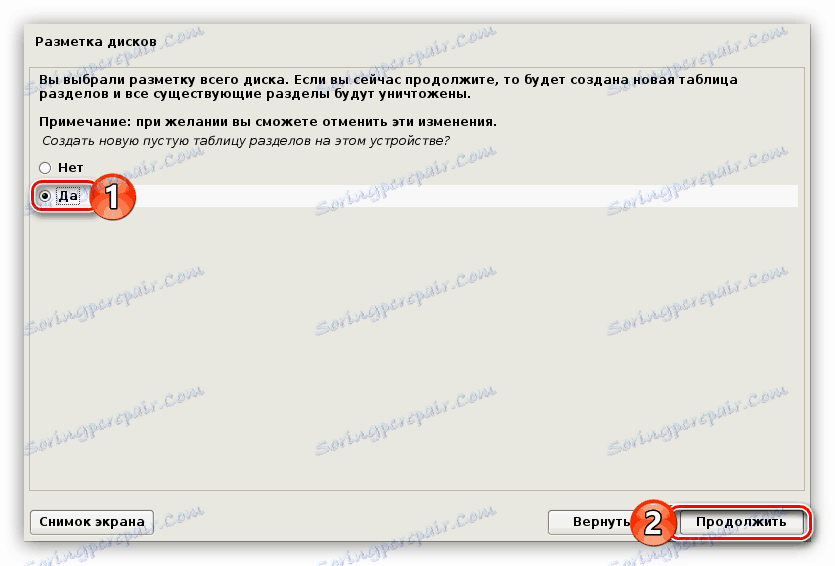
توجه داشته باشید: اگر در حال حاضر پارتیشن های موجود در درایو وجود داشته باشد، این مورد از بین خواهد رفت.
اکنون می توانید به ایجاد پارتیشن های جدید بروید، اما ابتدا باید تعداد و نوع آنها را تعیین کنید. اکنون سه گزینه نشانه گذاری وجود دارد:
نشانه امنیتی پایین:
| نه | نقطه کوه | جلد | تایپ کنید | محل سکونت | پارامترها | استفاده از |
|---|---|---|---|---|---|---|
| بخش 1 | / | از 15 گیگابایت | ابتدایی | شروع کنید | نه | Ext4 |
| بخش 2 | - | ظرفیت رم | ابتدایی | پایان | نه | پارتیشن تعویض |
نشانه امنیتی متوسط:
| نه | نقطه کوه | جلد | تایپ کنید | محل سکونت | پارامترها | استفاده از |
|---|---|---|---|---|---|---|
| بخش 1 | / | از 15 گیگابایت | ابتدایی | شروع کنید | نه | Ext4 |
| بخش 2 | - | ظرفیت رم | ابتدایی | پایان | نه | پارتیشن تعویض |
| بخش 3 | / خانه | باقی مانده | ابتدایی | شروع کنید | نه | Ext4 |
طرح با حداکثر امنیت:
| نه | نقطه کوه | جلد | تایپ کنید | پارامترها | استفاده از |
|---|---|---|---|---|---|
| بخش 1 | / | از 15 گیگابایت | منطقی | نه | Ext4 |
| بخش 2 | - | ظرفیت رم | منطقی | نه | پارتیشن تعویض |
| بخش 3 | / var / log | 500 مگابایت | منطقی | noexec ، notime و nodev | مسافرفس |
| بخش 4 | / boot | 20 مگابایت | منطقی | رو | Ext2 |
| بخش 5 | / tmp | 1 تا 2 گیگابایت | منطقی | nosuid ، nodev و noexec | مسافرفس |
| بخش 6 | / خانه | باقی مانده | منطقی | نه | Ext4 |
برای شما این است که انتخاب نشانه بهینه برای خودتان را انجام دهید و به طور مستقیم به آن ادامه دهید. این به شرح زیر است:
- روی خط "فضای آزاد" دوبار کلیک کنید.
- "ایجاد یک بخش جدید" را انتخاب کنید.
- مقدار حافظه ای که برای ایجاد پارتیشن اختصاص داده می شود را وارد کنید. شما می توانید به حجم توصیه شده در یکی از جداول بالا نگاه کنید.
- نوع پارتیشن را برای ایجاد انتخاب کنید.
- مشخص کردن مساحت فضایی که در آن پارتیشن جدید قرار می گیرد.
![تعیین محل پارتیشن جدید هنگام نصب لینوکس کالی]()
توجه داشته باشید: اگر قبلا نوع پارتیشن منطقی را انتخاب کرده اید، این مرحله پرش می شود.
- حالا شما باید تمام پارامترهای لازم را با توجه به جدول بالا تنظیم کنید.
- دوبار کلیک بر روی دکمه سمت چپ ماوس بر روی خط "پیکربندی پارتیشن به پایان رسید" .
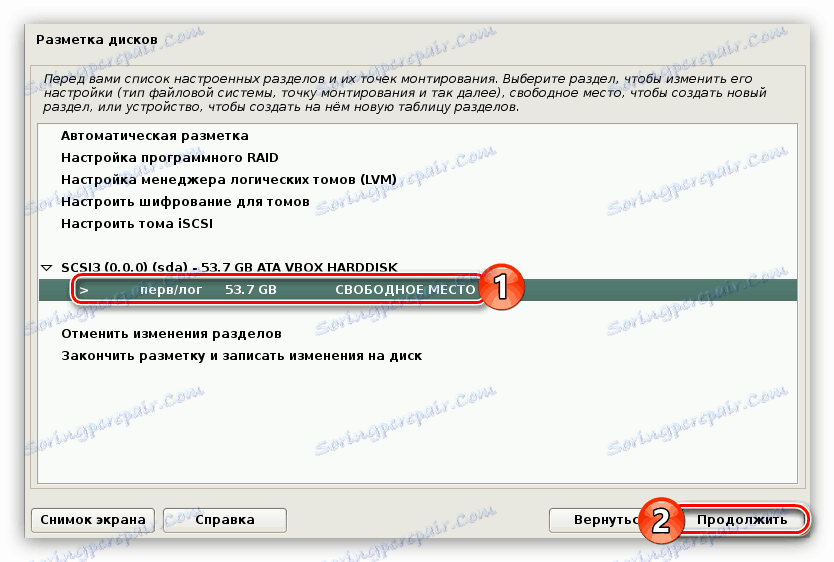
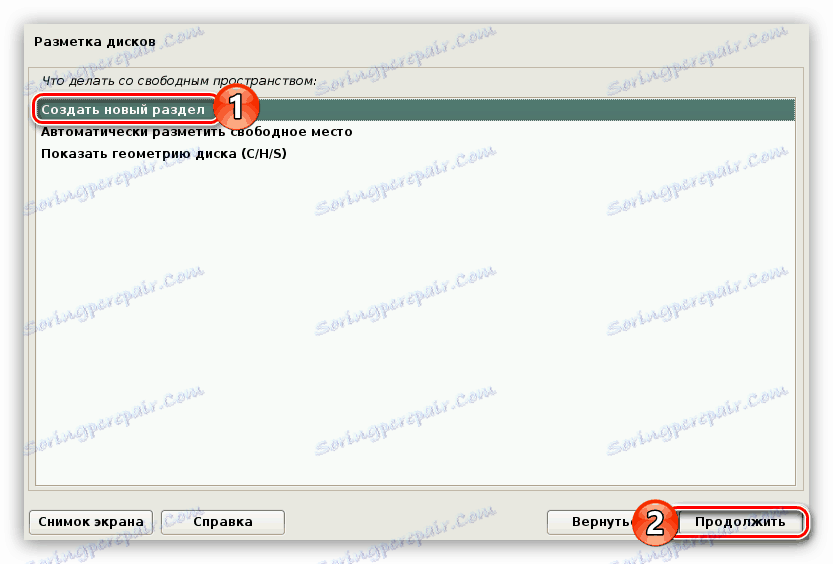
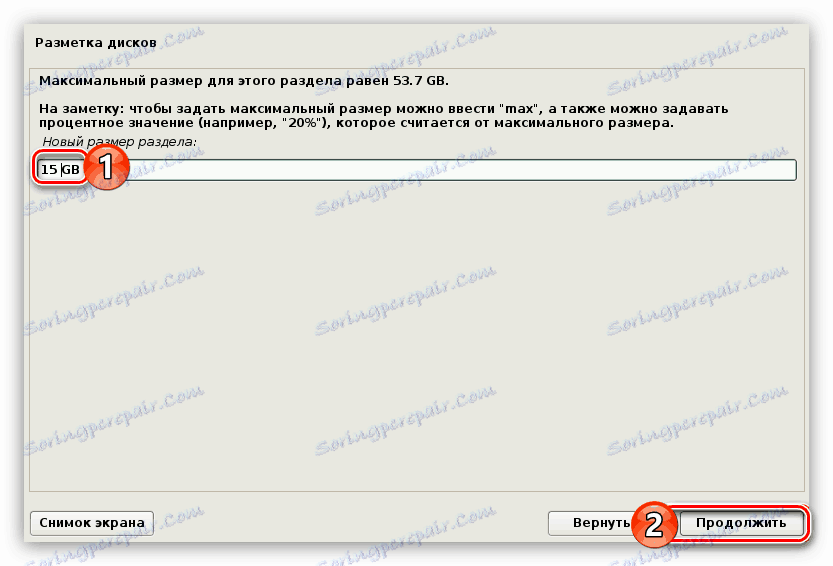
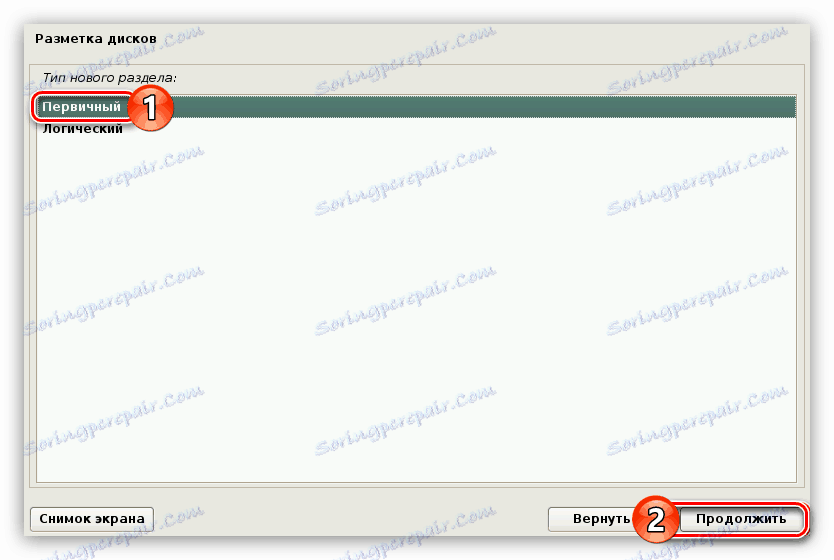
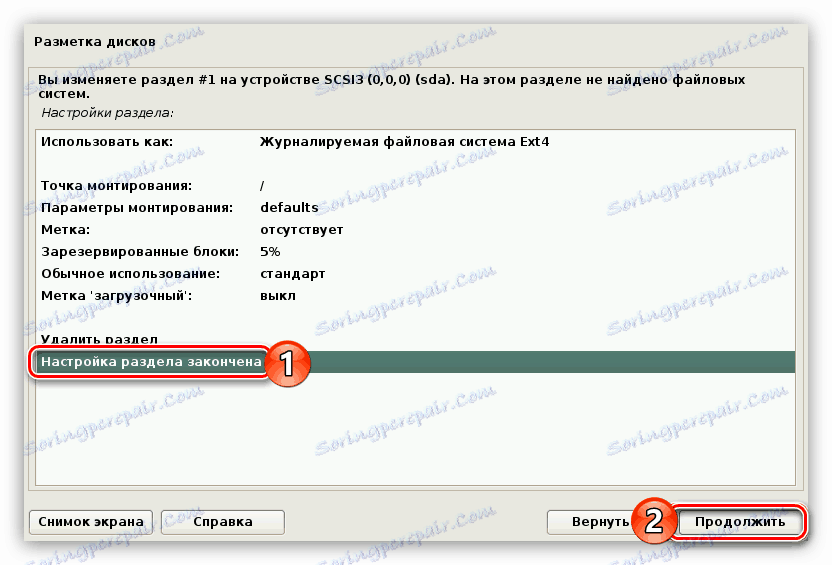
با استفاده از این دستور، یک طرح دیسک از سطح امنیتی مناسب ایجاد کنید، سپس روی دکمه «پایان نشانه گذاری و نوشتن تغییرات در دیسک» کلیک کنید.
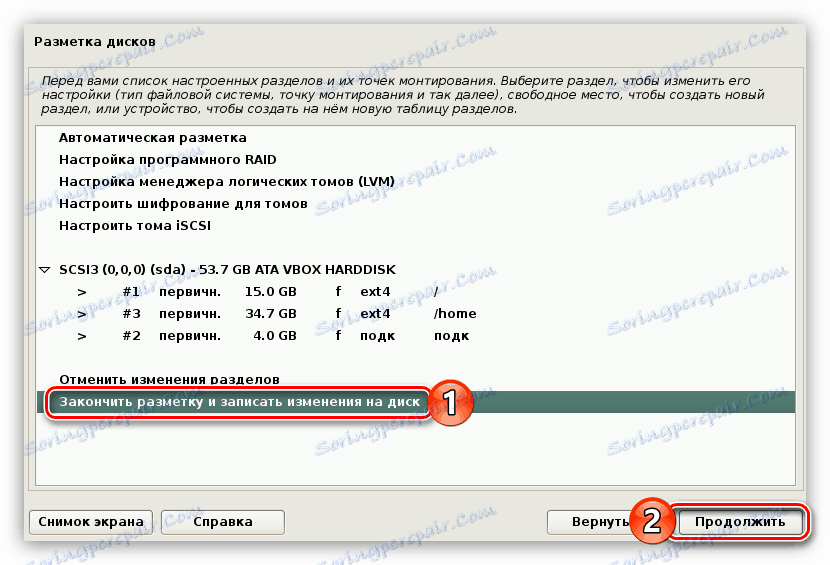
به عنوان یک نتیجه، شما با یک گزارش با تمام تغییرات قبلا ساخته شده است. اگر شما با عملکردهای شما تفاوت نداشته باشید، «بله» را انتخاب کنید. بعد نصب یک جزء اساسی سیستم آینده را آغاز خواهد کرد. این روند بسیار طولانی است.

به هر حال، به همین ترتیب شما می توانید فلش درایو را علامت گذاری کنید، در این حالت، شما لینوکس Kali را بر روی فلش درایو USB نصب خواهید کرد.
مرحله 7: پایان نصب
هنگامی که سیستم پایه نصب می شود، شما نیاز به تعدیل بیشتری دارید:
- هنگام نصب سیستم عامل کامپیوتر به اینترنت متصل است، "بله" را انتخاب کنید، در غیر این صورت - "خیر" .
- اگر یک پروکسی سرور دارید، یک پروکسی را مشخص کنید. اگر نه، با کلیک روی Continue این مرحله را امتحان کنید.
- صبر کنید برای دانلود و نصب نرم افزار اضافی.
- GRUB را با انتخاب "Yes" و کلیک روی "Continue" نصب کنید .
- درایو نصب GRUB را انتخاب کنید
![انتخاب رسانه ای که بوت لودر grub هنگام نصب لینوکس کالی نصب خواهد شد]()
مهم: بوت لودر سیستم باید بر روی هارد دیسک نصب شده در سیستم عامل نصب شود. اگر تنها یک دیسک وجود دارد، آن را به عنوان "/ dev / sda" نامگذاری می شود.
- منتظر نصب همه بسته های باقی مانده به سیستم باشید.
- در آخرین پنجره شما مطلع خواهید شد که سیستم با موفقیت نصب شده است. فلش درایو USB را از کامپیوتر بردارید و روی «ادامه» کلیک کنید.
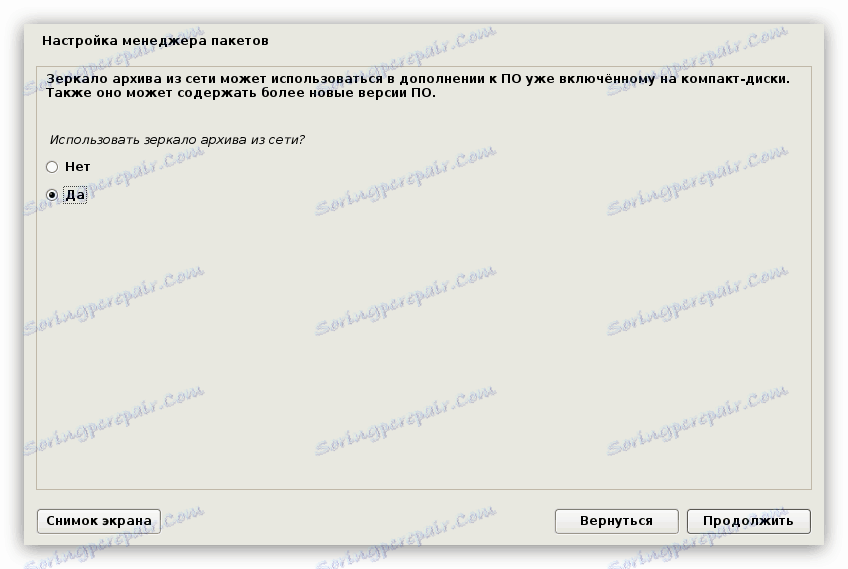
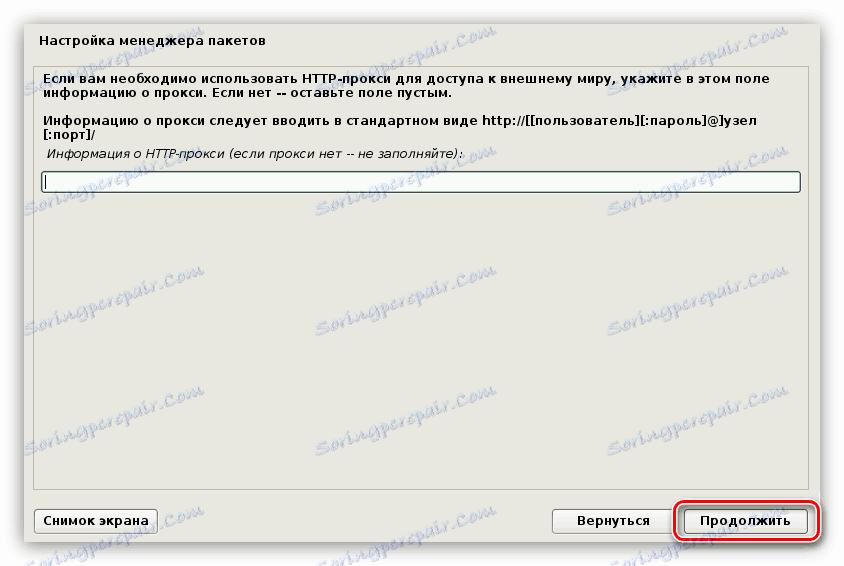

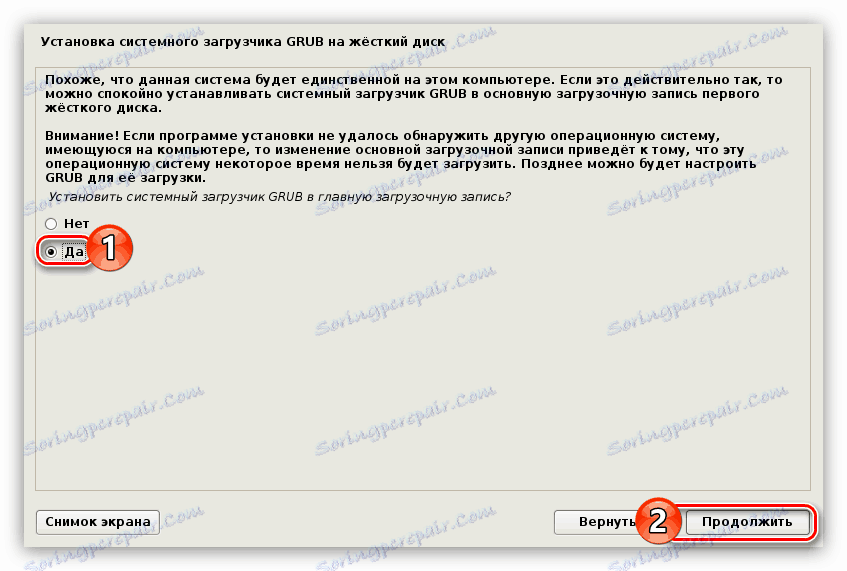

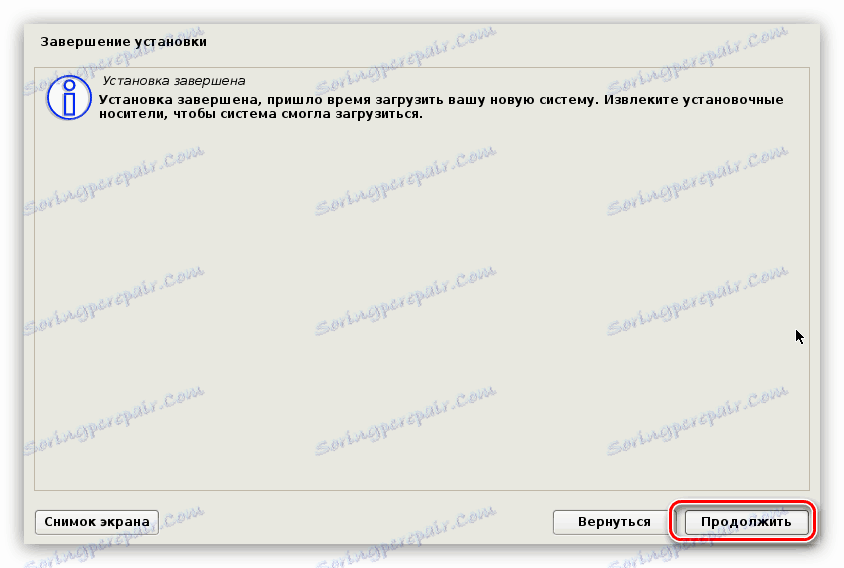
پس از تمام اقدامات انجام شده، کامپیوتر شما راه اندازی مجدد خواهد شد، سپس یک منو بر روی صفحه نمایش که در آن شما باید نام کاربری و رمز عبور خود را وارد کنید. لطفا توجه داشته باشید که ورود به سیستم تحت حساب کاربری فوق کاربر انجام می شود، یعنی شما باید از نام «ریشه» استفاده کنید .
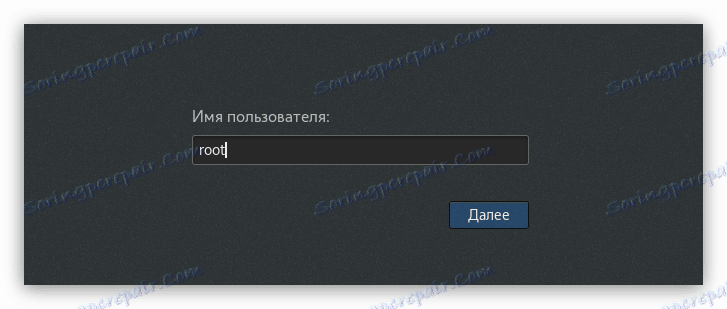
سرانجام، رمز عبور را که در هنگام نصب سیستم اختراع کردید وارد کنید. در اینجا شما همچنین می توانید محیط دسکتاپ را با کلیک کردن روی دنده ای که در کنار دکمه "ورود" است ، انتخاب کرده و انتخاب کنید که از لیست ظاهر می شود.
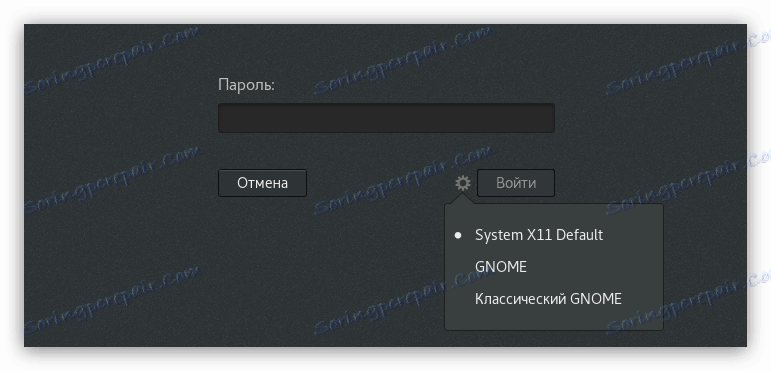
نتیجه گیری
پس از اتمام هر یک از دستورالعمل های ذکر شده در دستورالعمل، در نهایت به دسکتاپ سیستم عامل لینوکس Kali منتقل می شوید و قادر به شروع کار در کامپیوتر خواهید بود.