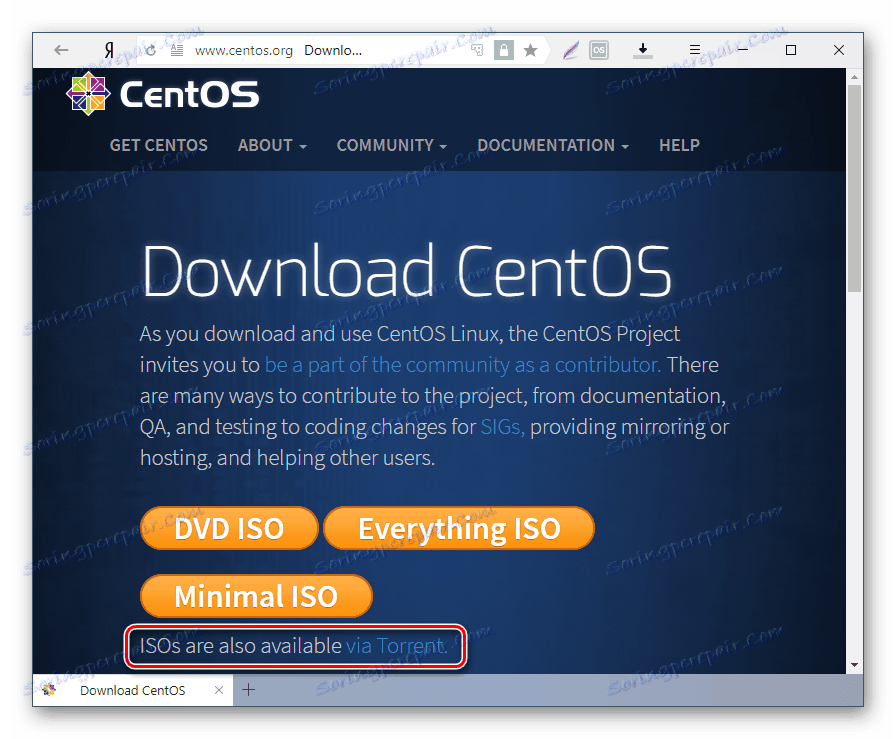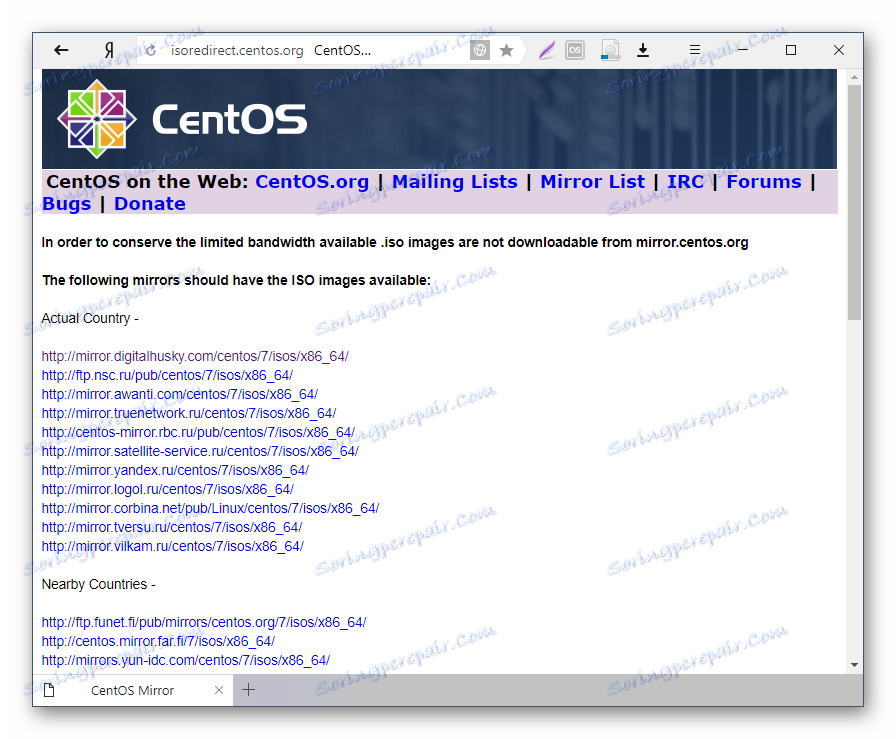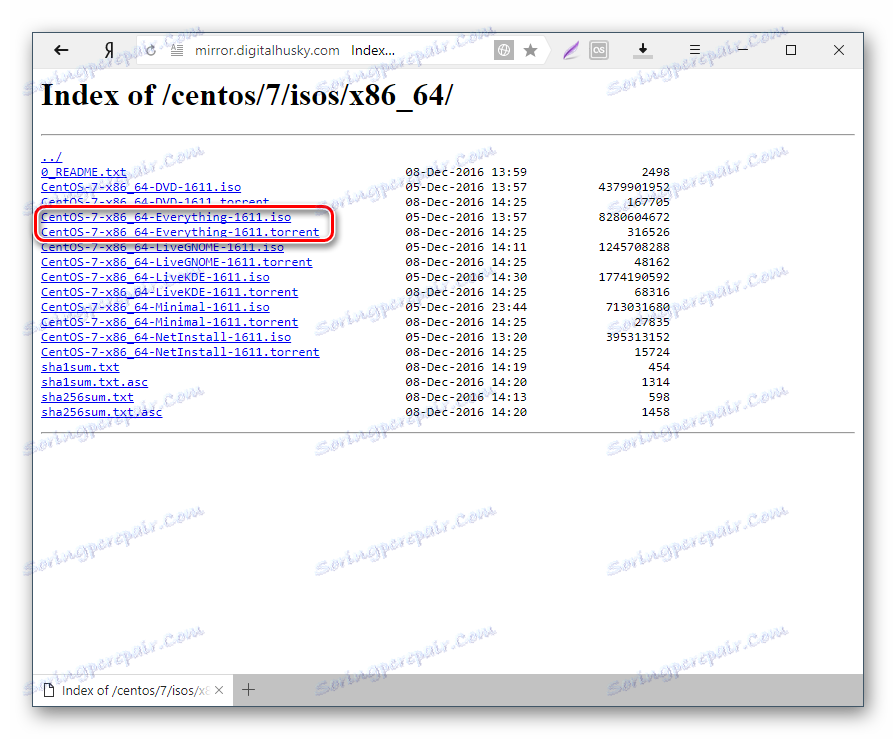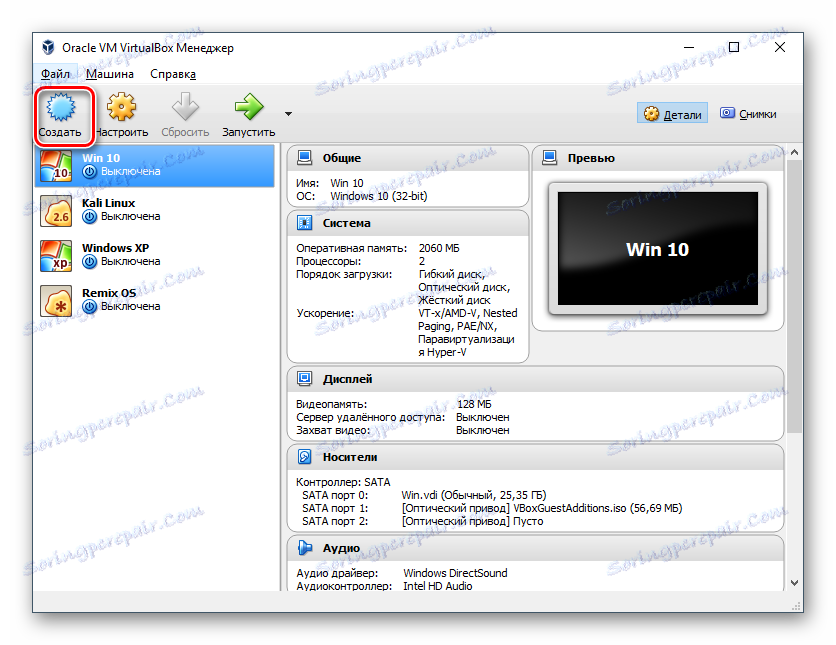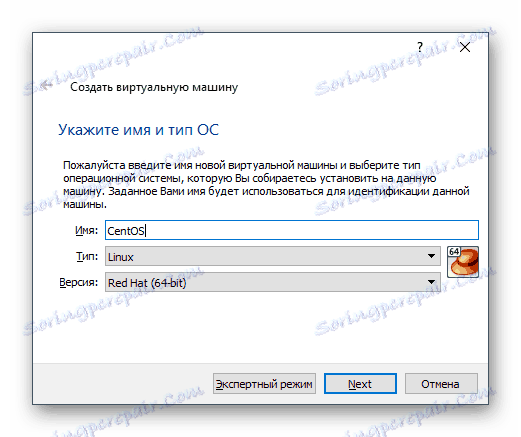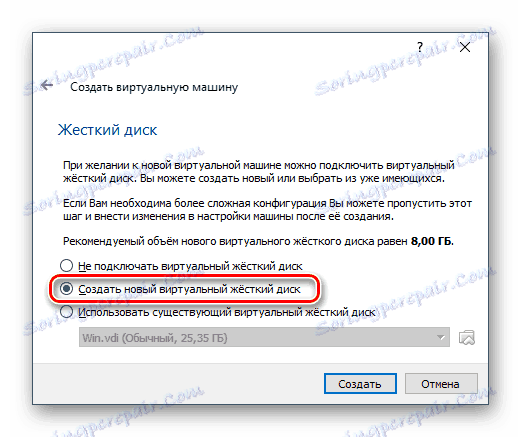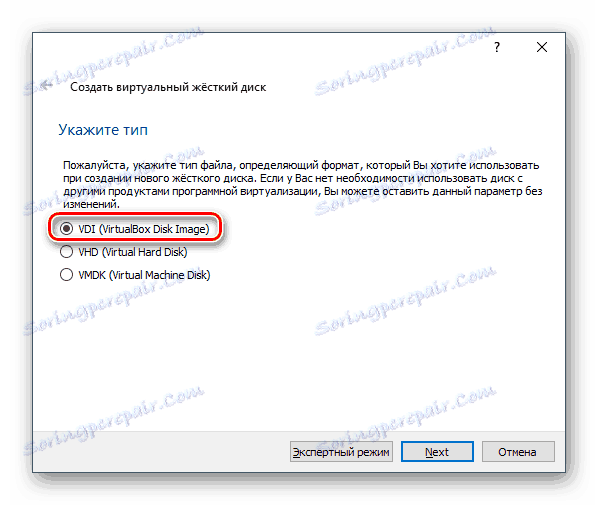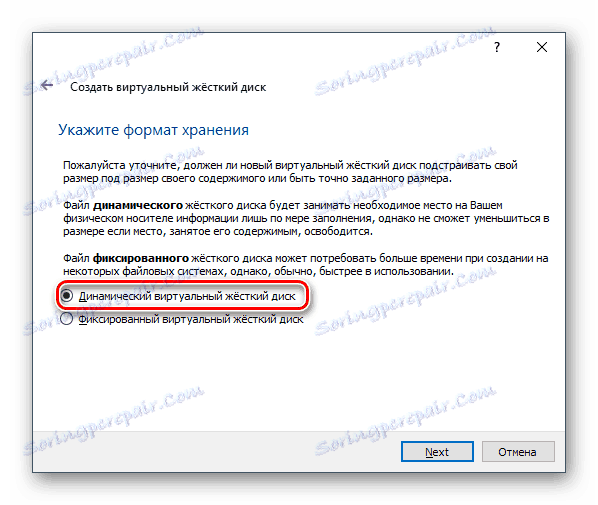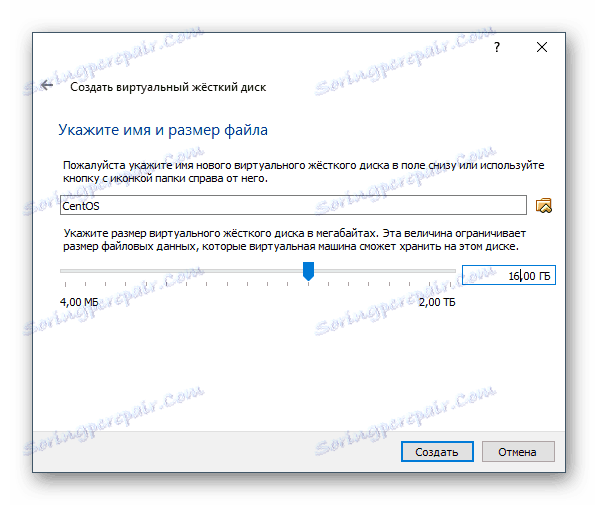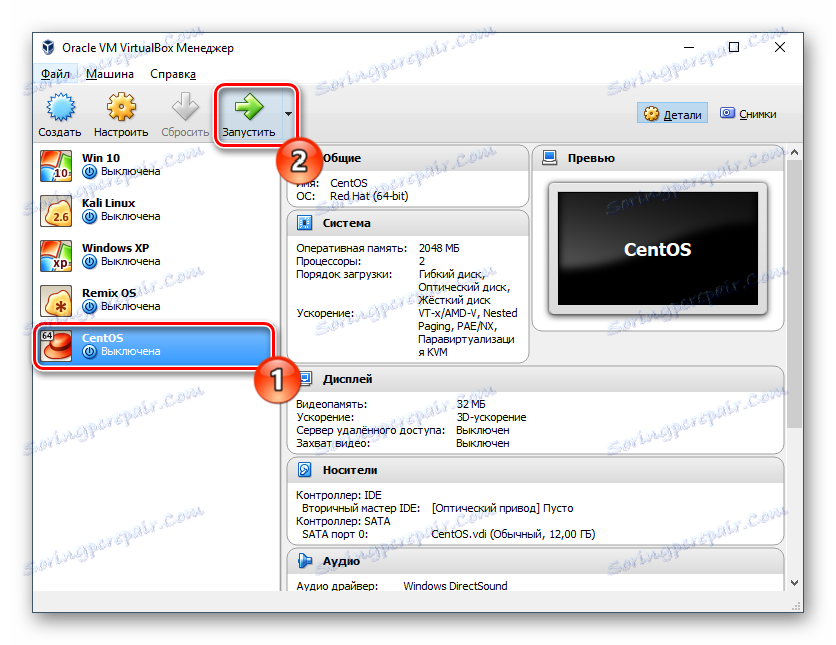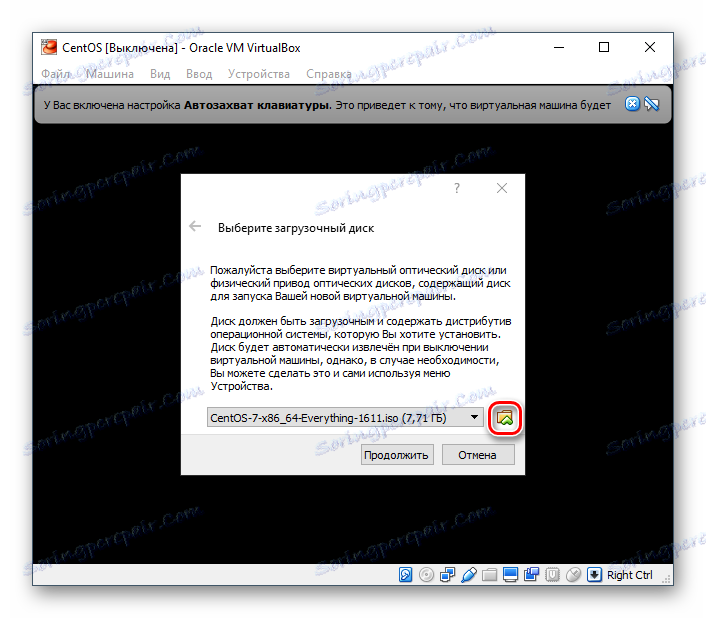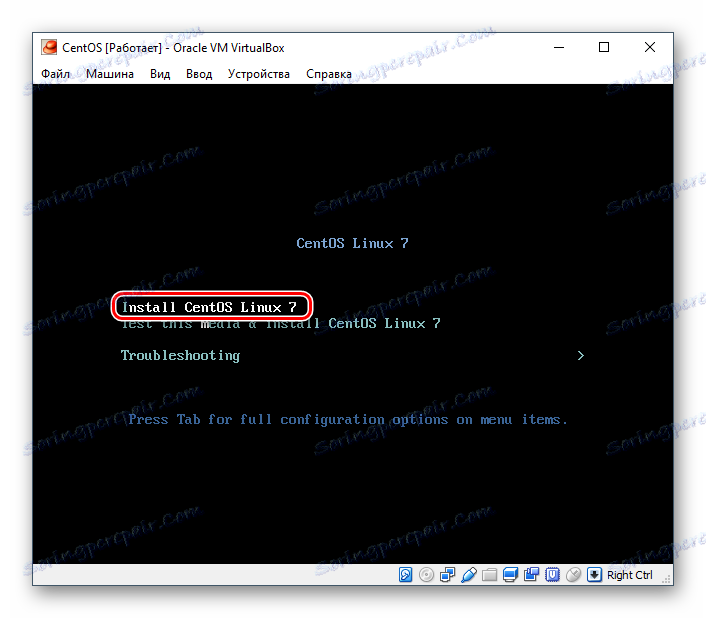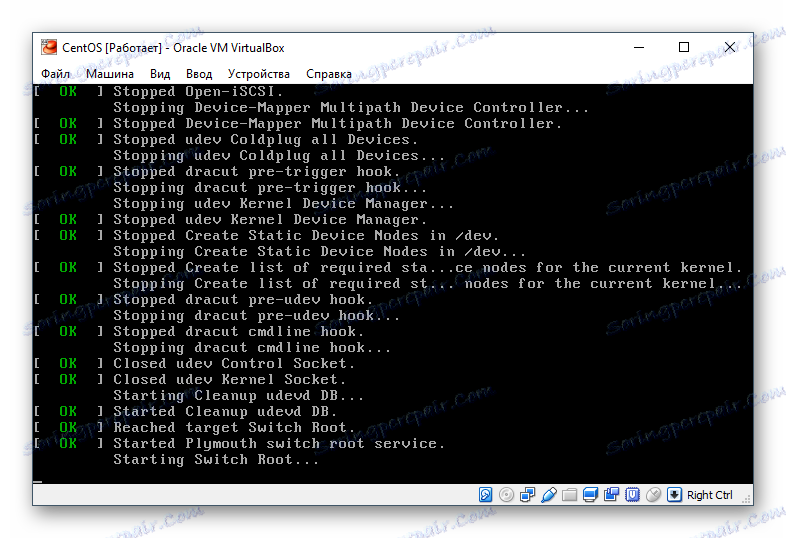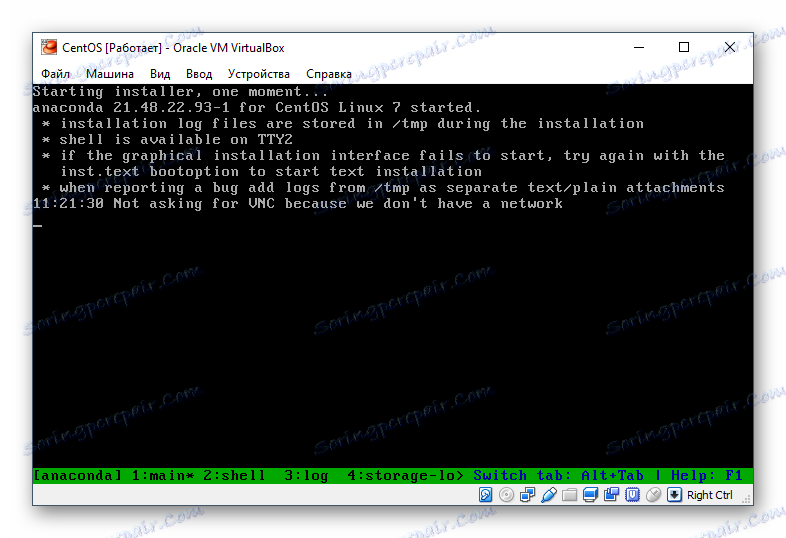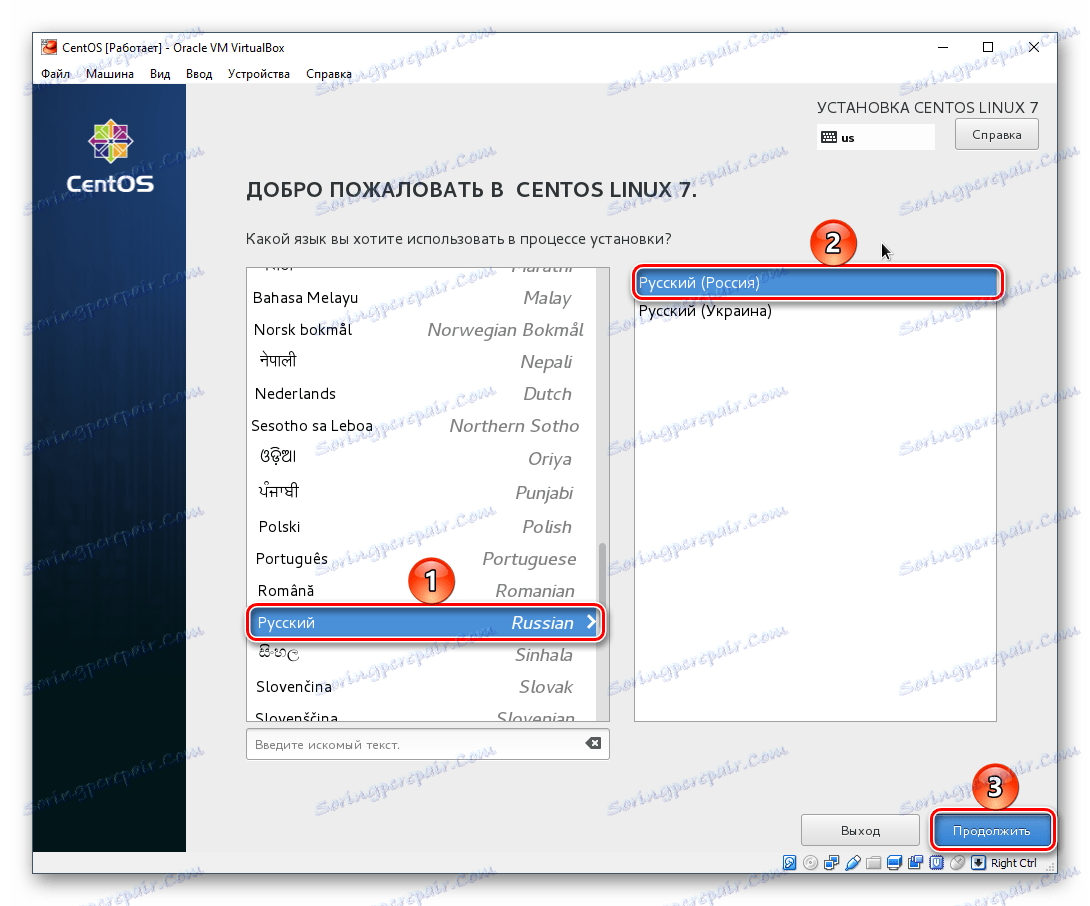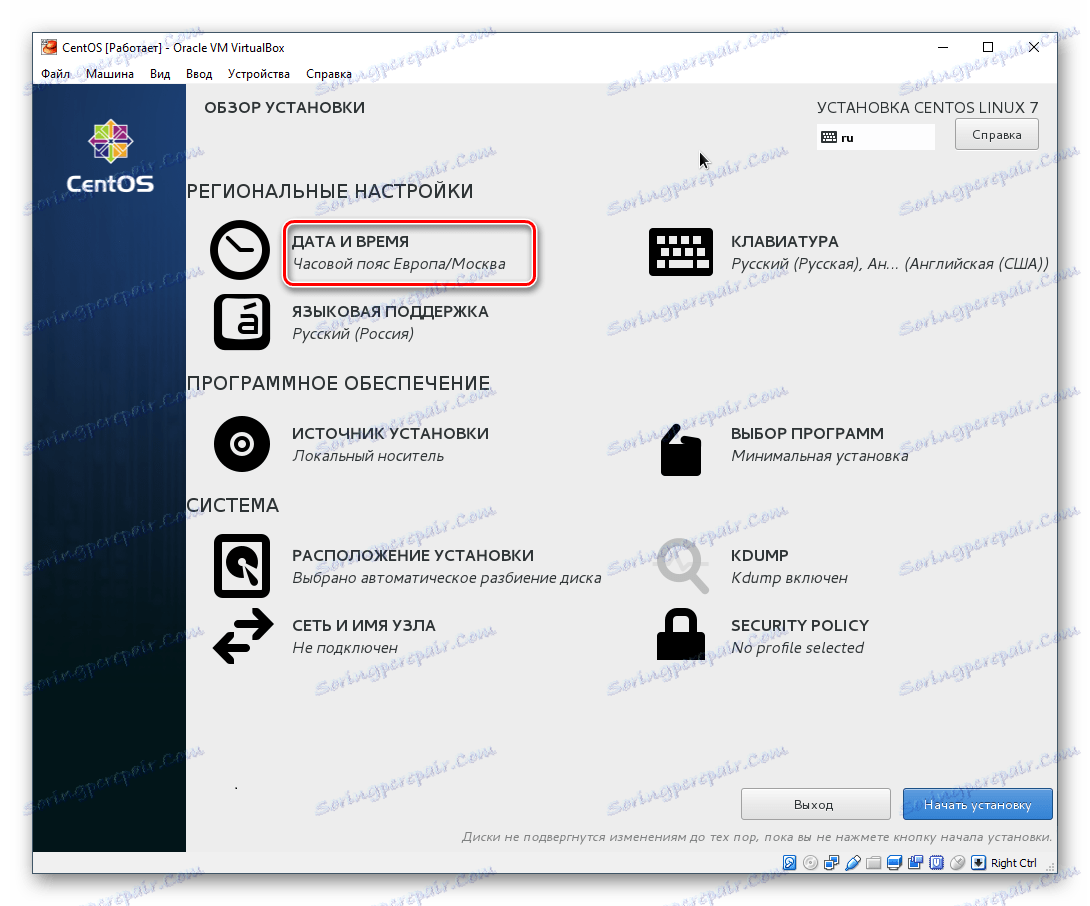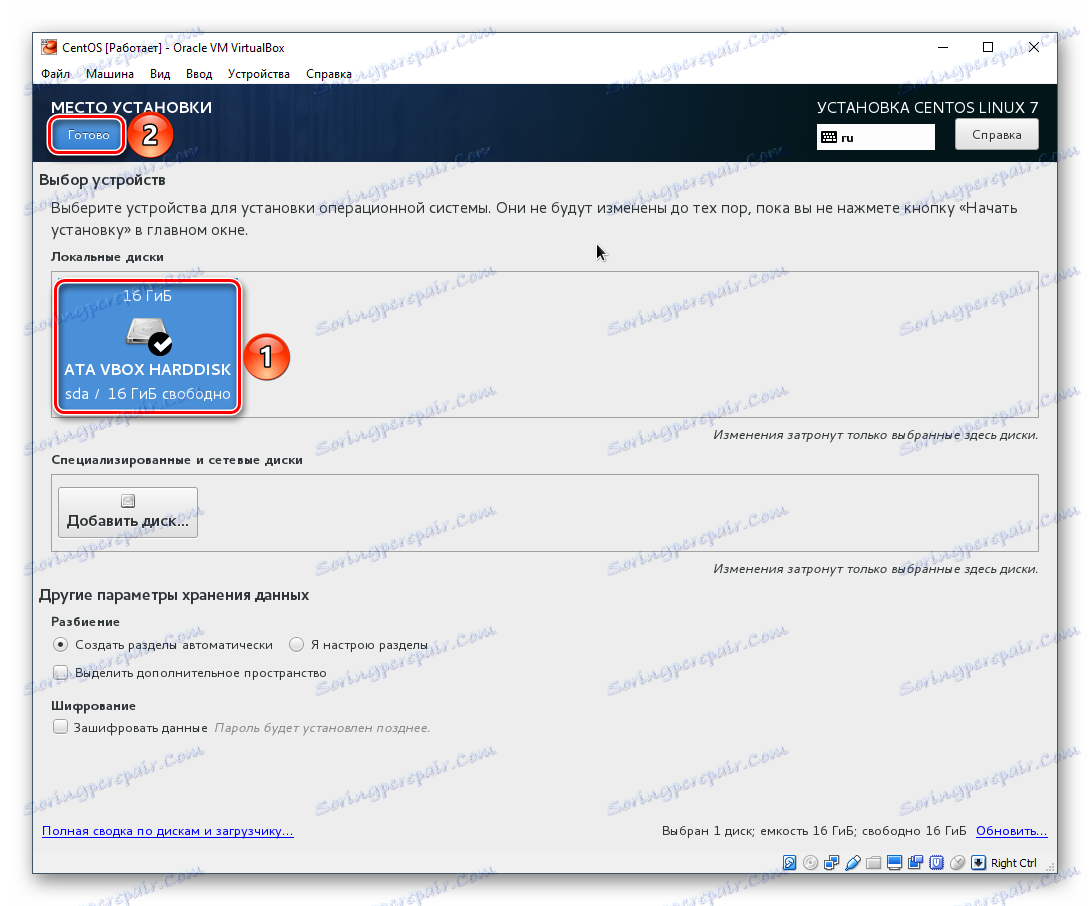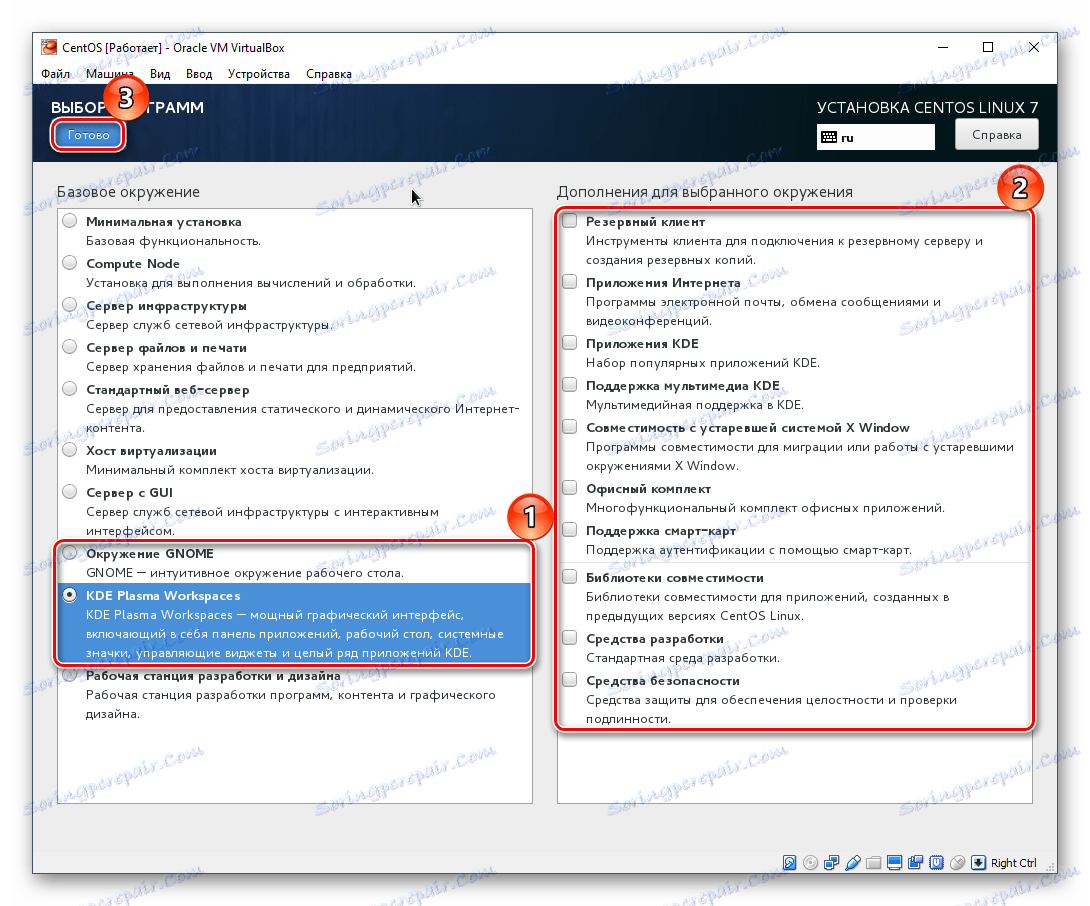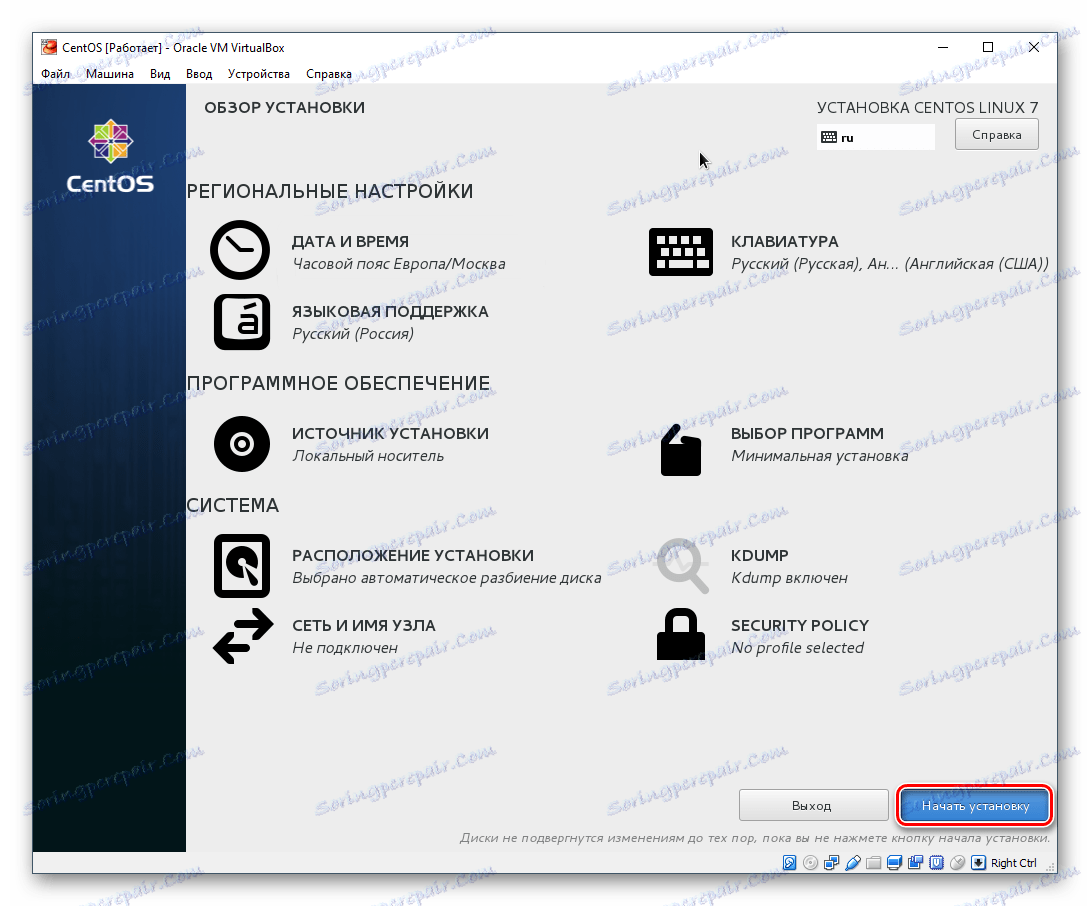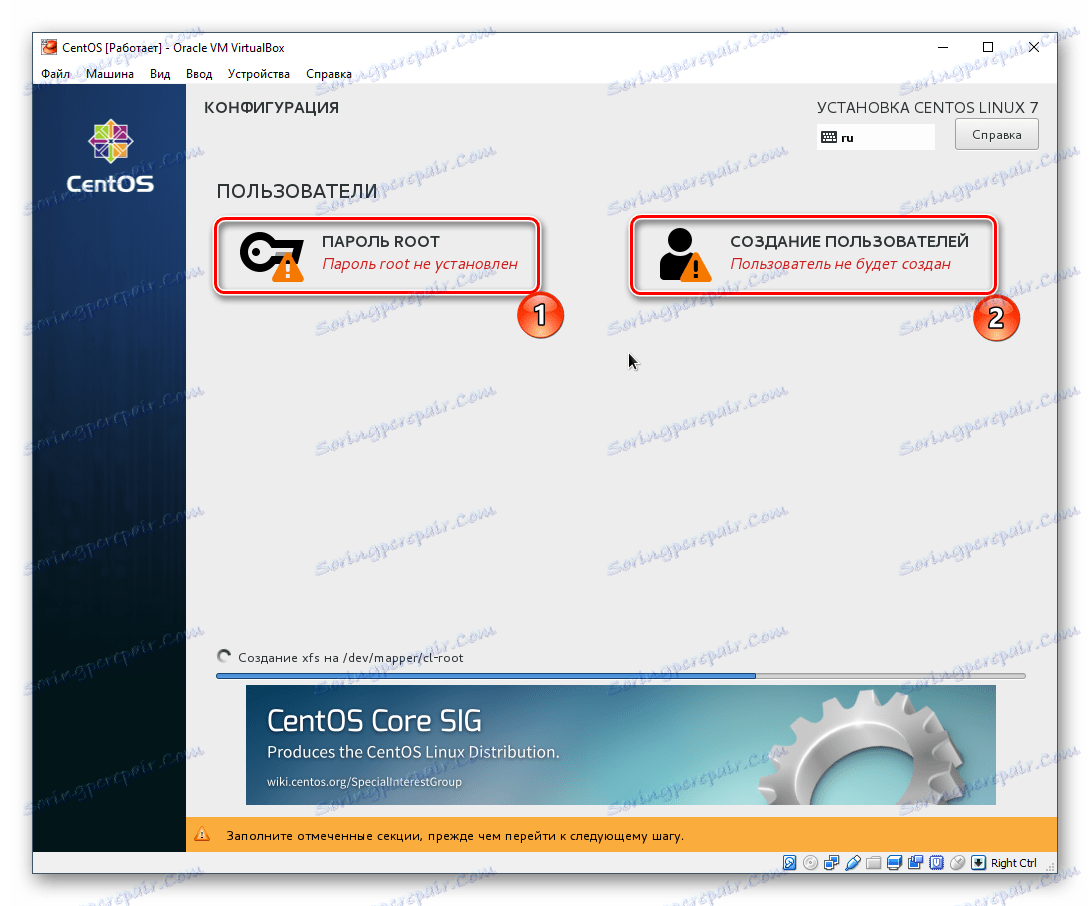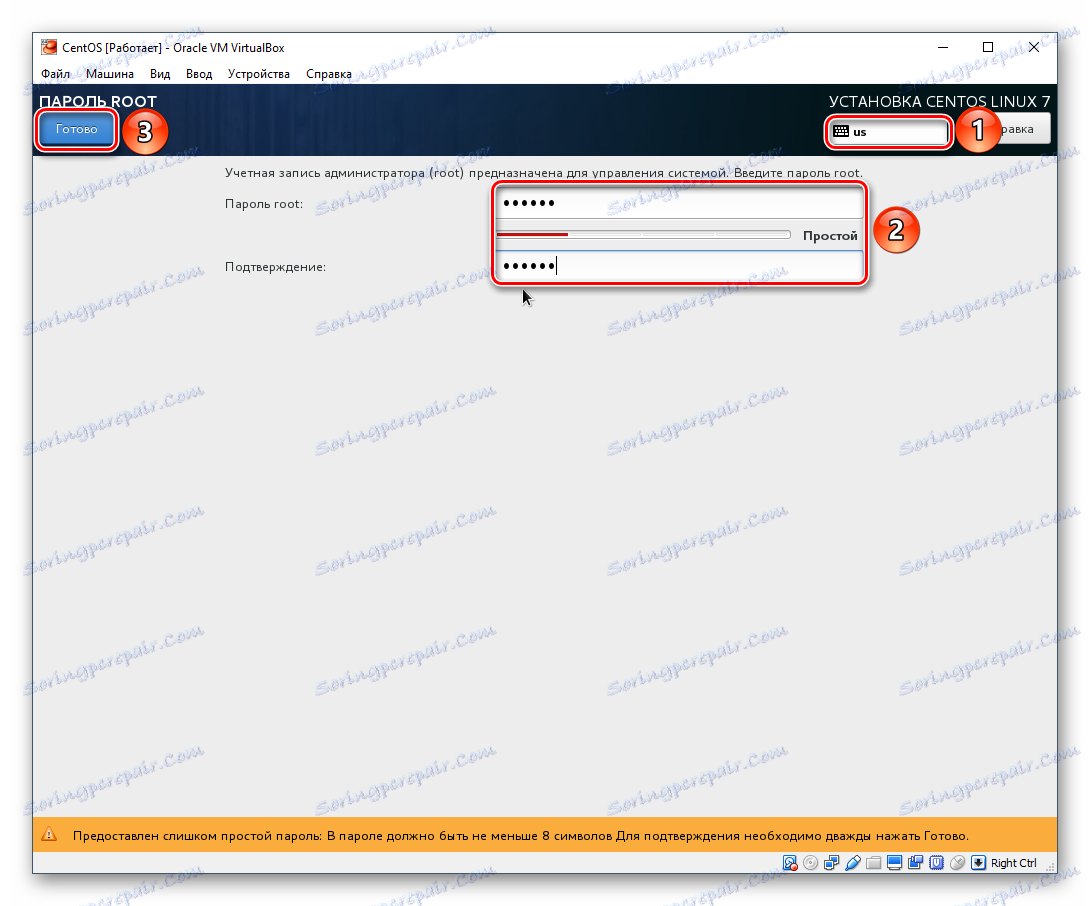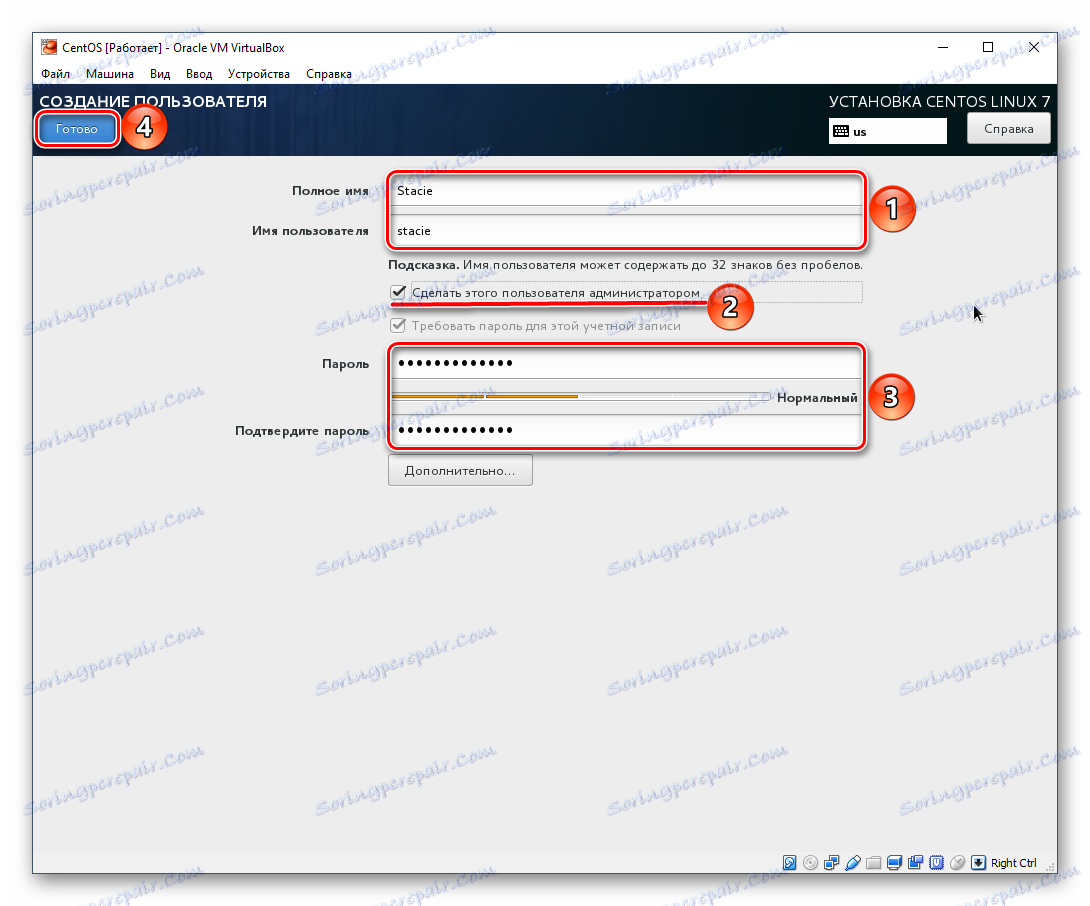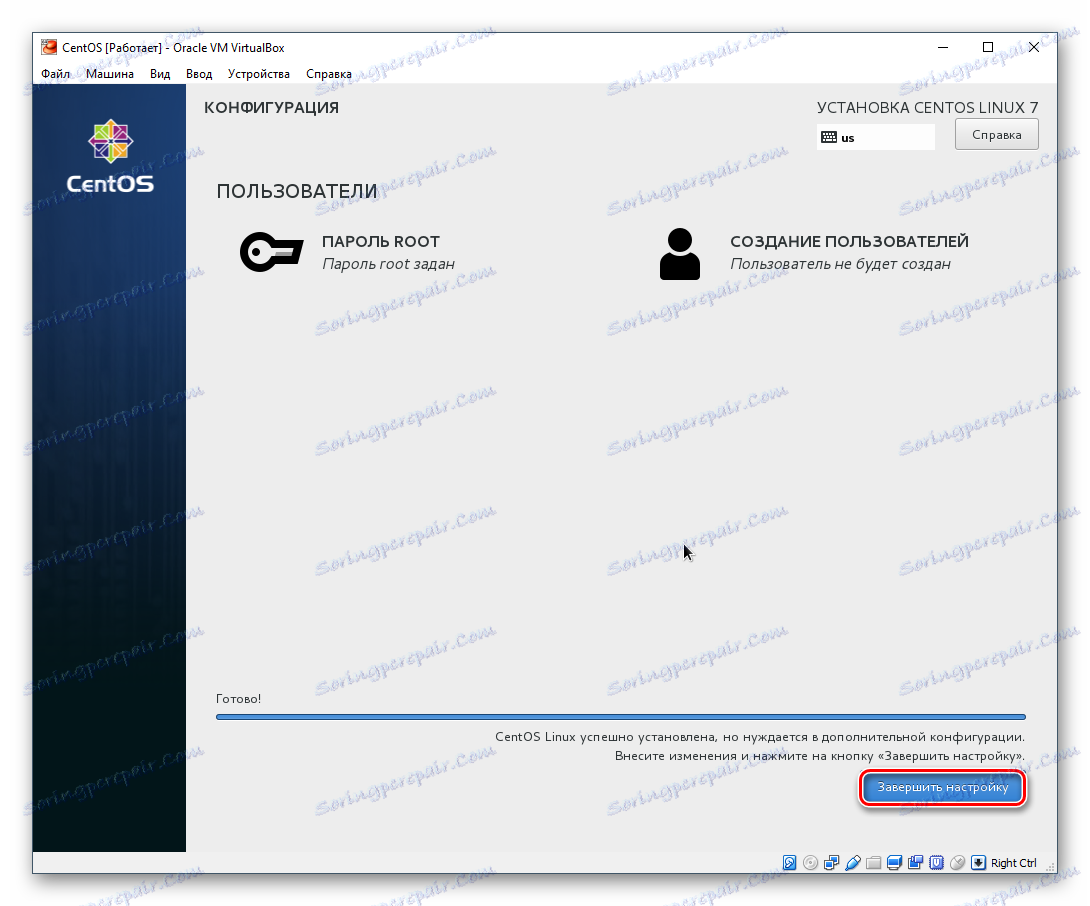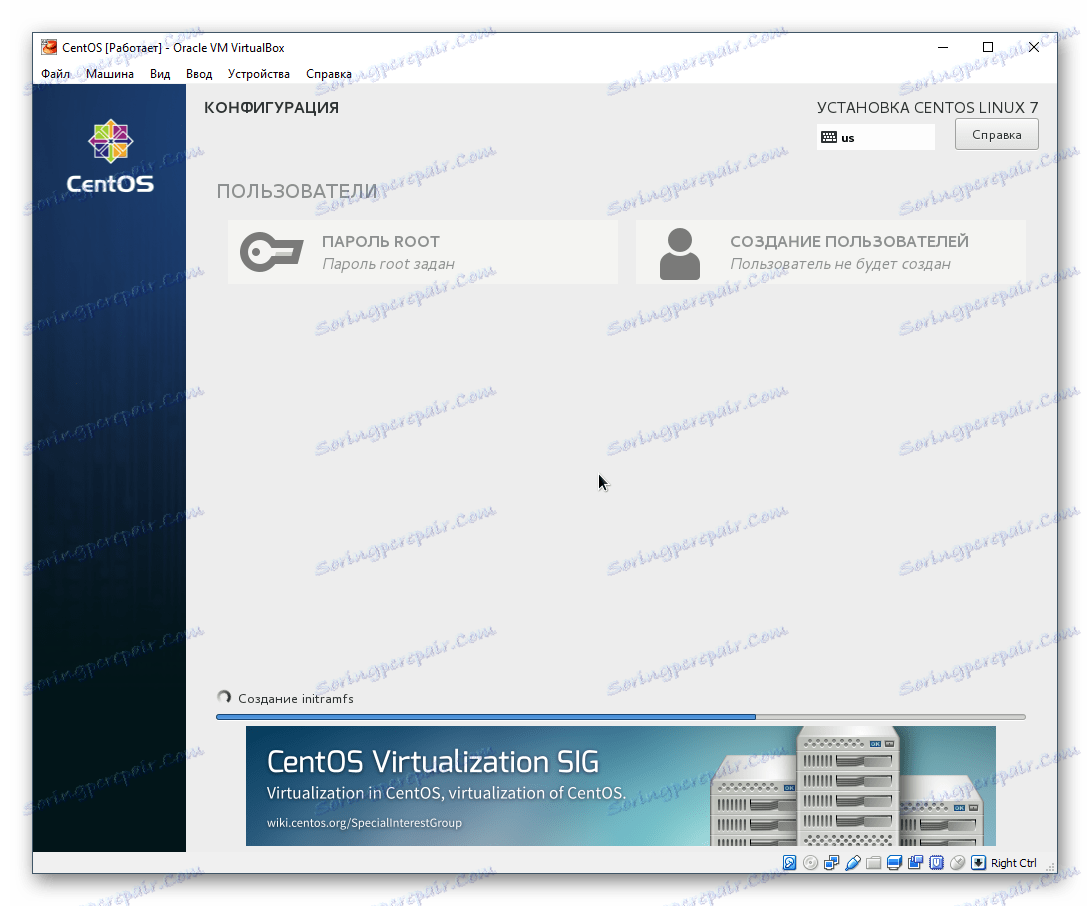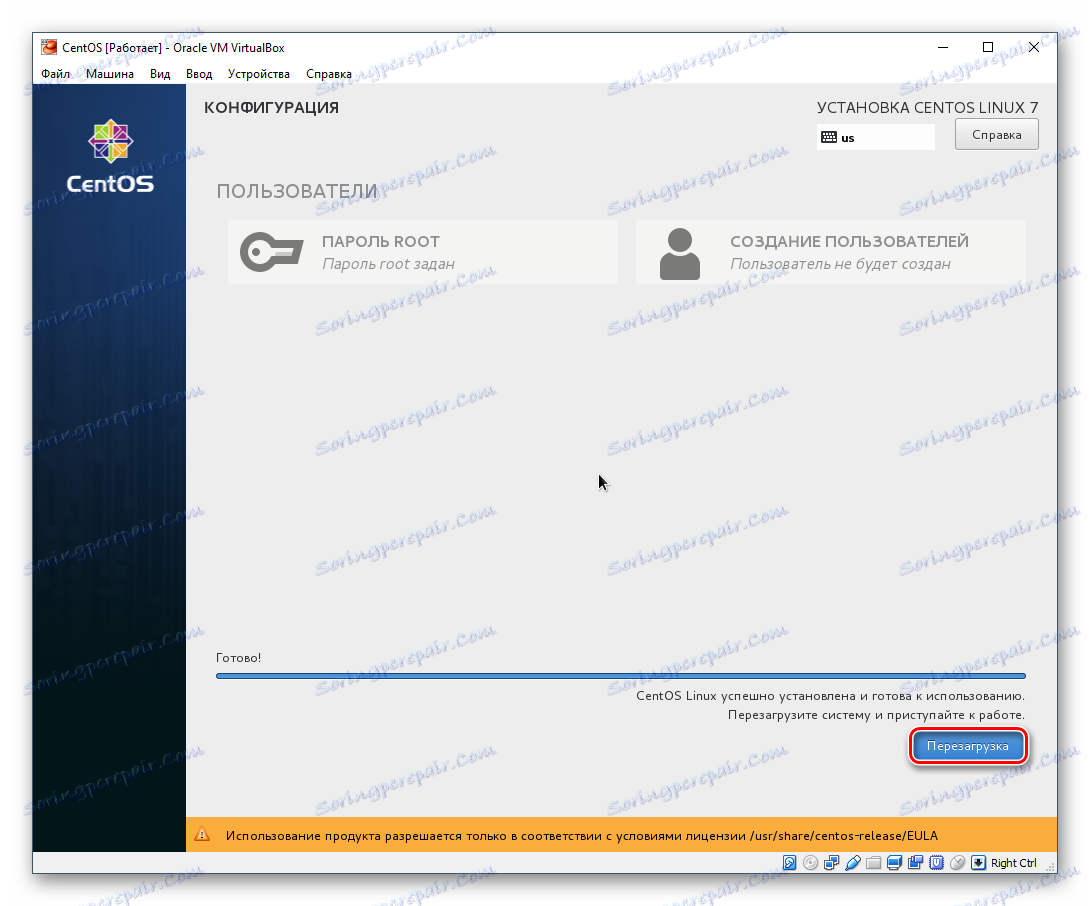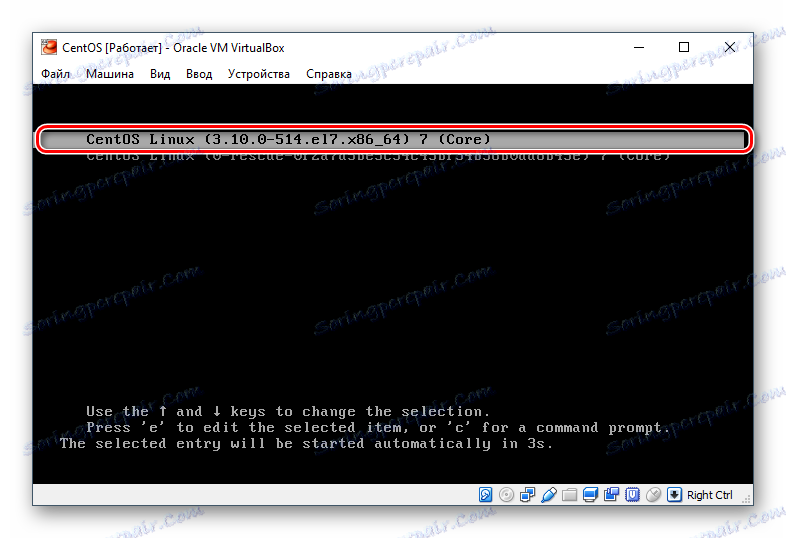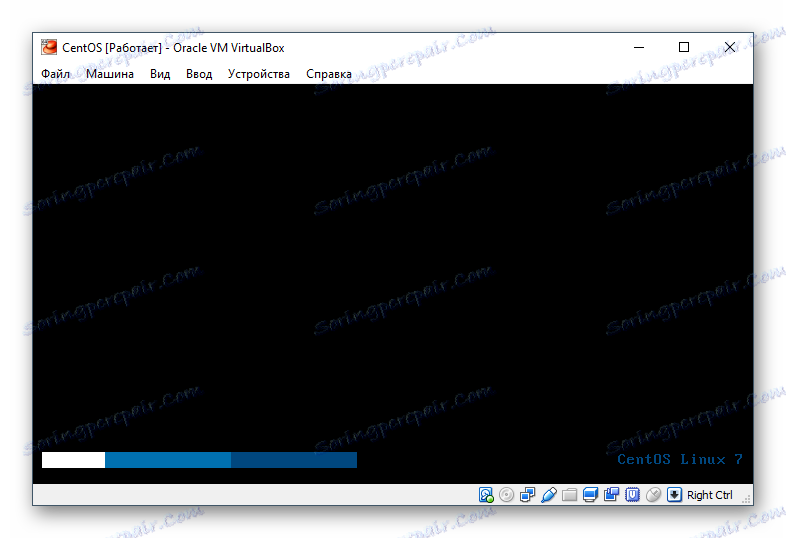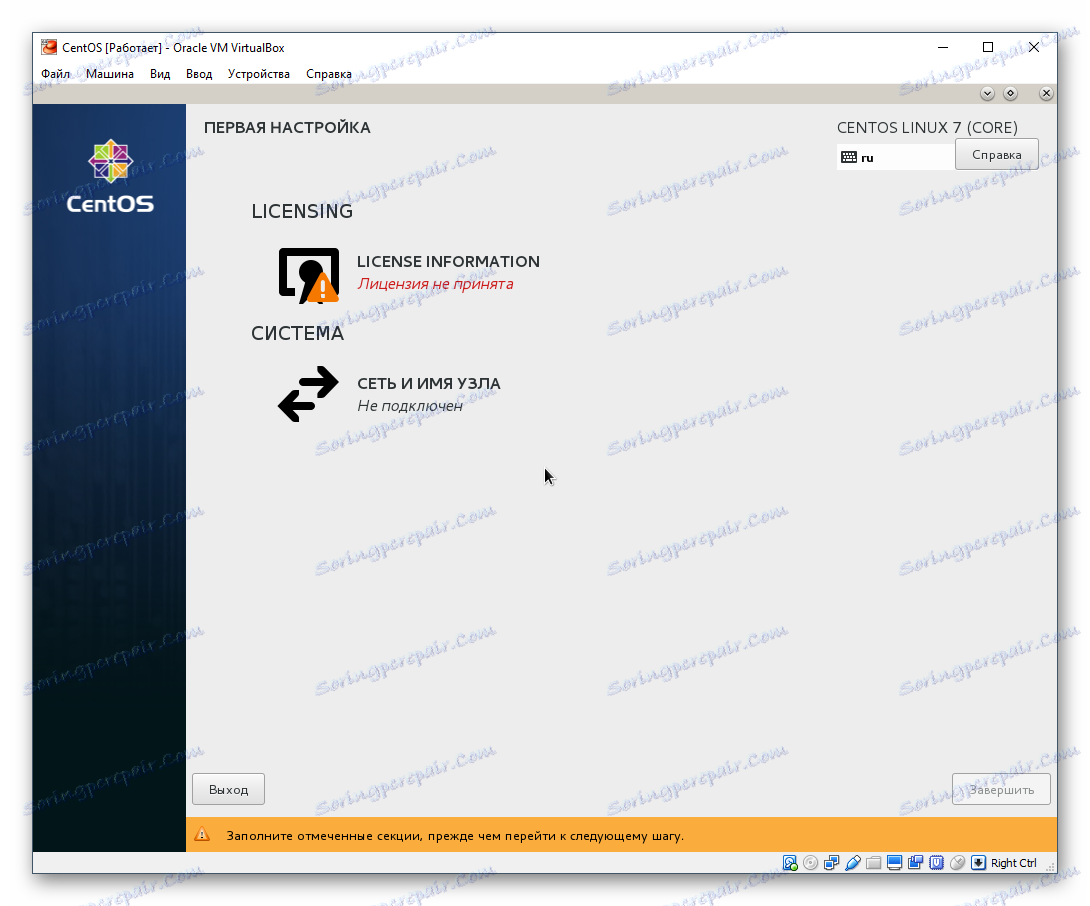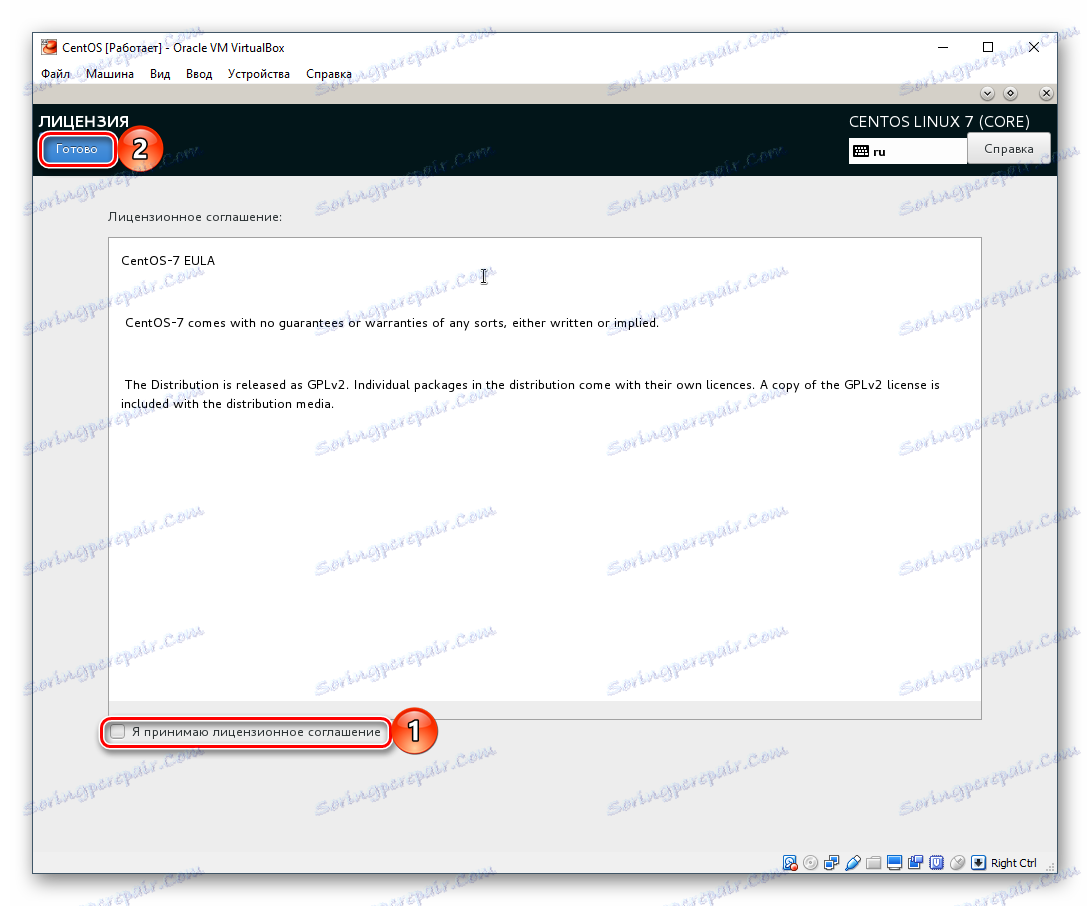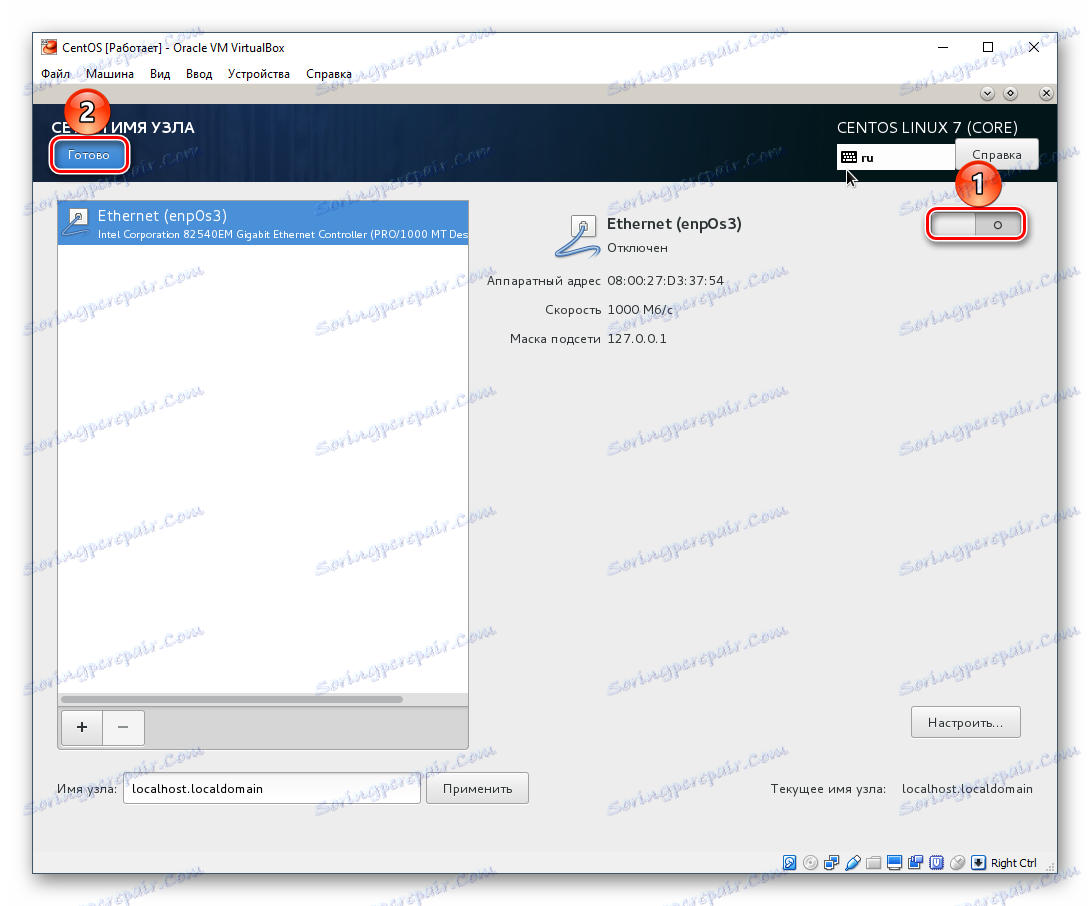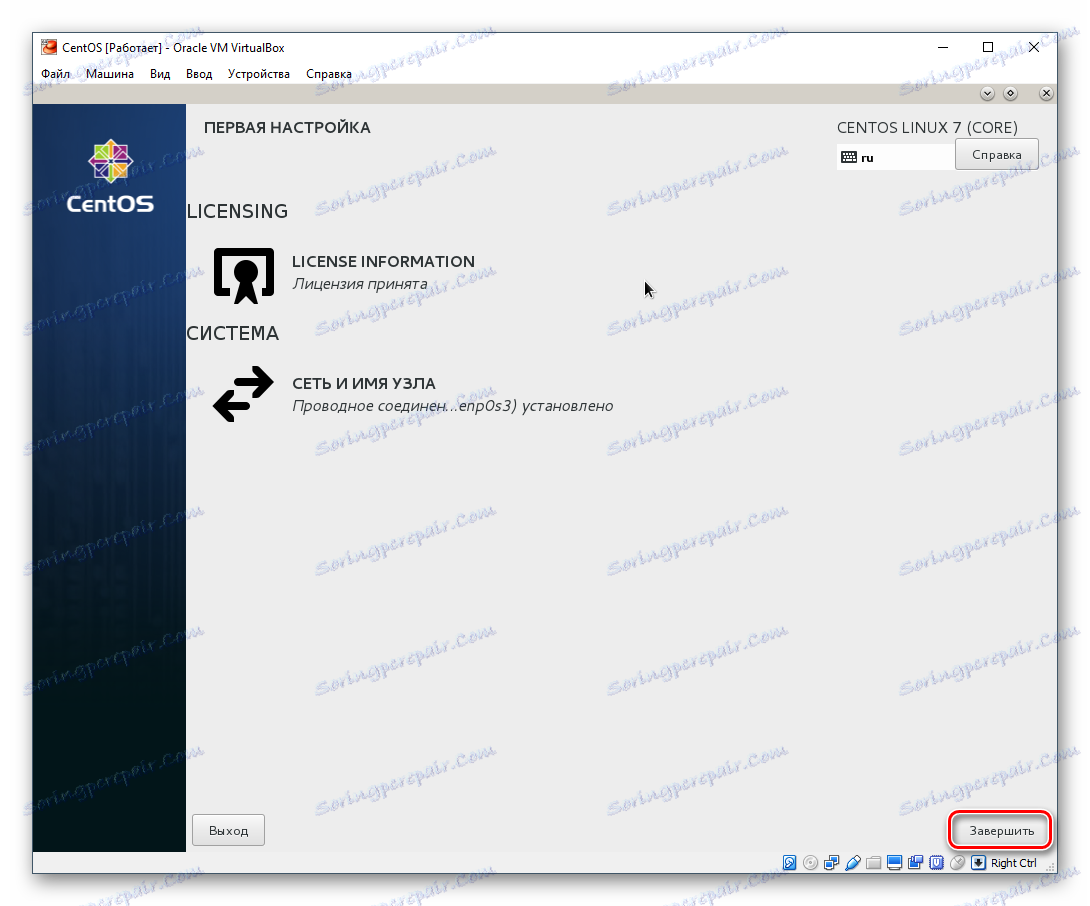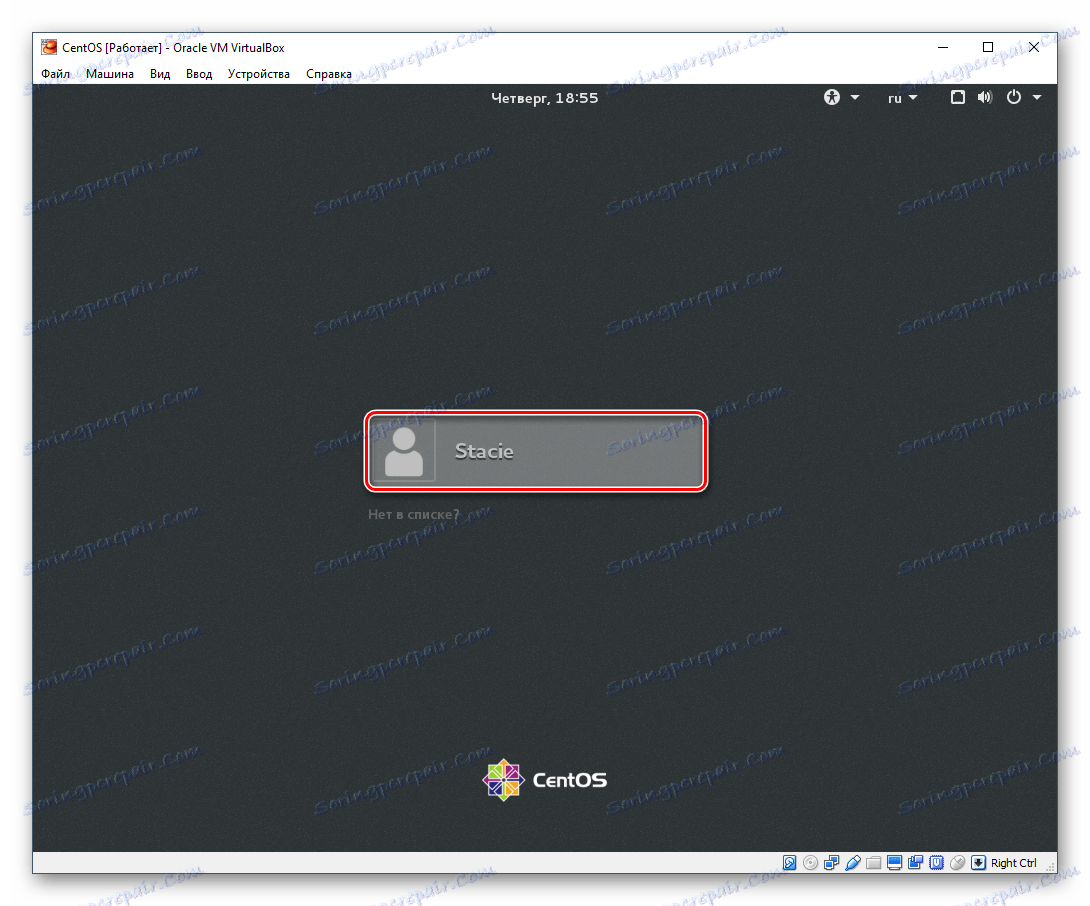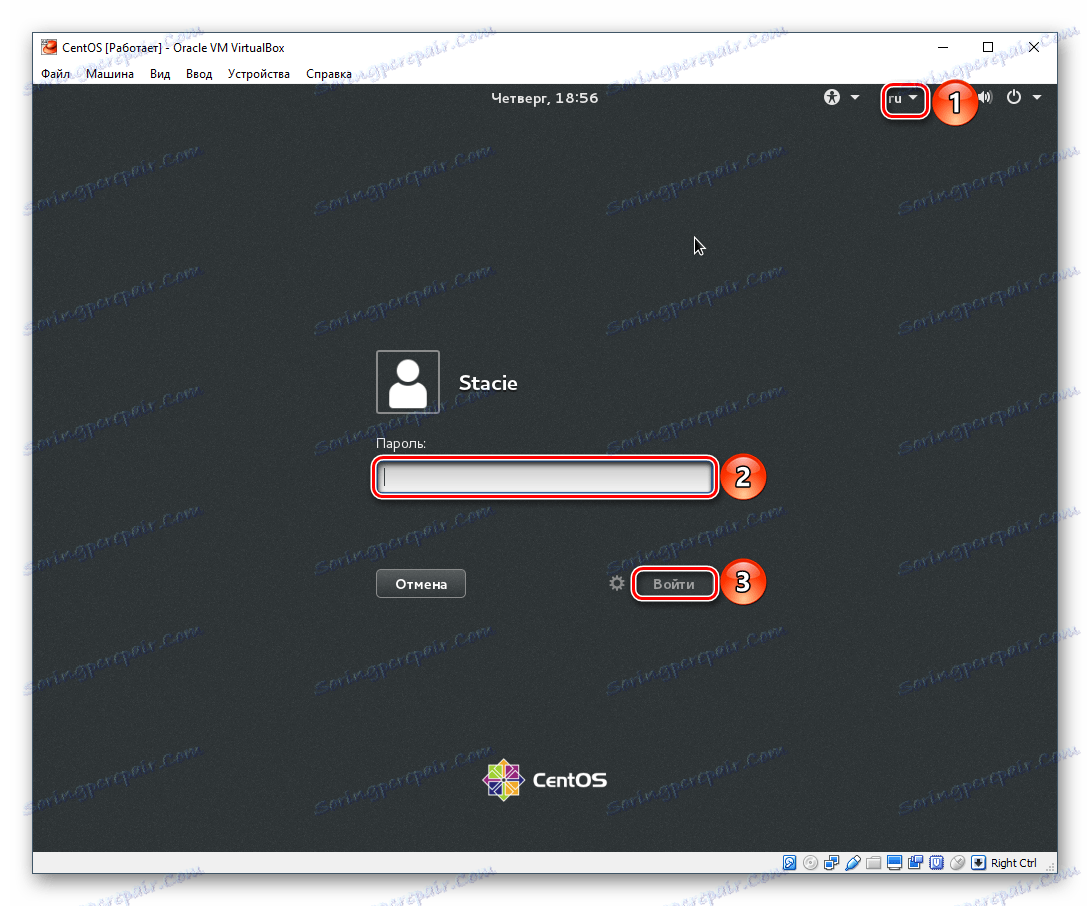CentOS را در VirtualBox نصب کنید
CentOS یکی از محبوب ترین سیستم های مبتنی بر لینوکس است و به همین دلیل بسیاری از کاربران می خواهند بدانند که چه چیزی را می دانند. نصب آن به عنوان یک سیستم عامل دوم بر روی کامپیوتر شما گزینه ای برای همه نیست، اما شما می توانید با آن در یک محیط مجازی، جدا شده با نام Virtualbox .
همچنین ببینید: نحوه استفاده از VirtualBox
محتوا
مرحله 1: CentOS را دانلود کنید
شما می توانید CentOS را دانلود کنید از سایت رسمی کاملا رایگان برای راحتی کاربران، توسعه دهندگان 2 تغییرات از کیت توزیع و چند روش دانلود را انجام داده اند.
سیستم عامل خود را در دو نسخه کامل (همه چیز) و برش (حداقل). برای آشنایی کامل، توصیه می شود که نسخه کامل را دانلود کنید - حتی یک پوسته گرافیکی در trimmed وجود ندارد و برای استفاده در منزل معمول نیست.
شما می توانید نسخه Everything را به دو صورت دانلود کنید: در قالب ISO از آینه های قابل اعتماد یا از طریق torrent. از آنجا که اندازه تقریبی تصویر حدود 8 گیگابایت است، پس گزینه دوم، ترجیح داده می شود، اما شما می توانید انتخاب کنید که چه شخصی برای شما مناسب تر است.
برای انجام یک دانلود منظم از طریق مرورگر، روی دکمه بزرگ «همه چیز ISO» کلیک کنید.
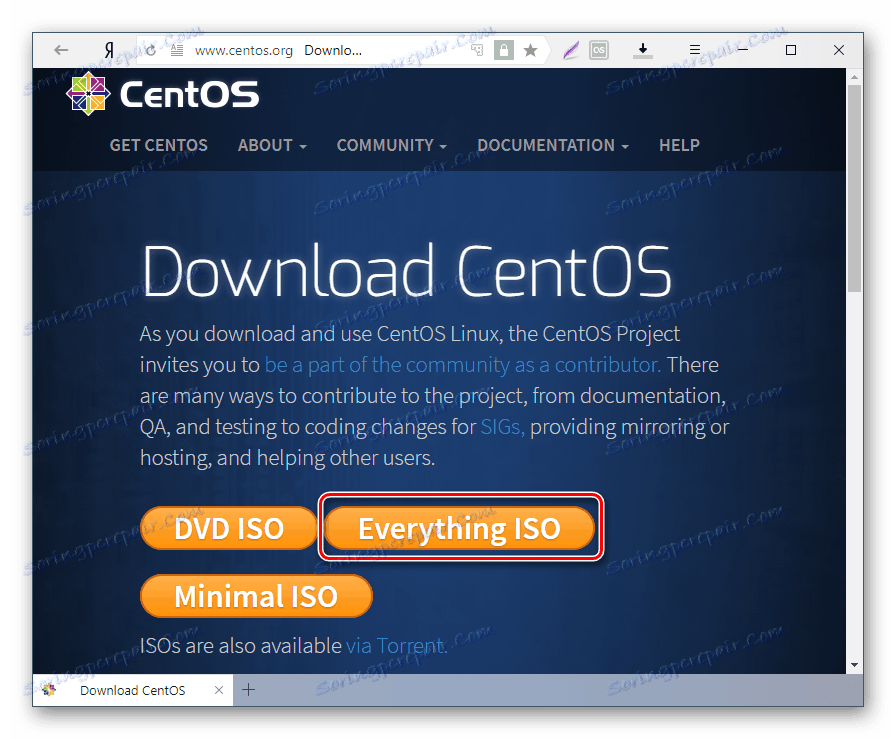
یک لیست از آینه ها باز خواهد شد، که در آن شما می توانید هر لینک مناسب را انتخاب کنید و شروع به دانلود کنید.
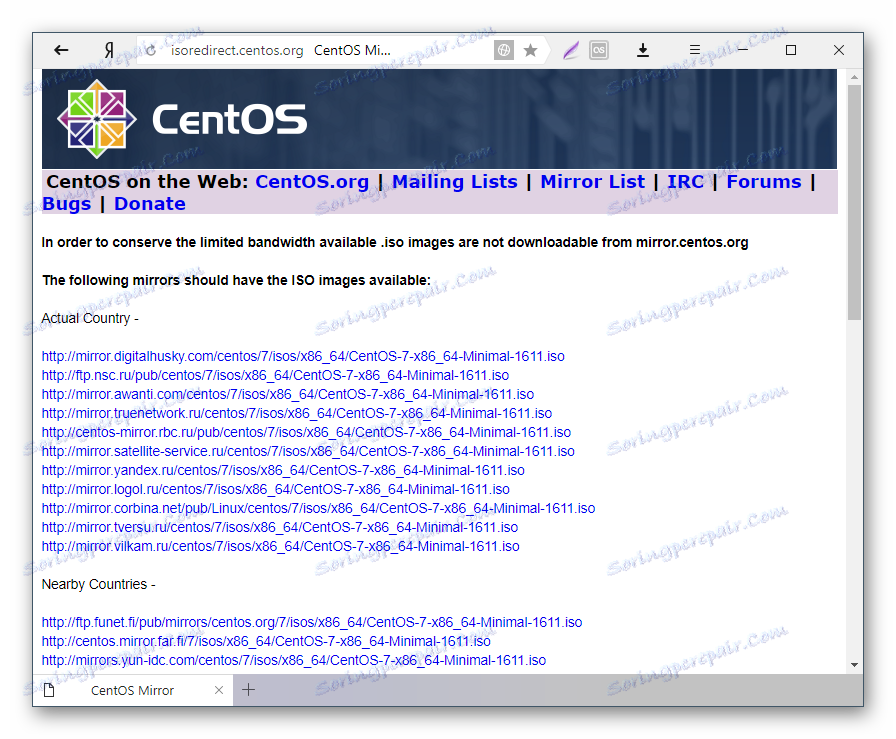
برای دانلود از طریق torrent، موارد زیر را انجام دهید:
- روی لینک کلیک کنید "ISO ها نیز از طریق Torrent در دسترس هستند"
![دانلود یک فایل تورنت CentOS]()
- هر لینک از لیست آینه ها با فایل های تورنت نمایش داده شده را انتخاب کنید.
![CentOS Torrent آینه های فایل]()
- تعیین محل فایل "CentOS-7-x86_64-Everything-1611.torrent" در پوشه باز شده (این یک نام تقریبی است و بسته به نسخه فعلی توزیع ممکن است کمی متفاوت باشد).
![انتخاب یک فایل برای دانلود CentOS Torrent]()
به هر حال، در اینجا شما همچنین می توانید یک تصویر را در فرمت ISO دانلود کنید - در کنار فایل تورنت واقع شده است.
- فایل تورنت را می توانید از طریق مرورگر خود دانلود کنید که می تواند بر روی کامپیوتر شما نصب شود. مشتری تورنت و تصویر را دانلود کنید.
مرحله 2: ایجاد یک ماشین مجازی برای CentOS
در VirtualBox، هر سیستم عامل نصب شده نیاز به یک ماشین مجازی مجزا (VM) دارد. در این مرحله، نوع سیستم نصب شده انتخاب شده است، یک درایو مجازی ایجاد شده و پارامترهای اضافی پیکربندی شده است.
- راه اندازی VirtualBox Manager و روی دکمه "ایجاد" کلیک کنید.
![ایجاد یک ماشین مجازی در VirtualBox برای CentOS]()
- نام CentOS را وارد کنید و دو پارامتر باقیمانده به طور خودکار پر می شود.
![نام و نوع سیستم عامل مجازی در VirtualBox برای CentOS]()
- مقدار RAM که می توانید برای راه اندازی و کار سیستم عامل تعیین کنید. حداقل برای کار راحت - 1 گیگابایت .
![اندازه RAM ماشین مجازی در VirtualBox برای CentOS]()
سعی کنید تا حد ممکن RAM را برای نیازهای سیستم اختصاص دهید.
- گزینه "ایجاد یک دیسک سخت مجازی جدید" را انتخاب کنید.
![ایجاد یک هارد دیسک مجازی در VirtualBox برای CentOS]()
- نوع نیز تغییر نمی کند و VDI را ترک می کند.
![نوع هارد دیسک یک ماشین مجازی در VirtualBox برای CentOS]()
- فرمت ذخیره سازی ترجیح داده "پویا" است .
![فرمت ذخیره سازی ماشین مجازی در VirtualBox برای CentOS]()
- اندازه هارد مجازی بر اساس فضای آزاد موجود بر روی هارد دیسک فیزیکی را انتخاب کنید. برای نصب و ارتقاء صحیح سیستم عامل، توصیه می شود حداقل 8 گیگابایت را اختصاص دهید.
![حجم هارد دیسک ماشین مجازی در VirtualBox برای CentOS]()
حتی اگر شما فضای بیشتری را اختصاص دهید، به لطف فرمت ذخیره سازی پویا، این گیگابایت ها تا زمانی که این فضای داخل CentOS اشغال نشود، اشغال نشود.
این نصب VM را کامل می کند.
مرحله 3: ماشین مجازی را پیکربندی کنید
این مرحله اختیاری است، اما برای بعضی از تنظیمات اساسی مفید است و مقدمه کلی برای آنچه که در VM تغییر می کند. برای وارد کردن تنظیمات، روی ماشین مجازی راست کلیک کرده و گزینه "Configure" را انتخاب کنید.
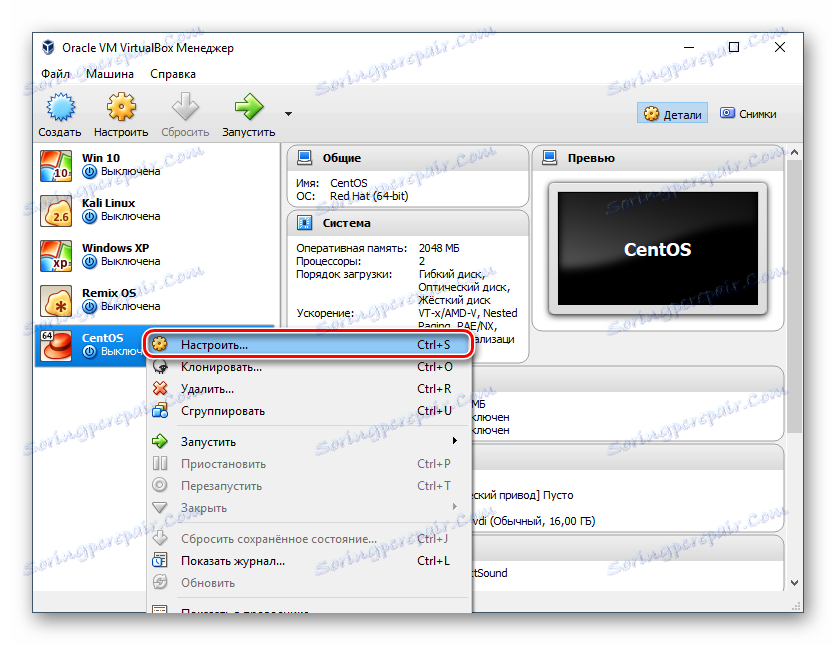
در برگه «System» - «Processor» می توانید تعداد پردازنده ها را به 2 افزایش دهید. این کار باعث افزایش کارایی CentOS می شود.
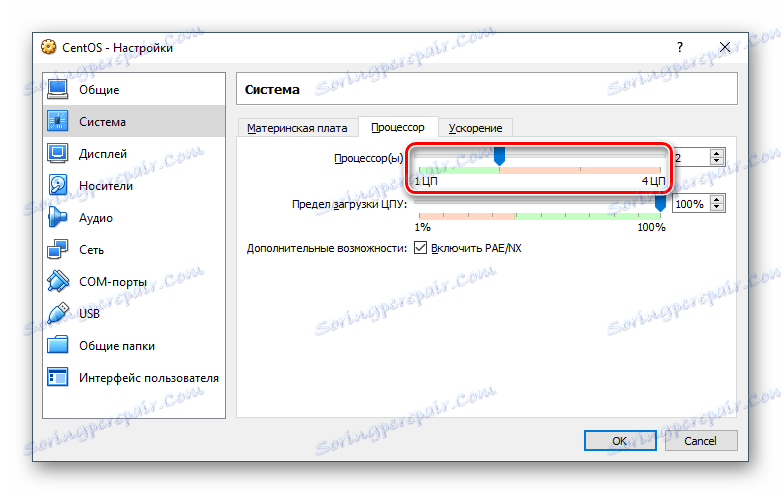
رفتن به "نمایش" ، شما می توانید مقدار مشخصی از MB را به حافظه تصویر اضافه کنید و شتاب 3D را فعال کنید.
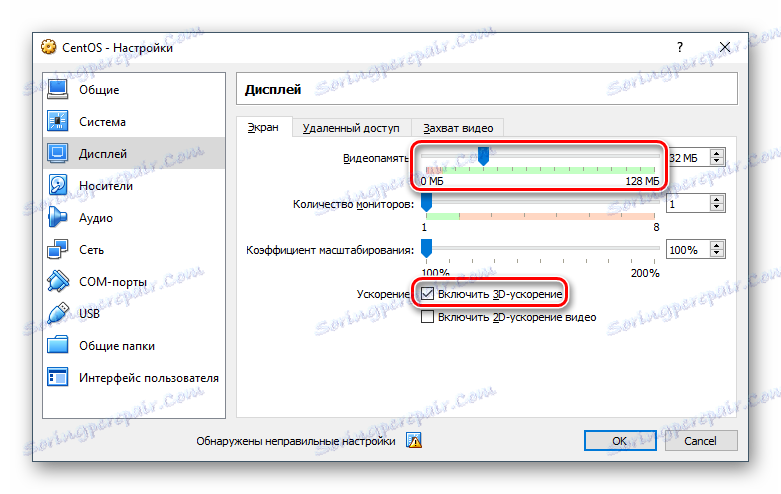
تنظیمات باقی مانده را می توانید به صورت خود تنظیم کنید و در هر زمانی که دستگاه در حال اجرا نیست، به آنها بازگردید.
مرحله 4: نصب CentOS
مرحله اصلی و نهایی: نصب کیت توزیع، که قبلا دانلود شده است.
- با استفاده از یک کلیک ماوس مجازی را برجسته کرده و روی دکمه «اجرای» کلیک کنید.
![اجرای یک ماشین مجازی برای نصب CentOS]()
- پس از شروع VM، بر روی پوشه کلیک کنید و از اکسپلورر سیستم استاندارد برای مشخص کردن محل مکانی که شما تصویر OS را دانلود کردید استفاده کنید.
![انتخاب یک تصویر برای نصب CentOS در VirtualBox]()
- نصب سیستم شروع خواهد شد. برای انتخاب "Install CentOS Linux 7" از پیکان بالا روی صفحه کلید خود استفاده کنید و Enter را فشار دهید.
![اجرای CentOS Installer در VirtualBox]()
- در حالت اتوماتیک، برخی عملیات انجام خواهد شد.
![عملیات قبل از نصب CentOS در VirtualBox]()
- نصب کننده شروع می شود
![نصب CentOS را در VirtualBox اجرا کنید]()
- نصب کننده گرافیکی CentOS شروع می شود. بلافاصله می خواهیم توجه داشته باشیم که این توزیع یکی از بهترین و مناسب ترین برنامه های نصب است، بنابراین با آن کار بسیار آسان خواهد بود.
زبان و نوع آن را انتخاب کنید
![انتخاب یک زبان برای نصب CentOS در VirtualBox]()
- در پنجره با پارامترها پیکربندی کنید:
- منطقه زمانی؛
![تنظیم تاریخ و زمان هنگام نصب CentOS در VirtualBox]()
- محل نصب
![انتخاب یک دیسک برای نصب CentOS در VirtualBox]()
اگر میخواهید یک دیسک سخت را با یک پارتیشن واحد در CentOS بسازید، فقط به منوی تنظیمات بروید، درایو مجازی که با دستگاه مجازی ایجاد شده است را انتخاب کنید و روی «پایان» کلیک کنید.
![اختصاص یک دیسک برای نصب CentOS در VirtualBox]()
- انتخاب برنامه ها
![انتخاب محیط دسکتاپ هنگام نصب CentOS در VirtualBox]()
به طور پیش فرض حداقل نصب است، اما رابط گرافیکی ندارد. شما می توانید انتخاب کنید که کدام محیط OS نصب خواهد شد: GNOME یا KDE. انتخاب به تنظیمات شما بستگی دارد و ما به نصب با محیط KDE نگاه خواهیم کرد.
پس از انتخاب پوسته در سمت راست پنجره، اضافات ظاهر می شود. شما می توانید آنچه شما می خواهید در CentOS ببینید. هنگامی که انتخاب کامل است، روی Finish کلیک کنید.
![اختصاص دادن محیط دسک تاپ هنگام نصب CentOS در VirtualBox]()
- منطقه زمانی؛
- روی دکمه "شروع نصب" کلیک کنید.
![شروع نصب CentOS در VirtualBox]()
- در طول نصب (وضعیت در پایین پنجره به عنوان نوار پیشرفت نمایش داده می شود) از شما خواسته خواهد شد که یک رمز عبور root ایجاد کنید و یک کاربر ایجاد کنید.
![تنظیم رمز عبور ریشه و ایجاد حساب کاربری هنگام نصب CentOS در VirtualBox]()
- رمز عبور را برای root (super user) 2 بار وارد کنید و روی Finish کلیک کنید. اگر رمز عبور آسان باشد، دکمه «انجام شده» باید دو بار فشار داده شود. فراموش نکنید که ابتدا طرح صفحه کلید را به زبان انگلیسی تغییر دهید. زبان کنونی در گوشه بالا سمت راست پنجره دیده می شود.
![تنظیم رمز عبور ریشه هنگام نصب CentOS در VirtualBox]()
- حروف الفعال مورد نظر را در فیلد "نام کامل" وارد کنید. رشته "نام کاربری" به طور خودکار پر می شود، اما شما می توانید آن را به صورت دستی تغییر دهید.
اگر می خواهید، با انتخاب کادر مناسب، این کاربر را به عنوان یک مدیر تعیین کنید.
یک رمز عبور برای حساب خود ایجاد کنید و روی Finish کلیک کنید.
![ایجاد یک حساب کاربری هنگام نصب CentOS در VirtualBox]()
- صبر کنید تا سیستم عامل نصب شود و روی دکمه Finish setup کلیک کنید.
![تکمیل مرحله اول نصب CentOS در VirtualBox]()
- برخی تنظیمات بیشتر به صورت خودکار انجام می شود.
![فرآیند نصب CentOS در VirtualBox]()
- روی دکمه "Restart" کلیک کنید.
![بعد از نصب CentOS در VirtualBox دوباره راه اندازی کنید]()
- بوت لودر GRUB ظاهر خواهد شد که به طور پیش فرض بعد از 5 ثانیه سیستم عامل را بوت خواهد کرد. شما می توانید این را به صورت دستی، بدون انتظار برای تایمر، با فشار دادن Enter انجام دهید .
![CentOS را از طریق GRUB به VirtualBox دانلود کنید]()
- پنجره بوت CentOS ظاهر می شود.
![انیمیشن از بارگذاری CentOS در VirtualBox]()
- پنجره تنظیمات دوباره ظاهر خواهد شد. این بار شما باید شرایط مجوز مجوز را قبول کنید و شبکه را پیکربندی کنید.
![مجوز و شبکه هنگام نصب CentOS در VirtualBox]()
- این سند کوتاه را بررسی کنید و روی Finish کلیک کنید.
![پذیرش توافقنامه مجوز هنگام نصب CentOS در VirtualBox]()
- برای روشن شدن اینترنت، روی گزینه "Network and host name" کلیک کنید.
روی دکمه کلیک کنید و به سمت راست حرکت کنید.
![اتصال به اینترنت هنگام نصب CentOS در VirtualBox]()
- روی دکمه "پایان" کلیک کنید.
![تکمیل نصب CentOS در VirtualBox]()
- شما به صفحه ورود به حساب وارد می شوید. روی آن کلیک کنید
![حساب CentOS را در VirtualBox انتخاب کنید]()
- طرح بندی صفحه کلید را تغییر دهید، رمز عبور را وارد کنید و روی ورود کلیک کنید.
![ورود به حساب CentOS در VirtualBox]()
اکنون می توانید از سیستم عامل CentOS استفاده کنید.
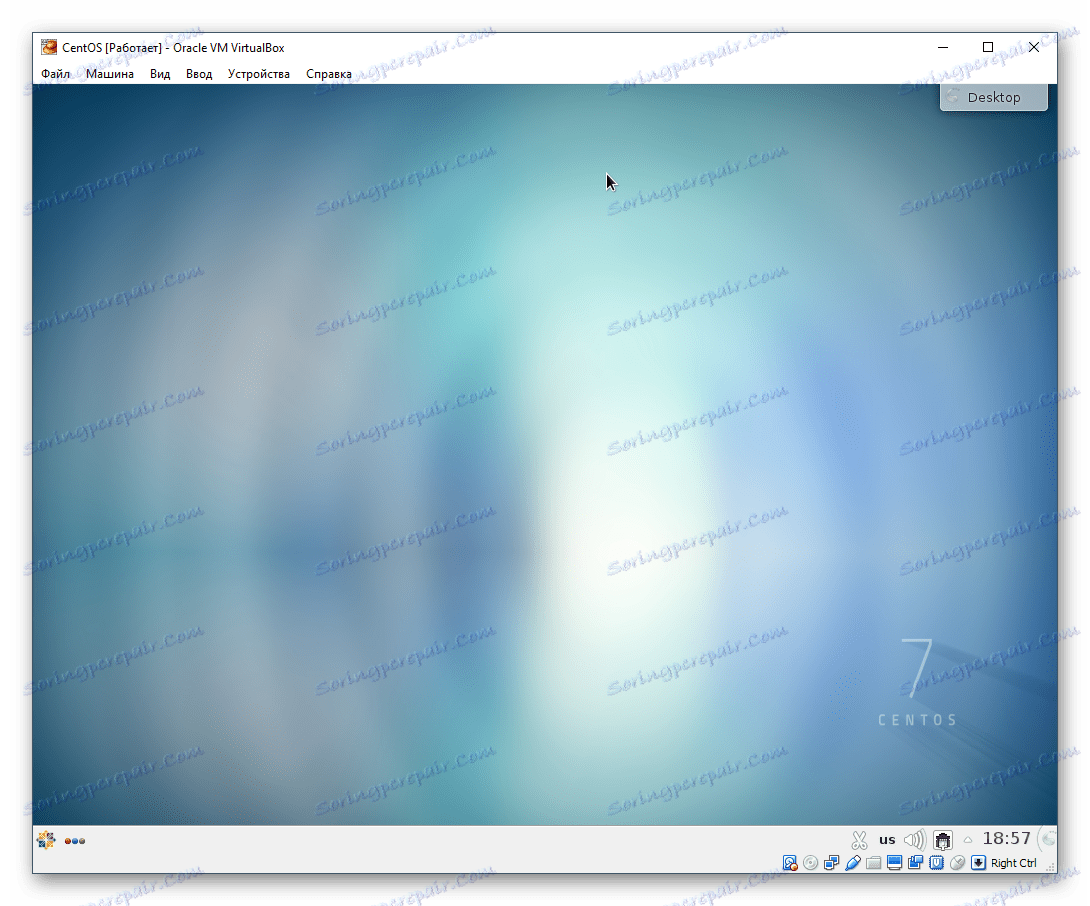
نصب CentOS یکی از ساده ترین هاست و حتی می تواند توسط یک مبتدی نیز انجام شود. این سیستم عامل، با توجه به اولین برداشت، می تواند به طور قابل توجهی از ویندوز متفاوت باشد و غیر معمول باشد، حتی اگر شما قبلا از اوبونتو یا MacOS استفاده کرده اید. با این حال، توسعه این سیستم عامل با توجه به محیط دسکتاپ راحت و مجموعه گسترده ای از برنامه ها و ابزارهای نرم افزاری، هیچ مشکلی خاص ایجاد نمی کند.