نصب و پیکربندی یک مشتری VPN Cisco در ویندوز 10
VPN سیسکو یک نرم افزار بسیار محبوب است که برای دسترسی از راه دور به عناصر یک شبکه خصوصی طراحی شده است، بنابراین عمدتا برای اهداف شرکت های بزرگ استفاده می شود. این برنامه بر اساس اصل مشتری-سرور کار می کند. در مقاله امروز، ما در مرحله نصب و پیکربندی یک مشتری VPN Cisco در دستگاه های در حال اجرا جزئیات بیشتری خواهیم داشت ویندوز 10 .
محتوا
Cisco VPN Client را نصب و پیکربندی کنید
برای نصب یک کلاینت VPN در ویندوز 10، مراحل اضافی مورد نیاز خواهد بود. این به خاطر این واقعیت است که برنامه از تاریخ 30 ژوئیه 2016 به طور رسمی پشتیبانی نمی شود. با وجود این واقعیت، توسعه دهندگان شخص ثالث مشکلات راه اندازی را در ویندوز 10 حل کرده اند، بنابراین نرمافزار VPN سیسکو هنوز هم مربوط به امروز است.
فرایند نصب
اگر شما سعی می کنید برنامه را به صورت استاندارد بدون اقدامات اضافی شروع کنید، این اعلان ظاهر خواهد شد:
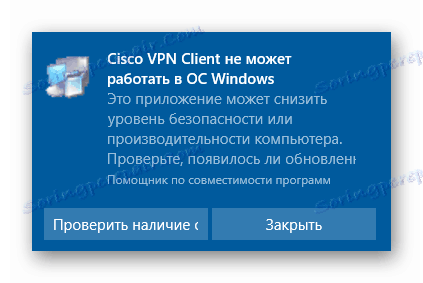
برای نصب برنامه به درستی، شما باید موارد زیر را انجام دهید:
- پرش در صفحه رسمی Citrix ، که توسعه نرم افزار خاصی را برای توسعه دهنده شبکه (DNE) توسعه داده است.
- بعد، شما نیاز به پیدا کردن خط با لینک برای دانلود کنید. برای انجام این کار، تقریبا به پایین صفحه بروید. بر روی بخشی از جمله که با bitness سیستم عامل شما (x32-86 یا x64) مطابقت دارد کلیک کنید.
- دانلود فایل اجرایی بلافاصله شروع خواهد شد. در انتهای فرایند، باید آن را با دوبار فشار دادن LMB شروع کنید .
- در پنجره اصلی جادوگر نصب، شما باید با توافقنامه مجوز آشنا شوید. برای انجام این کار، کادر کنار خط که در تصویر زیر مشخص شده است را علامت بزنید و سپس دکمه نصب را کلیک کنید.
- پس از آن، نصب قطعات شبکه آغاز خواهد شد. کل فرآیند به طور خودکار انجام خواهد شد. فقط باید صبر کنید بعد از مدتی پنجره ای با اطلاع رسانی در مورد نصب موفقیت آمیز مشاهده خواهید کرد. برای پایان دادن به، روی دکمه "پایان" در این پنجره کلیک کنید.
- در نتیجه، باید یکی از آرشیوهای زیر را در رایانه خود داشته باشید.
- حالا دو بار بایگانی دانلود شده را کلیک کنید. در نتیجه، یک پنجره کوچک خواهید دید. در آن، شما می توانید پوشه ای را که فایل های نصب استخراج می شود انتخاب کنید. روی دکمه "مرور" کلیک کنید و دسته دلخواه را از دایرکتوری ریشه انتخاب کنید. سپس بر روی دکمه Unzip کلیک کنید.
- لطفا توجه داشته باشید که پس از باز کردن، سیستم سعی خواهد کرد که به طور خودکار نصب را شروع کند، اما صفحه نمایش یک پیام با خطایی که در ابتدای مقاله منتشر کردیم را نمایش می دهد. برای رفع این، شما باید به پوشه ای که قبلا استخراج شده بود بروید و فایل "vpnclient_setup.msi" را از آنجا اجرا کنید . اشتباه نکنید، همانطور که در مورد راه اندازی "vpnclient_setup.exe" شما دوباره یک خطا را مشاهده خواهید کرد.
- پس از راه اندازی، پنجره اصلی جادوگر نصب ظاهر خواهد شد. در آن، باید روی دکمه بعدی برای ادامه کلیک کنید.
- بعد شما باید موافقت نامه مجوز را بپذیرید. فقط جعبه را با نام مناسب تایپ کنید و روی دکمه Next کلیک کنید.
- در نهایت، فقط برای مشخص کردن پوشه ای که در آن برنامه نصب می شود، باقی می ماند. ما توصیه می کنیم راه را بدون تغییر، اما در صورت لزوم، شما می توانید بر روی دکمه "مرور" کلیک کنید و یک دایرکتوری دیگر را انتخاب کنید. سپس روی «بعدی» کلیک کنید.
- یک پیام در پنجره بعدی نشان داده می شود که نشان می دهد همه چیز برای نصب آماده است. برای شروع روند، روی دکمه "بعدی" کلیک کنید.
- پس از آن، نصب VPN سیسکو به طور مستقیم آغاز خواهد شد. در پایان عملیات، یک پیام در مورد اتمام موفقیت آمیز روی صفحه نمایش ظاهر می شود. تنها دکمه "Finish" را فشار دهید.
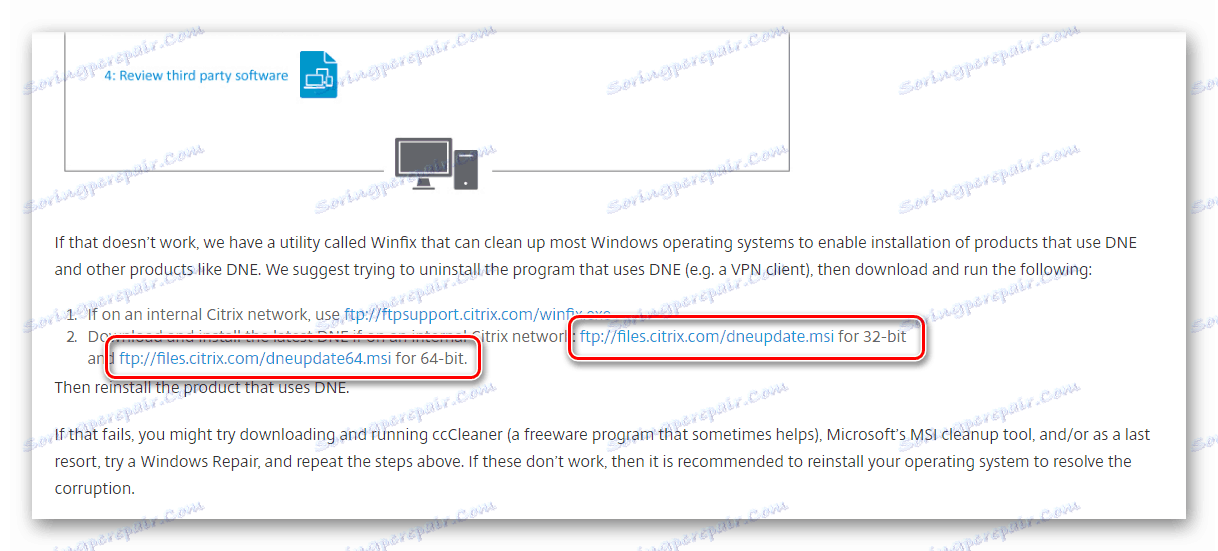
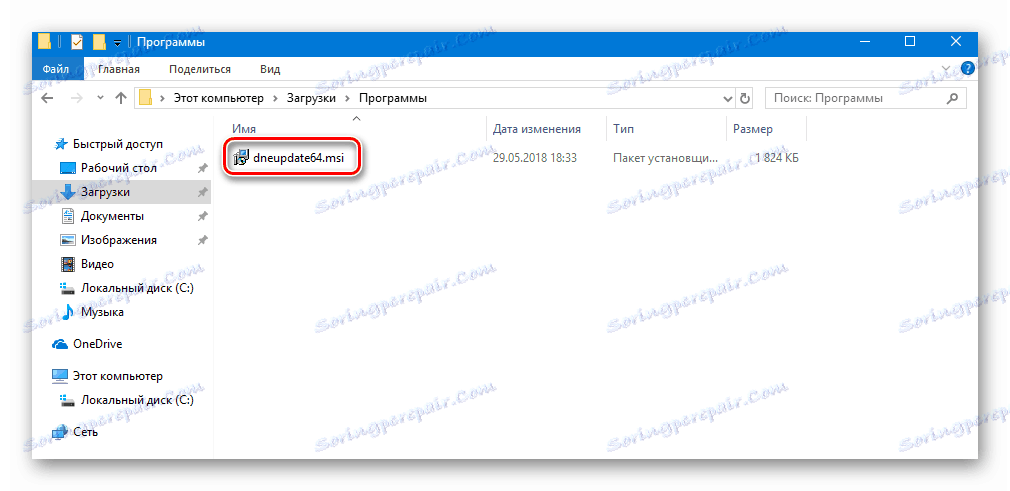
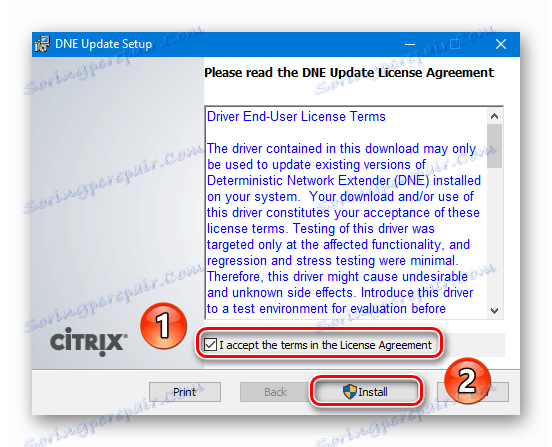
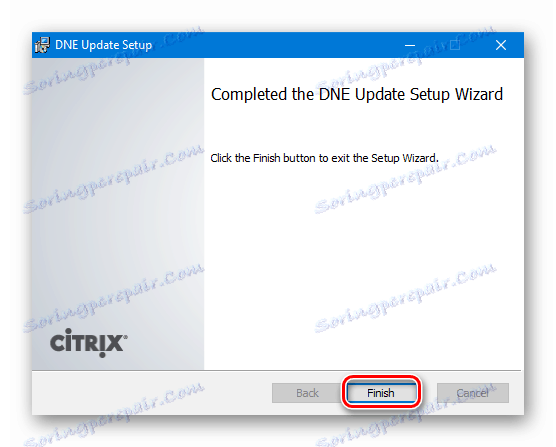
گام بعدی این است که فایل های نصب VPN سیسکو را دانلود کنید. شما می توانید آن را انجام دهید وب سایت رسمی یا با کلیک روی لینک های آینه زیر.
دانلود Cisco VPN Client:
برای ویندوز 10 x32
برای ویندوز 10 x64
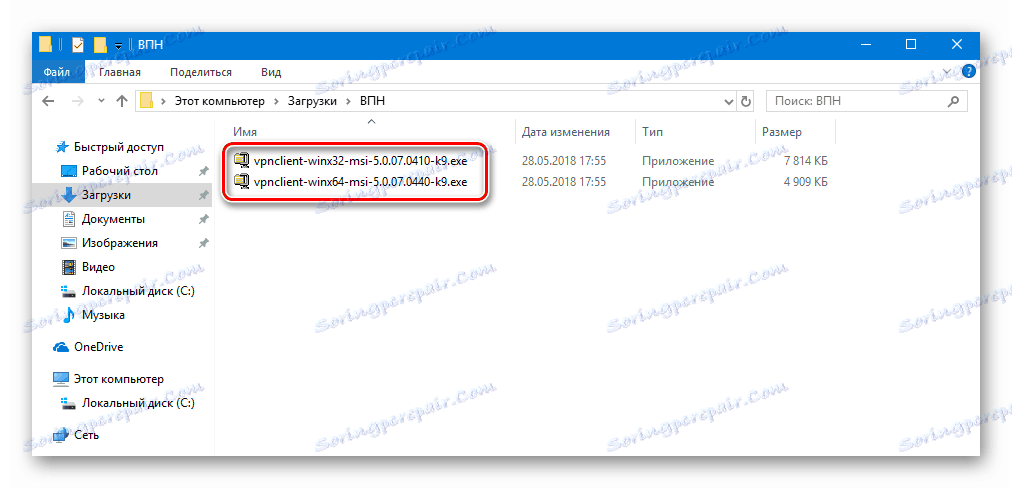
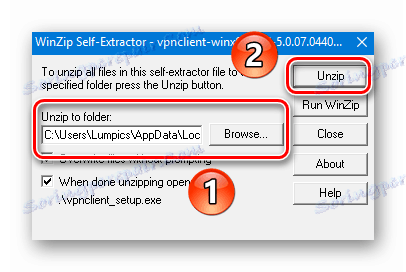
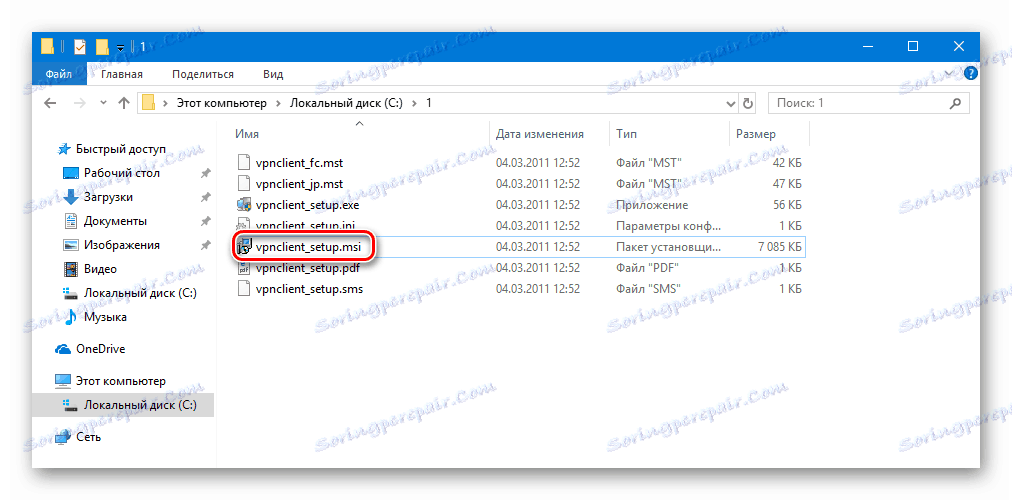
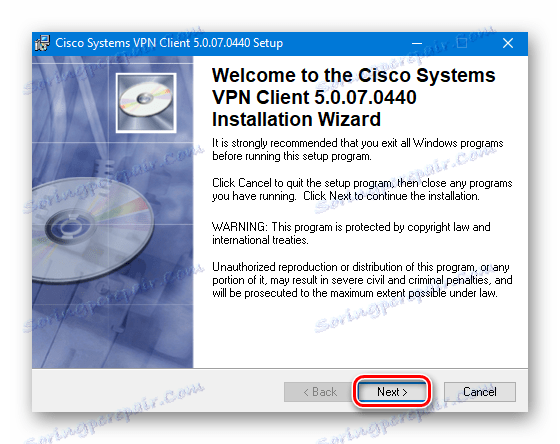
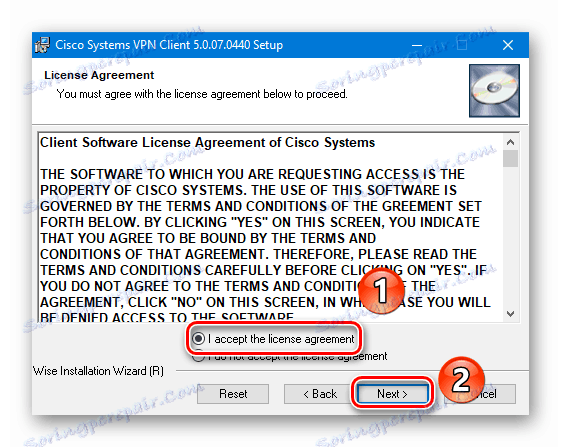
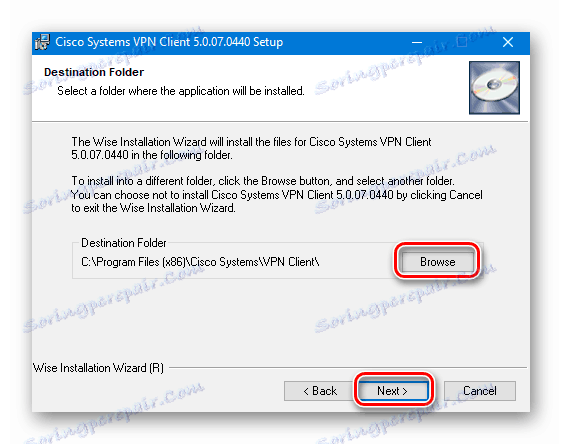
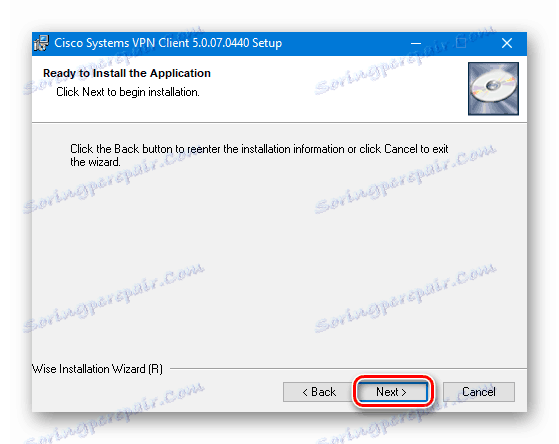
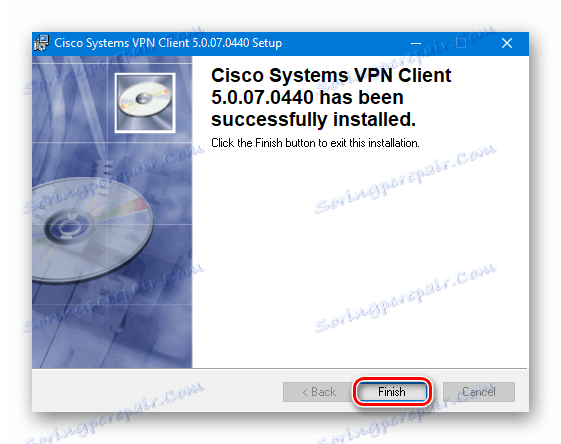
این نصب نصب Cisco VPN Client را کامل می کند. اکنون می توانید تنظیم اتصال را ادامه دهید.
پیکربندی اتصال
تنظیم VPN مشتری Cisco ساده تر از آن است که ممکن است در نگاه اول به نظر می رسد. فقط به اطلاعات خاص نیاز دارید
- روی دکمه Start کلیک کنید و برنامه Cisco را از لیست انتخاب کنید.
- اکنون شما نیاز به ایجاد یک اتصال جدید دارید. برای انجام این کار، در پنجره ای که باز می شود، روی دکمه "جدید" کلیک کنید.
- به عنوان نتیجه، پنجره دیگری ظاهر خواهد شد که در آن شما باید تمام تنظیمات لازم را ثبت کنید. این به نظر می رسد:
- شما باید فیلدهای زیر را پر کنید:
- "ورودی اتصال" - نام اتصال؛
- "میزبان" - این فیلد نشان دهنده IP آدرس سرور راه دور است؛
- "نام" در بخش "تأیید هویت" - در اینجا شما باید نام گروهی را که از طرف آن ارتباط برقرار می شود وارد کنید.
- "رمز عبور" در بخش "تأیید هویت" - این رمز عبور برای گروه است؛
- "تایید رمز عبور" در بخش "تأیید اعتبار" - در اینجا ما دوباره رمز عبور را دوباره بنویسیم؛
- پس از پر کردن زمینه های مشخص شده، شما باید با کلیک روی دکمه "Save" در همان پنجره، تغییرات را ذخیره کنید.
- برای اتصال به VPN، مورد موردی را از لیست انتخاب کنید (اگر چندین اتصال وجود دارد) و روی دکمه "اتصال" در پنجره کلیک کنید.
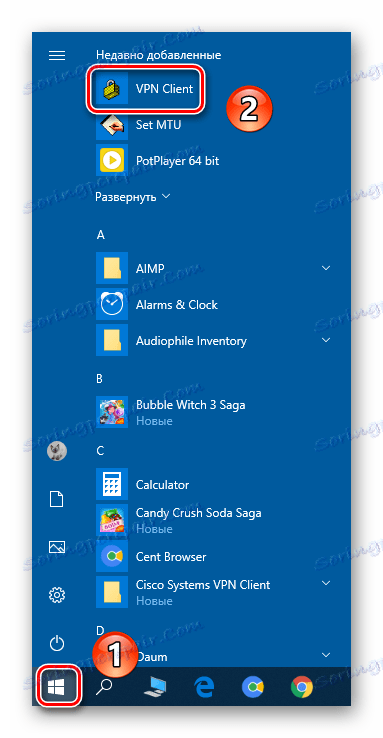
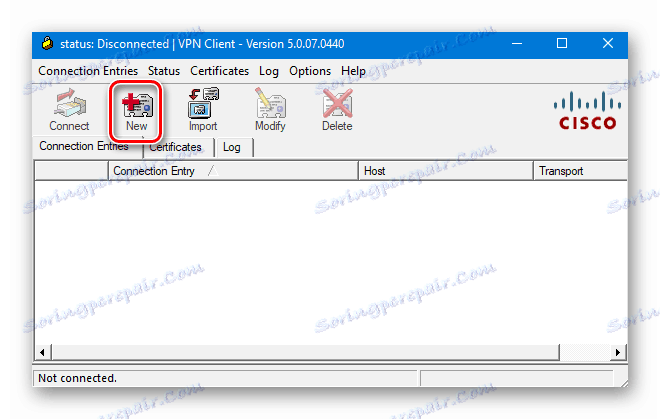
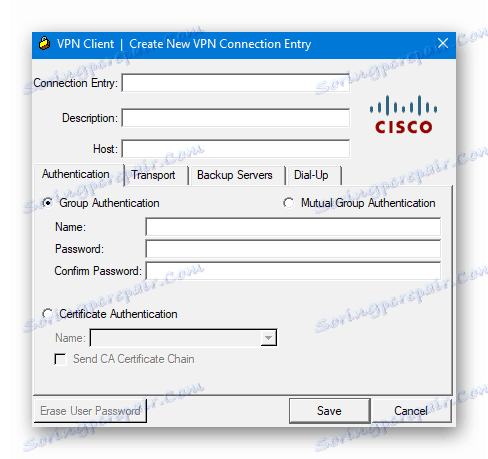
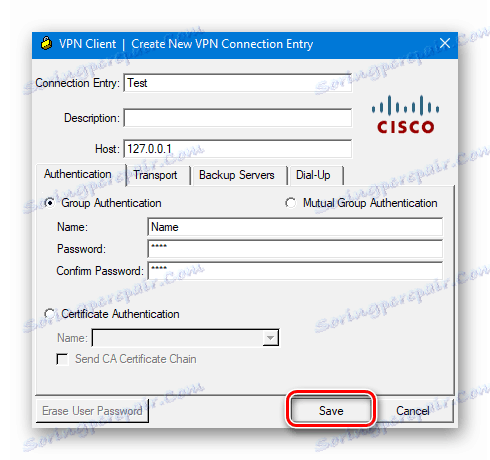
لطفا توجه داشته باشید که تمام اطلاعات لازم معمولا توسط ارائه دهنده یا مدیر سیستم ارائه می شود.
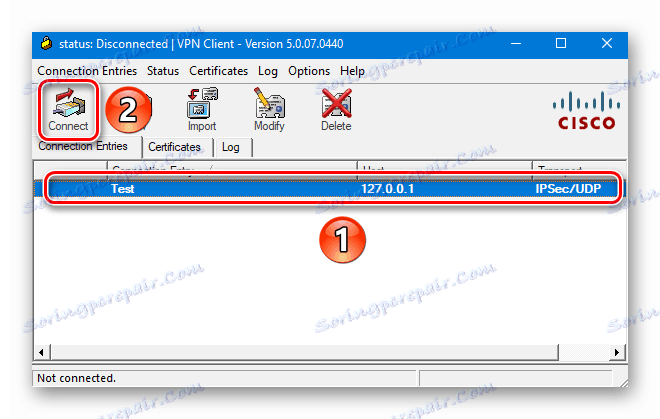
اگر روند اتصال موفقیت آمیز باشد، نماد مربوطه و سینی را مشاهده خواهید کرد. پس از آن VPN آماده استفاده خواهد بود.
عیب یابی خطای اتصال
متاسفانه در ویندوز 10، تلاش برای اتصال به VPN سیسکو اغلب با پیام زیر پایان می یابد:
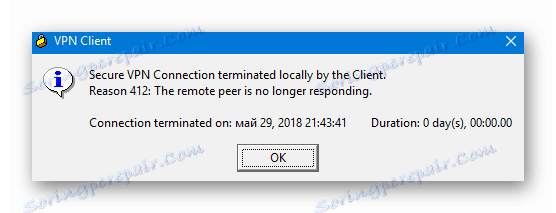
برای اصلاح وضعیت، موارد زیر را انجام دهید:
- از کلید ترکیبی "Win" و "R" استفاده کنید . در پنجره ظاهر،
regeditکنید و کمی بر روی دکمه OK کلیک کنید. - در نتیجه، شما پنجره ویرایشگر رجیستری را مشاهده خواهید کرد. در قسمت چپ آن یک درخت دایرکتوری است. لازم است این مسیر را دنبال کنید:
HKEY_LOCAL_MACHINESYSTEMCurrentControlSetServicesCVirtA - در داخل پوشه "CVirtA" باید فایل "DisplayName" را پیدا کنید و روی آن دوبار کلیک کنید.
- یک پنجره کوچک با دو خط باز خواهد شد. در ستون "Value" شما باید موارد زیر را وارد کنید:
Cisco Systems VPN Adapter- اگر شما ویندوز 10 x86 (32 بیتی)
Cisco Systems VPN Adapter for 64-bit Windows- اگر ویندوز 10 x64 (64 بیتی)پس از آن، روی "OK" کلیک کنید.
- اطمینان حاصل کنید که مقدار مخالف فایل "DisplayName" تغییر کرده است. سپس شما می توانید "ویرایشگر رجیستری" را ببندید.
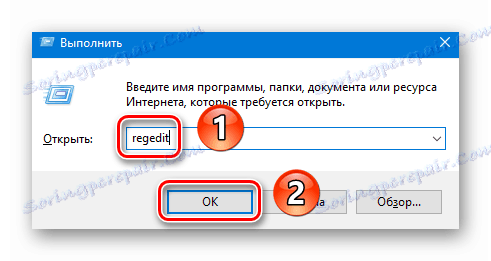
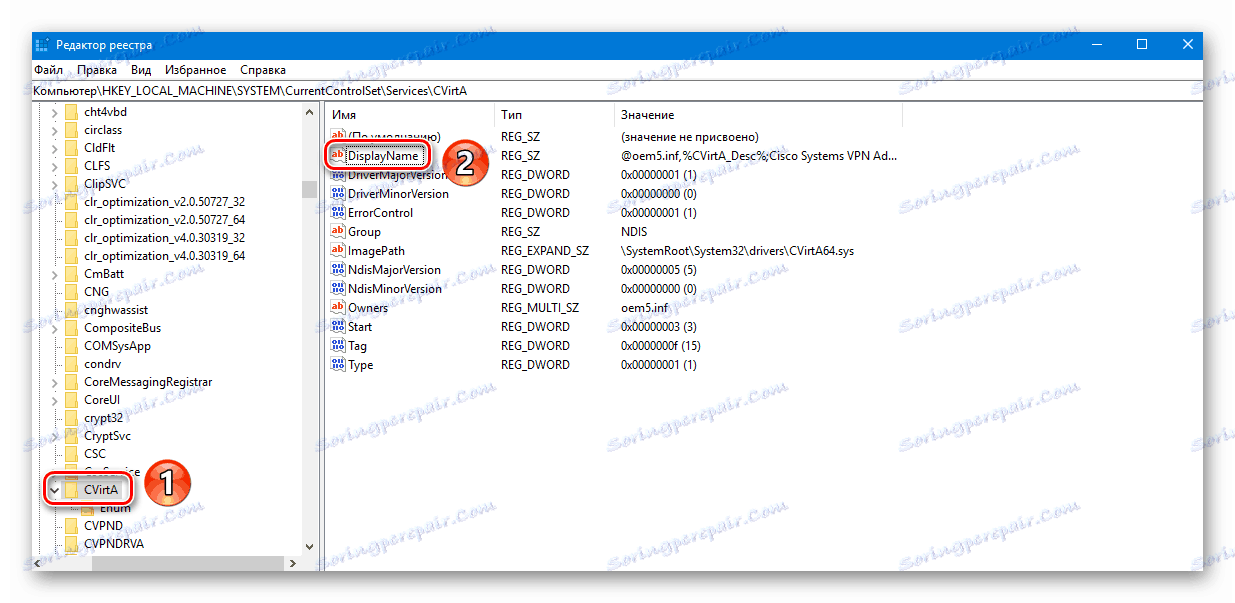
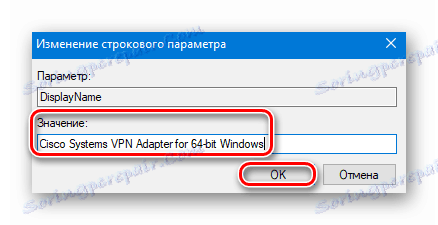
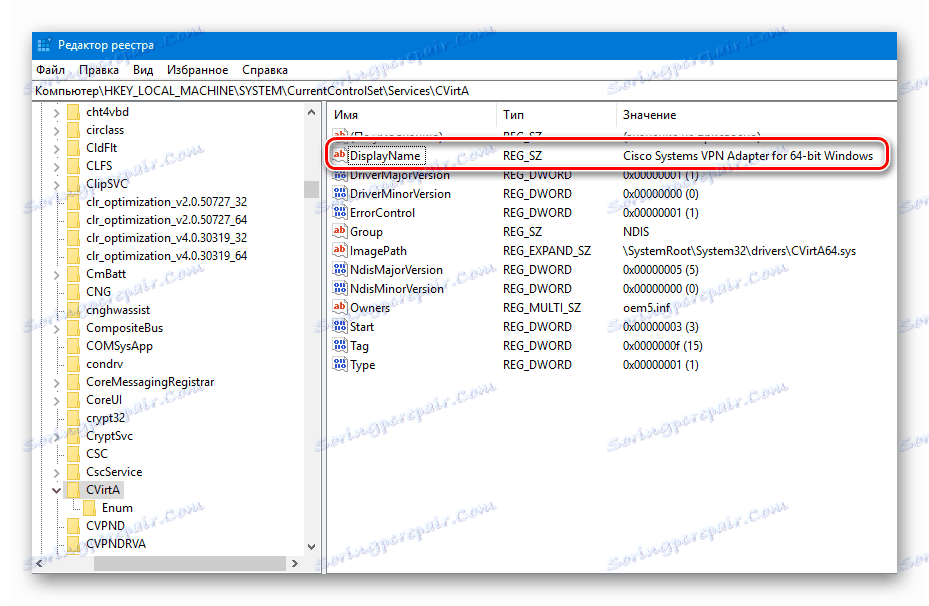
با انجام مراحل توصیف شده، هنگام اتصال به VPN از خطا خلاص خواهید شد.
در این مقاله، مقاله ما پایان یافته است. ما امیدواریم که شما می توانید سرویس Cisco را نصب کنید و به VPN نیاز داشته باشید. توجه داشته باشید که این برنامه برای دور زدن قفل های مختلف مناسب نیست. برای این منظور بهتر است از برنامه های ویژه مرورگر استفاده کنید. لیستی از آن ها را برای مرورگر محبوب مشاهده کنید گوگل کروم و دیگران آن را در یک مقاله جداگانه خواندند.
جزئیات بیشتر: افزونه های VPN بالا برای مرورگر گوگل کروم