لیستی از بسته های نصب شده را در اوبونتو مشاهده کنید
تمامی برنامه های کاربردی، برنامه ها و سایر کتابخانه ها در سیستم عامل های مبتنی بر لینوکس در بسته ها ذخیره می شوند. شما یک چنین دایرکتوری از اینترنت را در یکی از فرمت های موجود دانلود کنید و سپس آن را به ذخیره سازی محلی اضافه کنید. گاهی لازم است که فهرستی از تمام برنامه ها و اجزای موجود را مرور کنیم. این کار با روش های مختلفی انجام می شود، که هر کدام برای کاربر های مختلف مناسب خواهند بود. بعد، ما هر گزینه را تحلیل می کنیم، به عنوان مثال توزیع اوبونتو را در نظر می گیریم.
لیست بسته های نصب شده را در اوبونتو مشاهده کنید
در اوبونتو نیز یک رابط گرافیکی وجود دارد که به طور پیش فرض بر روی پوسته GNOME اجرا می شود و همچنین "Terminal" آشنا است که از طریق آن کل سیستم مدیریت می شود. از طریق این دو جزء، می توانید فهرست اجزای اضافه شده را مشاهده کنید. انتخاب روش بهینه تنها به کاربر بستگی دارد.
روش 1: ترمینال
اول از همه، من می خواهم به کنسول توجه داشته باشم، زیرا امکانات استاندارد موجود در آن به شما اجازه می دهد تا از تمام قابلیت ها به حداکثر استفاده کنید. همانطور که برای نمایش لیست تمام اشیاء، این به راحتی انجام می شود:
- منو را باز کنید و "ترمینال" را راه اندازی کنید. این نیز با فشار دادن کلید میانبر Ctrl + Alt + T انجام می شود .
- با استفاده از دستور argument
-lبرای نمایش همه بسته ها ازdpkgstandarddpkgاستفاده کنید. - از چرخ موس برای حرکت در لیست استفاده کنید، تمام فایل های موجود و کتابخانه ها را مرور کنید.
- یک دستور دیگر را برای dpkg -l اضافه کنید تا یک مقدار خاص را در جدول جستجو کنید. خط به نظر می رسد:
dpkg -l | grep javadpkg -l | grep java، جایی که java نام بسته ی مورد نیاز است. - نتایج مطابقت یافته در قرمز برجسته خواهد شد.
- از
dpkg -L apache2کنید تا اطالعات مربوط به تمام فایل های نصب شده در این بسته را بدست آورید ( apache2 نام بسته جستجو است). - یک لیست از تمام فایل ها با مکان آنها در سیستم ظاهر می شود.
- اگر میخواهید بدانید چه بستهی یک فایل خاص اضافه کرده است، باید
dpkg -S /etc/host.confوارد کنید، /etc/host.conf همان فایل است.
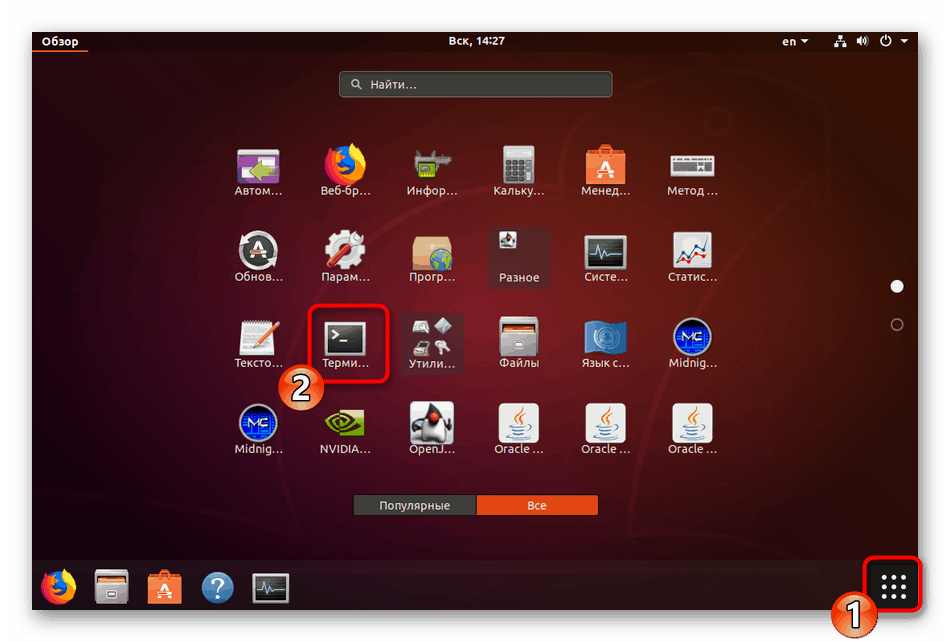
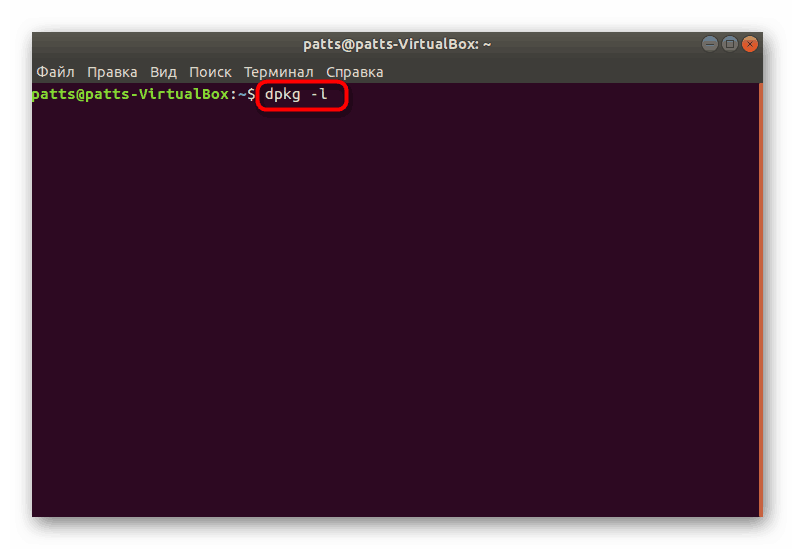
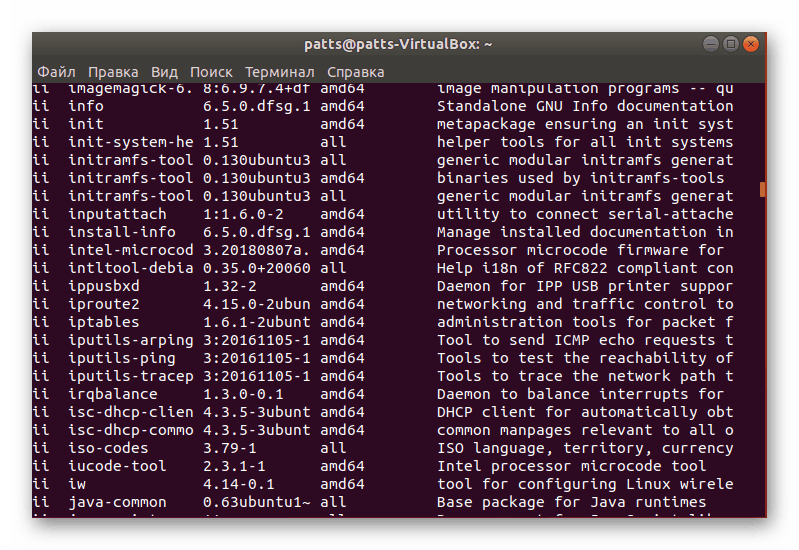
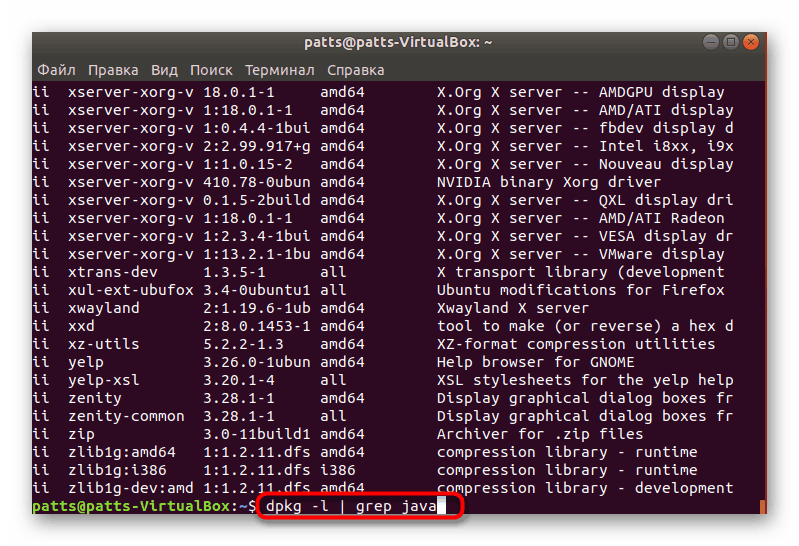
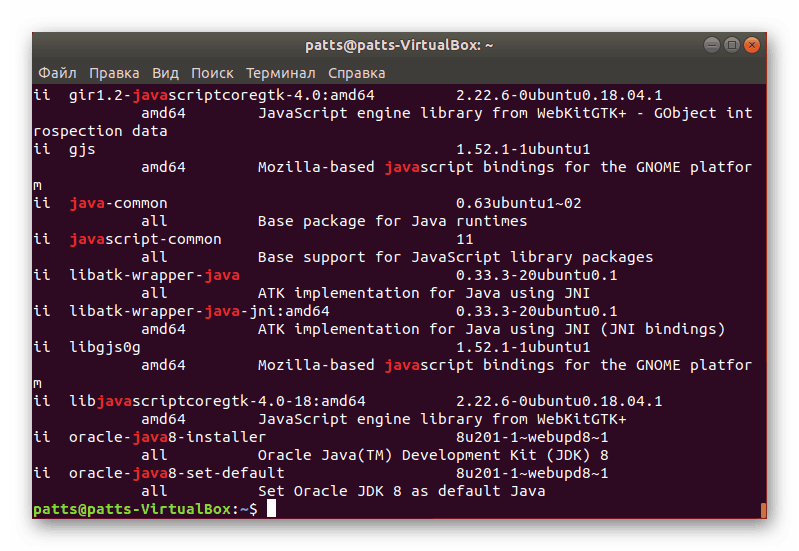
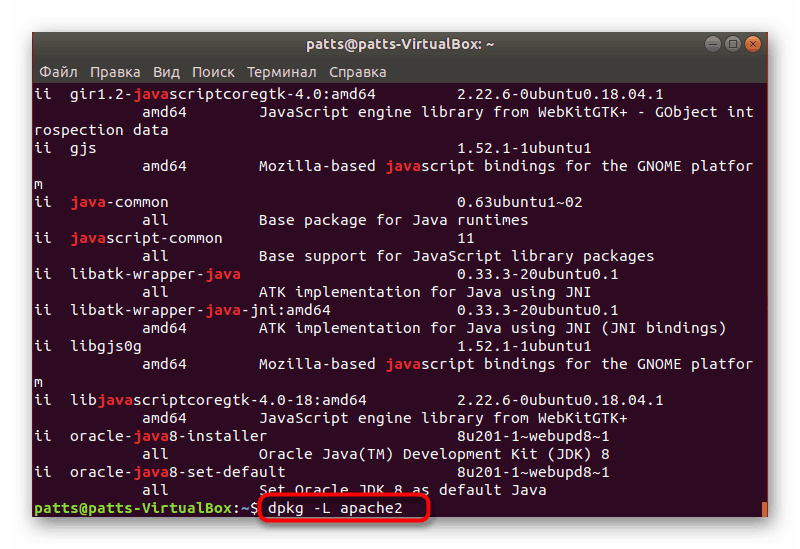
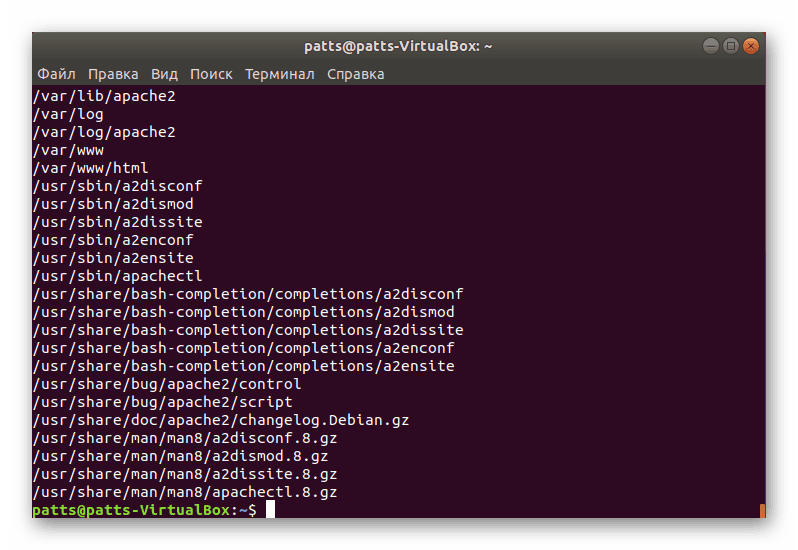
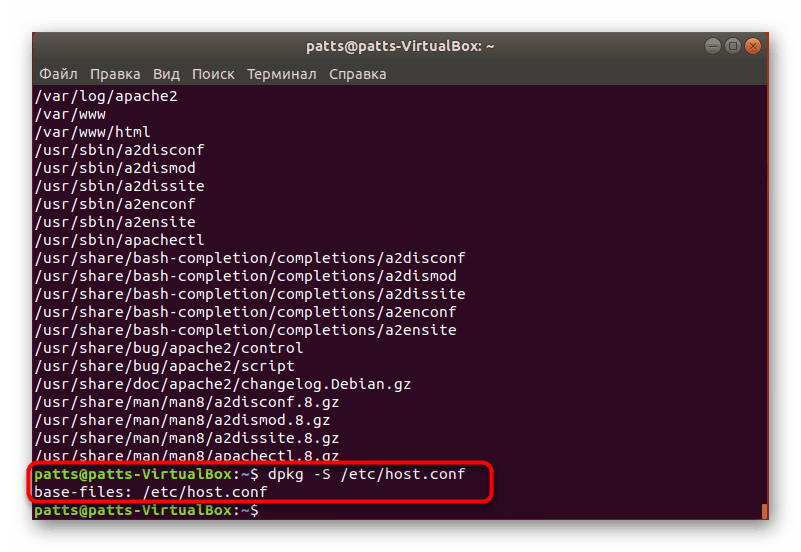
متاسفانه، همه از کنسول راحت نیستند، و این همیشه مورد نیاز نیست. به همین دلیل است که باید یک روش جایگزین برای نمایش لیست بسته های موجود در سیستم ارائه دهید.
روش 2: رابط گرافیکی
البته رابط کاربر گرافیکی در اوبونتو اجازه انجام عملیات مشابهی را که در کنسول وجود دارد، به طور کامل انجام می دهد، اما تجسم دکمه ها و ابزارهای نرم افزاری بسیار ساده است، مخصوصا برای کاربران بی تجربه. اولا توصیه میکنیم به منو بروید. چند زبانه، و همچنین مرتب سازی برای نشان دادن تمام برنامه ها و یا فقط آنهایی که محبوب هستند وجود دارد. جستجو برای بسته بندی مورد نظر را می توان از طریق رشته مناسب انجام داد.
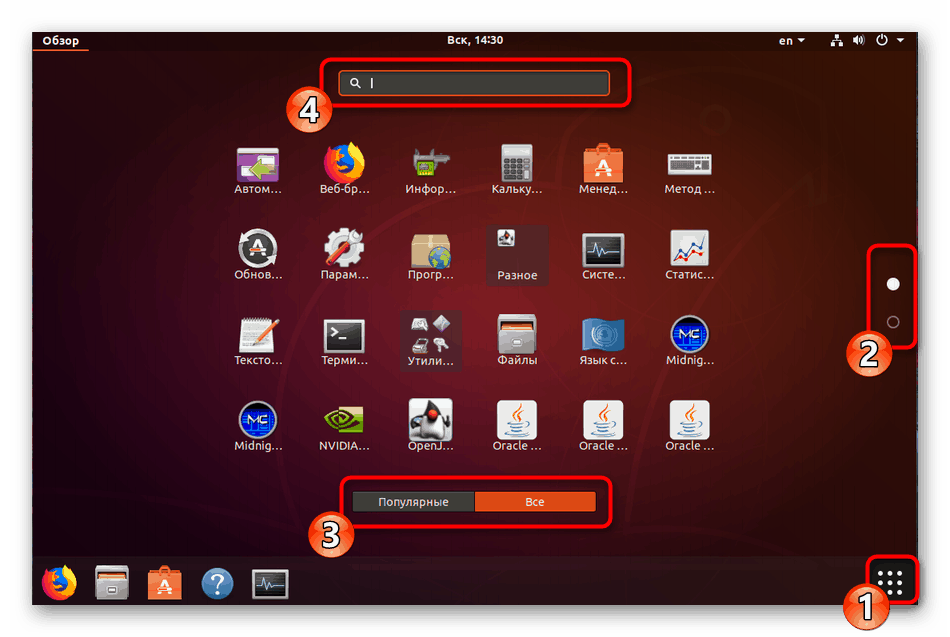
مدیر برنامه
"برنامه کاربردی" اجازه می دهد این سوال را دقیق تر مطالعه کند. علاوه بر این، این ابزار به طور پیش فرض نصب شده است و قابلیت های نسبتا گسترده ای را ارائه می دهد. اگر به هر دلیلی "مدیر برنامه" در نسخه شما از اوبونتو وجود نداشته باشد، با کلیک کردن بر روی لینک زیر، مقاله دیگر ما را بررسی کنید و ما برای جستجوی بسته ها اقدام خواهیم کرد.
جزئیات بیشتر: نصب مدیر برنامه در اوبونتو
- منو را باز کنید و ابزار لازم را با کلیک کردن روی نماد آن، راه اندازی کنید.
- به برگه "Installed" بروید تا نرم افزاری را که هنوز در رایانه در دسترس نیست انتخاب کنید.
- در اینجا شما می توانید نام نرم افزار، توضیحات مختصر، اندازه و دکمه ای که اجازه می دهد برای حذف سریع را ببینید.
- بر روی نام برنامه کلیک کنید تا به صفحه خود در مدیریت بروید. در اینجا آشنایی با قابلیت های نرم افزار، راه اندازی و حذف آن است.
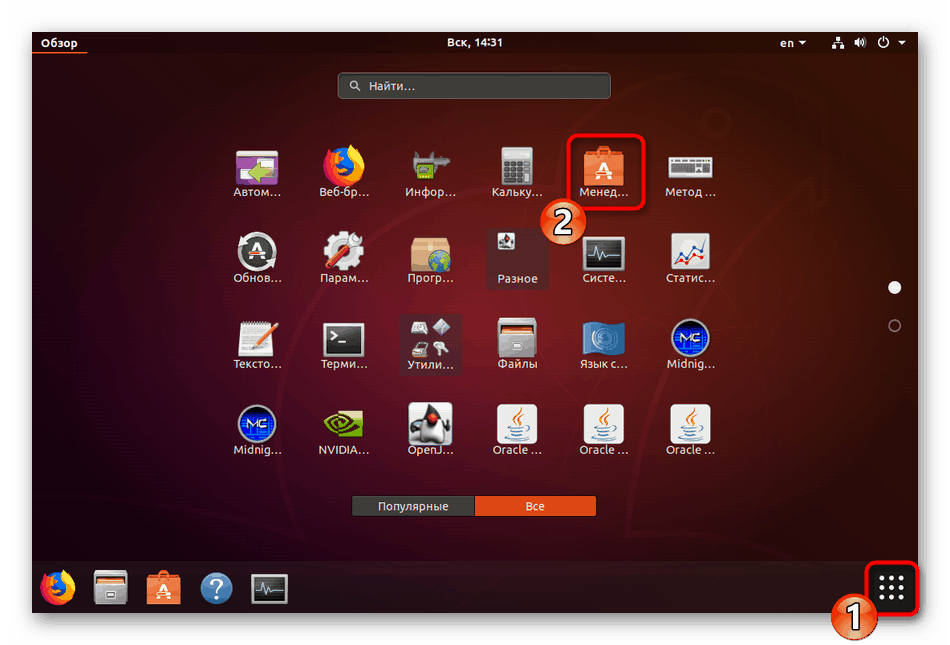
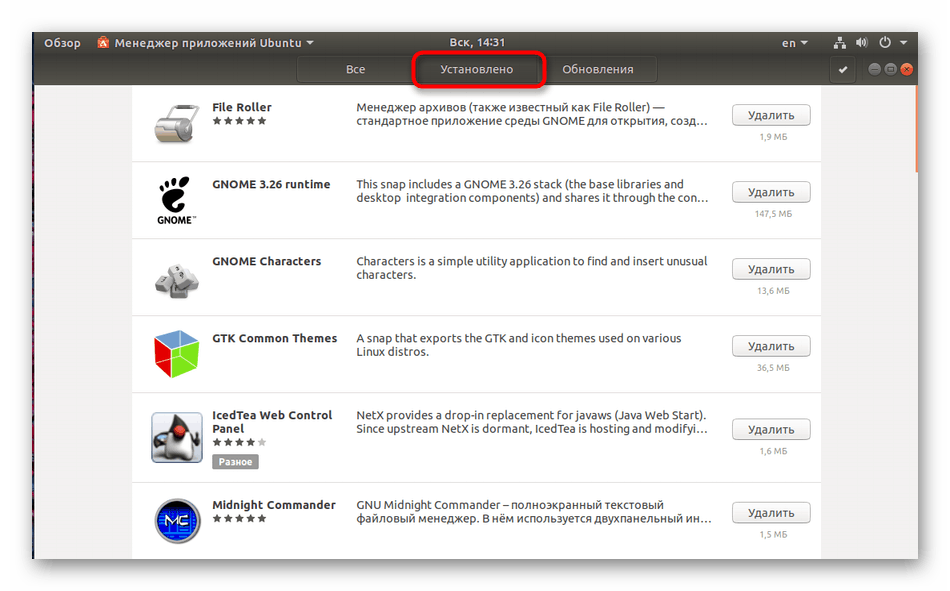
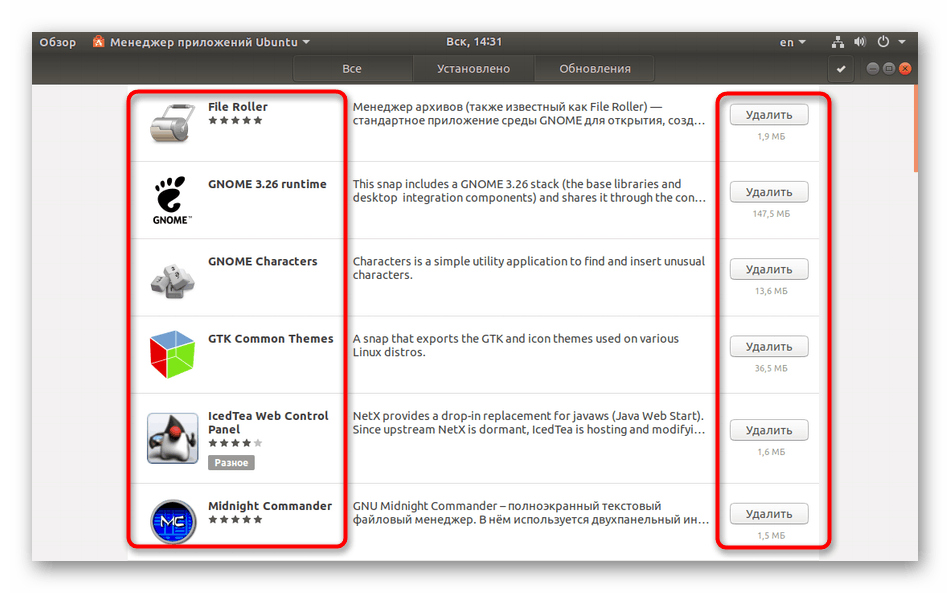
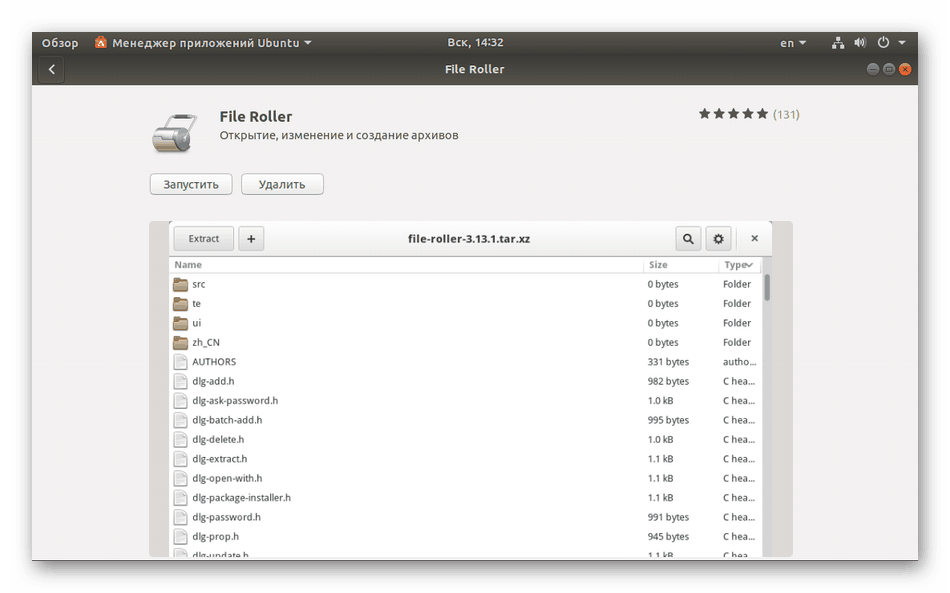
همانطور که می بینید، کار در "برنامه مدیریت" بسیار ساده است، اما قابلیت این ابزار هنوز محدود است، بنابراین نسخه پیشرفته تر به نجات خواهد رسید.
مدیر بسته Synaptic
نصب یک مدیر بسته اضافی Synaptic به شما امکان می دهد اطلاعات دقیق در مورد تمام برنامه ها و اجزای افزوده اضافه کنید. برای شروع، شما هنوز هم باید از کنسول استفاده کنید:
- اجرای "ترمینال" و دستور
sudo apt-get synapticرا وارد کنید تا Synaptic را از مخزن رسمی نصب کنید. - رمز عبور خود را برای دسترسی ریشه وارد کنید
- فایل های جدید را تأیید کنید.
- وقتی نصب کامل است، ابزار را از طریق دستور
sudo synaptic. - این رابط به چند پانل با بخش ها و فیلتر های مختلف تقسیم می شود. در سمت چپ، دسته مناسب را انتخاب کنید، و در سمت راست در جدول، تمام بسته های نصب شده و اطلاعات دقیق مربوط به هر یک از آنها را ببینید.
- همچنین یک تابع جستجو وجود دارد که به شما اجازه می دهد بلافاصله اطلاعات مورد نیاز را پیدا کنید.
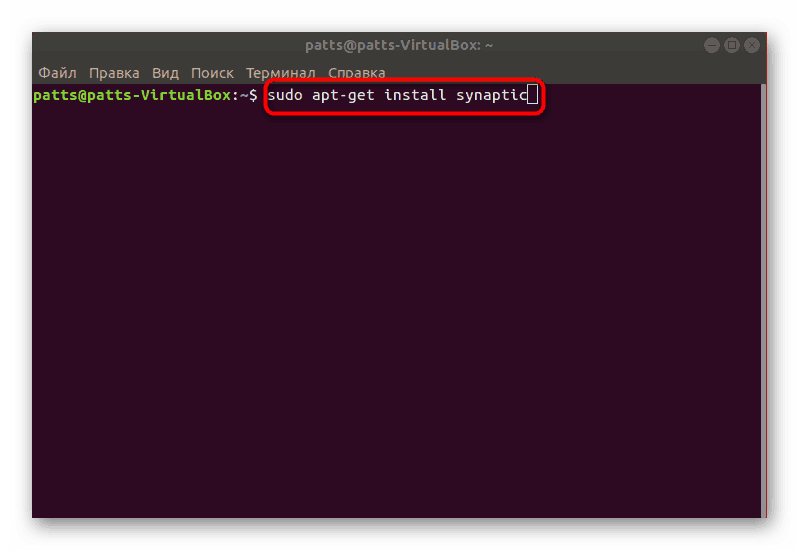
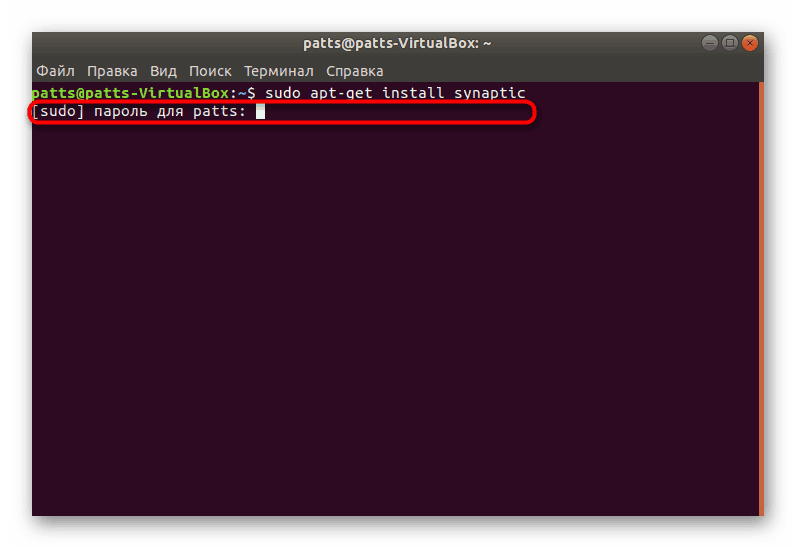
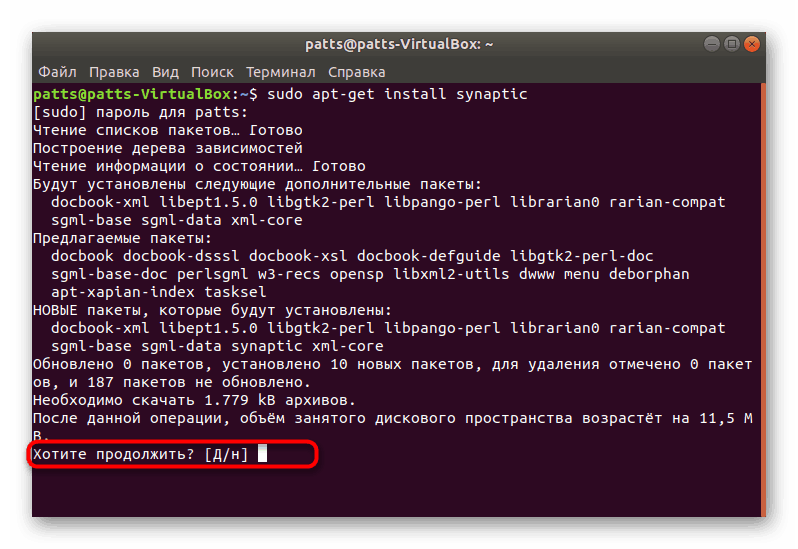
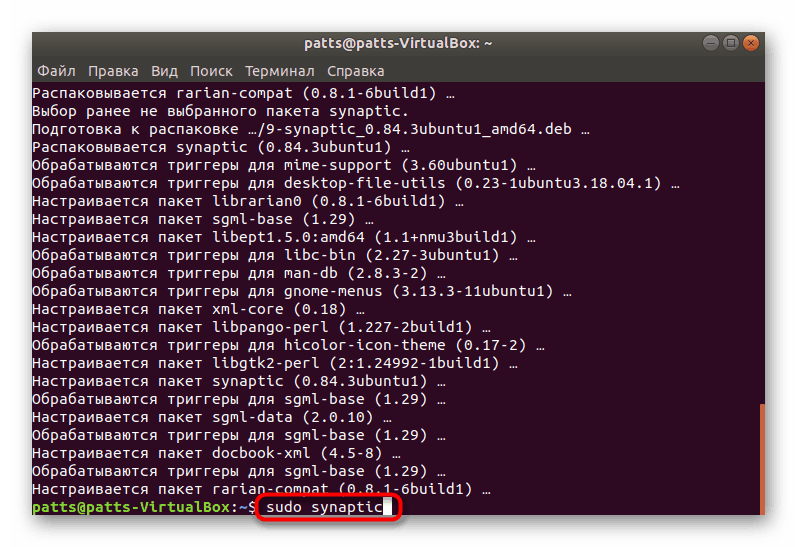
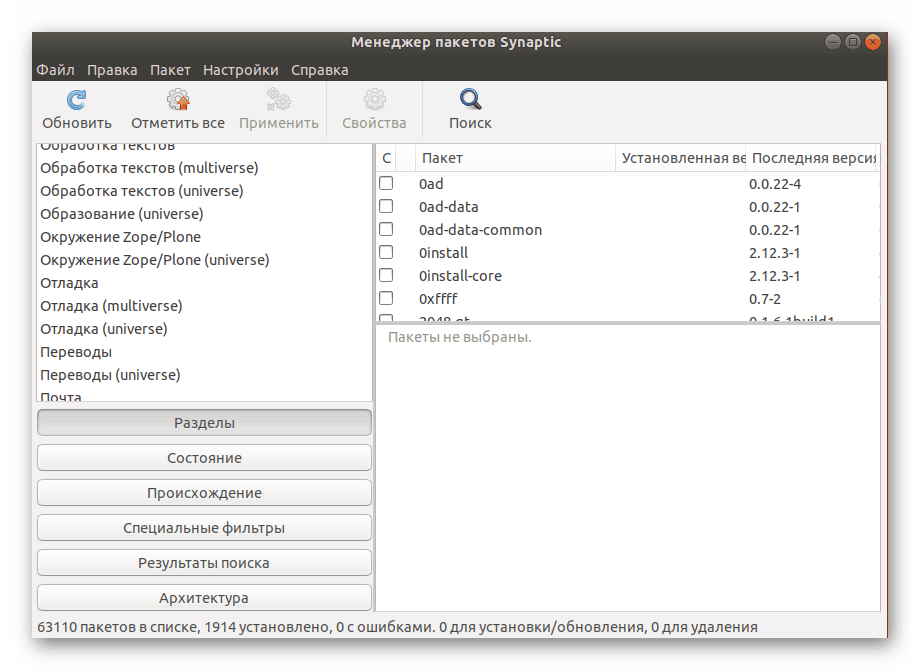
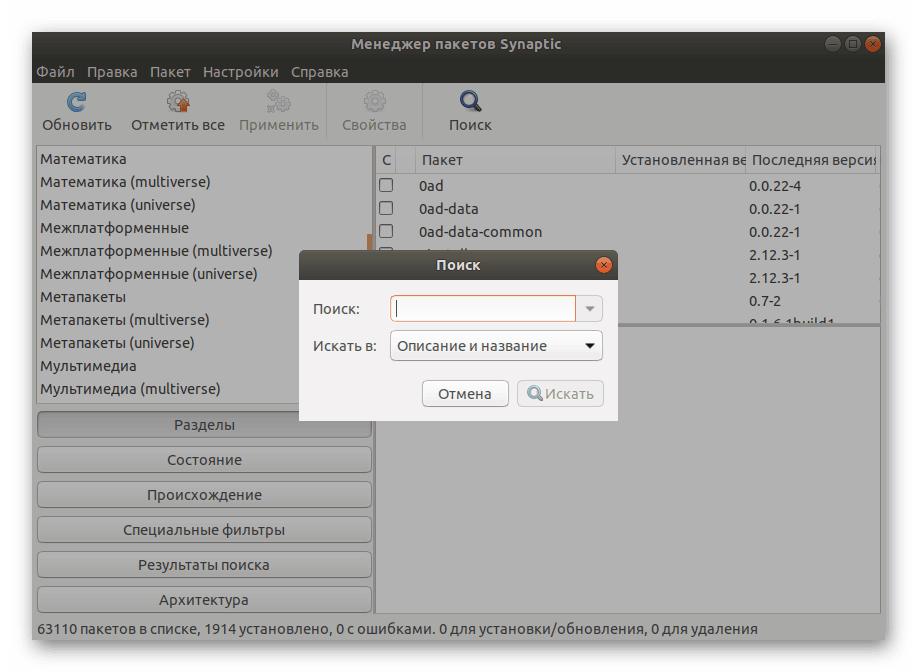
هیچ یک از روش های فوق به شما کمک نمی کند که یک بسته را پیدا کنید که در هنگام نصب اشتباهات خاصی رخ داده است، بنابراین مراقب باشید برای اعلان ها و پنجره های پاپ آپ در هنگام باز کردن. اگر تمام تلاش ها به شکست انجامید، بسته ی مورد نیاز در سیستم نیست و یا نام دیگری دارد. نام را با آنچه که در وب سایت رسمی نشان داده شده را بررسی کنید و سعی کنید مجددا نصب کنید.