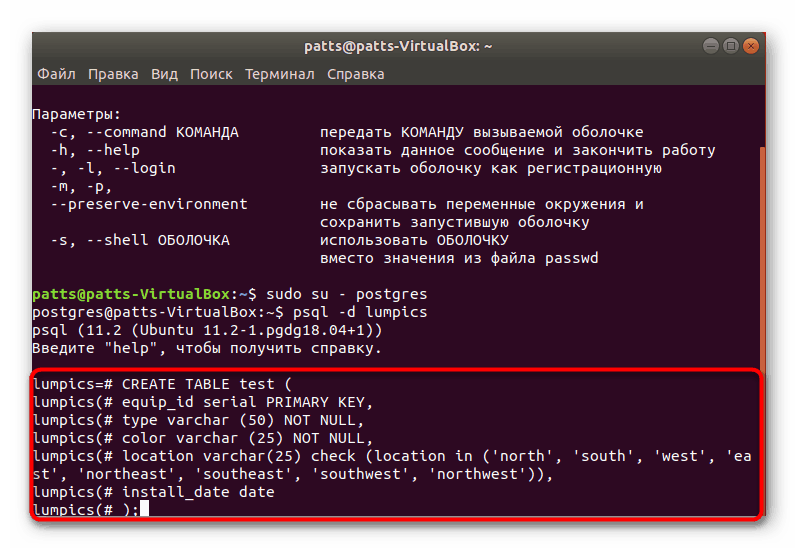نصب PostgreSQL در اوبونتو
PostgreSQL یک سیستم مدیریت پایگاه داده آزاد است که برای سیستم عامل های مختلف از جمله ویندوز و لینوکس اجرا می شود. این ابزار تعداد زیادی از انواع داده را پشتیبانی می کند، دارای یک زبان برنامه نویسی ساخته شده است و از کار با استفاده از زبان های برنامه نویسی کلاسیک پشتیبانی می کند. در اوبونتو، PostgreSQL از طریق "ترمینال" با استفاده از مخزن های رسمی یا کاربر تعریف شده نصب می شود و پس از آن، کار آماده سازی، آزمایش و ایجاد جداول انجام می شود.
محتوا
نصب PostgreSQL در اوبونتو
پایگاه داده ها در زمینه های مختلف استفاده می شود، اما یک سیستم مدیریت راحت آنها را کنترل راحت می کند. بسیاری از کاربران در PostgreSQL متوقف می شوند، آن را در سیستم عامل خود نصب می کنند و شروع به کار با جداول می کنند. بعدا، ما می خواهیم گام به گام توصیف کل نصب و راه اندازی، اولین راه اندازی و راه اندازی ابزار ذکر شده است.
مرحله 1: PostgreSQL را نصب کنید
البته، شما باید با اضافه کردن تمام فایل ها و کتابخانه های لازم به اوبونتو برای اطمینان از عملکرد نرمال PostgreSQL شروع کنید. این کار با استفاده از کنسول و مخازن کاربر یا رسمی انجام می شود.
- "Terminal" را در هر راهی راحت، به عنوان مثال، از طریق منو یا با فشار دادن کلید ترکیبی Ctrl + Alt + T، شروع کنید .
- اول، ما مخازن کاربر را یادداشت میکنیم، زیرا اخیرا نسخههای اول معمولا برای اولین بار در آنجا دانلود میشوند. قرار دادن دستور
sudo sh -c 'echo "deb http://apt.postgresql.org/pub/repos/apt/ `lsb_release -cs`-pgdg main" >> /etc/apt/sources.list.d/pgdg.list'و سپس بر روی Enter کلیک کنید . - رمز عبور حساب کاربری خود را وارد کنید
- پس از آن استفاده از
wget -q https://www.postgresql.org/media/keys/ACCC4CF8.asc -O - | sudo apt-key add -wget -q https://www.postgresql.org/media/keys/ACCC4CF8.asc -O - | sudo apt-key add -برای اضافه کردن بسته ها. - تنها برای به روزرسانی کتابخانه های سیستم با دستور
sudo apt-get updateفرمان استاندارد است. - اگر شما علاقه مند به به دست آوردن آخرین نسخه موجود از PostgreSQL از مخزن رسمی، شما باید در کنسول
sudo apt-get install postgresql postgresql-contribو اضافه کردن فایل ها را تایید کنید.
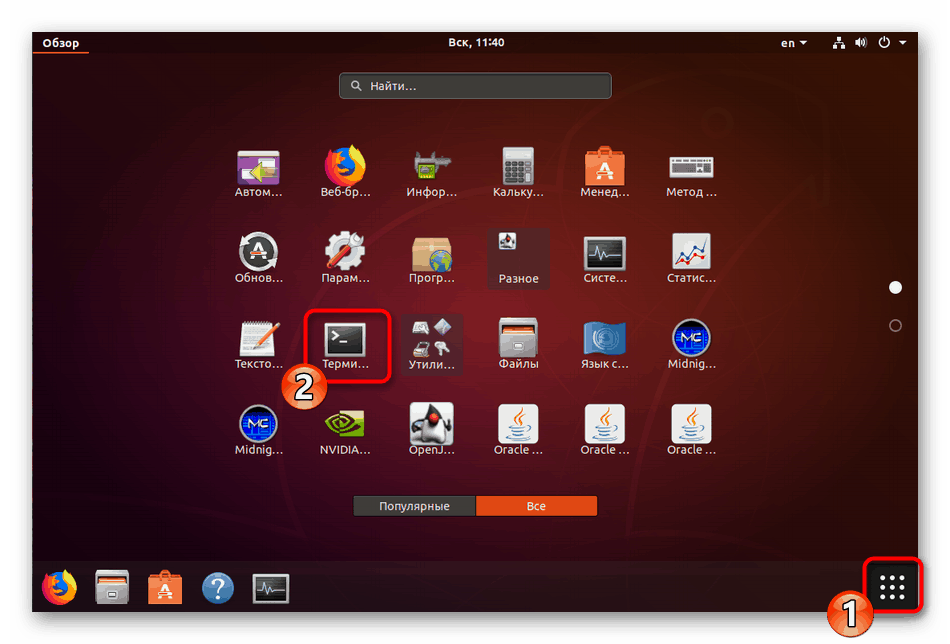
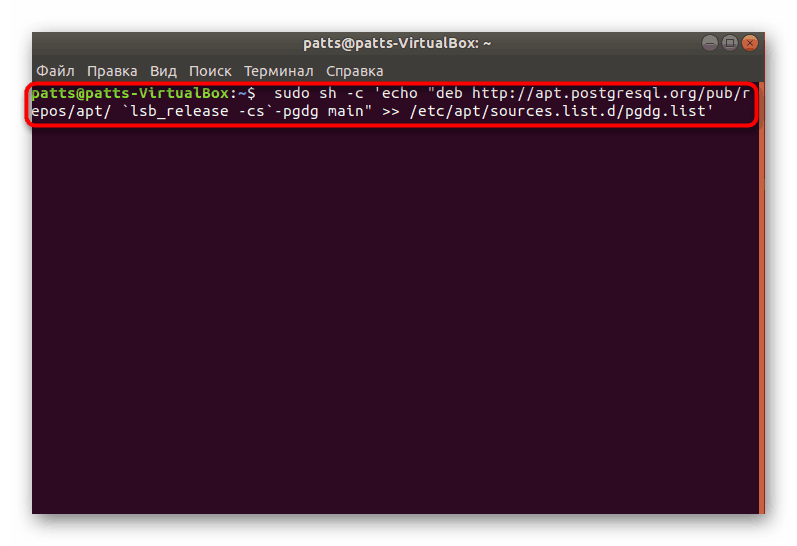
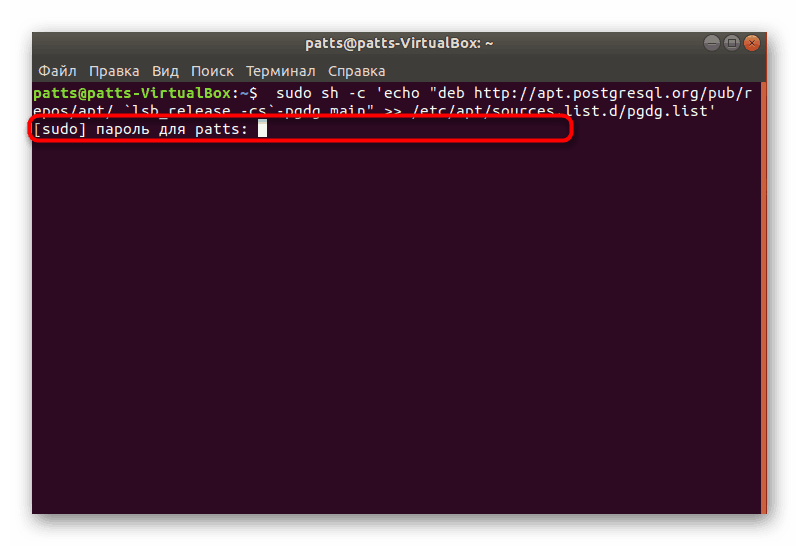
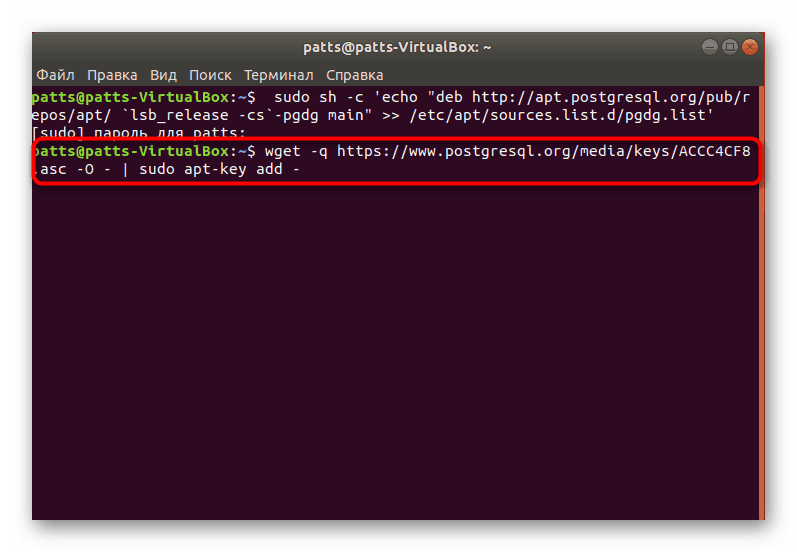
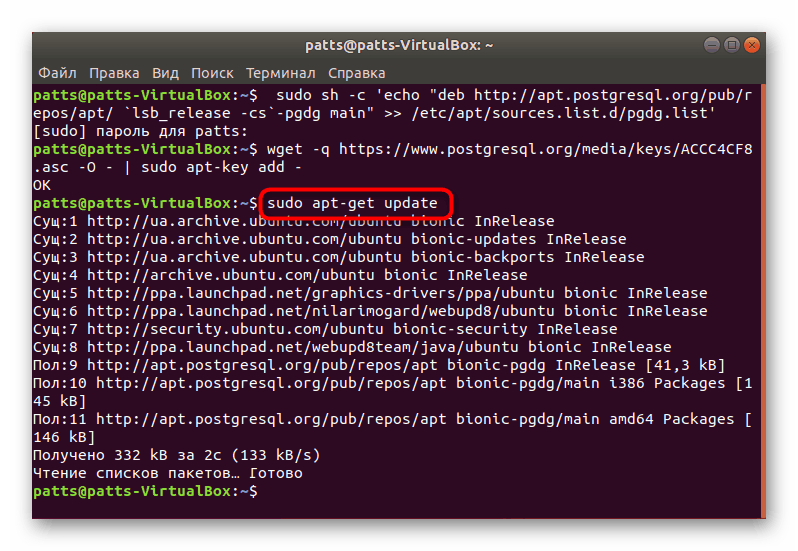
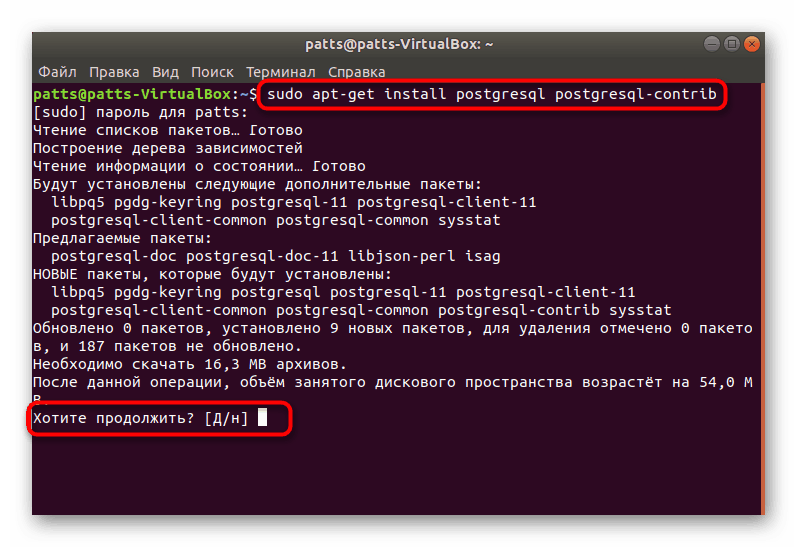
پس از اتمام نصب موفقیت آمیز، می توانید راه اندازی حساب استاندارد، بررسی عملکرد سیستم و پیکربندی اولیه را ادامه دهید.
مرحله 2: ابتدا PostgreSQL را شروع کنید
مدیریت DBMS نصب شده نیز از طریق "ترمینال" با استفاده از دستورات مناسب انجام می شود. تماس با کاربر پیش فرض به این شکل است:
- type
sudo su - postgresفشار دهید و Enter را فشار دهید. این اقدام به شما اجازه می دهد تا از طرف حساب کاربری که به طور پیش فرض ایجاد شده است، به مدیریت بپردازید، که در حال حاضر به عنوان اصلی اصلی عمل می کند. - ورود به کنسول مدیریت تحت پوشش مشخصات استفاده شده از طریق
psql. فعال کردنhelpبه محیط زیست کمک می کند - تمام دستورات و استدلال های موجود را نشان می دهد. - مشاهده اطلاعات مربوط به جلسه PostgreSQL فعلی از طریق
conninfoانجام می شود. - خروج از محیط به تیم
qکمک خواهد کرد.
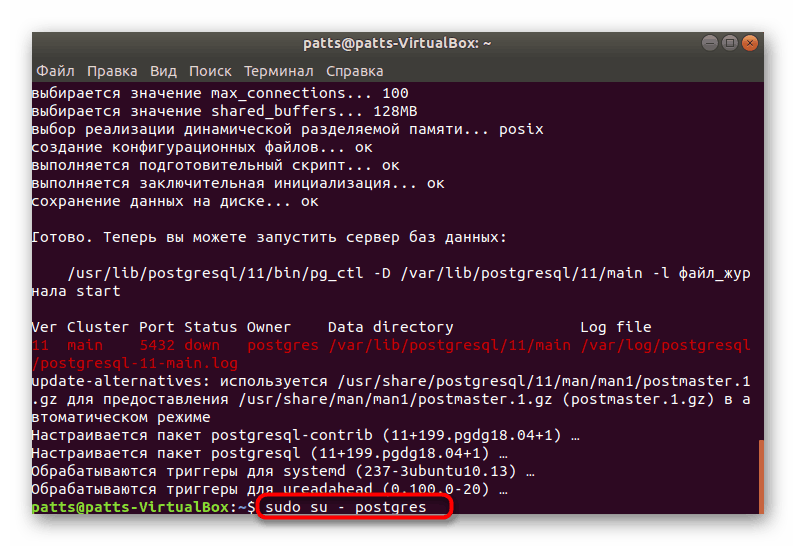
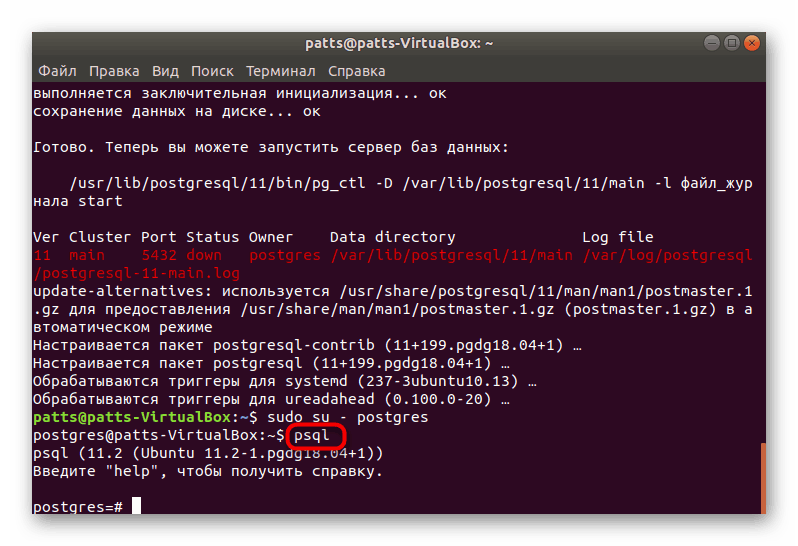
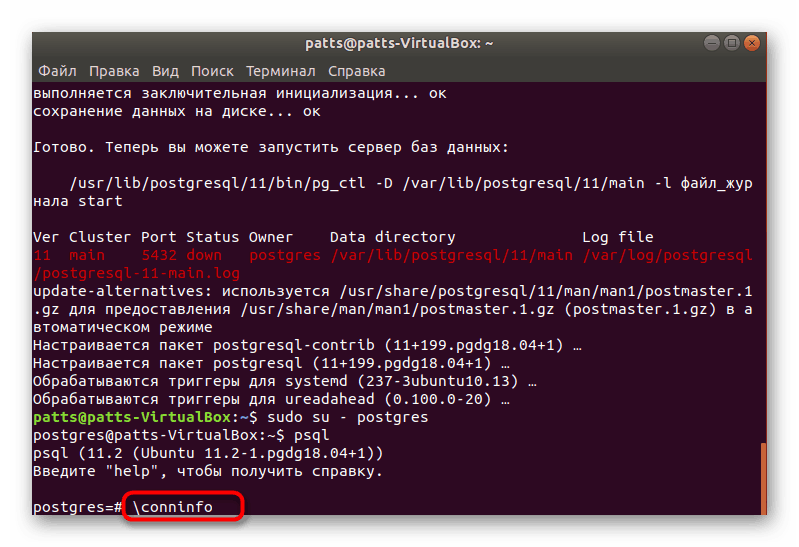
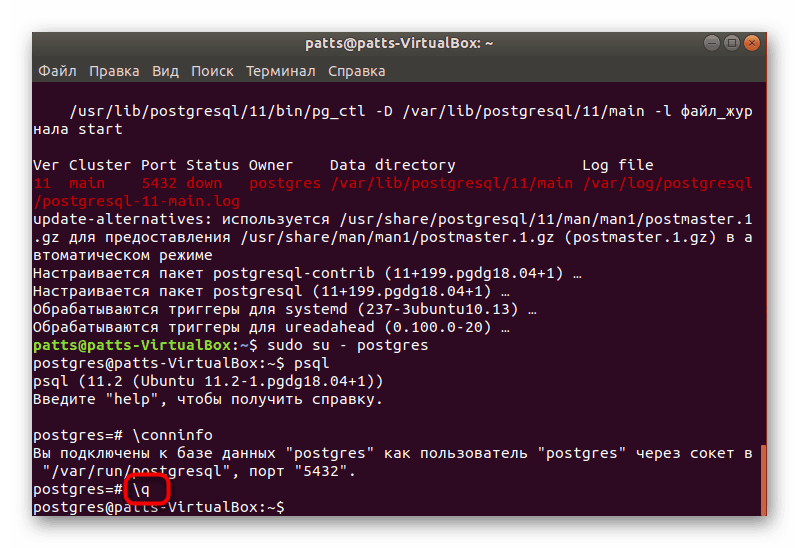
حالا شما می دانید که چگونه وارد حساب کاربری شوید و به کنسول مدیریت بروید، بنابراین زمان لازم برای ایجاد یک کاربر جدید و پایگاه داده خود است.
مرحله 3: ایجاد کاربر و پایگاه داده
همیشه با حساب استاندارد موجود کار راحتی نیست و همیشه لازم نیست. به همین دلیل است که ما پیشنهاد می کنیم روش ایجاد یک نمایه جدید و پیوند آن با پایگاه داده جداگانه را بررسی کنیم.
- در حالی که در کنسول، در حال اجرای پروفایل postgres (دستور
sudo su - postgres)،createuser --interactiveو سپس آن را با تایپ کردن کاراکتر در خط مناسب، نام مناسب را بدست آورید. - بعد، تصمیم بگیرید که آیا می خواهید حق دسترسی کاربر فوق العاده را برای دسترسی به تمام منابع سیستم بگذارید. به سادگی گزینه مناسب را انتخاب کنید و ادامه دهید
- پایگاه داده بهتر است با همان نامی که حساب نامگذاری شده نامیده شده است، بنابراین شما باید از دستور
createdbاستفاده کنیدcreatedbsoringpcrepair.com کجا soringpcrepair.com - نام کاربری - انتقال به کار با پایگاه داده مشخص شده از طریق
psql -dsoringpcrepair.com کجا soringpcrepair.com - نام پایگاه داده.
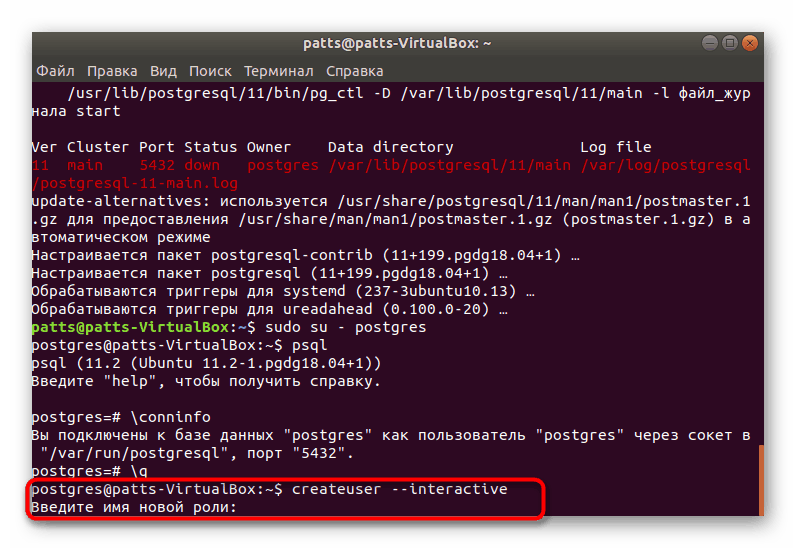
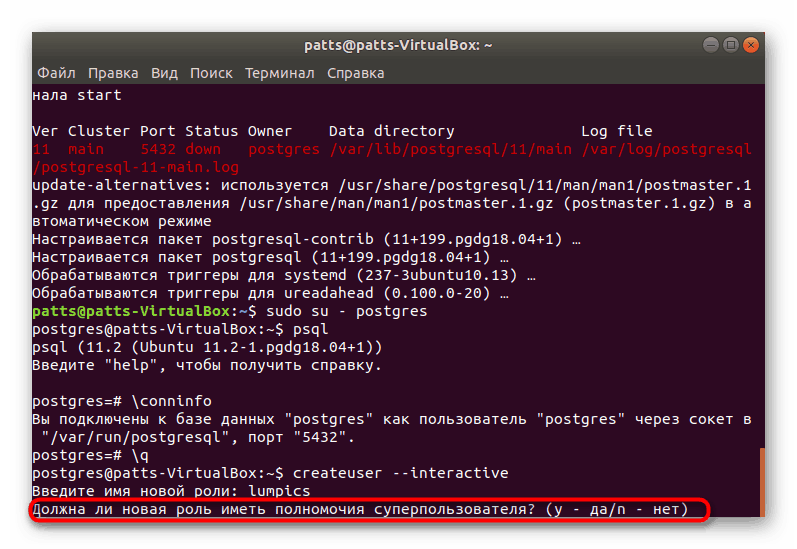
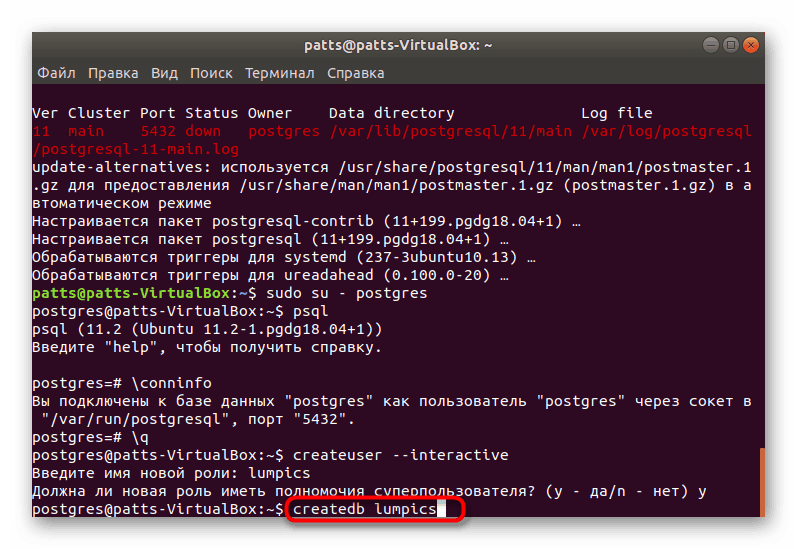
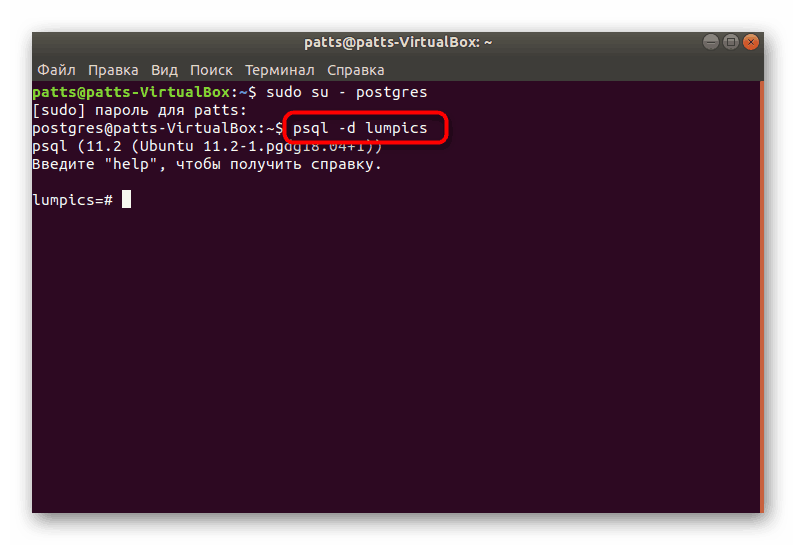
مرحله 4: ایجاد جدول و کار با ردیف
زمان برای ایجاد اولین جدول در پایگاه داده تعیین شده است. این روش نیز از طریق کنسول انجام می شود، اما با دستورات اصلی مقابله نمی شود، زیرا همه چیز شما باید انجام شود:
- پس از انتقال به پایگاه داده، کد زیر را وارد کنید:
CREATE TABLE test (
equip_id serial PRIMARY KEY,
type varchar (50) NOT NULL,
color varchar (25) NOT NULL,
location varchar(25) check (location in ('north', 'south', 'west', 'east', 'northeast', 'southeast', 'southwest', 'northwest')),
install_date date
);![ایجاد یک جدول PostgreSQL جدید در اوبونتو]()
اول، نام جدول آزمون مشخص شده است (شما می توانید هر نام دیگری را انتخاب کنید). زیر هر ستون را توصیف می کند. ما برای مثال فقط varchar نام و varchar رنگ انتخاب کردیم، شما همچنین می توانید هر نوع دیگری را مشخص کنید، اما فقط با استفاده از کاراکترهای لاتین. اعداد در براکت مسئول اندازه ستون هستند، که به طور مستقیم مربوط به داده هایی است که در آن وجود دارد.
- پس از ورودی، تنها برای نمایش جدول روی صفحه با
dباقی می ماند. - شما یک پروژه ساده را مشاهده می کنید که هنوز اطلاعاتی ندارد.
- داده های جدید از طریق
INSERT INTO test (type, color, location, install_date) VALUES ('slide', 'blue', 'south', '2018-02-24');اول، نام جدول نشان داده شده است، در مورد ما تست است ، سپس همه ستون ها لیست شده اند، و مقادیر در براکت ها در نقل قول ها نشان داده شده است. - سپس شما می توانید یک خط دیگر اضافه کنید، مثلا
INSERT INTO test (type, color, location, install_date) VALUES ('swing', 'yellow', 'northwest', '2018-02-24'); - جدول را از طریق
SELECT * FROM test;برای ارزیابی نتیجه. همانطور که می بینید، همه چیز مرتب شده و داده ها به درستی وارد شده اند. - اگر شما نیاز به حذف هر مقدار، آن را از طریق دستور
DELETE FROM test WHERE type = 'slide';با مشخص کردن فیلد مورد نظر در نقل قول.
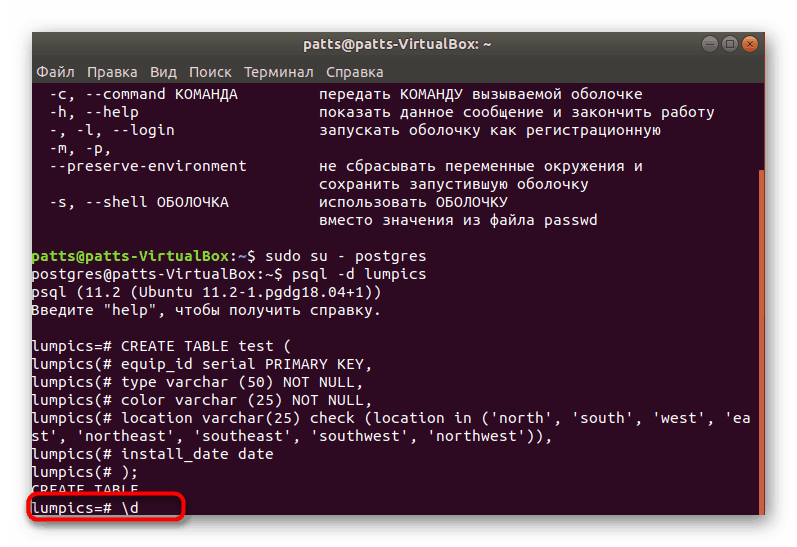
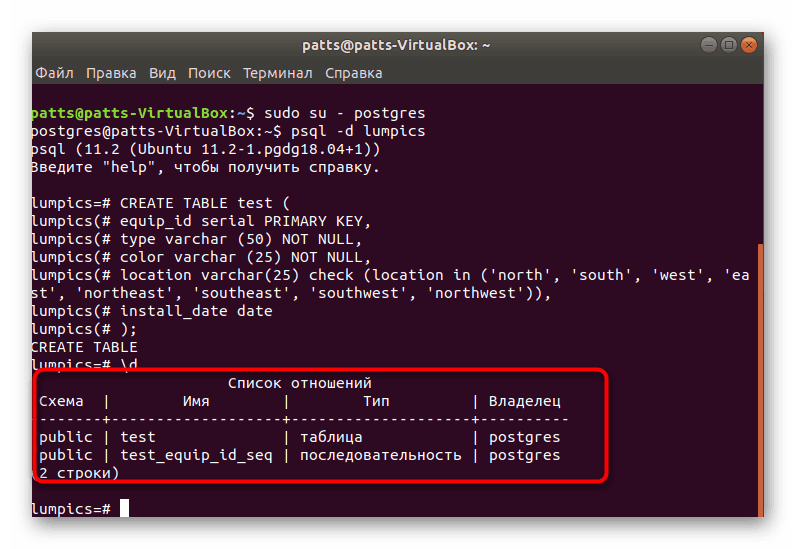
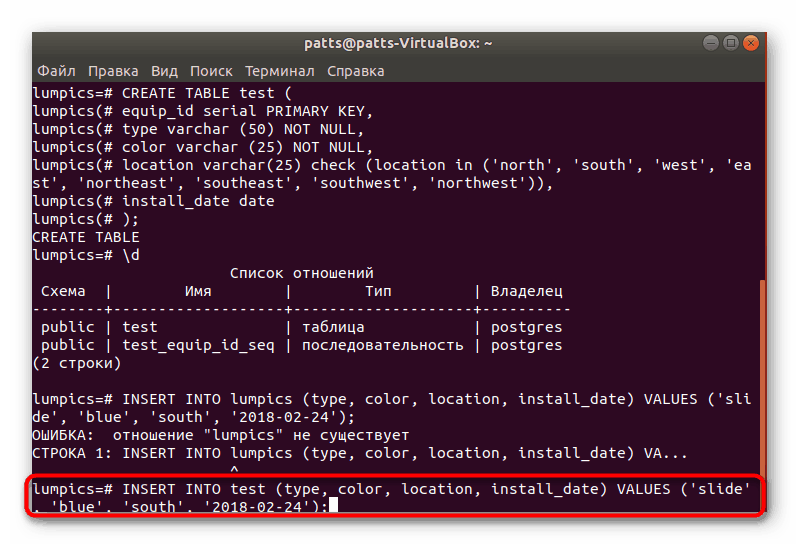
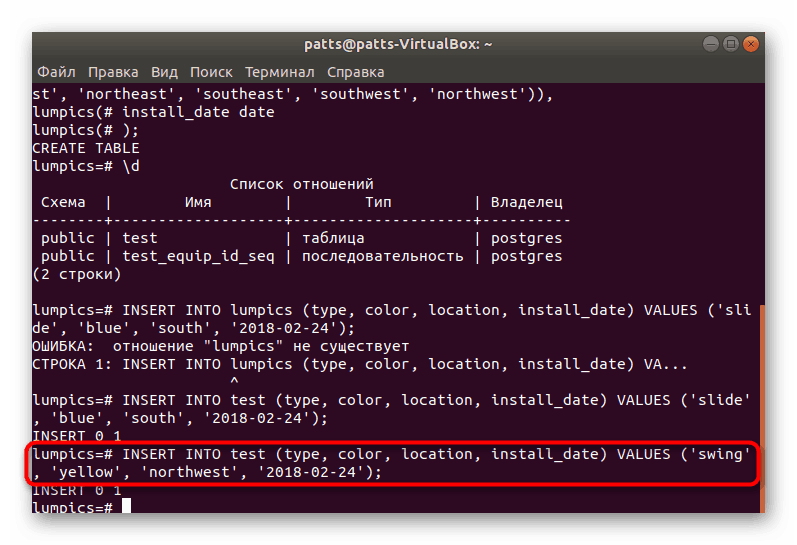
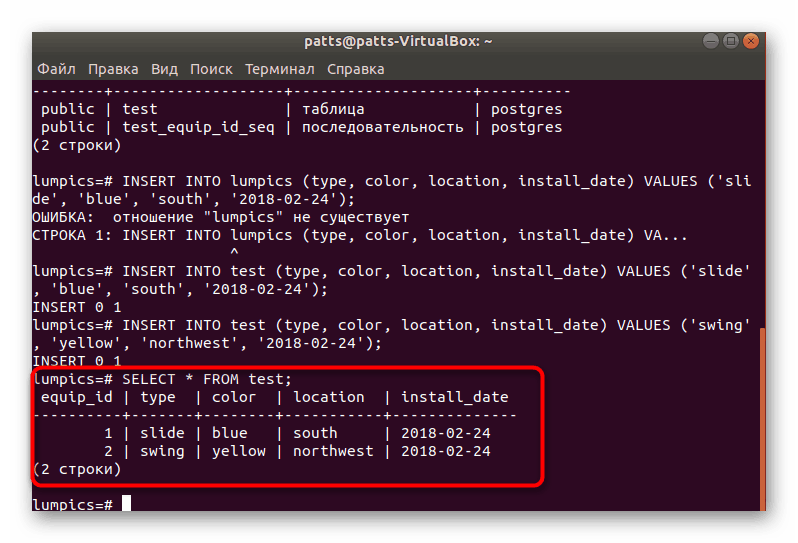
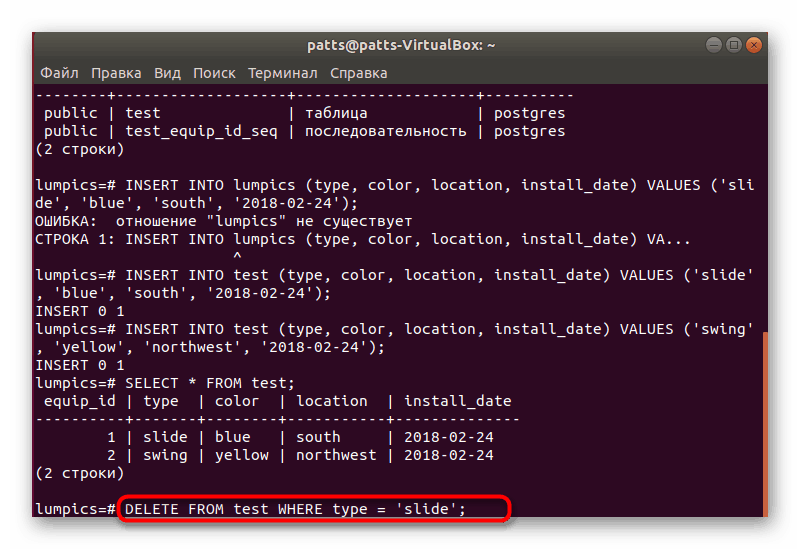
مرحله 5: نصب phpPgAdmin
همیشه مدیریت پایگاه داده از طریق کنسول آسان نیست، بنابراین بهتر است آن را با نصب GUI خاص phpPgAdmin ارتقا دهید.
- اول از همه، از طریق ترمینال، آخرین به روز رسانی های کتابخانه ها را از طریق
sudo apt-get update. -
sudo apt-get install apache2سرور آپاچیsudo apt-get install apache2. - پس از نصب، تابع و دقت نحوی آن را با
sudo apache2ctl configtest. اگر چیزی اشتباه باشد، به دنبال یک خطا بر اساس توضیحات در وب سایت رسمی آپاچی باشید. - شروع به سرور با تایپ
sudo systemctl start apache2. - حالا که سرور به درستی کار می کند، شما می توانید کتابخانه های phpPgAdmin را با دانلود آنها از مخزن رسمی از طریق
sudo apt install phppgadmin. - بعد، باید کمی فایل پیکربندی را تغییر دهید. آن را از طریق یک دفترچه یادداشت استاندارد باز کنید، با مشخص کردن
gedit /etc/apache2/conf-available/phppgadmin.conf. اگر سند فقط خواندنی باشد، قبل از gedit بایدsudoدر دستور مشخص کنید. - قبل از خط "نیاز به محلی" قرار دهید
#آن را دوباره در یک نظر، و از پایین واردAllow From all. در حال حاضر دسترسی به آدرس برای همه دستگاه ها در شبکه، نه فقط برای کامپیوتر محلی باز است. -
sudo service apache2 restartسرور وب راsudo service apache2 restartکنید و احساس راحتی کنید تا با PostgreSQL کار کنید.
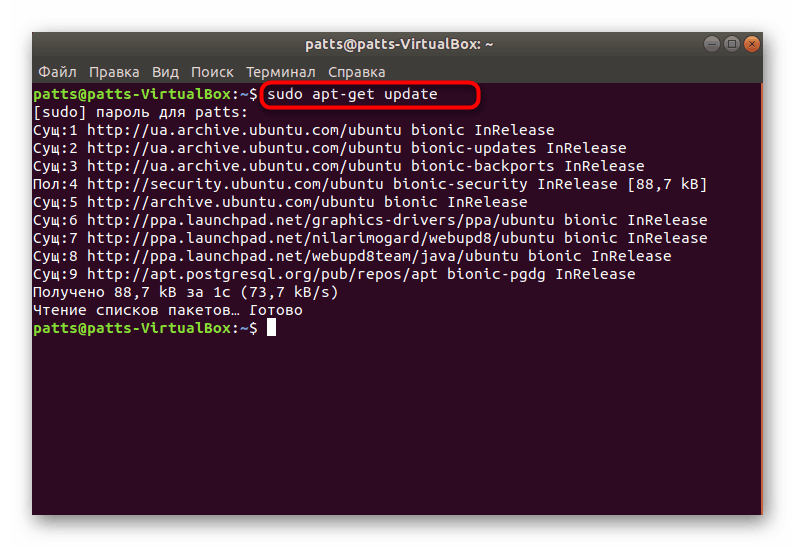
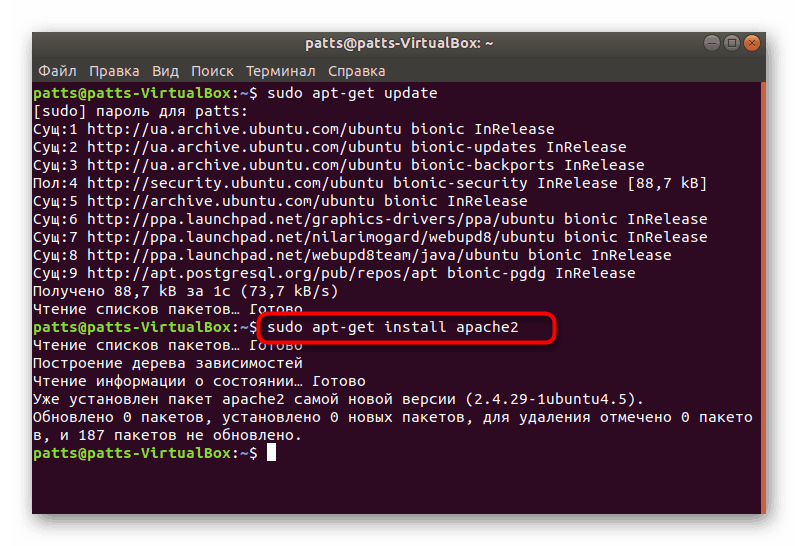
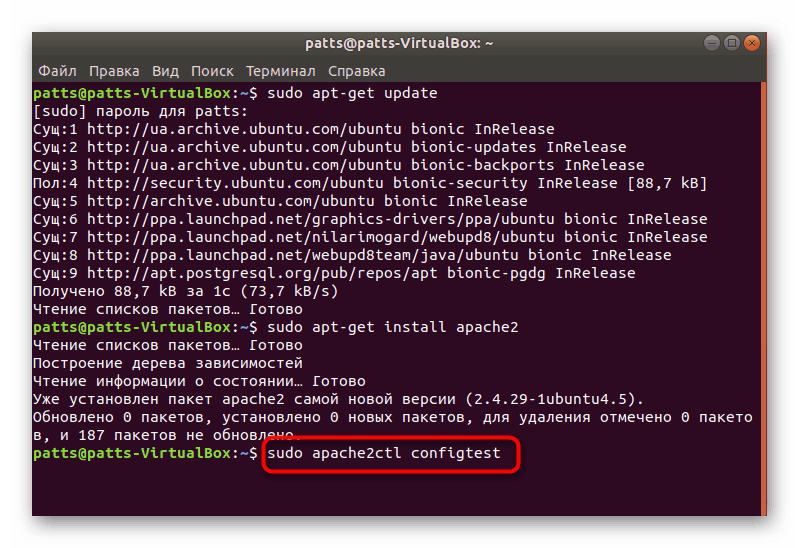
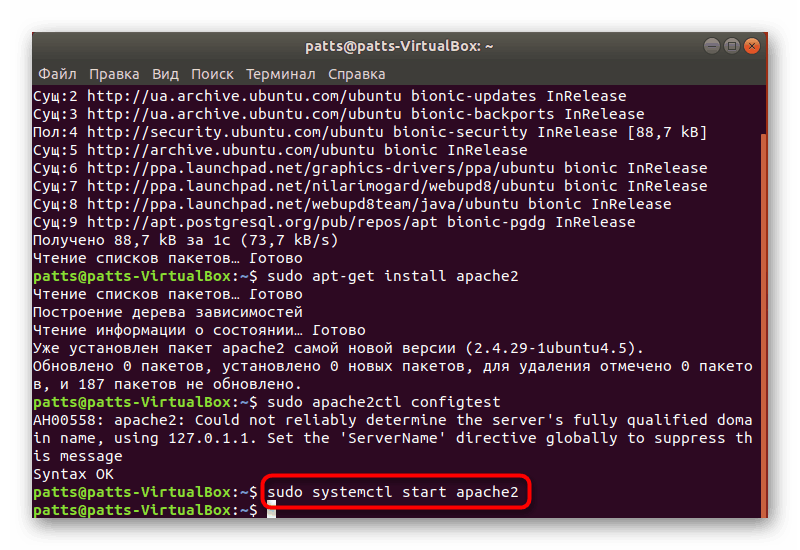
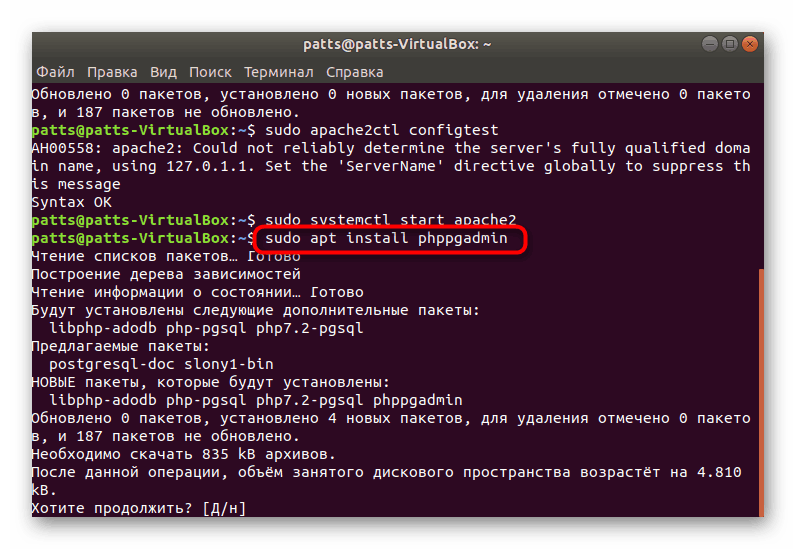
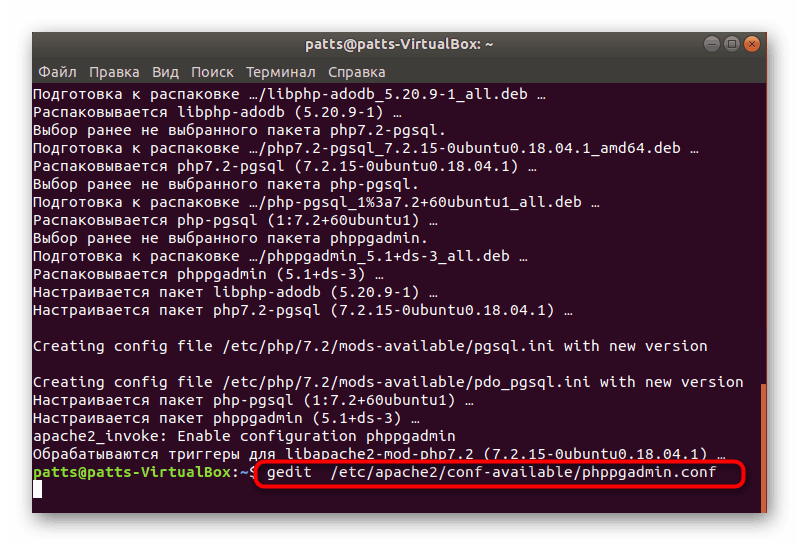
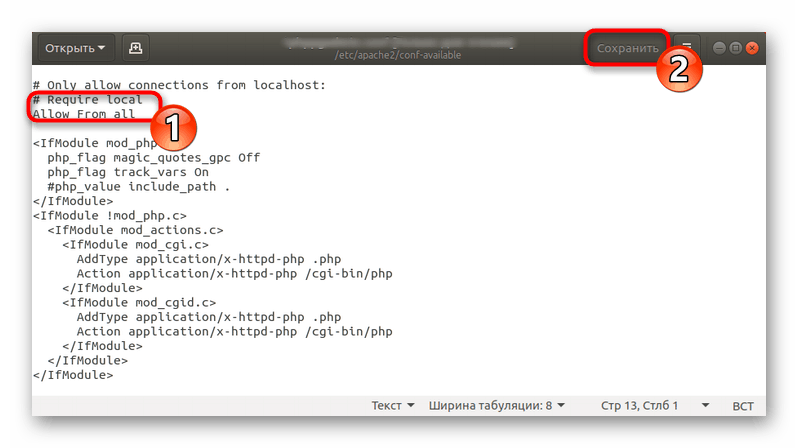
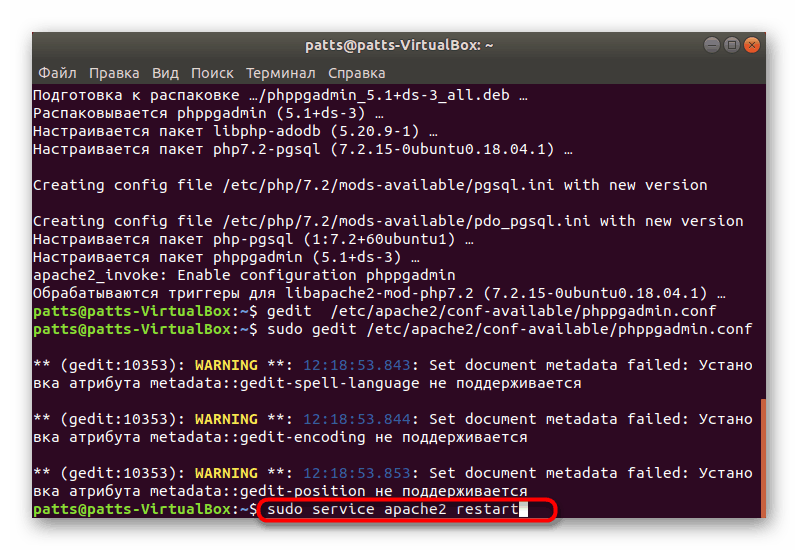
در این مقاله، ما نه تنها PostgreSQL را بررسی کردیم بلکه همچنین نصب یک وب سرور آپاچی که در ادغام نرم افزار LAMP استفاده می شود. اگر شما علاقه مند به اطمینان از عملکرد کامل سایت ها و پروژه های دیگر خود هستید، توصیه می کنیم خود را با فرایند اضافه کردن اجزای دیگر با خواندن مقاله دیگر ما در لینک زیر آشنا سازید.
همچنین ببینید: نصب ابزار LAMP در اوبونتو