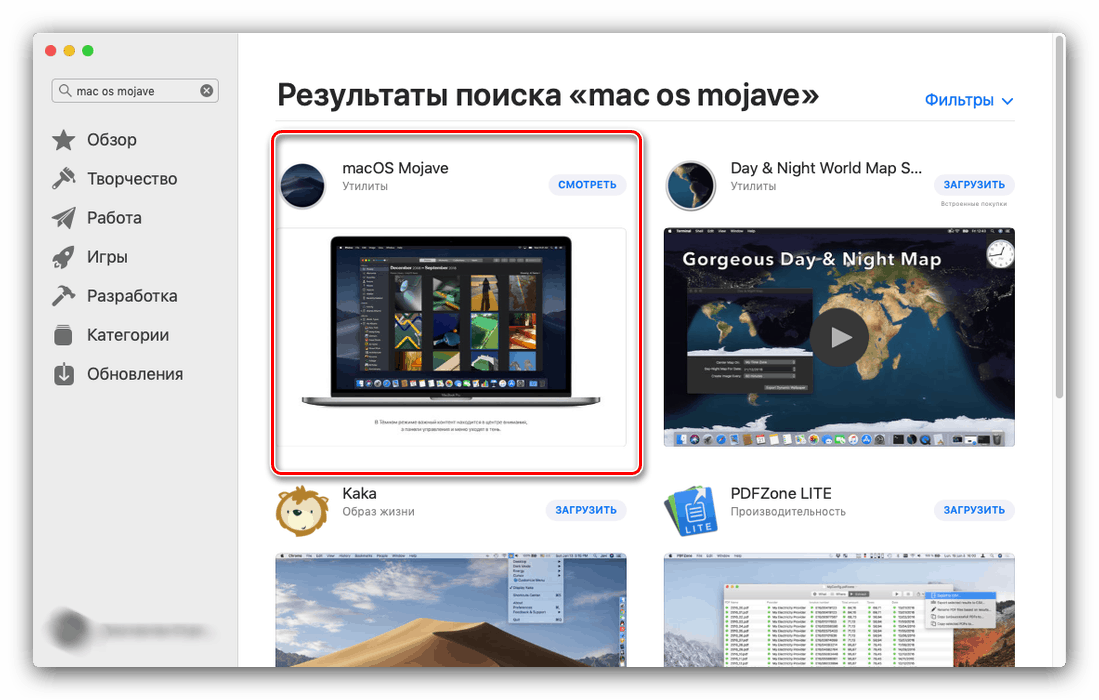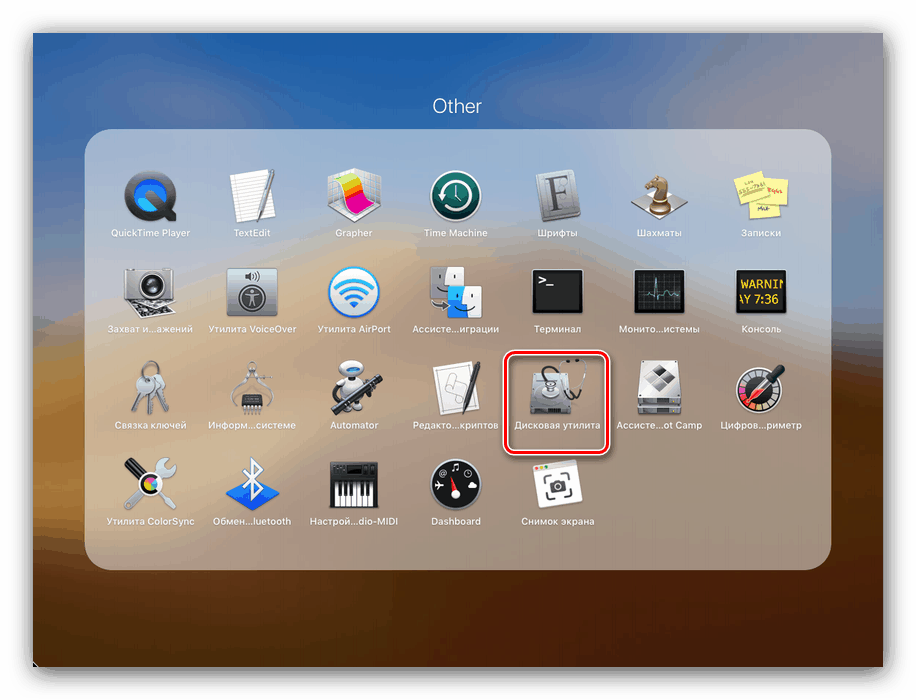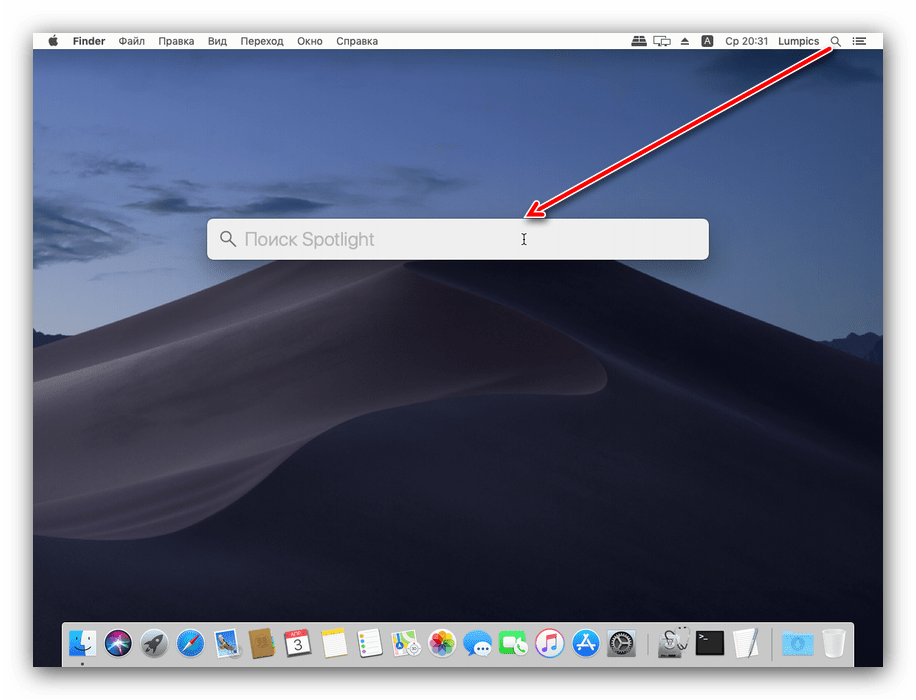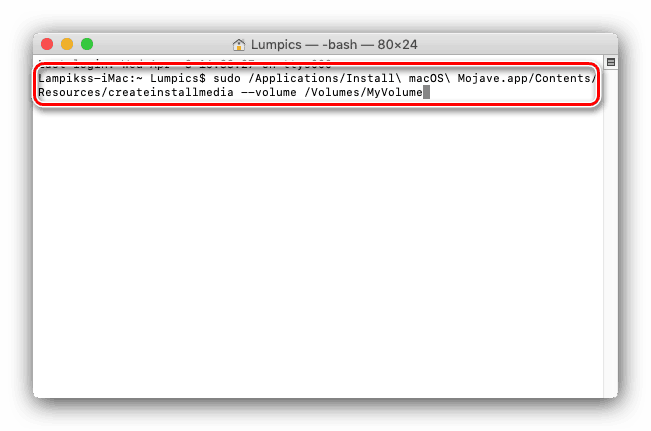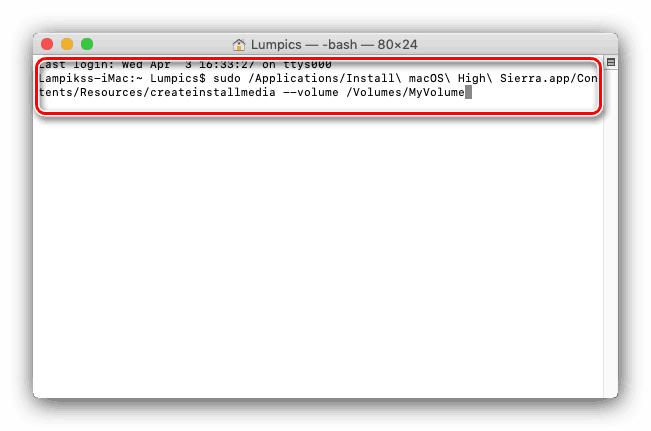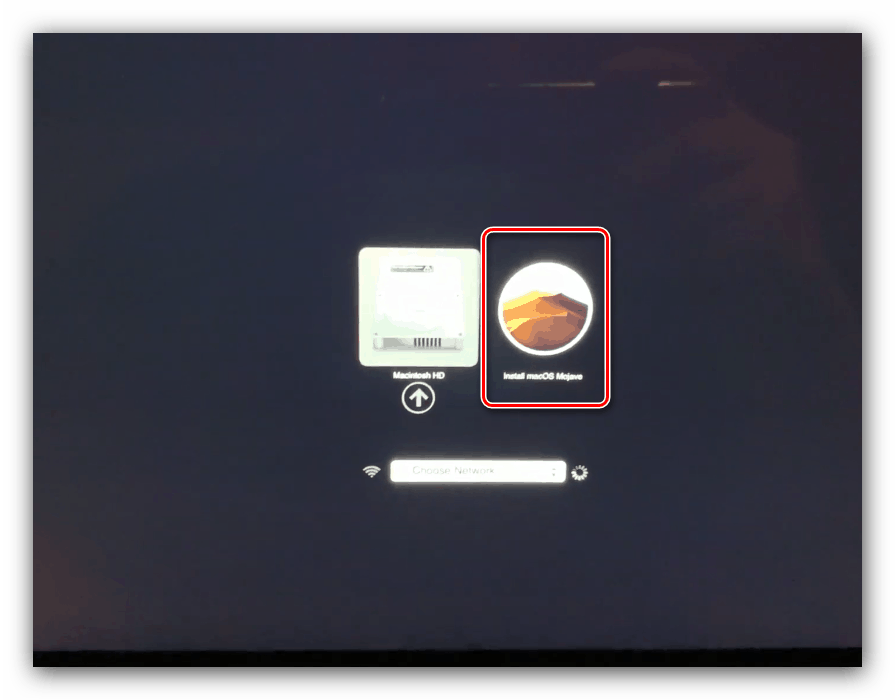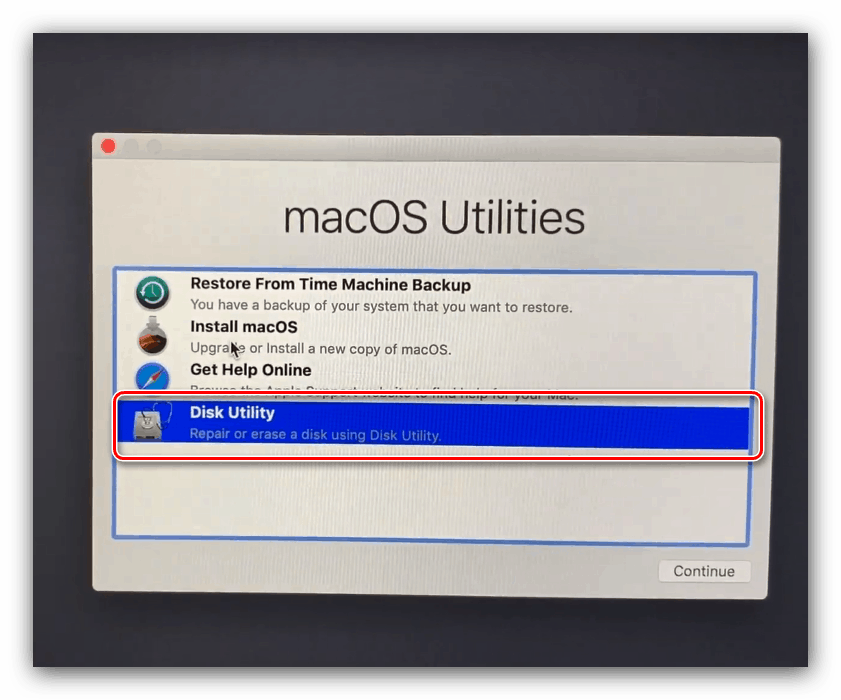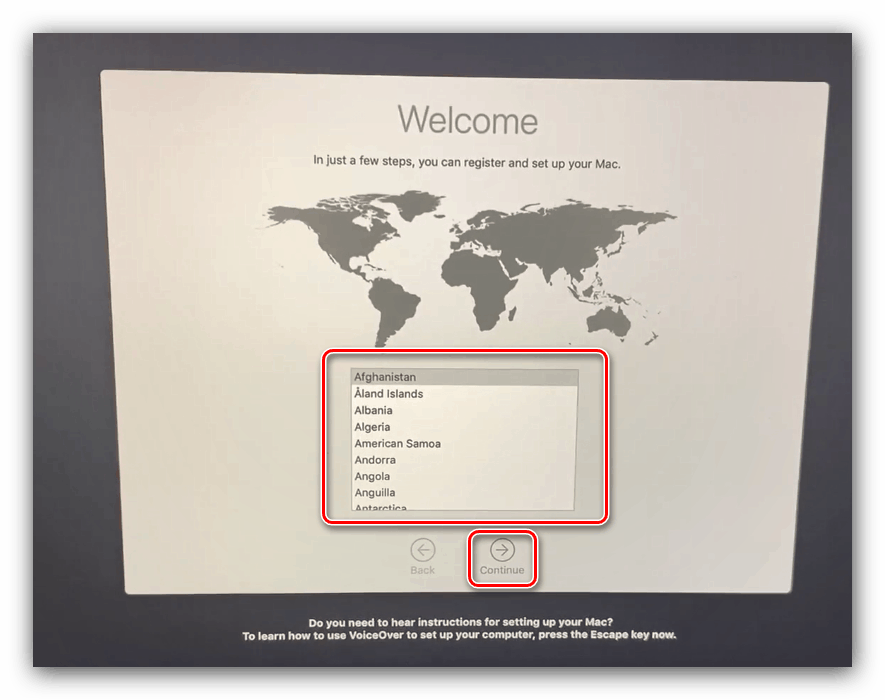نصب macOS از درایو فلش
محصولات اپل معمولا نیازی به نصب مجدد سیستم عامل ندارند، حداقل اگر iMac یا مک بوک دارای یک اتصال به اینترنت پایدار باشد. گاهی اوقات دومی در دسترس نیست و در این مورد، کاربر با روش نصب آخرین نسخه سیستم عامل از فلش درایو USB نجات می یابد؛ این چیزی است که ما می خواهیم امروز بگوئیم.
محتوا
چگونه MacOS را از درایو فلش نصب کنیم
این روش شبیه به سیستم OS خانواده لینوکس یا لینوکس است و شامل چهار مرحله است: توزیع بوت، آماده سازی درایو فلش، ضبط تصویر بر روی آن و نصب واقعی سیستم عامل. بیایید به نظم برسیم.
مرحله 1: توزیع دانلود
شرکت Apple بر خلاف مایکروسافت توزیع سیستم خود را به فروش نمی گذارد، آنها را می توان به صورت رایگان از AppStore دانلود کرد.
- EppStor را از پانل Dock روی دسکتاپ باز کنید.
- با استفاده از جعبه جستجو که در آن ماکروسافت mojave را تایپ می کنید و بازگشت را فشار دهید.
- گزینه ای که در تصویر زیر مشخص شده است را انتخاب کنید.
![به صفحه AppStore بروید تا توزیع macOS را برای نصب از فلش درایو USB دانلود کنید]()
اگر شما نیاز به دانلود یک توزیع قدیمی دارید، مراحل 2-3 را تکرار کنید، اما نام نسخه مورد نیاز را به عنوان یک درخواست وارد کنید.
- روی دکمه "دانلود" در گوشه سمت راست بالای صفحه کلیک کنید.
- دانلود مجموعه توزیع OS در فرمت DMG باید شروع شود. نصب کننده فایل حجمی حدود 6 گیگابایت است، بنابراین ممکن است بارگیری آن طول بکشد.
- بعد از اینکه کیت توزیع بارگذاری می شود، نصب آن به طور خودکار آغاز می شود. ما به این نیازی نداریم، بنابراین با بستن پنجره در یکی از راه های ممکن، با استفاده از دکمه متقاطع، استفاده از میانبر صفحهکلید Command + Q یا استفاده از گزینه «Finish» در منوی برنامه، آن را لغو کنید.
![بستن نصب کننده پس از دانلود توزیع macOS برای نصب از درایو فلش]()
همچنین ببینید: چگونه می توان یک برنامه را در macOS کامل کرد
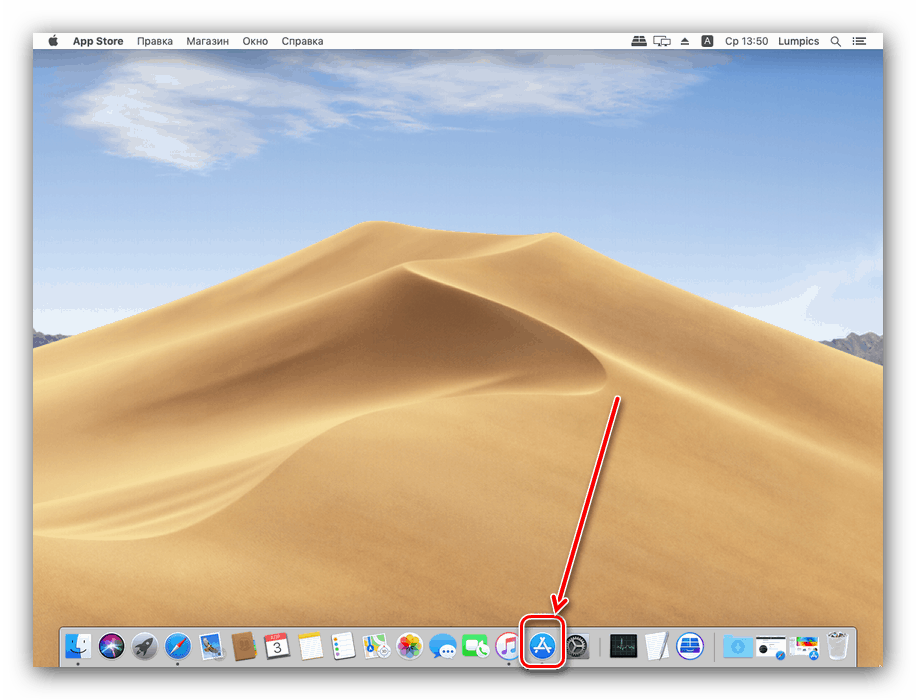
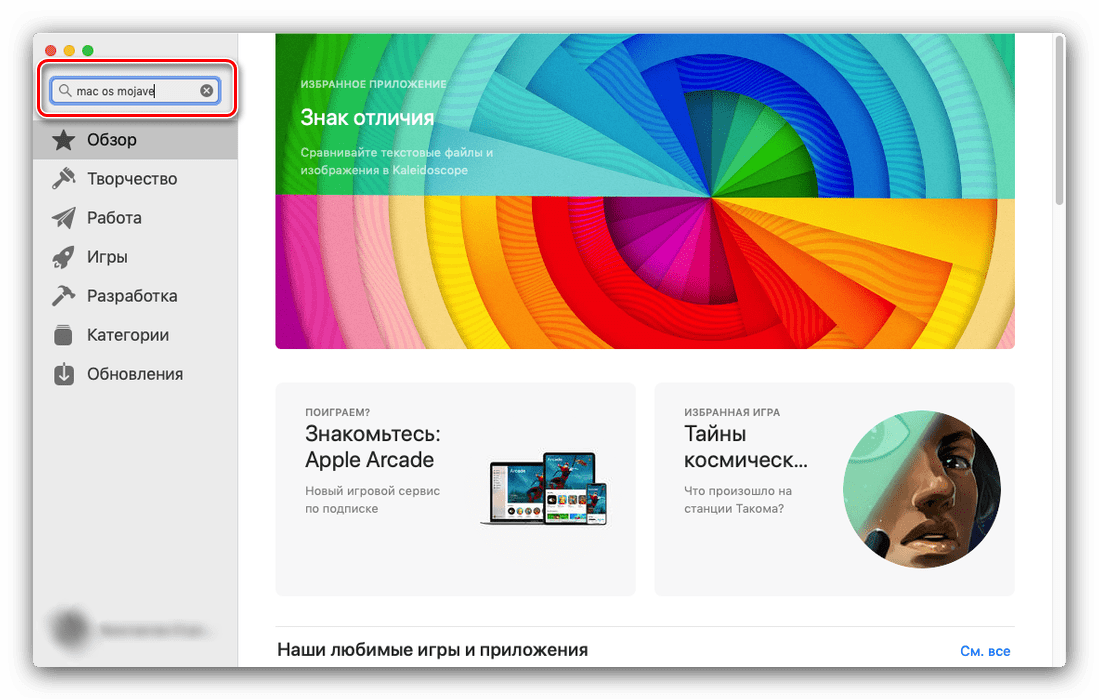
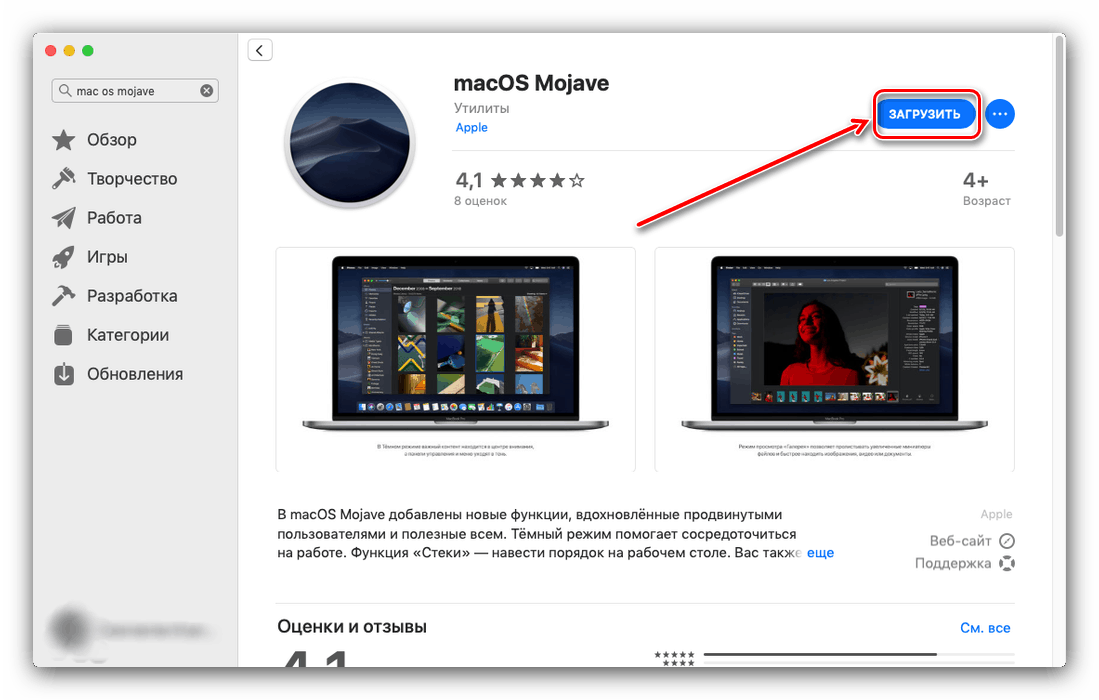
مرحله 2: آماده سازی یک درایو فلش
پس از دانلود توزیع، بایستی رسانه های قابل بوت آینده را بر اساس آن آماده کنید.
توجه! این فرایند شامل فرمت کردن درایو فلش است، بنابراین مطمئن شوید که کپی پشتیبان از فایل هایی که در آن ذخیره شده است!
- درایو فلش USB را به iMac یا مکبوک خود وصل کنید، سپس نرم افزار Disk Utility را راه اندازی کنید . اگر این اولین بار است که این عنوان را می شنوید، مقاله را در لینک زیر بخوانید.
![Vyzvat-diskovuyu-utilitu-na-macOS-posredstvom-menyu-Launchpad]()
جزئیات بیشتر: Disk Utility در macOS
- رسانه های قابل جدا شدن در بلوک "خارجی" واقع شده اند - درایو فلش خود را پیدا کنید و آن را انتخاب کنید. سپس بر روی دکمه "پاک کردن" کلیک کنید.
- کادر محاوره ای ظاهر خواهد شد. تنظیمات را در آن تنظیم کنید، همانطور که در تصویر زیر (شما می توانید هر نام را انتخاب کنید، اما شما باید آن را فقط به زبان انگلیسی و بدون فواصل وارد کنید)، و بر روی "پاک کردن" کلیک کنید.
- منتظر بمانید تا فرآیند فرمت تمام شود در پنجره هشدار، روی Finish کلیک کنید.
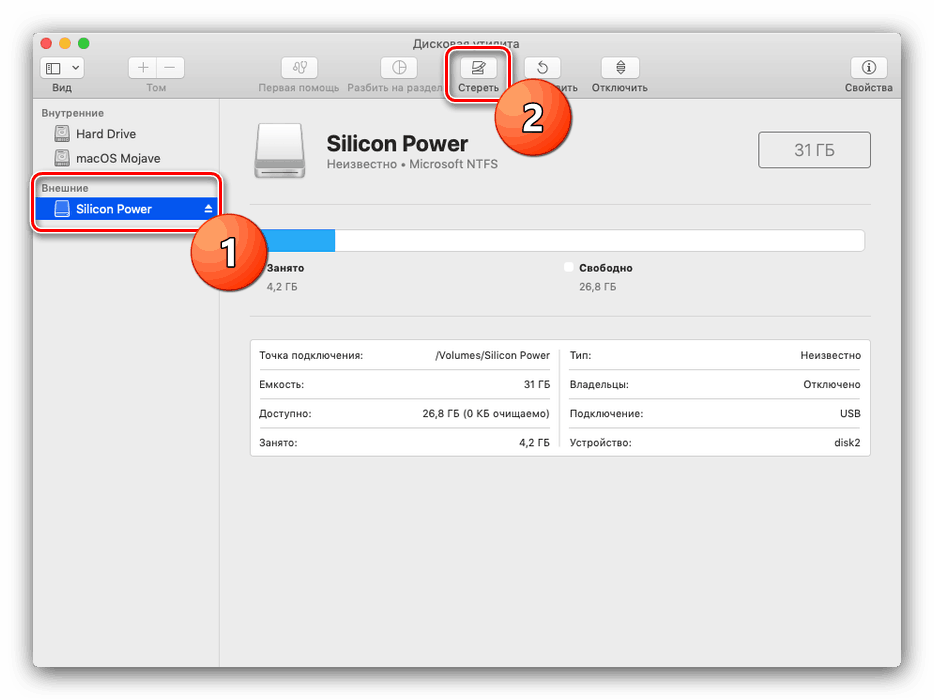
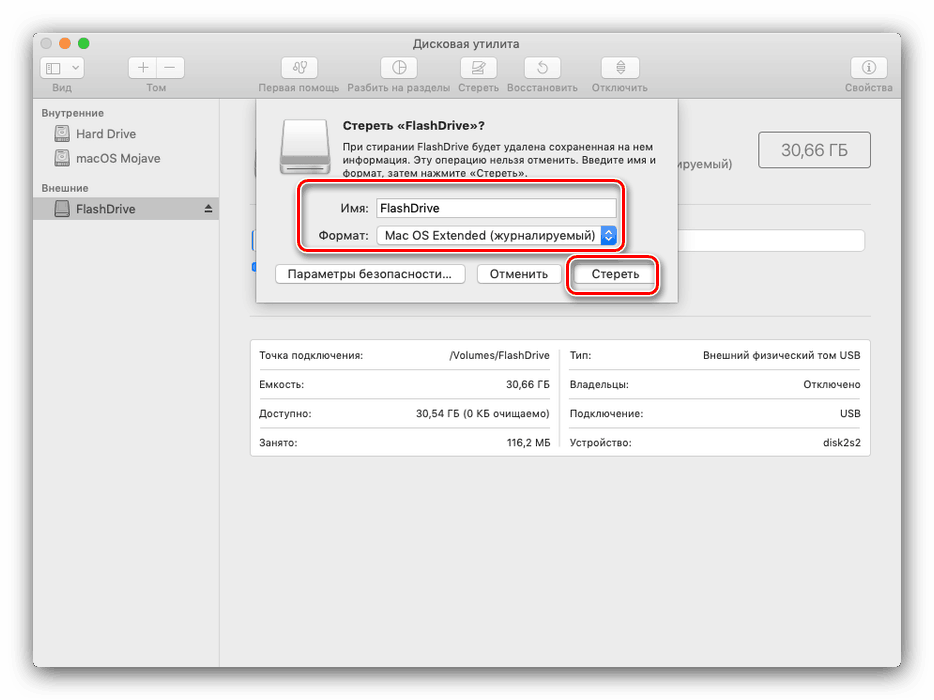
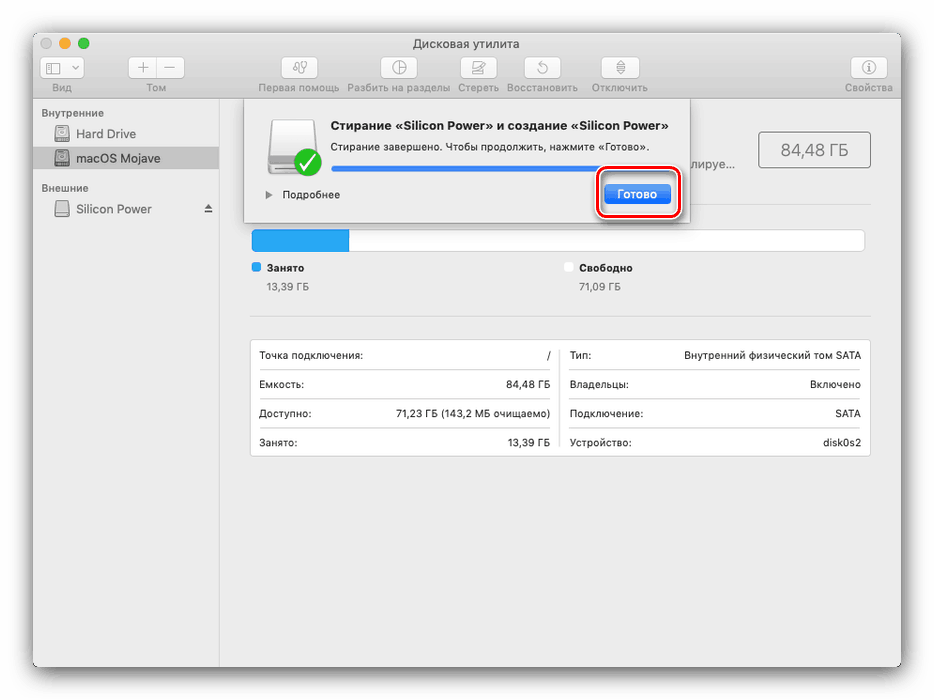
اکنون به ورودی نصب بروید.
مرحله 3: فایل های نصب را در یک درایو فلش USB بنویسید
فرمت DMG بسیار شبیه به ISO است، اما ماهیت آن تا حدودی متفاوت است، بنابراین شما باید چنین تصویری را روی فلش درایو USB با استفاده از یک الگوریتم متفاوت از ویندوز یا لینوکس بنویسید. برای این منظور ما باید از "ترمینال" استفاده کنیم .
- ساده ترین راه برای باز کردن برنامه از طریق ابزار Spotlight است: بر روی دکمه در شکل ذره بین کلیک کنید، سپس ترمینال کلمه را در جستجو بنویسید.
![پیدا کردن یک ترمینال برای ایجاد رسانه نصب بوت برای macOS mojave از فلش درایو USB]()
بعد، بر روی نرم افزار یافت شده برای شروع کلیک کنید.
- اگر شما MacOS Mojave installer را دانلود کردید، دستور زیر را وارد کنید:
sudo /Applications/Install macOS Mojave.app/Contents/Resources/createinstallmedia --volume /Volumes/MyVolume![فرمان برای ایجاد رسانه های قابل بوت برای نصب macOS mojave از درایو فلش]()
اگر بالا سیرا، تیم به این صورت خواهد بود:
![فرمان برای ایجاد یک رسانه قابل بوت برای نصب MacOS High Sierra از درایو فلش]()
sudo /Applications/Install macOS High Sierra.app/Contents/Resources/createinstallmedia --volume /Volumes/MyVolumeشما باید رمز عبور را وارد کنید - نمایش داده نمی شود، پس مراقب باشید.
- حجم تمیز ارائه خواهد شد. از آنجا که ما درایو فلش را پیش فرمت کردیم، می توانید با ایمن کلید Y روی صفحه کلید را فشار دهید.
- شما باید صبر کنید تا سیستم درایو را فرمت کند و فایل های نصب کننده را به آن کپی کند.
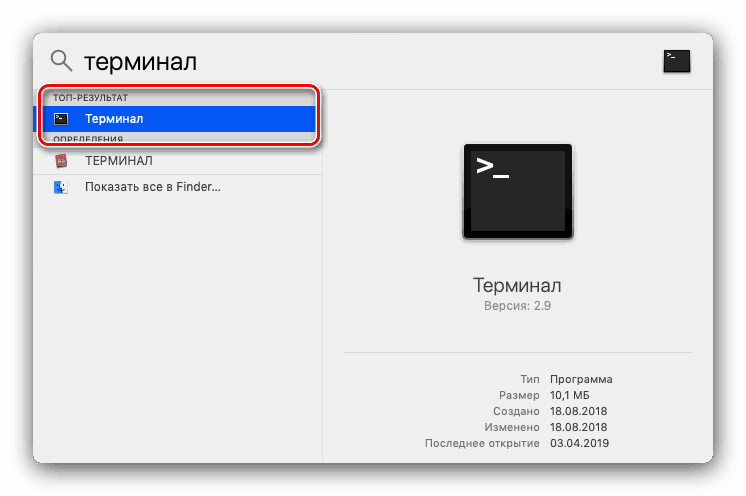
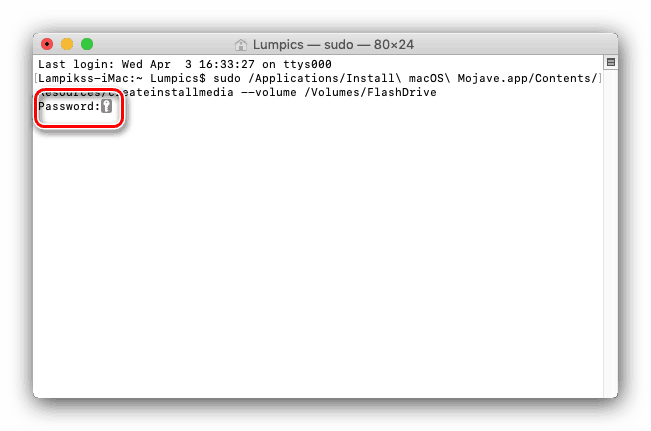
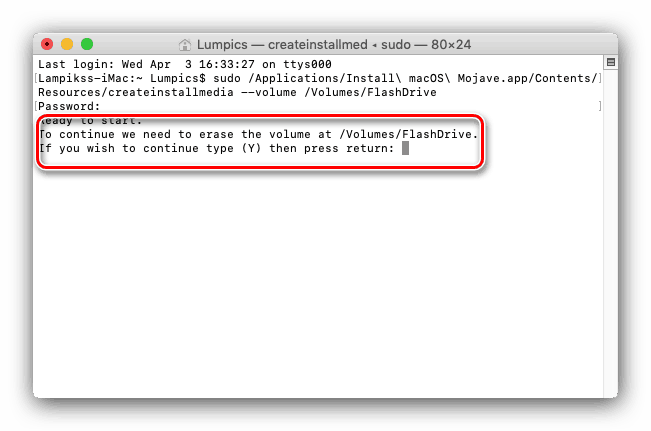
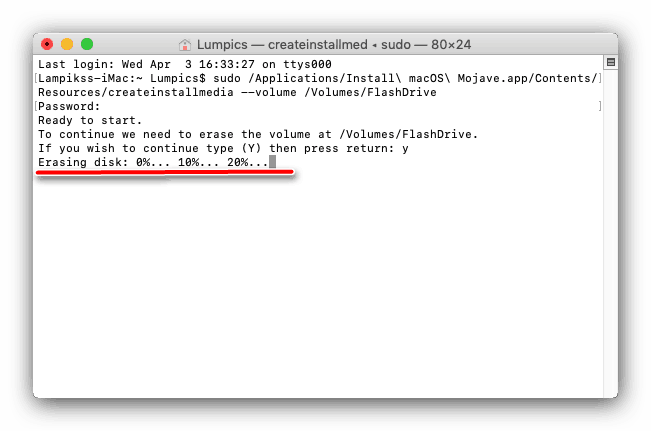
در پایان این مراحل، "ترمینال" را ببندید.
مرحله 4: نصب سیستم عامل
نصب macOS از درایو فلش نیز از نصب سایر سیستم عامل ها متفاوت است. رایانه های اپل به معنای معمول کلمه BIOS ندارند، بنابراین هیچ چیز دیگری نباید پیکربندی شود.
- اطمینان حاصل کنید که فلش درایو USB قابل بوت به کامپیوتر متصل شده و سپس آن را راه اندازی مجدد کنید.
- در طول بوت شدن، کلید Option را نگه دارید تا منوی Bootloader را بیرون بیاورید. یک عکس باید در تصویر زیر ظاهر شود.
![یک درایو فلش با نصب کننده macOS را انتخاب کنید]()
با استفاده از کلیدهای جهت دار روی صفحه کلید خود، گزینه Install macOS را انتخاب کنید.
- منوی انتخاب زبان ظاهر می شود - یکی از موارد مورد نظر خود را پیدا کنید و علامت بزنید.
- در منو ظاهر می شود، از ابزار Disk Utility استفاده کنید .
![در هنگام نصب MacOS از یک درایو فلش ابزار دیسک را باز کنید]()
درايو را انتخاب کنيد که ميخواهيد MacOS را نصب کنيد و فرآيند فرمت را انجام دهيد. تنظیمات پیش فرض بهترین تغییر نیست.
- در پایان فرایند فرمت، «ابزار Disk Utility» را ببندید و از «Install macOS» استفاده کنید.
- یک دیسک از قبل قالب بندی شده را انتخاب کنید (در بیشتر موارد باید "Macintosh HD" باشد ).
- شناسه اپل خود را وارد کنید
- موافقت نامه مجوز را قبول کنید
- بعد، زبان سیستم مورد نظر خود را انتخاب کنید.
![تنظیم یک منطقه پس از نصب MacOS از درایو فلش USB]()
برخی از نسخه های macOS همچنین دارای منطقه زمانی و طرح بندی صفحه کلید هستند.
- موافقت نامه مجوز را مجددا تصویب کنید
- صبر کنید تا نصب کامل شود عملیات بسیار طولانی است، پس لطفا صبور باشید رایانه چندین بار در طول فرآیند مجددا راه اندازی خواهد شد. در پایان نصب، دسکتاپ macOS را خواهید دید.
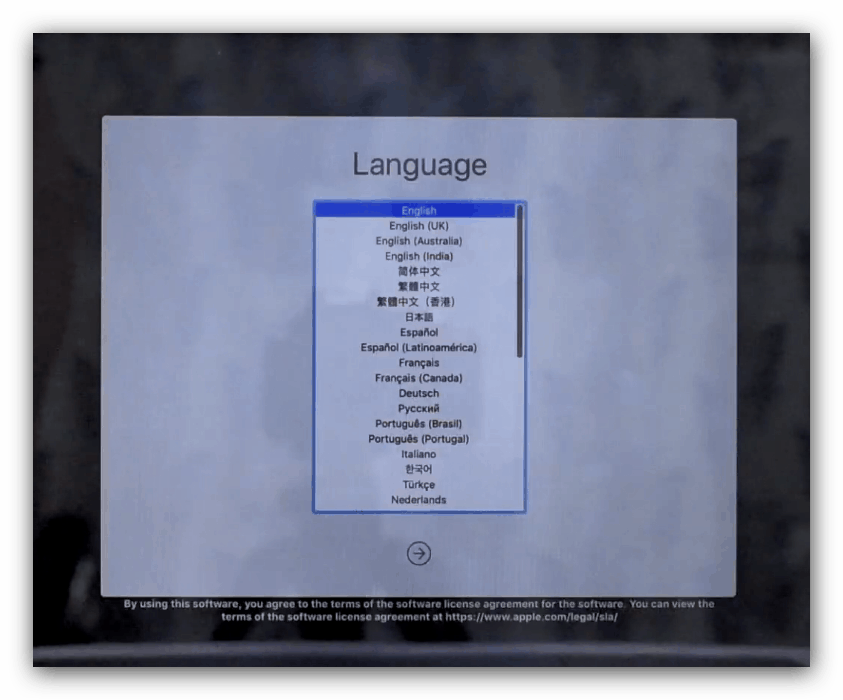
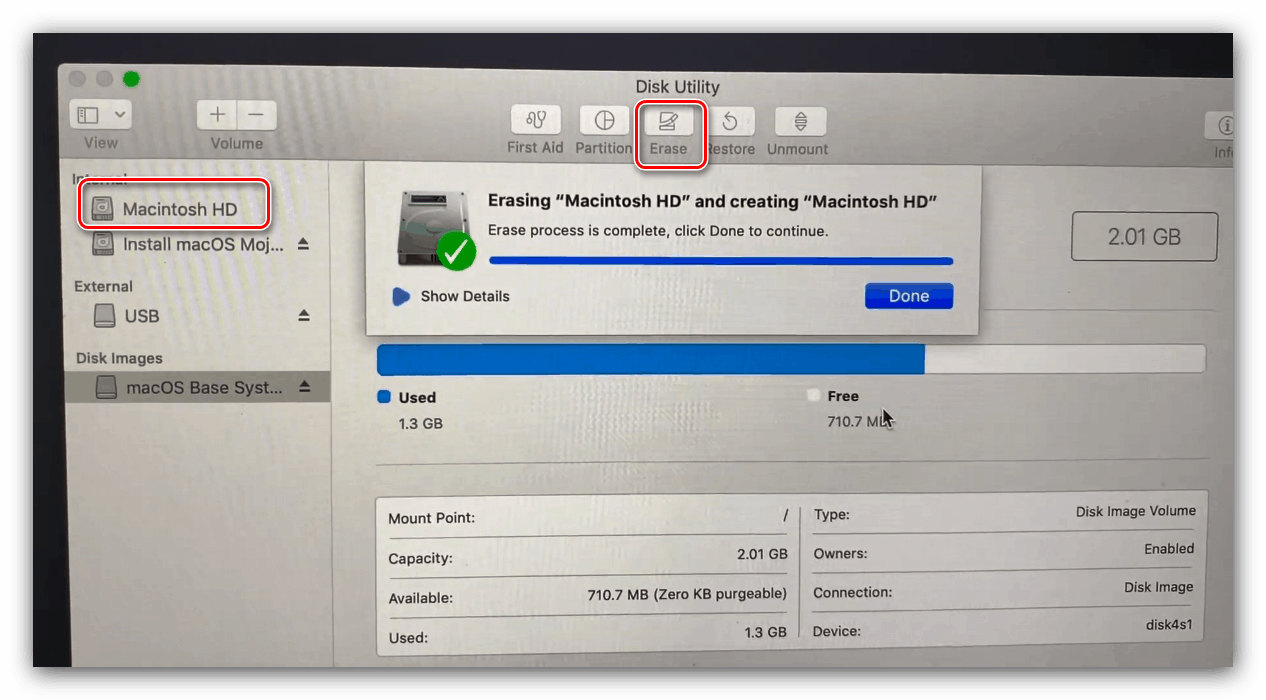
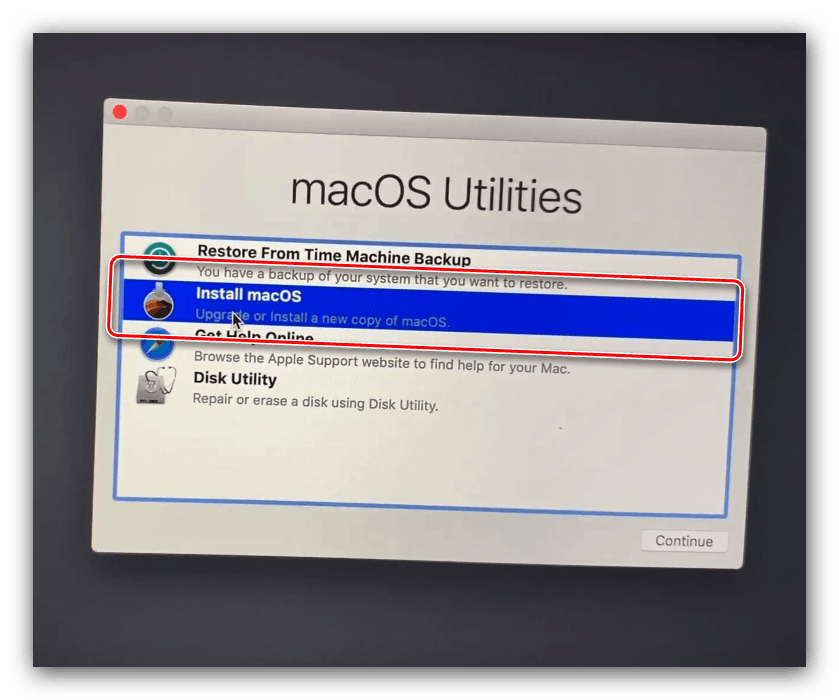
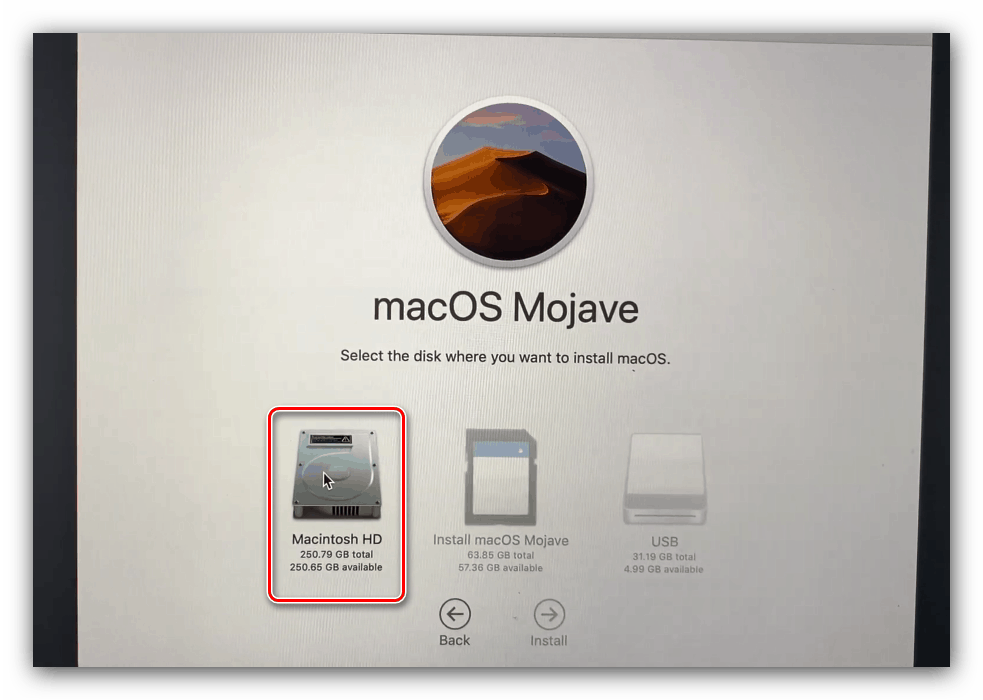
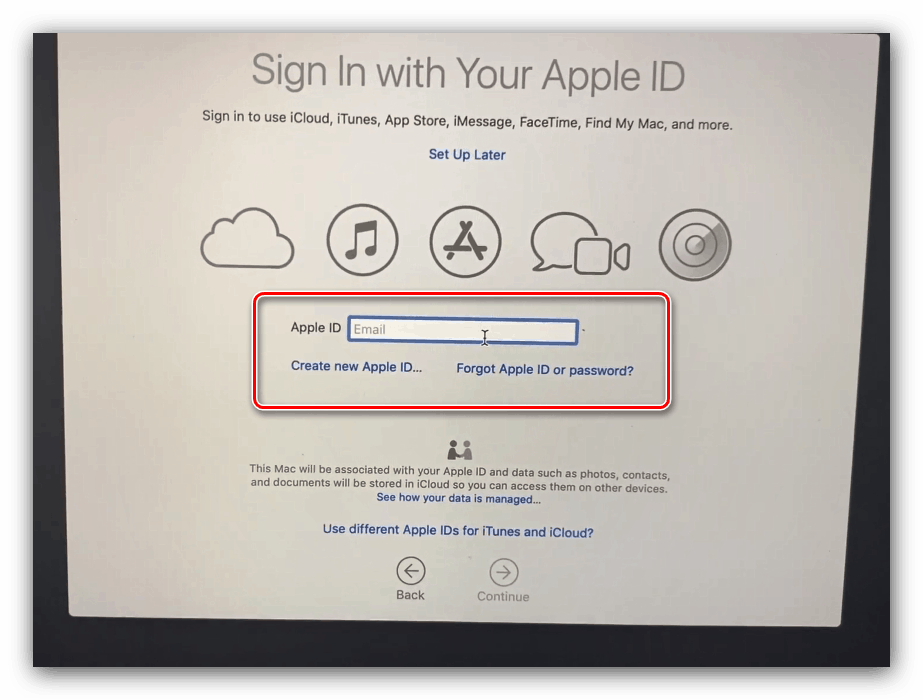
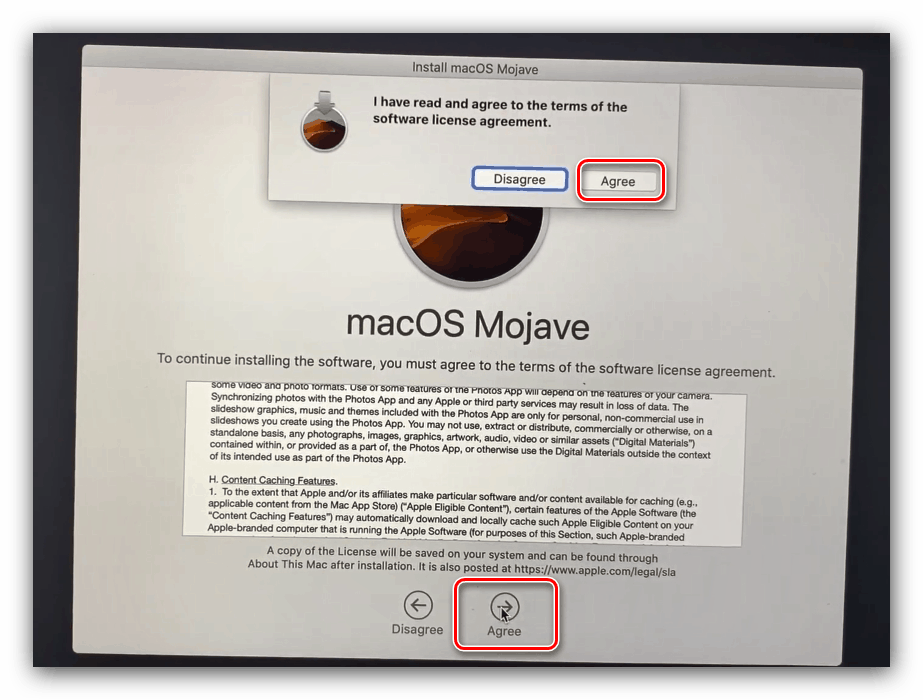
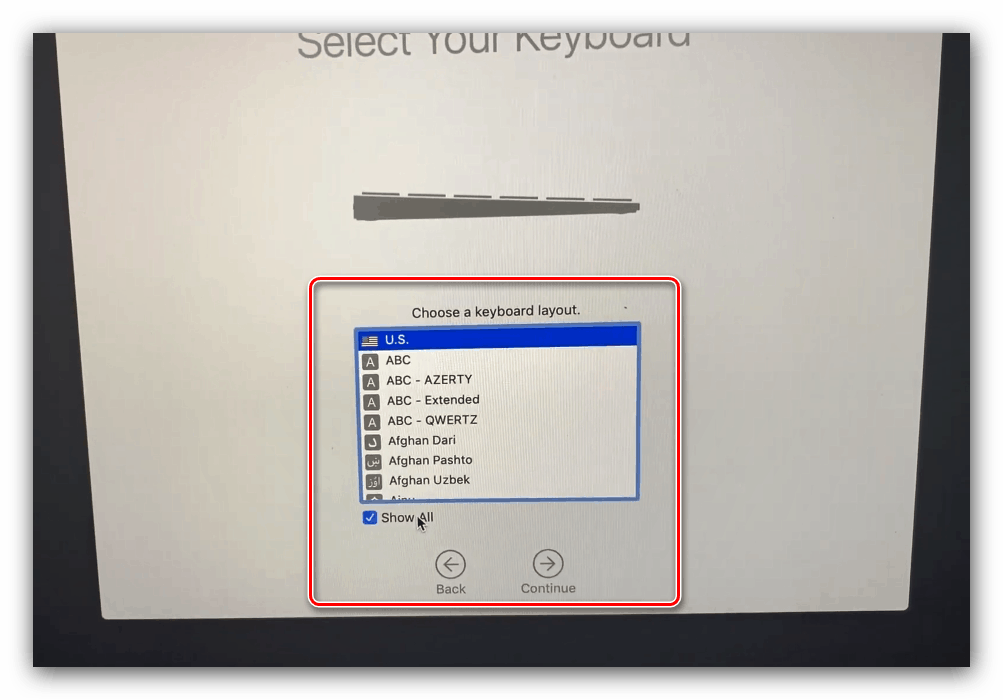
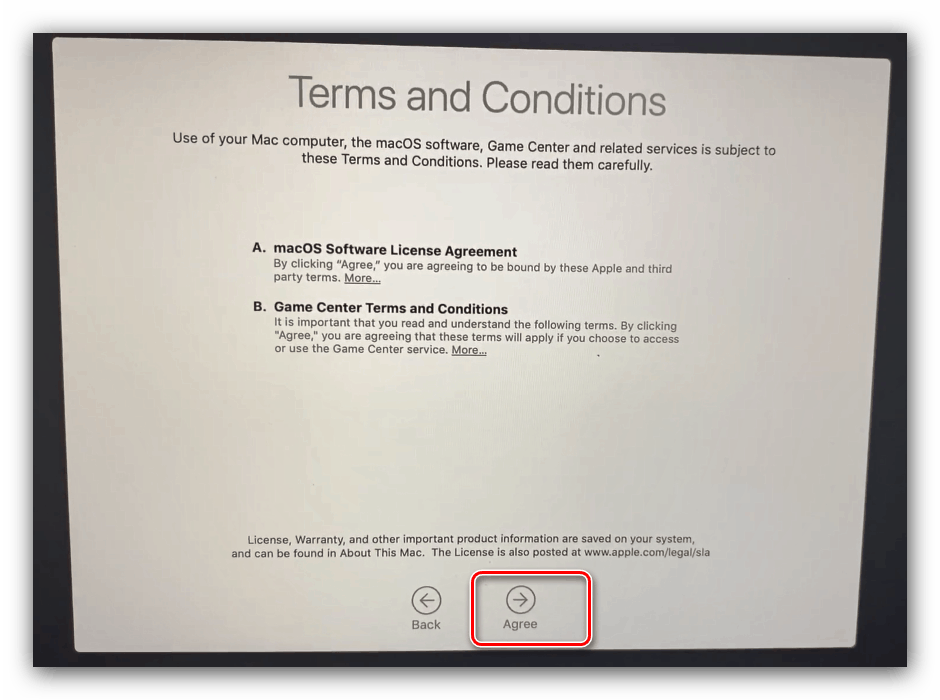
همانطور که می بینید، همه چیز ساده است حتی برای یک مبتدی.
نتیجه گیری
نصب macOS از درایو فلش به لحاظ فنی از نصب یک سیستم عامل دیگر با روش مشابه متفاوت نیست و شما می توانید آن را تنها با ابزار سیستم انجام دهید.