نحوه اصلاح رنگ در Adobe Premiere Pro
Adobe Premiere Pro یک ابزار مفید است که به شما اجازه می دهد تا با استفاده از ویدئو های مختلف دستکاری کنید. یکی از ویژگی های استاندارد آن اصلاح رنگ است. با کمک آن می توانید سایه های رنگی، روشنایی و اشباع کل ویدیو یا بخش های آن را تغییر دهید. این مقاله به بررسی نحوه اصلاح رنگ در Adobe Premiere Pro خواهد پرداخت.
دانلود نرم افزار Adobe Premiere Pro
محتوا
نحوه اصلاح رنگ در Adobe Premiere Pro
برای شروع، یک پروژه جدید اضافه کنید و ویدیو را وارد آن کنید، که ما آن را تغییر خواهیم داد. آن را به خط "زمان" بکشید.
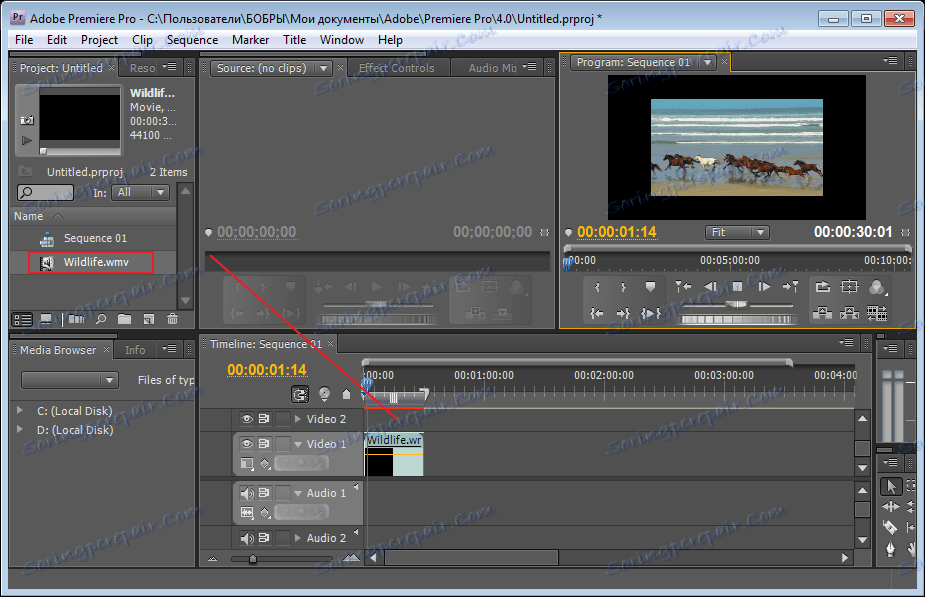
پوشش اثر روشنایی و کنتراست
در این مقاله چندین اثر را اعمال خواهیم کرد. ترکیب ویدیو "Ctr + A" را فشار دهید تا ویدیو را بلندتر کنید. به پانل "Effects" بروید و اثر دلخواه را انتخاب کنید. در مورد من، این "روشنایی و کنتراست" است . این روشنایی و کنتراست را تنظیم می کند. اثر انتخاب شده را به برگه کنترل های اثر بکشید.
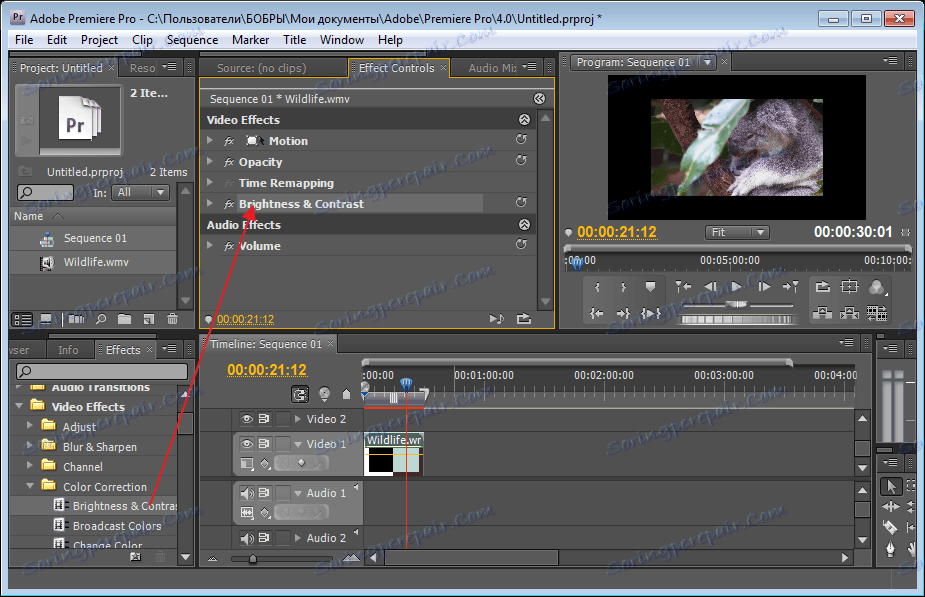
گزینه های خود را با کلیک بر روی آیکون ویژه باز کنید. در اینجا ما می توانیم به طور جداگانه روشنایی را تنظیم کنیم، برای این منظور ما یک مقدار را در قسمت «روشنایی» وارد می کنیم. چه خواهد شد بستگی به این ویدئو. من به طور عمدی وارد «100» برای دیدن تفاوت میشوم. اگر بر روی نماد خاکستری در کنار نام اثر کلیک کنید، زمینه کم نور شدن با استفاده از نوار لغزنده ظاهر می شود.
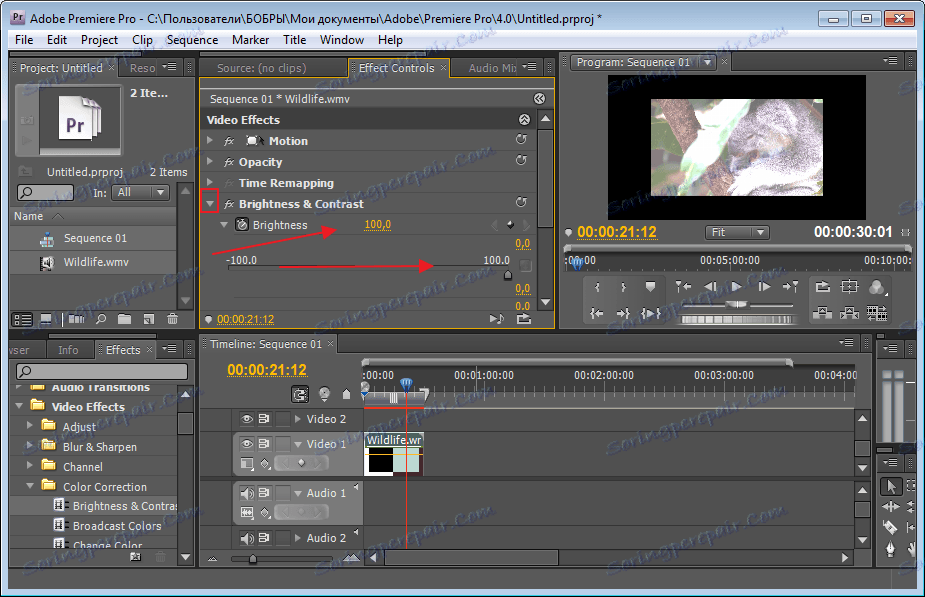
من کمی روشنایی را به تصویر می کشم تا ویدیو را واقع بینانه تر کنم. حالا به پارامتر دوم "کنتراست" بروید . من دوباره "100" را وارد می کنم و می بینید که کاملا زیبا نیست. در صورت لزوم، با کمک لغزنده تنظیم شود.
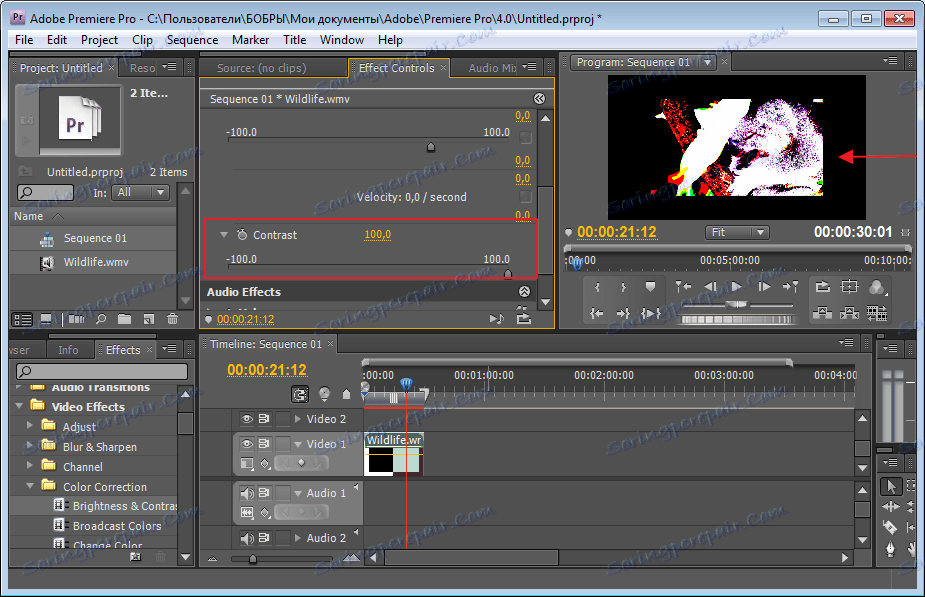
اثر اصلاح رنگ سه طرفه
اما این پارامترها به تنهایی برای اصلاح رنگ کافی نیستند. من می خواهم با رنگ ها کار کنم، پس دوباره به «جلوه ها» بروید و یک اثر دیگر «اصلاح رنگ سه بعدی» را انتخاب کنید. شما می توانید یکی دیگر را انتخاب کنید، اما من این را یکی دیگر بیشتر دوست دارم.
با گسترش این اثر، تنظیمات بسیار زیادی خواهید داشت، اما اکنون از "تنوع رنج Difference" استفاده می کنیم . در قسمت "Output" حالت ترکیبی "Range Tonal" را انتخاب کنید . تصویر ما به سه حوزه تقسیم شده بود، به طوری که ما می توانیم تعیین کنیم که کدام یک از زنگ های ما قرار گرفته است.
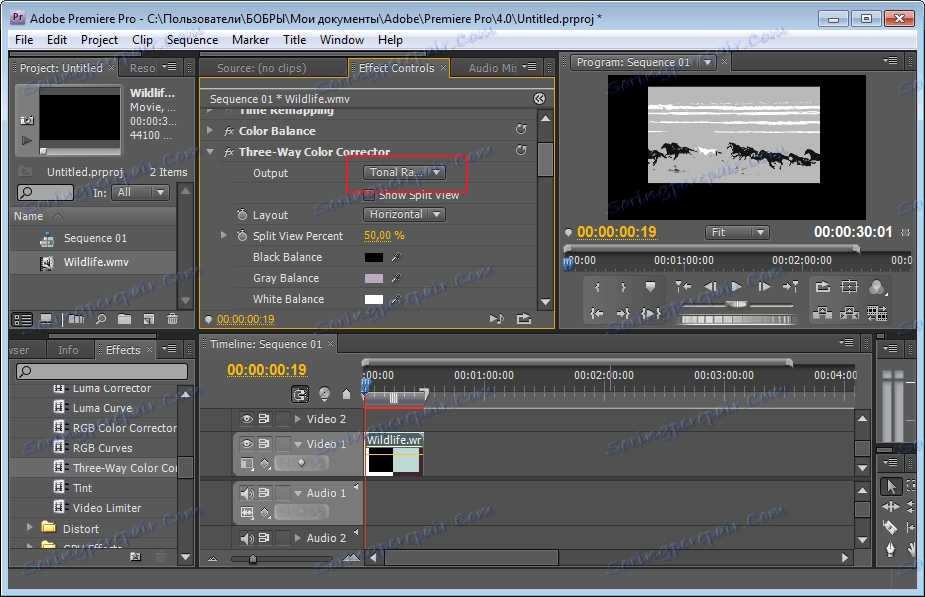
ما یک تیک در نمایش نمایش تقسیم کردیم . تصویر ما به نسخه اصلی بازگشته است. اکنون به تنظیمات بروید.
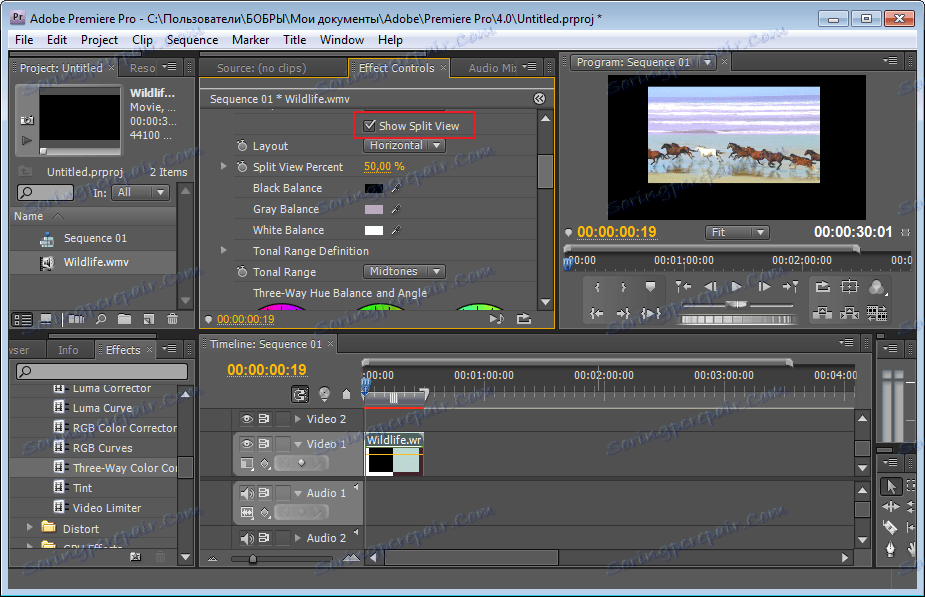
ما سه حلقه رنگی بزرگ را می بینیم. اگر میخواهم رنگ سایههای تاریک را عوض کنم، از دایره اول استفاده خواهم کرد. فقط تنظیم کننده ویژه را در جهت سایه مورد نظر بکشید. در قسمت بالای قسمت "Tonal range" یک حالت اضافی را تنظیم می کنیم . من "Midtones" (هلوتون ها) را نشان دادم.
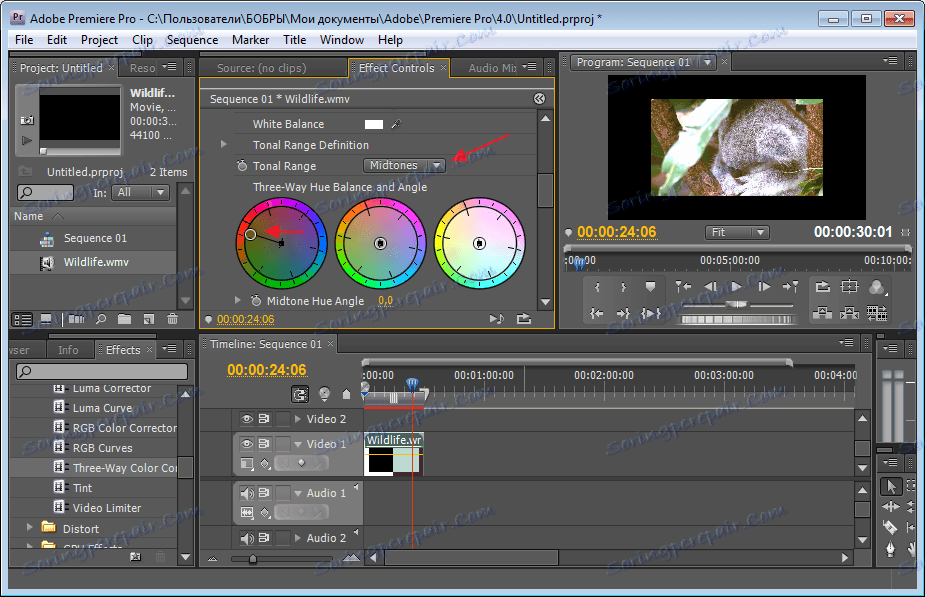
به عنوان یک نتیجه، تمام رنگ های تیره ویدئو من یک سایه داده می شود. به عنوان مثال، قرمز.
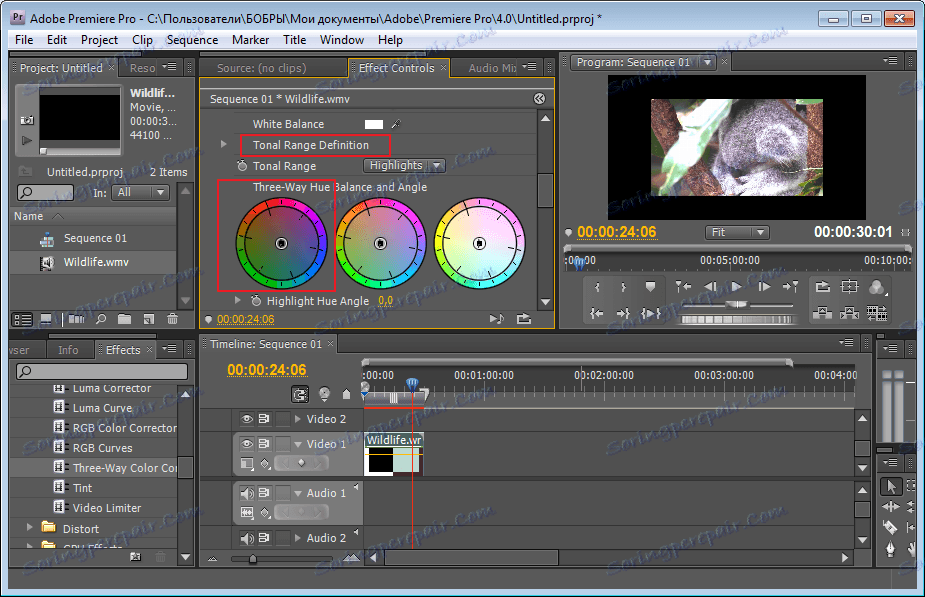
اکنون با زنگ های نور کار می کنیم. برای این ما نیاز به حلقه سوم هستیم. ما همین کار را انجام می دهیم، انتخاب رنگ های بهینه. به این ترتیب نورهای ویدیوی شما بر روی سایه انتخاب شده است. بیایید ببینیم که چه اتفاقی افتاده. در تصویر ما تصویر اصلی را می بینیم.
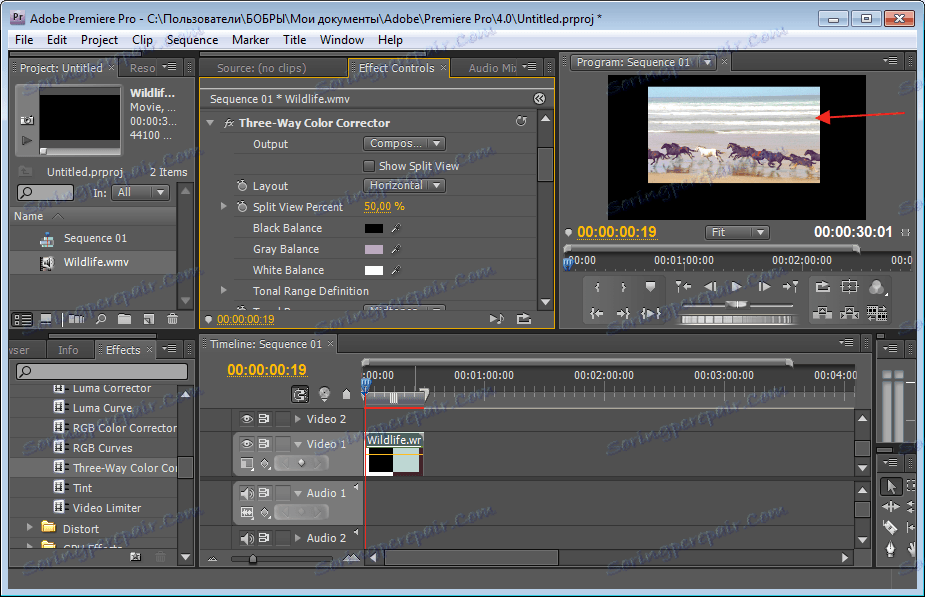
و ما آن را بعد از ویرایش انجام دادیم.
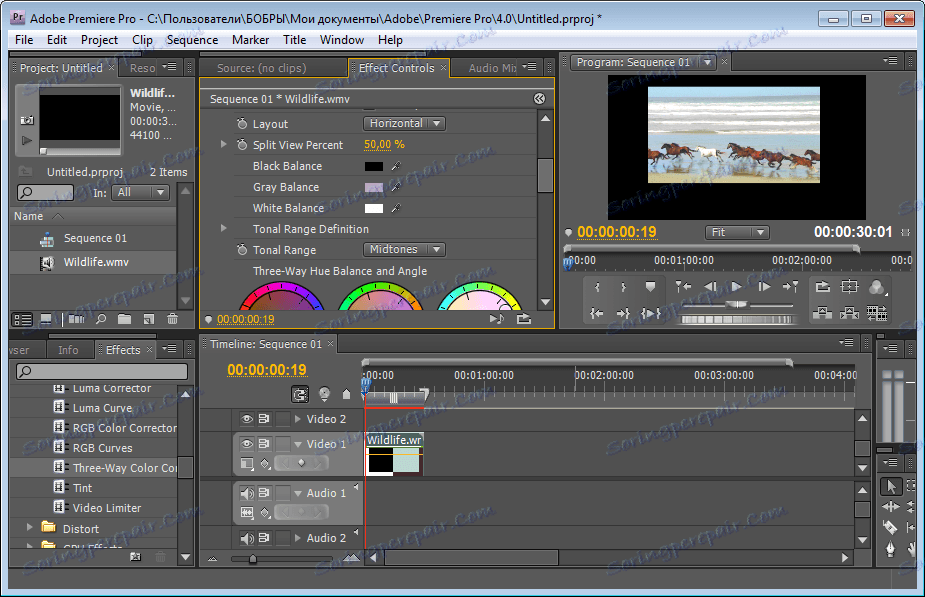
تمام اثرات دیگر را می توان از طریق آزمایش تسلط یافت. تعداد زیادی از آنها در برنامه وجود دارد. علاوه بر این، شما می توانید پلاگین های مختلفی را گسترش دهید که توابع استاندارد برنامه را گسترش می دهند.