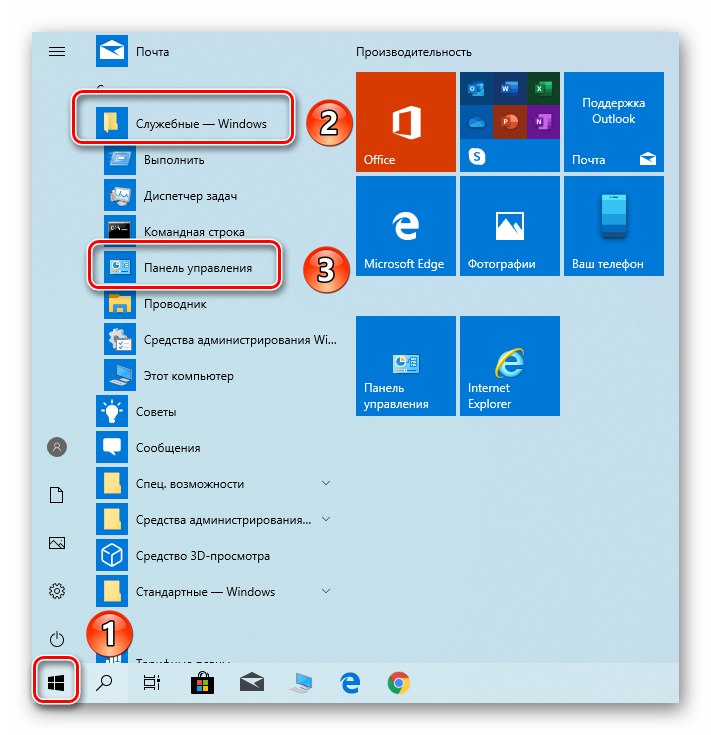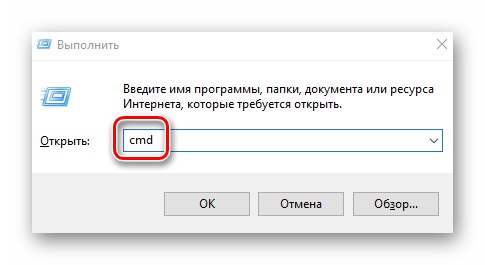اگر به طور مرتب از طریق Wi-Fi از اینترنت استفاده می کنید ، احتمالاً با شرایطی روبرو شده اید که باید فوراً رمز ورود به سیستم را به خاطر بسپارید. همیشه انجام این کار از طریق حافظه امکان پذیر نیست ، بنابراین در این مقاله در مورد چندین روش صحبت خواهیم کرد که به شما امکان می دهد کلید اتصال بی سیم را در دستگاه های تحت کنترل تعیین کنید ویندوز 10.
تعیین رمز عبور از Wi-Fi در ویندوز 10
بگذارید بلافاصله روشن کنیم که در همه مواردی که در زیر توضیح داده شده است ، کلید امنیتی فقط برای شبکه های فعال خود یا برای آنهایی که قبلاً به آنها متصل شده اید ، قابل مشاهده است. بدست آوردن اطلاعات مربوط به Wi-Fi شخص دیگری کار نمی کند. چهار روش اصلی برای بدست آوردن داده های Wi-Fi در ویندوز 10 وجود دارد. در مرحله بعدی ، نگاه دقیق تری به هر یک از آنها خواهیم داشت.
روش 1: نرم افزار ویژه
برنامه های مختلفی وجود دارد که می توانید با استفاده از آنها از کلید امنیتی شبکه های Wi-Fi متصل مطلع شوید. با این حال ، ما می خواهیم به شما هشدار دهیم که برخی از آنها ویروس هستند یا حاوی کد مخربی هستند. به عنوان مثال ، بیایید از برنامه WiFi password revealer استفاده کنیم - طبق سرویس VirusTotal حداقل ایمن است.
همچنین بخوانید: بررسی آنلاین سیستم ، پرونده ها و پیوندها برای ویروس ها
برای تعیین رمز ورود برای Wi-Fi ، باید موارد زیر را انجام دهید:
- پیوند مشخص شده را دنبال کنید به سایت رسمی برنامه ها را فشار دهید و دکمه را فشار دهید "دانلود".
- فایل اجرایی به طور خودکار بارگیری می شود. پس از اتمام بارگیری ، آن را اجرا کنید.
- پنجره انتخاب زبان ظاهر می شود. بر روی آن است که رابط برنامه و دستورالعمل های بیشتر شرح داده خواهد شد. لطفا توجه داشته باشید که هیچ روسی در این لیست وجود ندارد ، بنابراین ما در این مرحله به شما کمک خواهیم کرد. انگلیسی را از لیست انتخاب کرده و کلیک کنید "خوب".
- در پنجره بعدی متن توافق نامه مجوز نمایش داده می شود. برای ادامه ، کادر کنار را علامت بزنید "توافق را می پذیرم"و سپس دکمه را فشار دهید "بعد".
- بعلاوه ، در صورت تمایل ، می توانید یک میانبر ابزار ایجاد کنید "دسکتاپ" یا در "نوارهای وظیفه"... برای این کار به ترتیب کادرهای کنار خط اول یا دوم را علامت بزنید. سپس دکمه را فشار دهید "بعد".
- مرحله آخر بررسی کلیه اطلاعات خلاصه است. روی دکمه کلیک کنید "نصب" برای شروع نصب
- پس از مدتی پنجره ای مشاهده خواهید کرد که پیامی درباره موفقیت آمیز بودن عملیات را نشان می دهد. یک علامت انتخاب در کنار خط برجسته شده در تصویر قرار دهید و فشار دهید "پایان".
- در نتیجه ، برنامه نصب خواهد شد و به طور خودکار راه اندازی می شود. در پنجره اصلی و تنها لیستی از تمام اتصالات بی سیم که تاکنون به آنها متصل شده اید را مشاهده خواهید کرد. در این حالت ، یک رمز عبور در قسمت مرکزی پنجره مقابل هر مورد با نام Wi-Fi نمایش داده می شود. با پیدا کردن شبکه خود در لیست ، کلید امنیتی آن را مشاهده خواهید کرد.
- پس از انجام اقدامات لازم ، می توانید تمام پنجره ها را ببندید و برنامه خود را حذف کنید.

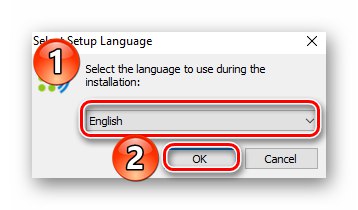




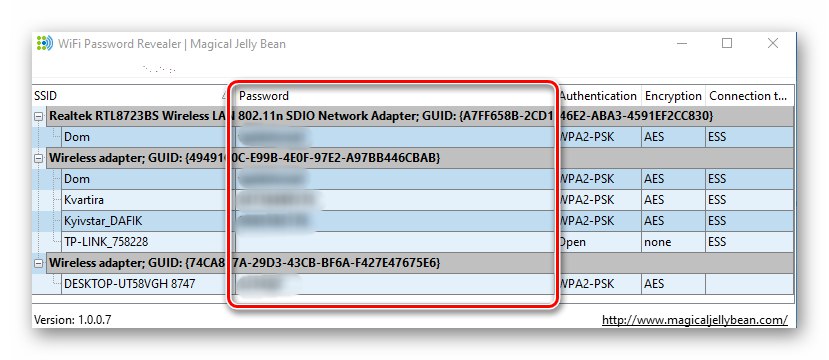
همچنین بخوانید: حذف برنامه ها در ویندوز 10
روش 2: پنل مدیریت روتر
این روش را فقط در مواردی که تجهیزات با اتصال فعال به شبکه وجود دارد ، لازم است از آن رمز عبور را یاد بگیرید. ما با رابط وب روتر کار خواهیم کرد تا تمام اطلاعات مربوط به شبکه را بدست آوریم. موارد زیر را انجام دهید:
- مرورگر خود را راه اندازی کنید و در نوار آدرس آن بنویسید
192.168.0.1یا192.168.1.1(بستگی به سازنده روتر و سیستم عامل آن دارد). با رفتن به صفحه مورد نیاز ، دو قسمت را می بینید - در آنها باید ورود و رمز عبور را از "مدیر" روتر وارد کنید. به عنوان یک قاعده ، این یک دسته است "مدیر سرپرست" یا "ریشه" بدون رمز عبور باز هم ، همه چیز به سیستم عامل بستگی دارد. پس از وارد کردن این داده ها ، دکمه را فشار دهید "وارد شدن". - بعد ، شما باید به بخش بروید "بي سيم"... در پنل های مدیریت تجهیزات مختلف ، این مورد را می توان در مکان های مختلف قرار داد. به عنوان مثال ، روترهای معروف TP-Link آن را در سمت چپ پنجره دارند. از لیست کشویی ، روی خط کلیک کنید "امنیت بی سیم"... پس از آن ، در سمت راست ، اطلاعات مربوط به محافظت از شبکه بی سیم و رمز عبور آن را مشاهده خواهید کرد - این شبکه در مقابل خط قرار دارد "رمز عبور بی سیم".
- پس از یادگیری کلید امنیتی ، برگه مرورگر را با رابط وب روتر ببندید. مراقب باشید تنظیمات را تغییر ندهید ، زیرا این امر ممکن است بر عملکرد بیشتر دستگاه تأثیر منفی بگذارد.
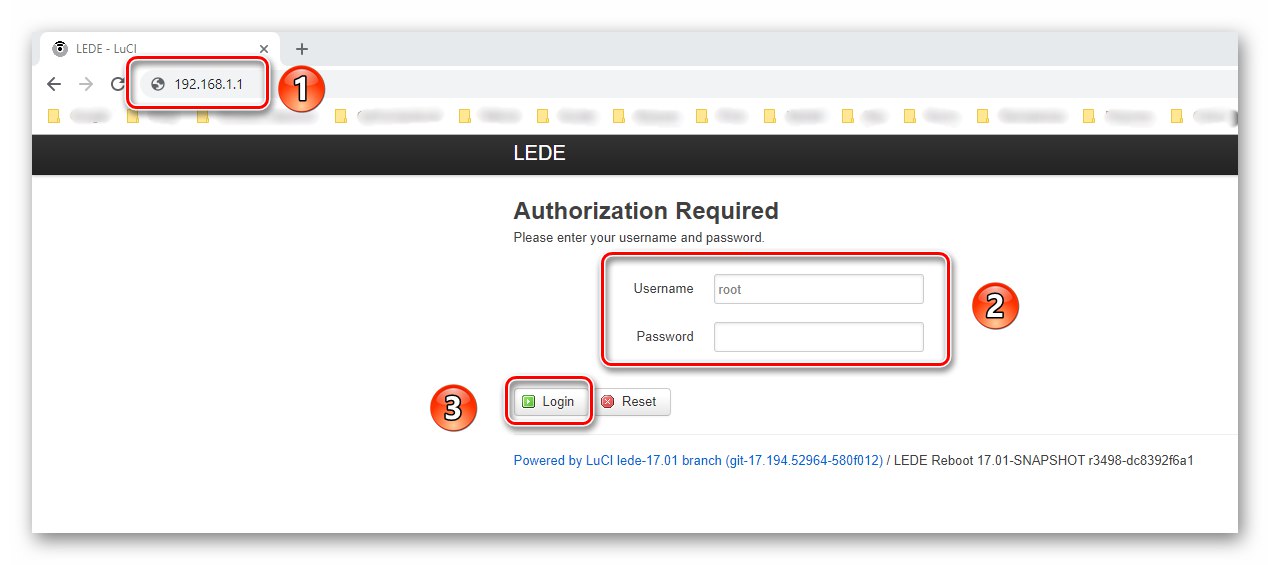
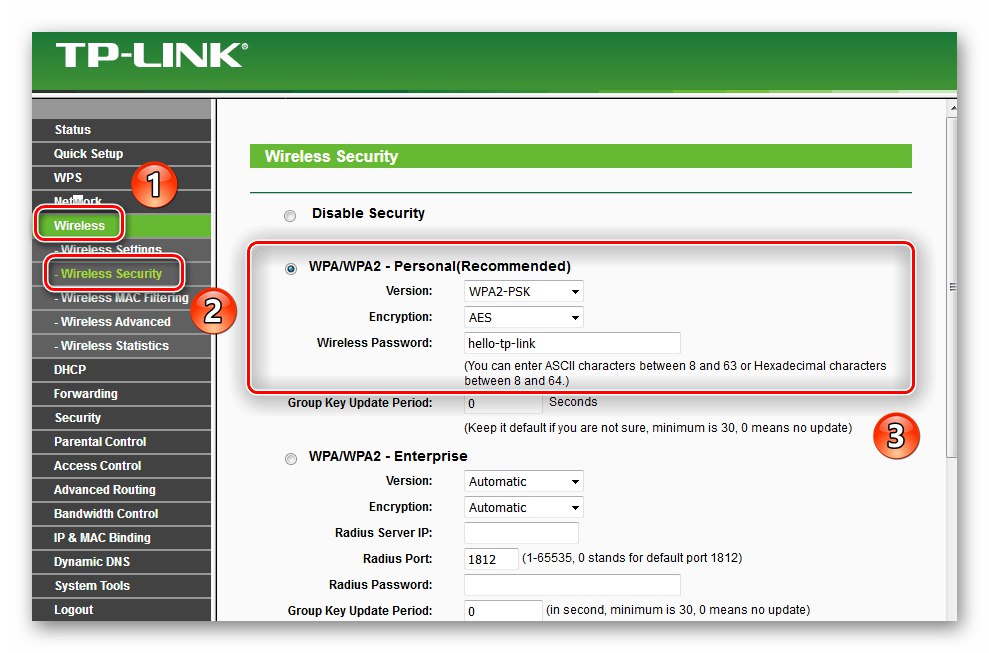
روش 3: اطلاعات سیستم
مزیت این روش این است که شما نیازی به نصب هیچ برنامه یا وارد کردن رمز عبور ندارید. تمام اطلاعات توسط خود سیستم ویندوز 10 ارائه خواهد شد. توجه داشته باشید که شما باید به شبکه بی سیم دستگاه فعال باشید.
- روی دکمه کلیک چپ کنید "شروع"... به پایین لیست بروید و پوشه را پیدا کنید "ابزار سیستم - ویندوز"... آن را باز کنید ، خط را انتخاب کنید "صفحه کنترل" از لیست کشویی
![راه اندازی پنجره Control Panel در ویندوز 10 از طریق دکمه Start]()
همچنین بخوانید: باز کردن صفحه کنترل در رایانه ویندوز 10
- حالت مشاهده محتوا را روشن کنید "آیکون های بزرگ"... سپس بخشی را در لیست پیدا کنید "مرکز شبکه و اشتراک" و روی نام آن کلیک کنید.
- نام شبکه بی سیم که دستگاه در حال حاضر به آن متصل است در قسمت سمت راست بالای پنجره بعدی نمایش داده می شود. LMB را روی نام آن کلیک کنید.
- در پنجره ای که با اطلاعات کلی در مورد Wi-Fi باز می شود ، کلیک کنید "خصوصیات بی سیم".
- در پنجره بعدی ، باید به تب دوم بروید "ایمنی"... در آن ، کادر کنار خط را علامت بزنید "نمایش کاراکترهای وارد شده"... فقط پس از این اقدامات در زمینه مقابل خط کلید امنیتی شبکه رمز عبور مورد نیاز ظاهر می شود
- پس از انجام تمام اقدامات شرح داده شده ، پنجره های غیرضروری را ببندید.
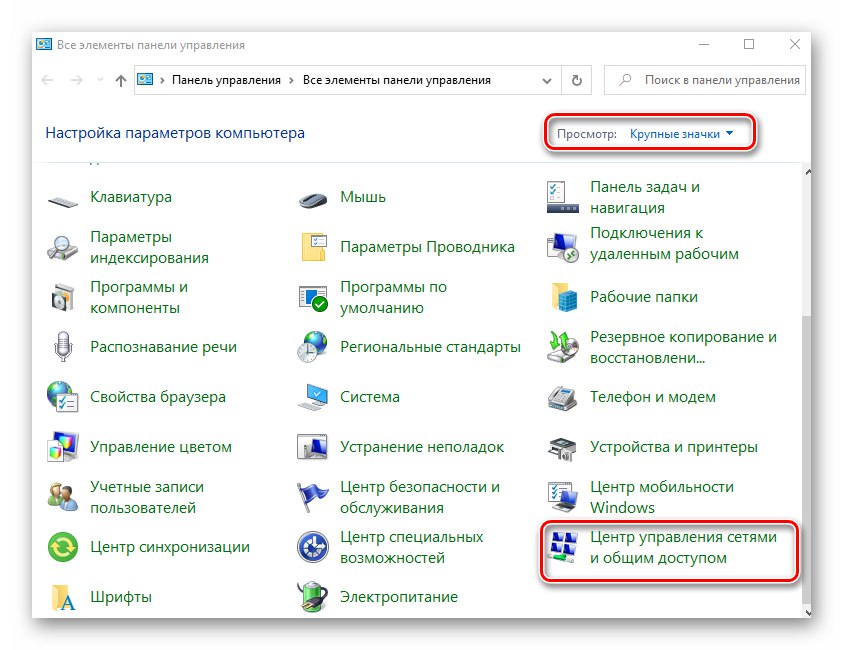
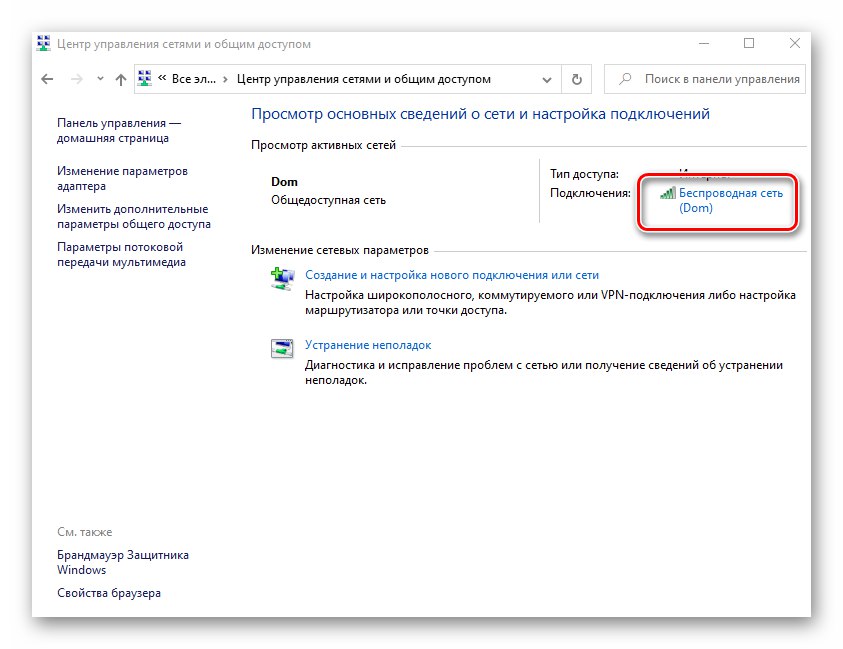
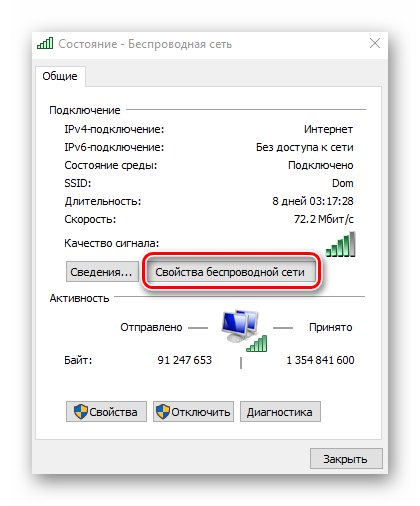
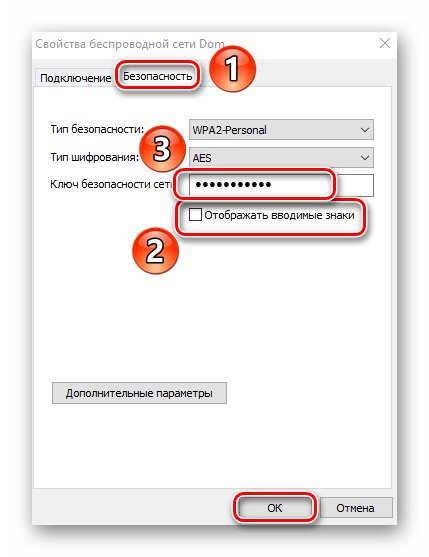
روش 4: دکل داخلی
با استفاده از ابزار داخلی "خط فرمان" بسیاری از عملیات های مختلف انجام می شود ، از جمله تعیین رمز عبور از Wi-Fi. علاوه بر این ، برای این منظور شما نیازی به اتصال فعال ندارید ، فقط باید نام شبکه ای را که قبلاً به آن متصل شده اید بدانید. از اوست که به دنبال رمزعبور می گردیم.
- کلید ترکیبی را فشار دهید Windows + R... در یک پنجره سریع "اجرا کن" دستور را بنویسید
cmdو سپس فشار دهید "وارد".![راه اندازی پنجره Command Prompt از طریق برنامه Run در ویندوز 10]()
همچنین بخوانید: راه اندازی "خط فرمان" در ویندوز 10
- در ادامه خط فرمان دستور زیر را بنویسید و "وارد" برای اجرای آن:
پروفایل نمایش netsh wlan - به بلوک توجه کنید نمایه های کاربر... این شامل لیستی از شبکه هایی است که قبلاً به آنها متصل شده اید. رمزهای عبور از آنها در سیستم عامل ذخیره شده است. نام یکی را که می خواهید کلید را از آن بیاد بیاورید یا کپی کنید.
- اکنون دستور داده شده در زیر را اجرا کنید:
netsh wlan نمایش نام نمایه = soringpcrepair.com کلید = پاک کردناما به جای یک کلمه soringpcrepair.com نام شبکه خود را وارد کنید که ما از آن به دنبال رمز عبور هستیم. اگر در نام Wi-Fi فضایی وجود دارد ، از علامت های نقل قول در هر دو طرف استفاده کنید.
- پس از انجام دستورات توصیف شده ، خط را در میان تمام اطلاعات نمایش داده شده پیدا کنید "محتوای کلیدی"... در مقابل آن است که کلید از شبکه درخواستی نشان داده می شود.
- پس از کسب اطلاعات لازم ، ضربه محکم و ناگهانی بزنید "خط فرمان" می تواند بسته شود
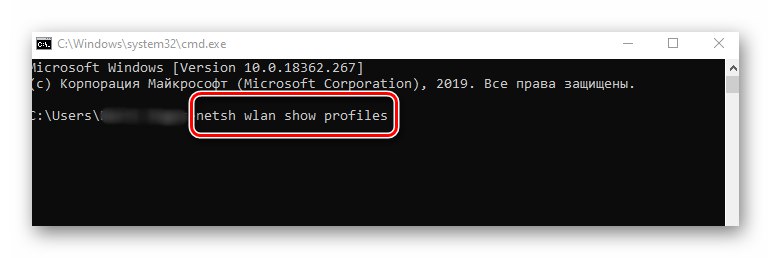
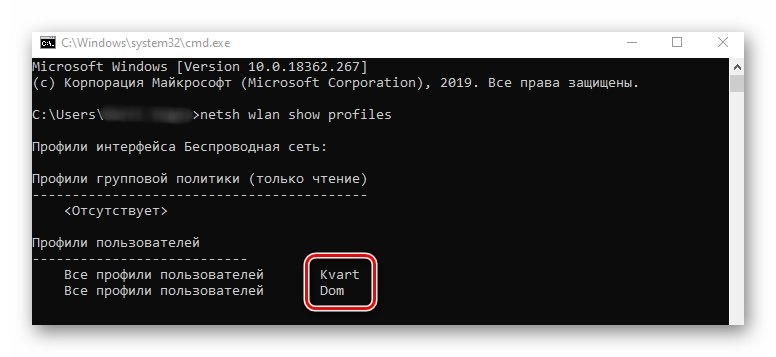
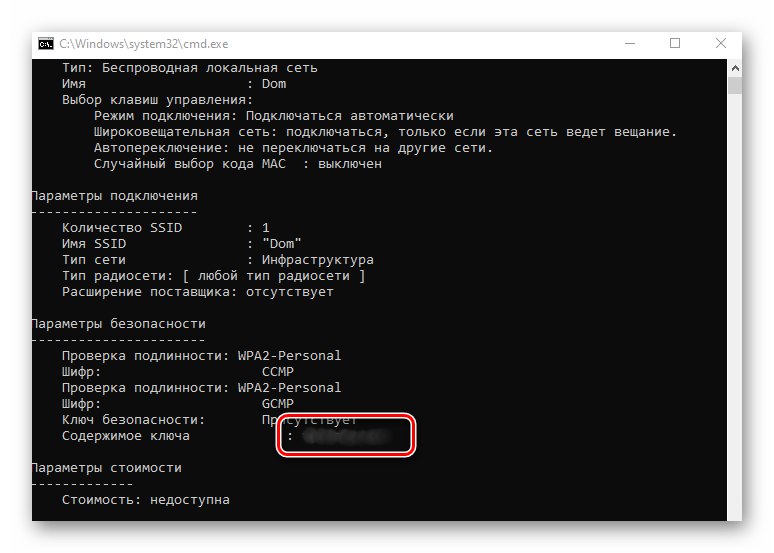
شما در مورد روش های تعیین کلید از طریق Wi-Fi و نه تنها از طریق فعال بلکه از طریق اتصالات قبلی نیز اطلاعات کسب کرده اید. به یاد بیاورید که این نوع اطلاعات باید به صورت دوره ای به روز شود - روترها ، مانند اکثر دستگاه ها ، در معرض هک شدن نیز هستند. پیش از این ما راهنمای نحوه تغییر صحیح رمز عبور خود را منتشر کردیم.
جزئیات بیشتر: تغییر رمز عبور در روتر