تنظیمات رایانه در ویندوز 7 را مشاهده کنید
برای اجرای برخی برنامه ها، بازی ها و فرآیندهای خاص، بخش سخت افزاری و نرم افزاری کامپیوتر باید از شرایط خاصی برخوردار باشد. برای درک چگونگی عملکرد این سیستم با این ویژگی ها، باید پارامترهای آن را ببینید. بیایید بیاموزیم چگونه این کار را بر روی یک کامپیوتر با ویندوز 7 انجام دهیم.
محتوا
راه های مشاهده تنظیمات کامپیوتر
دو روش اصلی برای مشاهده تنظیمات رایانه در ویندوز 7 وجود دارد. اول، استفاده از نرم افزار تشخیصی مخصوص شخص ثالث است و دوم شامل استخراج اطلاعات ضروری به طور مستقیم از طریق رابط سیستم عامل است.
همچنین ببینید:
نحوه مشاهده ویژگی های رایانه در ویندوز 8
نحوه پیدا کردن ویژگی های رایانه شما
روش 1: برنامه های شخص ثالث
شروع به بررسی گزینه هایی برای مشاهده پارامترهای کامپیوتر با استفاده از برنامه های شخص ثالث، انتخاب یکی از محبوب ترین - AIDA64. در مثال این نرم افزار، ما الگوریتم اقدامات را در نظر می گیریم.
- راه اندازی AIDA64 و رفتن به بخش "کامپیوتر" .
- زیر بخش «خلاصه اطلاعات» را باز کنید .
- در پنجره ای که باز می شود، شما تمام اطلاعات اولیه در مورد کامپیوتر و سیستم را مشاهده خواهید کرد. این اطلاعات اطلاعاتی را نشان می دهد:
- نسخه های سیستم عامل و اجزای آن؛
- مادربرد (شامل نوع CPU و اطلاعات حافظه عملیاتی)؛
- دستگاه های محیطی و شبکه؛
- صفحه نمایش
- درایو دیسک، و غیره
- با استفاده از منوی نوار کناری به بخش های دیگر AIDA64 می توانید اطلاعات دقیق تر درباره اجزای خاص یا قابلیت های سیستم را دریافت کنید. در بخش های مربوطه می توانید اطلاعات زیر را بیابید:
- اورکلاک کامپیوتر
- وضعیت فیزیکی دستگاه های سخت افزاری (دما، ولتاژ و غیره)
- فرایندهای در حال اجرا و خدمات؛
- اطلاعات دقیق در مورد اجزای سخت افزاری فرد PC (مادربرد، RAM، هارد دیسک و غیره) و دستگاه های جانبی؛
- تنظیمات امنیتی سیستم، و غیره
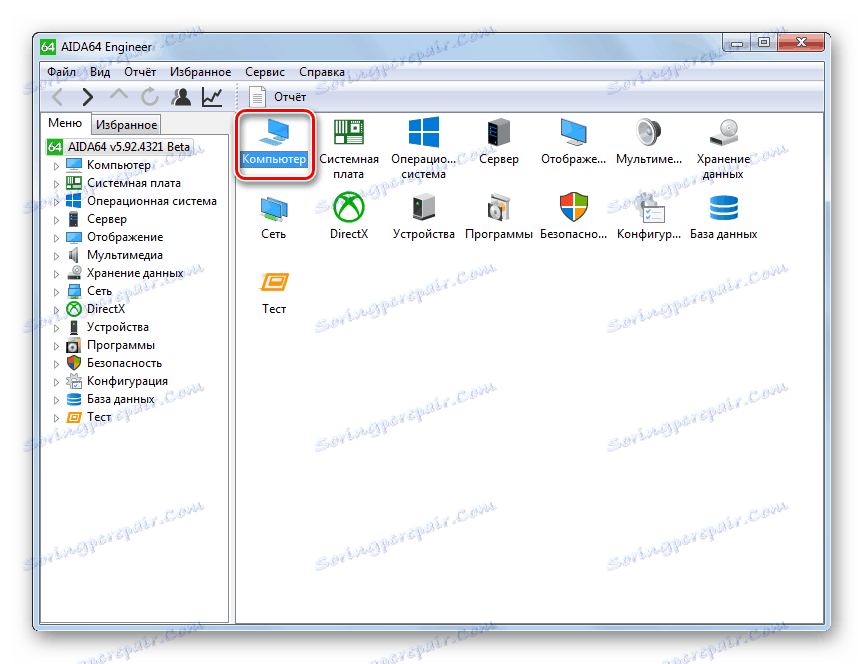
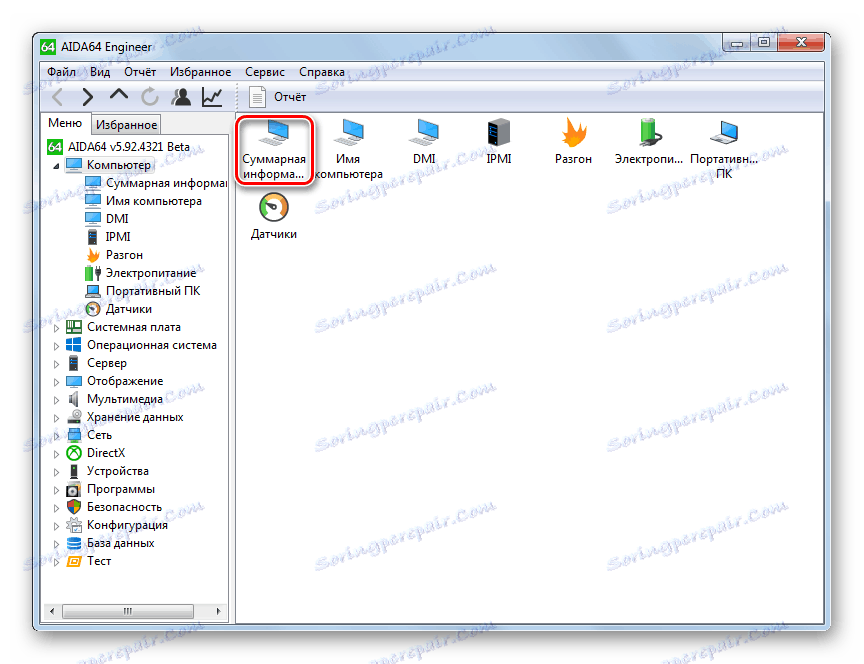
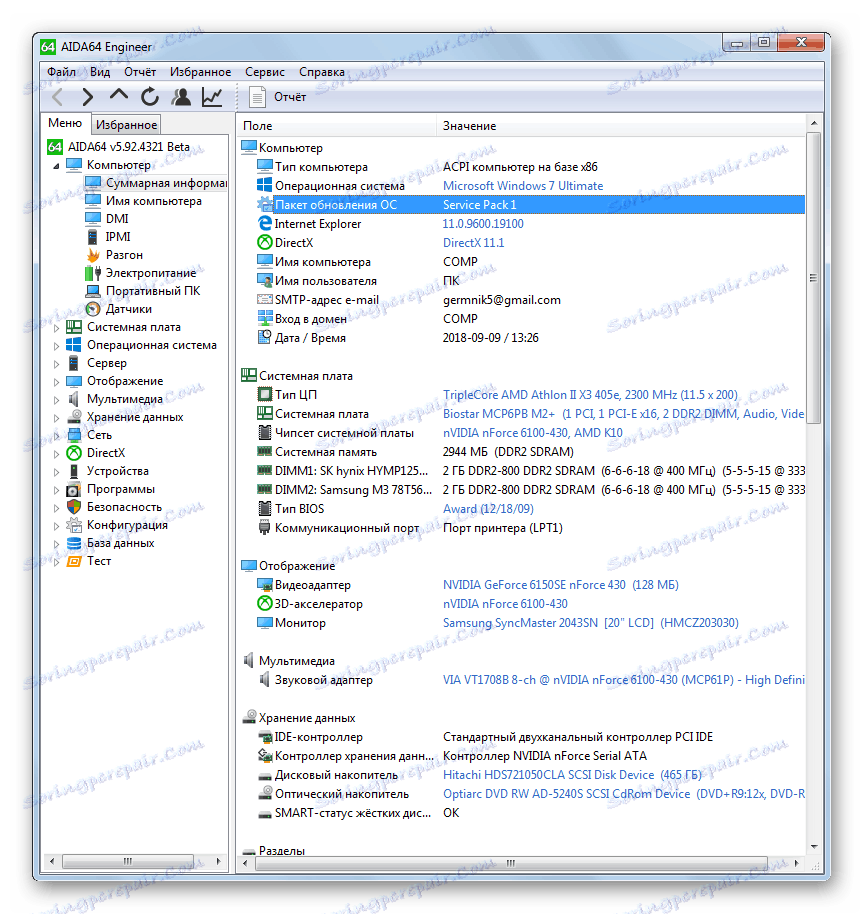
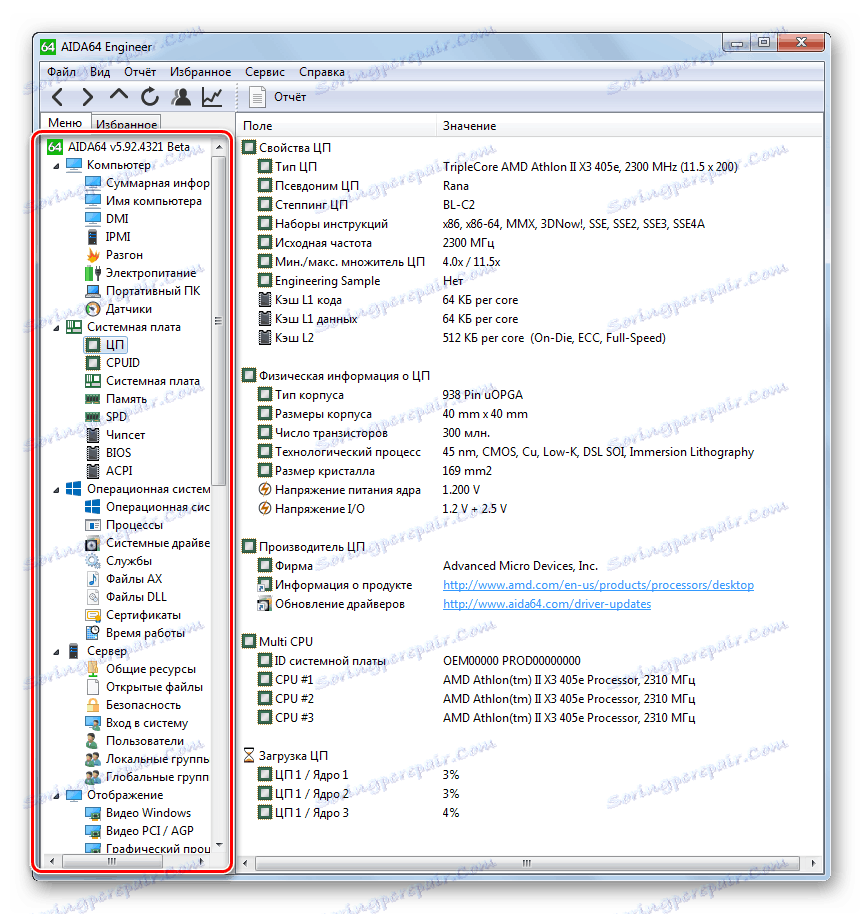
درس:
نحوه استفاده از AIDA64
نرم افزار دیگر برای تشخیص کامپیوتر
روش 2: عملکرد سیستم داخلی
پارامترهای اصلی رایانه نیز می توانند با استفاده از تنها عملکرد داخلی سیستم مشاهده شوند. با این حال، این روش همچنان نمی تواند چنین مقدار زیادی از اطلاعات را به عنوان استفاده از نرم افزار تخصصی شخص ثالث ارائه دهد. علاوه بر این، لازم به ذکر است که برای به دست آوردن اطلاعات لازم، شما باید از چند ابزار سیستم عامل استفاده کنید که برای همه کاربران راحت نیست.
- برای مشاهده اطلاعات اولیه در مورد سیستم، باید به خواص کامپیوتر بروید. منوی Start را باز کنید و سپس روی Computer کلیک راست کنید ( PCM ). در لیستی که باز می شود، "خواص" را انتخاب کنید.
- پنجره ویژگی های سیستم باز می شود که در آن شما می توانید اطلاعات زیر را مشاهده کنید:
- نسخه ویندوز 7؛
- شاخص عملکرد؛
- مدل پردازنده؛
- اندازه RAM، از جمله مقدار حافظه موجود؛
- ظرفیت سیستم؛
- در دسترس بودن ورودی لمسی؛
- نام دامنه، کامپیوتر و پارامترهای گروه کاری؛
- داده های فعال سازی سیستم
- در صورت لزوم، می توانید اطلاعات ارزیابی سیستم را با جزئیات کلی بر روی عنصر «شاخص عملکرد ...» مشاهده کنید .
- یک پنجره با ارزیابی اجزای فردی سیستم باز می شود:
- رام؛
- CPU؛
- وینچستر؛
- گرافیک برای بازی؛
- گرافیک عمومی
نمره نهایی به پایین ترین درجه در میان تمام اجزای فوق اختصاص داده می شود. این رقم بالاتر این است که کامپیوتر برای حل مسائل پیچیده بیشتر سازگار است.
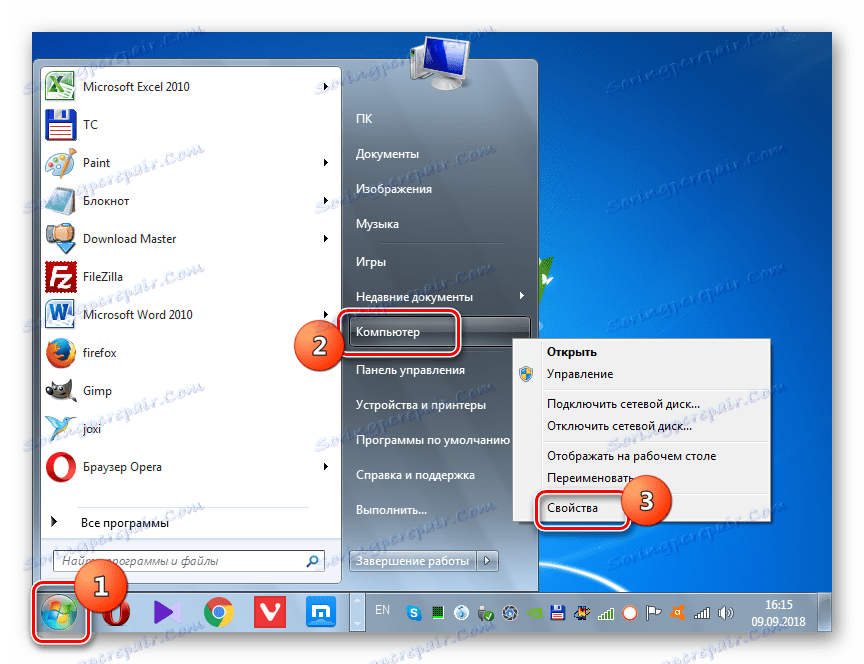
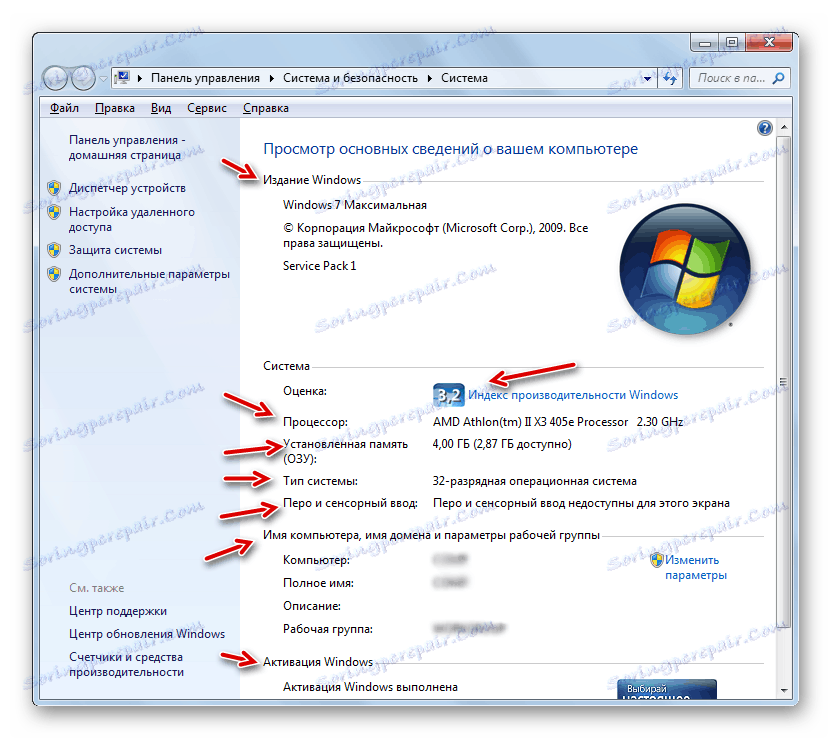
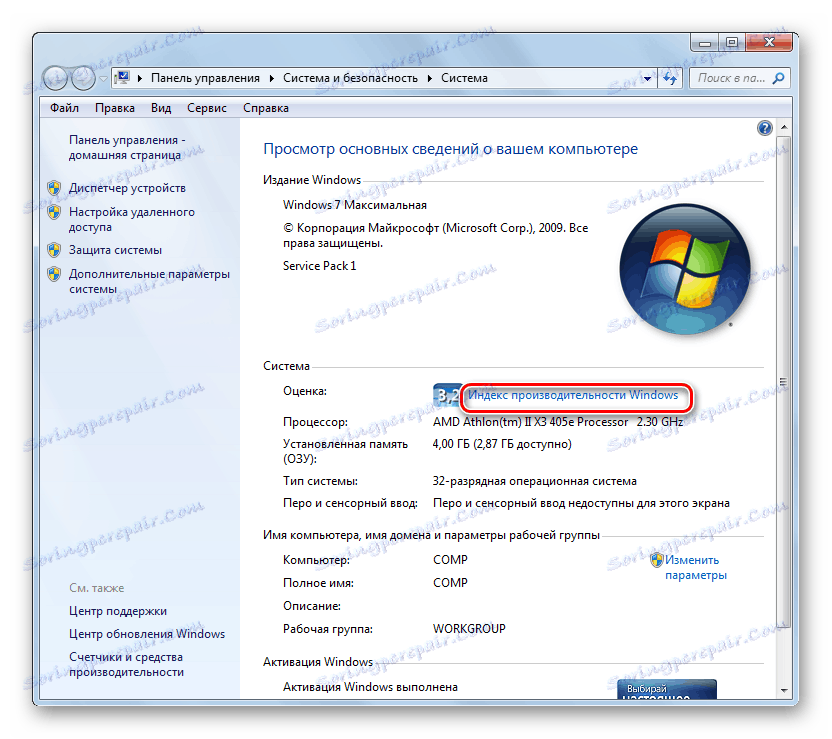
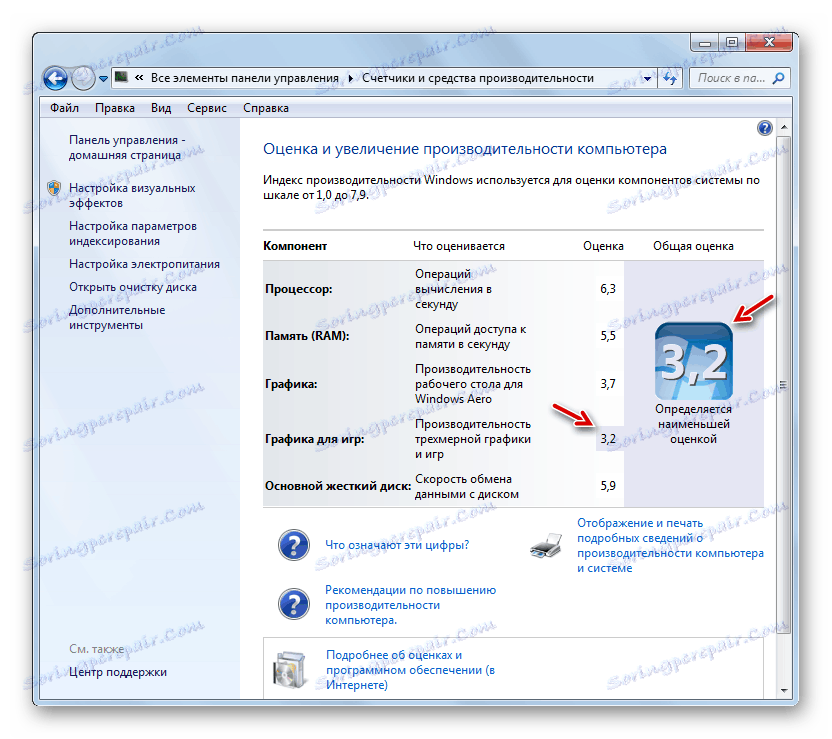
درس: شاخص عملکرد در ویندوز 7 چیست؟
همچنین، برخی از اطلاعات اضافی در مورد سیستم را می توان با استفاده از ابزار ابزار تشخیصی DirectX تعیین کرد.
- شماره گیری ترکیبی Win + R. وارد کنید:
dxdiagروی OK کلیک کنید.
- در پنجره ای که باز می شود، در تب "سیستم" می توانید برخی از داده هایی را که ما در خواص رایانه و همچنین بعضی دیگر مشاهده کردیم را مشاهده کنیم:
- نام سازنده و مدل مادربرد؛
- نسخه BIOS؛
- اندازه فایل پیجینگ، از جمله فضای آزاد؛
- نسخه Directx
- هنگامی که به برگه "Screen" بروید، اطلاعات زیر نمایش داده خواهد شد:
- نام سازنده و مدل آداپتور ویدئویی؛
- اندازه حافظه اش؛
- وضوح صفحه نمایش در حال حاضر؛
- نام مانیتور؛
- شتاب سخت افزاری را فعال کنید
- تب "صدا" اطلاعات مربوط به نام کارت صدا را نمایش می دهد.
- برگه "ورودی" اطلاعاتی در مورد صفحه کلید ماوس و کامپیوتر ارائه می دهد.
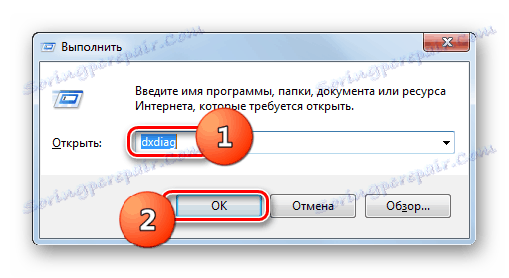
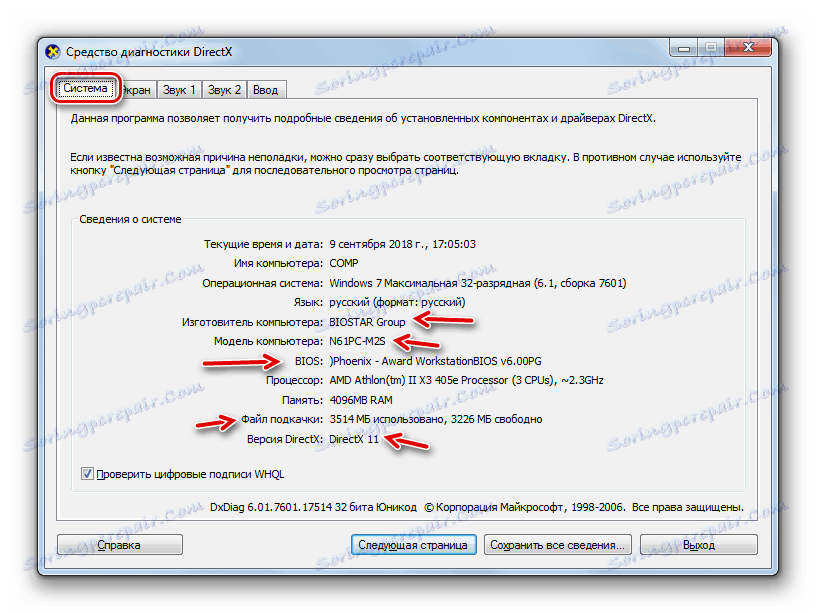
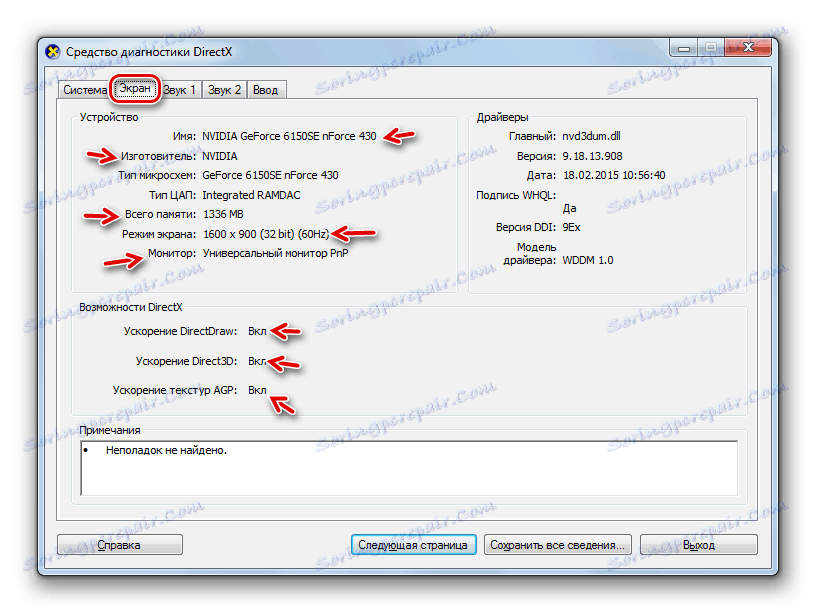
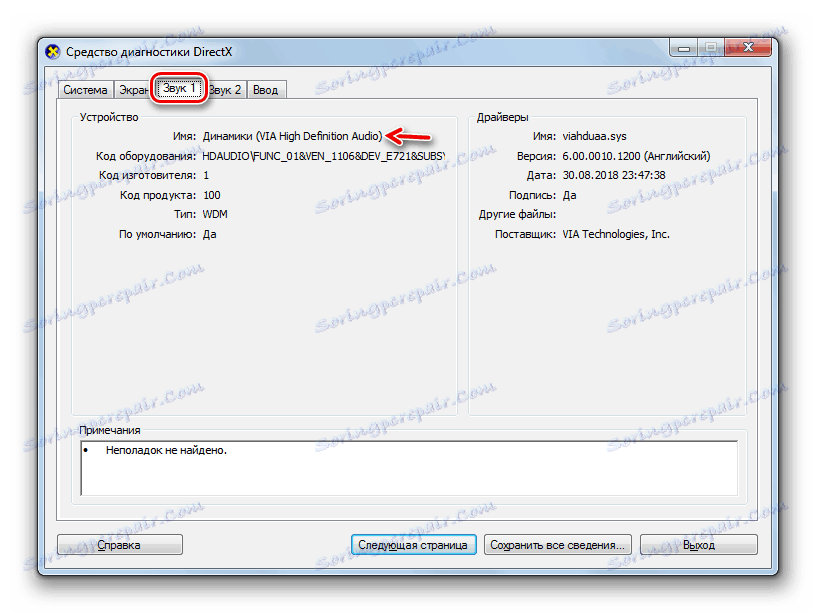
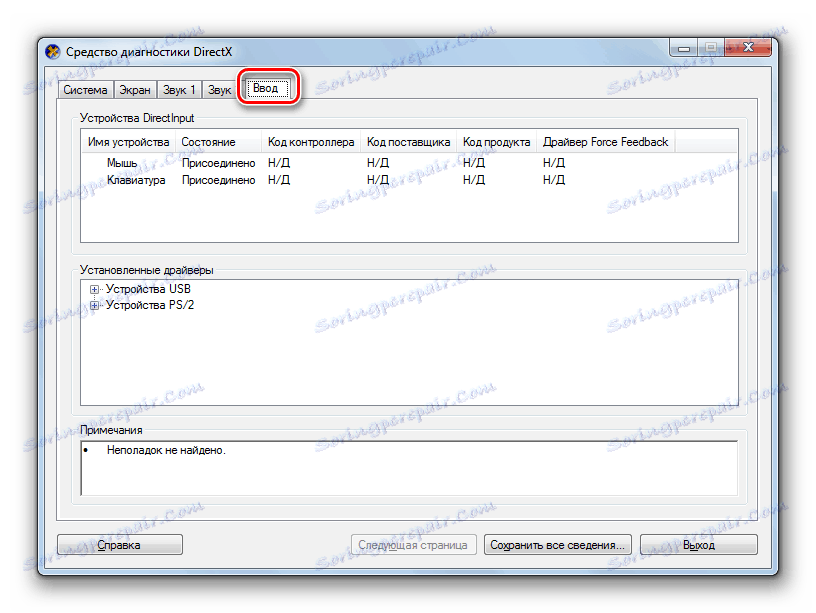
اگر شما نیاز به اطلاعات دقیق تر در مورد تجهیزات متصل دارید، می توانید آن را با رفتن به «مدیریت دستگاه» مشاهده کنید .
- روی «شروع» کلیک کنید و به «کنترل پنل» بروید .
- سیستم و امنیت را باز کنید .
- بعد، روی بخش زیر «مدیریت دستگاه» در قسمت «سیستم» کلیک کنید .
- "مدیر دستگاه" راه اندازی خواهد شد ، اطلاعاتی که در آن نشان دهنده یک لیست از تجهیزات متصل به کامپیوتر است، به صورت گروهی به گروه تقسیم می شوند. پس از کلیک بر روی نام چنین گروهی، لیستی از تمام اشیاء موجود در آن باز می شود. برای مشاهده اطلاعات دقیق تر در مورد یک دستگاه خاص، روی آن روی RMB کلیک کنید و Properties را انتخاب کنید.
- در پنجره ویژگی های دستگاه، مرور از طریق زبانه های آن، شما می توانید اطلاعات دقیق در مورد سخت افزار انتخاب شده، از جمله اطلاعات در درایور ها پیدا کنید.
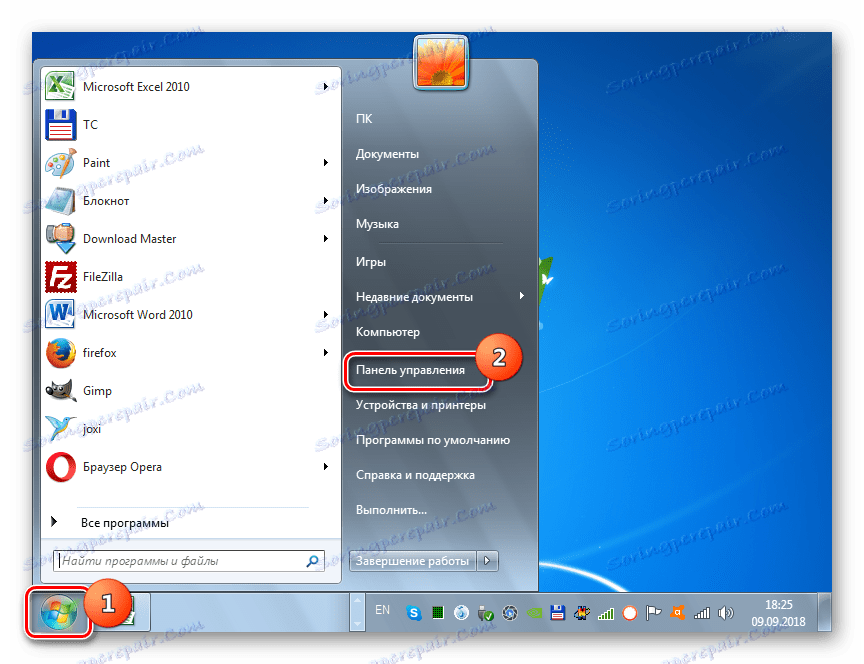
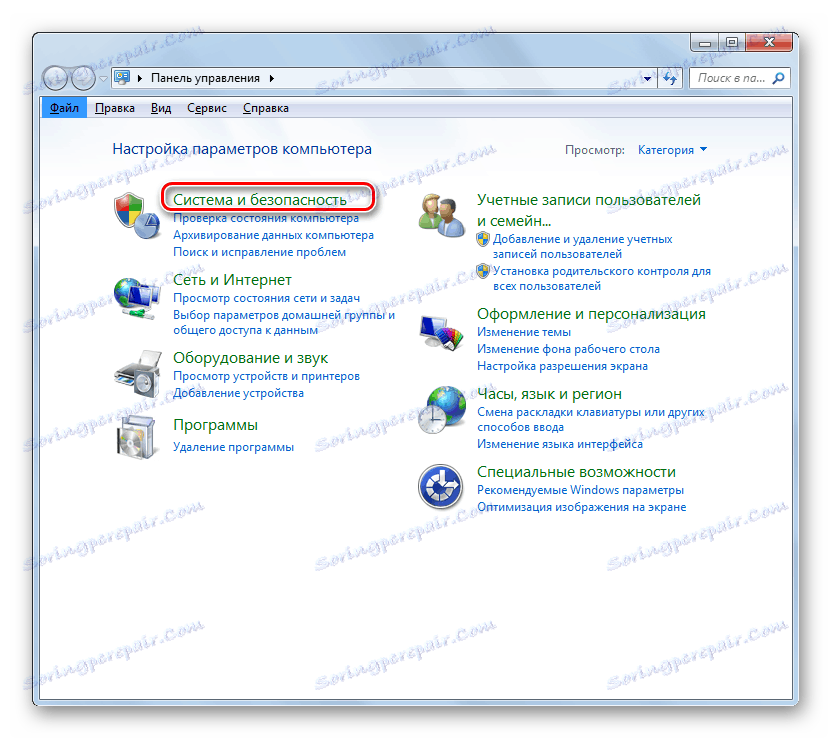
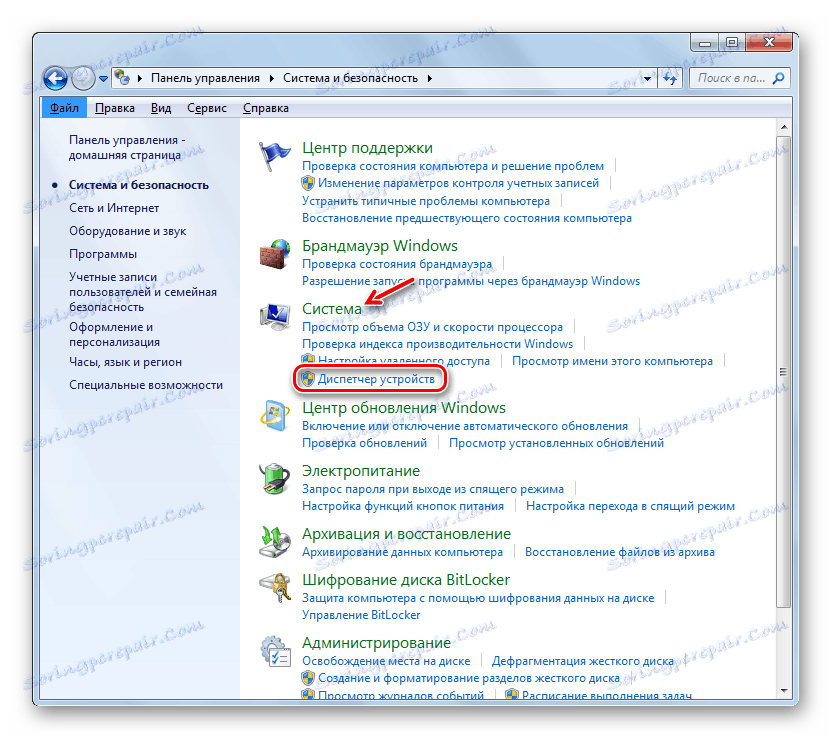
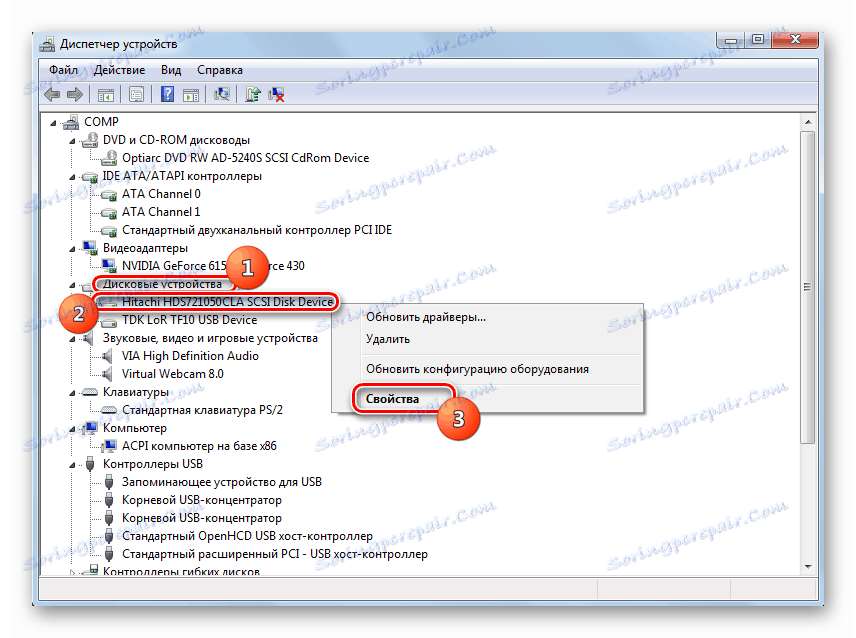
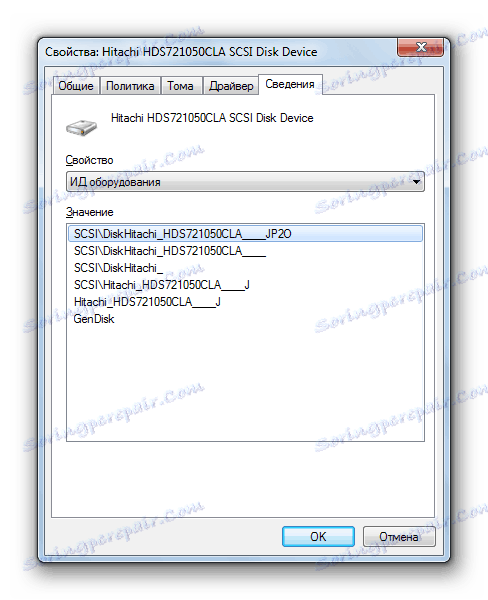
بعضی از اطلاعات مربوط به پارامترهای رایانه ای که نمی توانند با استفاده از ابزارهایی که در بالا توضیح داده می شود را مشاهده کنند می توانند با وارد کردن فرمان خاص در "خط فرمان" استخراج شوند .
- روی Start دوباره کلیک کنید و به All Programs بروید .
- در لیستی که باز می شود، به دایرکتوری "Standard" بروید .
- خط فرمان را پیدا کنید و روی RMB آن کلیک کنید. در لیستی که باز می شود، گزینه فعال سازی را از طرف مدیر انتخاب کنید.
- در عبارت "خط فرمان" عبارت را وارد کنید:
systeminfoدکمه Enter را فشار دهید.
- پس از آن، مدتی منتظر بمانید تا اطلاعات سیستم به خط فرمان بارگذاری شود.
- داده های بارگذاری شده به خط فرمان به طور عمده با پارامترهایی که در خواص کامپیوتر نمایش داده می شوند با هم همپوشانی دارند، اما علاوه بر این شما می توانید اطلاعات زیر را مشاهده کنید:
- تاریخ نصب سیستم عامل و زمان آخرین boot آن؛
- مسیر به پوشه سیستم؛
- منطقه زمانی فعلی؛
- زبان سیستم و طرح بندی صفحه کلید؛
- دایرکتوری موقعیت مکانی مبادله؛
- فهرست به روز رسانی های نصب شده
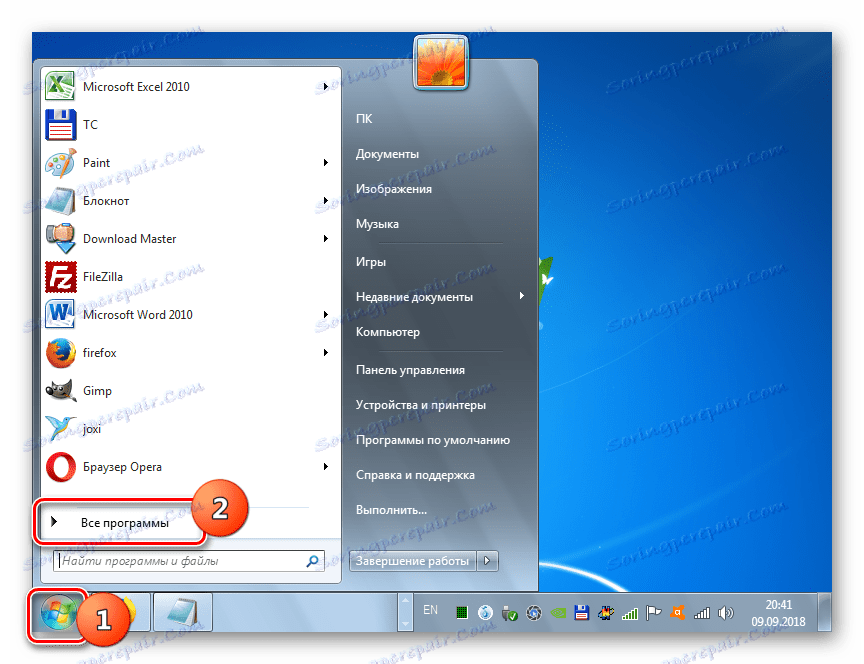
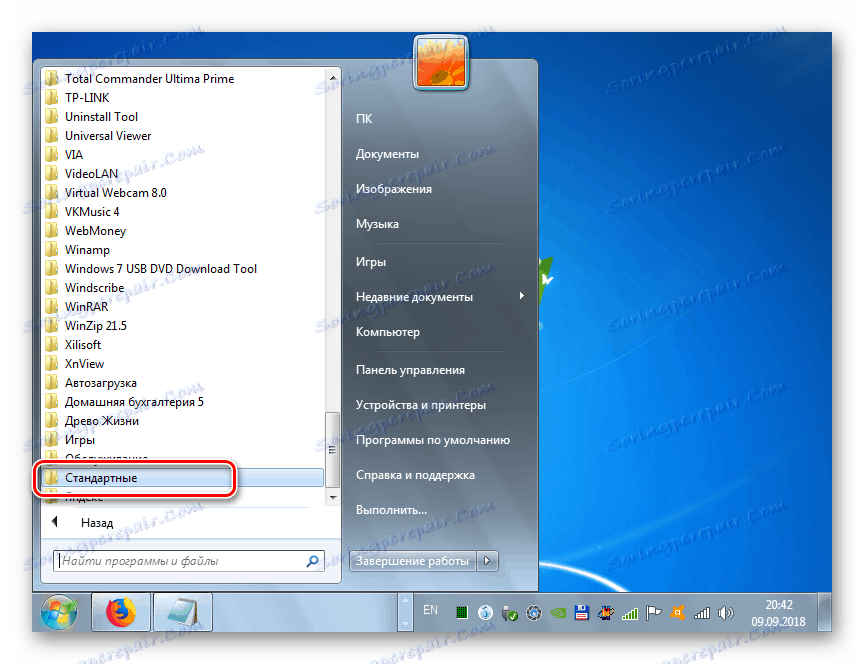
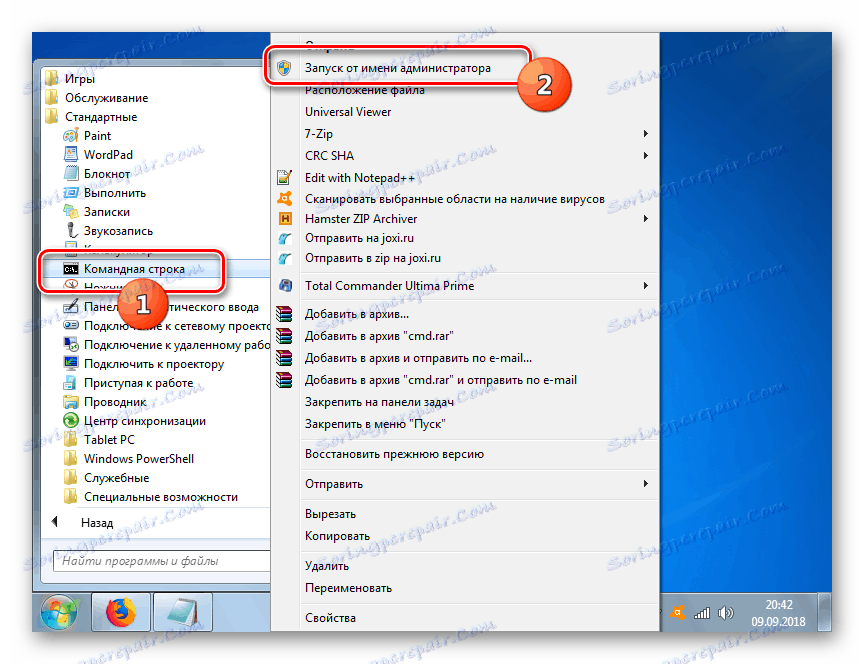
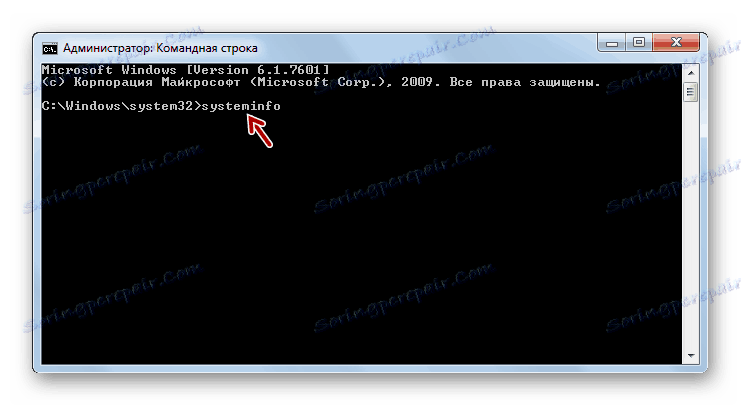
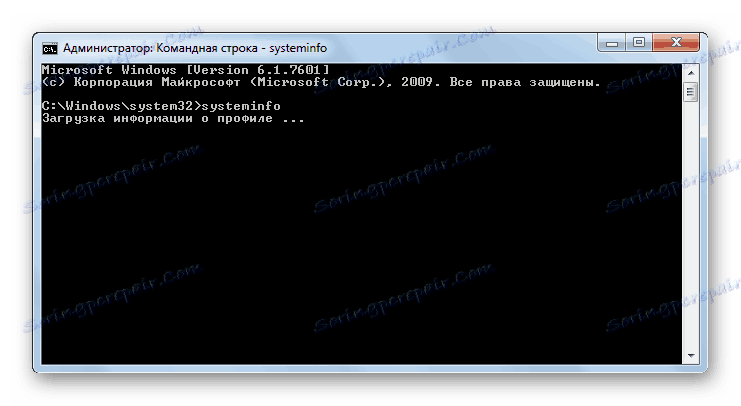
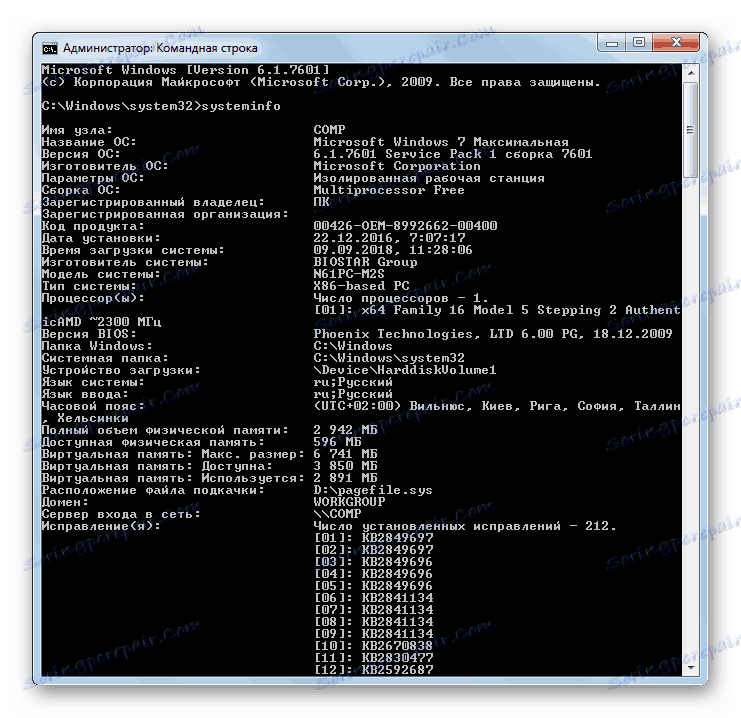
درس: نحوه اجرای "خط فرمان" در ویندوز 7
شما می توانید اطلاعات مربوط به تنظیمات رایانه در ویندوز 7 را با استفاده از برنامه های تخصصی شخص ثالث یا از طریق رابط سیستم عامل پیدا کنید. اولین گزینه اجازه می دهد اطلاعات بیشتری کسب کنید و علاوه بر آن راحت تر است، زیرا تقریبا تمام داده ها در یک پنجره با تغییر به برگه ها یا بخش ها در دسترس هستند. اما در عین حال، در اغلب موارد، داده هایی که با کمک ابزارهای سیستمی دیده می شود کاملا به اندازه کافی برای حل بسیاری از وظایف است. شما لازم نیست هر نرم افزار شخص ثالث را نصب کنید که سیستم را بار دیگر بارگذاری می کند.