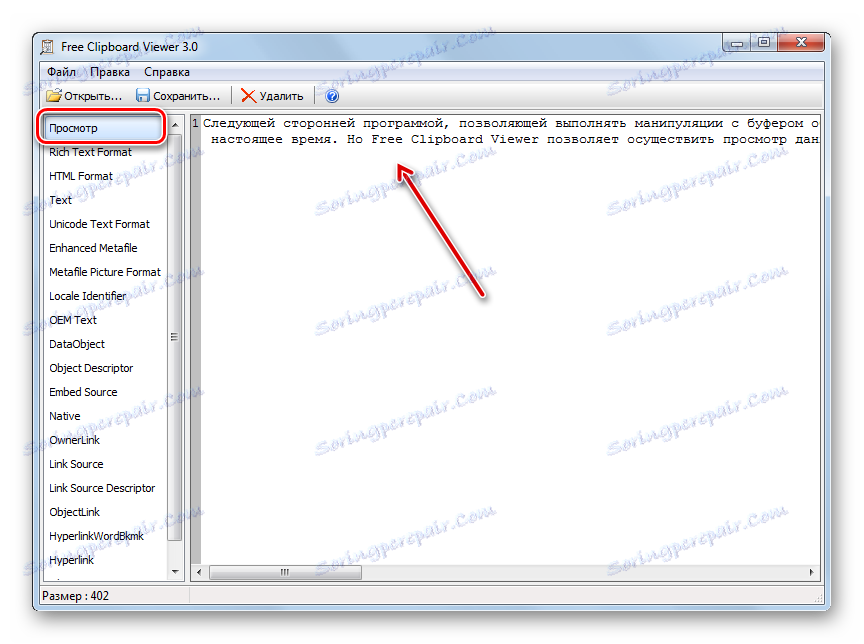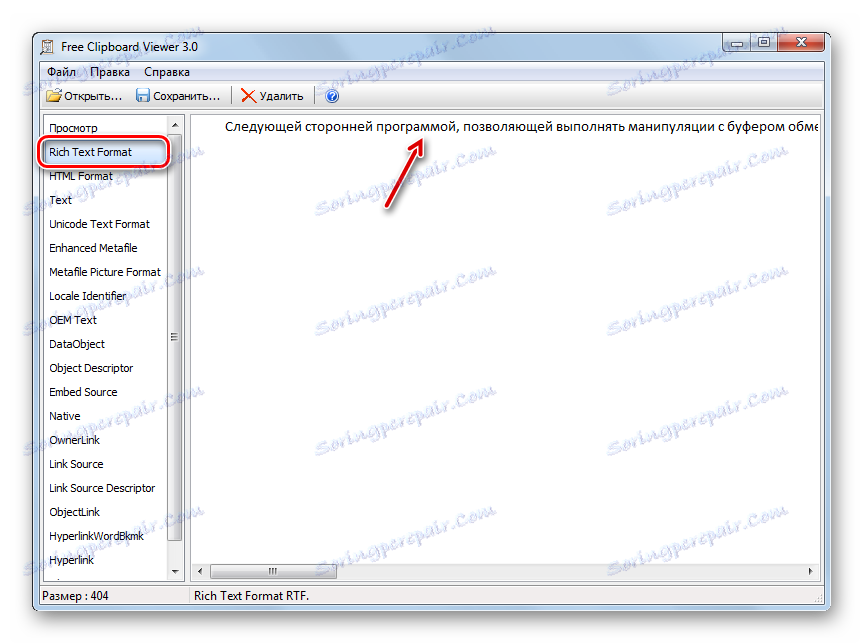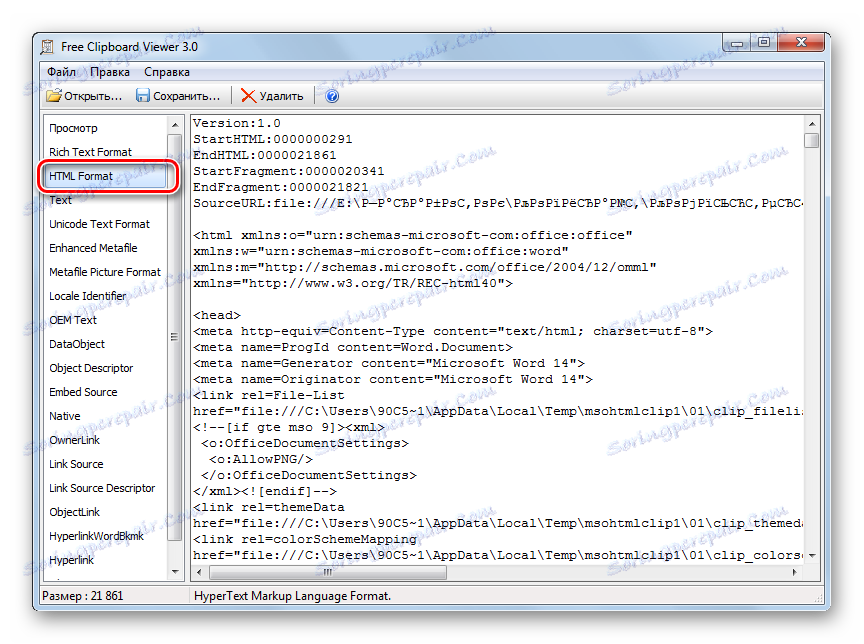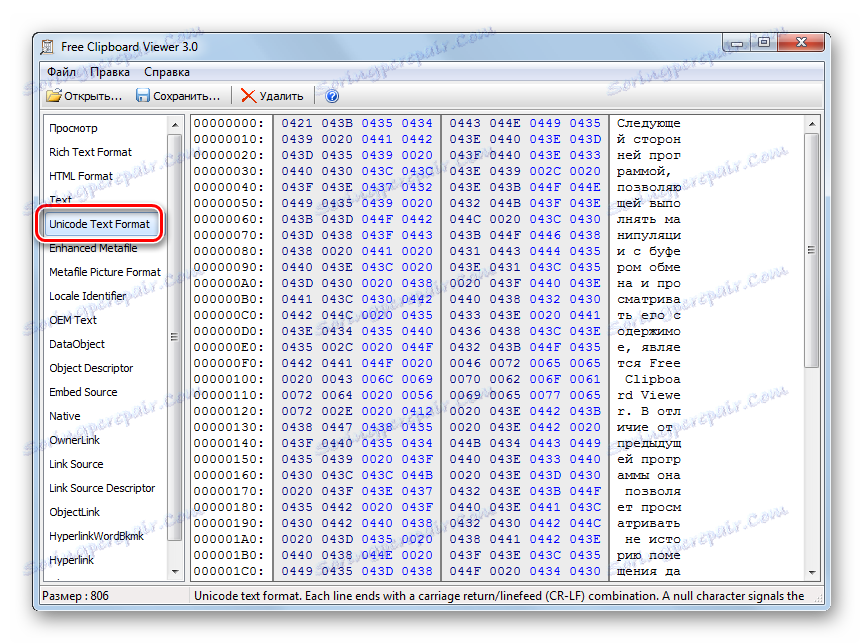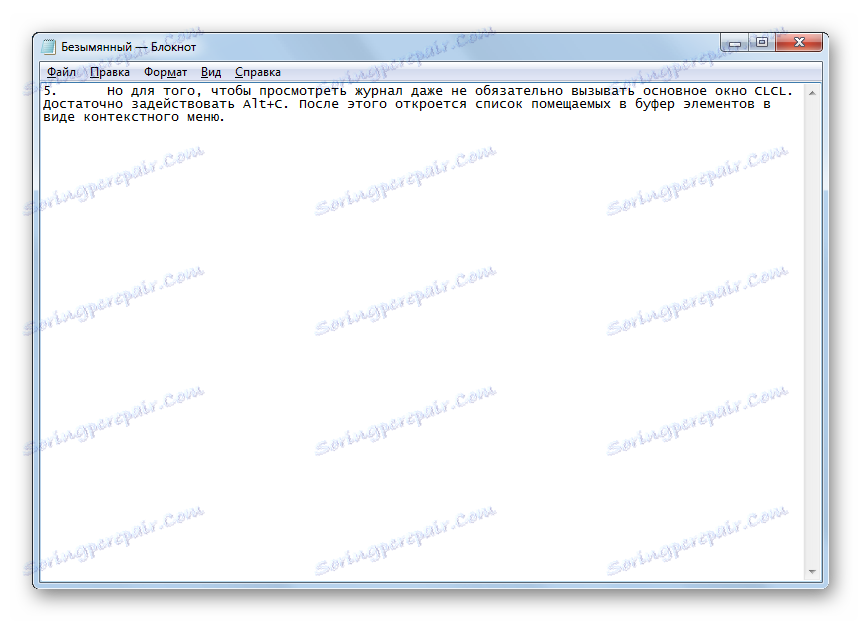محتویات کلیپ بورد را در ویندوز 7 مشاهده کنید
همانطور که می دانید، هر گونه اطلاعاتی که هنگام کار بر روی کامپیوتر کپی می شود در کلیپ بورد (BO) قرار می گیرد. بیایید یاد بگیریم چگونه اطلاعاتی را مشاهده کنیم که در کلیپ بورد کامپیوتر موجود در ویندوز 7 موجود است.
محتوا
مشاهده اطلاعات از کلیپ بورد
اول از همه، باید گفت که هیچ ابزار کلیپ بورد جداگانه ای وجود ندارد. BO یک قسمت نرمال از RAM رایانه است که در آن هنگام هر گونه اطلاعات در هنگام کپی ثبت می شود. تمام اطلاعات ذخیره شده در این سایت، مانند بقیه محتویات RAM، هنگامی که رایانه دوباره راه اندازی می شود پاک می شود. علاوه بر این، دفعه بعد که کپی کنید، داده های قدیمی در کلیپ بورد با موارد جدید جایگزین می شوند.
به یاد بیاورید که تمام اشیاء انتخاب شده به کلیپ بورد اضافه شده است، که Ctrl + C ، Ctrl + درج ، ترکیب Ctrl + X اعمال می شود، یا از طریق منوی کپی یا برش برش . تصاویری نیز به BO افزوده شده است که با فشار دادن PrScr یا Alt + PrScr به دست می آید . برنامه های فردی ابزار ویژه خود را برای قرار دادن اطلاعات در کلیپ بورد دارند.
نحوه مشاهده محتویات کلیپ بورد؟ در ویندوز XP، این را می توان با اجرای فایل سیستم clipbrd.exe انجام داد. اما در ویندوز 7، این ابزار از بین رفته است. در عوض، فایل clip.exe مسئول عملیات BO است. اگر می خواهید ببینید که کجا این فایل قرار دارد، به آدرس زیر بروید:
C:WindowsSystem32
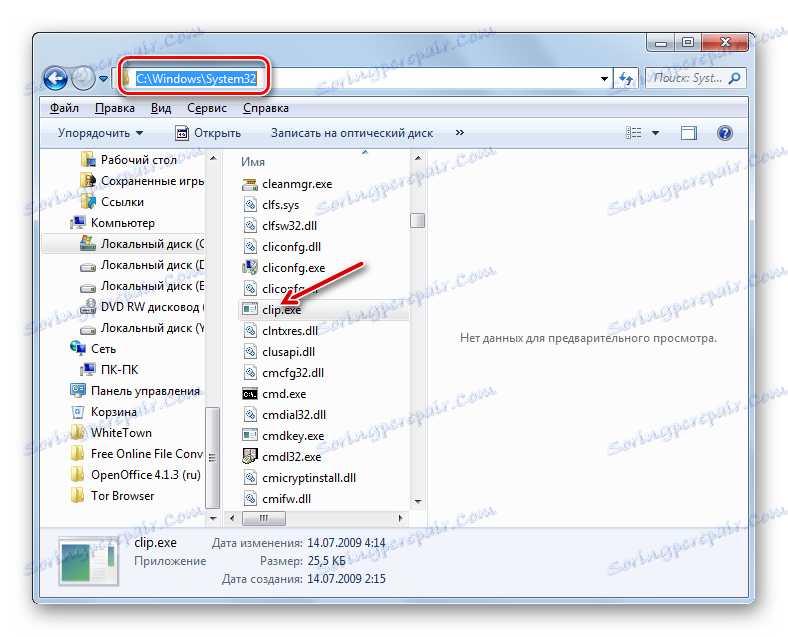
این در این پوشه است که فایل مورد علاقه واقع شده است. اما، برخلاف آنالوگ در ویندوز XP، محتویات کلیپ بورد که این فایل را اجرا می کنند کار نخواهند کرد. در ویندوز 7، این تنها می تواند با استفاده از نرم افزار شخص ثالث به طور کامل انجام شود.
بیایید نحوه مشاهده محتوای BO و تاریخ آن را بیابیم.
روش 1: Clipdiary
در روش های استاندارد ویندوز 7، شما فقط می توانید محتوای فعلی کلیپ بورد، یعنی آخرین اطلاعات کپی شده را مشاهده کنید. همه چیزهایی که قبلا کپی شده اند پاک شده و برای مشاهده توسط روش های استاندارد قابل دسترسی نیستند. خوشبختانه، برنامه های ویژه ای وجود دارد که به شما اجازه می دهد تا تاریخچه قرار دادن اطلاعات در BO را مشاهده کنید و در صورت لزوم آن را بازگردانید. یکی از این برنامه ها Clipdiary است.
- پس از دانلود Clipdiary از سایت رسمی شما باید این برنامه را نصب کنید. اجازه دهید ما را در این روش با جزئیات بیشتر در نظر بگیریم، زیرا با وجود سادگی و وضوح بصری، نصب کننده برنامه با یک رابط کاربری منحصربفرد زبان انگلیسی به ارمغان می آورد، که می تواند برخی از مشکلات را برای کاربران ایجاد کند. فایل نصب را اجرا کنید نصب کننده Clipdiary باز می شود. روی «بعدی» کلیک کنید.
- یک پنجره با یک توافق مجوز باز می شود. اگر شما انگلیسی را درک می کنید، می توانید آن را بخوانید، در غیر این صورت فقط روی "من موافقت" ( "موافقم" ) را کلیک کنید.
- یک پنجره با پوشه نصب برای برنامه باز می شود. به طور پیش فرض، "پرونده های فایل" در دایرکتوری Drive است . اگر دلایل مربوطه را نداشته باشید، این پارامتر را تغییر ندهید، اما فقط روی «بعدی» کلیک کنید.
- در پنجره بعدی می توانید انتخاب کنید که کدام پوشه از منوی شروع برای نمایش آیکون برنامه. اما ما توصیه می کنیم که شما هم همه چیز را بدون تغییر در اینجا ترک کنید و روی «نصب» کلیک کنید تا شروع به نصب برنامه کنید.
- روند نصب Clipdiary شروع می شود.
- پس از اتمام آن، یک پیام در مورد نصب موفقیت آمیز Clipdiary در پنجره نصب ظاهر می شود. اگر می خواهید نرم افزار را بلافاصله پس از خروج از نصب، بلافاصله پس از آن، اطمینان حاصل کنید که علامت کادر در «اجرای Clipdiary» بررسی شده است . اگر می خواهید راه اندازی را به تعویق بیندازید، این گزینه باید حذف شود. یکی از اقدامات فوق را انجام دهید و روی "پایان" کلیک کنید.
- پس از آن، پنجره انتخاب زبان راه اندازی شده است. اکنون می توان رابط کاربری نصب کننده زبان انگلیسی را به رابط کاربری روسی زبان برنامه Clipdiary خود تغییر داد. برای انجام این کار، پیدا کردن و برجسته کردن ارزش "روسی" در لیست و کلیک کنید "OK" .
- Wizard تنظیمات Clipdiary باز می شود . در اینجا شما می توانید برنامه را با توجه به تنظیمات خود سفارشی کنید. در پنجره خوش آمدید، فقط روی «بعدی» کلیک کنید.
- در پنجره بعدی شما از یک کلید ترکیبی از کلید های گرم برای برقراری تماس با ورودی BO درخواست می کنید. به صورت پیش فرض، این ترکیبی از Ctrl + D است . اما اگر می خواهید، می توانید آن را با هر ترکیب دیگری در قسمت مربوطه این پنجره تغییر دهید. اگر جعبه کنار مقدار "Win" را چک کنید، این دکمه نیز باید برای تماس با پنجره (مثلا Win + Ctrl + D ) مورد استفاده قرار گیرد. بعد از اینکه ترکیبی وارد شده یا به طور پیش فرض باقی می ماند، روی «بعدی» کلیک کنید.
- پنجره بعدی، نکات اصلی کار در برنامه را توصیف می کند. شما می توانید خود را با آنها آشنا کنید، اما ما به طور خاص در مورد آنها در حال حاضر باقی نخواهیم ماند، همانطور که در جزئیات کمی بیشتر نشان خواهیم داد که چگونه همه چیز در عمل کار می کند. روی بعدی کلیک کنید.
- در پنجره بعدی «صفحه برای عمل» باز می شود. در اینجا شما دعوت شده است که خودتان آن را امتحان کنید، چگونه برنامه کار می کند. اما بعدا به آن نگاه خواهیم کرد و اکنون کادر کنار "من فهمیدم که چگونه با برنامه کار می کنم " را علامت بزنید و روی "بعدی" کلیک کنید.
- پس از این، یک پنجره باز می شود که پیشنهاد می کند کلید های داغ را برای ورود سریع کلیپ قبلی و بعدی انتخاب کنید. شما می توانید مقادیر پیش فرض را ( Ctrl + Shift + Up و Ctrl + Shift + Down ) را ترک کنید. روی «بعدی» کلیک کنید.
- در پنجره بعدی دوباره پیشنهاد شده است که اقدامات را با استفاده از مثال انجام دهید. روی بعدی کلیک کنید.
- سپس گزارش شده است که اکنون شما و برنامه آماده کار هستند. روی Finish کلیک کنید
- Clipdiary در پسزمینه کار می کند و تمام داده هایی را که در هنگام اجرای برنامه به clipboard می رود، ضبط می کند. نیازی نیست Clipdiary را راه اندازی کنید، زیرا برنامه در autorun نوشته شده است و از سیستم عامل شروع می شود. برای مشاهده ورود به سیستم BO، در ترکیبی که در Wizard تنظیمات Clipdiary تنظیم کردید تایپ کنید . اگر تنظیمات را انجام ندهید، به طور پیش فرض ترکیبی از Ctrl + D خواهد بود. یک پنجره ظاهر می شود که در آن تمام عناصر که در عملیات برنامه قرار گرفته اند، نمایش داده می شوند. این عناصر کلیپ ها نامیده می شوند.
- در اینجا می توانید هر اطلاعاتی را که در BO در دوره برنامه قرار گرفته اند، بازگردانی کنید، که با ابزارهای سیستم عامل استاندارد انجام نمی شود. برنامه یا سند که در آن داده ها را از تاریخ BO وارد کنید باز کنید. در Clipdiary، کلیپ مورد نظر برای بازگرداندن را انتخاب کنید. آن را با دوبار کلیک بر روی دکمه سمت چپ ماوس یا Enter کلیک کنید .
- داده های BO به سند وارد می شود.
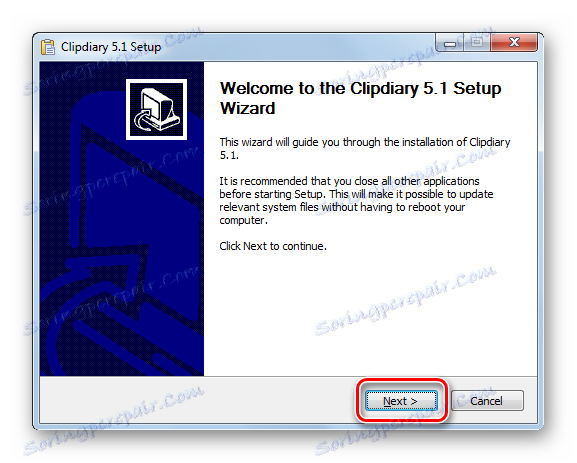
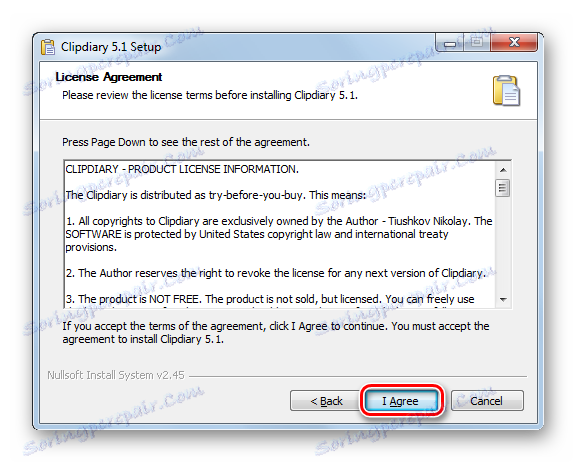
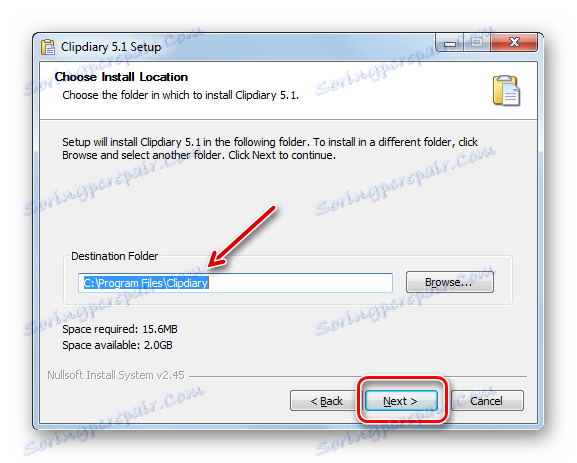
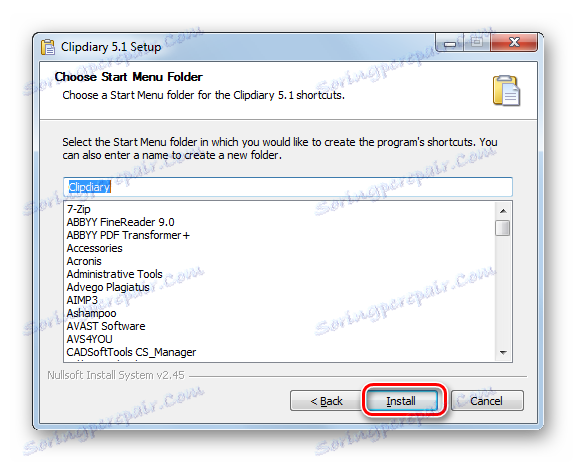
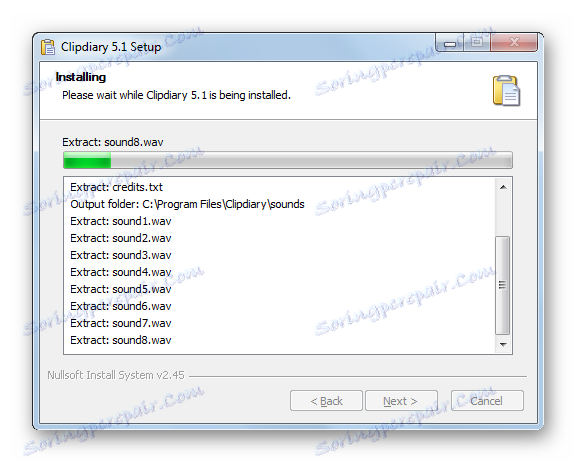
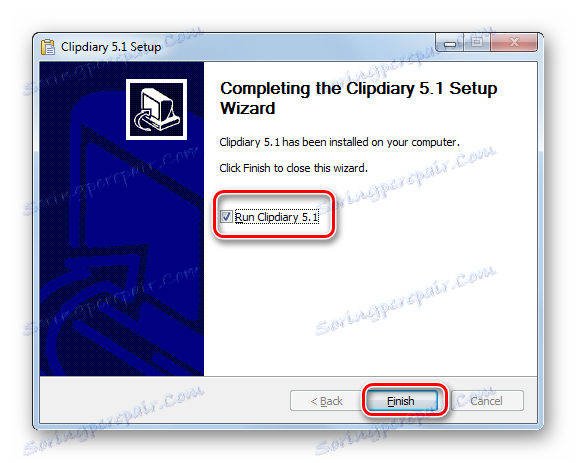

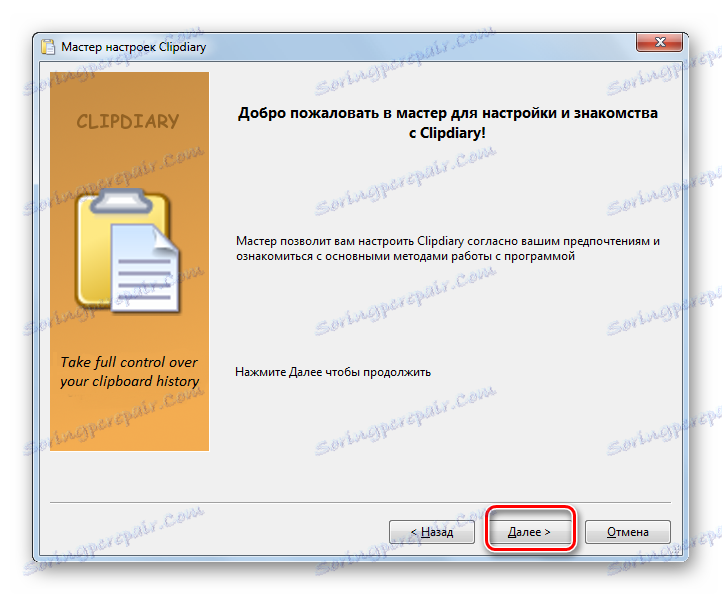
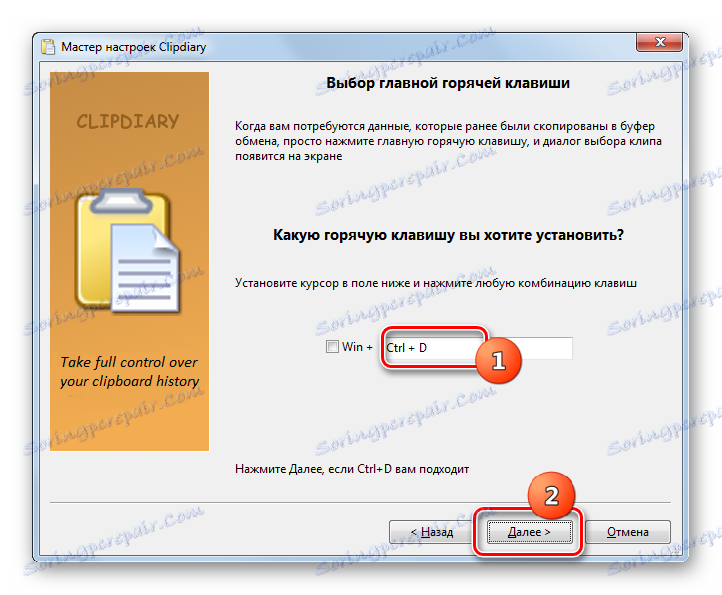
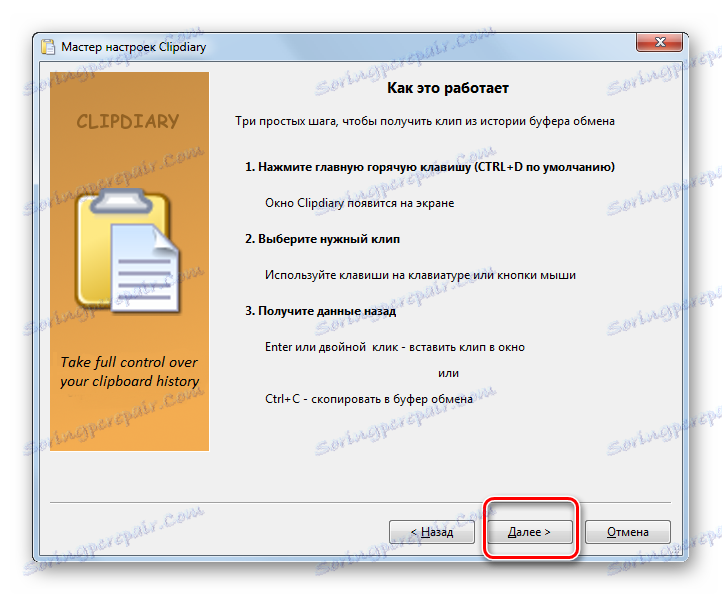
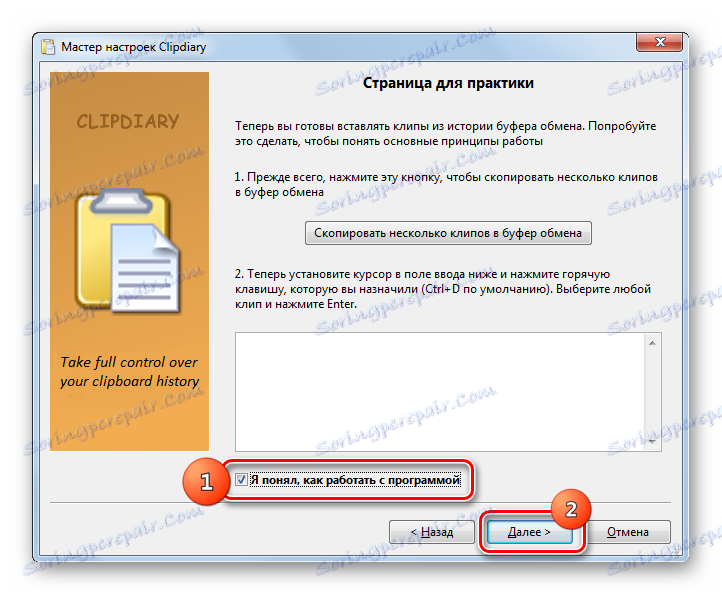
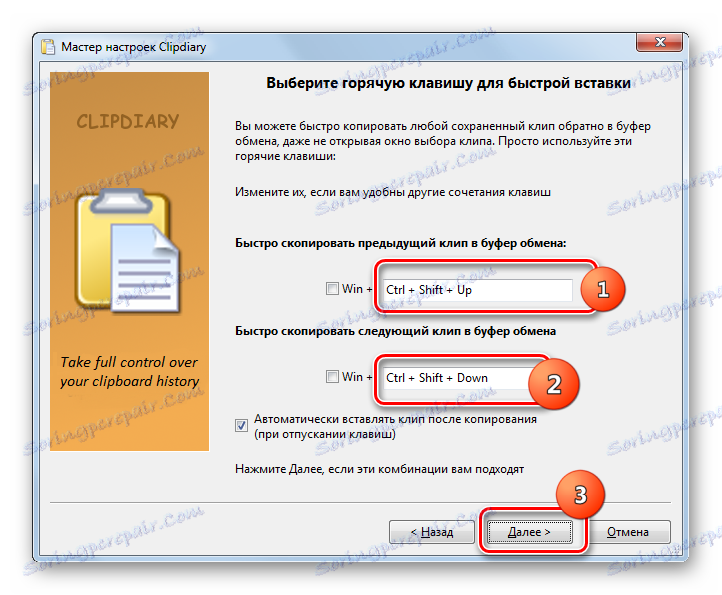
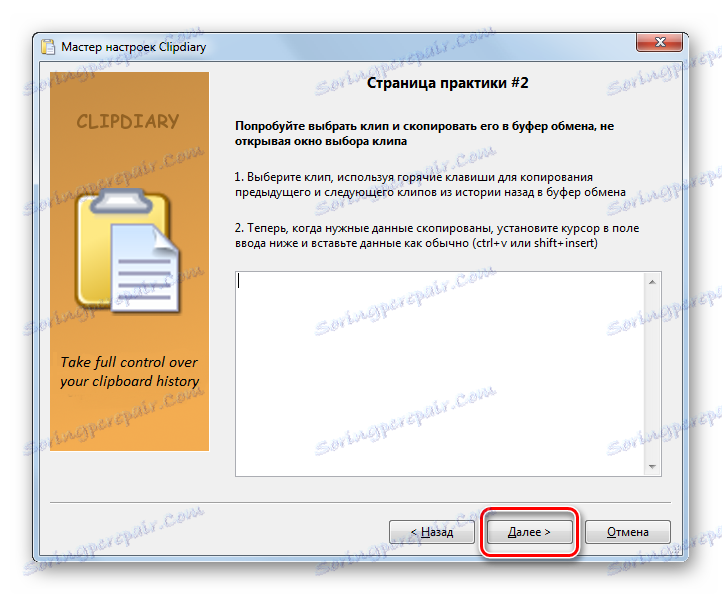
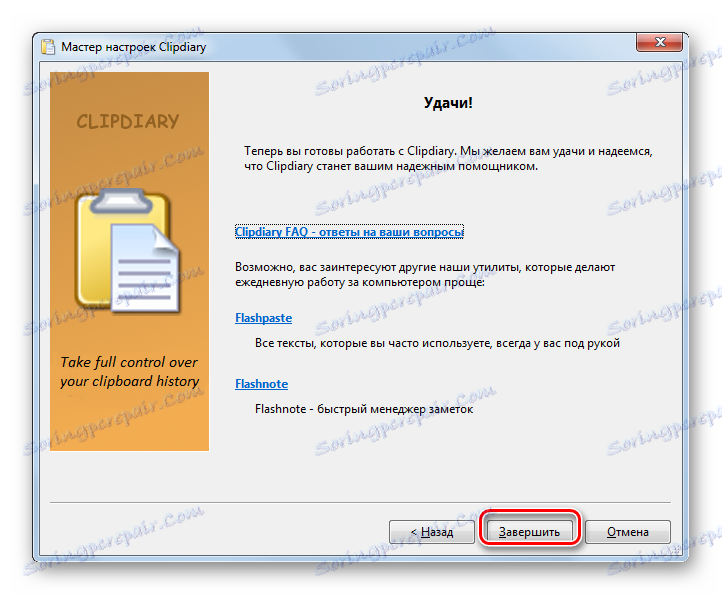
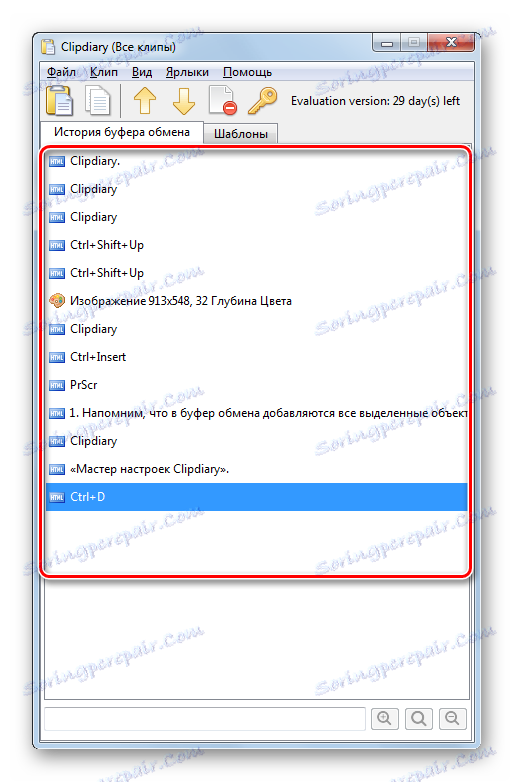

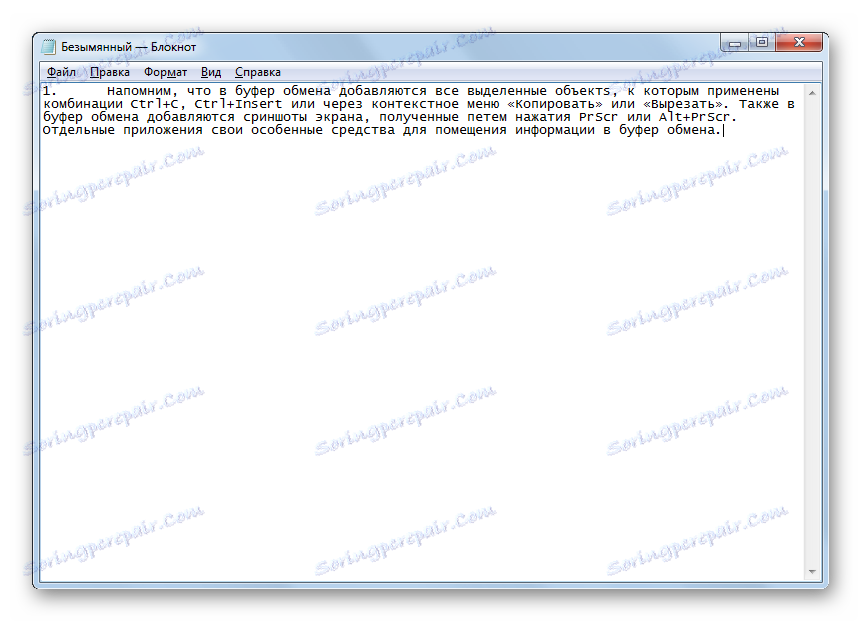
روش 2: نمایشگر کلیپ بورد رایگان
برنامه شخص ثالث بعدی که به شما امکان انجام دستکاری با BO را میدهد و محتوای آن را مشاهده میکند، بیننده Clipboard Free است. بر خلاف برنامه قبلی، به شما این امکان را می دهد تا سابقه قرار دادن داده ها در کلیپ بورد را مشاهده نکنید، اما فقط اطلاعاتی که در حال حاضر وجود دارد. اما Clipboard Viewer به شما اجازه می دهد تا داده ها را در فرمت های مختلف مشاهده کنید.
- Clipboard Viewer رایگان نسخه قابل حمل است که نیاز به نصب ندارد. برای شروع کار با برنامه کافی است فایل های دانلود شده را اجرا کنید.
- سمت چپ رابط شامل لیستی از فرمت های مختلف است که در آن امکان مشاهده داده ها در کلیپ بورد وجود دارد. به طور پیش فرض، زبانه نمایش باز است، که به قالب متنی ساده مرتبط است.
![حالت نمایش در Clipboard Viewer رایگان در ویندوز 7]()
در تب "قالب متن غنی" می توانید داده ها را در قالب RTF مشاهده کنید.
![فرمت متن غنی در کلیپ بورد رایگان در ویندوز 7]()
در برگه «فرمت HTML» محتوای BO که در فرم HTML hypertext ارائه می شود، باز می شود.
![قالب HTML را در کلیپ بورد رایگان در ویندوز 7]()
برگه Format متن Unicode شامل متن ساده و متن در فرم کد و غیره
![فرمت متن Unicod در کلیپ بورد رایگان در ویندوز 7]()
اگر یک تصویر یا تصویر در BO وجود دارد، تصویر را می توان در زبانه «مشاهده» مشاهده کرد .
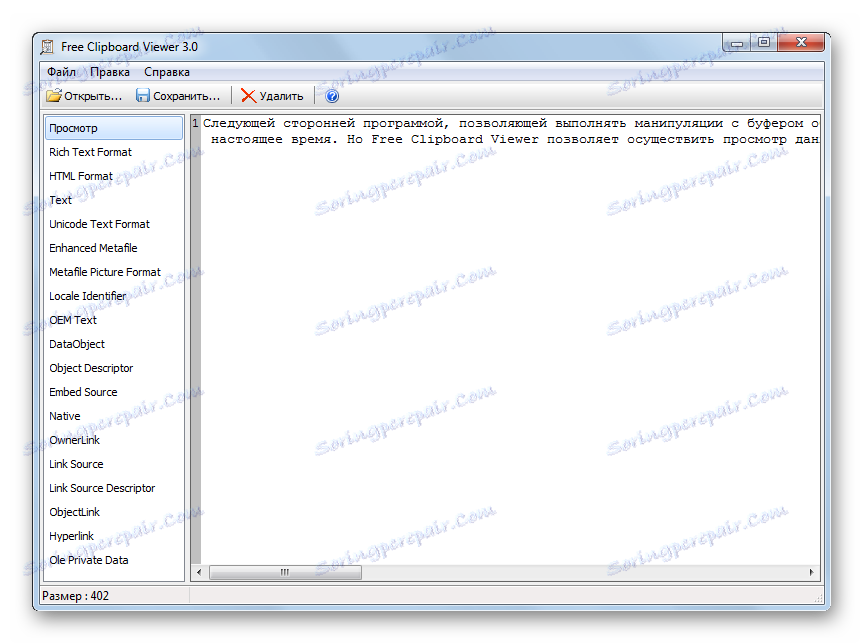
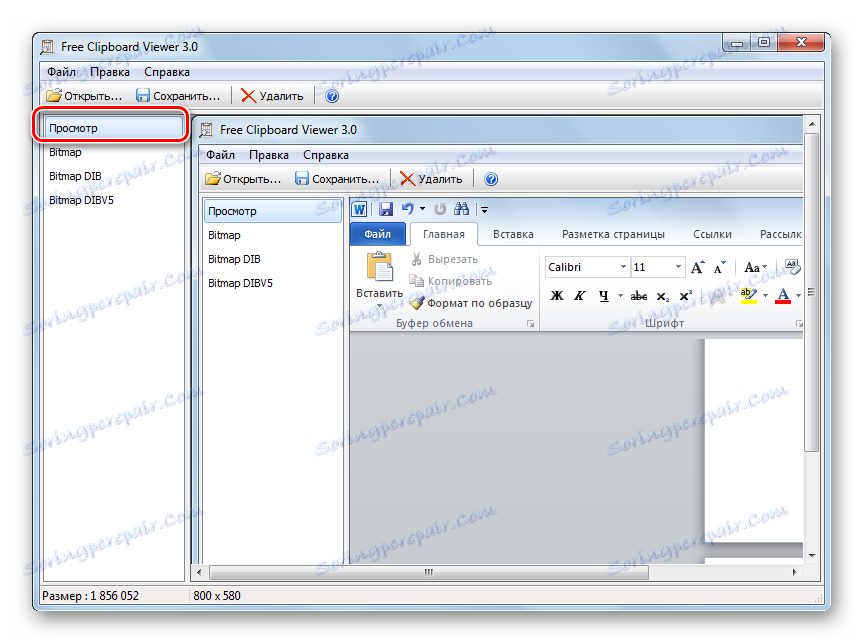
روش 3: CLCL
برنامه بعدی که می تواند محتویات کلیپ بورد را نمایش دهد CLCL است. این خوب است زیرا قابلیت های برنامه های قبلی را ترکیب می کند، به این ترتیب شما می توانید محتویات ورودی BO را مشاهده کنید، اما همچنین به شما امکان می دهد اطلاعات را در فرمت های مختلف مشاهده کنید.
- CLCL لازم نیست نصب شود فقط بایگانی دانلود شده را باز کنید و CLCL.EXE را اجرا کنید. پس از آن، نماد برنامه در سینی ظاهر می شود، و خودش در پس زمینه شروع به ضبط تمام تغییراتی که در کلیپ بورد رخ می دهد. برای فعال کردن پنجره CLCL برای مشاهده BO، سینی را باز کنید و روی نماد برنامه در قالب کلیپ کاغذی کلیک کنید.
- CLCL پوسته شروع می شود. در قسمت سمت چپ، دو قسمت اصلی "Clipboard" و "Journal" وجود دارد .
- هنگام کلیک بر روی نام بخش "Clipboard"، یک لیست از فرمت های مختلف باز می شود که در آن شما می توانید محتوای فعلی BO را مشاهده کنید. برای انجام این کار، فرمت مناسب را انتخاب کنید. محتوا در مرکز پنجره ظاهر می شود.
- در بخش «مجله»، می توانید لیستی از تمام اطلاعاتی که در عملیات CLCL در BO قرار گرفته اند نگاهی بیندازید. پس از کلیک بر روی نام این بخش، لیستی از اطلاعات باز خواهد شد. اگر بر روی نام هر عنصر از این لیست کلیک کنید، نام فرمت مربوط به عنصر انتخاب شده باز خواهد شد. در مرکز پنجره محتویات عنصر را نمایش می دهد.
- اما برای مشاهده ورود به سیستم، حتی پنجره CLCL اصلی تماس نگرفته است، از Alt + C استفاده کنید . پس از آن، لیست اقلامی که در منوی زمینه بافر می شوند ظاهر می شود.


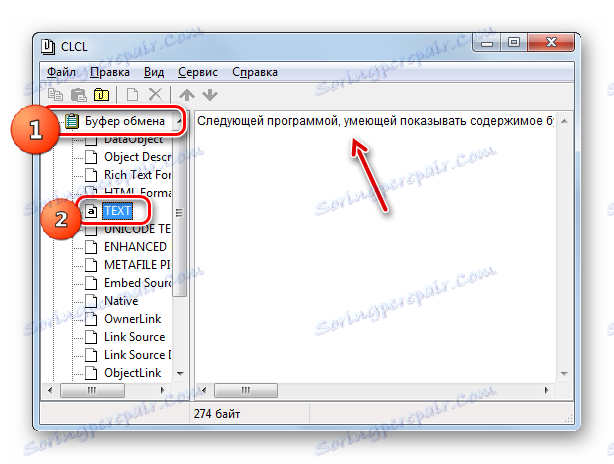
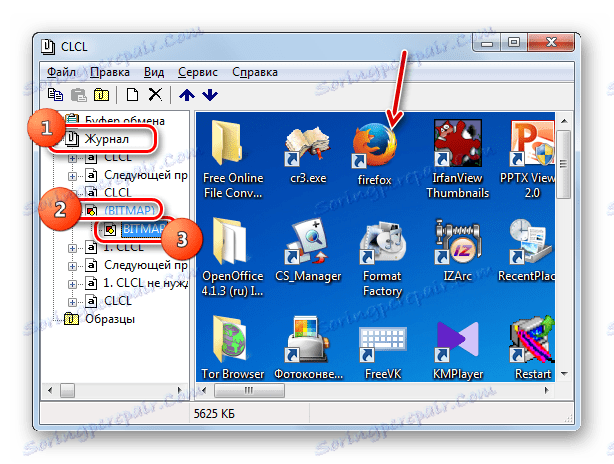
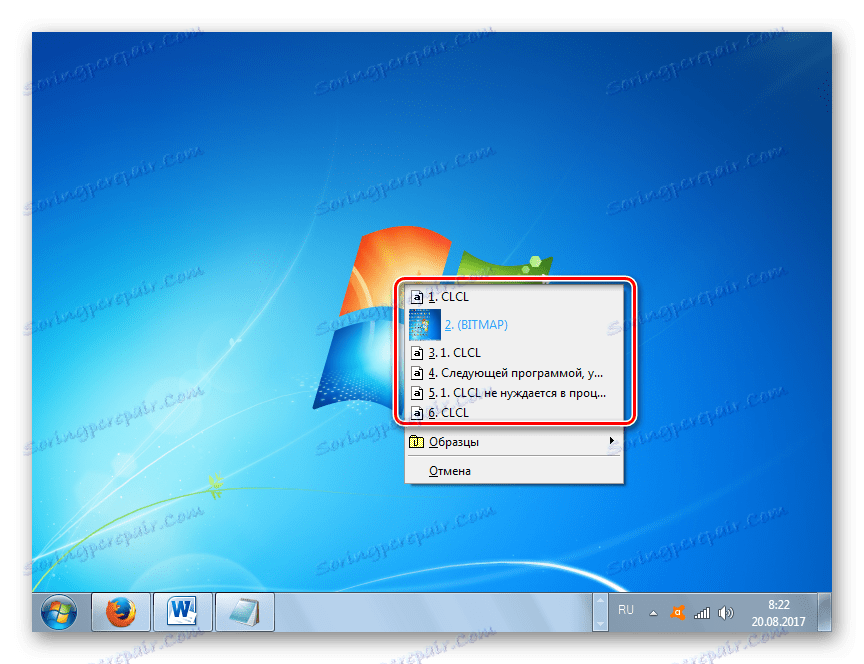
روش 4: ابزار استاندارد ویندوز
اما، شاید، پس از همه وجود دارد گزینه ای برای مشاهده محتویات BO ساخته شده است در ویندوز 7 وجود دارد؟ همانطور که در بالا ذکر شد، روش کامل وجود ندارد. در عین حال، هنوز هم برخی از ترفندها برای بررسی آنچه در حال حاضر شامل BF وجود دارد.
- برای استفاده از این روش، هنوز هم می دانیم که چه نوع محتوایی در کلیپ بورد وجود دارد: متن، تصویر یا چیز دیگری.
اگر متن در BO باشد، سپس برای مشاهده محتویات، فقط هر ویرایشگر متن یا پردازنده را باز کنید و، مکان نما را به یک فضای خالی تنظیم کنید، از Ctrl + V استفاده کنید . پس از آن، محتوای متن BO نمایش داده خواهد شد.
![محتوای متن clipboard در برنامه Notepad در ویندوز 7]()
اگر BO حاوی تصویر یا تصویر باشد، در این صورت پنجره خالی هر ویرایشگر گرافیکی مانند Paint را باز کنید و همچنین از Ctrl + V استفاده کنید . تصویر وارد می شود
![محتوای گرافیکی کلیپ بورد در برنامه Paint در ویندوز 7]()
اگر BO حاوی یک فایل کامل باشد، در این صورت لازم است در هر مدیر فایل، به عنوان مثال، در "Explorer" ، از ترکیب Ctrl + V.
- مشکل اگر شما نمی دانید چه نوع محتوایی در بافر وجود دارد. به عنوان مثال، اگر شما سعی می کنید محتوا را به یک ویرایشگر متن به عنوان یک عنصر گرافیکی (تصویر) وارد کنید، ممکن است نتوانید کاری انجام دهید. و بالعکس، تلاش برای قرار دادن متن از BO به یک ویرایشگر گرافیک در حالی که کار در حالت استاندارد، محکوم به شکست است. در این مورد، اگر شما نوع خاصی از محتوای را نمی دانید، پیشنهاد می کنیم با استفاده از انواع مختلف برنامه ها تا زمانی که محتوای در یکی از آنها نمایش داده شود.
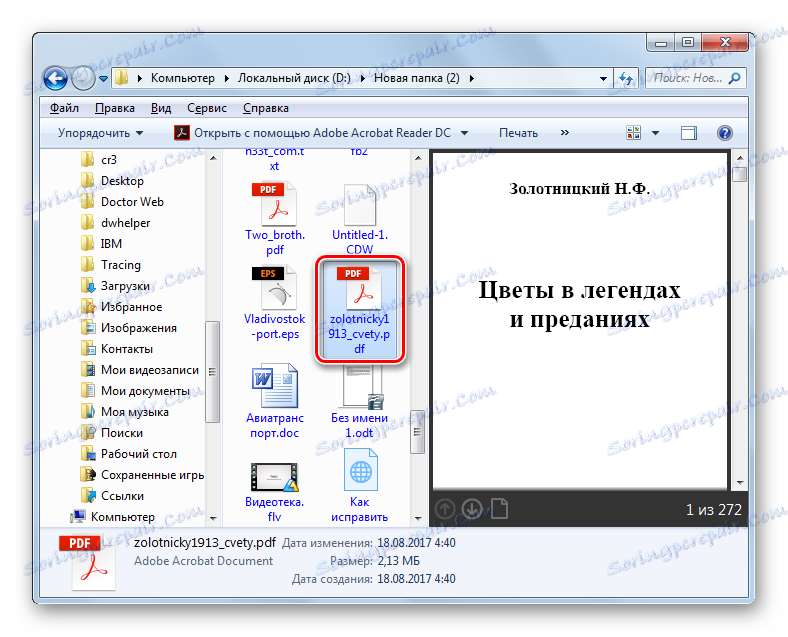
روش 5: برنامه های کلیپ بورد داخلی در ویندوز 7
علاوه بر این، برخی از برنامه های در حال اجرا در ویندوز 7 شامل کلیپ بورد خود را دارند. چنین برنامه هایی شامل، به عنوان مثال، برنامه های مجموعه مایکروسافت آفیس هستند. در مورد چگونگی مشاهده BO در مثال یک word processor Word را در نظر بگیرید.
- در حال کار در Word، به برگه اصلی بروید. در گوشه پایین سمت راست بلوک "Clipboard" که بر روی نوار قرار دارد، یک آیکون کوچک به شکل یک فلش متقارن وجود دارد. روی آن کلیک کنید
- ورودی محتوای BO در برنامه Word باز می شود. این می تواند تا 24 عدد کپی شده باشد.
- اگر می خواهید عنصر متناظر را از مجله به متن وارد کنید، آن را به سادگی مکان نما در متن که می خواهید درج آن را ببینید و بر روی نام عنصر در لیست کلیک کنید.

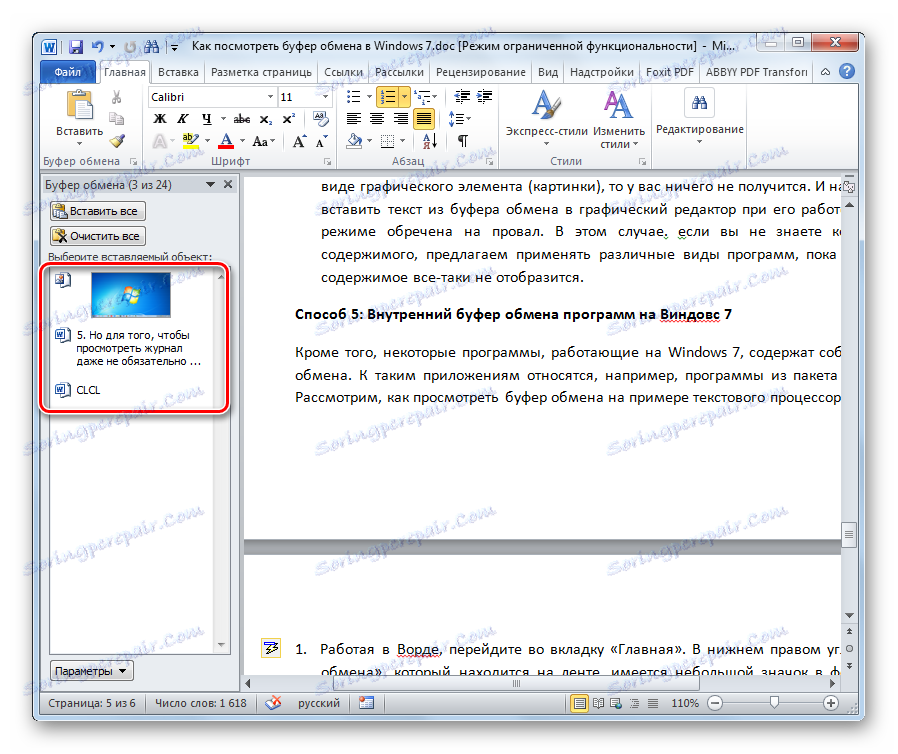
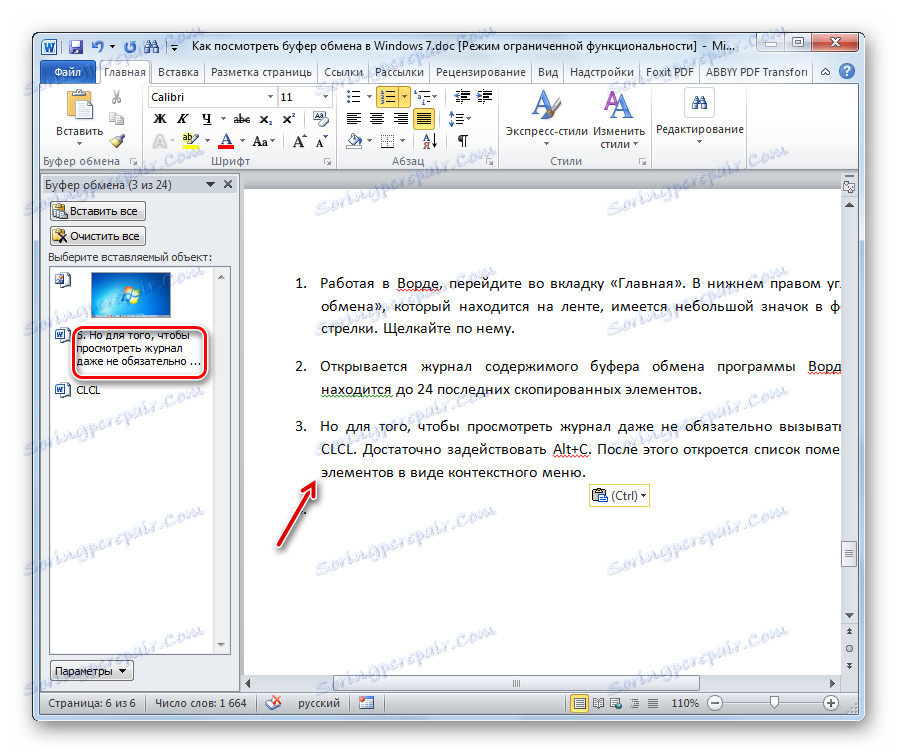
همانطور که می بینید، ویندوز 7 ابزارهای ساخته شده بسیار محدودی برای مشاهده محتویات کلیپ بورد است. به طور گسترده، می توانیم بگوییم که امکان مشاهده کامل محتویات در این نسخه از سیستم عامل وجود ندارد. اما برای این اهداف، تعداد کمی از برنامه های شخص ثالث وجود دارد. به طور کلی، آنها را می توان به برنامه هایی که محتویات فعلی BO را در فرمت های مختلف نمایش می دهند، و به برنامه هایی که توانایی مشاهده آن را دارند، تقسیم می کنند. همچنین نرم افزاری است که اجازه می دهد تا هر دو تابع در همان زمان مورد استفاده قرار گیرد، مانند CLCL.