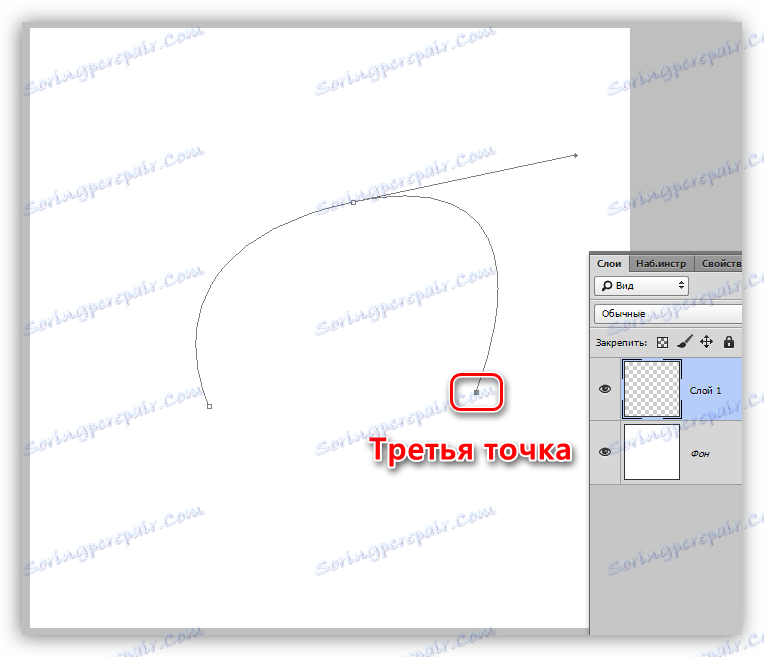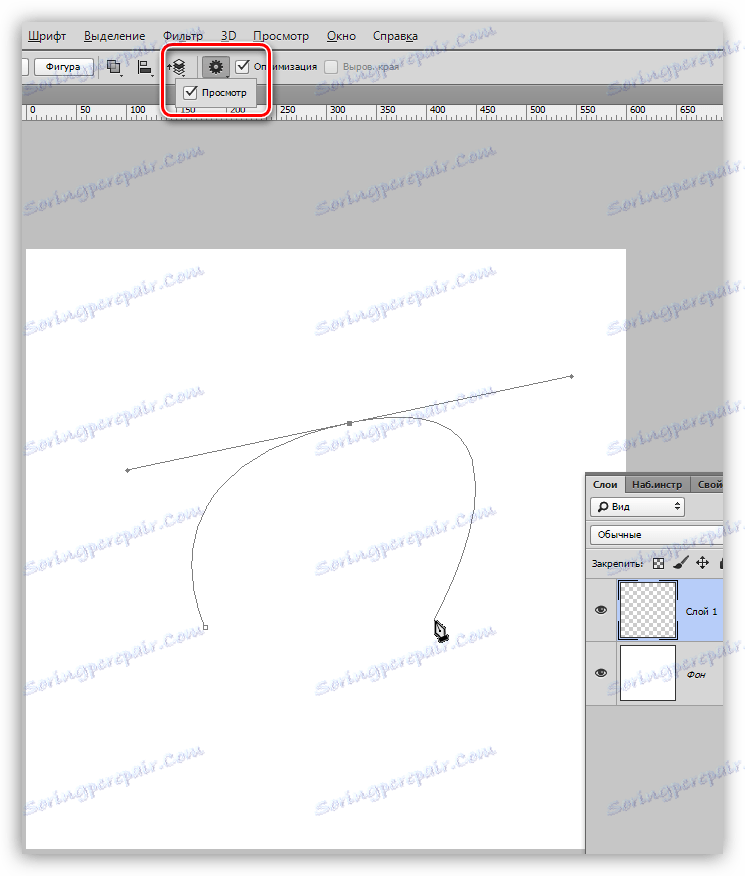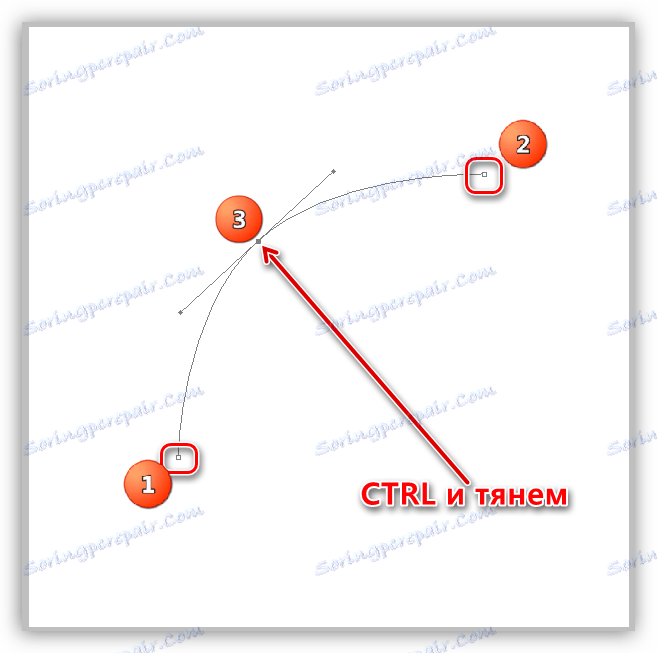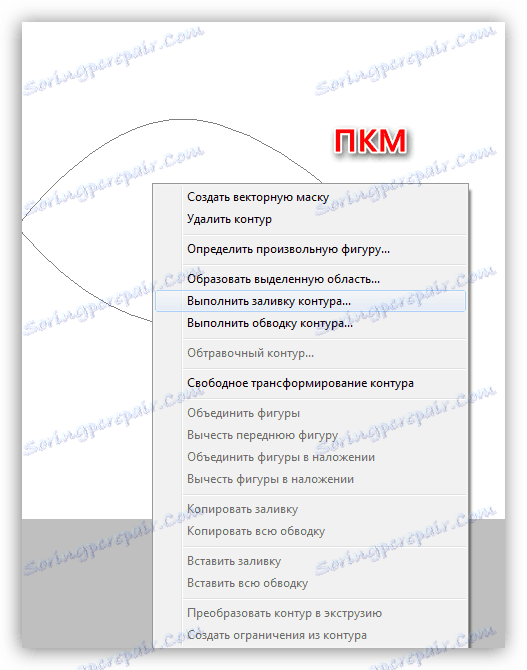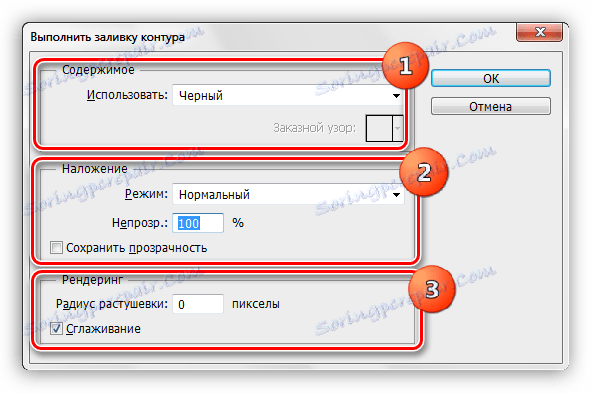قلم ابزار در فتوشاپ - نظریه و تمرین
Perot یکی از ابزارهای مورد جستجو در بین حرفه ای ها در فتوشاپ است زیرا اجازه می دهد اشیا را با بالاترین دقت انتخاب کنید. به علاوه، این ابزار دارای قابلیت های دیگر است، برای مثال، با کمک آن شما می توانید اشیاء با کیفیت بالا و برس را ایجاد کنید، خطوط منحنی ایجاد کنید و خیلی بیشتر.
در طول عملیات ابزار، یک کنتور بردار ایجاد می شود که بعدا برای اهداف مختلف مورد استفاده قرار می گیرد.
قلم ابزار
در این درس ما در مورد نحوه ساخت خطوط با کمک Per و نحوه استفاده از آنها صحبت خواهیم کرد.

تمرین
خطوط ایجاد شده توسط این ابزار شامل امتیازات مرجع و راهنماهای است. راهنماها (ما آنها را اشعه می نامیم) به شما امکان می دهد که منطقه بین دو نقطه قبلی را خنثی کنید.
- نقطه قلاب را با یک قلم قرار دهید.
![اولین نقطه کانتور نوری در فتوشاپ]()
- ما نقطه دوم را قرار دادیم و بدون انتشار دکمه ماوس، پرتو را کشیدیم. از جهت "کشیدن" بستگی دارد که در آن جهت بخش بین نقاط خم شود.
![خم شدن کانتور در فتوشاپ]()
اگر پرتو دست نخورده باقی بماند و نقطه بعدی قرار گیرد، منحنی به طور خودکار خم می شود.
![خم شدن اتوماتیک کانکتور در فتوشاپ]()
برای اینکه (قبل از تنظیم نقطه) چگونگی خم شدن کانتور را پیدا کنید، باید چک را در کادر «مشاهده» در پانل تنظیمات بالا قرار دهید.
![پیشنمایش کانتور در فتوشاپ]()
به منظور اجتناب از خم شدن بخش بعدی، لازم است ALT را نگه داشته و پرتو را به نقطه ای که از آن با ماوس کشيده شده است، بازگردانیم. پرتو باید کاملا ناپدید شود.
![ray را به نقطه کانتور در فتوشاپ حذف می کنیم]()
خم شدن کانتور را می توان با روش دیگری انجام داد: دو نقطه (بدون خم شدن) قرار دهید، سپس یکی دیگر را بین آنها قرار دهید، CTRL را نگه دارید و آن را به سمت راست بکشید.
![خم شدن کانتور با نقطه اضافی]()
- هر نقطه در خط با کلید CTRL پایین نگه داشته می شود و پرتوها در حالی که کلید ALT پایین نگه داشته می شود حرکت می کند.
- بستن کانتور زمانی اتفاق می افتد که ما روی نقطه شروع (نقطه ای) کلیک می کنیم.
پر کردن کانتور
- برای پر کردن کانتور حاصل، بر روی بوم کلیک راست کرده و آیتم «پر کردن کانتور» را انتخاب کنید .
![عنصر منو پر کن خط در فتوشاپ]()
- در پنجره تنظیمات، می توانید نوع پر (رنگ یا الگوی)، حالت ترکیبی، کدورت، تنظیم رنگ را انتخاب کنید. پس از اتمام تنظیمات باید OK را کلیک کنید.
![تنظیم کردن کانتور]()
سکته مغزی
خطوط کنتور با یک ابزار از قبل تنظیم شده انجام می شود. تمام ابزار موجود را می توان در سکته مغزی تنظیمات کشویی یافت.
سکته مغزی را با استفاده از مثال Brush در نظر بگیرید.
1. ابزار "Brush" را انتخاب کنید.

2. اندازه، سختی (برای برخی از برس ها، این تنظیم ممکن است گم شده) و شکل در پانل بالا را تنظیم کنید.
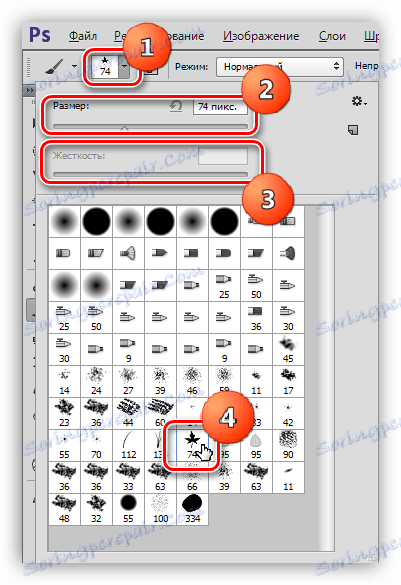
3. رنگ مورد نظر را در پایین پانل سمت چپ انتخاب کنید.
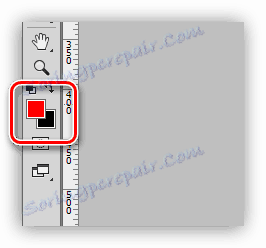
4. باز کردن، قلم ابزار، راست کلیک کنید (ما قبلا کانتور را ایجاد کرده ایم) و گزینه "Outline the contour" را انتخاب کنید .
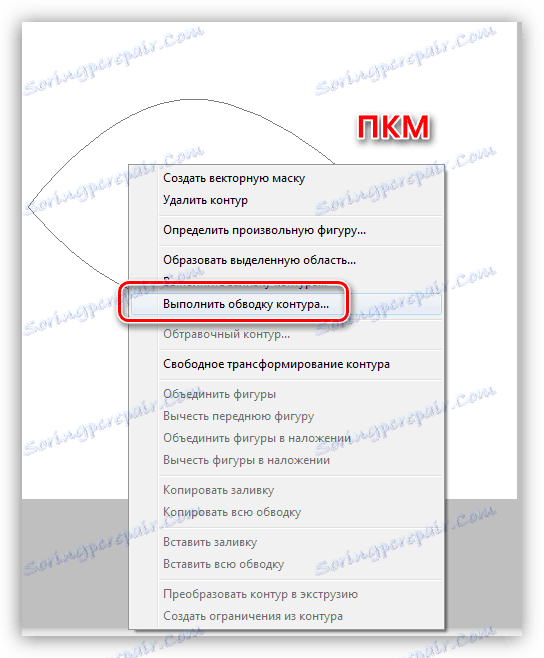
5. در لیست کشویی، "Brush" را انتخاب کنید و روی OK کلیک کنید.
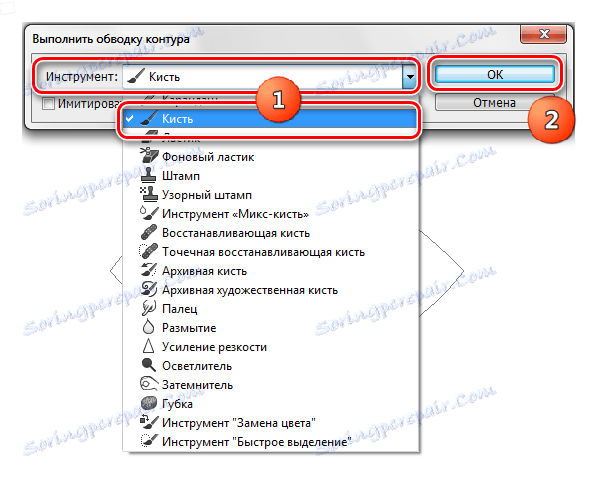
پس از اتمام تمام مراحل، با استفاده از برس تنظیم شده، کانتور برداشته می شود.
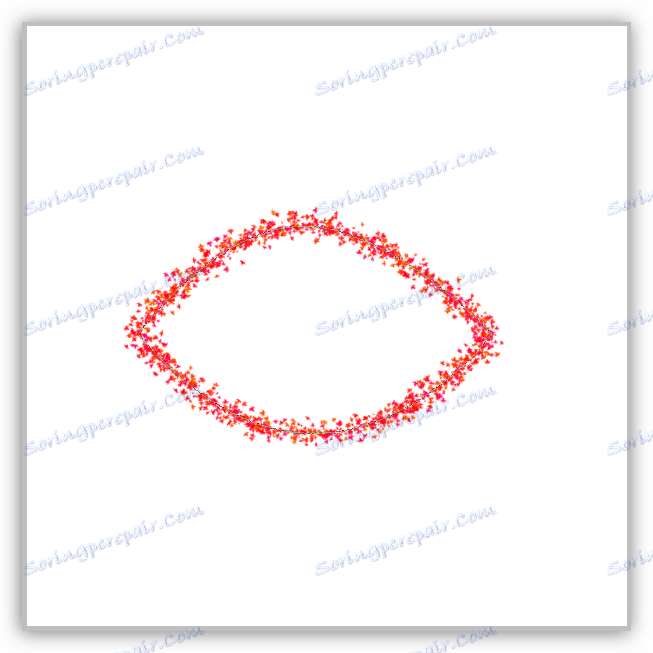
ایجاد برس و شکل
برای ایجاد یک قلم مو یا شکل، ما نیاز به یک کانتور پر شده داریم. شما می توانید هر رنگ را انتخاب کنید.

یک قلم مو را بسازید. توجه داشته باشید که هنگام ایجاد یک قلم مو، پس زمینه باید سفید باشد.
1 به منوی Edit - Define Brush بروید .
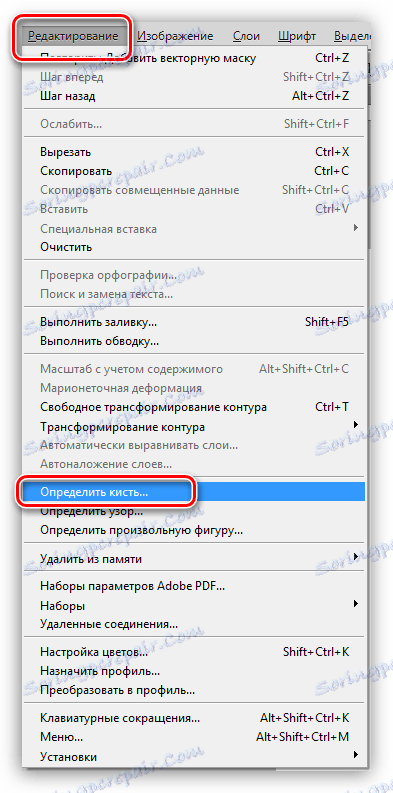
2. نام قلم مو را بگذارید و روی OK کلیک کنید.
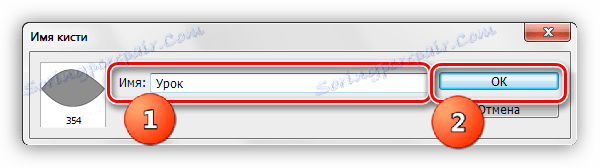
قلم موی ایجاد شده را می توان در تنظیمات شکل ابزار یافت ( "برس" ).
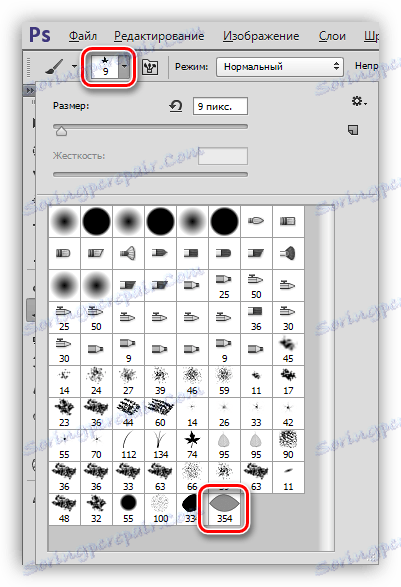
هنگام ایجاد یک قلم مو، ارزش آن را در نظر بگیرید که بزرگتر خط، نتیجه بهتر خواهد بود. به این معناست که اگر شما یک براش با کیفیت عالی را بخواهید، یک سند بزرگ ایجاد کنید و یک نقشه بزرگ را بسازید.
یک شکل ایجاد کنید. برای یک شکل، رنگ پس زمینه مهم نیست، زیرا از طریق مرزهای کنتور تعیین می شود.
1. ما بر روی بوم PKM (قلم در دست ما) کلیک کرده و مورد را "Define a figure arbitrary" را انتخاب می کنیم .
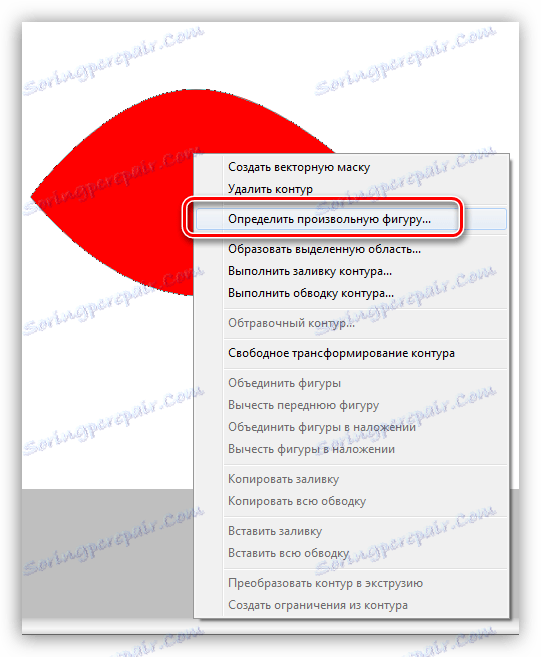
2. همانطور که در مثال با یک قلم مو، نام قلم را می نویسیم و روی OK کلیک میکنیم.
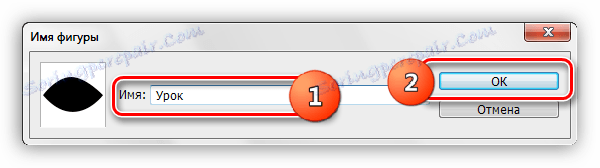
شما می توانید شکل را به صورت زیر پیدا کنید: ابزار Freehand را انتخاب کنید

در تنظیمات در پانل بالا مجموعه ای از اشکال را باز کنید.
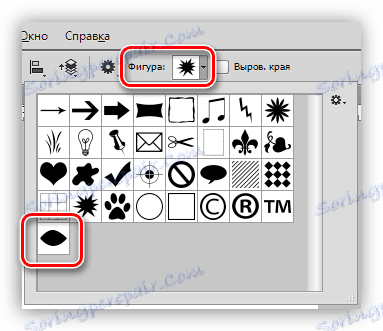
ارقام با برس متفاوت است، زیرا آنها می توانند بدون از دست دادن کیفیت، مقیاس پذیری شوند، بنابراین هنگام ایجاد یک شکل، اندازه مهم نیست، اما تعداد نقاط در کانتور - نقاط کمتر، چهره دقیق تر است. برای کاهش تعداد نقاط، کانتور ایجاد شده را برای شکل با کمک اشعه خم کنید.
اشیاء سکته مغزی
اگر بخشی از ساخت خطوط را به دقت مطالعه کرده باشید، سکته مغزی خود مشکلی ایجاد نخواهد کرد. فقط چند نکته:
1. با سکته مغزی (همچنین "قطع" )، روی تصویر ( CTRL + "+" (فقط به علاوه)) زوم کنید.
2. برای جلوگیری از تبدیل پس زمینه به انتخاب و پیکسل های تار و پراکنده خنثی کنید، کانتور را کمی نسبت به شی تغییر دهید.
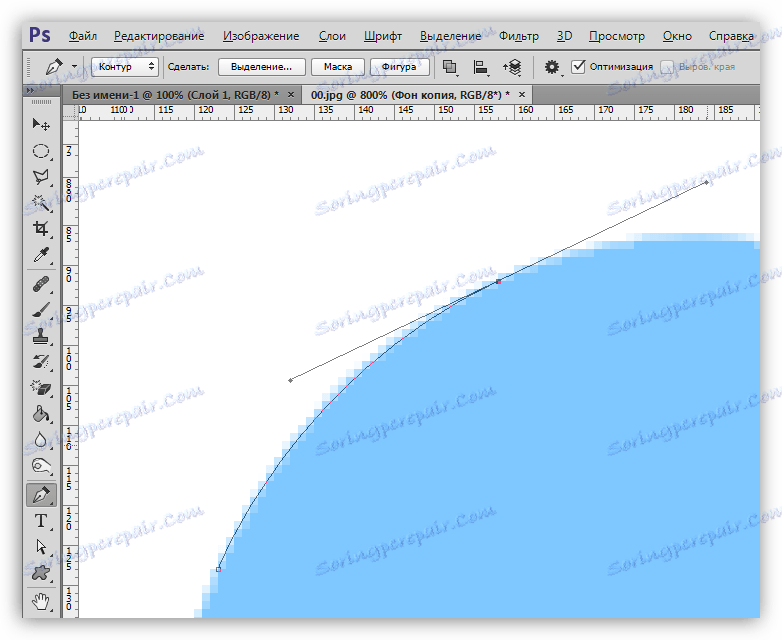
پس از ایجاد کانتور، می توانید آن را پر کنید و یک قلم مو یا یک شکل ایجاد کنید، یا شما می توانید منطقه انتخابی را ایجاد کنید. برای انجام این کار، دکمه راست را کلیک کنید و این مورد را انتخاب کنید.
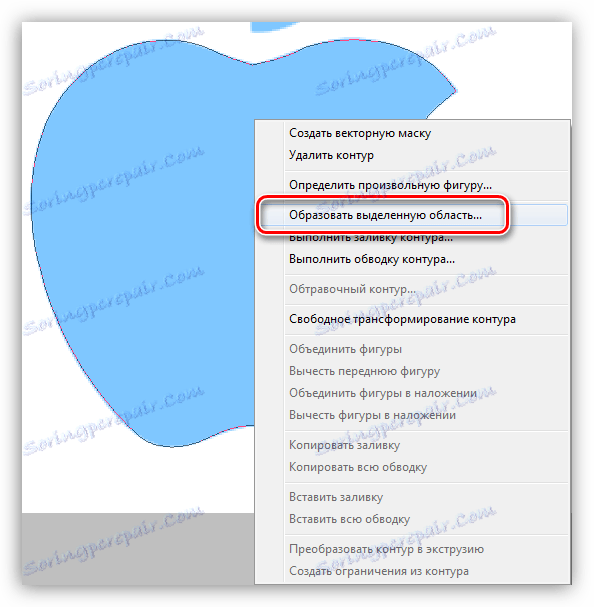
در تنظیمات ما شعاع پر شدن را مشخص می کنیم (شعاع بالاتر، ترشح تر مرز به نظر می رسد)، قرار دادن یک نقطه در نزدیکی "Smoothing" و کلیک کنید OK .
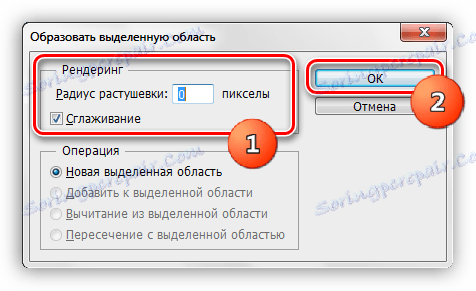
سپس تصمیم بگیرید چه کاری با انتخاب انجام دهید. اغلب CTRL + J را فشار دهید تا آن را به یک لایه جدید کپی کنید، در نتیجه، تمیز را از پس زمینه جدا کنید.
حذف کانتور
کنتور غیر ضروری به سادگی حذف می شود: هنگامی که ابزار قلم فعال می شود، راست کلیک کرده و روی حذف کنتور کلیک کنید.
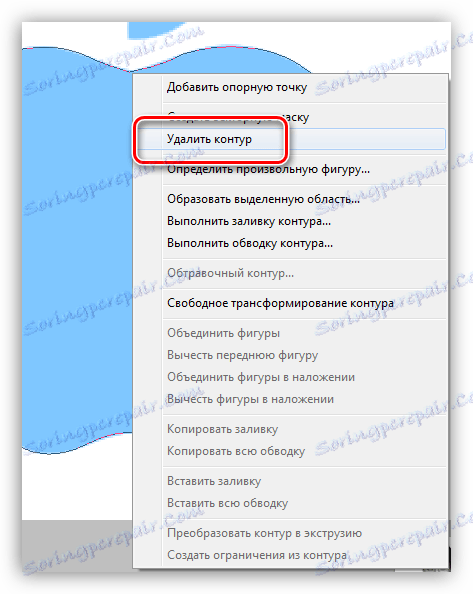
این درس مربوط به ابزار قلم است. امروز ما حداقل دانش لازم برای کار موثر، بدون اطلاعات غیر ضروری دریافت کرده ایم و آموخته ایم که چگونه این دانش را در عمل اعمال کنیم.