باز کردن ناشر در ویندوز 10
هنگام نصب برنامه ها اغلب کاربران با مشکلات مسدود می شوند. ویندوز 10 همچنین دارای این مشکل است. UAC اغلب ناوبری نرم افزاری را به علت عدم اعتماد به کار می گیرد. شاید نرمافزار امضای دیجیتال یا "کنترل حساب کاربری" نادرست باشد. برای تعمیر این و نصب برنامه لازم، می توانید از ابزارهای داخلی سیستم یا سرویس های شخص ثالث استفاده کنید.
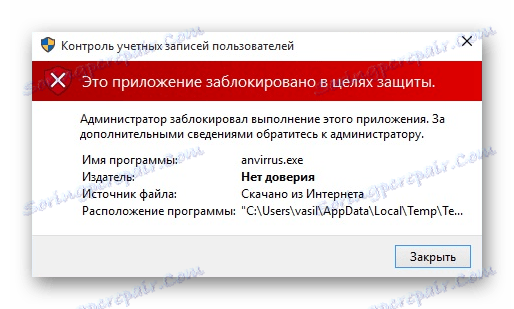
محتوا
باز کردن ناشر در ویندوز 10
گاهی اوقات سیستم نصب برنامه های مشکوک یا مخرب را مسدود می کند. در میان آنها ممکن است کاملا کاربردی قانونی باشد، بنابراین سوال باز کردن ناشر کاملا مرتبط است.
روش 1: FileUnsigner
امکانات مختلفی وجود دارد که امضای دیجیتالی را حذف می کنند. یکی از آنها FileUnsigner است. استفاده بسیار آسان است.
- این ابزار را از لینک بالا دانلود کنید و آن را بردارید.
- فایل نصب قفل شده را با استفاده از دکمه سمت چپ ماوس نگه دارید و آن را به FileUnsigner بکشید.
- نتیجه در کنسول نمایش داده خواهد شد. معمولا او موفق است.
- حالا شما می توانید برنامه مورد نظر را نصب کنید.
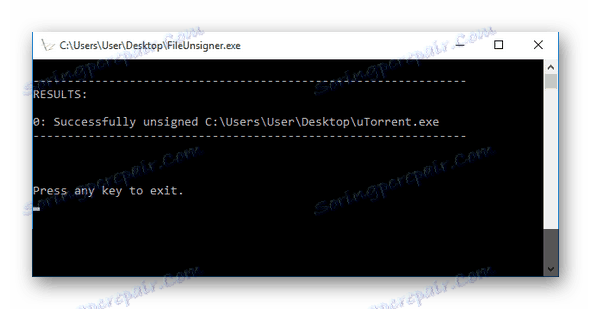
روش 2: UAC را غیرفعال کنید
شما می توانید آن را متفاوت انجام دهید، و فقط "کنترل حساب کاربری کاربری" را برای مدتی خاموش کنید .
- برگزاری Win + S و تایپ کردن در کادر جستجو "تغییر تنظیمات کنترل حساب" را انتخاب کنید. این ابزار را اجرا کنید.
- علامت را به کمترین علامت "هرگز اعلان" انتقال دهید .
- روی OK کلیک کنید.
- برنامه مورد نظر را نصب کنید.
- مجدد "کنترل حساب کاربری" را فعال کنید
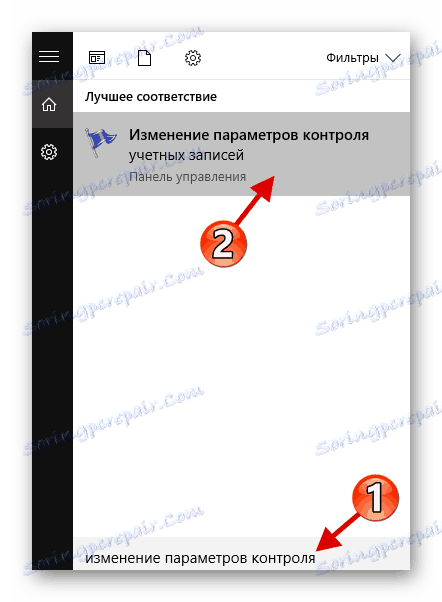
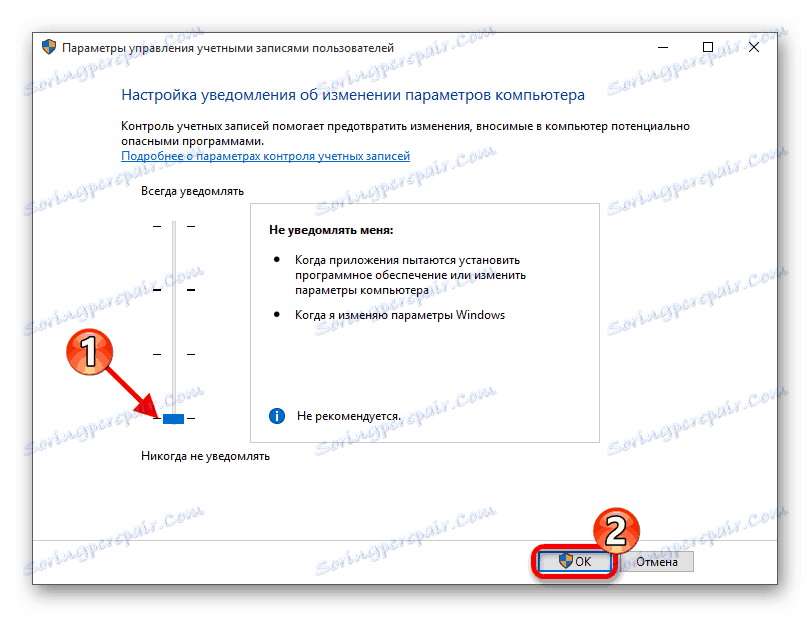
روش 3: تنظیمات سیاست امنیتی محلی
با استفاده از این گزینه می توانید "کنترل حساب کاربری" را از طریق "سیاست امنیت محلی" غیر فعال کنید.
- راست کلیک بر روی "شروع" و باز کردن "کنترل پنل" .
- یافتن مدیریت
- اکنون "خط مشی محلی ..." باز کنید .
- مسیر "خط مشی های محلی" - "تنظیمات امنیتی" را دنبال کنید .
- دوبار کلیک بر روی دکمه سمت چپ ماوس "کنترل حساب: تمام مدیران در حال کار در ..."
- "غیرفعال" را بررسی کنید و روی "اعمال" کلیک کنید .
- راه اندازی مجدد دستگاه
- پس از نصب نرم افزار لازم دوباره پارامترهای قدیمی را تنظیم کنید.
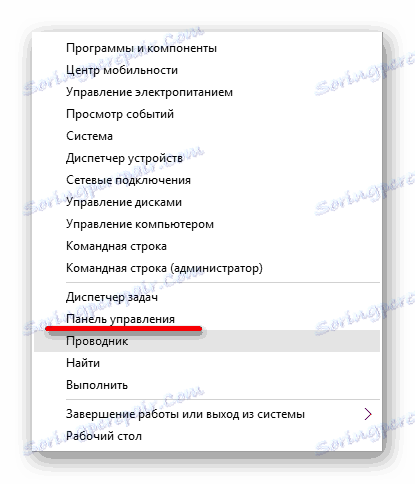
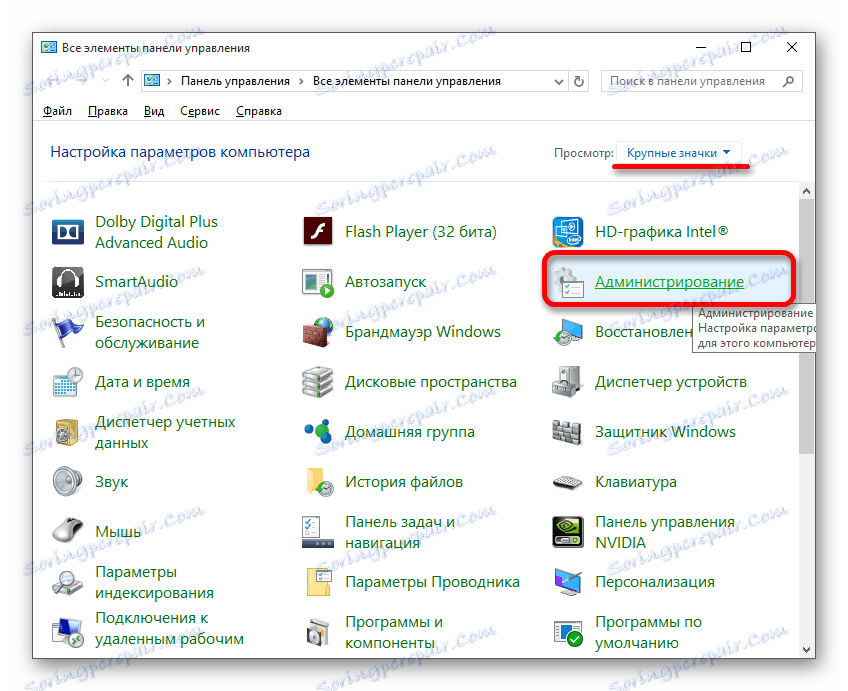
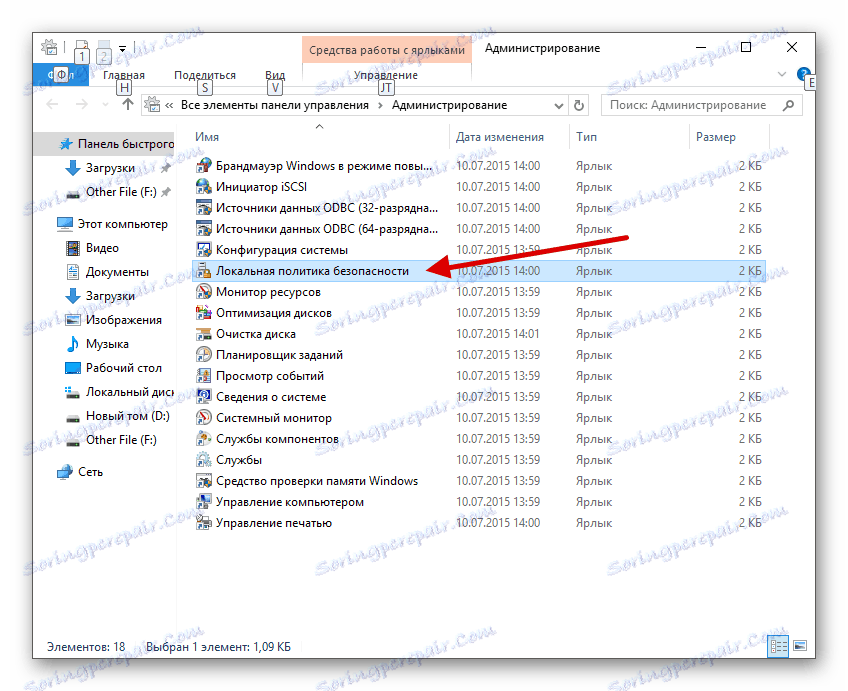
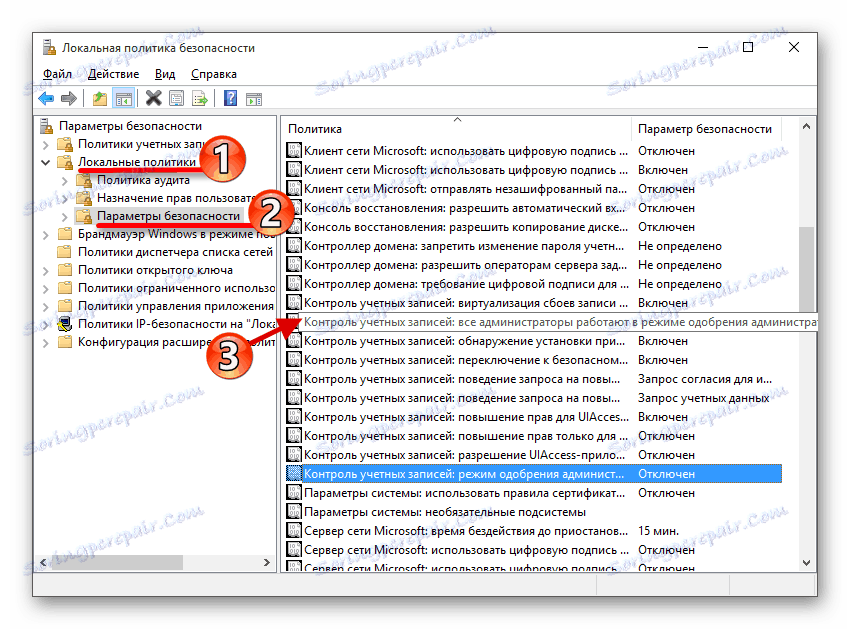
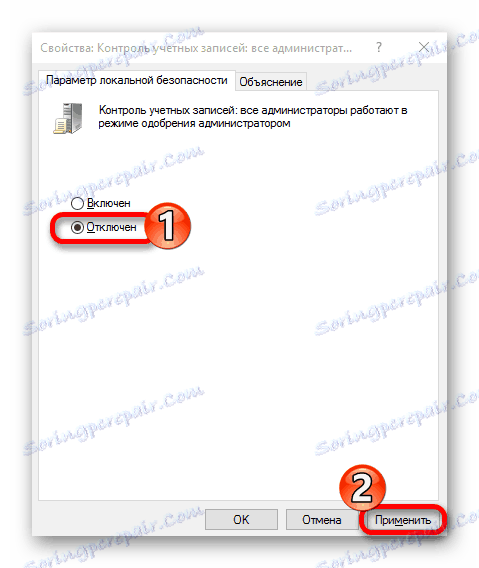
روش 4: فایل را از طریق "خط فرمان"
این روش شامل ورود به مسیر نرم افزار مسدود شده در "خط فرمان" می شود .
- با کلیک کردن بر روی آیکون مربوط به "Taskbar" به "Explorer" بروید.
- فایل نصب مورد نیاز را تعیین کنید.
- از بالا می توانید مسیر شی را ببینید. در ابتدا یک نامه درایو وجود دارد و سپس نام پوشه ها.
- نگه داشتن Win + S و تایپ cmd در فیلد جستجو.
- منوی زمینه را در برنامه یافت شده باز کنید. انتخاب "اجرای به عنوان."
- مسیر را به فایل و نام آن وارد کنید. دستور را با دکمه Enter وارد کنید.
- نصب برنامه شروع می شود، پنجره cmd را تا زمانی که این فرایند تکمیل نشده باشد، بستگی ندارد.
- برگرداندن WIN + R و نوشتن
regedit - روی OK کلیک کنید تا شروع شود
- مسیر را دنبال کنید
HKEY_LOCAL_MACHINESOFTWAREMicrosoftWindowsCurrentVersionPoliciesSystem - باز کردن EnableLUA .
- مقدار "0" را وارد کنید و روی "OK" کلیک کنید.
- راه اندازی مجدد کامپیوتر
- پس از نصب برنامه لازم، مقدار "1" را بازگردانید.
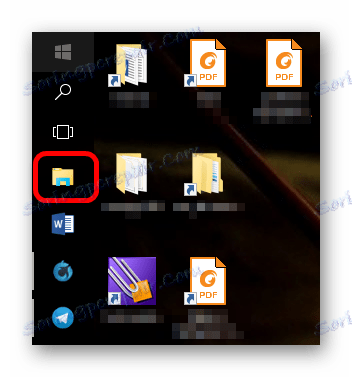
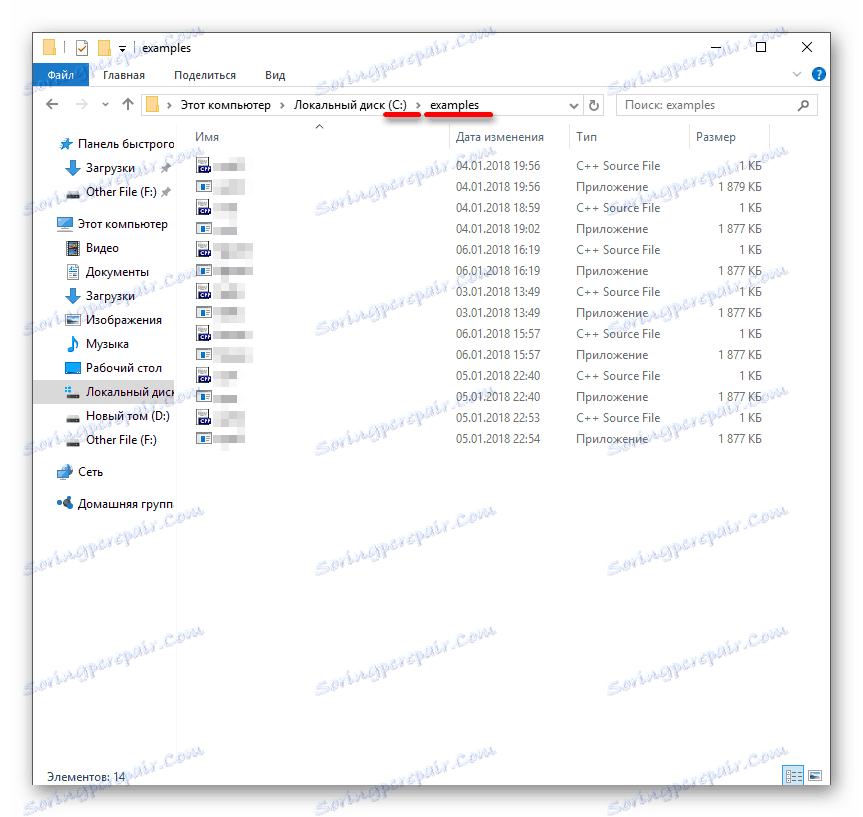
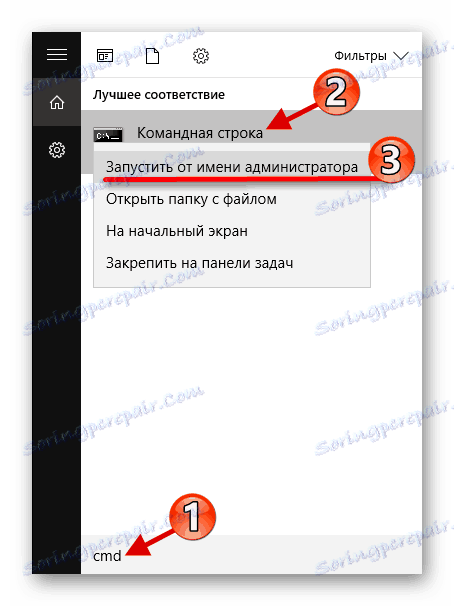
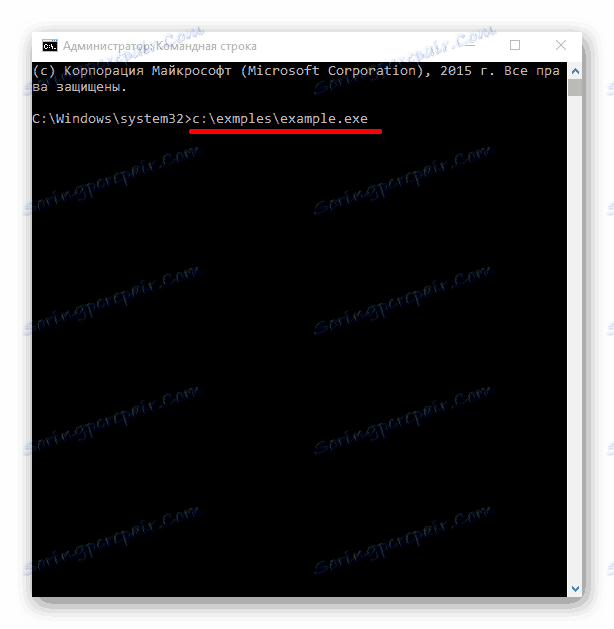
روش 5: مقادیر را در "ویرایشگر رجیستری"
از این روش با دقت و با دقت استفاده کنید تا مشکلاتی جدید ایجاد نکنید.
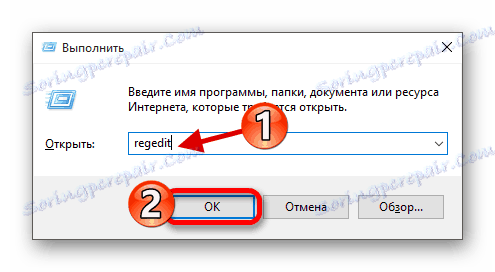
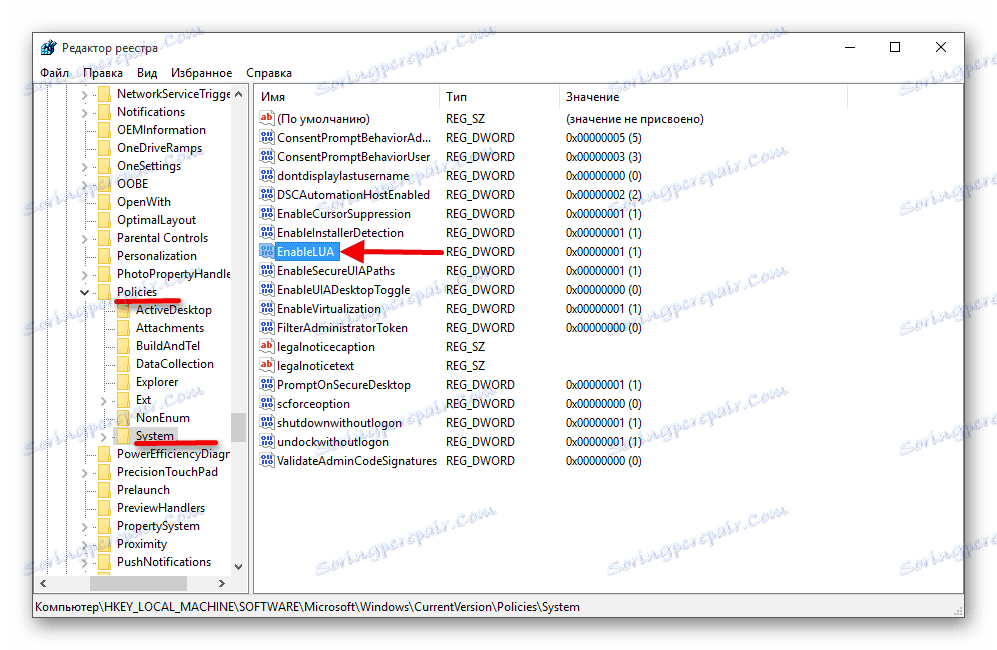
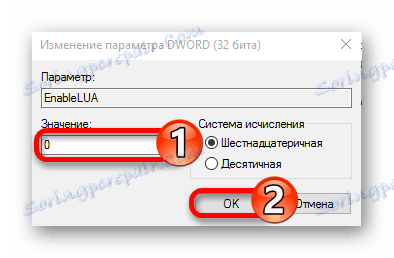
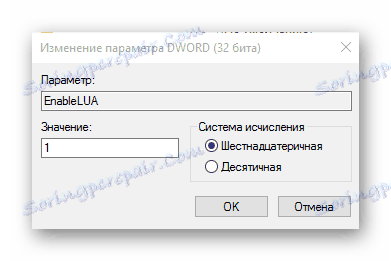
همانطور که می بینید، روش های مختلفی برای باز کردن ناشر در ویندوز 10 وجود دارد. شما می توانید از برنامه های شخص ثالث و یا ابزارهای استاندارد با پیچیدگی های مختلف استفاده کنید.