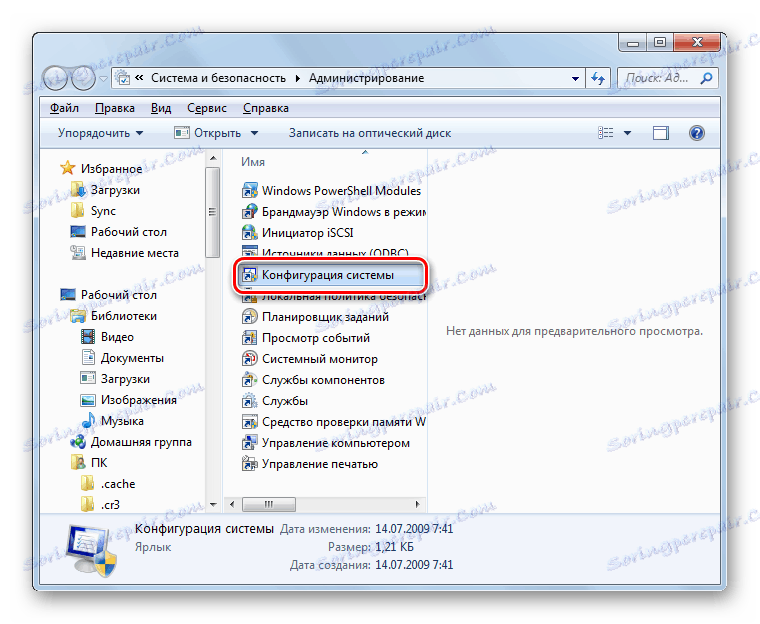فعال کردن تمام هسته ها بر روی یک کامپیوتر در ویندوز 7
حتی در یک کامپیوتر چند هسته ای در ویندوز 7، هنگامی که سیستم را روشن می کنید، تنها یک هسته به طور پیش فرض استفاده می شود. این به طور قابل توجهی سرعت بوت کامپیوتر را کاهش می دهد. بیایید ببینیم چگونه می توان تمام این اشیا را برای سرعت بخشیدن به کار تغییر داد.
فعال سازی تمام هسته ها
متاسفانه در ویندوز 7 فقط یک راه برای فعال کردن هسته وجود دارد. این از طریق پوسته "System Configuration" اجرا می شود . ما به جزئیات آن در زیر نگاه خواهیم کرد.
"تنظیمات سیستم"
اول، ما باید ابزار پیکربندی سیستم را فعال کنیم.
- روی «شروع» کلیک کنید . به "کنترل پنل" بروید .
- به دایرکتوری "System and Security" بروید
- روی «مدیریت» کلیک کنید.
- در لیست عناصر پنجره ای که ظاهر می شود، "تنظیمات سیستم" را انتخاب کنید.
![پنجره سیستم پیکربندی را در کنترل پنل در ویندوز 7 اجرا کنید]()
همچنین یک راه سریع تر برای فعال کردن ابزار مشخص شده وجود دارد. اما این کمتر بصری است، زیرا نیاز به یادآوری یک دستور دارد. ما Win + R را تایپ می کنیم و آن را به منطقه باز می کنیم:
msconfigروی OK کلیک کنید.
- پوسته ابزار مورد نیاز برای اهداف ما باز می شود. به "دانلود" بروید
- در قسمت باز، بر روی عنصر "گزینه های پیشرفته ..." کلیک کنید.
- پنجره ای از گزینه های اضافی باز خواهد شد. این جایی است که تنظیمات مورد علاقه ما انجام می شود.
- کادر کنار تعداد پردازنده ها را علامت بزنید
- پس از آن، لیست کشویی زیر فعال می شود. باید گزینه با حداکثر تعداد را انتخاب کنید. این نشان دهنده تعداد هسته ها در این کامپیوتر است، یعنی اگر شما بیشترین تعداد را انتخاب کنید، تمام هسته ها درگیر خواهند شد. سپس روی "OK" کلیک کنید.
- بازگشت به پنجره اصلی، روی «اعمال» و «OK» کلیک کنید.
- یک جعبه محاوره باز خواهد شد و شما را مجبور به راه اندازی مجدد کامپیوتر می کند. واقعیت این است که تغییراتی که در پوسته "System Configuration" معرفی شده است، تنها بعد از اینکه سیستم عامل راه اندازی مجدد شود، مرتبط خواهد شد. بنابراین، تمام اسناد باز را ذخیره کنید و برنامه های فعال را فعال کنید تا از دست دادن اطلاعات جلوگیری شود. سپس روی "Restart" کلیک کنید.
- کامپیوتر دوباره راه اندازی خواهد شد، پس از آن تمام هسته های آن روشن خواهد شد.

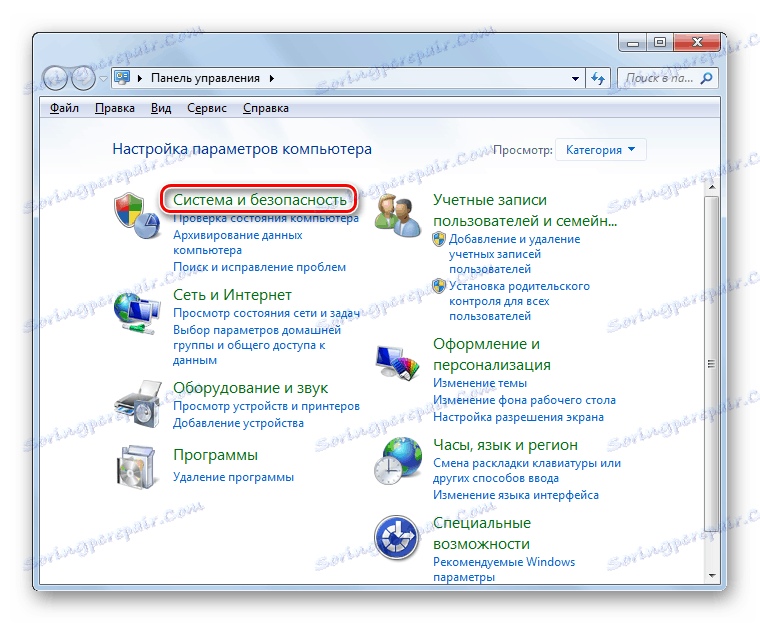

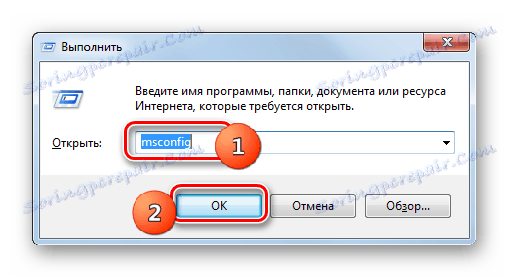
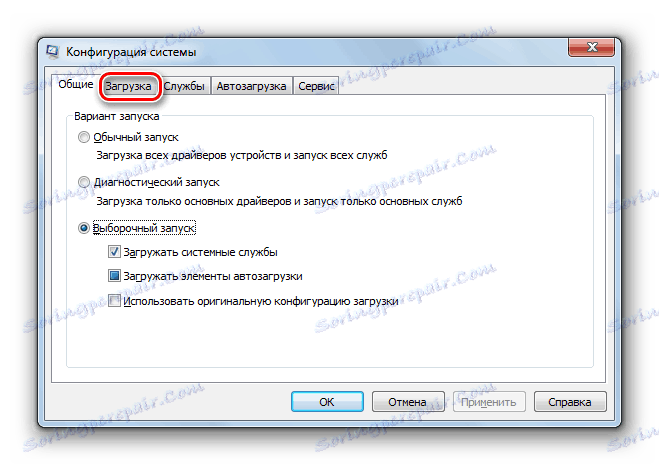
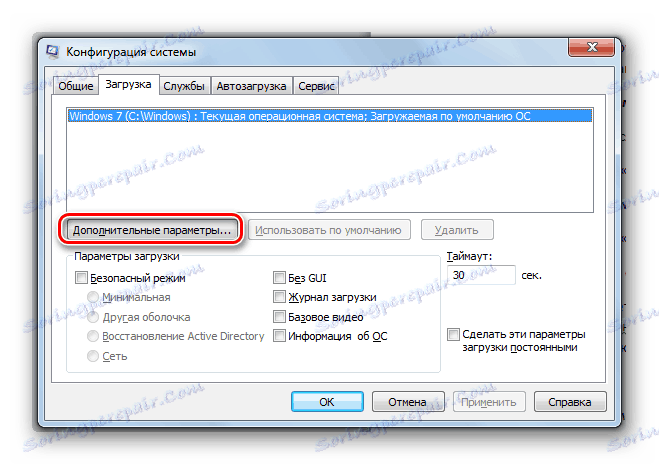

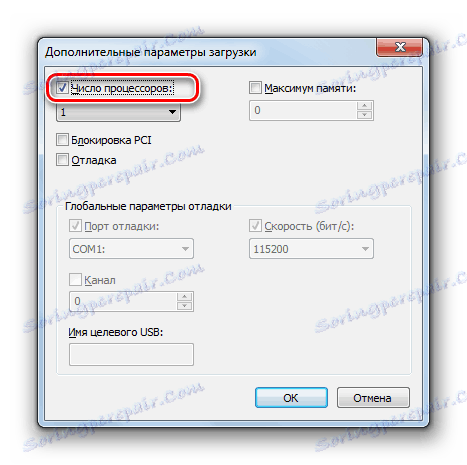

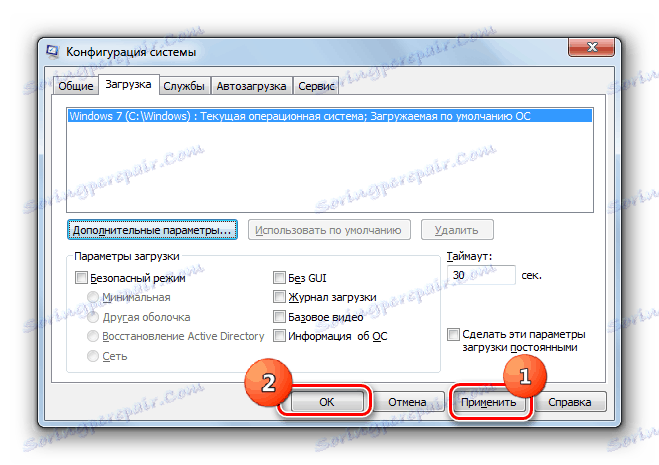

همانطور که از دستورالعمل فوق دیده می شود، تمام هسته های کامپیوتر را فعال کنید. اما در ویندوز 7، این تنها می تواند در یک راه - از طریق پنجره "تنظیمات سیستم" انجام می شود .