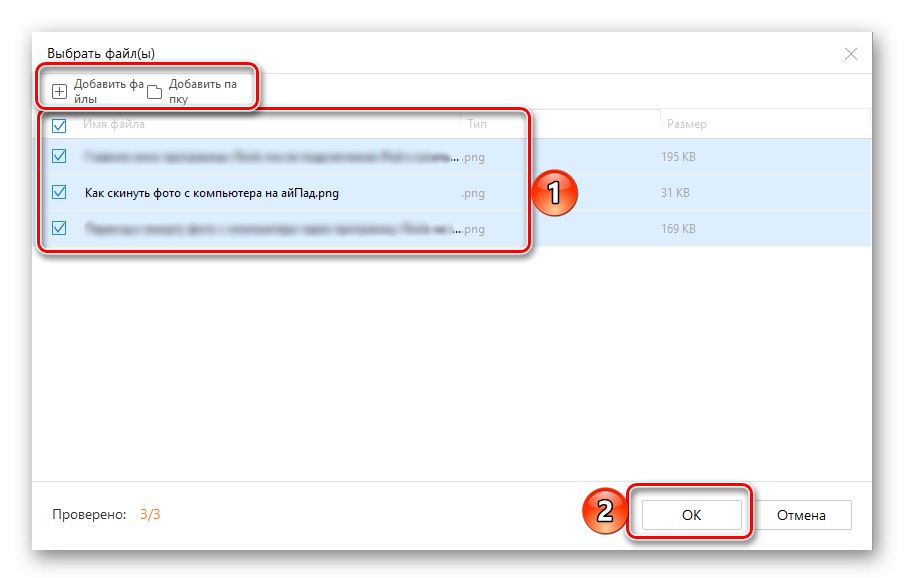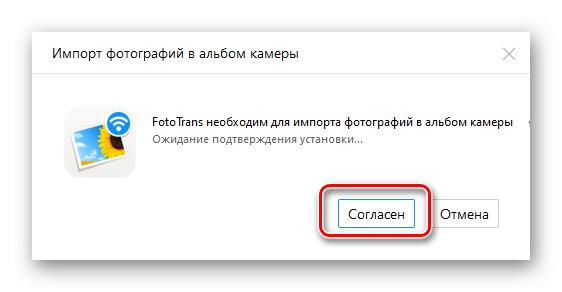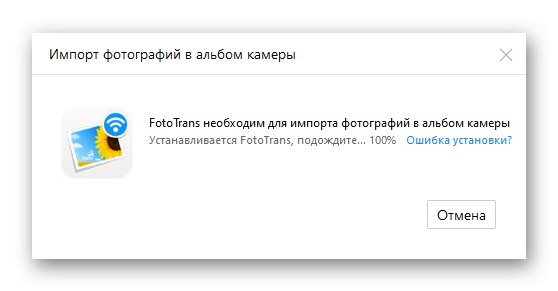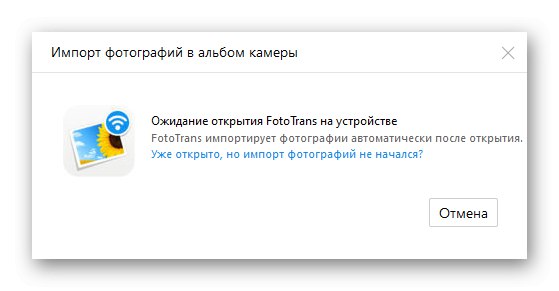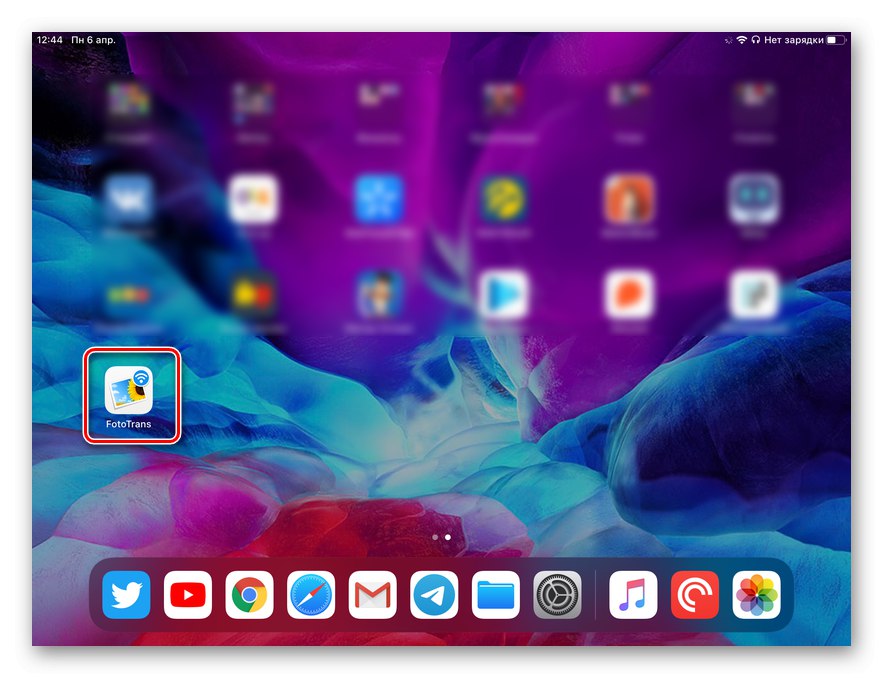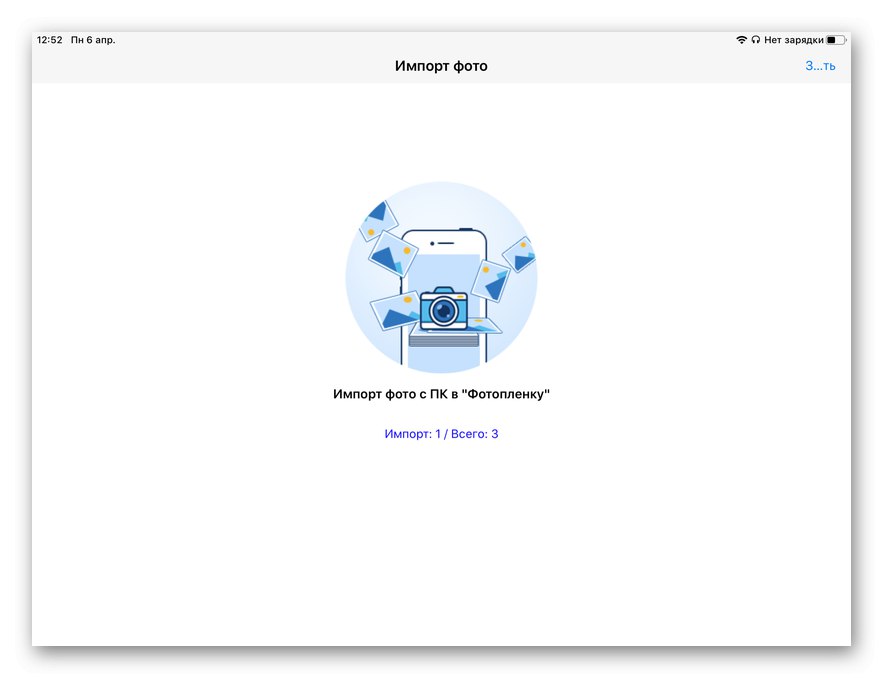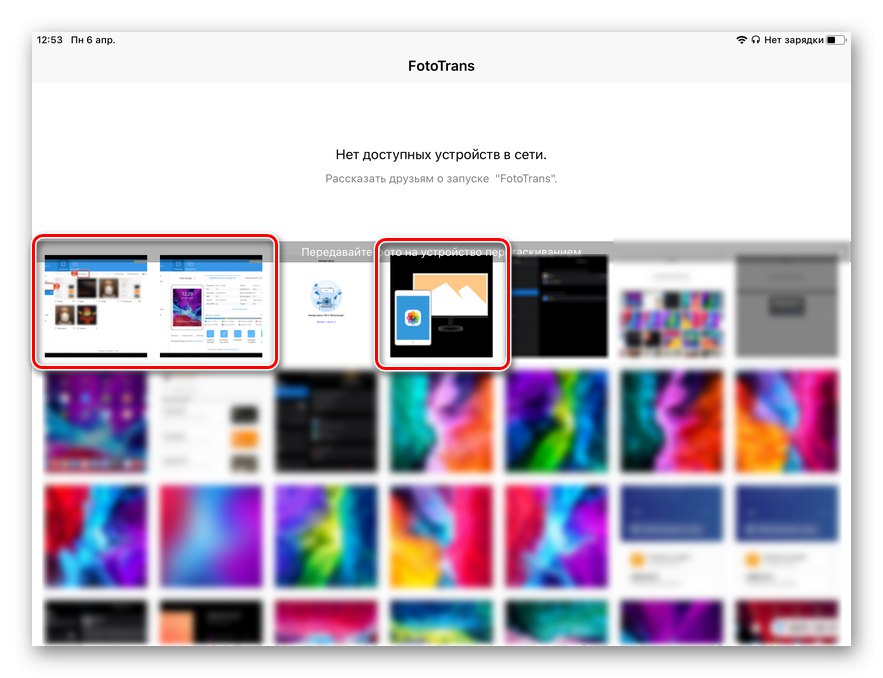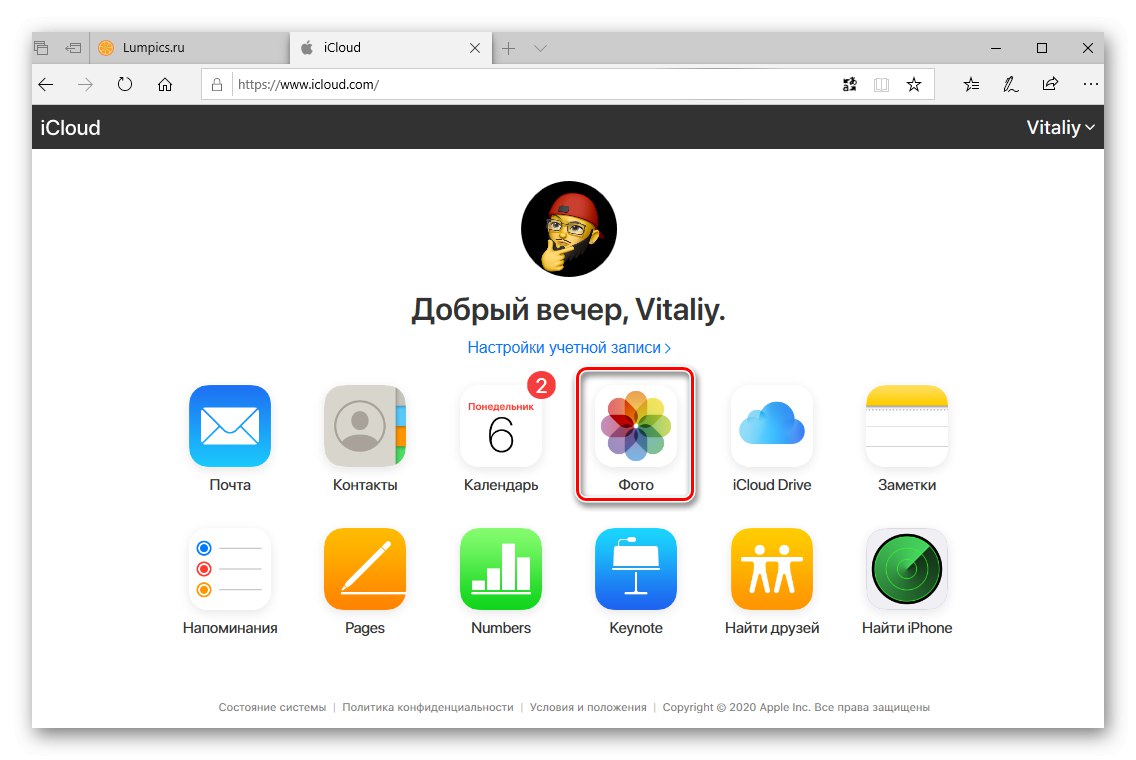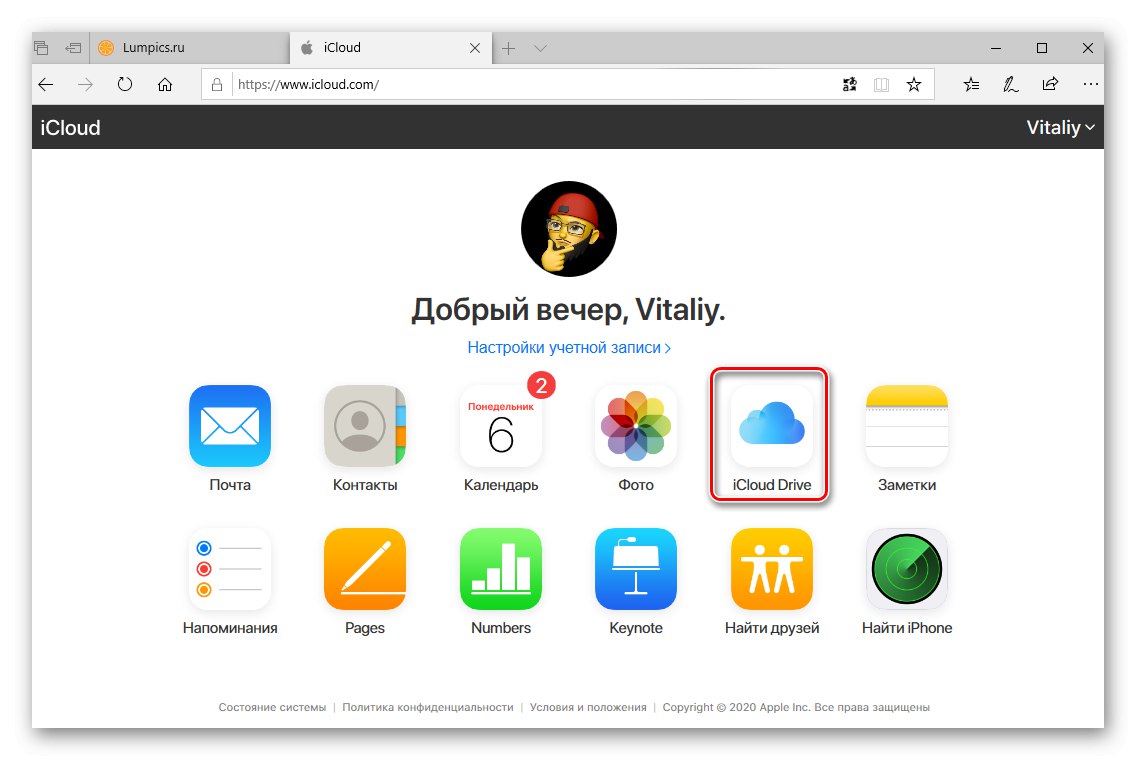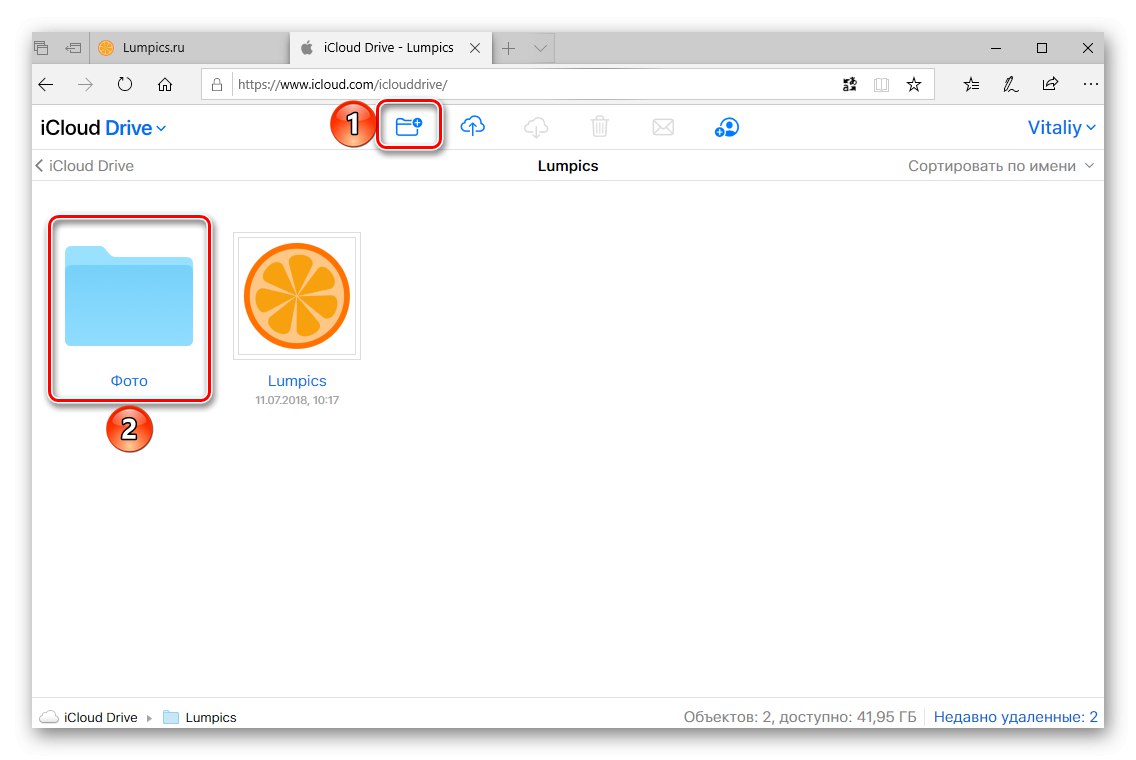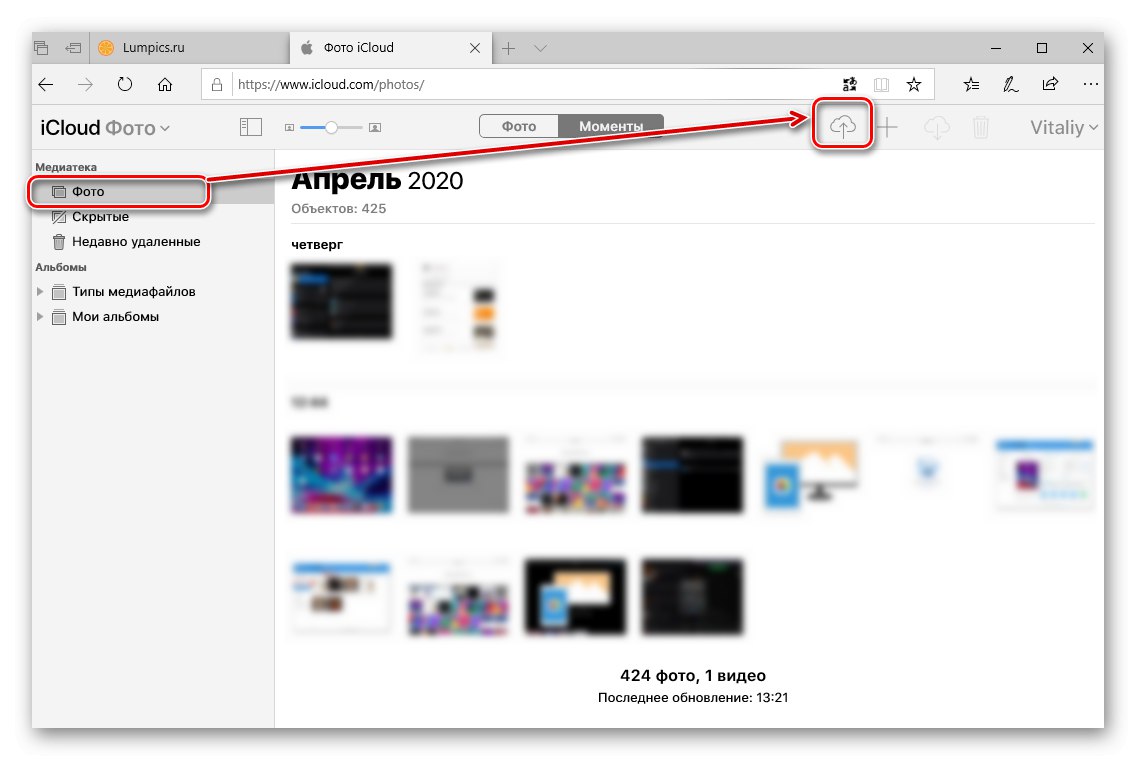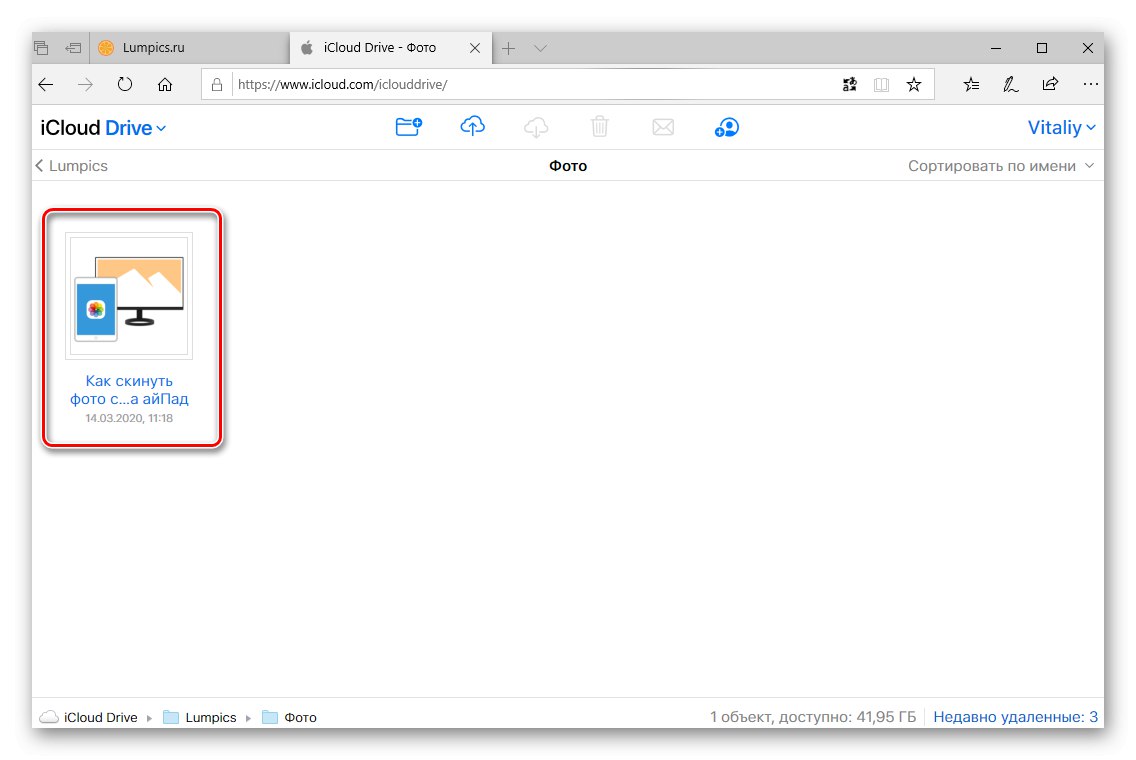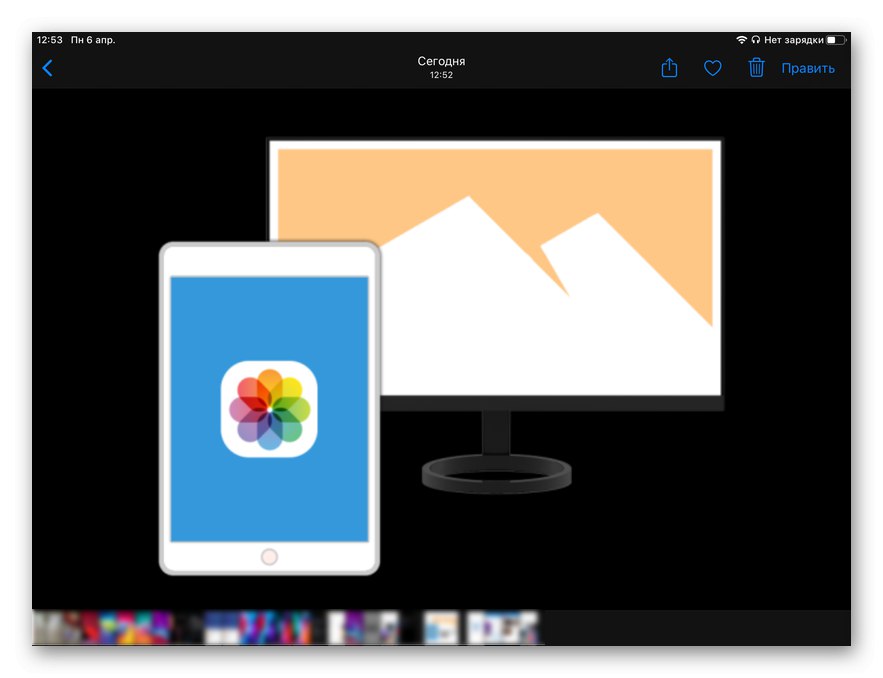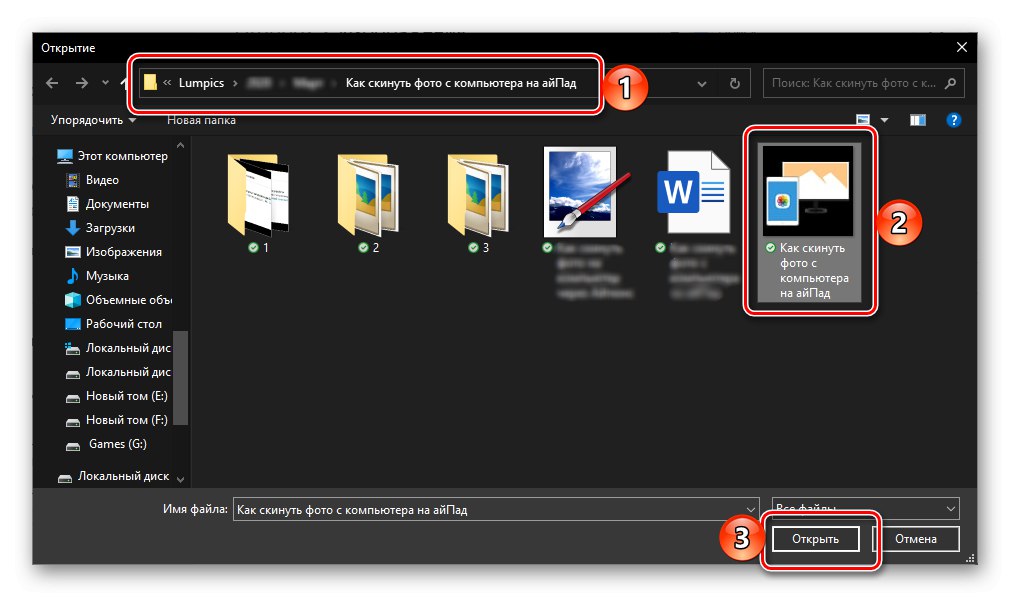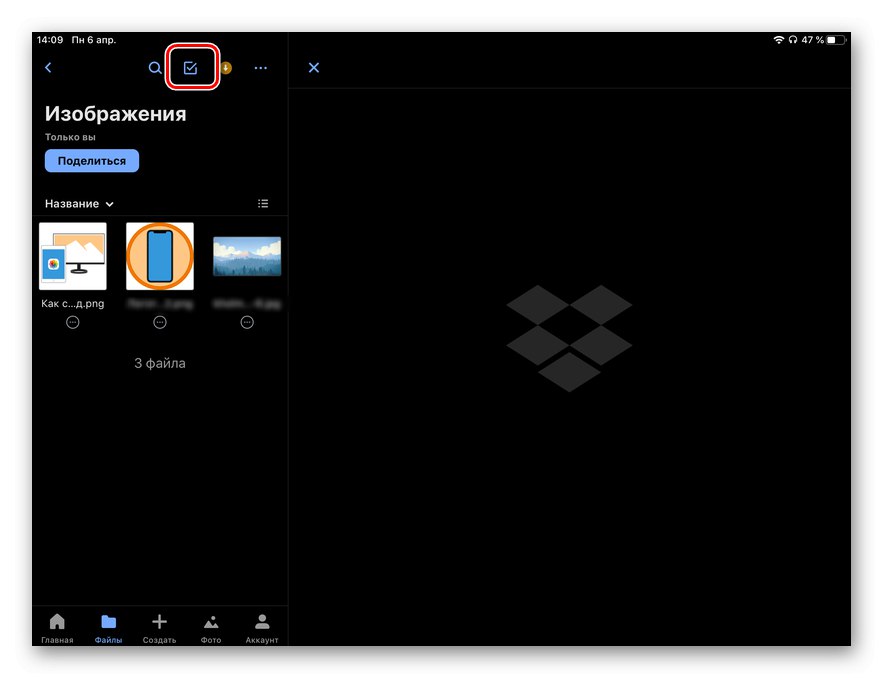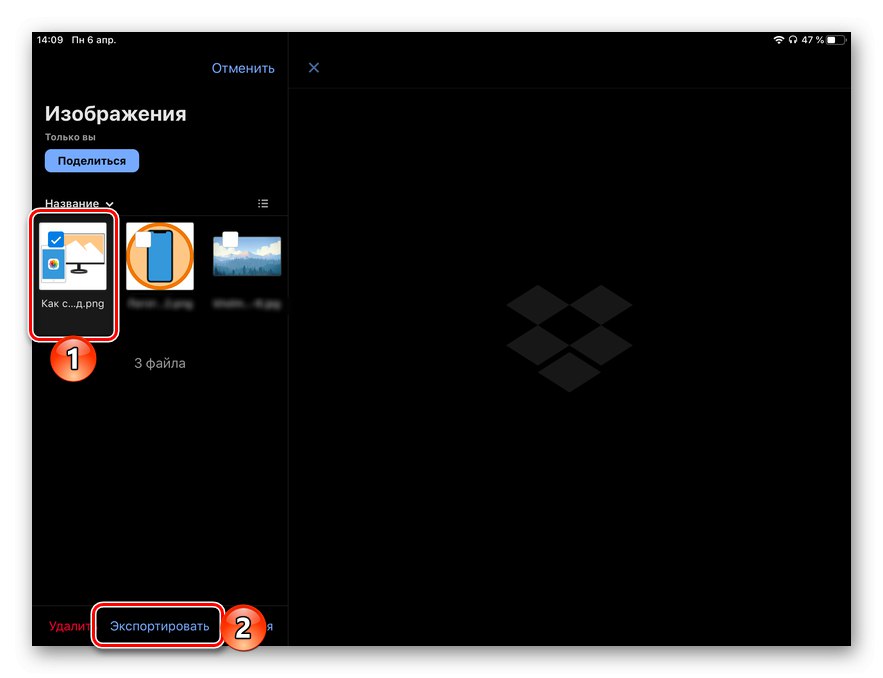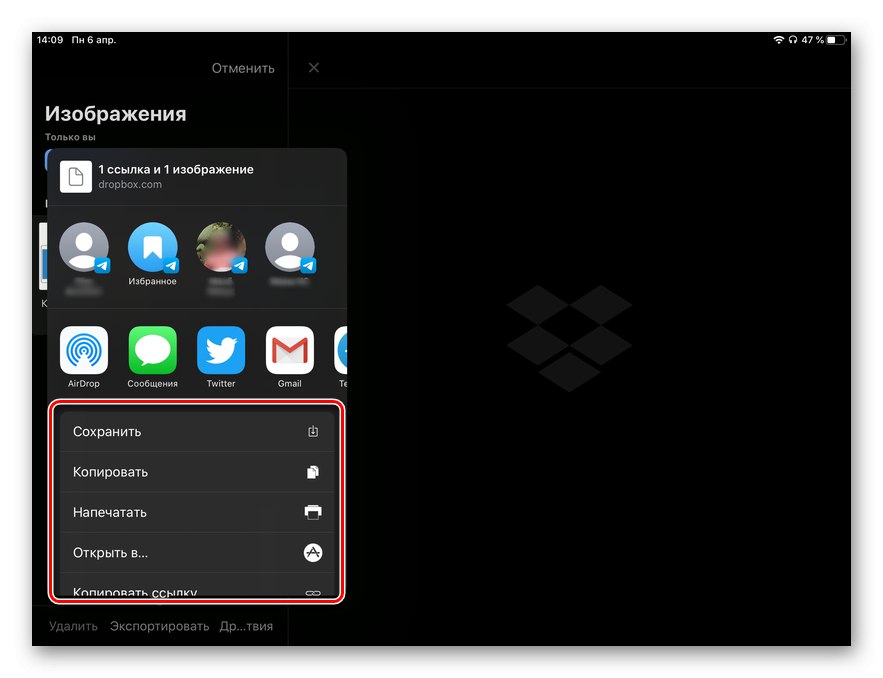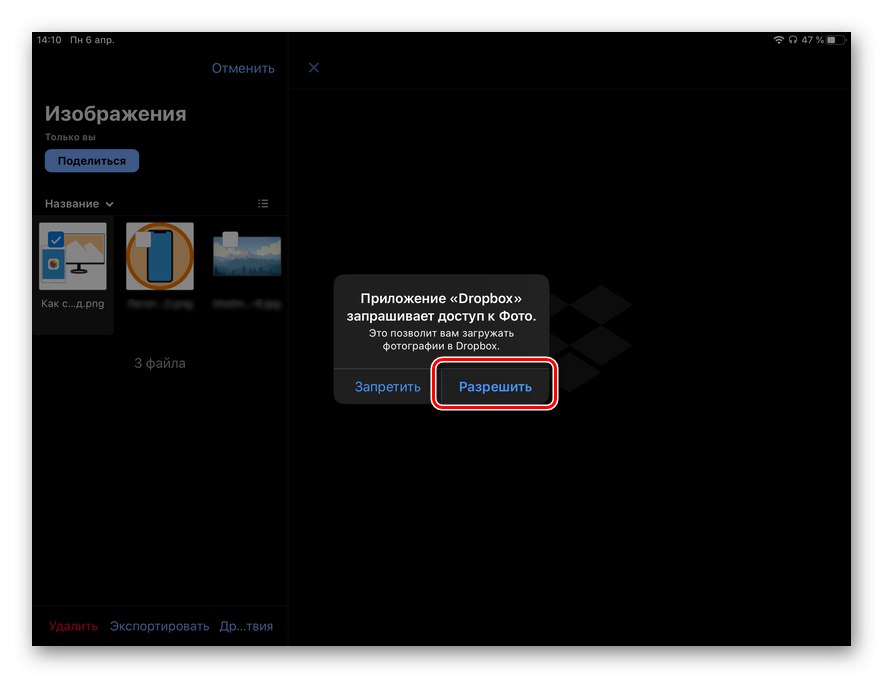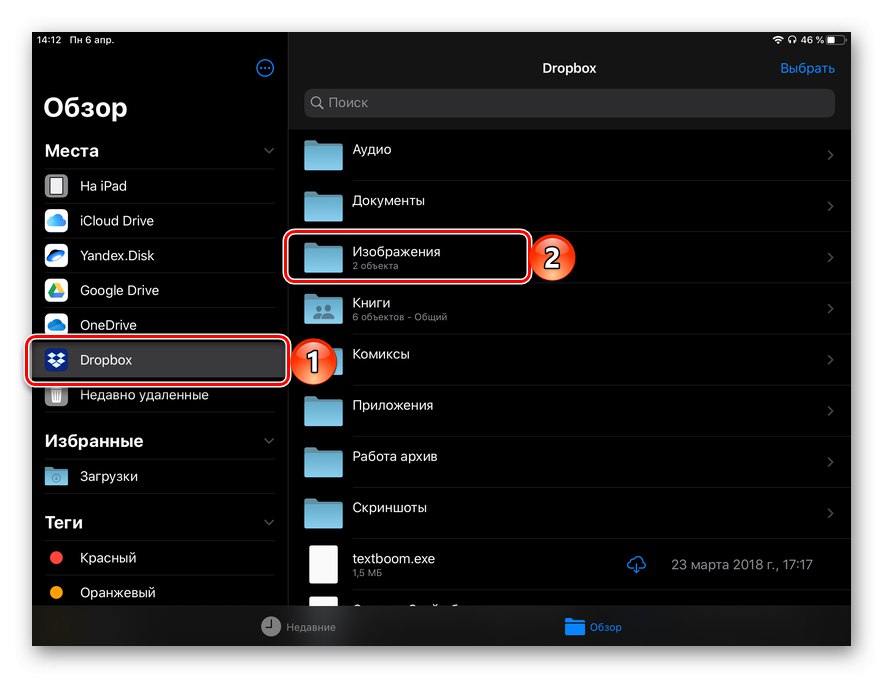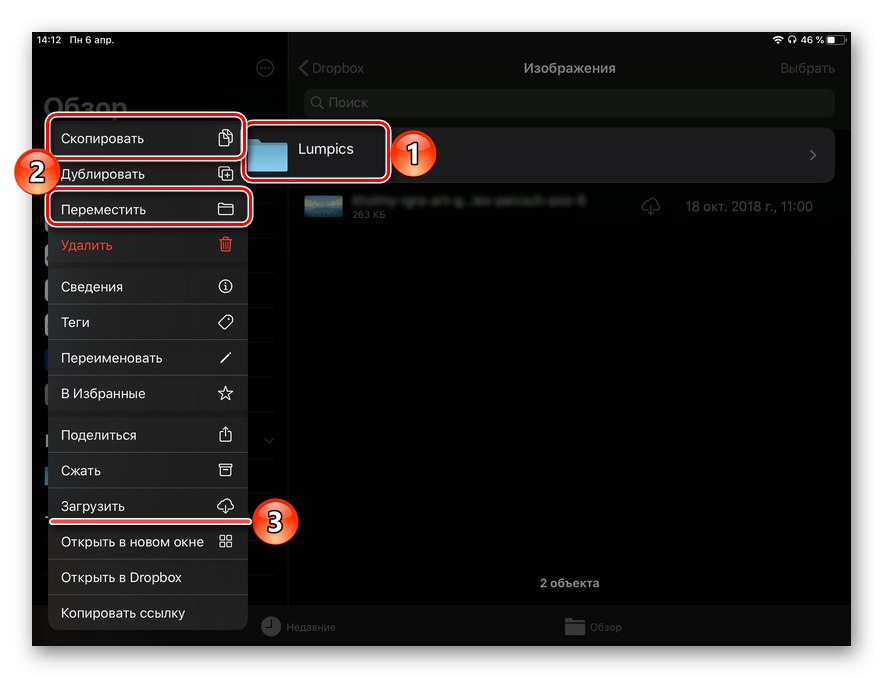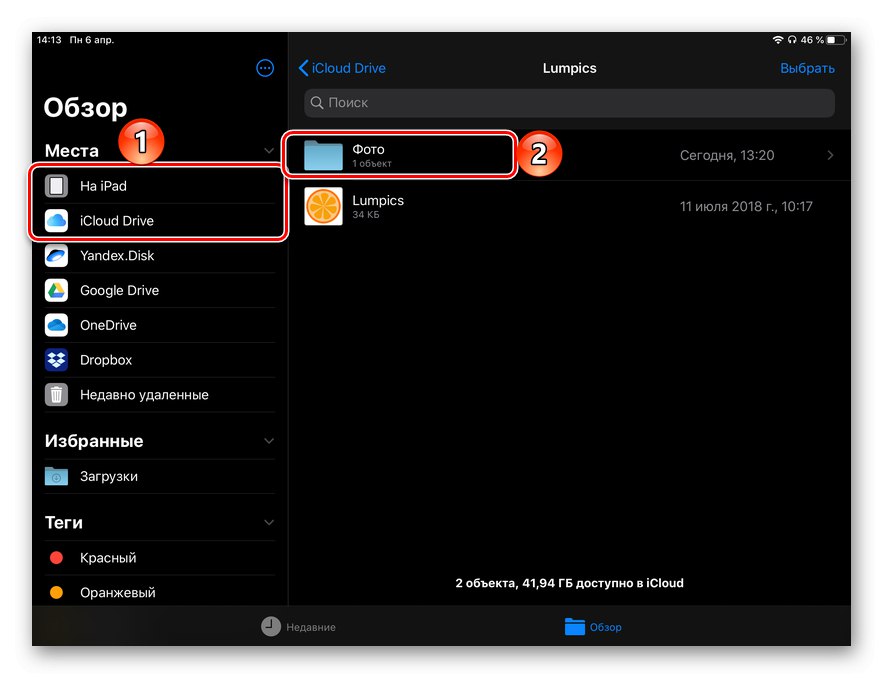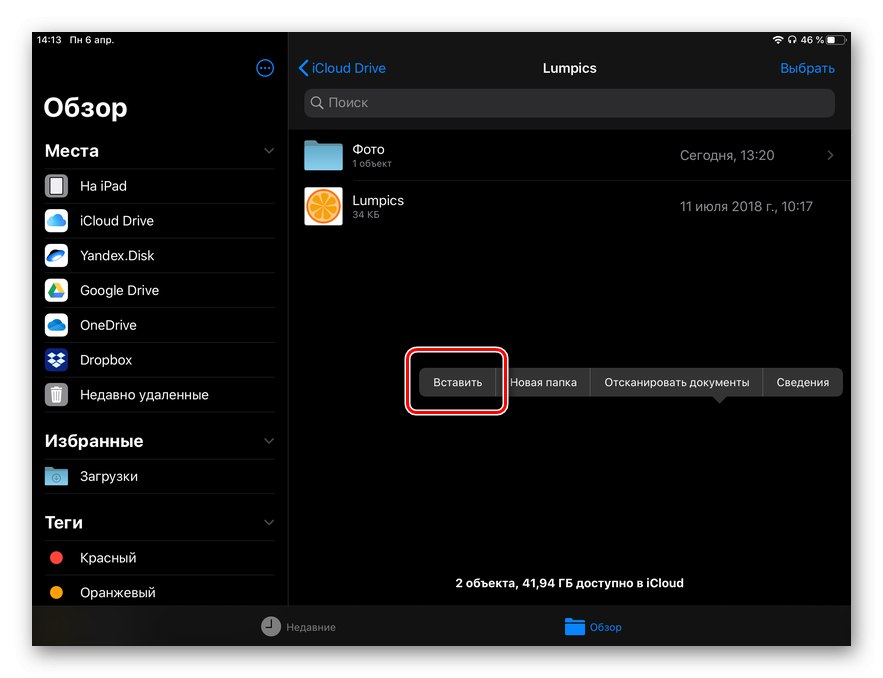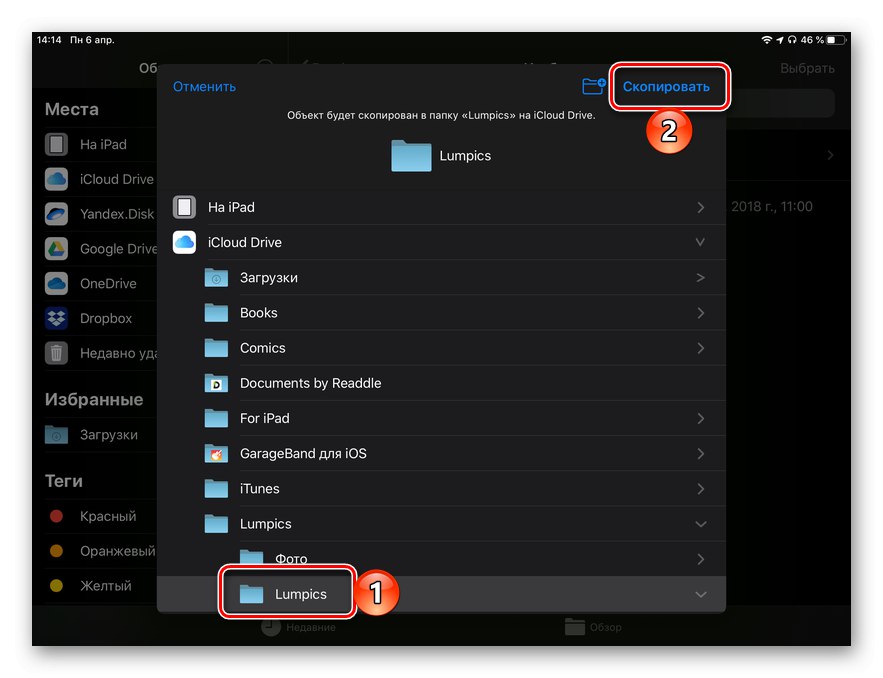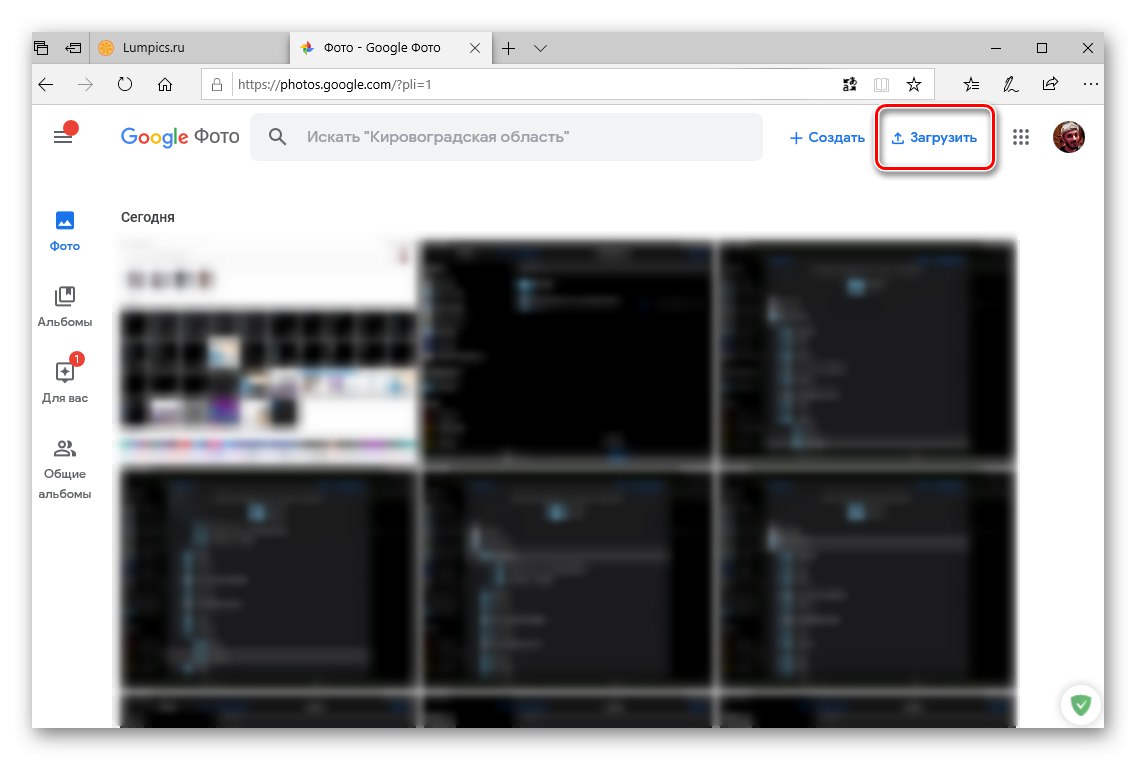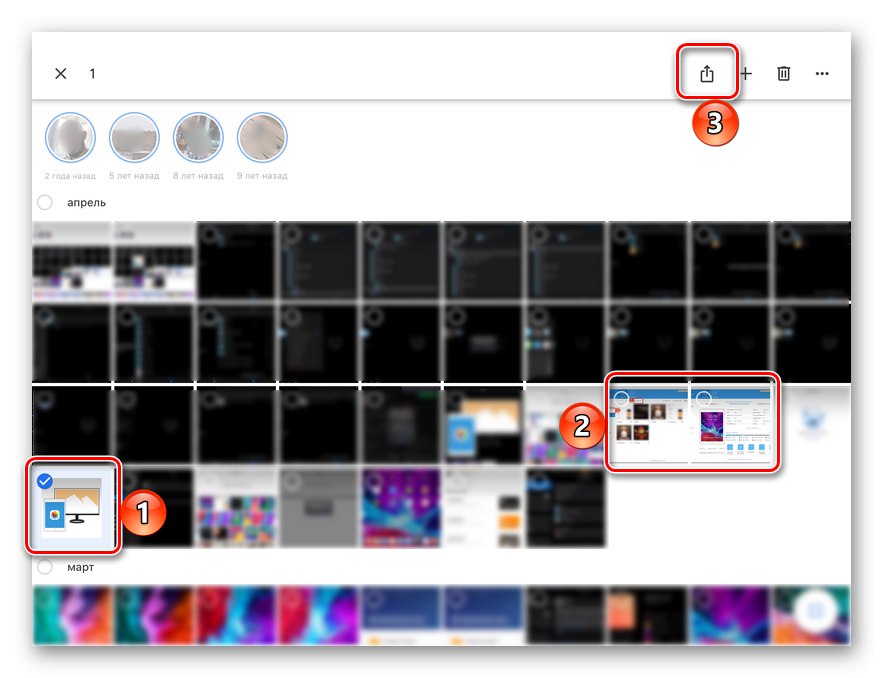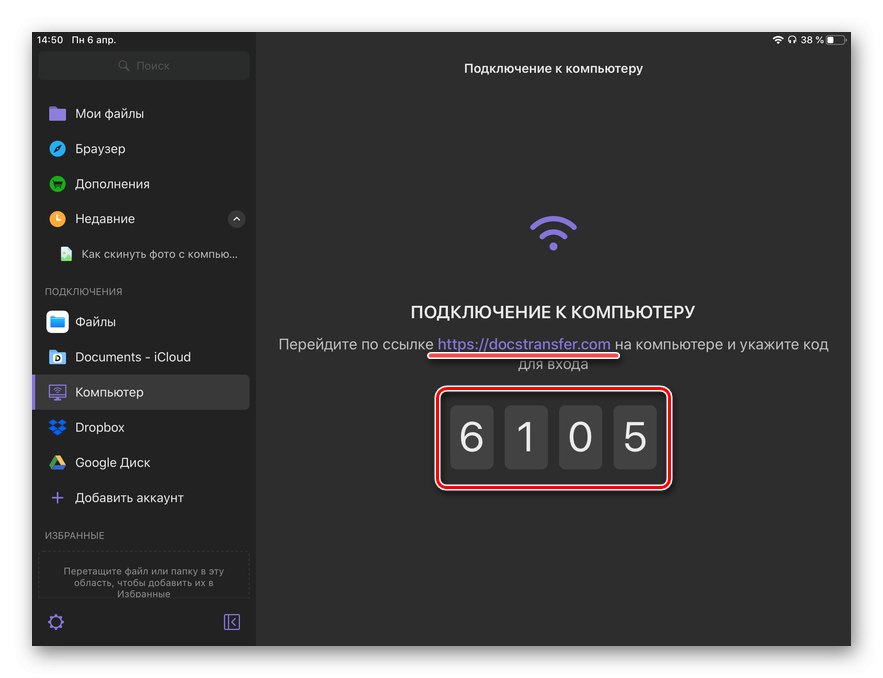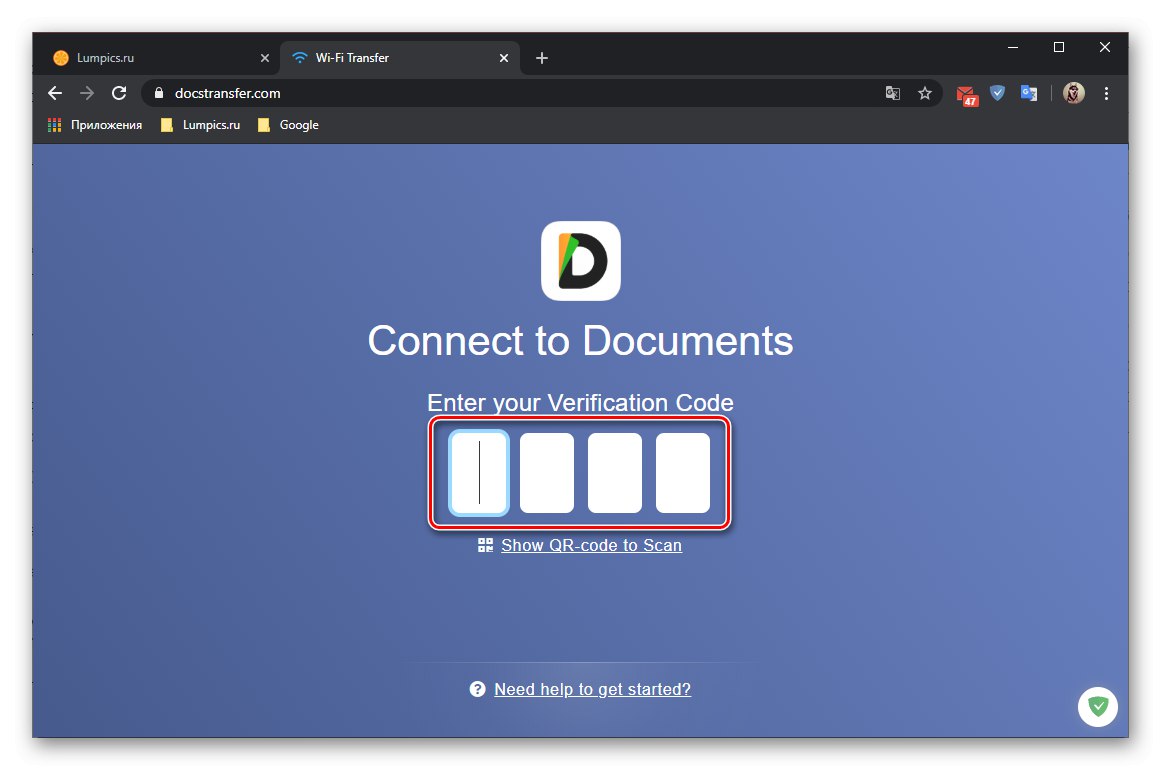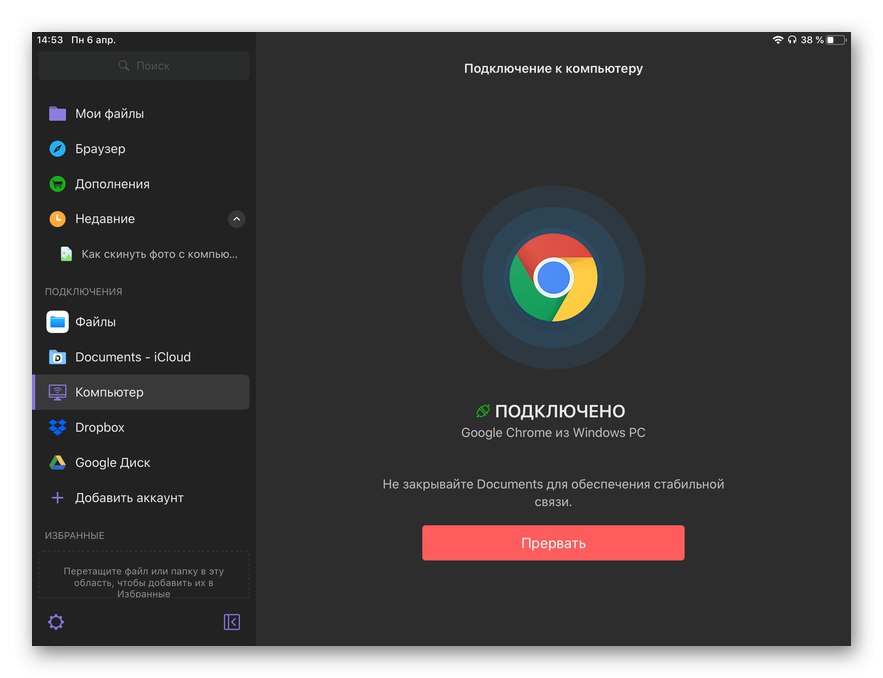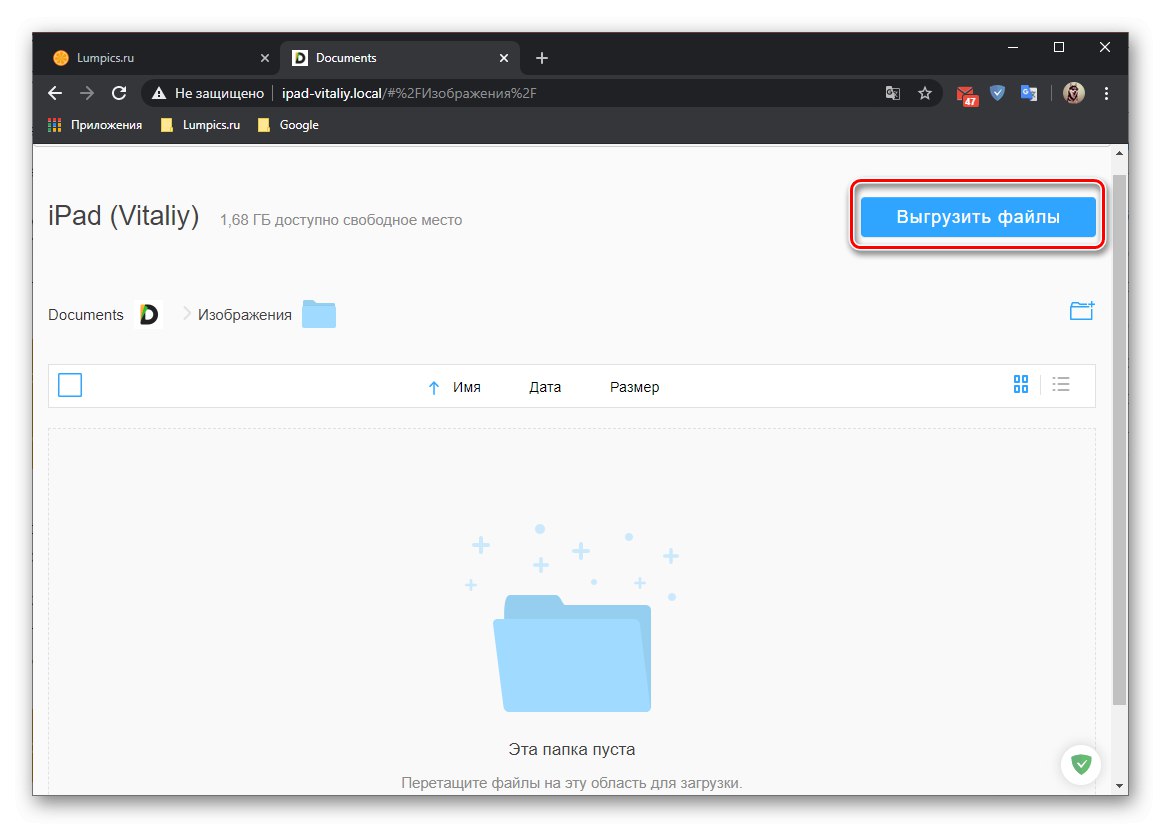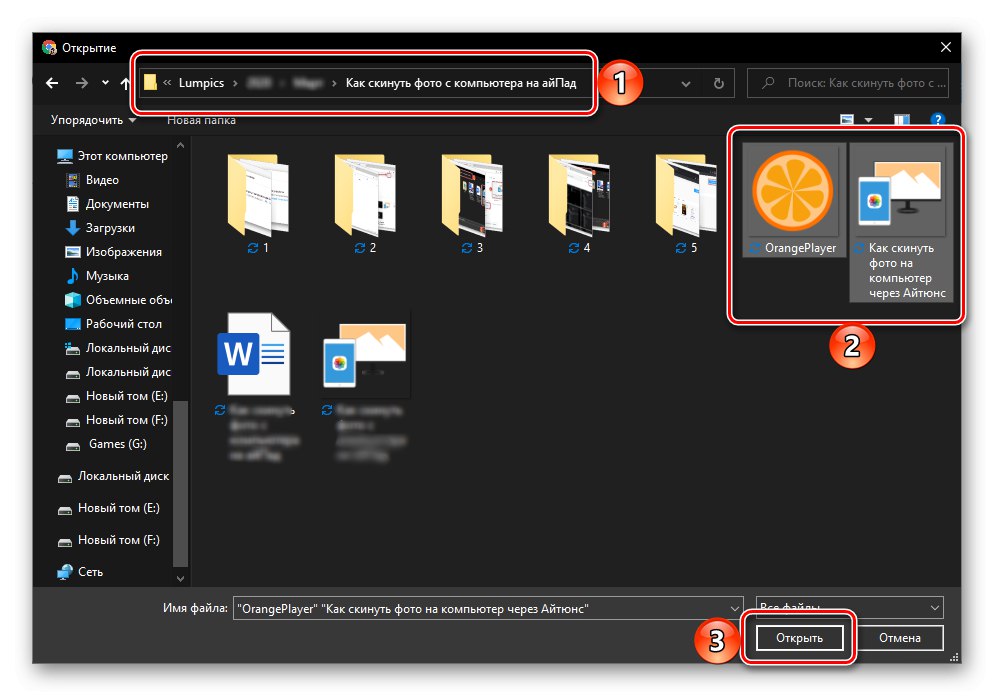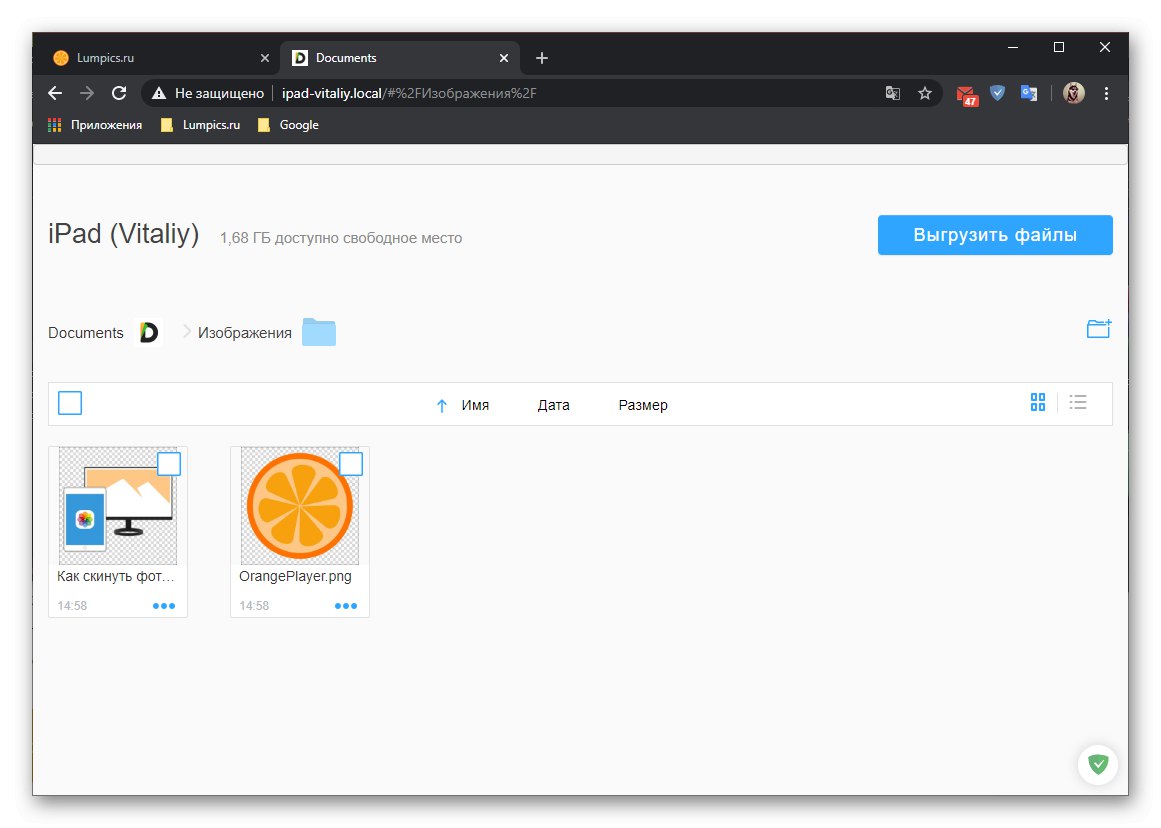مدلهای مدرن iPad نه تنها برای مشاهده تصاویر بلکه برای پردازش آنها نیز مناسب هستند که این امر به لطف نمایشگرهای با کیفیت بالا ، کارایی بالا و وجود راه حلهای نرم افزاری تخصصی امکان پذیر شده است. با در نظر گرفتن همه اینها ، وظیفه انتقال عکس از رایانه به ویژه اهمیت پیدا می کند و امروز ما به شما خواهیم گفت که چگونه آن را حل کنید.
روش 1: برنامه های تخصصی
چندین راه حل نرم افزاری وجود دارد که توانایی کار با دستگاه های اپل بر روی کامپیوتر ، تهیه نسخه پشتیبان از اطلاعات ذخیره شده در آنها و تبادل فایل ها را در هر دو جهت فراهم می کند. اصلی ترین و مشهورترین کاربران iTunes مارک دار هستند ، اما گزینه های دیگری نیز وجود دارد که توسط توسعه دهندگان شخص ثالث ایجاد شده و عملکرد آنها را کپی می کند یا در یک درجه یا درجه دیگری از آن پیشی می گیرد.
گزینه 1: iTunes (تا نسخه 12.6.3.6. شامل)
اخیراً در iTunes همگام سازی عکس در دسترس بود ، که همچنین به معنای امکان انتقال آنها از رایانه به iPad است ، اما این عملکرد در نسخه های فعلی موجود نیست. با این حال ، اگر از نسخه منسوخ این برنامه استفاده می کنید یا به دلایلی می خواهید از آن استفاده کنید (به عنوان مثال ، برای نصب و به روزرسانی برنامه ها ، و همچنین انتقال صدا (آهنگ های زنگ) از رایانه خود) ، می توانید دستورالعمل های ارائه شده در لینک زیر را بخوانید و دنبال کنید توصیه های ارائه شده در آن. مقاله با استفاده از آیفون به عنوان نمونه نوشته شده است ، اما الگوریتم اعمالی که باید در مورد تبلت انجام شود ، تفاوتی ندارد.
iTunes نسخه 12.6.3.6 را بارگیری کنید.
جزئیات بیشتر: نحوه آپلود عکس از طریق iTunes از کامپیوتر در آیفون
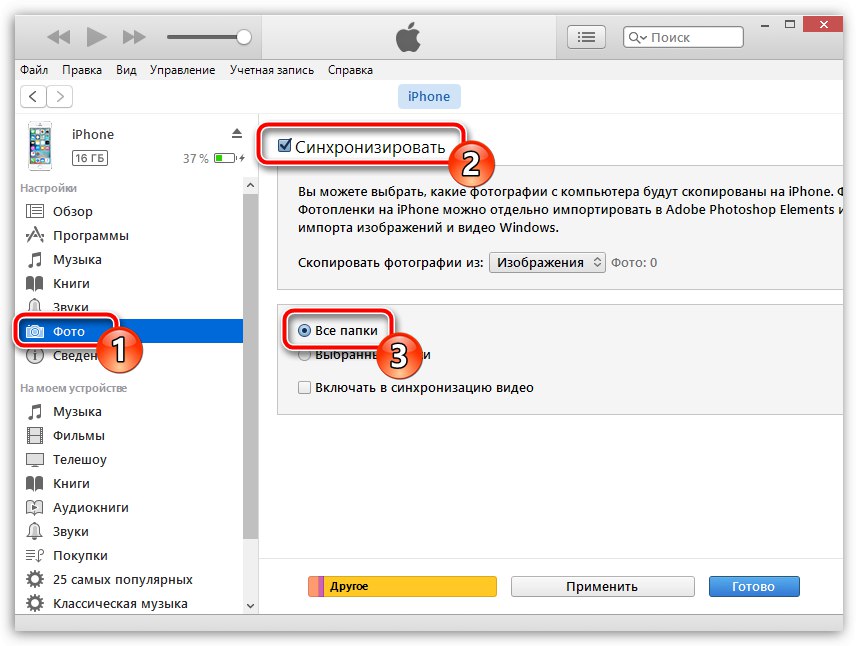
گزینه 2: iTools و سایر آنالوگ ها
امکان انتقال تصاویر از رایانه به i-device ، كه در چارچوب این مقاله ما را مورد توجه قرار می دهد ، همچنان در برنامه های توسعه دهندگان شخص ثالث باقی مانده است كه جایگزین مناسبی برای محصول با مارك Apple است. یکی از محبوب ترین نمایندگان این بخش نرم افزار در بین کاربران iTools است که در نمونه آن راه حل مشکل خود را بررسی خواهیم کرد.
توجه داشته باشید: برای پیروی از دستورالعمل های زیر ، iPad و رایانه باید به همان شبکه Wi-Fi متصل شوند. در غیر این صورت ، شروع تبادل داده بین دستگاه ها کار نمی کند.
- برنامه را اجرا کنید ، رایانه لوحی خود را با استفاده از کابل Lightning-to-USB به رایانه خود متصل کنید. اگر اعلانی در صفحه قفل iPad ظاهر شد ، قفل آن را باز کنید ، روی ضربه بزنید "اعتماد" در پنجره س questionال ، و سپس رمز عبور امنیتی را وارد کنید.
همچنین بخوانید: نحوه اتصال iPad به کامپیوتر
- در رابط iTools ، به برگه بروید "یک عکس" و بر روی دکمه واقع در پانل بالا کلیک کنید "وارد كردن".
- در پنجره سیستم باز شده "کاوشگر" به پوشه حاوی تصاویری که می خواهید به رایانه لوحی خود منتقل کنید بروید ، آنها را برجسته کرده و فشار دهید "باز کن".
- در پنجره بعدی ، با کلیک روی انتخاب پرونده ها را تأیید کنید "خوب".
![پیش نمایش عکس های منتقل شده از کامپیوتر از طریق iTools در iPad]()
علاوه بر این ، امکان افزودن پرونده از مکانهای دیگر و کل پوشه ها وجود دارد. برای انجام این کار ، دکمه های مربوطه بالای لیست فایل وجود دارد.
سپس به برنامه اجازه دهید افزونه FotoTrans مورد نیاز برای وارد کردن عکس را نصب کند.
![برای نصب یک برنامه اضافی برای انتقال عکس به iPad در iTools ، موافقت کنید]()
منتظر بمانید تا به iPad اضافه شود.
![پیشرفت نصب برنامه برای انتقال عکس به iPad در iTools در رایانه]()
بعلاوه ، هنگامی که اعلان مربوطه در رابط برنامه PC ظاهر می شود ،
![واردات عکس در برنامه انتقال iPad در نرم افزار PC iTools معلق است]()
برنامه را روی رایانه لوحی خود اجرا کنید
![برنامه Fototrans برای انتقال عکس از رایانه از طریق iTools بر روی iPad نصب شده است]()
و "اجازه" دسترسی به عکس
- بلافاصله پس از آن ، وارد کردن عکس از کامپیوتر به iPad آغاز می شود ،
![روند انتقال عکس ها با برنامه Fototrans به iPad از طریق رایانه از طریق iTools به iPad]()
پس از اتمام آن ، همه آنها در برنامه استاندارد ظاهر می شوند "یک عکس"
![نتیجه انتقال موفقیت آمیز عکس ها توسط برنامه Fototrans به کامپیوتر از طریق iTools به iPad]()
و برای مشاهده در دسترس خواهد بود.
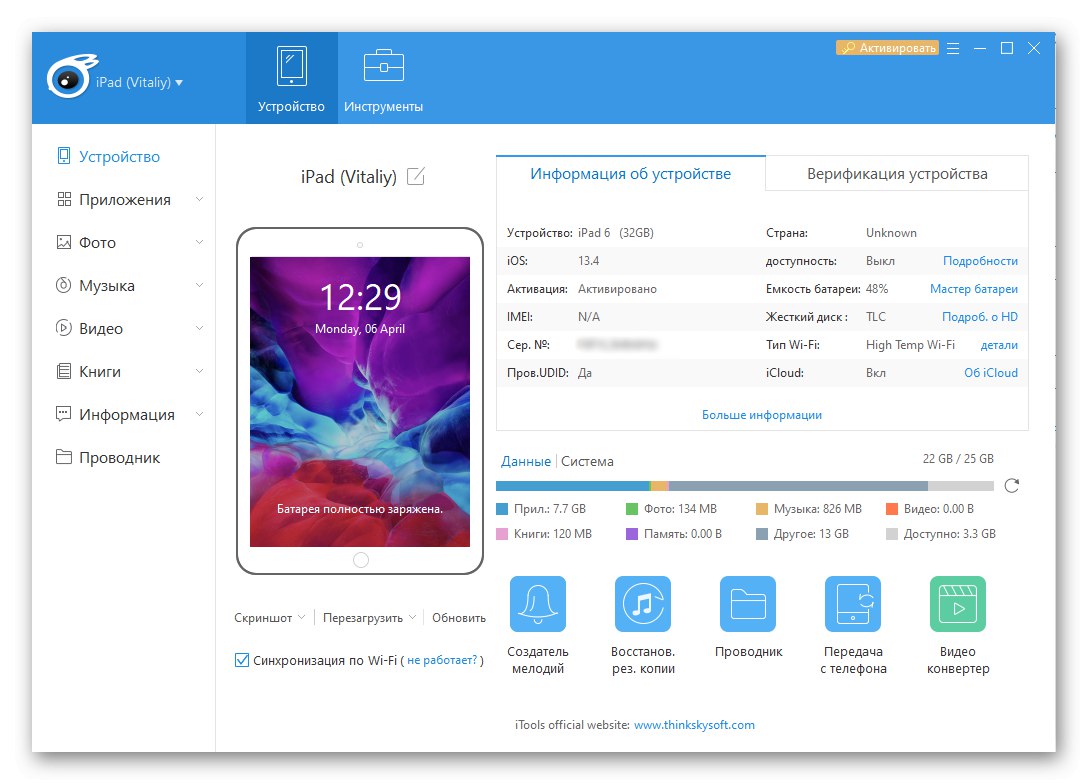
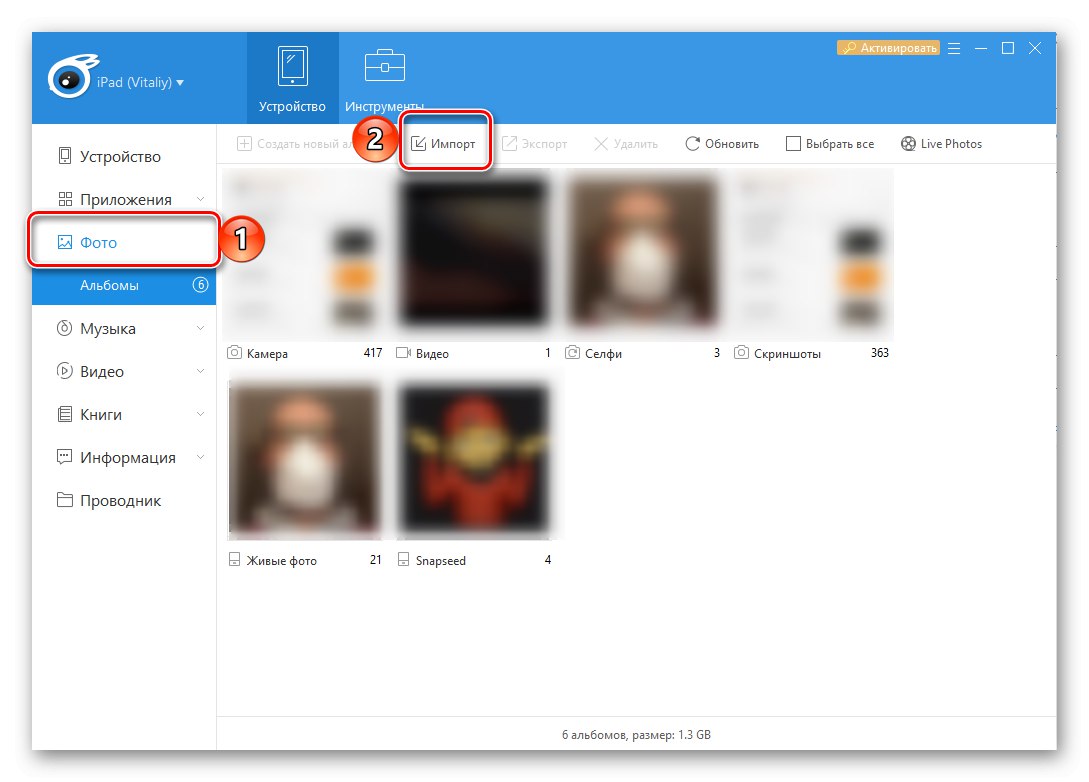
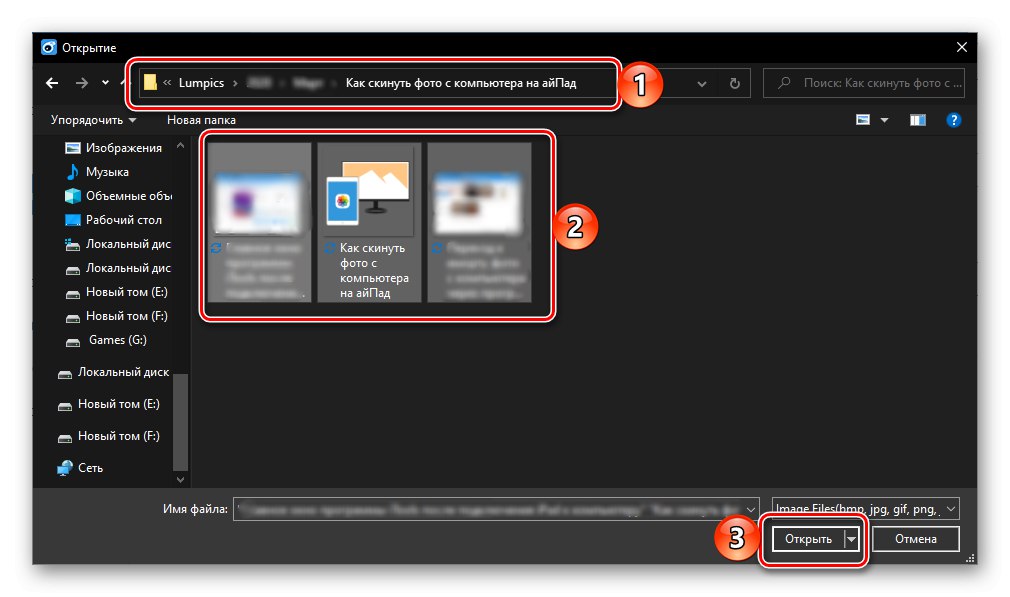
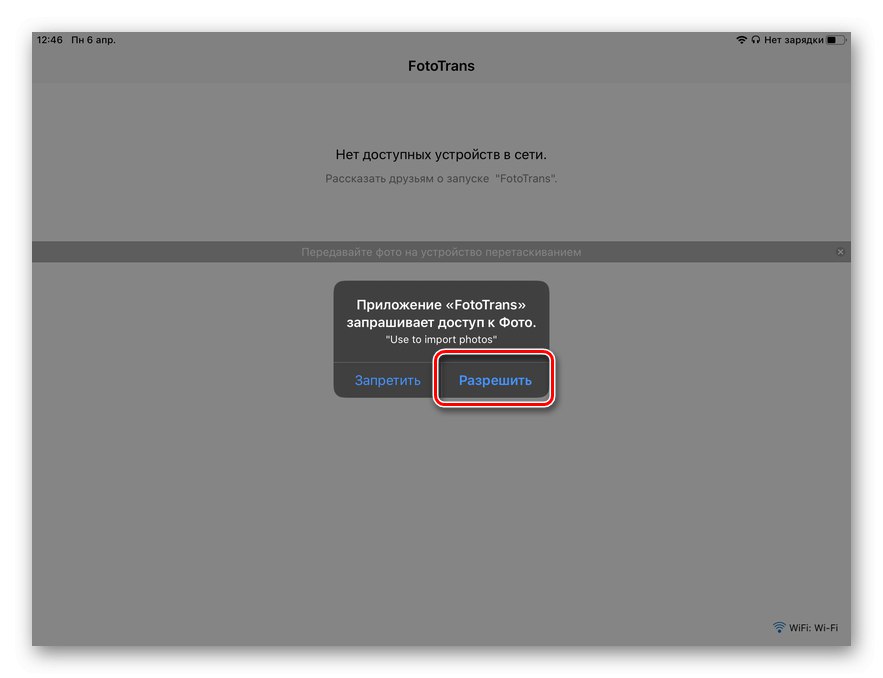
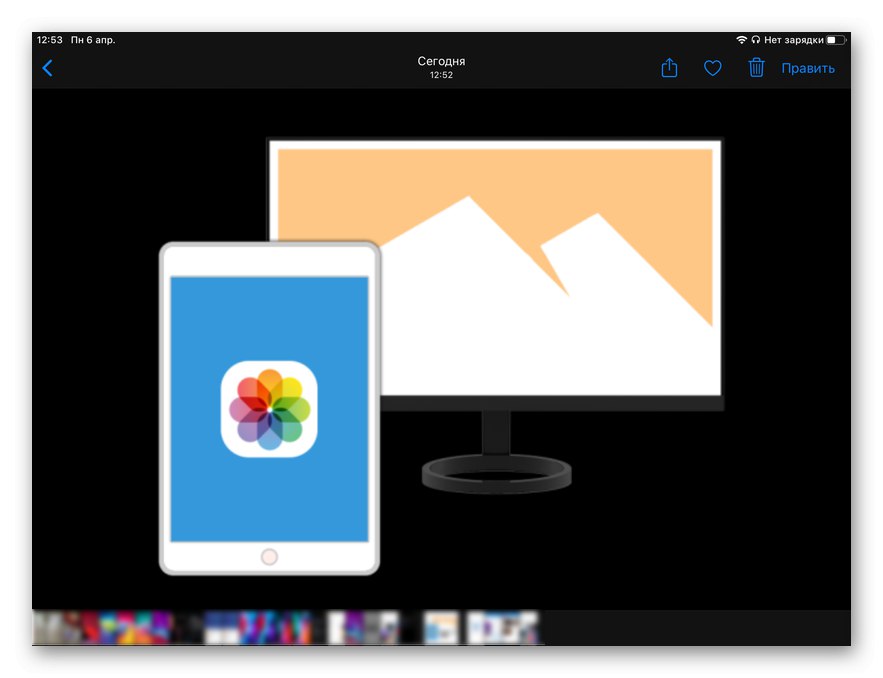
همانطور که در بالا گفتیم ، iTools تنها گزینه جایگزین iTunes نیست و اکثر این برنامه ها همچنین امکان انتقال عکس از کامپیوتر به رایانه لوحی اپل را نیز فراهم می کنند.مقاله ارائه شده در لینک زیر به شما کمک می کند تا با آنها آشنا شوید و راه حل مناسبی پیدا کنید.
همچنین بخوانید: آنالوگهای iTunes
روش 2: ذخیره سازی ابر
برای حل مشكل ابراز شده در عنوان مقاله ، كاملاً لازم نیست كه iPad را به رایانه خود متصل كنید - شما فقط باید از یكی از فضای ذخیره سازی ابری استفاده كنید ، ابتدا باید عکس ها را در آن بارگذاری كنید و سپس آنها را از آنجا بارگیری كنید.
گزینه 1: iCloud
اول از همه ، ما نحوه انتقال عکس از PC به iPad را با استفاده از سرویس استاندارد برای کاربران اپل در نظر خواهیم گرفت. iCloud.
- هر مرورگر راحتی را در رایانه خود باز کنید ، پیوند بالا را دنبال کنید و با مشخص کردن نام کاربری و رمز عبور از آن ، وارد حساب Apple ID خود شوید که در iPad استفاده می شود.
جزئیات بیشتر: نحوه ورود به iCloud در رایانه
- اقدامات بعدی باید طبق یکی از دو الگوریتم انجام شود.
- اگر تصاویری که باید به رایانه لوحی منتقل شوند با فرمت JPEG هستند ، در پنجره لیست خدمات ابری موجود شرکت که پس از ورود به حساب شما ظاهر می شود ، "یک عکس".
- اگر پسوند پرونده های گرافیکی با JPEG متفاوت است (به عنوان مثال PNG یا BMP است) ، ICloud Drive,
![به انتقال عکسها از طریق iCloud از رایانه به iPad بروید]()
و سپس برای راحتی بیشتر ، یک پوشه در آن ایجاد کنید ، نام آن را بگذارید ، به عنوان مثال ، "یک عکس" و باز
![به انتقال عکسها از طریق iCloud از رایانه به iPad بروید]()
![برای انتقال عکس ها از رایانه به iPad ، پوشه ای را در iCloud ایجاد کنید]()
- برای انتقال مستقیم عکس ها از رایانه به رایانه لوحی ، روی دکمه واقع در پانل بالا کلیک کنید "بارگذاری در"... او اینگونه به نظر می رسد "یک عکس",
![افزودن عکس به iCloud با استفاده از برنامه Photos در iPad]()
و غیره - در iCloud.
- صرف نظر از اینکه در کدام یک از دایرکتوری ها تصاویر بارگیری می شوند ، پنجره تعبیه شده در ویندوز باز می شود "کاوشگر"... از آن به پوشه ای روی دیسک PC بروید که در آن پرونده های گرافیکی لازم وجود دارد ، آنها را انتخاب کرده و کلیک کنید "باز کن".
- صبر کنید تا تصاویر بارگیری شوند (پیشرفت این روند را می توان در مقیاس پر کردن مشاهده کرد) ،
![نتیجه انتقال موفقیت آمیز عکس ها از کامپیوتر به iPad از طریق iCloud]()
پس از آن می توان آنها را در iPad - در برنامه یافت "یک عکس"اگر آنها پرونده های JPEG بودند ،
![نتیجه انتقال موفقیت آمیز عکس ها از کامپیوتر به iPad از طریق ذخیره سازی iCloud]()
یا در پوشه ای که درون iCloud ایجاد کرده اید ، اگر قالب دیگری داشته باشد ، باید در برنامه جستجو کنید "فایل ها".
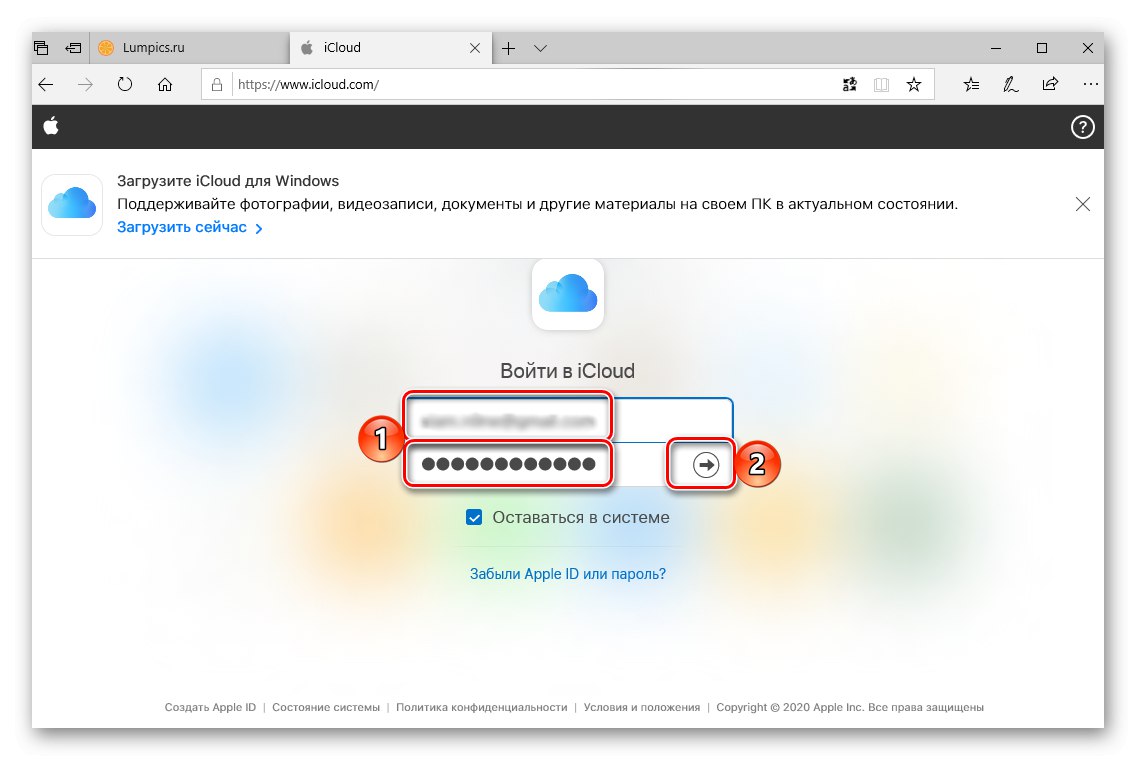
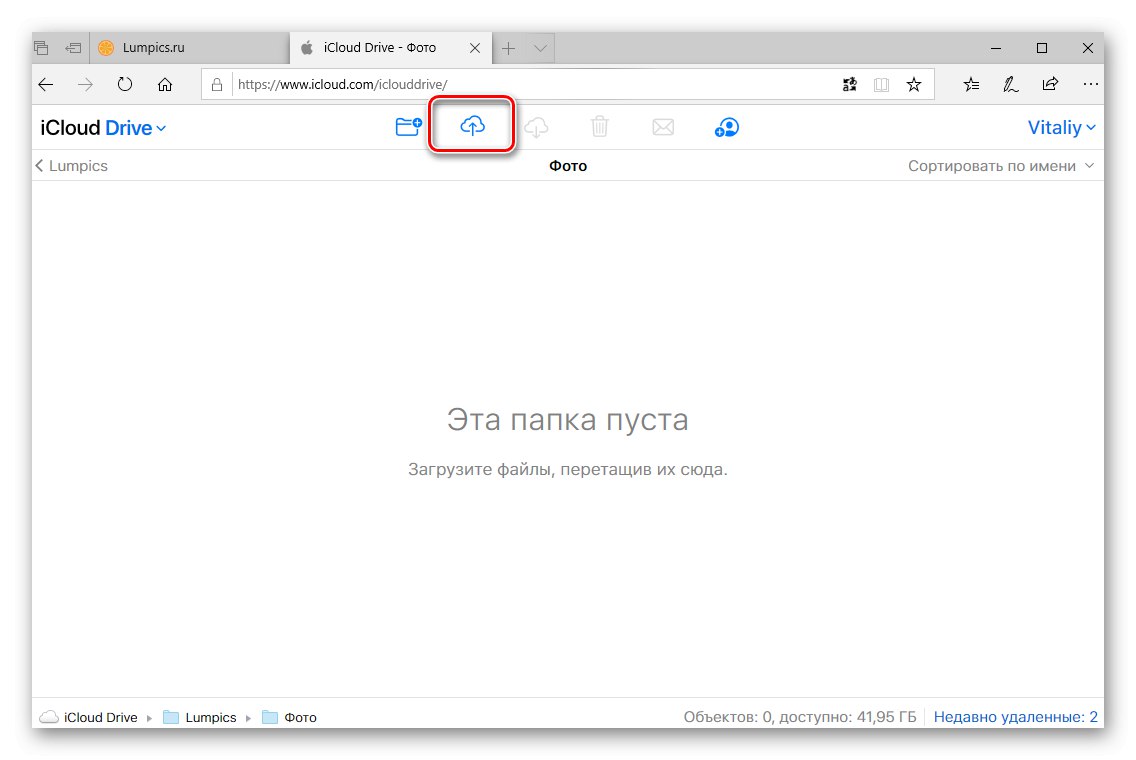
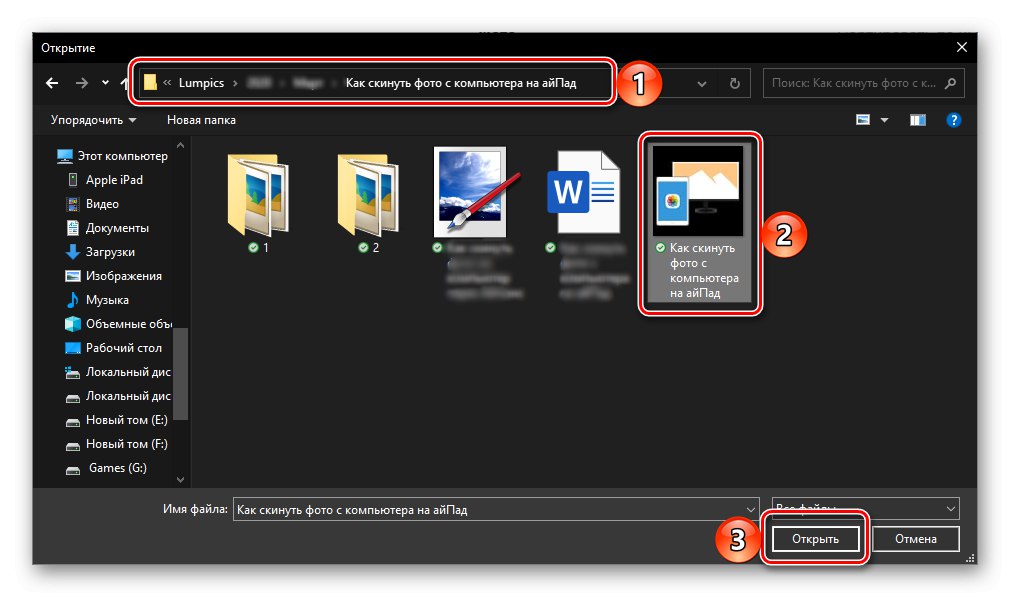
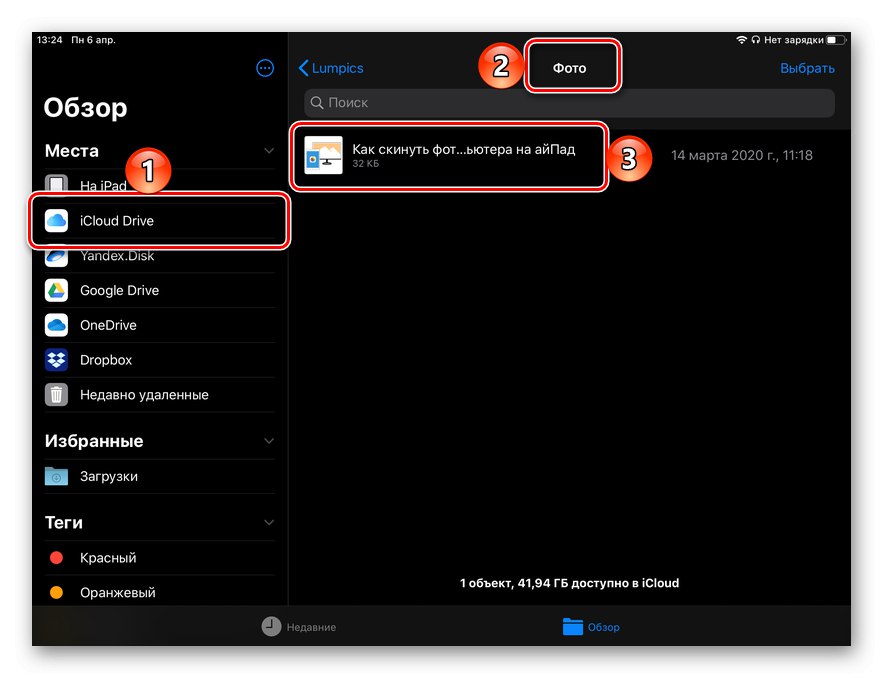
این گزینه برای انتقال عکس ها از رایانه به رایانه لوحی ساده تر و راحت تر از موردی است که در بالا در مورد آن بحث کردیم ، با این حال ، این واقعیت ایجاد می شود که فایل های با فرمت های مختلف باید به برنامه های مختلف اضافه شوند. سرویسی که در ادامه بررسی خواهیم کرد ، این اشکال را ندارد.
گزینه 2: Dropbox
فضای ذخیره سازی ابری محبوب ، که اولین بار در بازار بود ، همچنین یک روش مناسب برای انتقال عکس از کامپیوتر به iPad فراهم می کند.
Dropbox را از App Store بارگیری کنید
- اگر Dropbox از قبل روی iPad شما نصب نشده است ، آن را از پیوند بالا بارگیری کنید و سپس وارد حساب خود شوید.
- رایانه لوحی را کنار بگذارید ، یک مرورگر را در رایانه خود راه اندازی کنید ، به سایت رسمی ذخیره سازی ابر بروید و وارد حساب خود شوید.
- به برگه بروید "فایل ها"و سپس پوشه را باز کنید "تصاویر" یا در صورت لزوم فشار دهید "ایجاد یک پوشه" در نوار کناری ، نام آن را بگذارید و باز کنید.
- بعد ، از یکی از موارد موجود در پانل سمت راست استفاده کنید - "دانلود فایل ها" یا "بارگذاری پوشه"... همانطور که می فهمید ، اولین مورد به شما امکان می دهد تصاویر جداگانه ای به Dropbox اضافه کنید ، مورد دوم - یک دایرکتوری کامل با آنها.
- در پنجره مدیر پرونده سیستم ، به مکان عکس هایی که می خواهید از رایانه به iPad منتقل کنید بروید ، آنها را انتخاب کنید یا پوشه مربوط به آنها را انتخاب کنید ، گزینه مورد نظر را در مرحله قبل انتخاب کرده و سپس کلیک کنید "باز کن"
![انتقال عکس از رایانه به iPad از طریق Dropbox]()
و منتظر بارگیری پرونده ها باشید.
- به محض اتمام همگام سازی داده ها ، برنامه Dropbox را در رایانه لوحی خود راه اندازی کنید ، پوشه را با تصاویر منتقل شده باز کنید و اگر می خواهید آنها را ذخیره کنید ، ابتدا روی دکمه کلیک کنید "انتخاب کنید" در پانل بالا ،
![عکس های منتقل شده از رایانه خود را در برنامه Dropbox iPad برجسته کنید]()
سپس با علامت زدن کادرهای موجود روی آنها ، پرونده های لازم را علامت گذاری کنید ، روی ضربه بزنید "صادرات" در پانل پایین ،
![عکسهای منتقل شده از رایانه خود را از برنامه Dropbox به iPad صادر کنید]()
و یکی از سه عمل موجود را انتخاب کنید:
- "ذخیره تصاویر";
- "به آلبوم عمومی";
- "ذخیره در پرونده ها" ".
![انتخاب گزینه های ذخیره عکس از طریق برنامه Dropbox به iPad]()
اگر این اولین باری است که ذخیره می کنید ، باید به برنامه اجازه دسترسی به پرونده ها و / یا عکسها را بدهید.
![اجازه ذخیره عکس از طریق برنامه Dropbox در iPad را بدهید]()
- اگر عکسهای افتاده از کامپیوتر در یک پوشه است و می خواهید آنها را به همان شکل در رایانه لوحی نگه دارید ، تا از فضای ذخیره سازی ابر به حافظه داخلی منتقل شوید ، موارد زیر را انجام دهید:
- برنامه را باز کنید "فایل ها"، به نوار کناری آن به برگه بروید دراپ باکس، سپس پوشه حاوی تصاویر را در پنجره پیش نمایش انتخاب کنید.
- آن را با انگشت لمس کنید و نگه دارید تا منوی زمینه ظاهر شود. لطفا انتخاب کنید "کپی 🀄" یا "حرکت"، اما به این بستگی دارد که آیا می خواهید نسخه اصلی را در مکان خود نگه دارید یا خیر.
![پوشه Dropbox حاوی عکس را از رایانه به iPad کپی یا انتقال دهید]()
مشاوره: با استفاده از برنامه "فایل ها" بارگیری پوشه ها با داده (به عنوان مثال ، با همان عکس ها) در iPad بسیار آسان تر است - فقط مورد را در منو انتخاب کنید "دانلود" (شماره 3 در تصویر بالا)
- بعلاوه ، اگر داده ها کپی شدند ، به نوار کناری برگه بروید "روی iPad"، پوشه ای را که می خواهید پوشه را با تصاویر در آن قرار دهید ، در آن انتخاب کنید و آن را باز کنید.
![انتخاب پوشه ای برای ذخیره عکس ها از Dropbox به iPad]()
انگشت خود را کمی روی یک فضای خالی ضربه بزنید و نگه دارید ، سپس مورد را در منوی ظاهر شده انتخاب کنید "چسباندن" و منتظر بمانید تا روش کامل شود.
- اگر داده ها در حال حرکت است ، بلافاصله پس از انتخاب مورد منوی مناسب ، پنجره ای با لیستی از کاتالوگ ها ظاهر می شود ، جایی که شما باید تقریباً همان اقدامات قبلی را انجام دهید - محل مناسبی را برای پوشه با عکس نشان دهید ، و سپس حرکت آنها را تأیید کنید (دکمه "کپی 🀄" در گوشه بالا سمت راست)
![به پوشه عکس در Dropbox بروید تا آن را در iPad ذخیره کنید]()
![عکسهای کپی شده را از Dropbox به فضای ذخیره سازی iPad بچسبانید]()
![ذخیره عکس های Dropbox به حافظه داخلی iPad]()
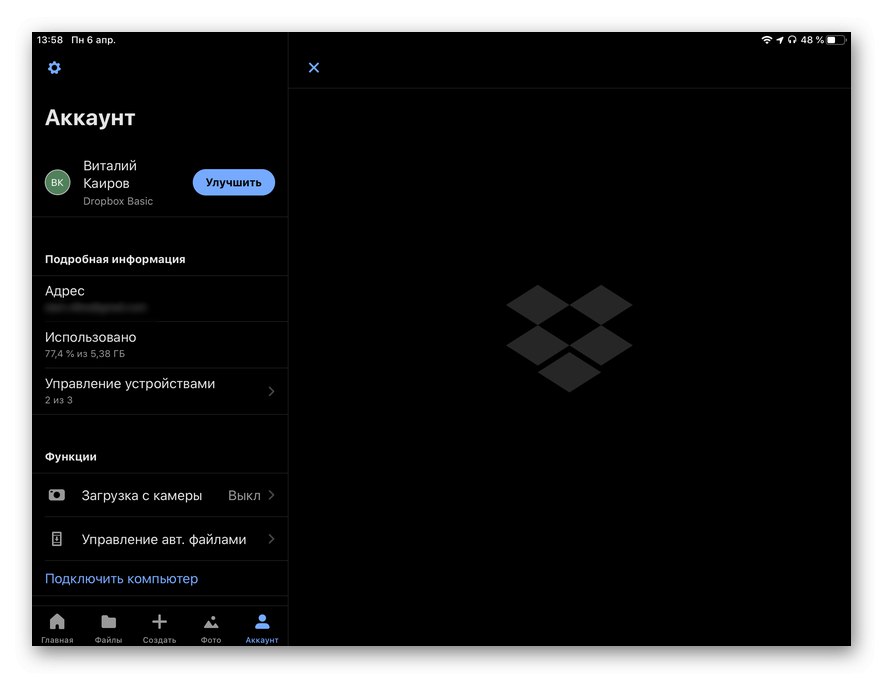
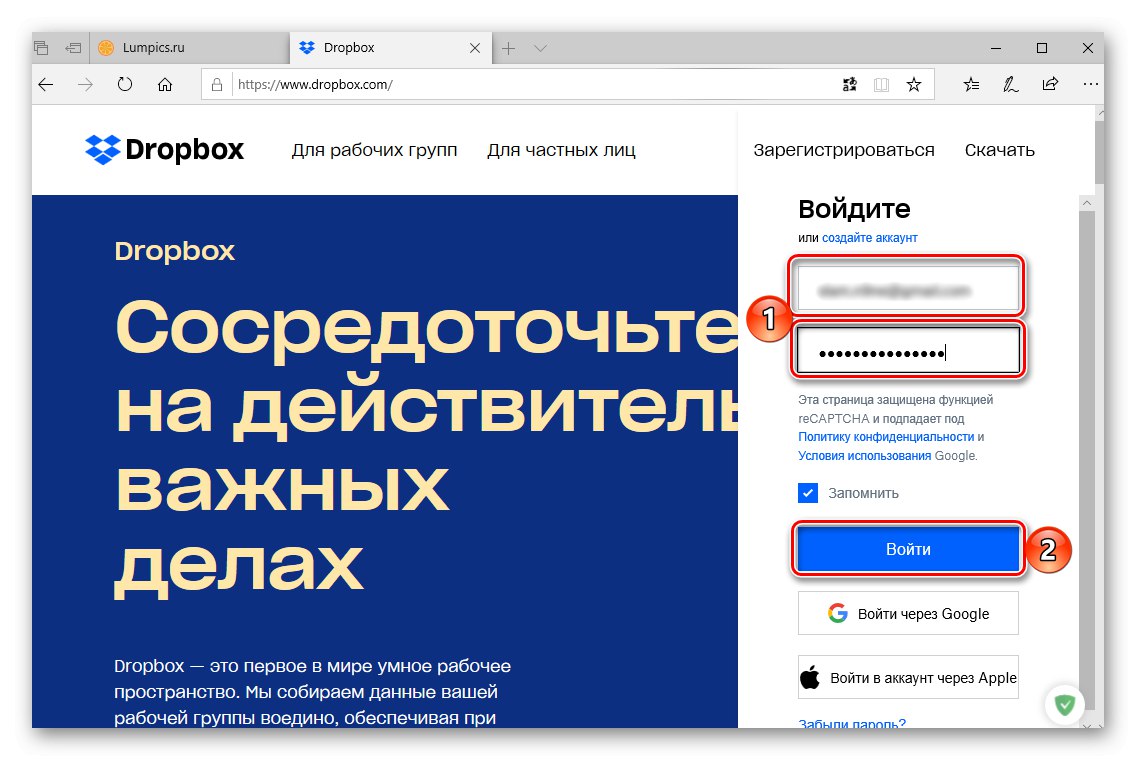
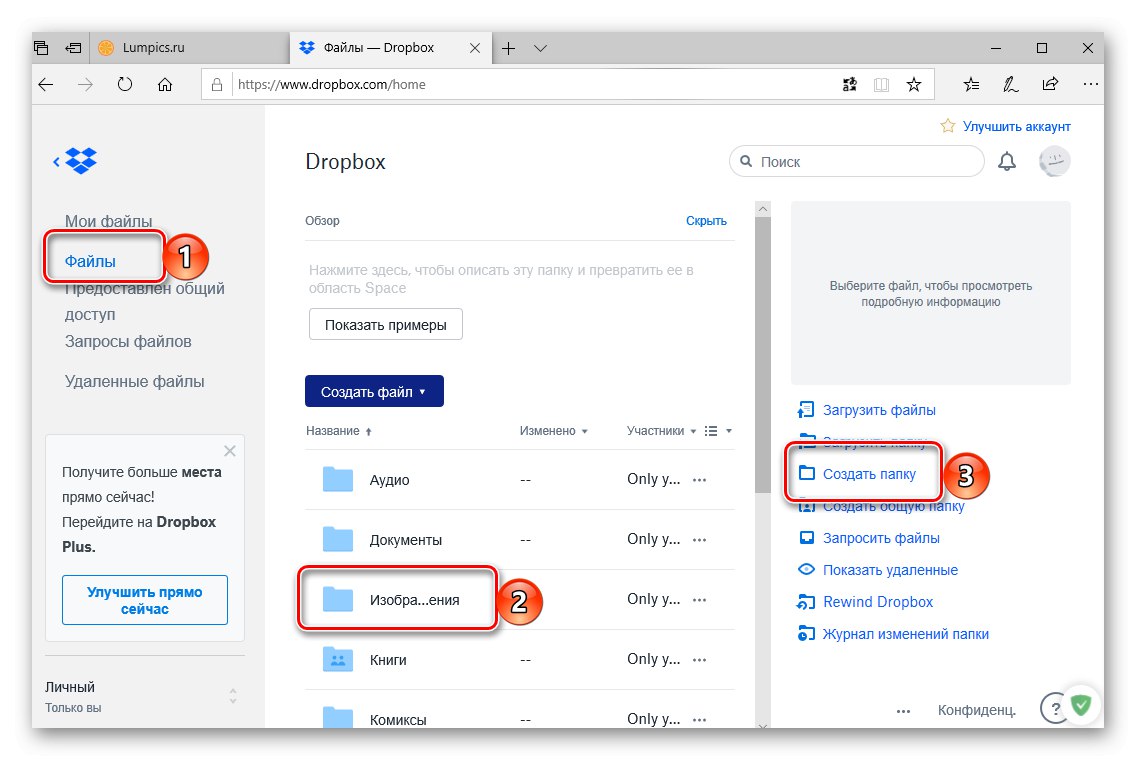
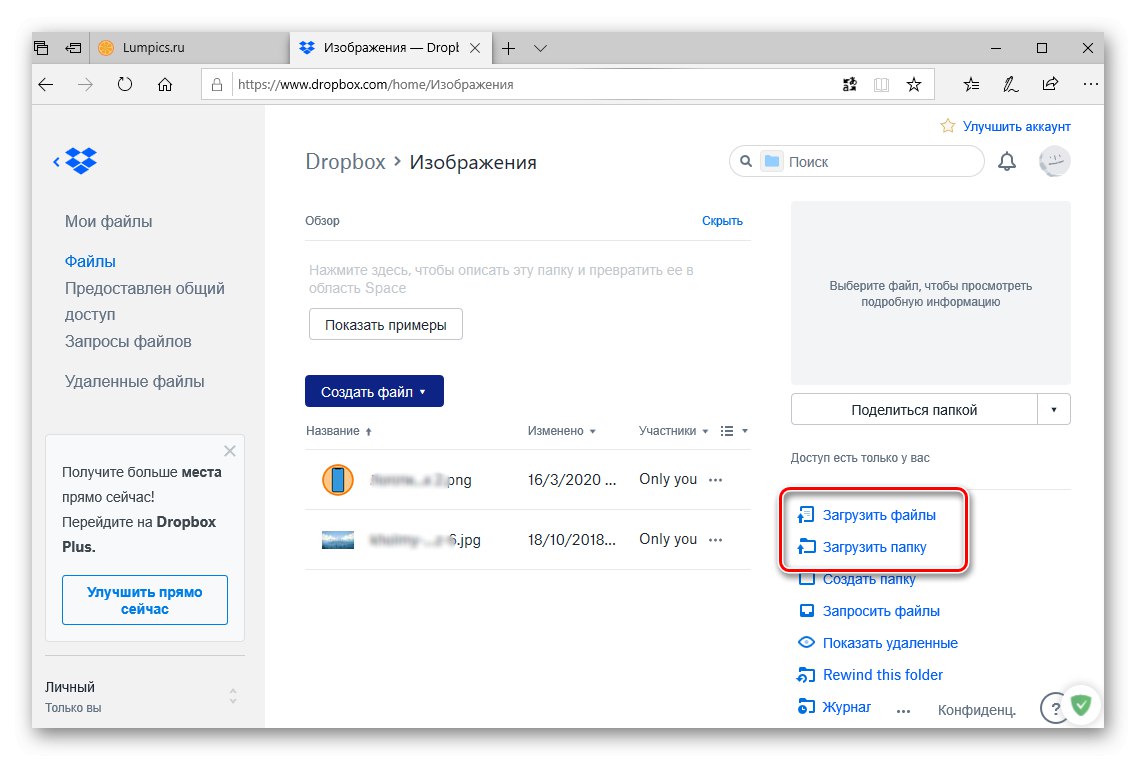
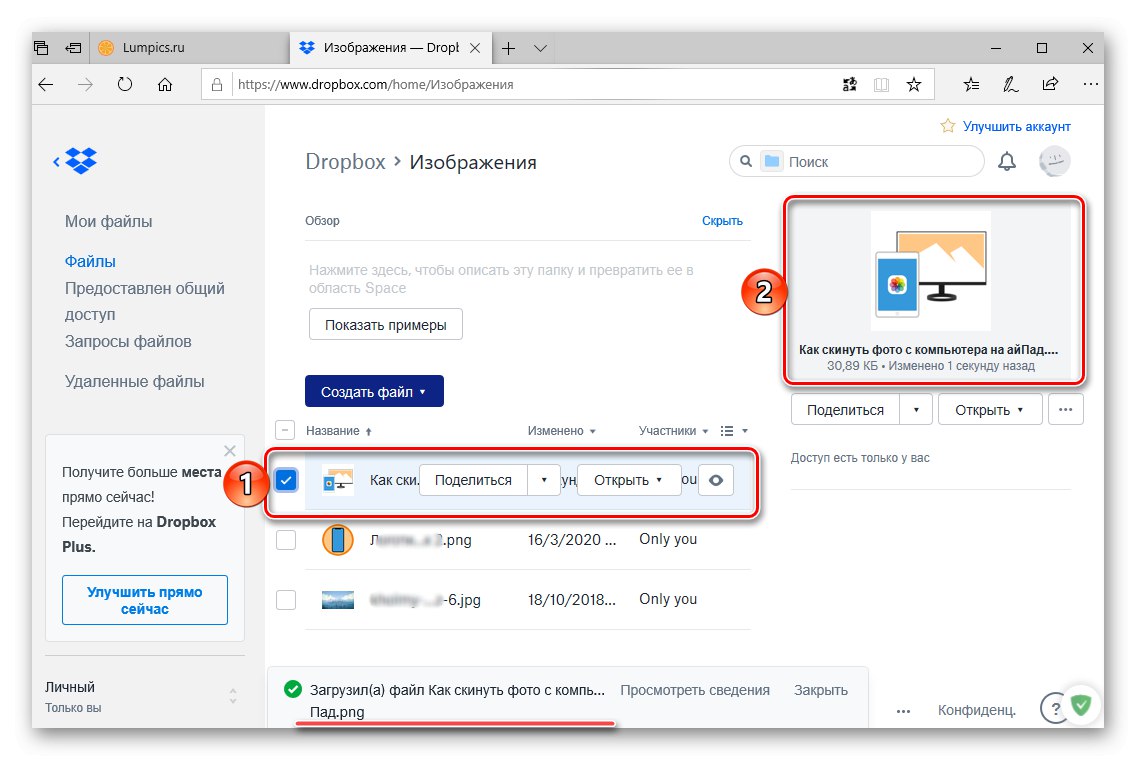
همچنین بخوانید: نحوه استفاده از Dropbox
تنها نقطه ضعف Dropbox این است که فقط 2 گیگابایت فضای رایگان به صورت رایگان فراهم می کند که در برخی موارد ممکن است کافی نباشد. خدمات ابری در این زمینه بسیار سخاوتمندانه ترند. درایو گوگل, یک درایو, یاندکس. دیسک, Cloud Mail.ru، کاری که عملاً با آن تفاوتی ندارد.
روش 3: برنامه ها و خدمات
علاوه بر برنامه های تخصصی برای رایانه های شخصی و فضای ذخیره سازی ابری ، می توانید از یکی از خدمات Google یا مدیر پرونده از Readdle برای انتقال عکس به iPad استفاده کنید.
گزینه 1: Google Photos
سرویس Google Photos فضای نامحدودی را در فضای ابری برای ذخیره عکس ها و فیلم ها فراهم می کند (با این وجود محدودیت هایی در کیفیت و اندازه وجود دارد) که می تواند از طریق تلفن هوشمند یا رایانه لوحی یا رایانه در آن بارگذاری شود ، پس از آن در همه دستگاه ها قابل دسترسی خواهد بود.
Google Photos را از App Store بارگیری کنید
- اگر برنامه مورد نظر هنوز در iPad شما وجود ندارد ، آن را با استفاده از پیوند بالا نصب کنید و وارد حساب Google خود شوید.
- از طریق مرورگر در رایانه به وب سایت سرویس بروید و به همان حساب رایانه لوحی وارد شوید.
- بر روی عنوان واقع در سمت راست نوار جستجو کلیک کنید "دانلود",
![برای انتقال عکس ها به iPad ، پرونده ها را در مرورگر در رایانه شخصی در Google Photos بارگذاری کنید]()
با کمک باز شد "کاوشگر" به پوشه حاوی عکس بروید ، پرونده های مورد نیاز را برجسته کرده و فشار دهید "باز کن".
- صبر کنید تا تصاویر در حافظه ذخیره سازی Google بارگذاری شوند ، سپس برنامه سرویس را در iPad راه اندازی کنید و از وجود آنها اطمینان حاصل کنید.
- برای ذخیره عکس ها در حافظه رایانه لوحی ، ابتدا انگشت خود را بر روی یکی نگه دارید و سپس سایر عکس ها را علامت گذاری کنید و سپس منو را باز کنید اشتراک گذاری
![عکسهای ذخیره شده از طریق برنامه Google Photos را از رایانه به iPad به اشتراک بگذارید]()
و در آن را انتخاب کنید "ذخیره در پرونده ها" " (ابتدا باید دوباره فشار دهید اشتراک گذاری).
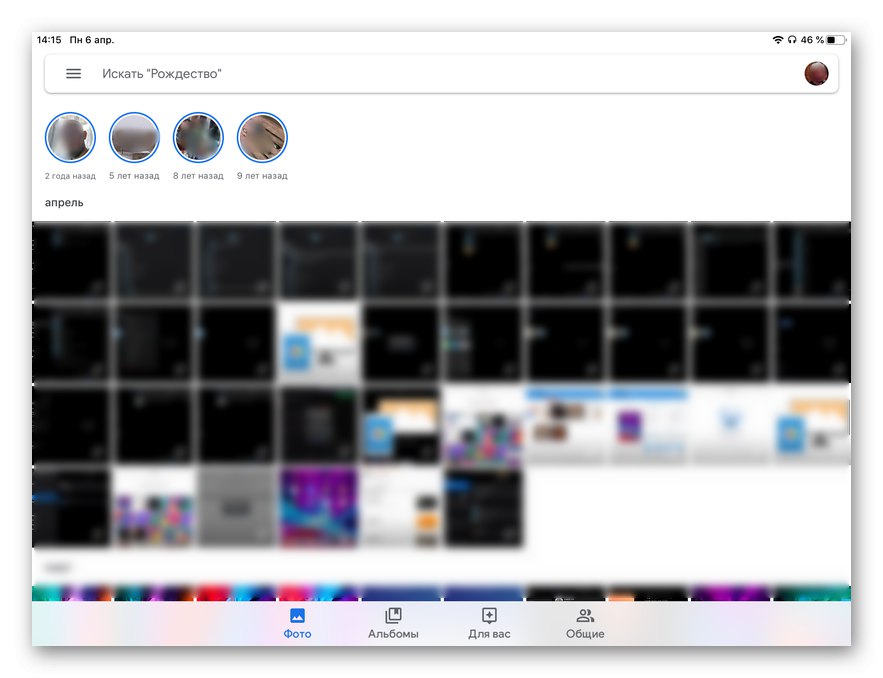
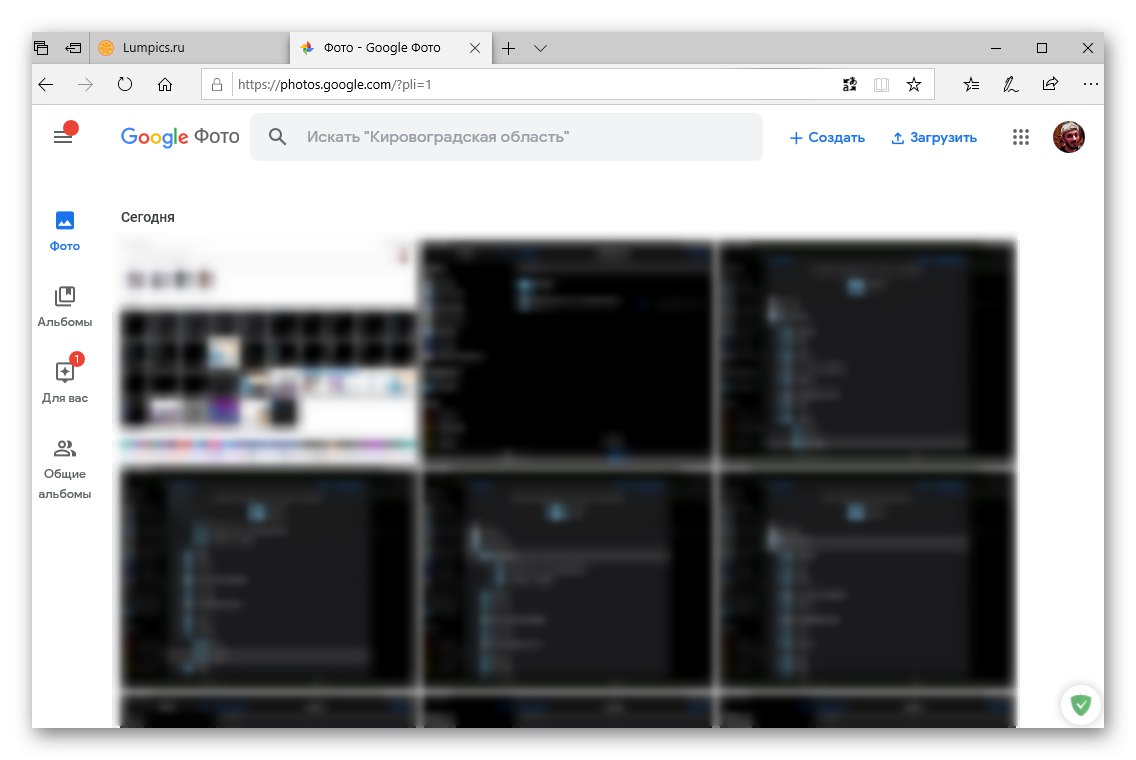
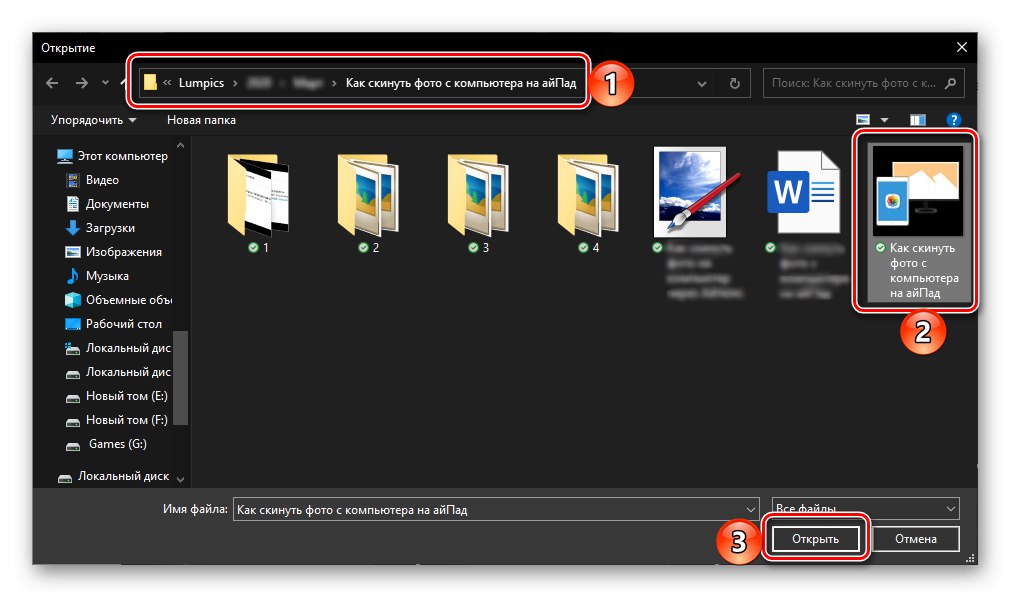
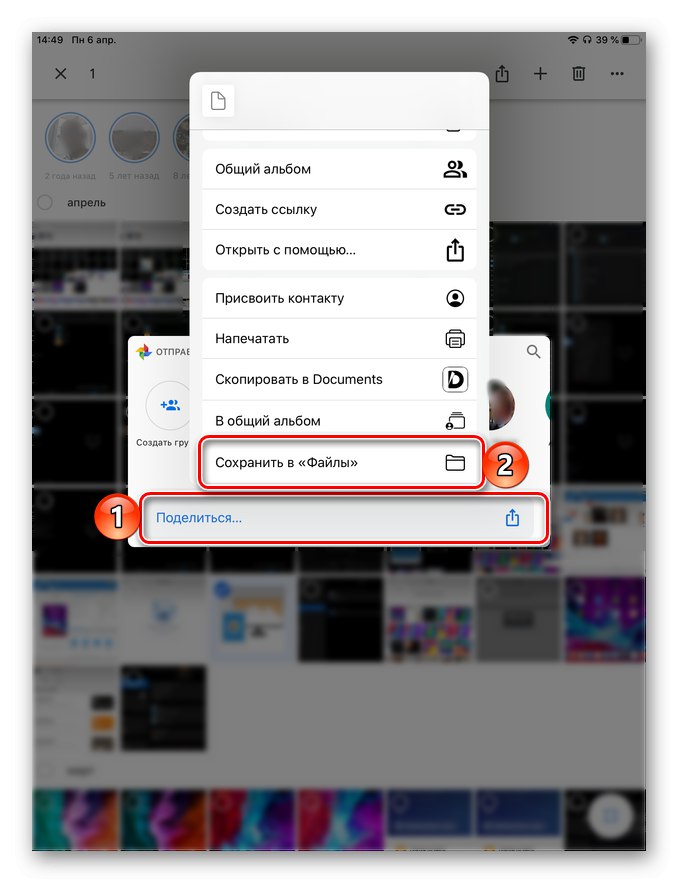
Google Photos چیزی فراتر از آنالوگ شایسته برنامه با همین نام از اپل است و طبق همان الگوریتم کار می کند.
گزینه 2: اسناد
مدیر فایل معروف از طرف شرکت Readdle فرصت های زیادی را برای کار با انواع مختلف داده ها در iPhone و iPad فراهم می کند. این برنامه به شما امکان می دهد با پرونده های محلی ، فضای ذخیره سازی ابری و رایانه های موجود در شبکه ارتباط برقرار کنید. ما برای حل مشکل خود از آخرین عملکرد استفاده خواهیم کرد.
اسناد را از App Store بارگیری کنید
مهم! برای دنبال کردن دستورالعمل های زیر ، باید از یک مرورگر استفاده کنید گوگل کروم, موزیلا فایرفاکس یا اپرا... استاندارد مایکروسافت اج و اینترنت اکسپلورر از فن آوری مورد نیاز انتقال اطلاعات پشتیبانی نمی کنند.
- اگر قبلاً آن را انجام نداده اید ، برنامه را روی iPad خود نصب کنید و آن را برای اولین بار تنظیم کنید. به برگه نوار کناری بروید "یک کامپیوتر".
- یک مرورگر را بر روی رایانه شخصی خود راه اندازی کنید و آدرس وب سایت را که در رابط اسناد و در آنجا کپی شده است وارد کنید.
![برای اتصال به برنامه Documents در iPad از طریق مرورگر در رایانه کد کنید]()
کلیک کنید "وارد" برای رفتن ، سپس کد چهار رقمی را مشخص کنید ، که در پنجره مدیر فایل در رایانه لوحی نیز نمایش داده می شود.
![وارد کردن کد برای مجوز در برنامه اسناد از طریق مرورگر در رایانه شخصی]()
توجه داشته باشید: اگر اتصال با کد کار نمی کند ، در رابط مرورگر روی پیوند کلیک کنید "نمایش کد QR برای اسکن"، یک دوربین استاندارد بر روی iPad راه اندازی کنید ، کد QR را اسکن کرده و نتیجه را در Documents باز کنید ، پس از آن ارتباط از راه دور برقرار می شود.
![نتیجه اتصال موفقیت آمیز به برنامه Documents از طریق مرورگر رایانه شخصی]()
- پس از چند ثانیه ، فهرست در مرورگر وب رایانه شما بارگیری می شود. "پوشه های من"... در صورت لزوم ، می توانید یک پوشه اضافی در داخل آن ایجاد کنید یا یک پوشه موجود را باز کنید.
- روی دکمه کلیک کنید "بارگذاری پرونده ها" یا خودت آن را باز کن "رهبر ارکستر"، به پوشه ای بروید که عکسهایی که می خواهید از رایانه به رایانه منتقل کنید در آن ذخیره شده است.
![با استفاده از یک مرورگر در رایانه ، پرونده ها را در برنامه اسناد بارگذاری کنید]()
آنها را انتخاب کرده و به پنجره مرورگر بکشید ، سپس صبر کنید تا بارگیری کامل شود ، یا کلیک کنید "باز کن"، بسته به اینکه کدام روش انتقال را انتخاب کرده اید.
![با استفاده از یک مرورگر در رایانه ، فایلها را به برنامه اسناد اضافه می کنید]()
توجه داشته باشید: به این ترتیب می توانید نه تنها تصاویر جداگانه ، بلکه پوشه ها را نیز با آنها جابجا کنید.
- پس از تکمیل ارتباط ، می توانید تصاویر منتقل شده از کامپیوتر را نه تنها در پنجره مرورگر وب ،
![نتیجه بارگذاری موفقیت آمیز عکس ها از رایانه به برنامه اسناد]()
بلکه در برنامه اسناد در iPad نیز وجود دارد. دیگر نیازی به بارگیری یا انتقال بیشتر آنها نیست - آنها از قبل در حافظه داخلی هستند.
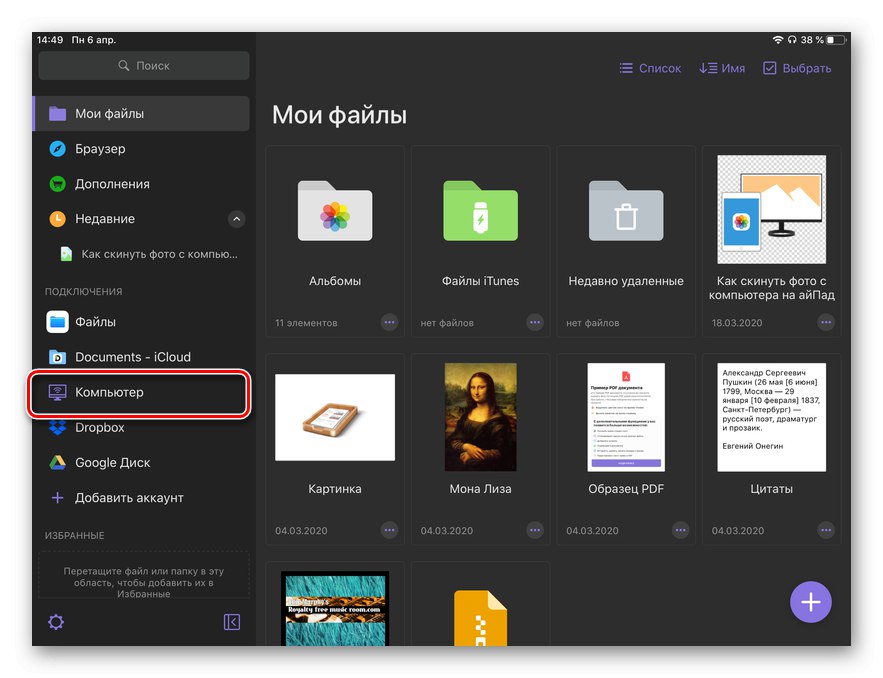
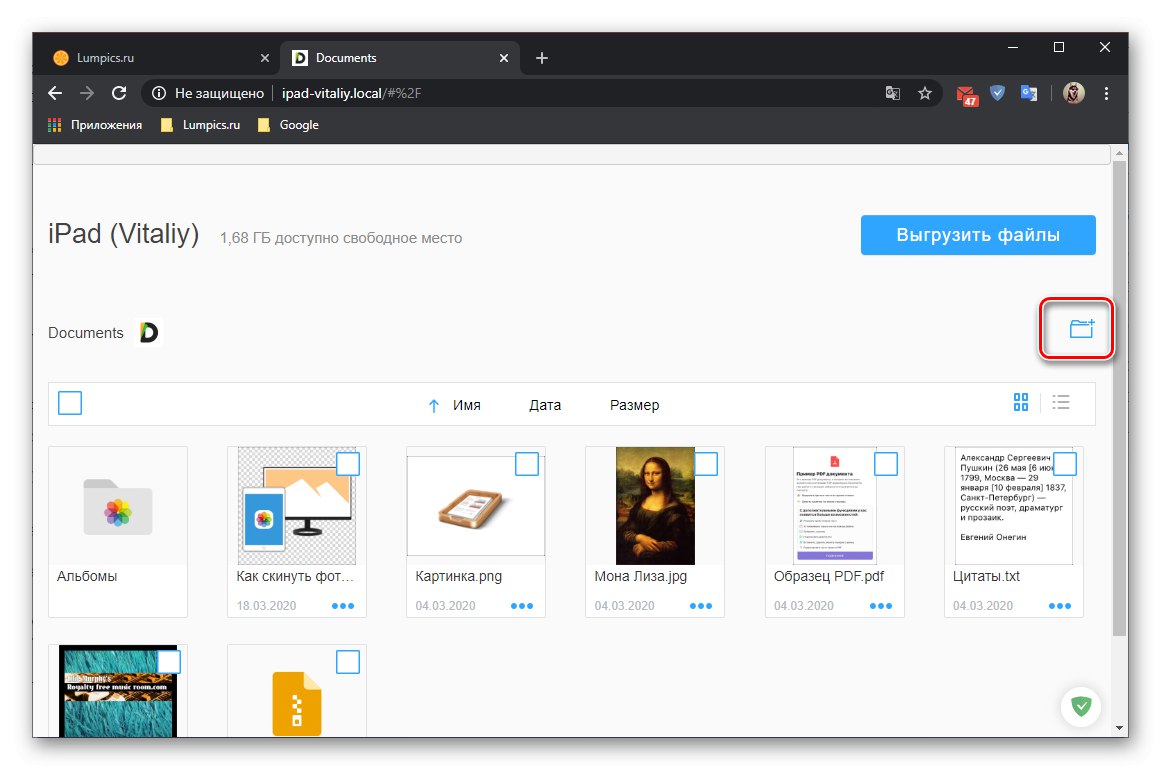
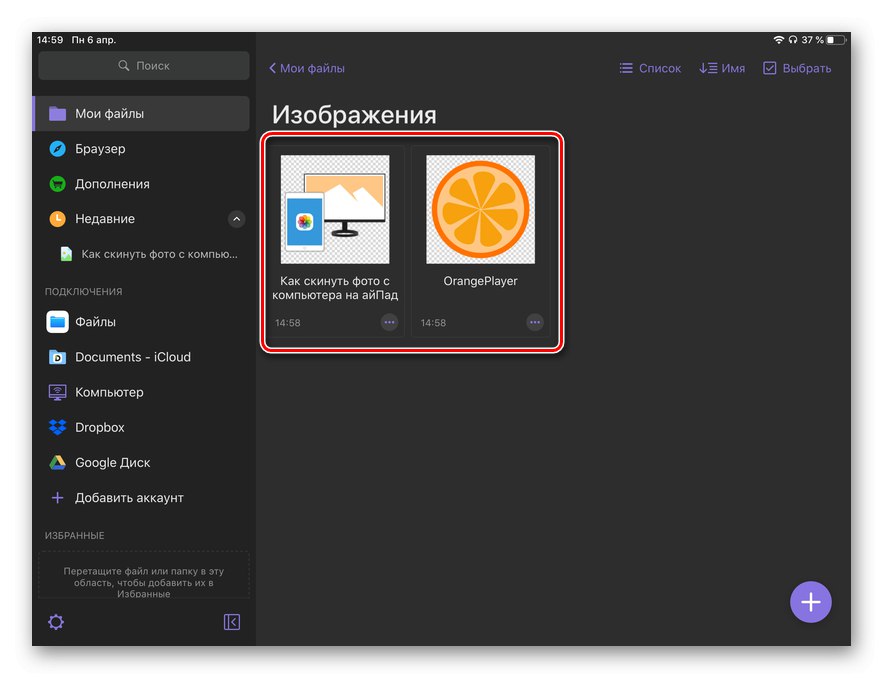
مدیر فایل Readdle دارای عملکردهای مفید بسیاری است ، انتقال تصاویر بین دستگاه ها و / یا ذخیره سازی تنها یکی از آنهاست و بارزترین مورد نیست.
با اتصال مستقیم دستگاه ها از طریق USB یا بدون سیم می توانید عکس ها را از رایانه به iPad منتقل کنید و هر یک از روش های موجود گزینه های مختلفی دارد.