چگونه عکس ها را از iPhone به iPhone انتقال دهید
با گرفتن عکس های خوب بر روی آی فون خود، کاربر تقریبا همیشه با نیاز به انتقال آنها به یک ابزار سیب دیگر مواجه است. در مورد نحوه ارسال تصاویر، ما بیشتر صحبت خواهیم کرد.
محتوا
انتقال تصاویر از یک آی فون به دیگری
در زیر ما به چندین روش موثر برای انتقال تصاویر از یک دستگاه اپل به دیگری نگاه خواهیم کرد. مهم نیست اگر شما عکس ها را به تلفن جدید خود انتقال دهید یا تصاویر را به یک دوست ارسال کنید.
روش 1: AirDrop
فرض کنید یک همکار که میخواهید تصاویر ارسال کنید، در حال حاضر نزدیک شما است. در این حالت، استفاده از عملکرد AirDrop منطقی است، که به شما اجازه می دهد بلافاصله تصاویر را از یک آیفون به یک دیگر انتقال دهید. اما پیش از استفاده از این ابزار، از موارد زیر اطمینان حاصل کنید:
- در هر دو دستگاه، iOS 10 یا بالاتر نصب شده است؛
- بر روی گوشی های هوشمند، Wi-Fi و بلوتوث فعال هستند
- اگر حالت مودم در هر یک از گوشی ها فعال شود، باید به طور موقت غیرفعال شود.
- برنامه Photos را باز کنید. اگر چندین عکس را ارسال کنید، دکمه «انتخاب» را در گوشه سمت راست بالا انتخاب کنید و سپس عکسهایی را که میخواهید انتقال دهید، برجسته کنید.
- روی آیکون ارسال در گوشه پایین سمت چپ و در قسمت AirDrop روی آیکون مخاطب خود کلیک کنید (در مورد ما، کاربران آیفون در این نزدیکی وجود ندارد).
- پس از چند لحظه، تصاویر منتقل خواهند شد.
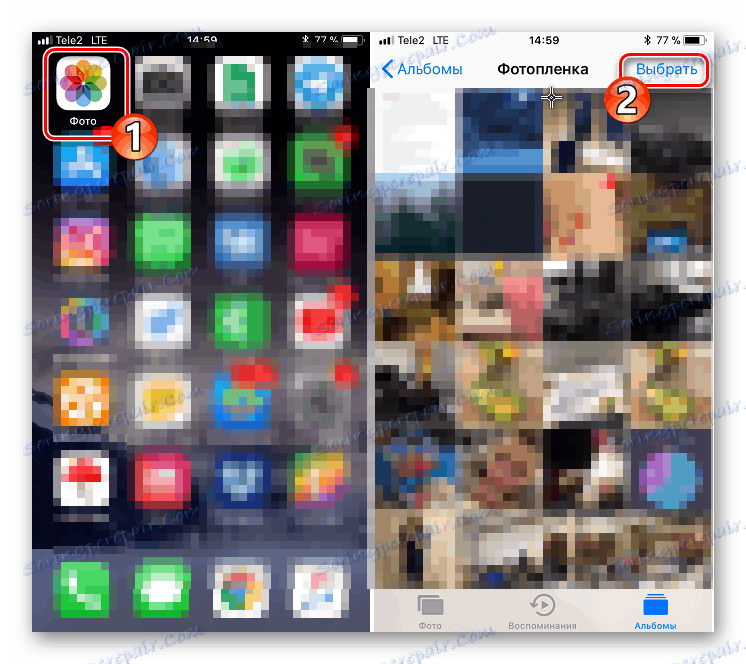
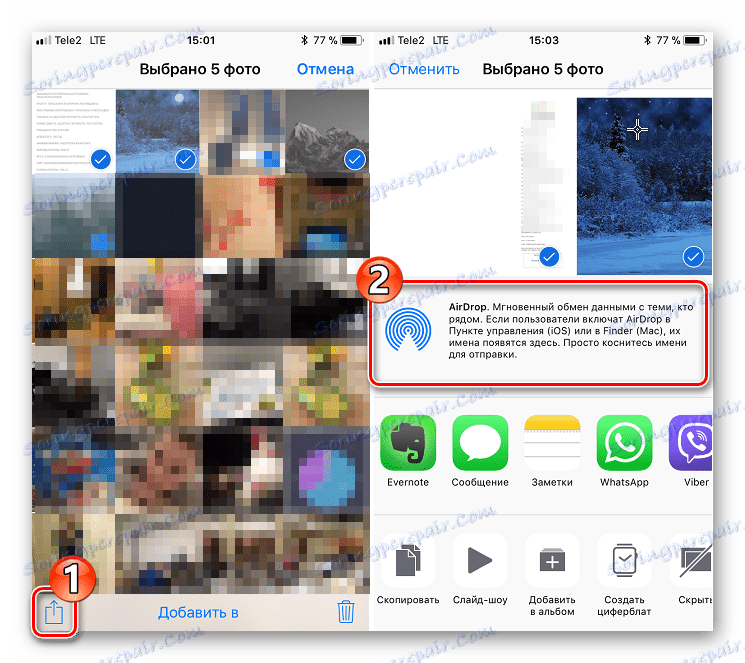
روش 2: Dropbox به
خدمات Dropbox به همانطور که در واقع هر حافظه ذخیره سازی دیگر است، برای انتقال تصاویر بسیار راحت است. اجازه دهید فرایند بیشتر را با مثال خود در نظر بگیریم.
- اگر قبلا Dropbox را نصب نکرده اید، آن را به صورت رایگان از فروشگاه App دانلود کنید.
- برنامه را اجرا کنید ابتدا شما باید تصاویر را به "ابر" آپلود کنید. اگر می خواهید یک پوشه جدید برای آنها ایجاد کنید، به برگه «Files» بروید، در گوشه بالا سمت چپ آیکون را با یک نقطه ناچیز ضربه بزنید، سپس گزینه «Create folder» را انتخاب کنید.
- یک نام برای پوشه وارد کنید، سپس روی دکمه "ایجاد" کلیک کنید.
- در پایین پنجره، روی دکمه «ایجاد» ضربه بزنید. یک منوی اضافی روی صفحه نمایش ظاهر می شود که در آن «آپلود عکس» را انتخاب کنید.
- تصاویر مورد نیاز خود را بررسی کنید، سپس دکمه Next را انتخاب کنید.
- علامت گذاری پوشه ای که تصاویر آن اضافه می شوند. اگر پوشه پیش فرض برای شما مناسب نیست، روی گزینه "انتخاب یک پوشه دیگر" ضربه بزنید و سپس یک مورد دلخواه را انتخاب کنید.
- دانلود تصاویر به سرور Dropbox شروع خواهد شد، مدت زمان که به اندازه و تعداد تصاویر و سرعت اتصال به اینترنت شما بستگی دارد. منتظر لحظه ای که نماد همگام سازی در نزدیکی هر عکس ناپدید می شود.
- اگر تصاویر را به دستگاه iOS دیگر منتقل کردید، سپس برای دیدن آنها، فقط به برنامه Dropbox به زیر نمایه خود در این ابزار بروید. اگر میخواهید تصاویر را به iPhone دیگری منتقل کنید، باید پوشه را «اشتراکگذاری» کنید. برای انجام این کار، به برگه "Files" بروید و نماد منو اضافی در کنار پوشه مورد نظر را انتخاب کنید.
- روی دکمه "اشتراک" کلیک کنید و سپس شماره تلفن همراه خود، ورود Dropbox را وارد کنید یا آدرس ایمیل کاربر را وارد کنید. دکمه "ارسال" را در گوشه سمت راست بالا انتخاب کنید.
- کاربر یک اخطار را از Dropbox دریافت می کند که شما به او اجازه مشاهده و ویرایش فایل ها را داده اید. پوشه دلخواه بلافاصله در برنامه نمایش داده می شود.
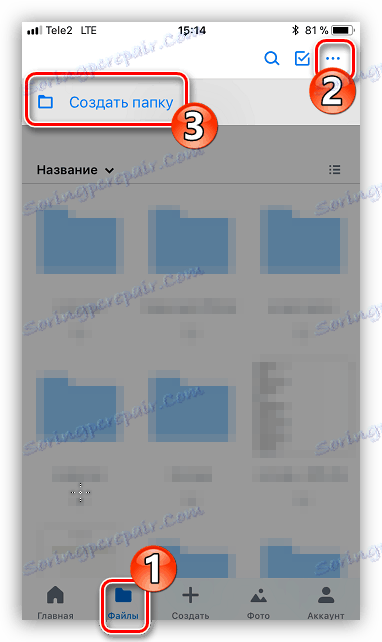
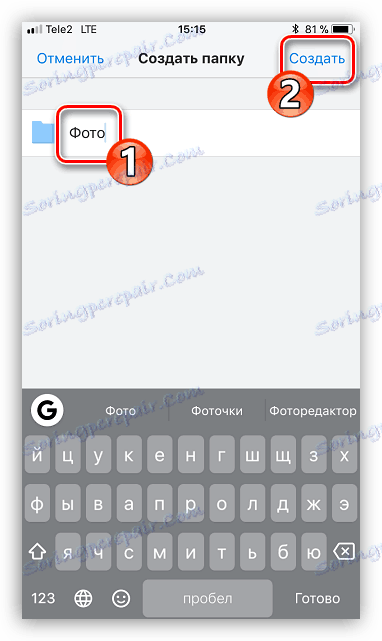
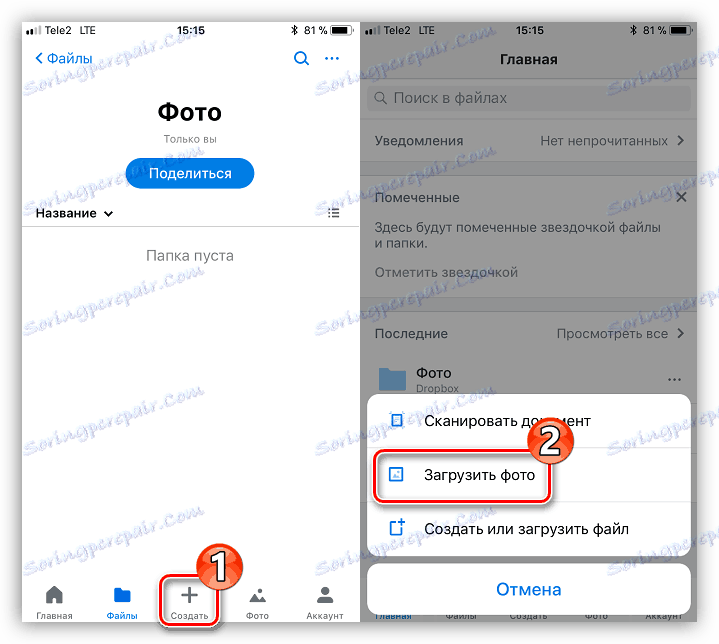
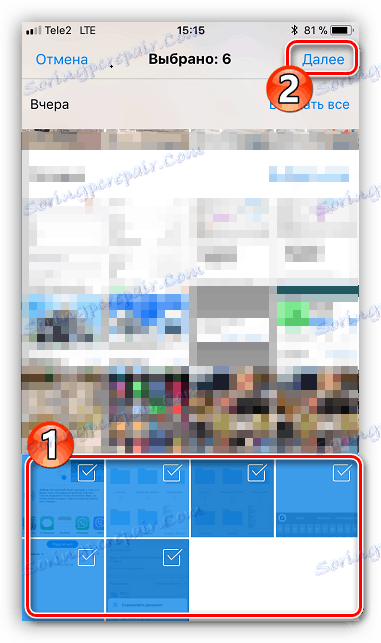
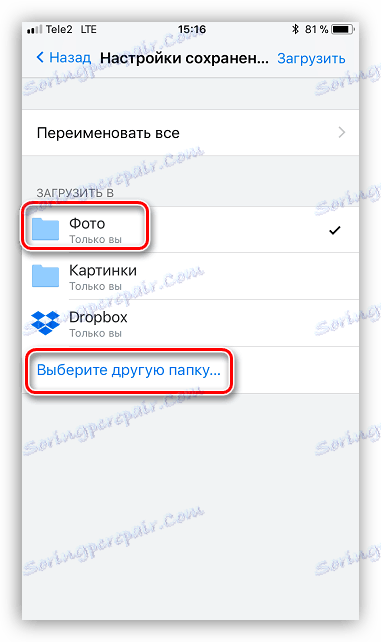
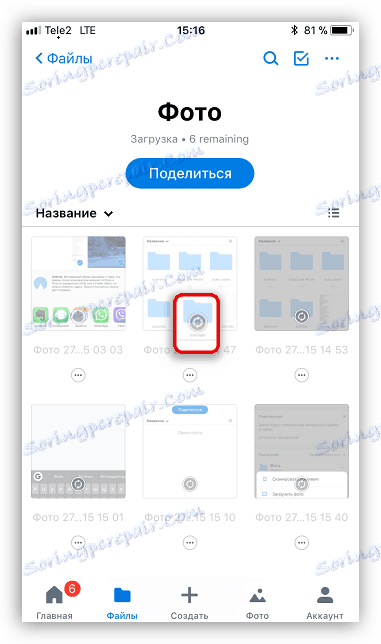
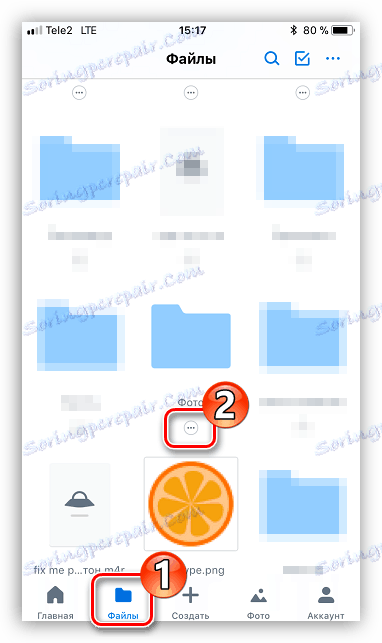
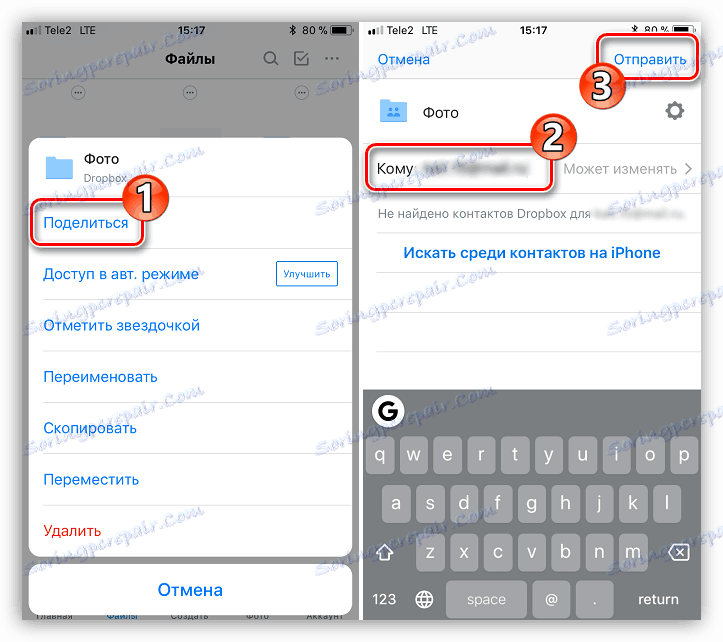
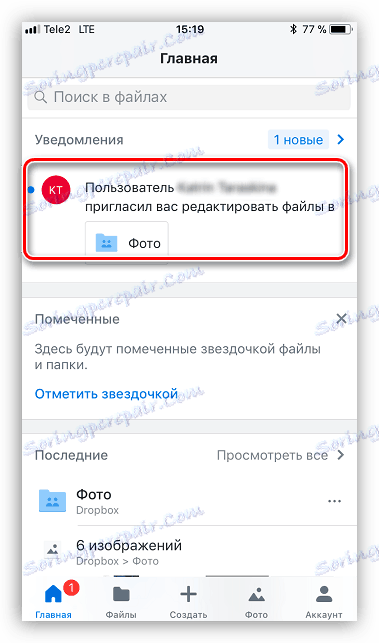
روش 3: VKontakte
به جای خدمات VK، به طور گسترده، تقریبا هر شبکه اجتماعی یا پیامرسانی فوری با توانایی ارسال عکس ها می تواند مورد استفاده قرار گیرد.
- برنامه VK را اجرا کنید برای باز کردن قسمت های برنامه، ضربه بزنید سمت چپ "پیام" را انتخاب کنید
- کاربر را به کسی که می خواهید ارسال کنید، پیدا کنید و گفتگو را با او باز کنید.
- در گوشه پایین سمت چپ آیکون را با کلیپ کاغذی انتخاب کنید. یک منوی اضافی روی صفحه نمایش ظاهر می شود که در آن شما باید تصاویر را برای انتقال علامت گذاری کنید. در پایین پنجره، دکمه "اضافه کردن" را انتخاب کنید.
- هنگامی که تصاویر با موفقیت اضافه شدند، همه چیزهایی که باید انجام دهید، روی دکمه "ارسال" کلیک کنید. به نوبه خود، مخاطب بلافاصله یک اعلان در مورد فایل های ارسال شده دریافت خواهد کرد.
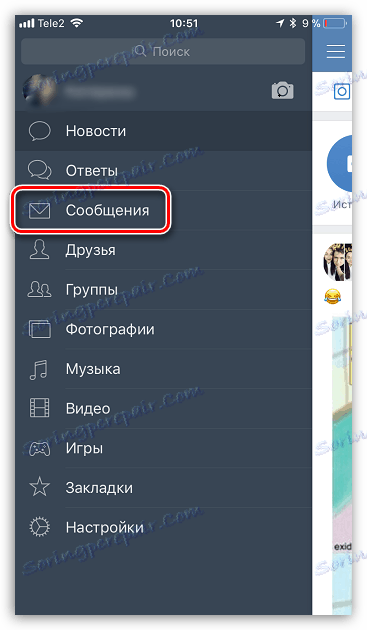
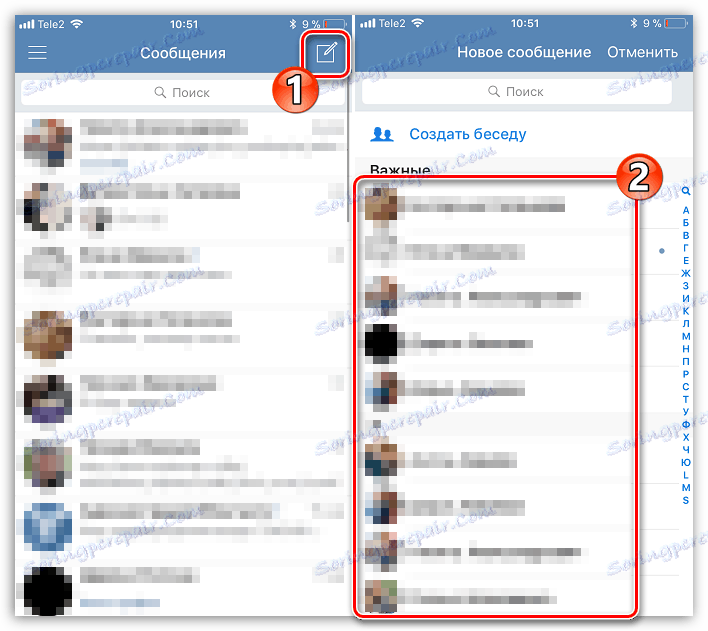
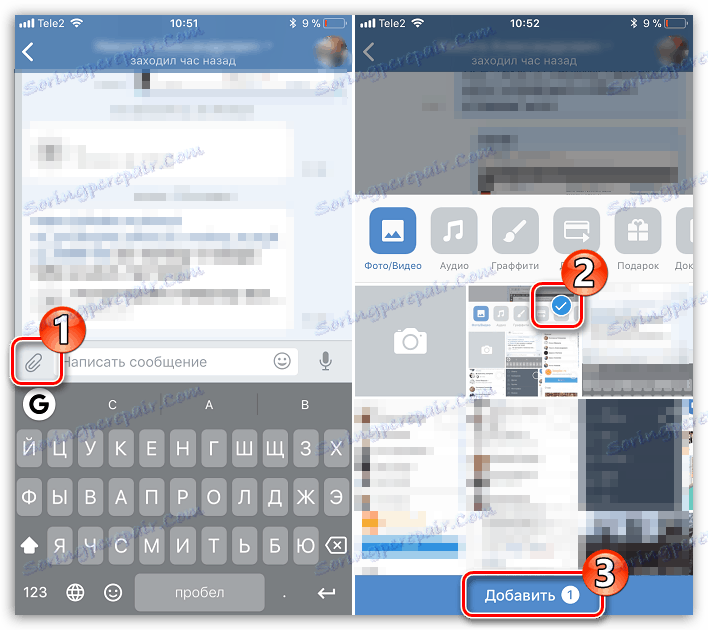
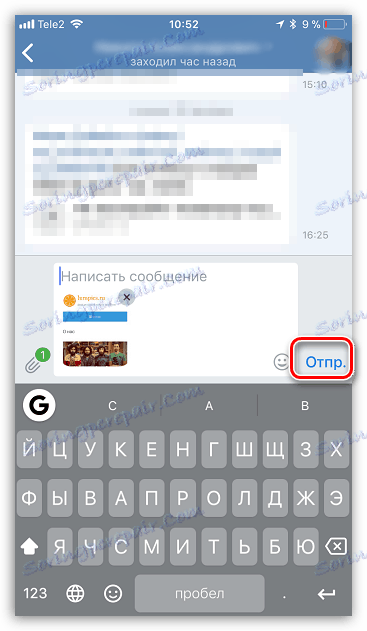
روش 4: iMessage
تلاش برای برقراری ارتباط بین کاربران محصولات iOS به آسانی امکان پذیر است، اپل مدتهاست که در پیام های استاندارد سرویس iMessage اضافی را اجرا می کند که به شما امکان می دهد پیام ها و تصاویر را به صورت رایگان برای کاربران iPhone و iPad ارسال کنید (در این صورت تنها از ترافیک اینترنتی استفاده می شود).
- ابتدا اطمینان حاصل کنید که هر دو شما و مخاطب خود سرویس iMessage را فعال کرده اید. برای انجام این کار، تنظیمات تلفن را باز کنید و سپس به قسمت «پیام ها» بروید .
- بررسی کنید که جابجایی در نزدیکی آیتم "iMessage" فعال است. در صورت لزوم، این گزینه را فعال کنید.
- این مورد برای عکس کوچک است - ارسال تصاویر در پیام. برای انجام این کار، برنامه پیام ها را باز کنید و نماد ایجاد متن جدید را در گوشه سمت راست بالا انتخاب کنید.
- به سمت راست ستون "To" ، روی آیکون با علامت + کلیک کنید و سپس در پوشه ای که ظاهر می شود، مخاطب مورد نظر را انتخاب کنید.
- روی نماد دوربین در گوشه پایین سمت چپ کلیک کنید و سپس به قسمت "Library Library" بروید.
- یک یا چند عکس را برای ارسال انتخاب کنید و سپس ارسال پیام را تکمیل کنید.
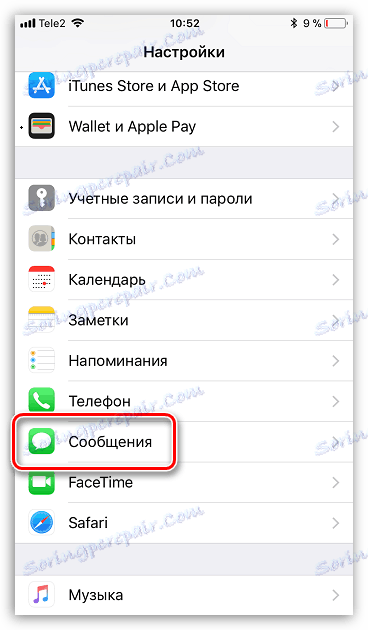
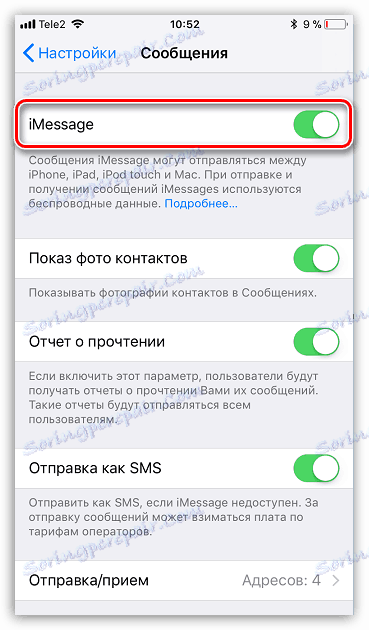
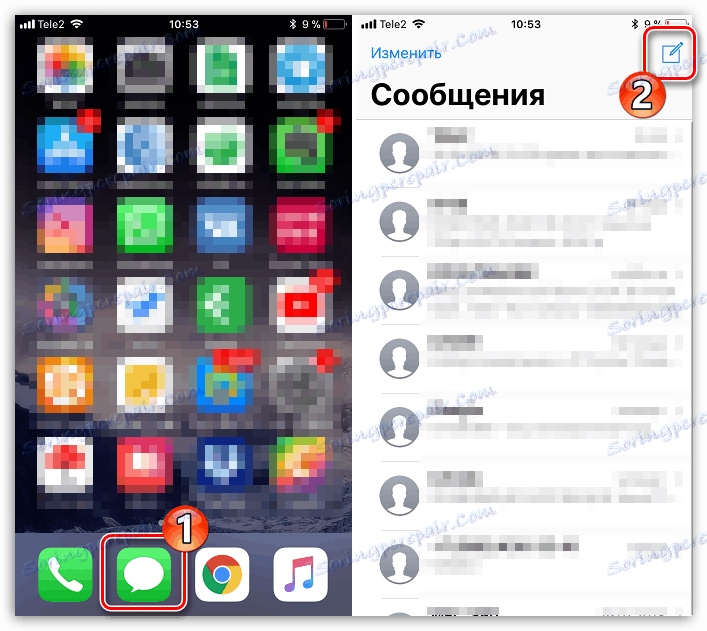
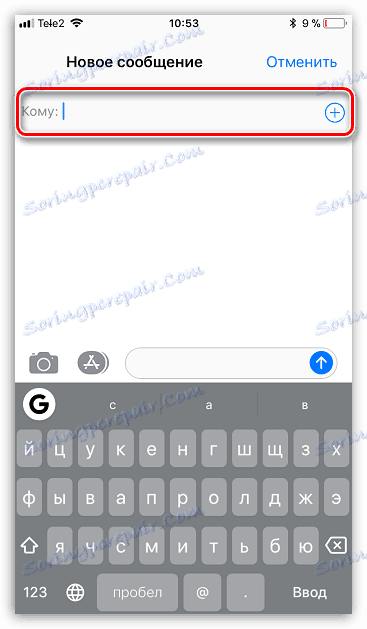
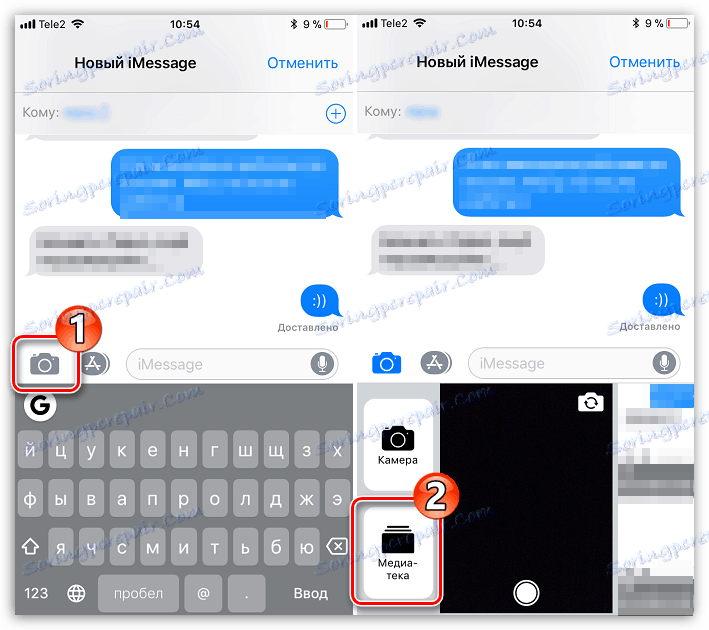
توجه داشته باشید که وقتی گزینه iMessage فعال است، گفت و گوهای شما و دکمه ارسال باید با رنگ آبی مشخص شود. برای مثال، اگر کاربر مالک سامسونگ است، در این صورت رنگ سبز خواهد بود و انتقال به عنوان یک پیام SMS یا MMS مطابق با تعرفه تعیین شده توسط اپراتور شما انجام خواهد شد.
روش 5: پشتیبان گیری
و اگر شما از یک آی فون به دیگری حرکت می کنید، احتمالا برای شما مناسب است که تمام تصاویر را کپی کنید. در این مورد، شما باید یک نسخه پشتیبان تهیه کنید تا بعدا آن را بر روی یک اسبابک دیگر نصب کنید. راحت ترین راه برای انجام این کار بر روی یک کامپیوتر با iTunes .
- برای شروع، شما باید یک پشتیبان واقعی را روی یک دستگاه ایجاد کنید که بعدها به دستگاه دیگری منتقل خواهد شد. بیشتر در مورد این در مقاله جداگانه ما شرح داده شده است.
- هنگامی که نسخه پشتیبان تهیه شده است، دستگاه دوم را به رایانه متصل کنید تا هم اکنون همگام سازی شود. منوی کنترل دستگاه را با کلیک بر روی آیکون آن در قسمت بالای پنجره برنامه باز کنید.
- پس از باز شدن برگه "Overview" در سمت چپ، بر روی دکمه "Restore from copy" کلیک کنید.
- اما قبل از شروع فرایند نصب پشتیبان، تابع جستجو باید بر روی آی فون غیر فعال شود، که داده های موجود را از دستگاه پاک نمی کند. برای انجام این کار، تنظیمات را باز کنید، حساب خود را در بالای صفحه انتخاب کنید، سپس به قسمت «iCloud» بروید .
- بعد، برای ادامه، بخش «یافتن iPhone» را باز کرده و سوئیچ ضامن را در این آیتم به حالت غیرفعال حرکت دهید. رمز عبور اپل ID خود را وارد کنید.
- تمام تنظیمات لازم انجام شده است، بدین معنا که ما به Aytyuns می رویم. پس از انتخاب نسخه پشتیبان تهیه شده قبلی، بازیابی را شروع کنید و سپس شروع روند را تأیید کنید.
- در صورتی که قبلا تابع رمزگذاری پشتیبان را فعال کرده باشید، سیستم از شما می خواهد کد عبور را وارد کنید.
- در نهایت، روند بازیابی شروع می شود، که معمولا 10 تا 15 دقیقه طول می کشد. پس از اتمام، تمام عکس های موجود در تلفن هوشمند قدیمی به یک دستگاه جدید منتقل می شود.
جزئیات بیشتر: چگونه پشتیبان گیری از iPhone در iTunes
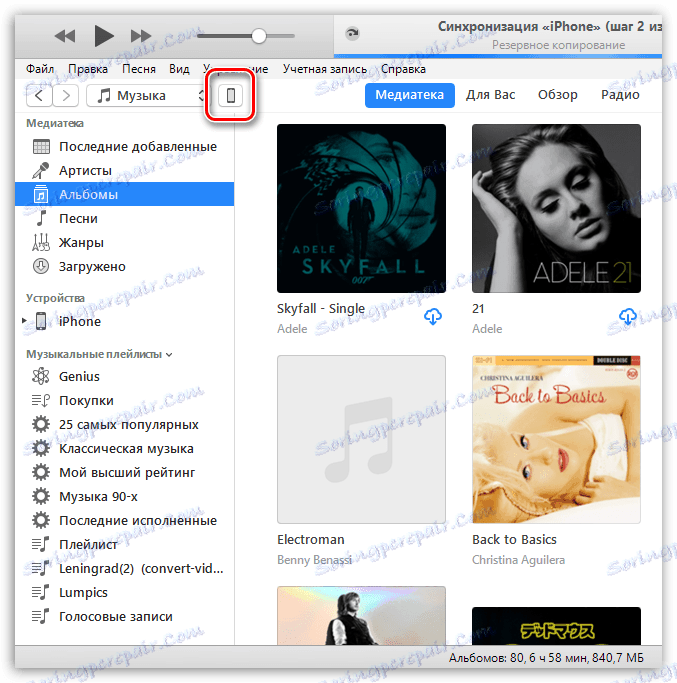
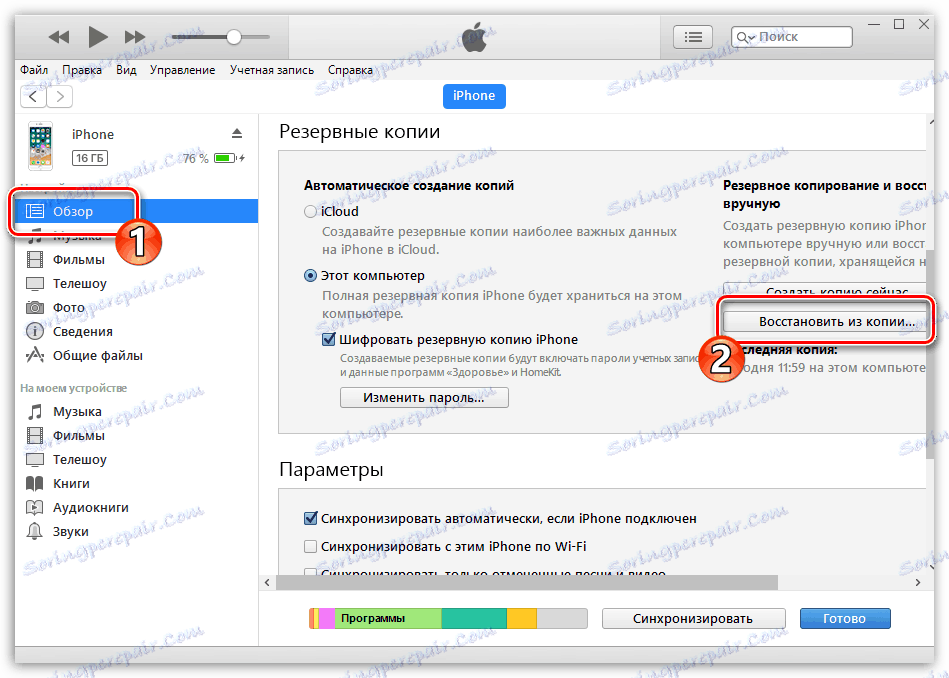
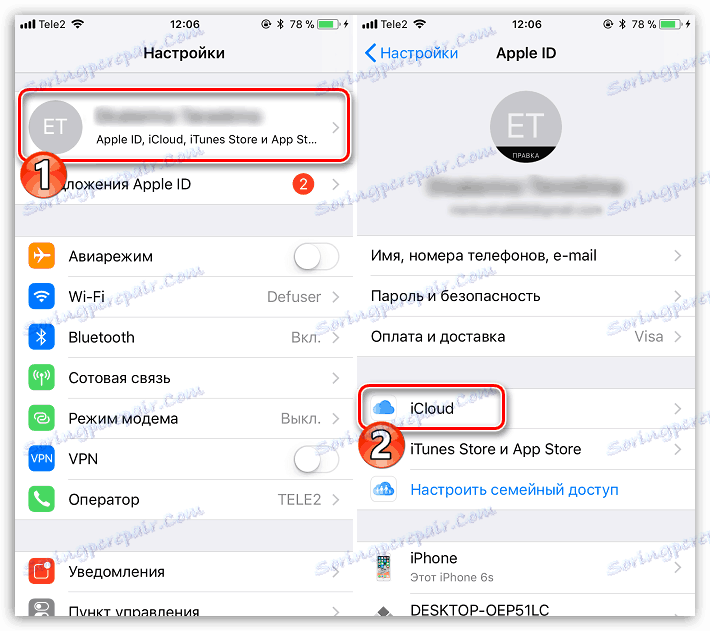

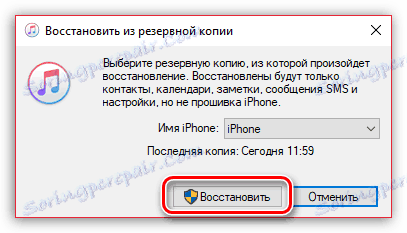
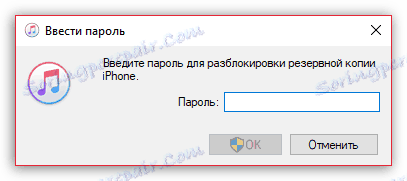
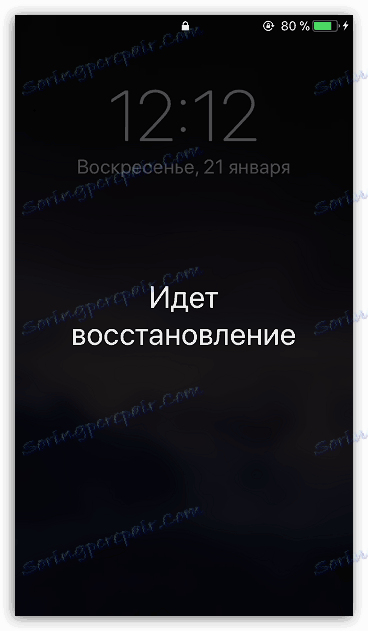
روش 6: iCloud
ساخته شده در سرویس ابری iCloud اجازه می دهد تا شما را به ذخیره هر گونه داده اضافه شده به آی فون، از جمله عکس. انتقال عکس ها از یک آی فون به دیگر، استفاده از این سرویس استاندارد مناسب است.
- ابتدا بررسی کنید که آیا عکس همگام سازی با iCloud فعال شده است یا خیر. برای انجام این کار، تنظیمات گوشی هوشمند را باز کنید. در بالای پنجره، حساب خود را انتخاب کنید.
- بخش iCloud را باز کنید.
- "عکس" را انتخاب کنید در پنجره جدید، آیتم "iCloud Media Library" را فعال کنید تا همه عکس ها را از کتابخانه به ابر آپلود کنید. برای اینکه تمام عکسهای گرفته شده بلافاصله به تمام دستگاههای مورد استفاده شما تحت یک Apple ID ارسال شوند، «آپلود به جریان عکس من» را فعال کنید .
- و در نهایت، عکس های ارسال شده به iCloud می تواند نه تنها به شما، بلکه همچنین کاربران دیگر از دستگاه های اپل نیز در دسترس باشد. برای باز کردن توانایی آنها برای مشاهده عکسها، سوئیچ ضامن را در قسمت «اشتراک عکسهای iCloud» فعال کنید .
- برنامه "Photos" را در تب "General" باز کنید و سپس بر روی دکمه اشتراک گذاری کلیک کنید. یک عنوان برای آلبوم جدید وارد کنید و سپس تصاویر را به آن اضافه کنید.
- اضافه کردن کاربران که به عکس ها دسترسی دارند: برای انجام این کار، روی نماد علامت + در سمت راست کلیک کنید و سپس مخاطب مورد نظر را انتخاب کنید (هر دو آدرس ایمیل و شماره تلفن صاحبان آیفون پذیرفته می شوند).
- دعوت نامه ها به این مخاطبین ارسال می شود. پس از باز کردن آنها، کاربران قادر خواهند بود تا تمام تصاویر را قبل از آن مشاهده کنند.
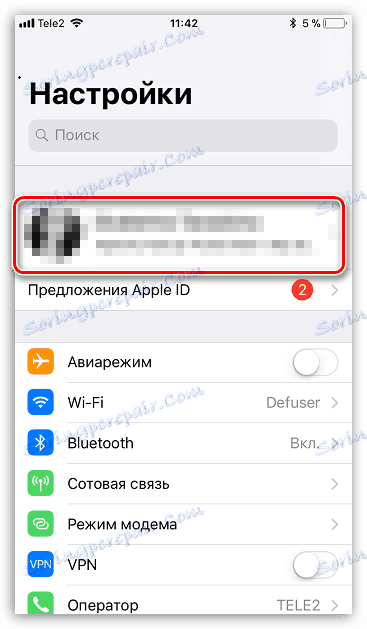
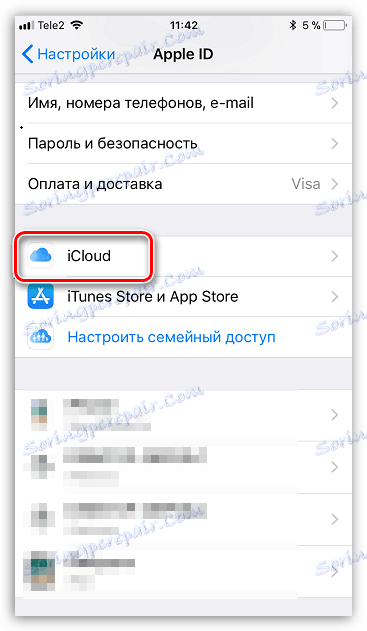
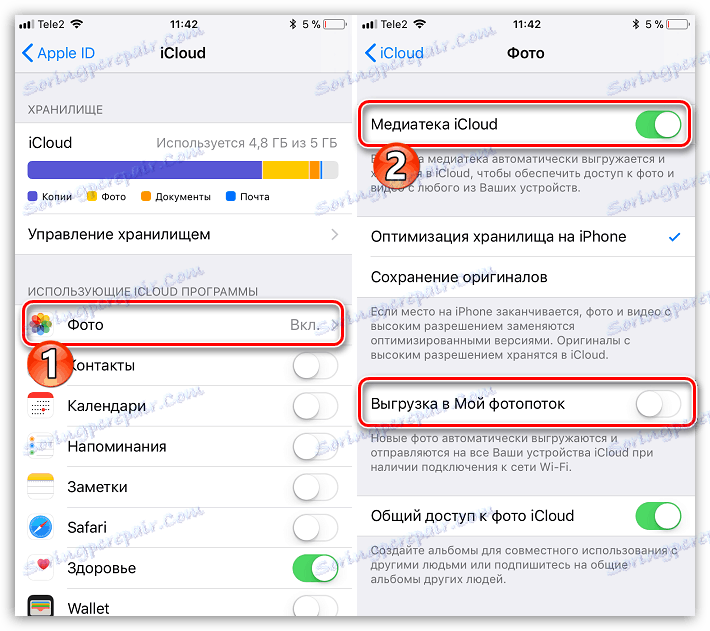
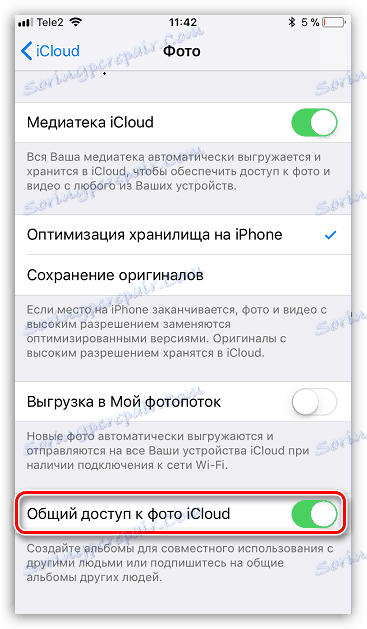
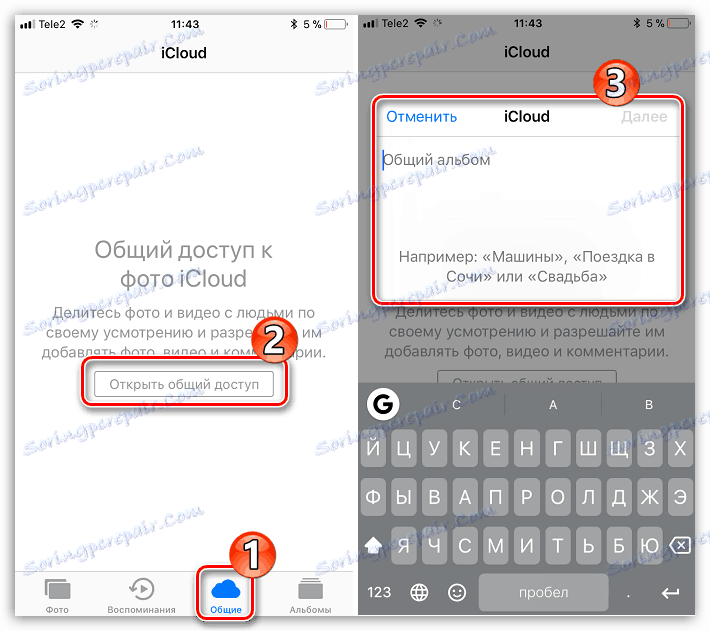
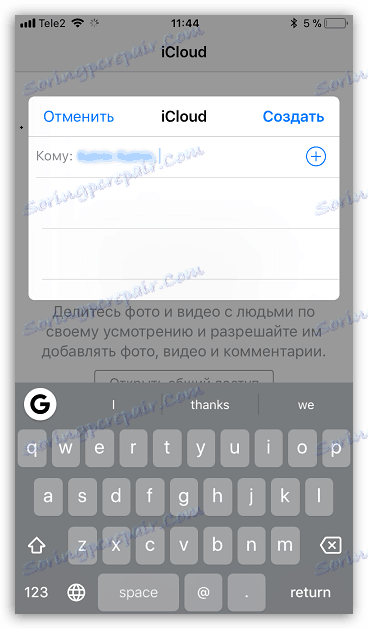
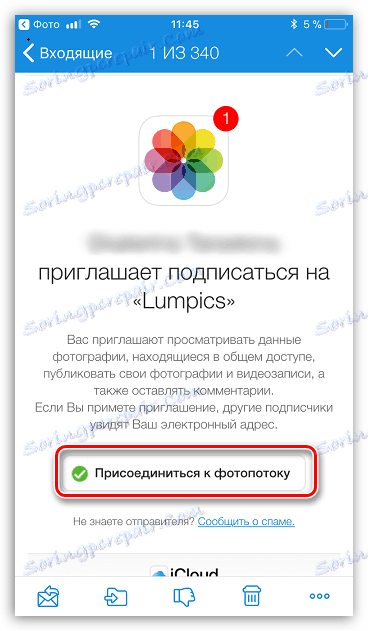
این روش های اصلی انتقال تصاویر به آی فون دیگر است. اگر با سایر راه حل های راحت تر که در مقاله گنجانده اید آشنا نباشید، مطمئن شوید که در نظرات آنها را به اشتراک بگذارید.