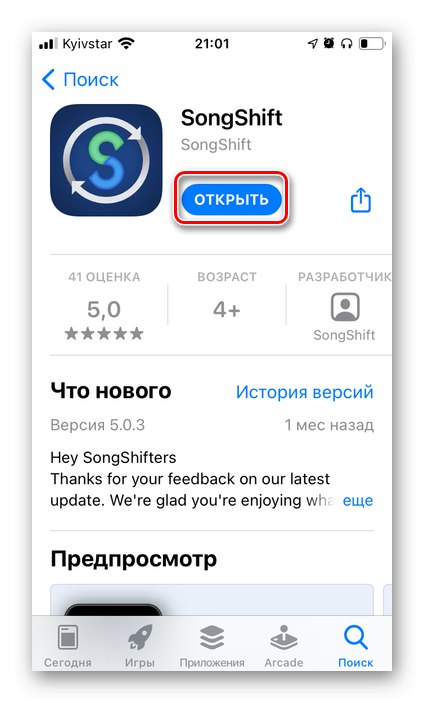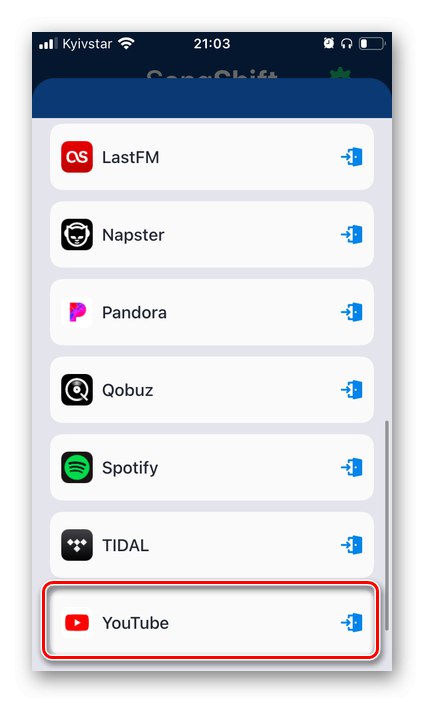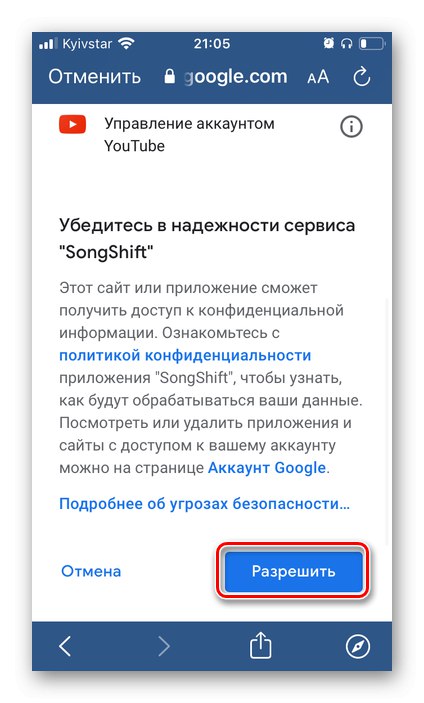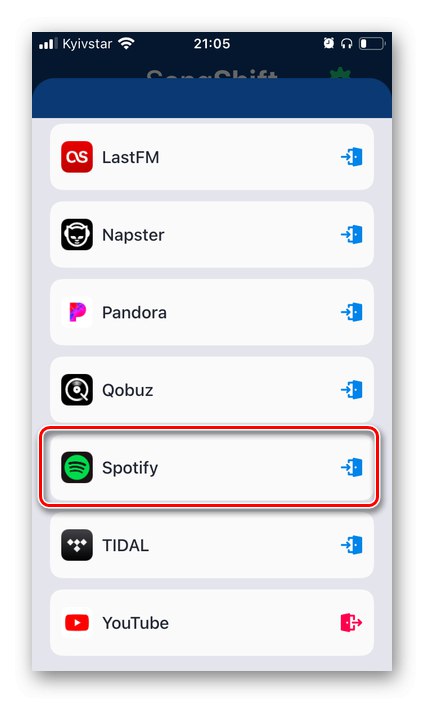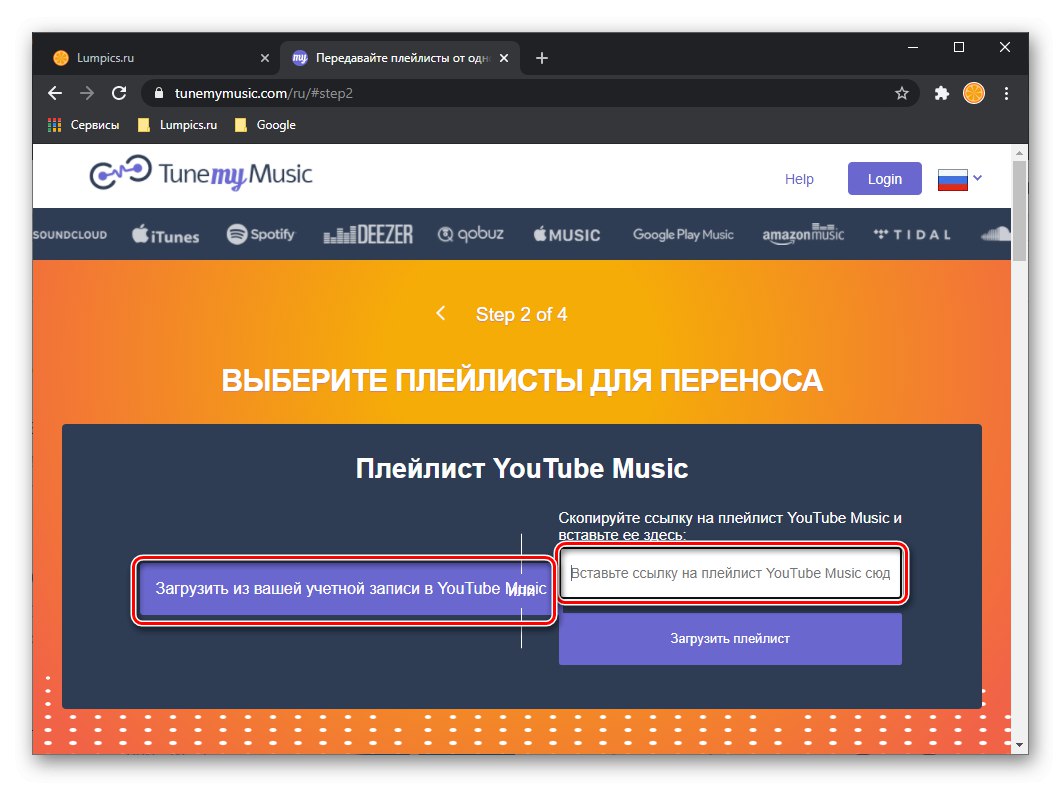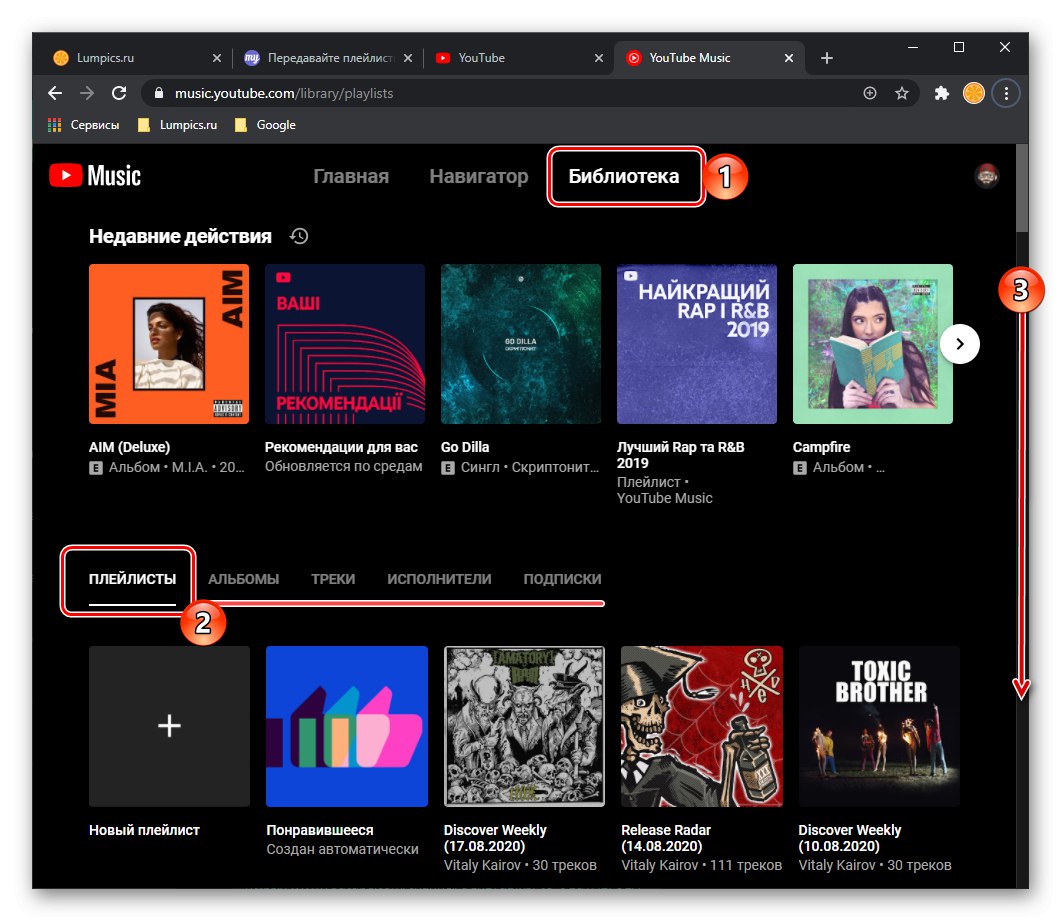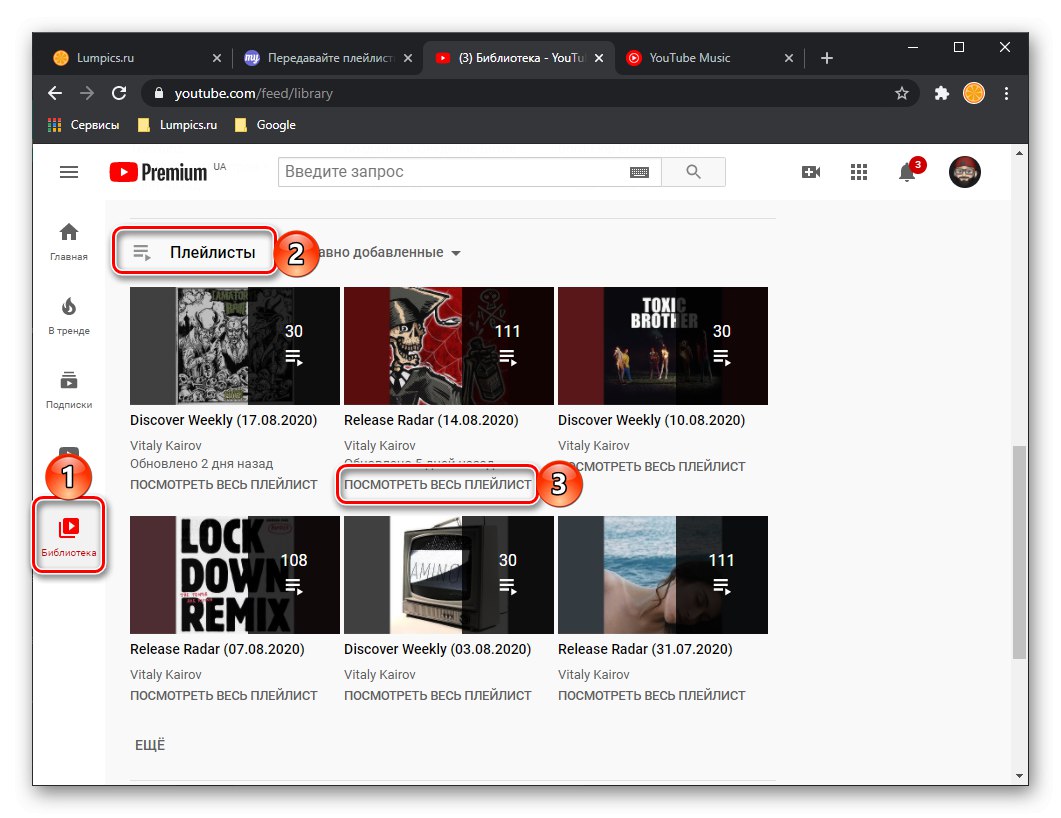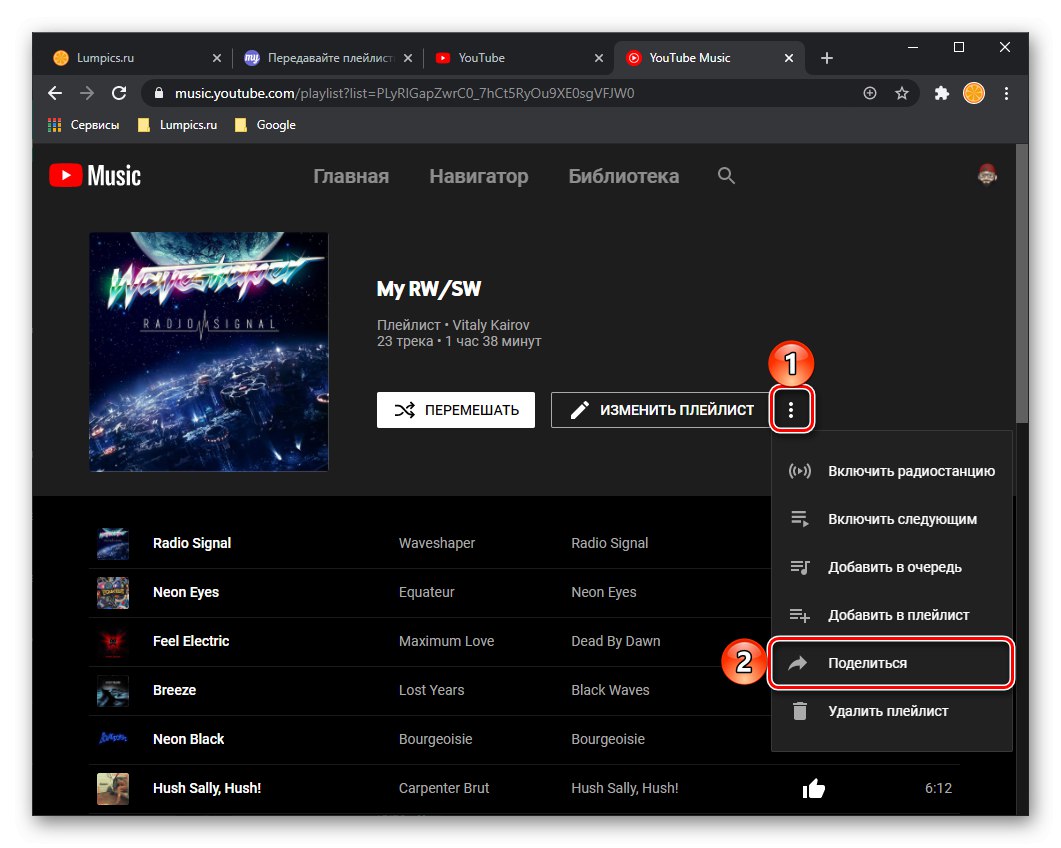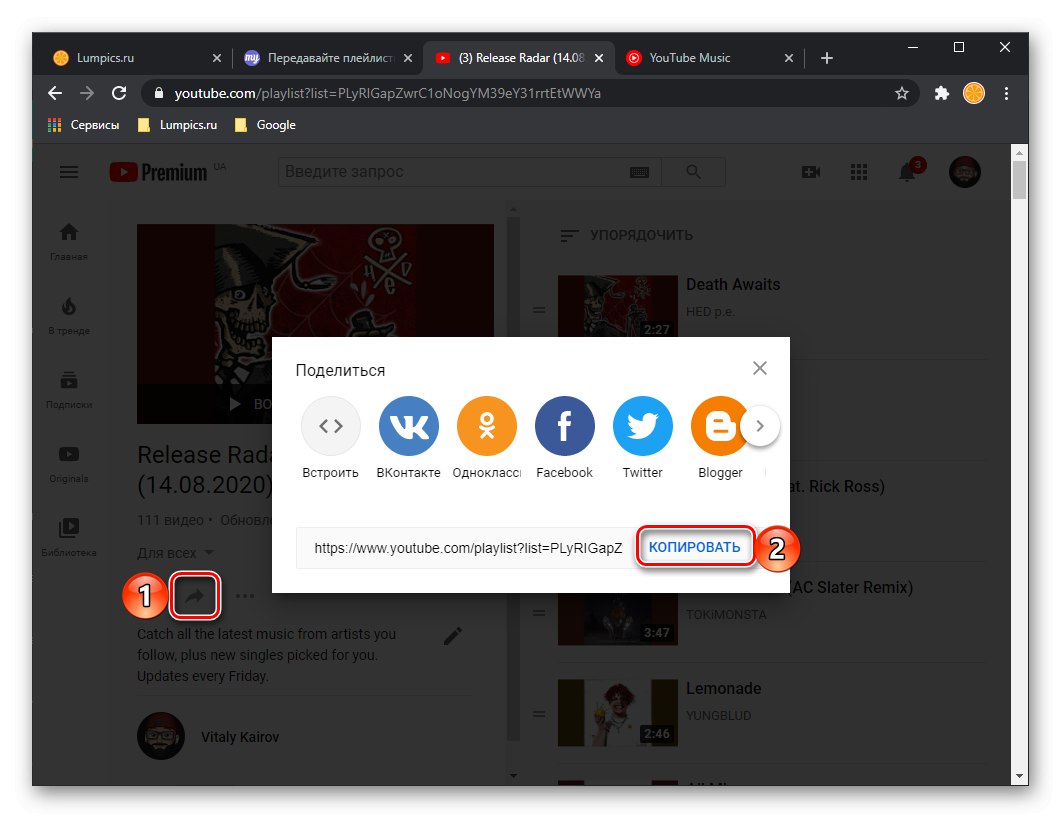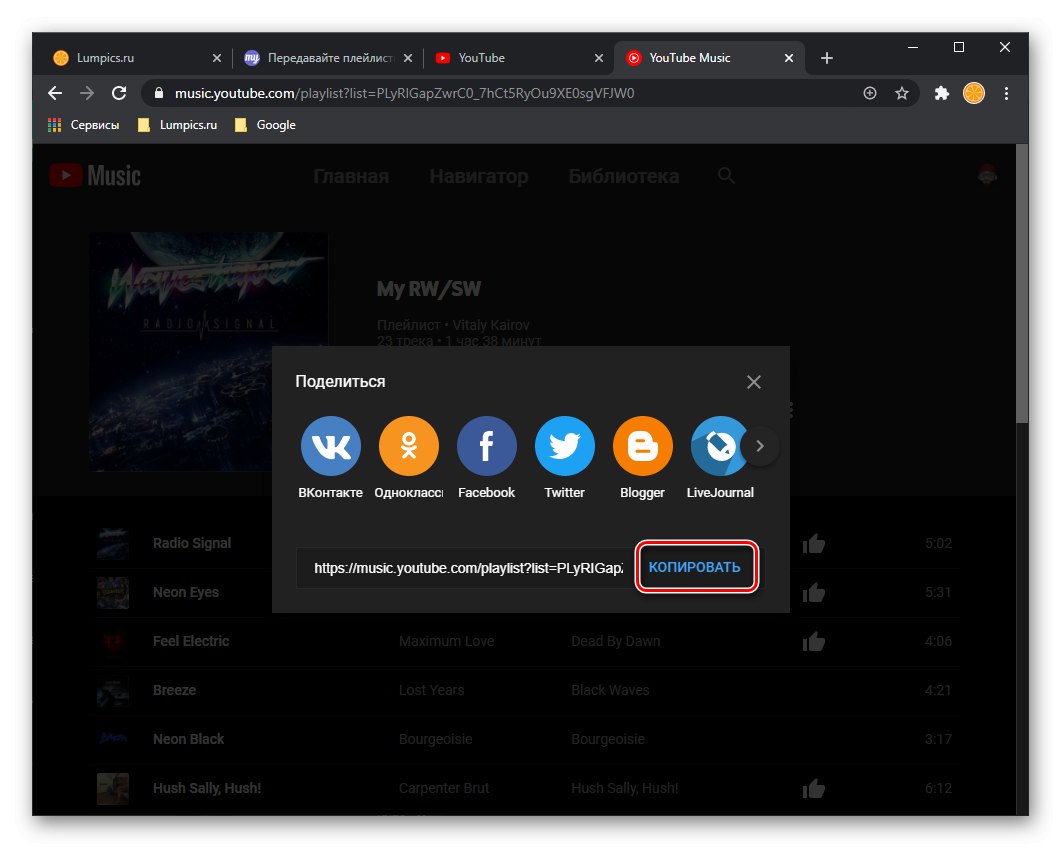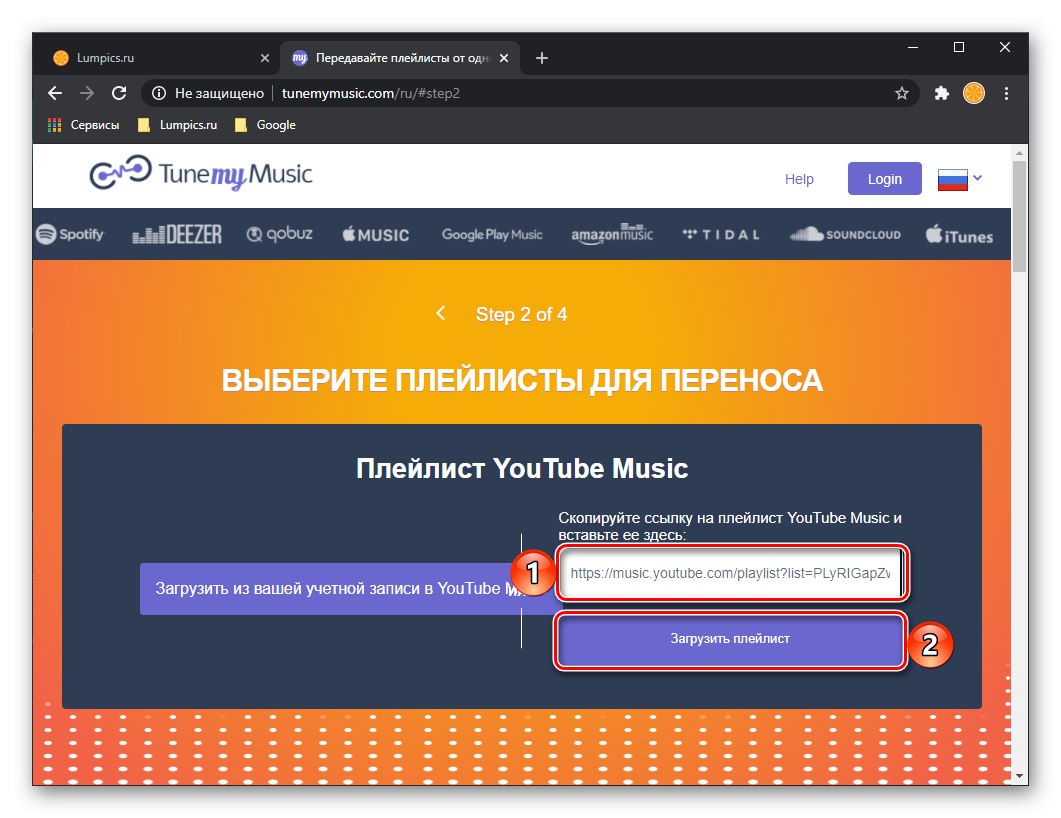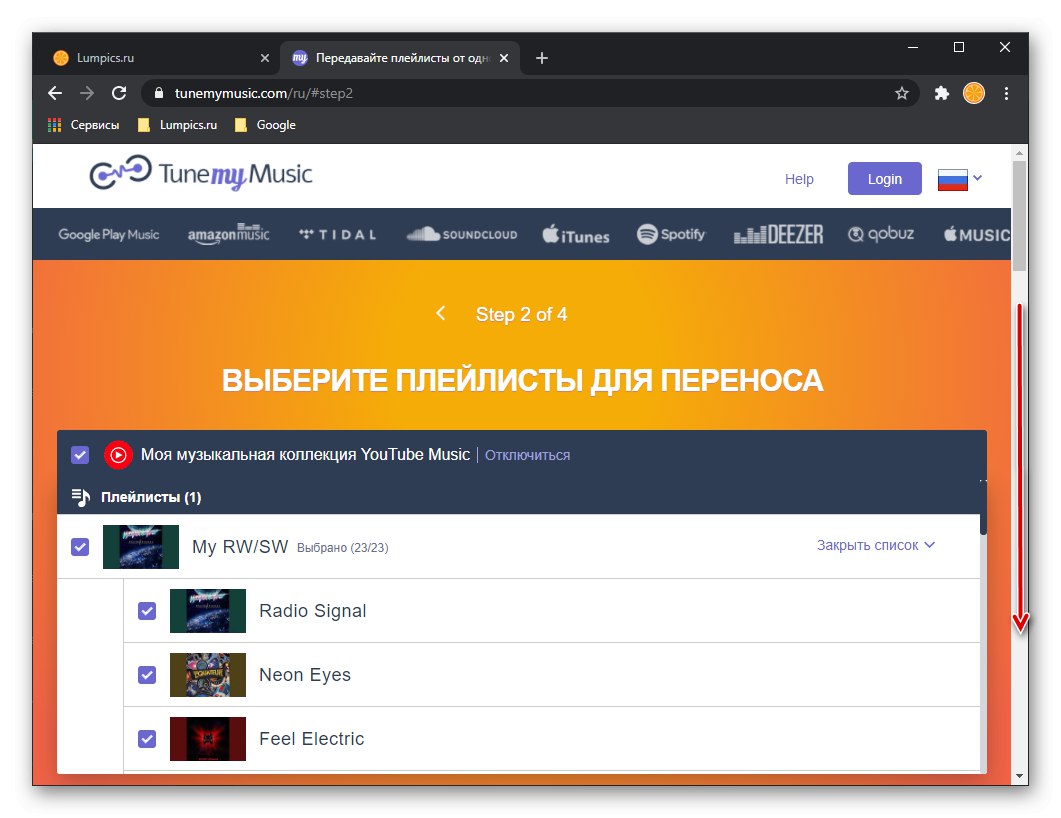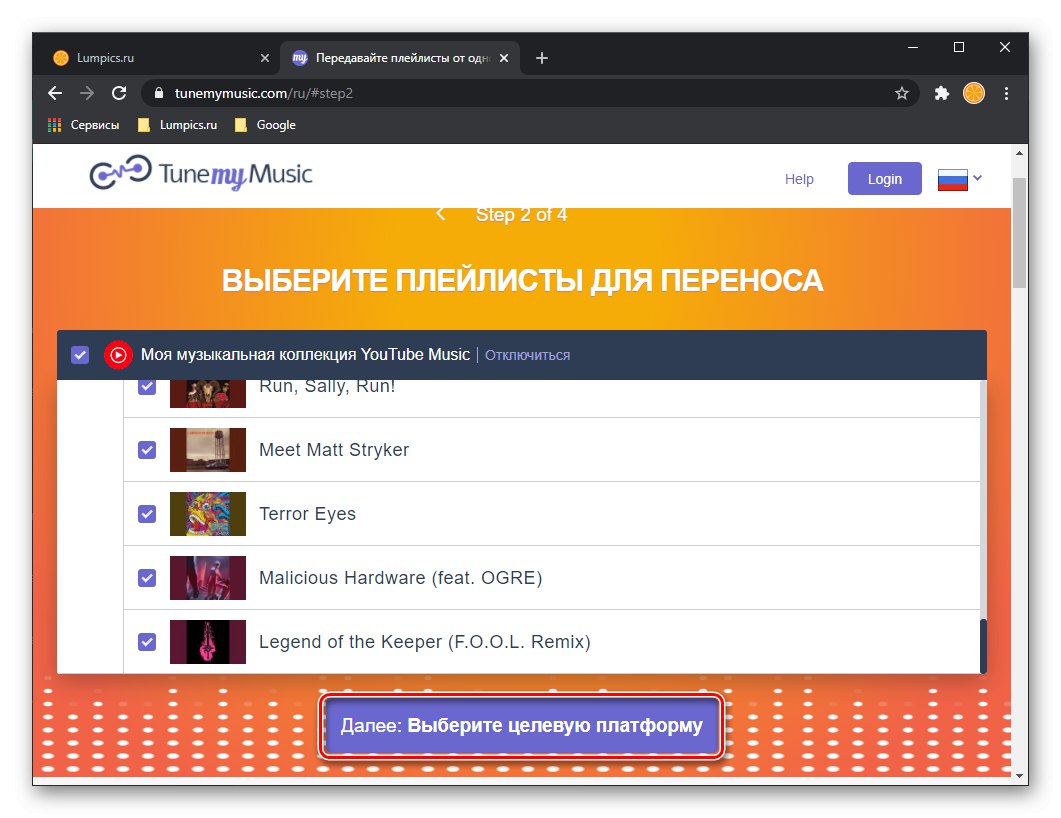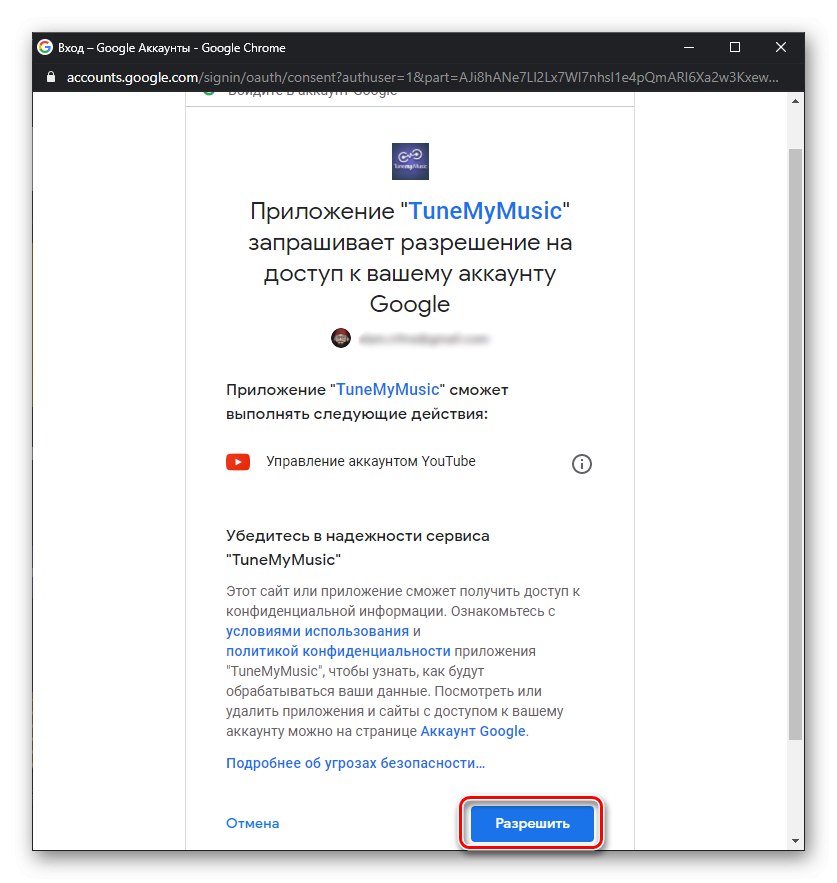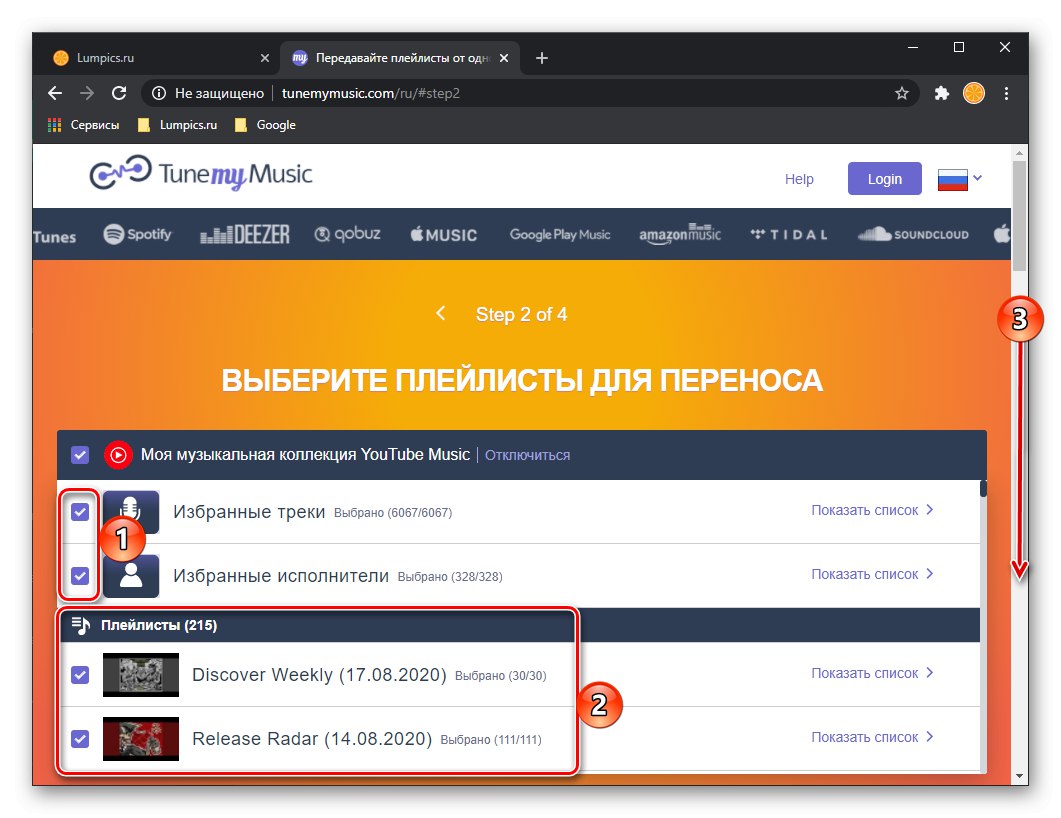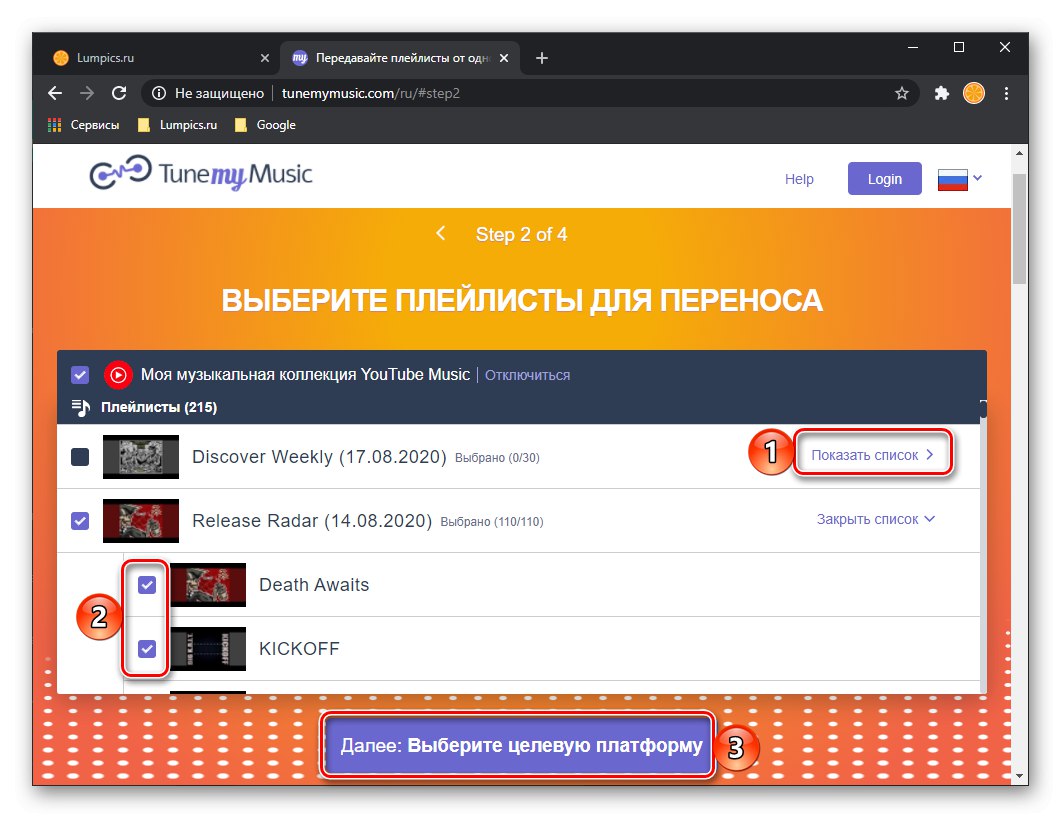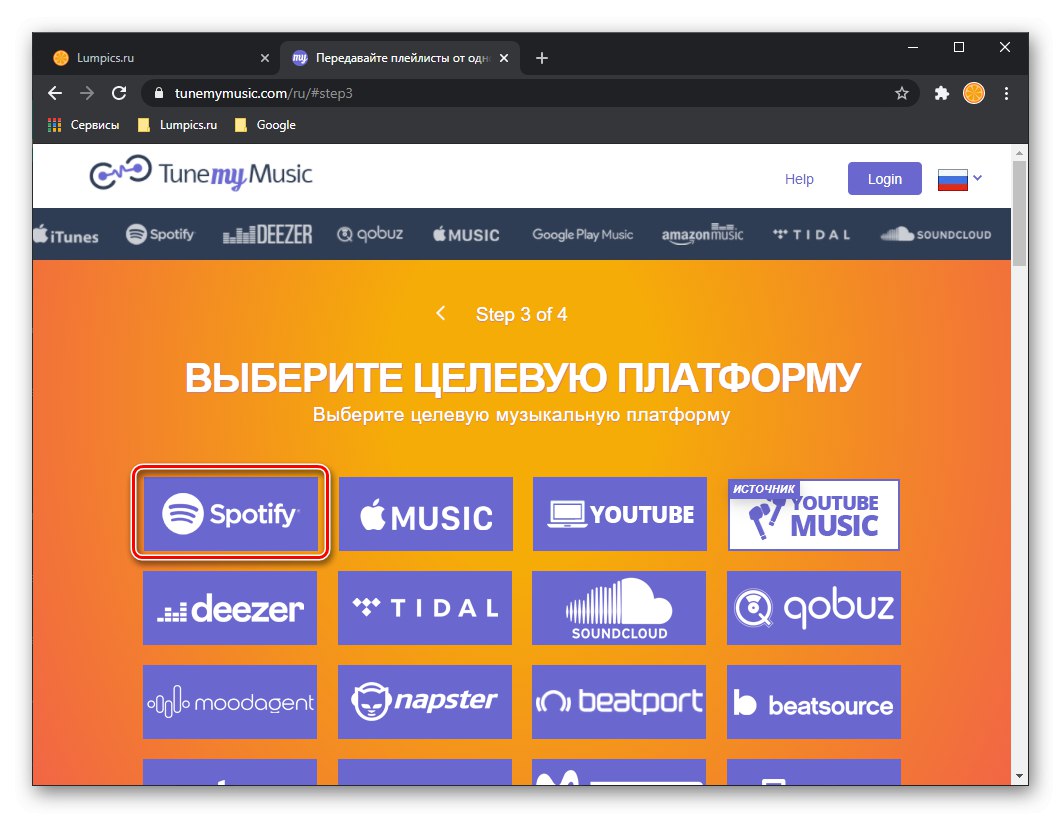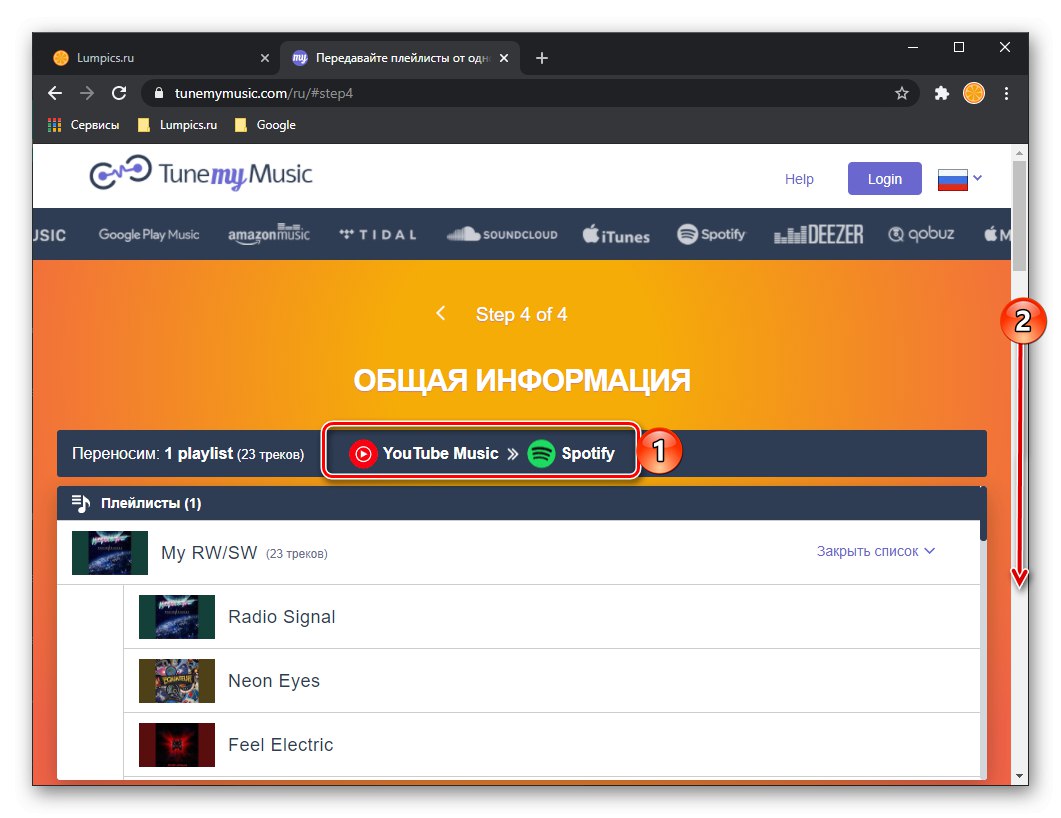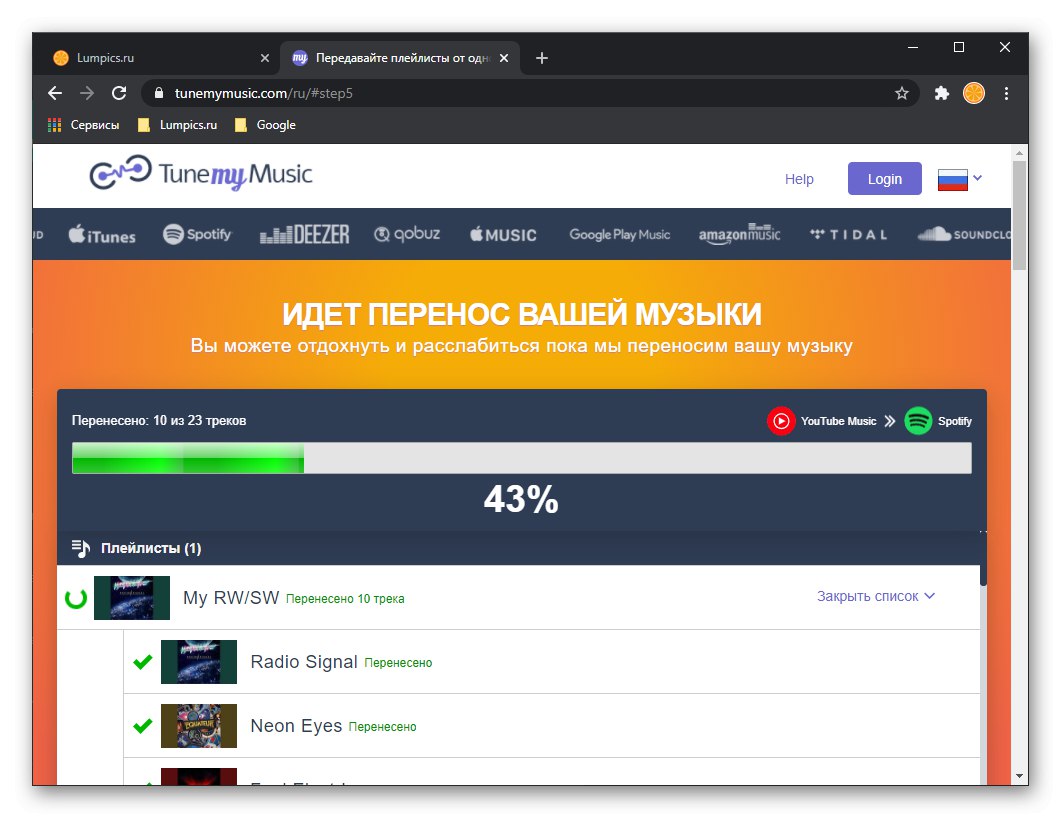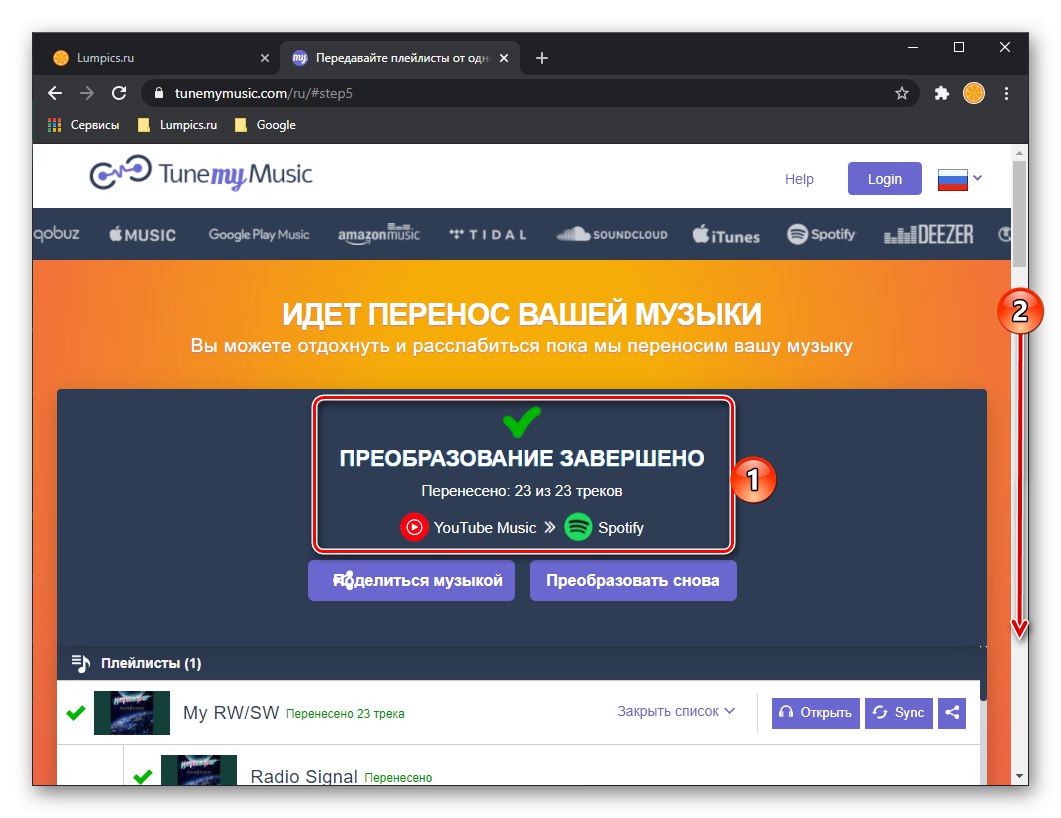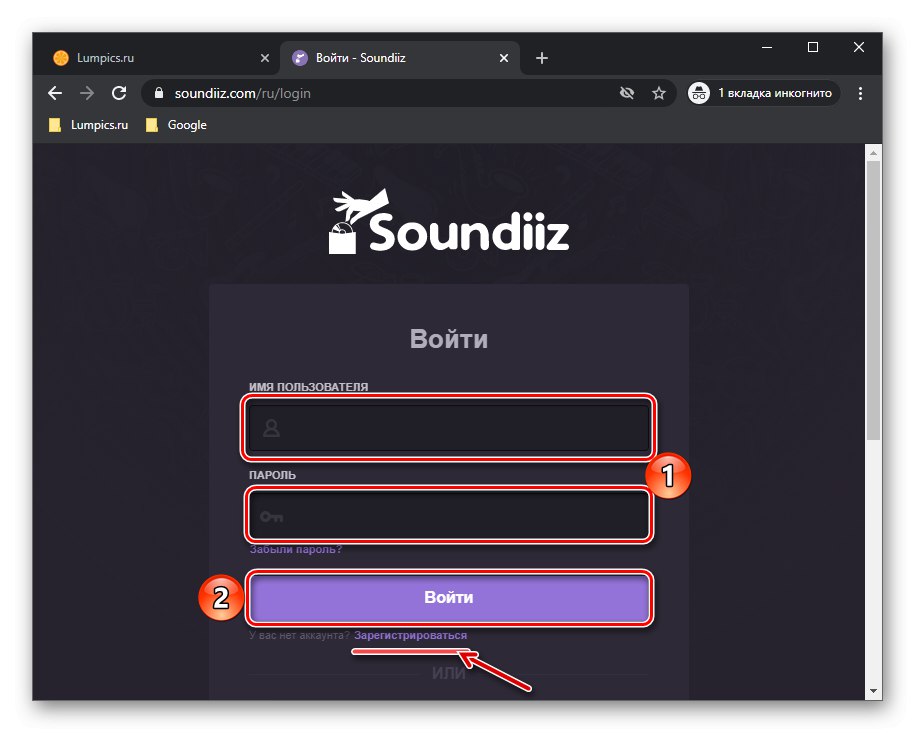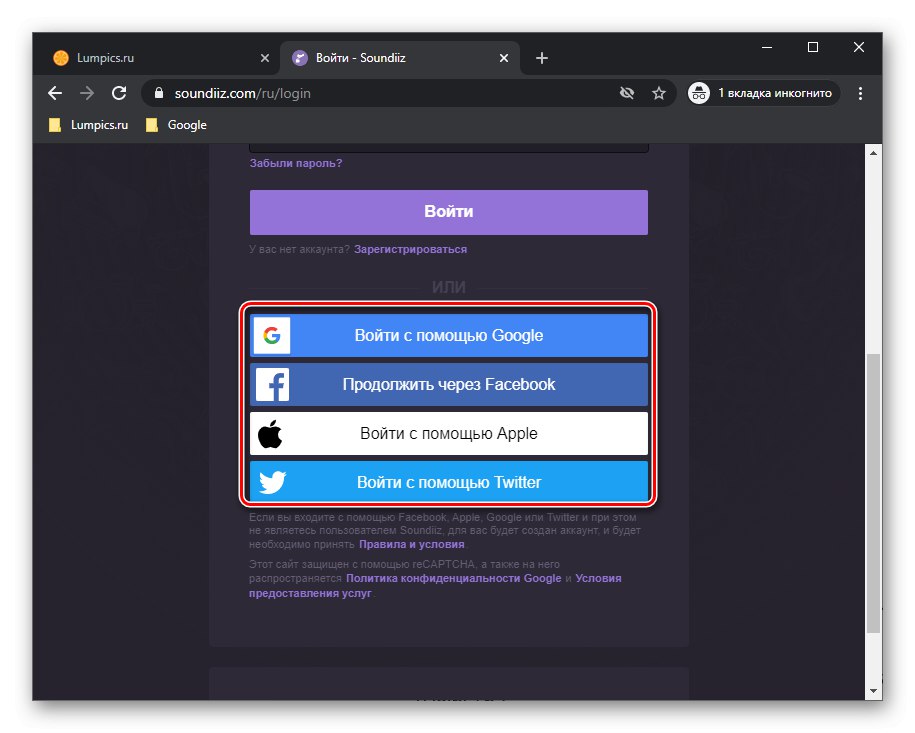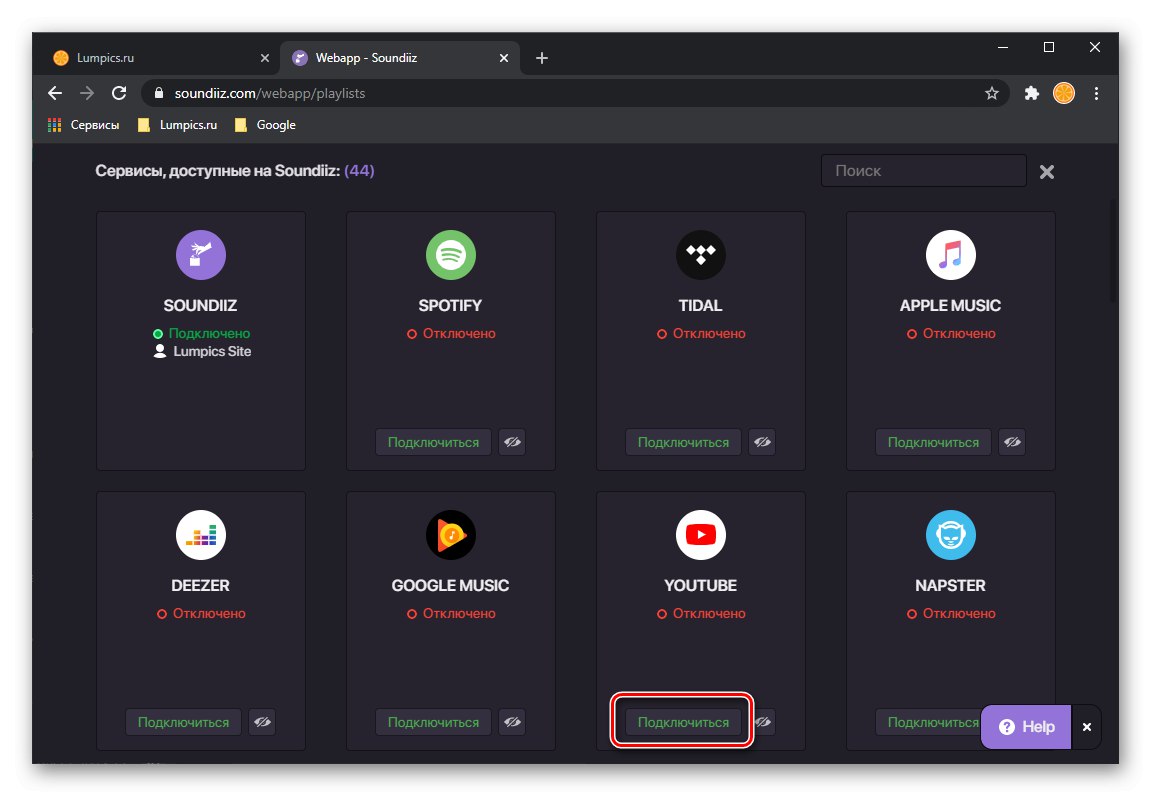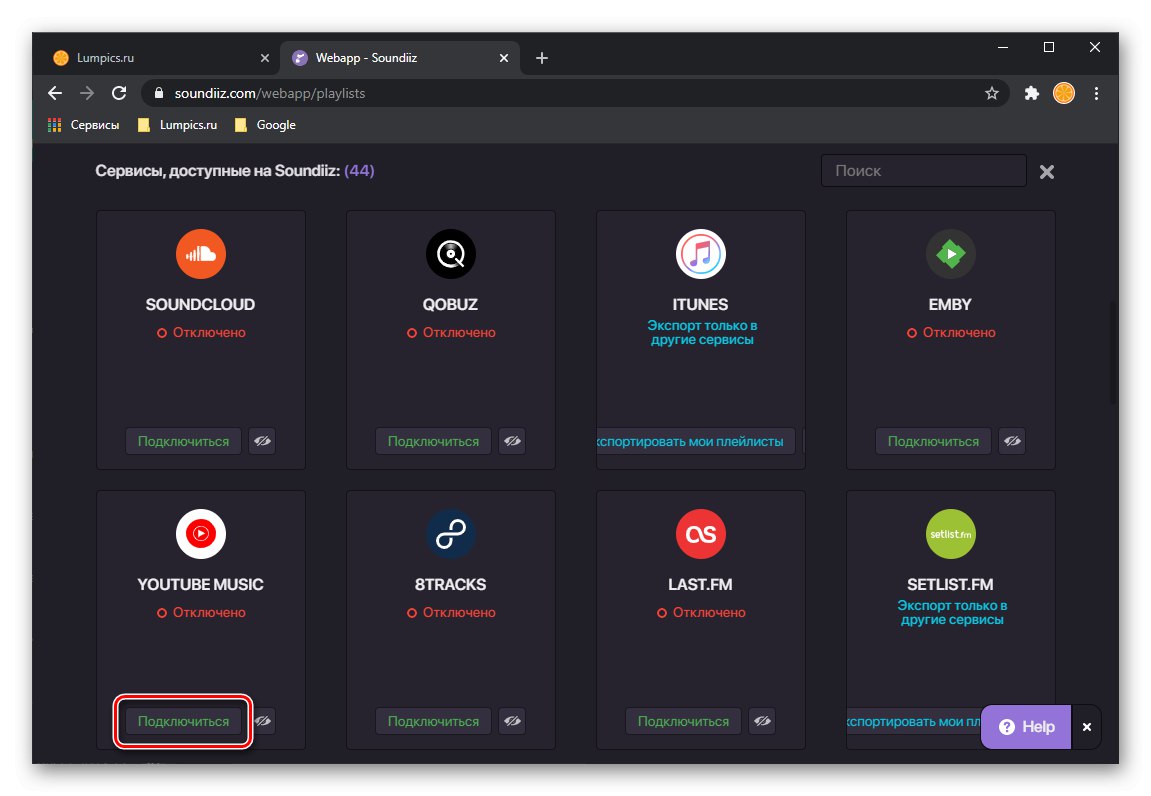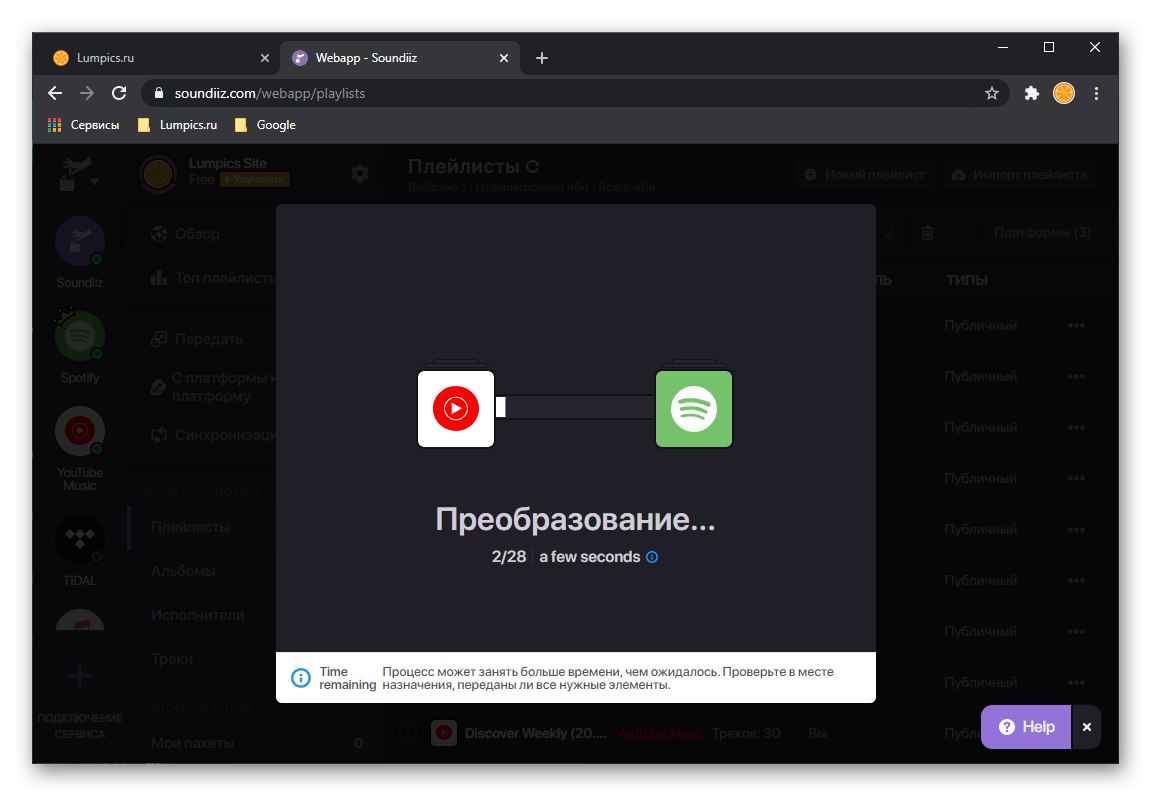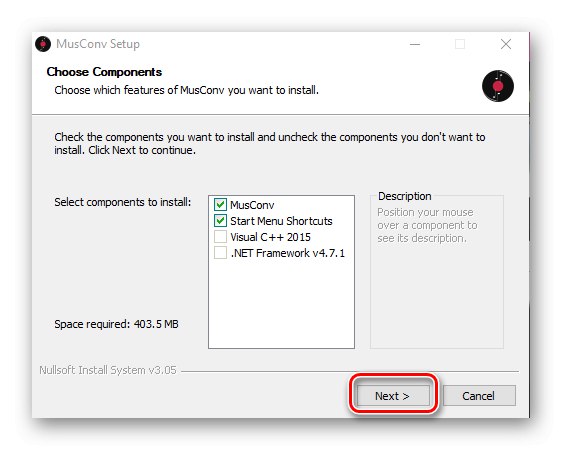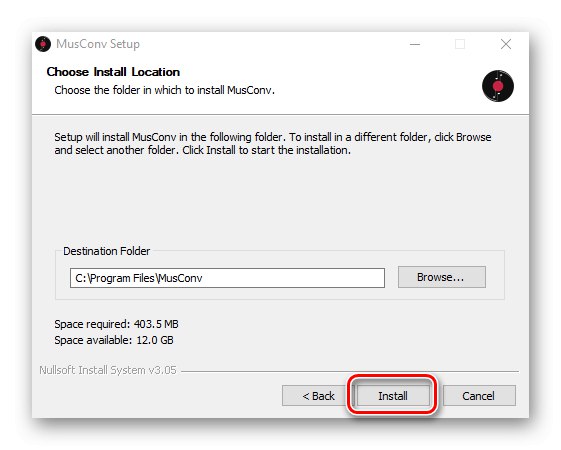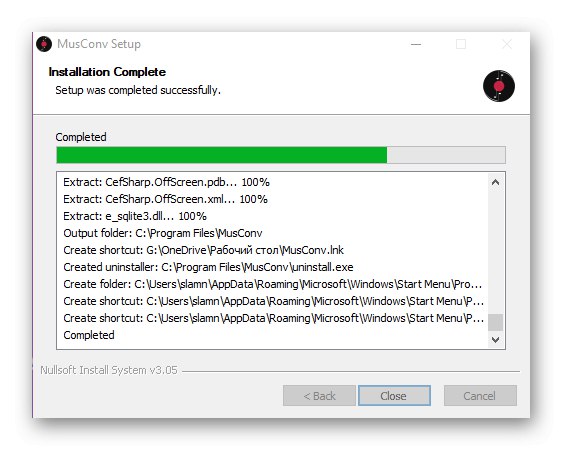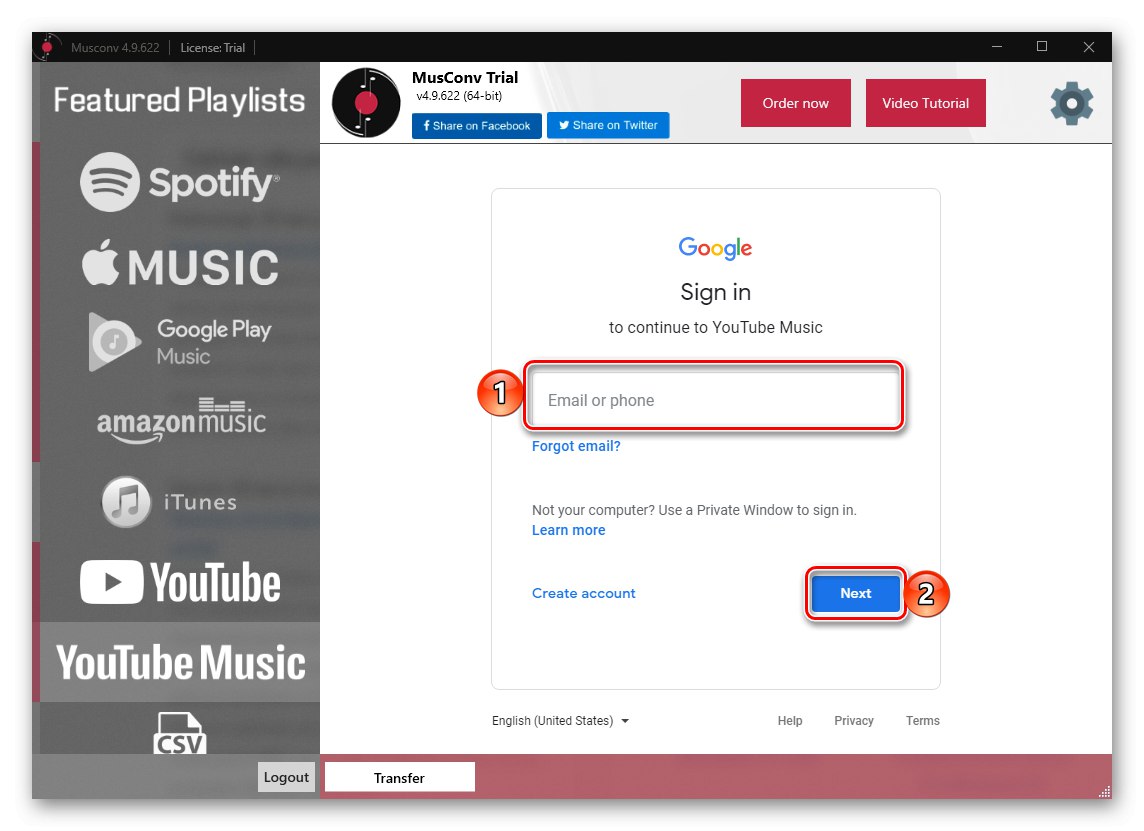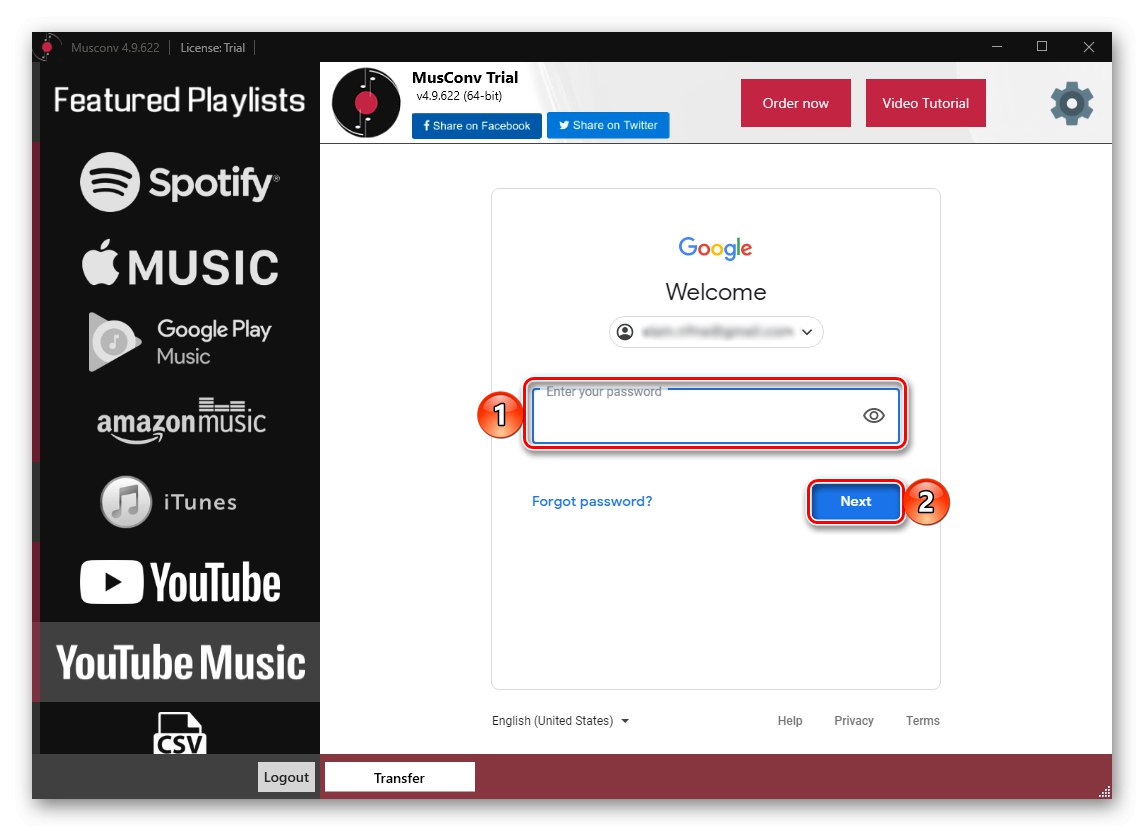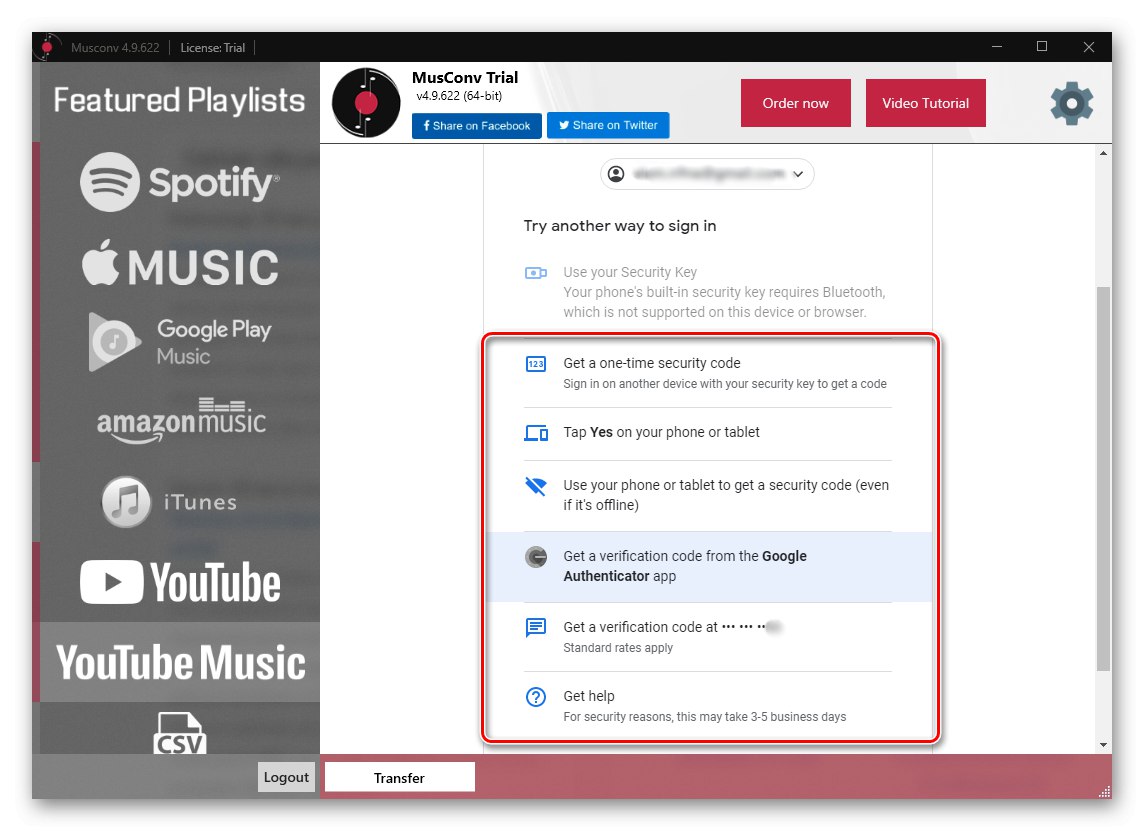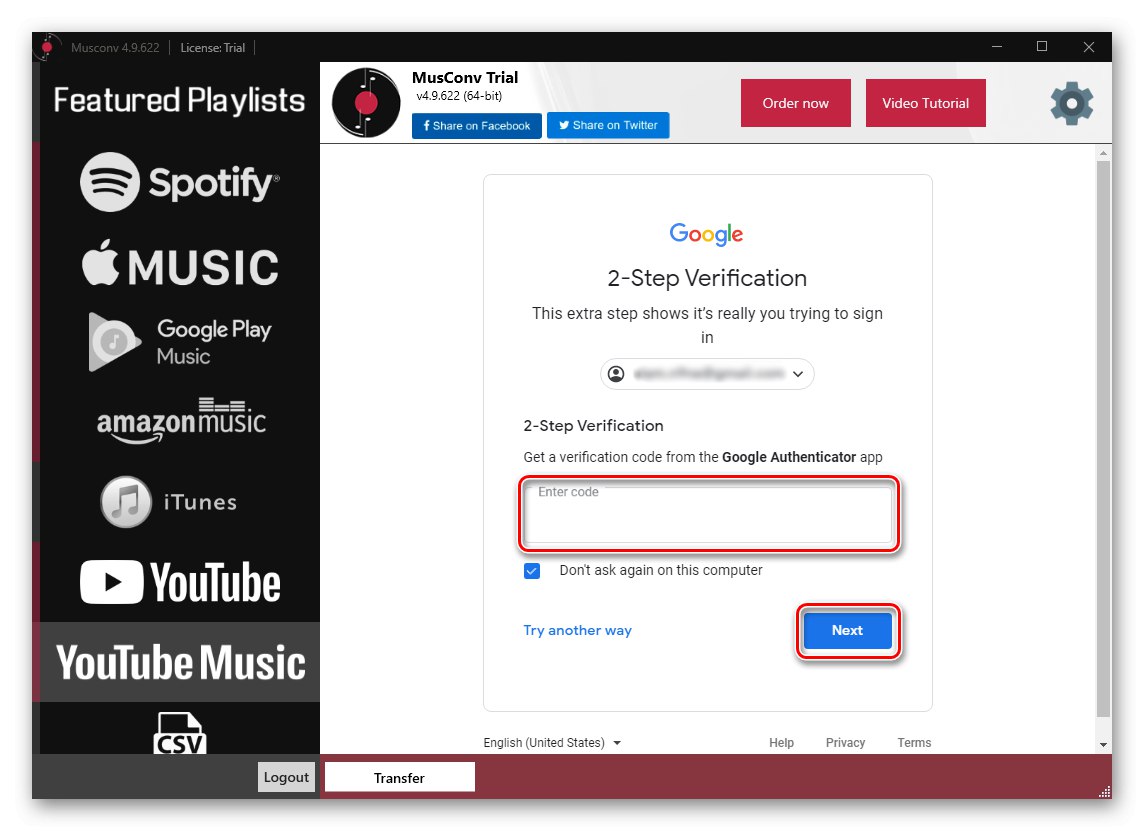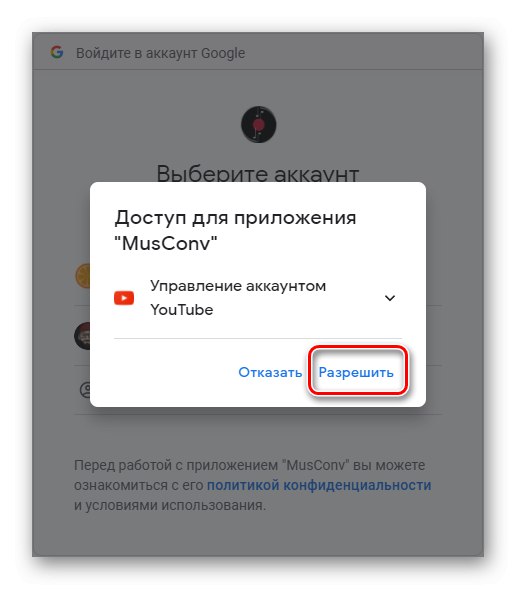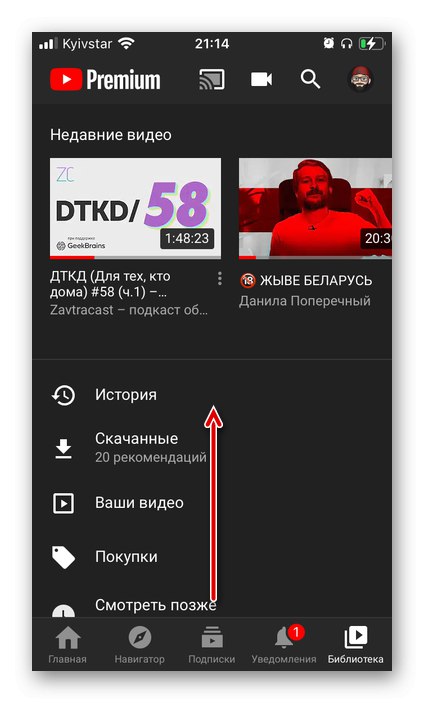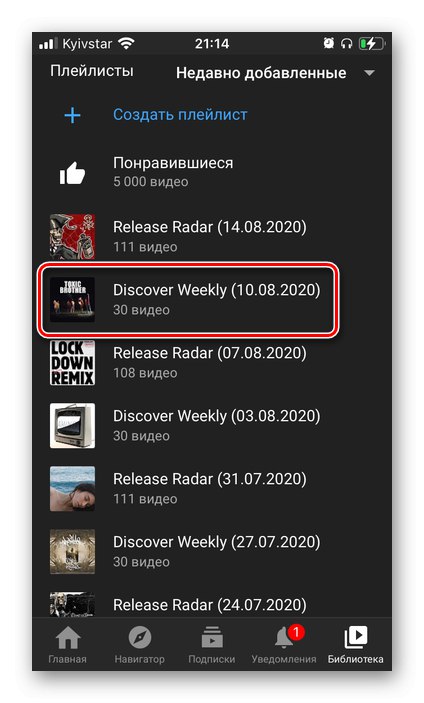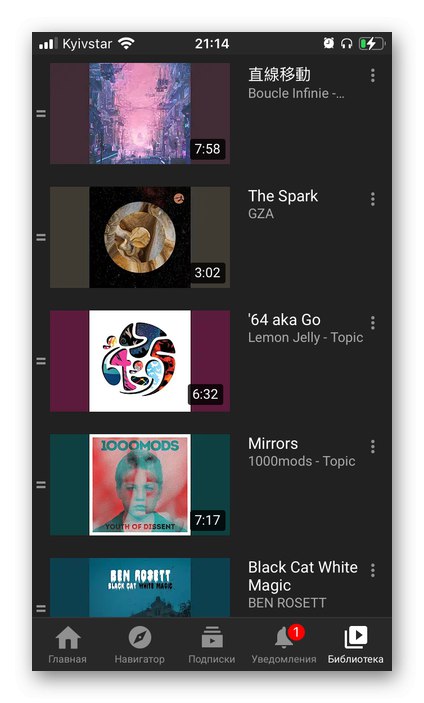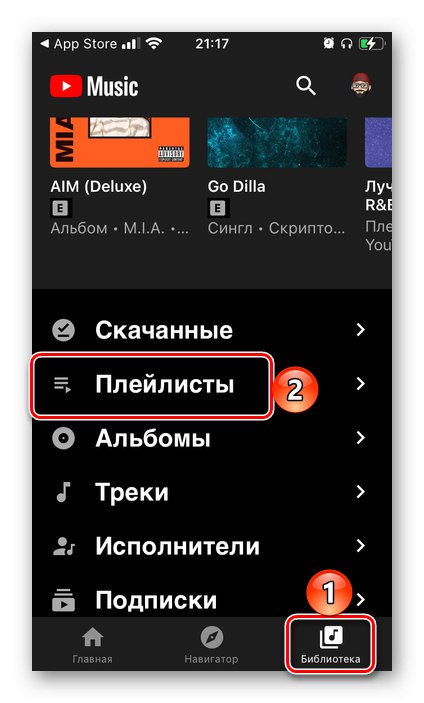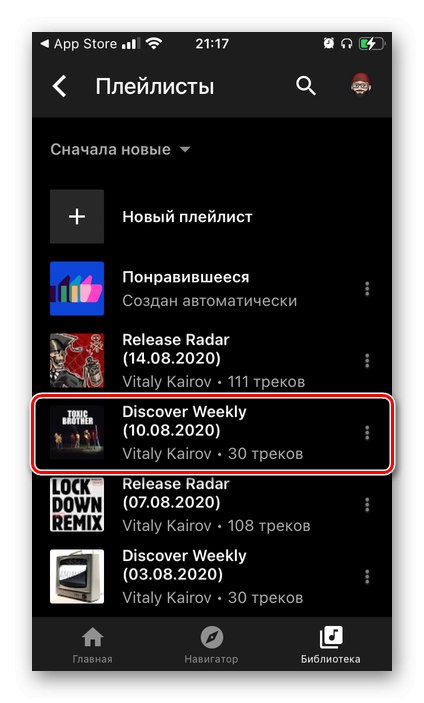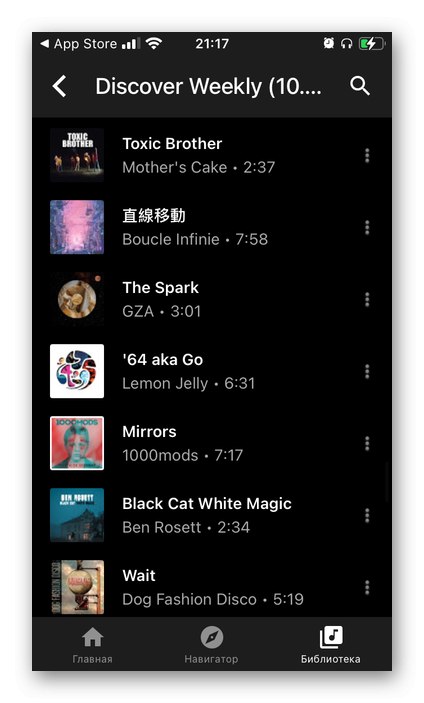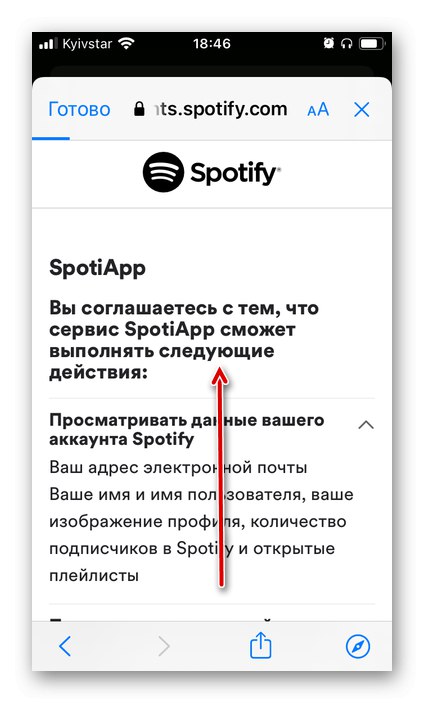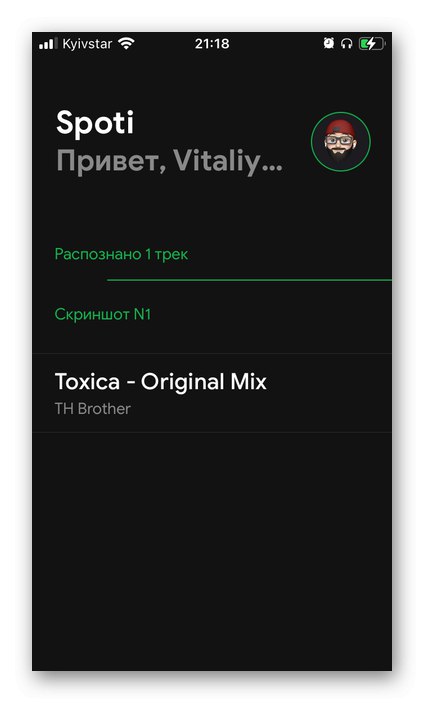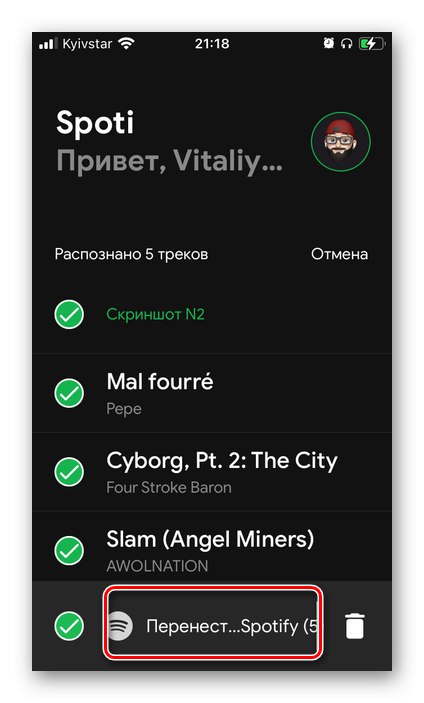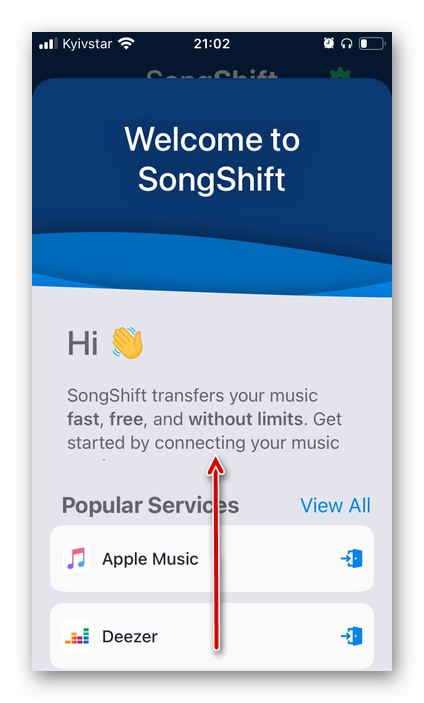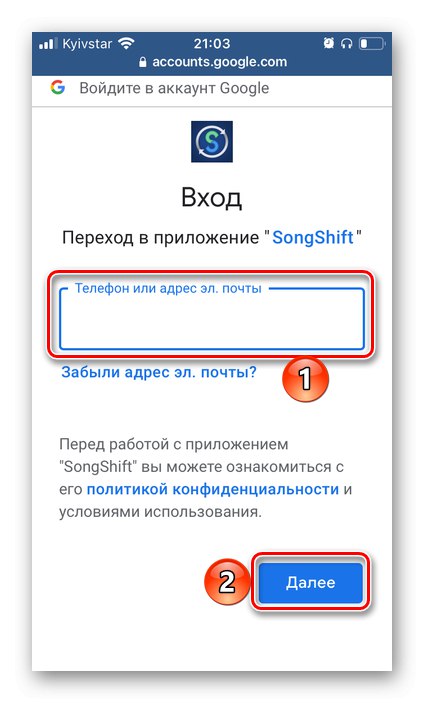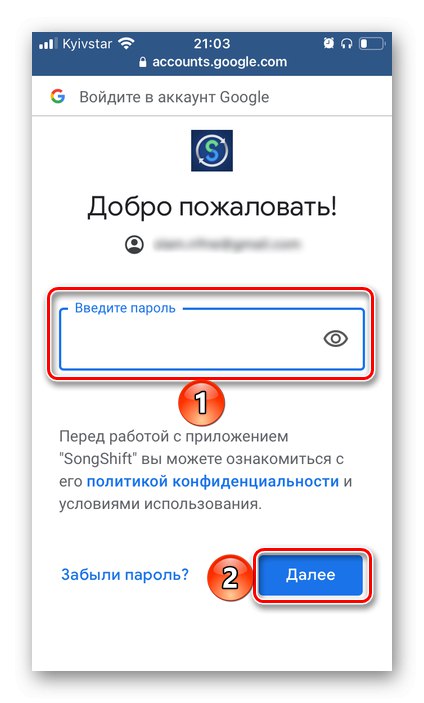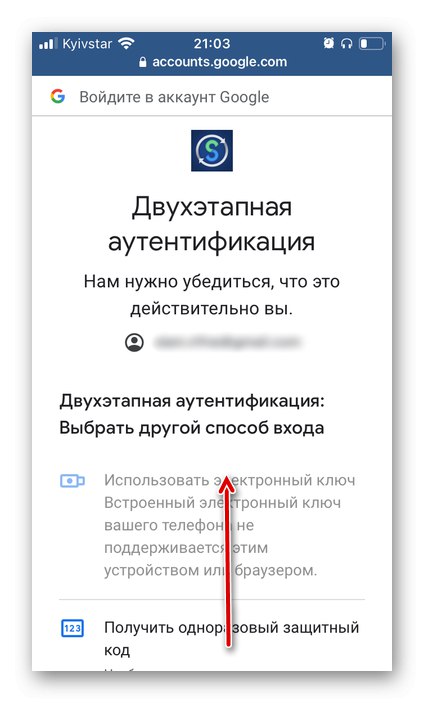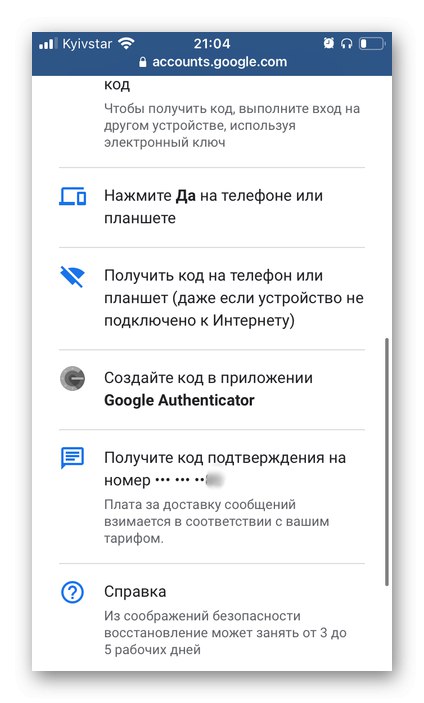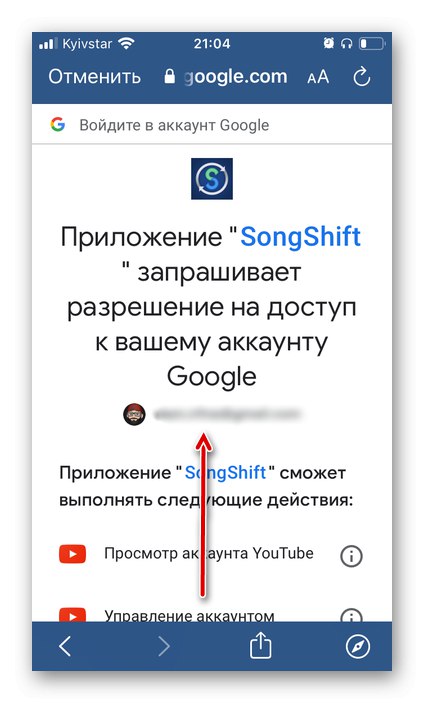مهم! روش های زیر برای صادرات کتابخانه به Spotify به همان اندازه در YouTube و YouTube Music قابل استفاده است. یک استثنا روش 5 است که ویژگی های آن را در عنوان فرعی نشان داده ایم.
روش 1: TuneMyMusic
راه حل بهینه برای مشکل انتقال موسیقی از YouTube به Spotify استفاده از یک سرویس آنلاین تخصصی است. بیایید یکی از این موارد را در نظر بگیریم.
- با استفاده از لینک بالا ، به سایت بروید و روی دکمه کلیک کنید "بیا شروع کنیم".
- "انتخاب منبع" - YouTube یا YouTube Music.
- به علاوه "لیست های پخش را برای انتقال انتخاب کنید"... TuneMyMusic به شما امکان می دهد این کار را به یکی از دو روش انجام دهید - از طریق لینک یا بارگیری مستقیم از حساب خود. بیایید هر یک از آنها را با جزئیات بیشتری در نظر بگیریم:
![انتخاب گزینه انتقال کتابخانه YouTube خود برای Spotify در Tune My Music]()
لینک لیست پخش
- کتابخانه خود را در YouTube یا YouTube Music باز کنید و یک لیست پخش پیدا کنید ،
![لیست پخش را برای انتقال موسیقی از YouTube به Spotify در Tune My Music Service جستجو کنید]()
که می خواهید آن را به Spotify منتقل کنید.
- در مورد سرویس موسیقی ، با کلیک روی سه نقطه عمودی منوی آن را باز کرده و مورد را انتخاب کنید اشتراک گذاری.
- در میزبانی ویدیو ، روی دکمه کلیک کنید اشتراک گذاری، و سپس "کپی 🀄".
- گزینه مناسب را در YouTube Music انتخاب کنید.
- به TuneMyMusic برگردید ، پیوند کپی شده را پیست کنید و کلیک کنید "بارگیری لیست پخش".
- در صورت لزوم با محتویات لیست آهنگ آشنا شوید ، ترکیبات غیر ضروری را حذف کنید (با حذف علامت های مقابل آنها)
![مشاهده لیست پخش از طریق پیوند برای انتقال موسیقی از YouTube به Spotify در سرویس Tune My Music]()
سپس از دکمه استفاده کنید بعدی: گزینه هدف را انتخاب کنید.
![برای پخش موسیقی از YouTube به Spotify ، کل لیست پخش را در سرویس Tune My Music مشاهده کنید]()
![لیست پخش را برای انتقال موسیقی از YouTube به Spotify در Tune My Music Service به اشتراک بگذارید]()
![پیوند لیست پخش را برای انتقال موسیقی از YouTube به Spotify در سرویس Tune My Music کپی کنید]()
![پیوند لیست پخش را برای انتقال موسیقی از YouTube به Spotify در سرویس Tune My Music کپی کنید]()
![لیست پخش را از YouTube بارگیری کنید تا پیوند موسیقی Spotify Transfer را در Tune My Music وارد کنید]()
![انتخاب بستر هدف برای انتقال موسیقی از YouTube به Spotify در Tune My Music]()
دسترسی به حساب
- اگر تصمیم گرفتید "بارگیری از حساب خود ..." لیست پخش ، آن را با کلیک کردن به اشتراک بگذارید "اجازه" در پنجره مجوز
- سپس آهنگ ها و / یا لیست های پخش که می خواهید به Spotify منتقل کنید را با علامت زدن آنها یا برعکس ، حذف موارد غیر ضروری انتخاب کنید.
- پس از تصمیم گیری ، از دکمه استفاده کنید بعدی: گزینه هدف را انتخاب کنید.
![به مدیریت حساب اجازه دهید موسیقی را از YouTube به Spotify در سرویس Tune My Music منتقل کند]()
![انتخاب لیست های پخش برای انتقال موسیقی از YouTube به Spotify در Tune My Music]()
![مشاهده لیست پخش برای انتقال موسیقی از YouTube به Spotify در Tune My Music]()
- کتابخانه خود را در YouTube یا YouTube Music باز کنید و یک لیست پخش پیدا کنید ،
- پس از انجام مراحل شرح داده شده در بالا ، در صفحه انتخاب بستر هدف قرار خواهید گرفت - بر روی آن بر روی دکمه کلیک کنید "Spotify".
![انتخاب یک بستر هدف برای انتقال موسیقی YouTube به Spotify در Tune My Music]()
توجه داشته باشید: در این مرحله ، احتمالاً باید وارد Spotify شوید و دسترسی به آن را فراهم کنید.
همچنین بخوانید: نحوه ورود به سیستم Spotify از طریق رایانه
- بعد ، با پیمایش به پایین ، محتوای لیست پخش صادر شده را بخوانید ،
![تماشای لیست پخش قبل از انتقال موسیقی از YouTube به Spotify در Tune My Music]()
و فشار دهید "شروع انتقال موسیقی".
- صبر کنید تا عملیات به پایان برسد ،
![منتظر انتقال موسیقی از YouTube به Spotify در Tune My Music Service]()
و سپس نتایج را بررسی کنید.
![نتیجه انتقال موسیقی از YouTube به Spotify در سرویس Tune My Music]()
برای انجام این کار ، می توانید قسمت مربوطه را در برنامه تلفن همراه یا باز کنید Spotify برای کامپیوتر.
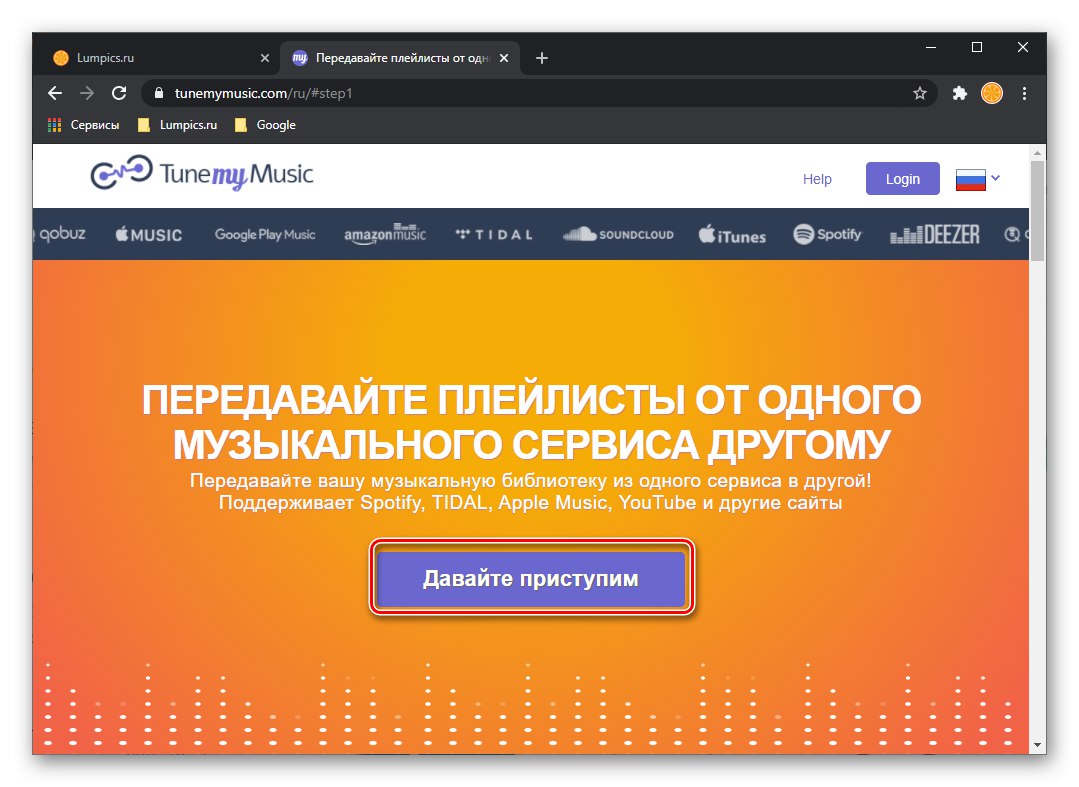
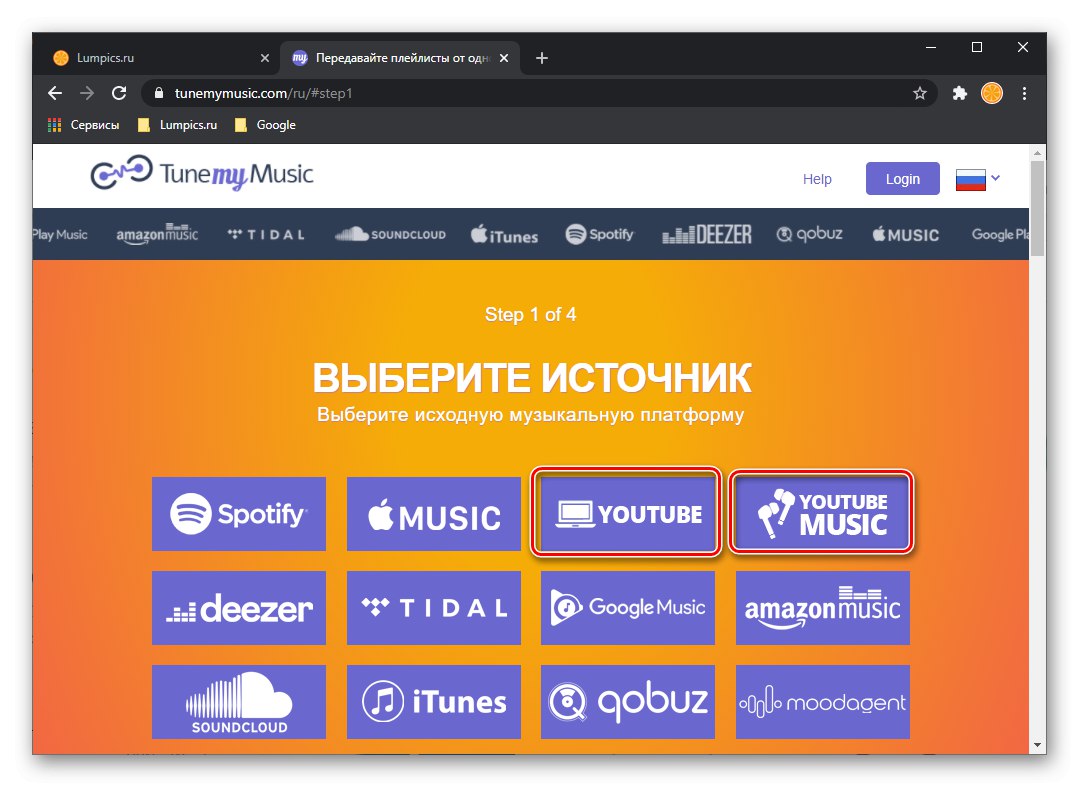
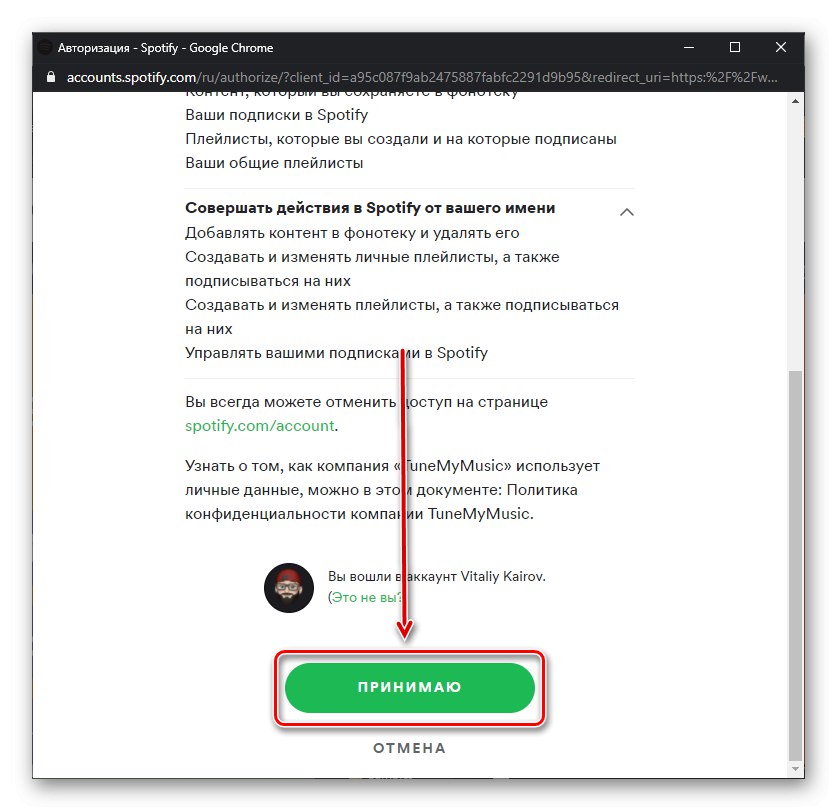
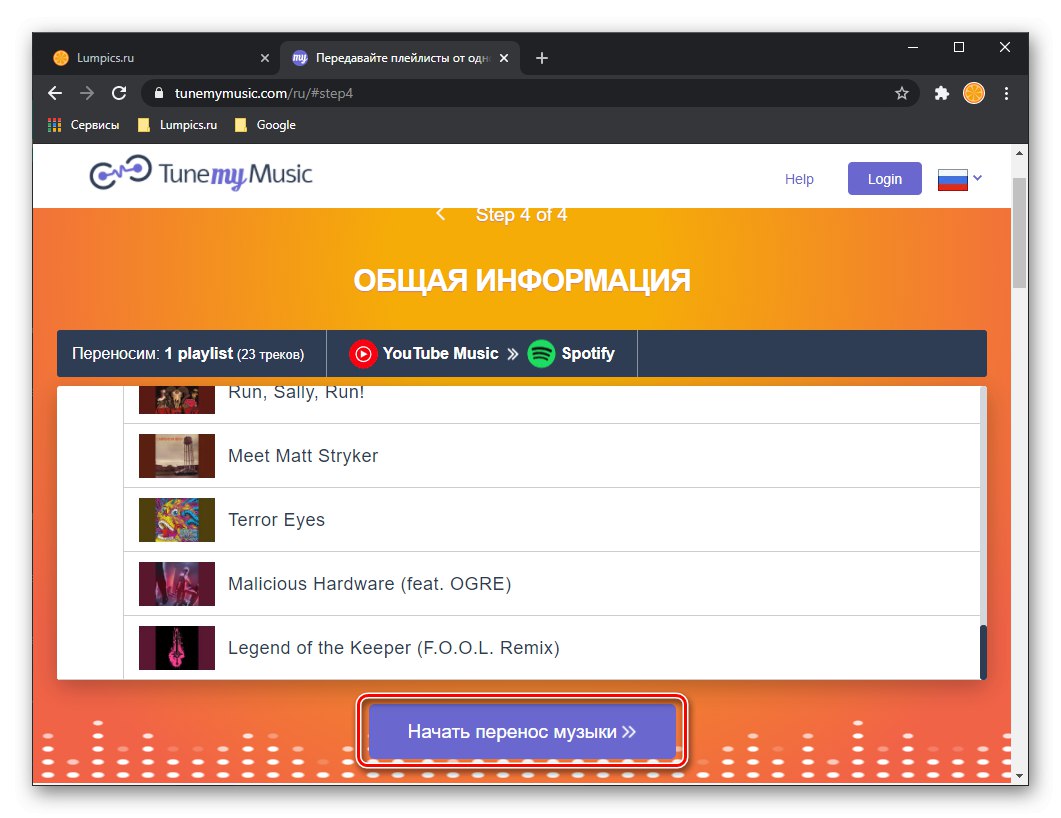
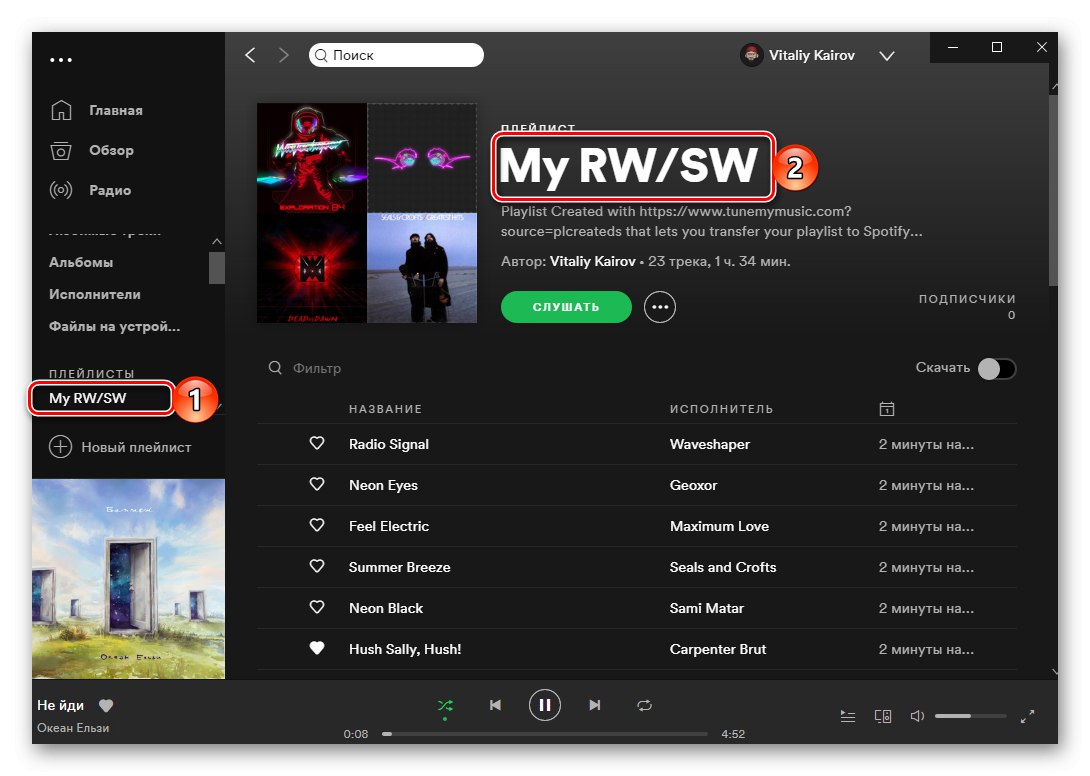
در مورد ما ، تبدیل بدون خطا صورت گرفت ، اما حداقل به دو دلیل می تواند رخ دهد - عدم وجود آهنگ در کتابخانه Spotify یا تفاوت در فراداده (نام) در بستر منبع و سرویس هدف. مورد اخیر مخصوصاً برای YouTube Music مشخص است ، جایی که به دلایلی نام تعدادی از هنرمندان خارجی به زبان روسی مشخص شده است ، و علاوه بر این ، در YouTube ممکن است نوعی پست اسکریپت به نام آهنگ ها اضافه شود.
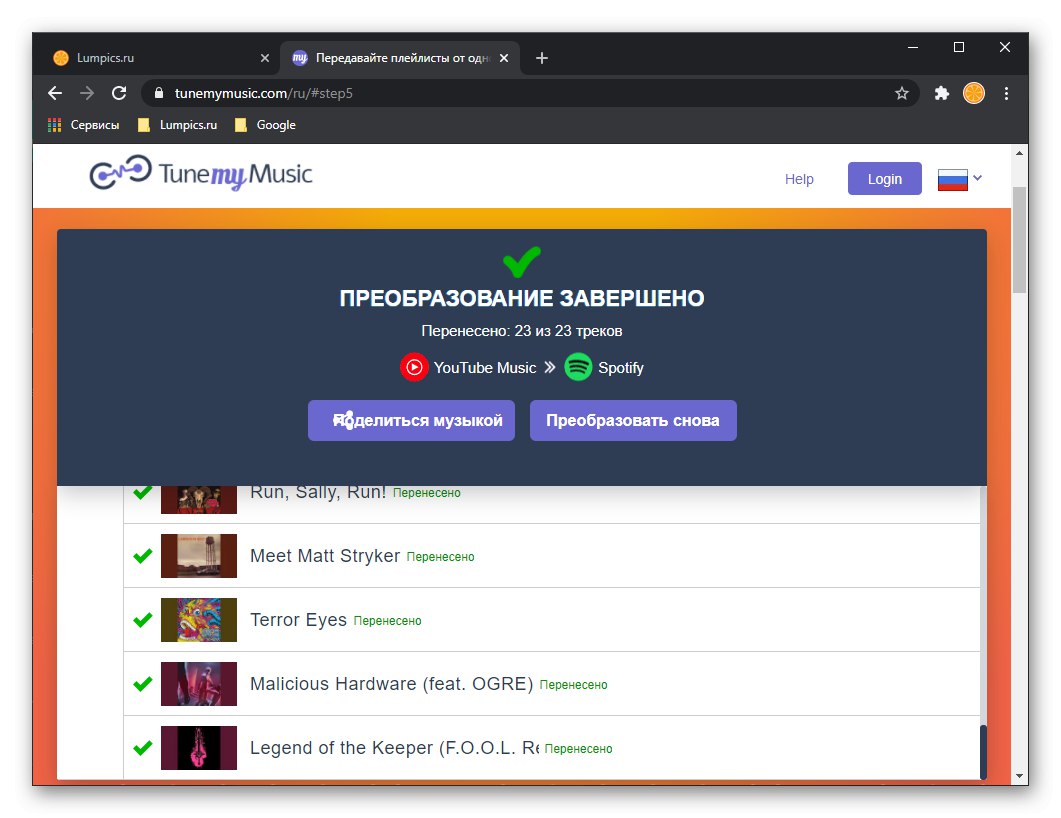
سرویس آنلاین TuneMyMusic در انتقال کتابخانه رسانه ای شما ، از جمله انبوه ، از YouTube و YouTube Music به Spotify کار بسیار خوبی انجام می دهد. مشکلات اساسی که ممکن است در طی این روش با آن روبرو شوید ، مختصات سیستم عامل های منبع است و فقط به صورت دستی قابل رفع است - در قسمت آخر مقاله در مورد این صحبت خواهیم کرد.
همچنین بخوانید: نحوه انتقال کتابخانه موسیقی از موسیقی Google Play به Spotify
روش 2: Soundiiz
سرویس دیگری که به شما امکان می دهد موسیقی را از YouTube به Spotify صادر کنید Soundyiz است. برخلاف موردی که در بالا گفته شد ، با اشتراک کار می کند ، اما وظیفه ما در نسخه رایگان نیز حل شده است - در آن می توانید هر بار یک لیست پخش را که شامل بیش از 200 قطعه نیست ، منتقل کنید.
- با رفتن به وب سایت سرویس ، کلیک کنید "الان شروع کن".
- در صورت وجود با تعیین نام کاربری و رمزعبور به حساب خود وارد شوید یا از پیوند استفاده کنید "ثبت نام".
![برای انتقال موسیقی از VKontakte به Spotify از طریق سرویس Soundiiz در مرورگر وارد شوید یا ثبت نام کنید]()
یک روش آسان تر برای مجوز استفاده از یک حساب کاربری در شبکه های اجتماعی است ،
![برای انتقال موسیقی از VKontakte به Spotify از طریق سرویس Soundiiz در مرورگر با استفاده از شبکه های اجتماعی وارد شوید]()
که ما انتخاب خواهیم کرد.
- پس از ورود به سرویس ، بر روی دکمه کلیک کنید "رو به جلو".
- در لیست سیستم عاملهای پشتیبانی شده که باز می شود ، YouTube را پیدا کنید
![برای انتقال موسیقی از YouTube به Spotify در Soundiiz به منبع متصل شوید]()
یا YouTube Music و کلیک کنید "اتصال".
![برای انتقال موسیقی از YouTube به سرویس Spotify on Soundiiz ، سرویس مبدا را متصل کنید]()
مجوزهای لازم را اعطا کنید.
- به همین ترتیب دنبال می شود "اتصال" به Spotify.
- وقتی هر دو سرویس اضافه شدند ، با استفاده از دکمه به صفحه قبلی بازگردید "بازگشت" در مرورگر
- از لیست لیست های باز شده پیمایش کنید و لیست موردنظر را برای انتقال از YouTube به Spotify پیدا کنید. روی سه نقطه سمت راست کلیک کنید تا منو باز شود و مورد را انتخاب کنید "تبدیل به ...".
- نام اصلی لیست را بگذارید یا آن را تغییر دهید ، در صورت تمایل توضیحی اضافه کنید. را فشار دهید تا به مرحله بعدی بروید. "ذخیره پیکربندی".
- لیست آهنگ های منتقل شده را مطالعه کنید ، در صورت لزوم ، موارد غیر ضروری را از آن حذف کرده و سپس کلیک کنید "تایید".
- بستر هدف خود را انتخاب کنید - "Spotify".
- صبر کنید تا تبدیل صورت گیرد ،
![در انتظار تبدیل موسیقی از YouTube به Spotify در سرویس Soundiiz]()
در نتیجه ، اعلان زیر ظاهر می شود:
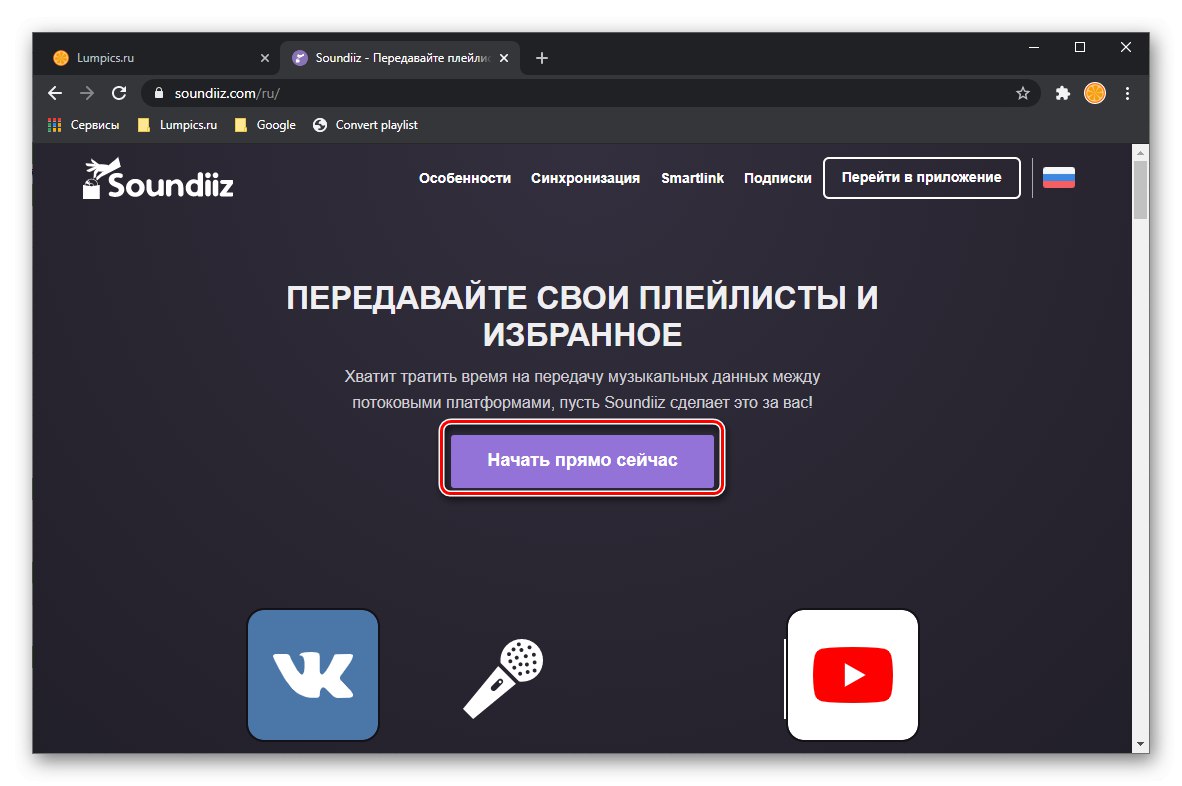
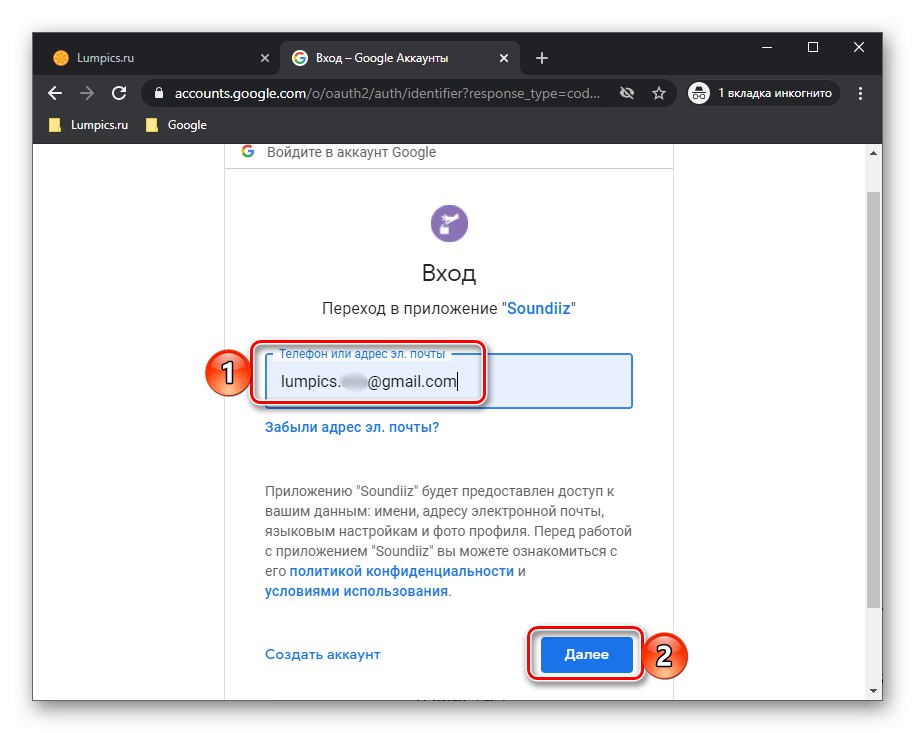
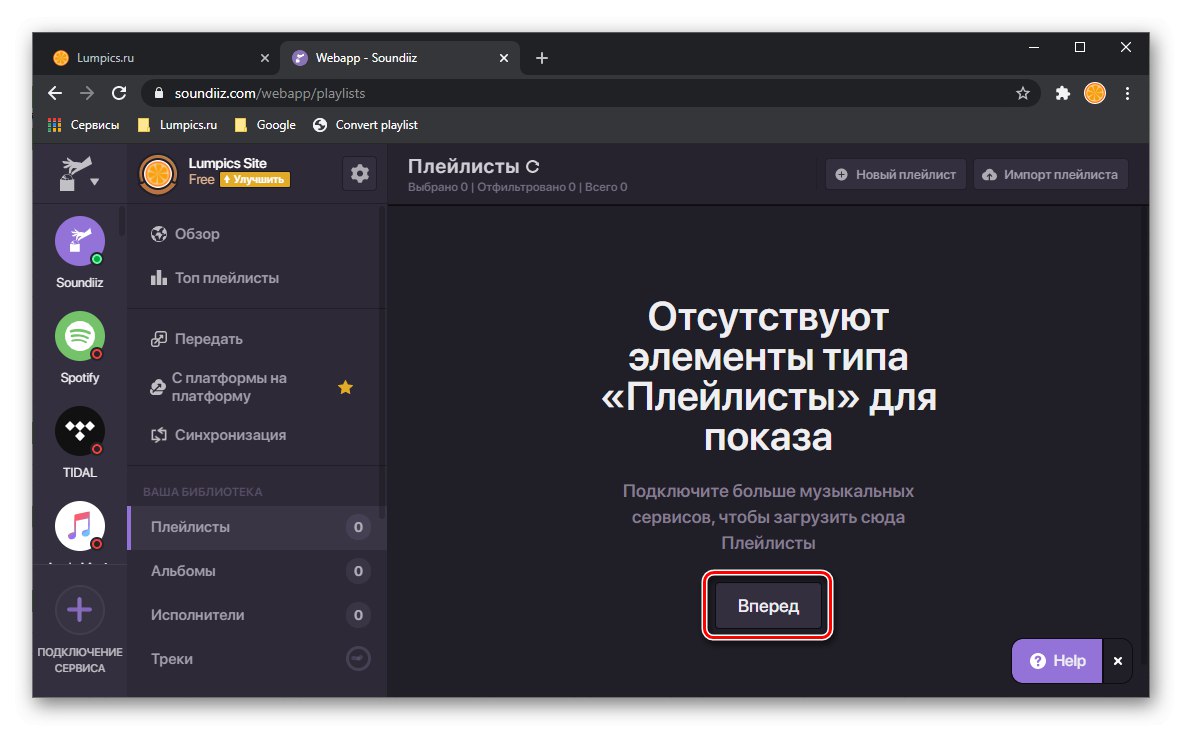
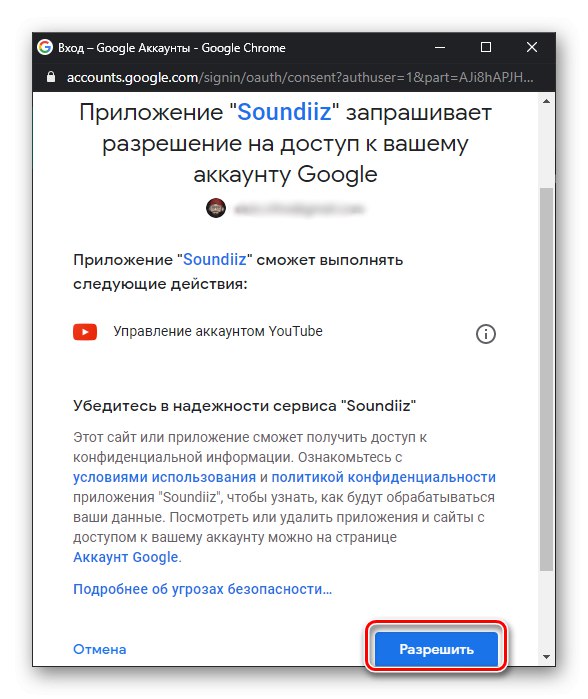
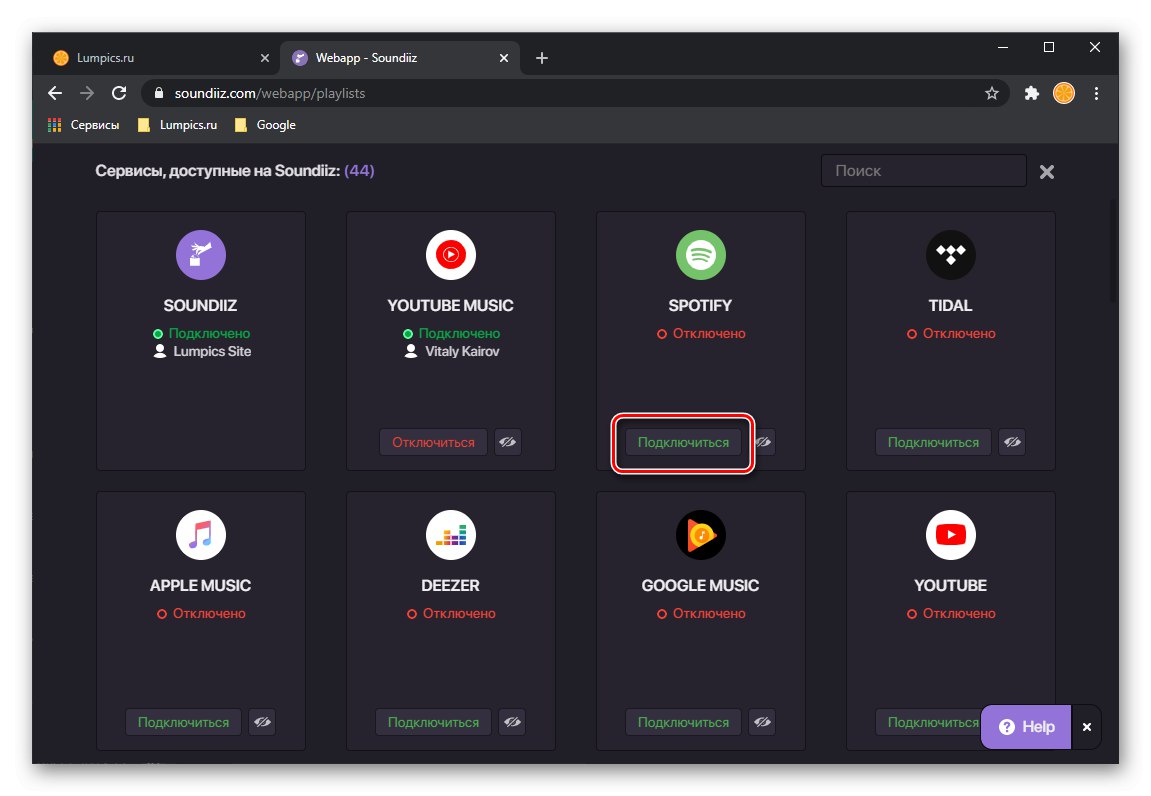
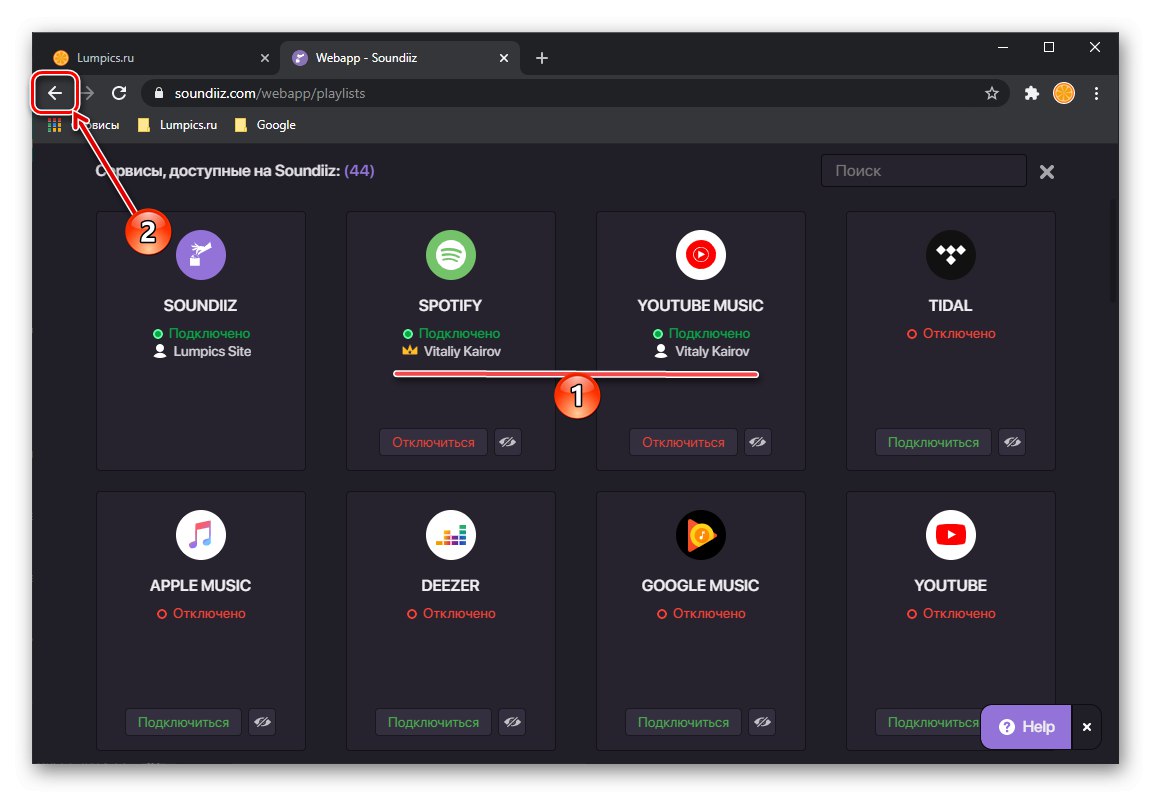
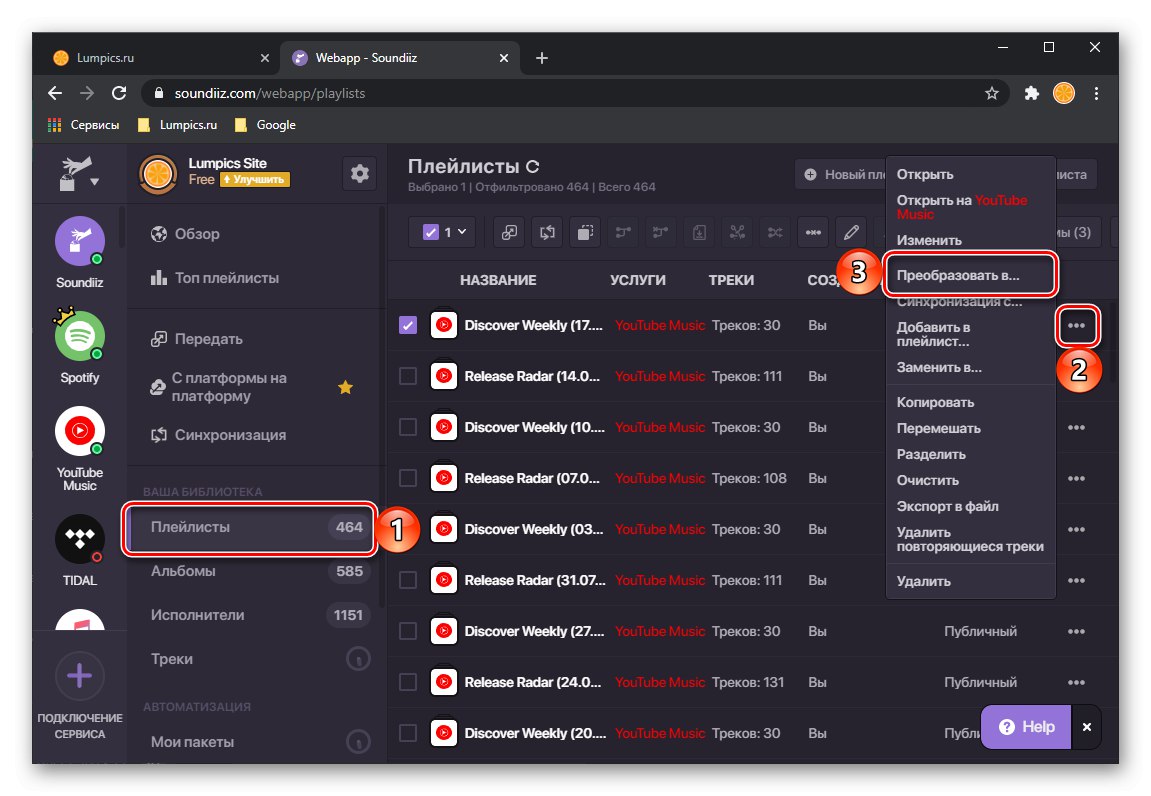
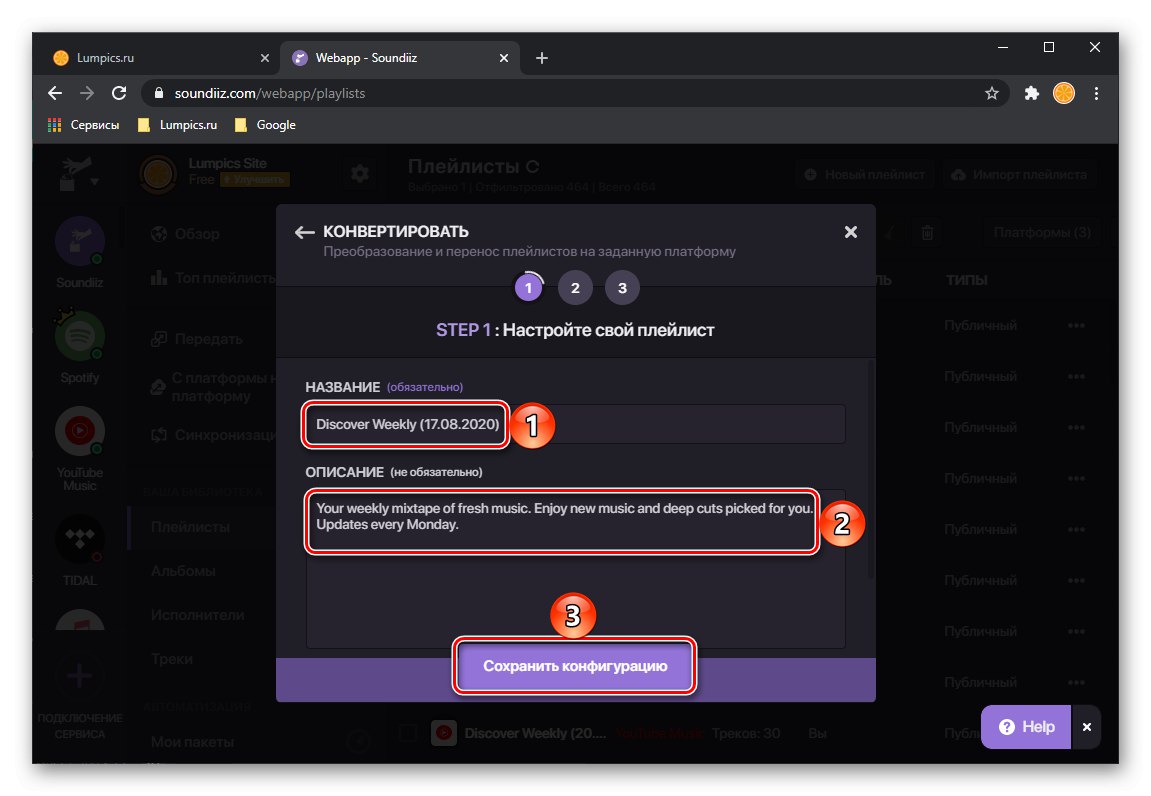
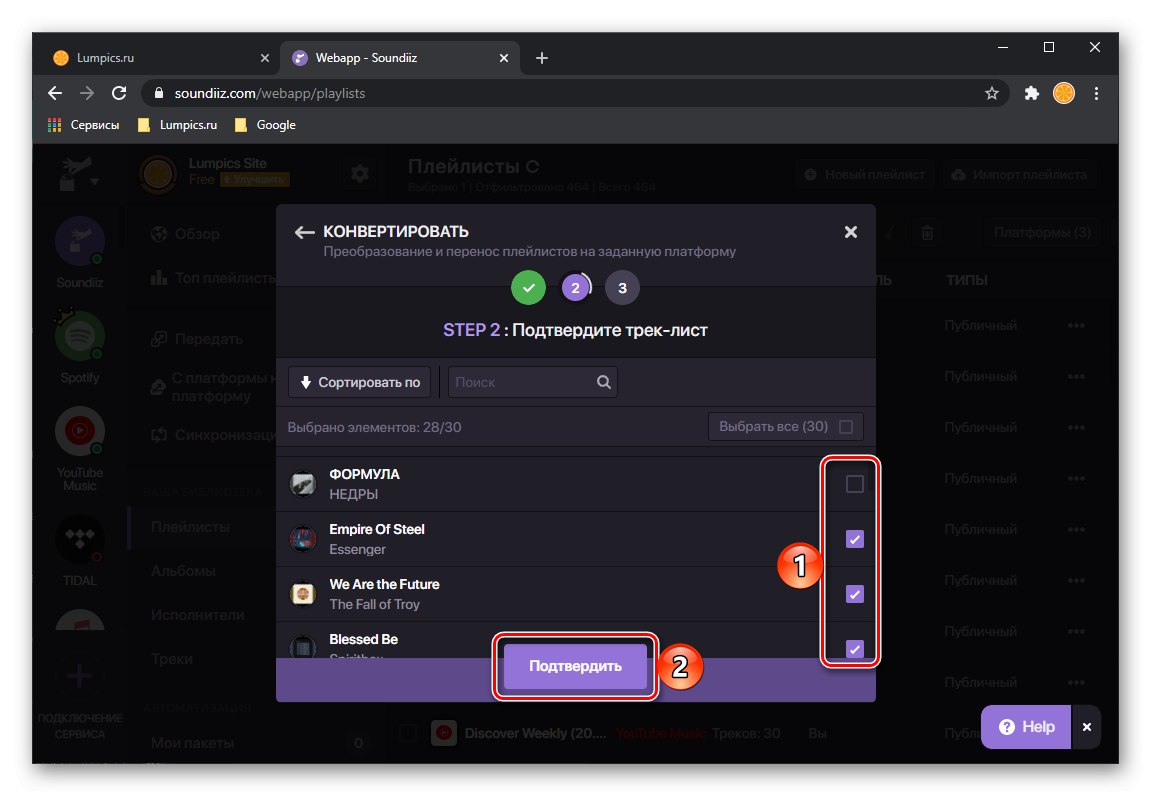
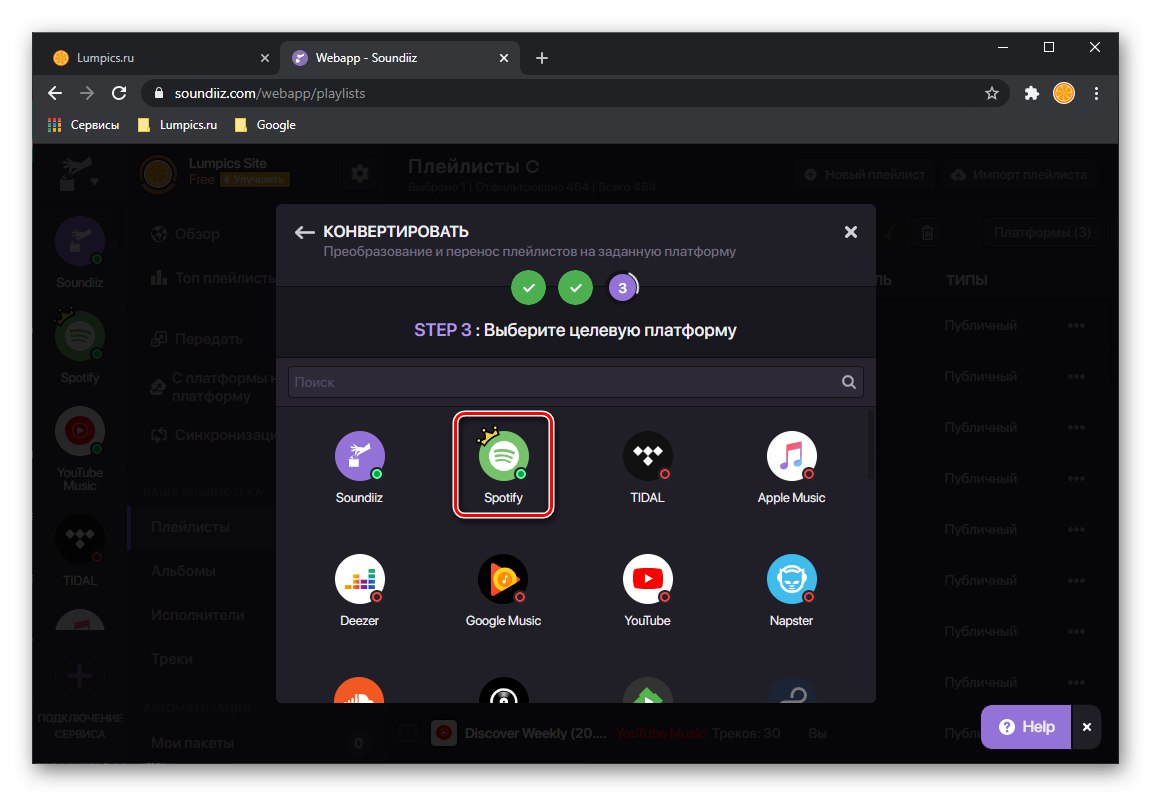
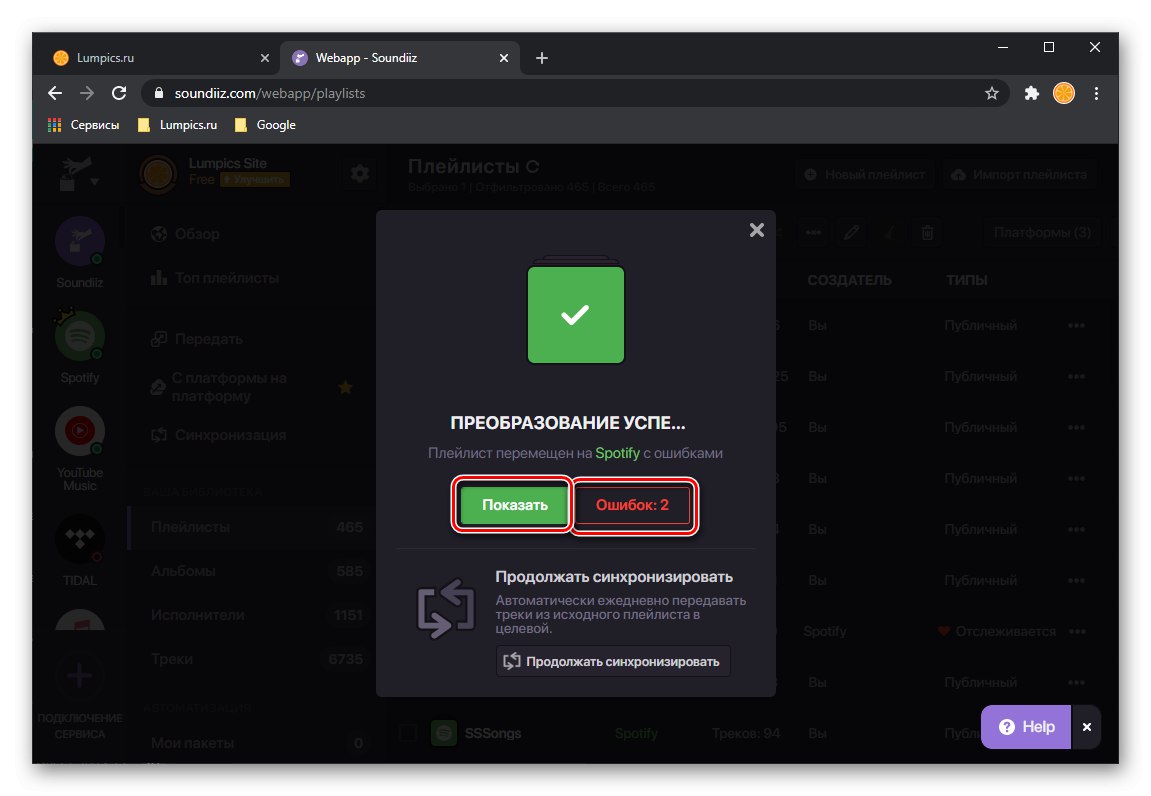
روش ممکن است با خطاهایی پایان یابد ، که همانطور که قبلاً در روش قبلی نشان دادیم ، با عدم وجود آهنگ های منتقل شده در Spotify و / یا تفاوت در نام آنها همراه است. ما توصیه می کنیم این لیست را به عنوان یک فایل CSV ذخیره کنید یا به سادگی از آن عکس بگیرید - این به شما کمک می کند آهنگ های گمشده را پیدا کرده و به کتابخانه خود اضافه کنید.
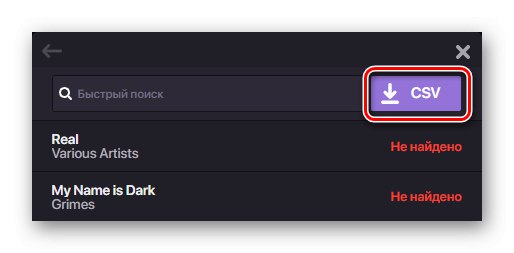
توجه داشته باشید: خطاهایی که در مثال ما بوجود آمد در سمت YouTube رخ داد - لیست پخش منتقل شده از آن در ابتدا با Spotify به سرویس اضافه شد ، یعنی قطعاً آهنگهایی در کتابخانه مورد اخیر پیدا نشده است. ظاهراً ، YouTube به سادگی نام آنها را تغییر داده است ، اما ممکن است توسط Soundies اشتباه شناخته شده باشند.
اگر روی دکمه پنجره اعلان کلیک کنید "نمایش"، لیست پخش صادر شده به Spotify را در وب سایت Soundiiz مشاهده خواهید کرد.
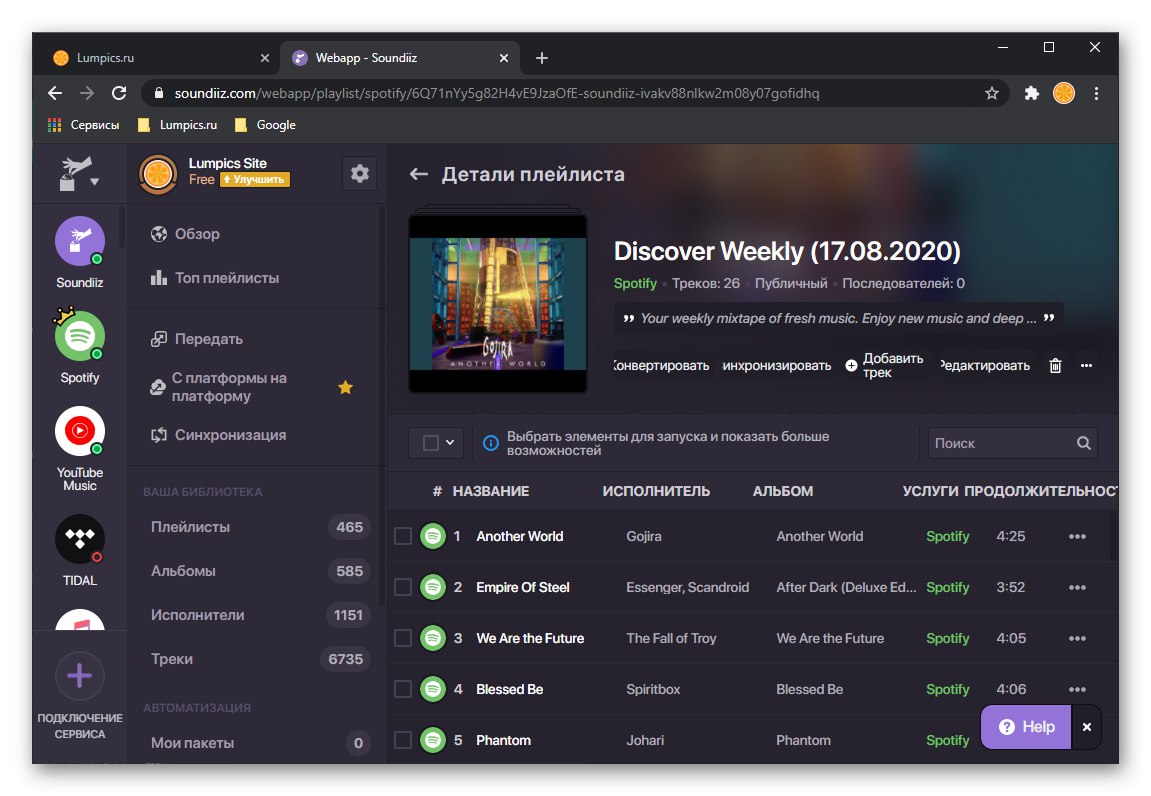
همچنین در برنامه موجود خواهد بود.
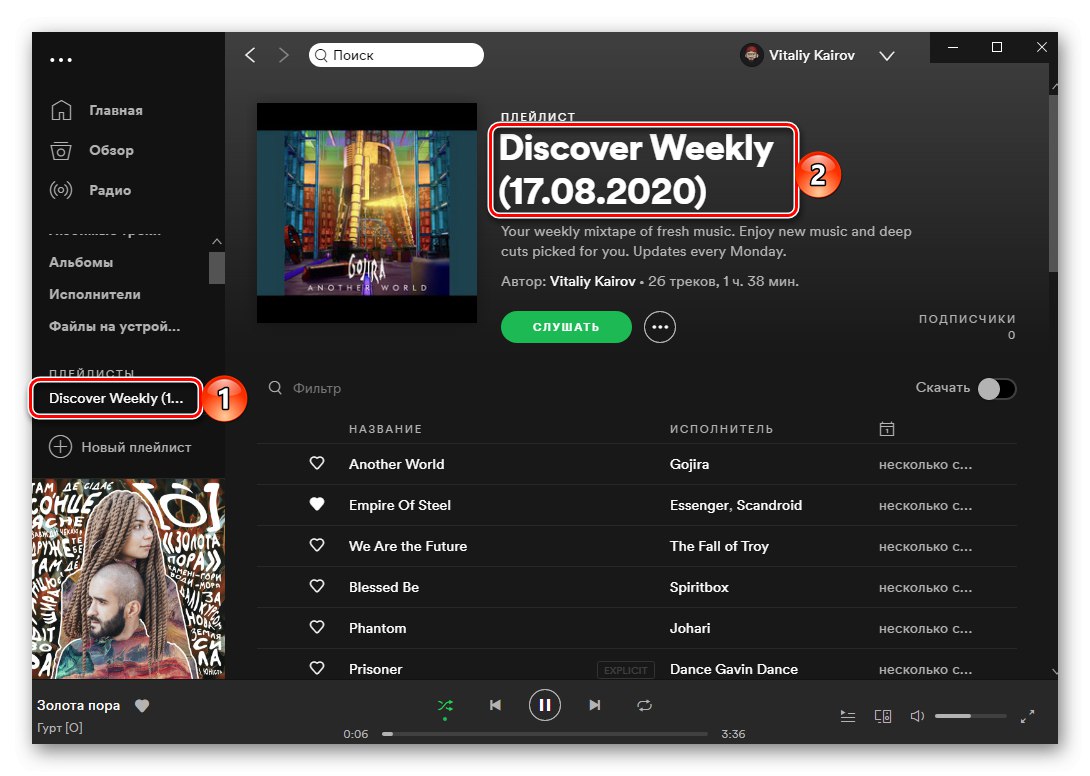
استفاده از Soundiiz آسانتر و بصری تر از TuneMyMusic است ، اما محدودیت های اعمال شده توسط نسخه رایگان از انتقال گسترده موسیقی جلوگیری می کند.
همچنین بخوانید: نحوه تغییر جلد لیست پخش در Spotify
روش 3: MusConv
علاوه بر خدمات آنلاین ، صادرات کتابخانه را می توان با استفاده از برنامه های ویژه PC انجام داد. یکی از مواردی که در زیر مورد بررسی قرار گرفتیم ، همان توانایی های راه حل های قبلی را دارد که در استفاده آسان از آنها پیشی می گیرد. درست است ، مانند Soundiiz ، این اشتراک از طریق اشتراک توزیع می شود و فقط یک لیست پخش می تواند به صورت رایگان صادر شود.
MusConv را از سایت رسمی بارگیری کنید
- پس از پیوند بالا ، روی دکمه مربوط به سیستم عامل نصب شده در رایانه خود کلیک کنید.
- مکانی را برای ذخیره فایل نصب مشخص کنید.
- وقتی بارگیری کامل شد ، آن را راه اندازی کنید و کلیک کنید "بعد",
![آغاز نصب برنامه MusConv برای انتقال کتابخانه از Yandex.Music به Spotify بر روی رایانه شخصی]()
سپس "نصب"
![برنامه MusConv را نصب کنید تا کتابخانه را از Yandex.Music به Spotify روی رایانه منتقل کنید]()
و منتظر بمانید تا نصب کامل شود.
![نصب برنامه MusConv برای انتقال کتابخانه از Yandex.Music به Spotify در رایانه]()
با فشار دادن دکمه پنجره نصب را ببندید "نزدیک".
- برنامه را اجرا کرده و در پنجره خوش آمد گویی آن کلیک کنید "وارد شدن"... در صورت وجود کلید مجوز ، می توانید در آن وارد شوید.
- در لیست سرویس های پشتیبانی شده در نوار کناری ، YouTube یا YouTube Music را پیدا کنید و روی آن کلیک کنید.
- وارد حساب خود شوید ، ابتدا ورود به سیستم را از آن مشخص کنید ،
![حساب مبدا را برای انتقال موسیقی از YouTube به Spotify با MusConv متصل کنید]()
و سپس رمز عبور ، هر دو بار کلیک کردن "بعد" برای رفتن به مرحله بعدی.
![وارد کردن رمز ورود حساب منبع برای انتقال موسیقی از YouTube به Spotify در MusConv]()
اگر احراز هویت دو عاملی در حساب Google خود فعال کرده اید ، روش را برای انجام این روش انتخاب کنید
![اعتبار سنجی اعتبار دو عاملی برای انتقال موسیقی از YouTube به Spotify در MusConv]()
و آن را تأیید کنید.
![وارد کردن کد تأیید حساب منبع برای انتقال موسیقی از YouTube به Spotify در MusConv]()
سپس با کلیک روی MusConv به حساب YouTube خود دسترسی پیدا کنید "اجازه" در پنجره مرورگر باز شده
![دسترسی به حساب منبع را برای انتقال موسیقی از YouTube به Spotify در برنامه MusConv فراهم کنید]()
و تکرار این برای تایید
- منتظر بمانید تا برنامه کتابخانه شما را اسکن کند و همه لیست های پخش ، آهنگ ها و آلبوم های موجود را پیدا کند. با دستورالعمل های مقاله ارائه شده در لینک زیر ، با مرحله هفتم خود ، به Spotify صادر کنید.
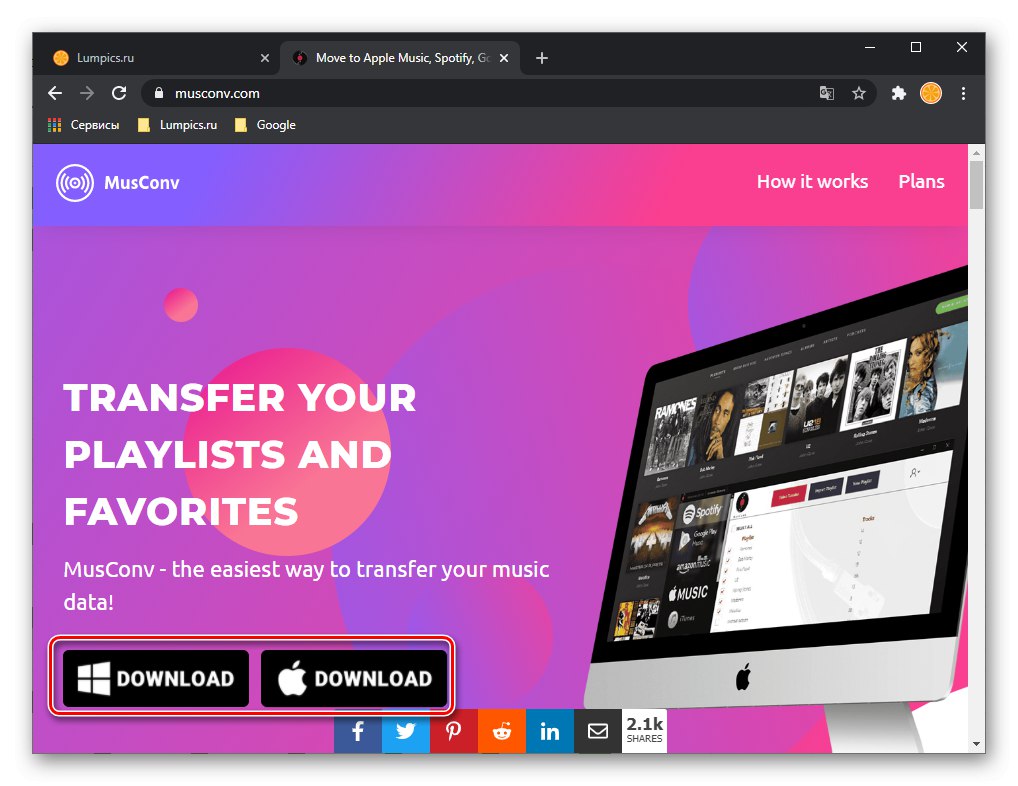
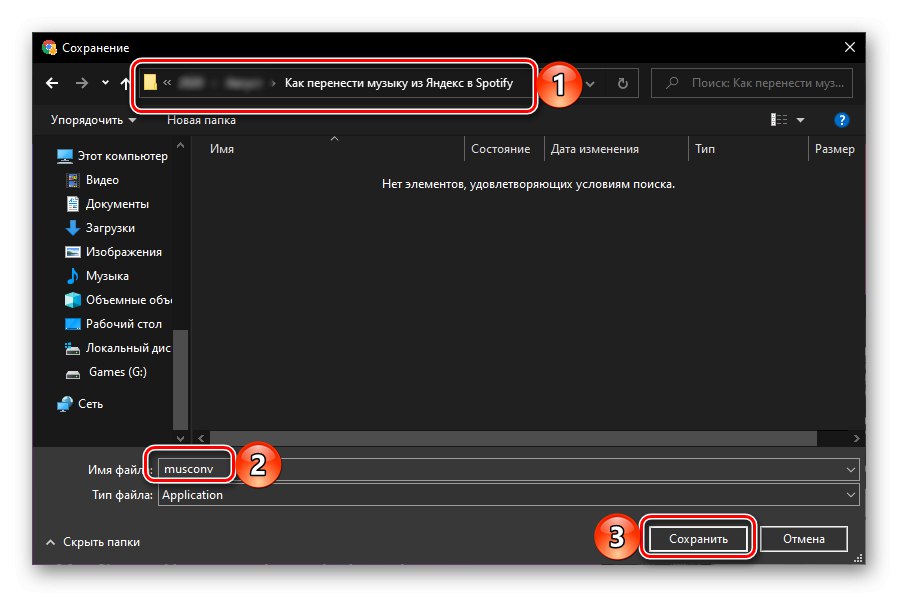
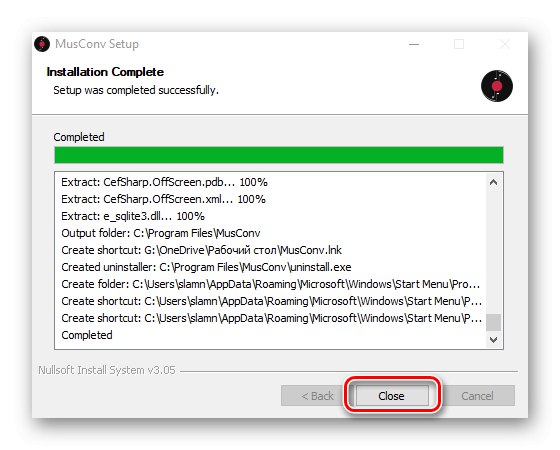
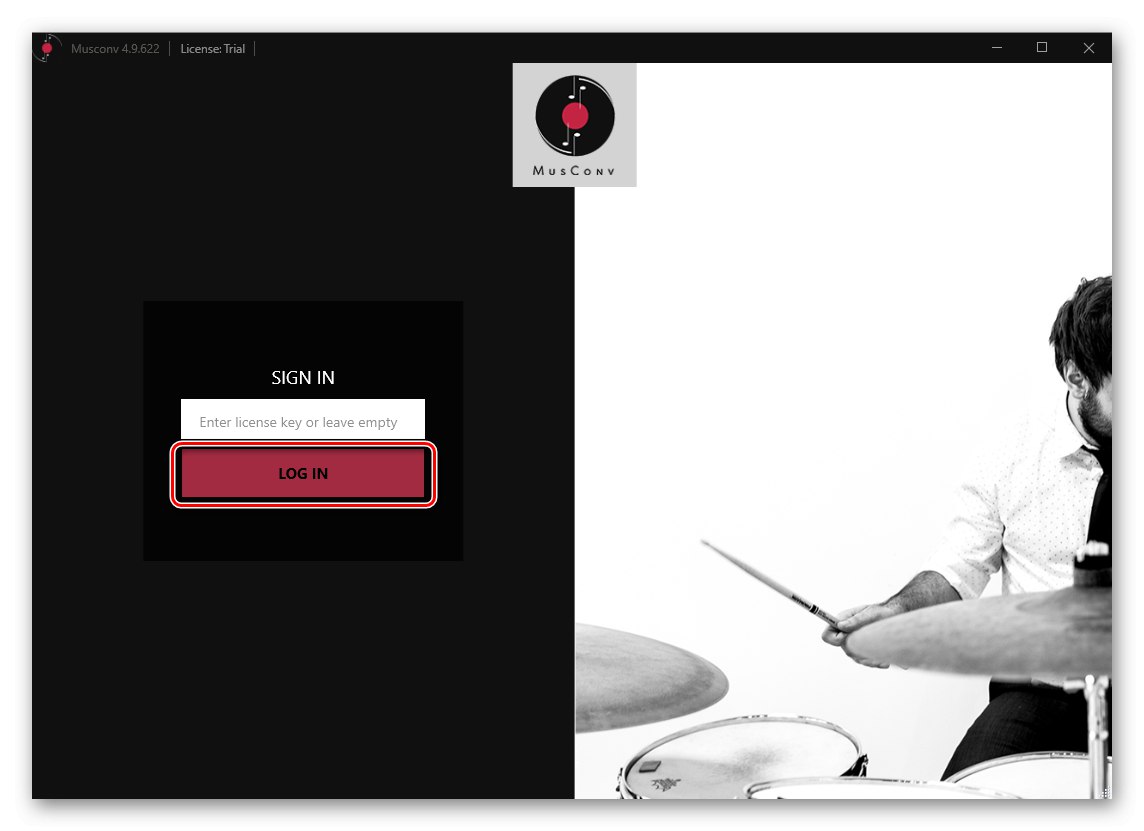
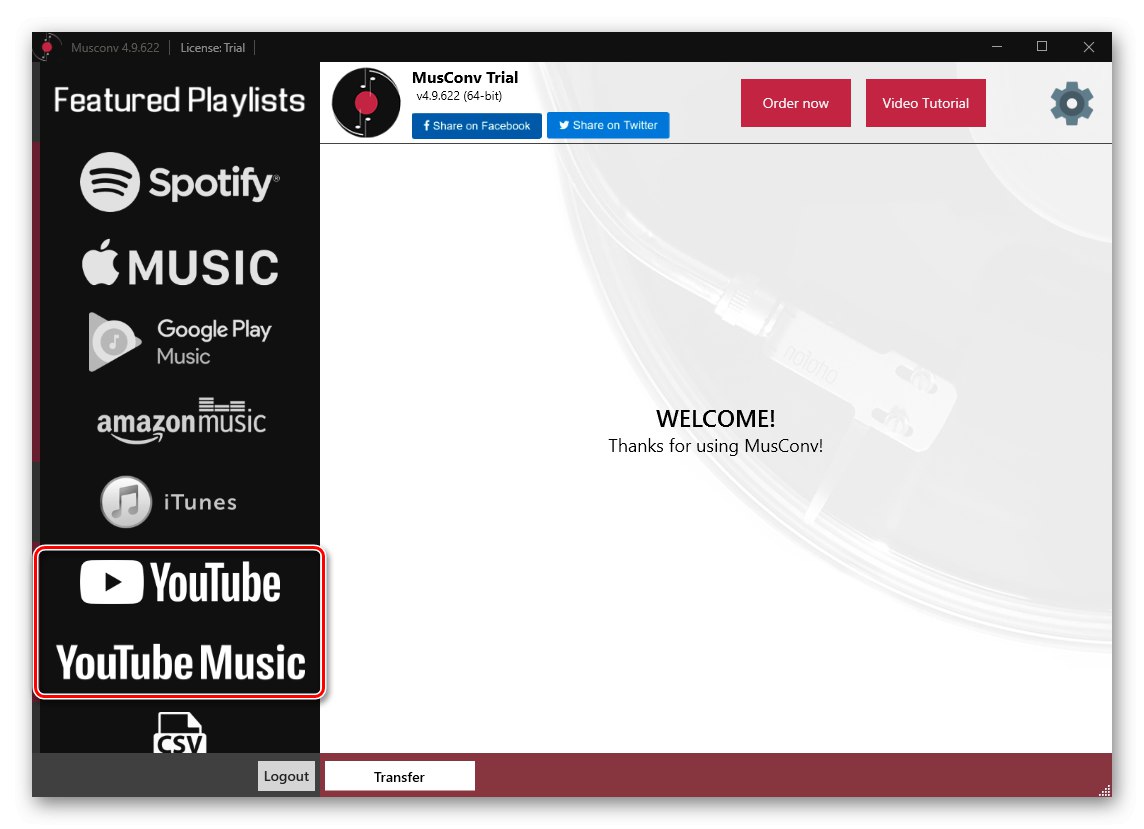
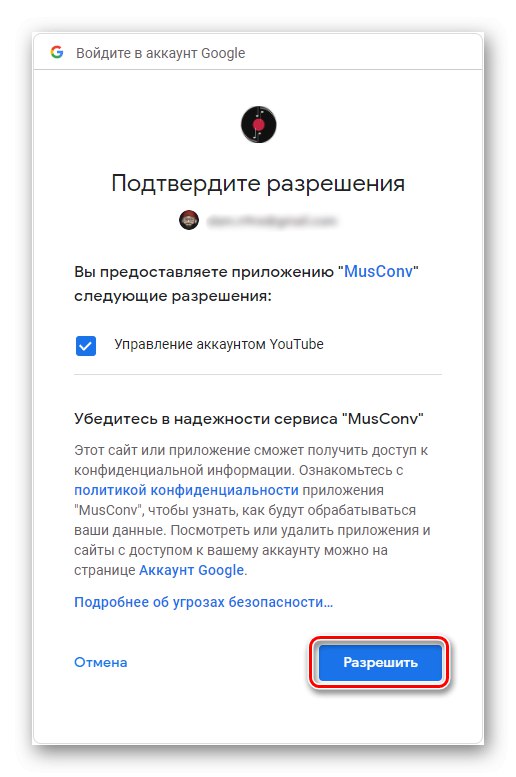
جزئیات بیشتر: با MusConv موسیقی را به Spotify منتقل کنید
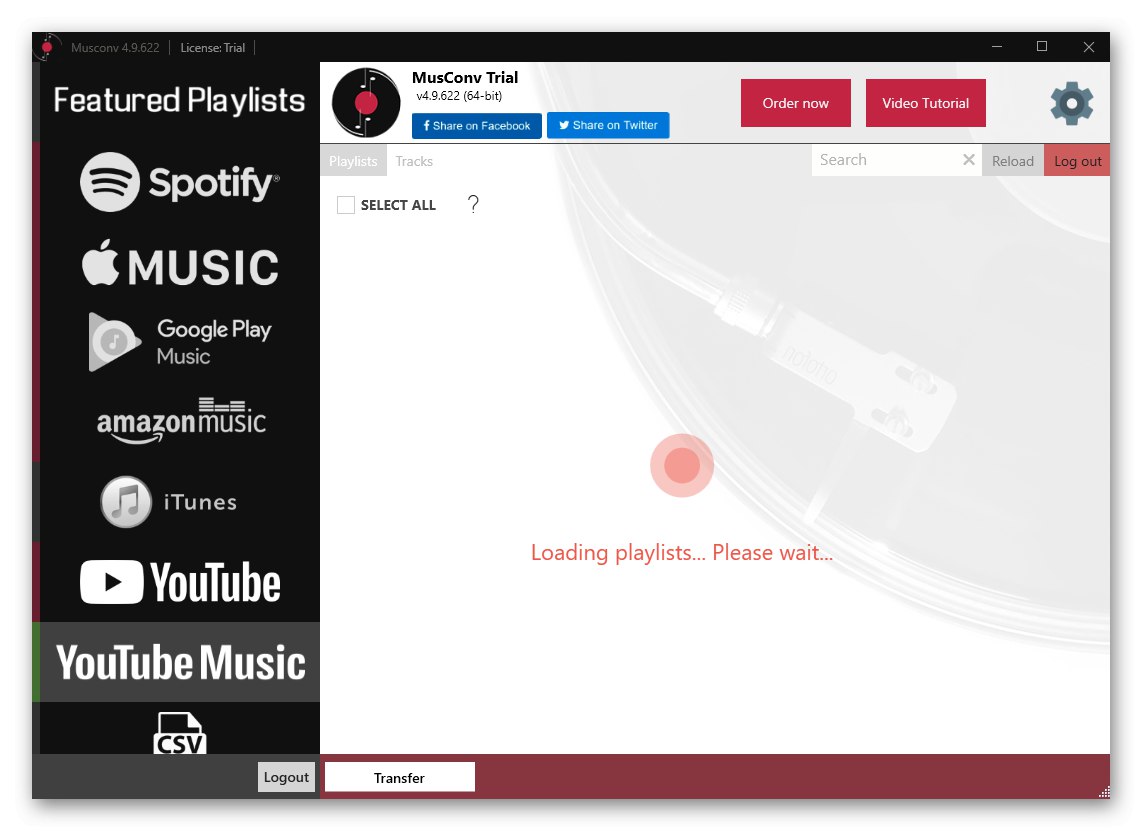
نسخه رایگان برنامه ای که در چارچوب این روش توسط ما در نظر گرفته شده است ، فقط برای مواردی که شما نیاز به انتقال یک لیست پخش کوچک از یک سرویس به سرویس دیگر دارید ، مناسب است. برای صادر کردن کل کتابخانه رسانه خود ، دقیقاً مانند Soundiiz ، باید مشترک شوید.
همچنین بخوانید: چگونه موسیقی را از Spotify به رایانه بارگیری کنیم
روش 4: SpotiApp
همه راه حل های قبلی مطابق با الگوریتمی مشابه کار می کنند ، امکان انتقال موسیقی از طریق اتصال حساب ها در سرویس های جریان و دسترسی به آنها را فراهم می کنند. برنامه ای که در زیر از آن استفاده خواهیم کرد به روشی کاملاً متفاوت - به شما امکان می دهد لیست های پخش را با استفاده از عکسهای صفحه آنها به Spotify صادر کنید.
توجه داشته باشید! همه آهنگ های شناخته شده توسط SpotiApp نه به یک لیست پخش جداگانه ، بلکه به لیست اضافه می شوند "آهنگ های مورد علاقه"، که به طور خودکار هر یک از آنها را علامت گذاری می کند "من دوست دارم".
SpotiApp را از App Store بارگیری کنید
SpotiApp را از فروشگاه Google Play بارگیری کنید
- برنامه را روی خود نصب کنید آیفون یا گوشی هوشمند آندرویداما آن را اجرا نکنید.
- YouTube یا YouTube Music را باز کنید و این مراحل را دنبال کنید:
یوتیوب
- به برگه بروید "کتابخانه" و آن را به پایین اسکرول کنید "لیست های پخش".
- موردی را که می خواهید به Spotify منتقل کنید پیدا کرده و روی آن ضربه بزنید.
- از همه آهنگ ها عکس صفحه بگیرید.
![از طریق محتوای کتابخانه خود در برنامه تلفن همراه YouTube پیمایش کنید]()
![انتخاب لیست پخش برای انتقال به Spotify در برنامه تلفن همراه YouTube]()
![عکس های صفحه ای از آهنگ ها را برای انتقال به Spotify در برنامه تلفن همراه YouTube ایجاد کنید]()
YouTube Music
- برگه را باز کنید "کتابخانه" و به بخش بروید "لیست های پخش".
- یکی را پیدا کنید که می خواهید محتوای آن را به Spotify اضافه کنید و آن را باز کنید.
- از همه آهنگ ها عکس صفحه بگیرید.
![لیست های پخش خود را برای انتقال به Spotify در برنامه تلفن همراه YouTube Music باز کنید]()
![انتخاب یک لیست پخش برای انتقال به Spotify در برنامه تلفن همراه YouTube Music]()
![از عکس ها برای انتقال به Spotify در برنامه تلفن همراه YouTube Music عکس بگیرید]()
همچنین بخوانید: چگونه می توان از تلفن خود اسکرین شات گرفت
- در مرحله اول برنامه SpotiApp را نصب کنید و روی دکمه کلیک کنید "با Spotify وارد شوید".
- وارد حساب کاربری خود شوید.
- لیست شرایط مورد نیاز SpotiApp را بررسی کنید ،
![مجوزهای درخواست شده توسط SpotiApp از Spotify در iPhone و Android Phone]()
و ضربه بزنید "قبول میکنم".
- در داخل دکمه سبز به علاوه گرد کلیک کنید.
- "اجازه دسترسی به همه عکس ها" کاربرد.
- تصاویر را با لیست آهنگ از YouTube یا YouTube Music انتخاب کنید تا به Spotify منتقل شوند. اگر در پنجره پیش نمایش نشان داده نشوند ، می توانید "گالری باز".
- پس از عکاسی در تصاویر لازم ، از مورد استفاده کنید "اسکن تعداد عکسهای صفحه".
- صبر کنید تا موسیقی نشان داده شده در تصاویر شناسایی شود ،
![منتظر اسکن عکسهای صفحه با لیست پخش برای انتقال به Spotify در برنامه تلفن همراه SpotiApp است]()
پس از آن می توانید "انتقال به Spotify".
![انتقال لیست پخش شناخته شده در SpotiApp به Spotify در برنامه YouTube Mobile]()
در صورت تمایل ، می توانید "اشتراک در داستان" تصویری که توسعه دهندگان از برنامه آنها استفاده کرده اند.
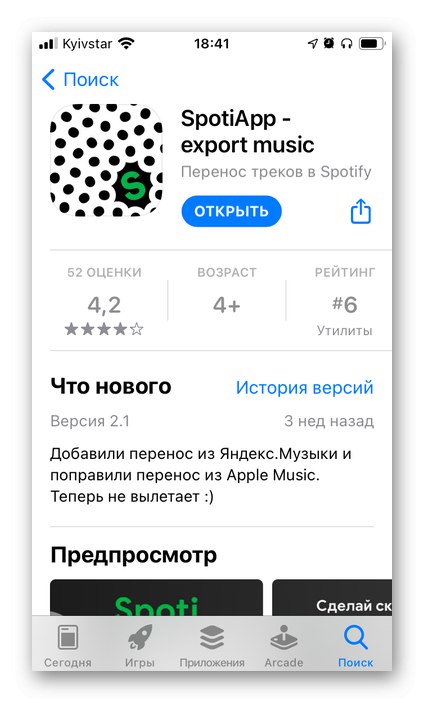
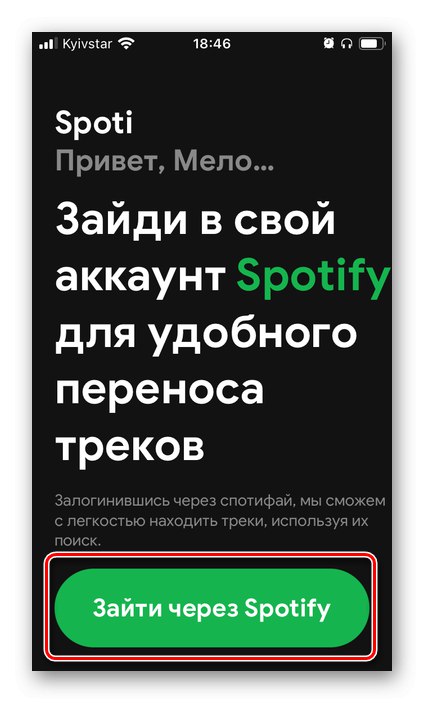
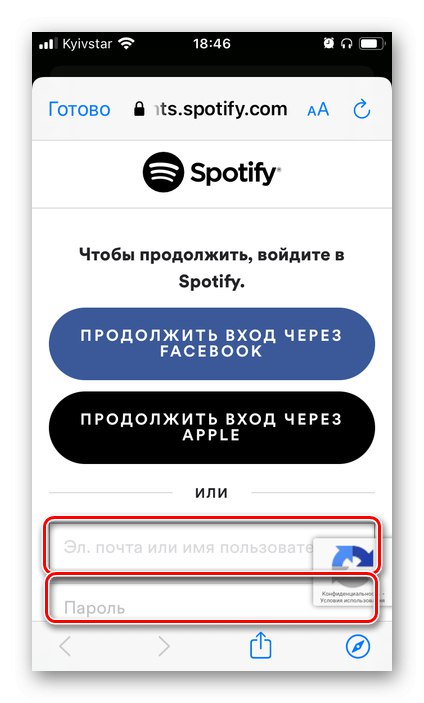
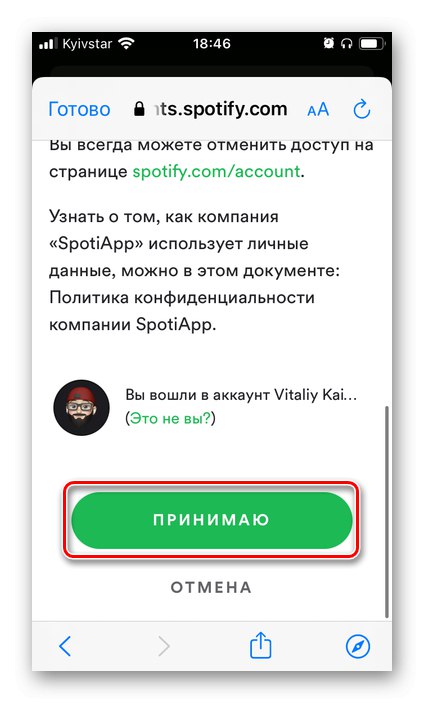
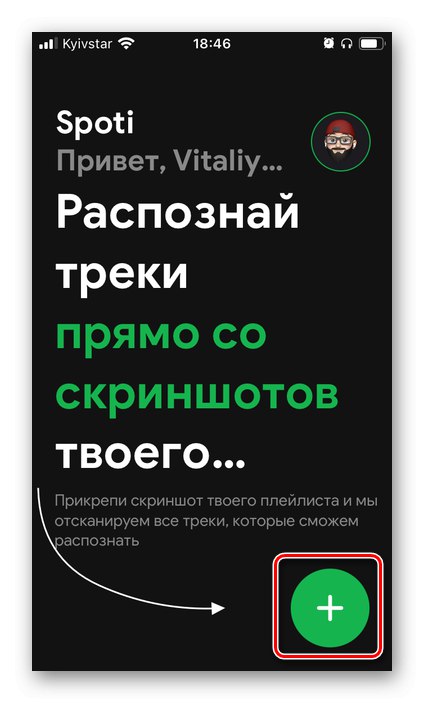
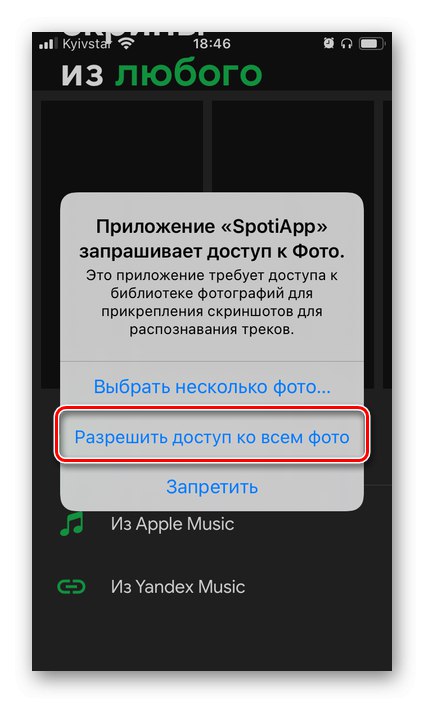
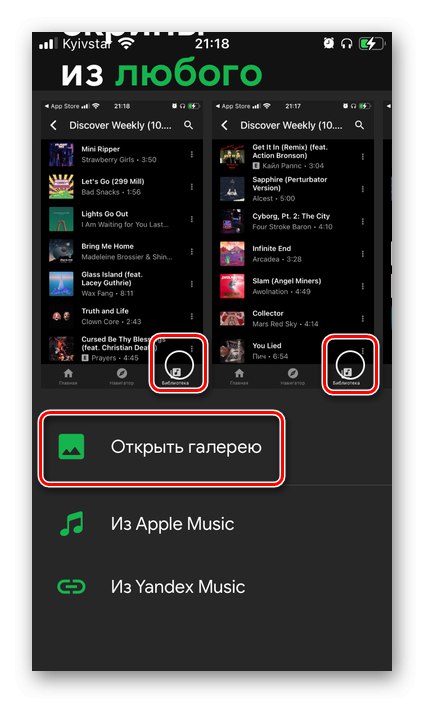
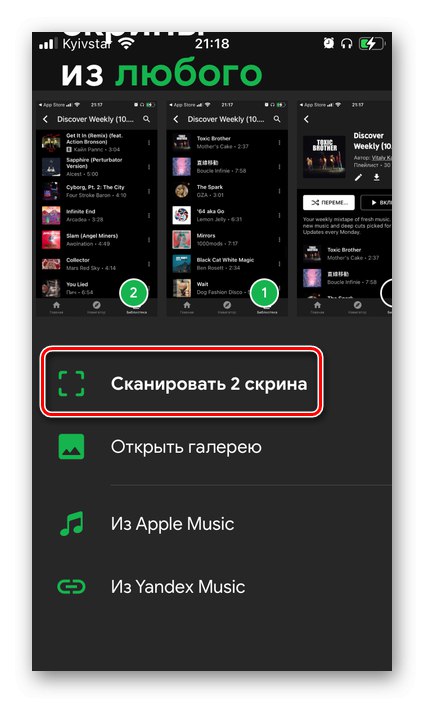
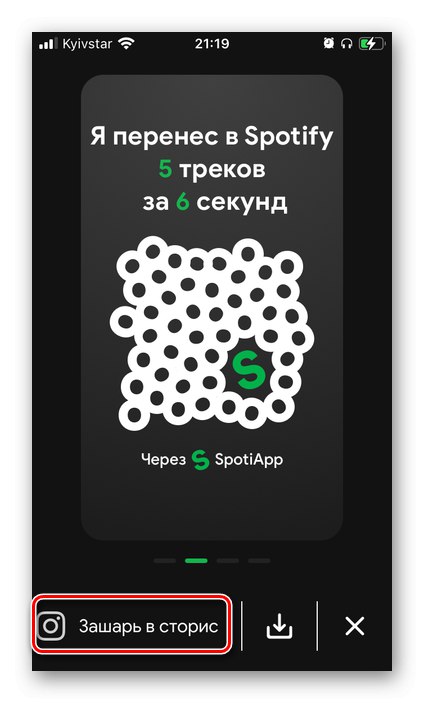
همانطور که در ابتدای این آموزش ذکر شد ، می توانید ضبط های صوتی صادر شده را در لیست پخش پیدا کنید "آهنگ های مورد علاقه" کتابخانه های رسانه ای Spotify.
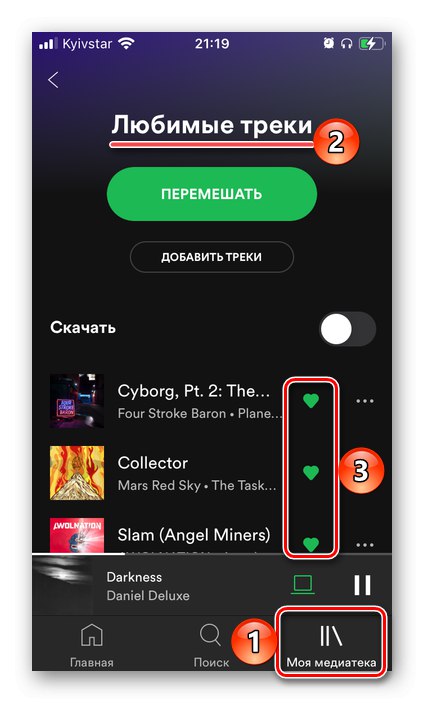
متأسفانه ، SpotiApp مانند راه حل های فوق الذکر کاملاً کارساز نیست - بسیاری از آهنگ ها ، به ویژه اگر نه از YouTube Music بلکه از YouTube منتقل شده باشند ، به سادگی شناخته نمی شوند. این نیز به این دلیل است که نام آنها به طور کامل بر روی صفحه نمایش داده نمی شود یا متن نوشته های مختلف به آنها اضافه شده است.
همچنین بخوانید: چگونه موسیقی را از Spotify به Phone بارگیری کنیم
روش 5: SongShift (فقط YouTube و iPhone / iPad)
یک ابزار عالی برای صادر کردن کتابخانه رسانه از یک سرویس موسیقی به سرویس دیگر ، برنامه SongShift است که همانطور که در بالا نشان دادیم ، فقط برای دستگاه های تلفن همراه اپل در دسترس است و فقط از YouTube پشتیبانی می کند. با این حال ، لازم به ذکر است که همه لیست های پخش که در YouTube Music ایجاد می کنید و به خود اضافه می کنید ، به طور خودکار به قسمت میزبانی ویدیو به همین نام می روند.
SongShift را از App Store بارگیری کنید
- برنامه را بر روی iPhone یا iPad خود نصب کنید و "باز کن" به او.
- لیست را پیمایش کنید خدمات محبوب به پایین
![برای انتقال موسیقی از YouTube به Spotify به iPhone ، در برنامه SongShift به پایین پیمایش کنید]()
و YouTube را انتخاب کنید.
- با ورود و گذرواژه خود وارد حساب Google خود شوید
![ورود به سیستم SongShift را برای انتقال YouTube Music به Spotify به iPhone فراهم کنید]()
و هر دو بار ضربه بزنید "به علاوه" برای رفتن به مرحله بعدی.
![رمز عبور را در برنامه SongShift برای انتقال YouTube Music به Spotify به iPhone ارائه دهید]()
اگر تأیید صحت دو مرحله ای را نصب کرده باشید ،
![برای انتقال YouTube Music به Spotify به iPhone ، روش تأیید را در برنامه SongShift انتخاب کنید]()
راهی برای عبور از آن انتخاب کنید.
![انتخاب روش تأیید ورود به سیستم در برنامه SongShift برای انتقال YouTube Music به Spotify به iPhone]()
در مرحله بعدی ، مجوزهای درخواستی SongShift را بررسی کنید
![برای انتقال YouTube Music به Spotify به iPhone ، مجوزهایی را در برنامه SongShift درخواست کرده اید]()
و با کلیک روی دکمه مناسب آنها را تهیه کنید.
- Spotify را از لیست سرویس های معروف انتخاب کنید.