انتقال مخاطبین از Android به Android
گوشی هوشمند یک فروشگاه داده دائمی در جیب شما است. با این حال، اگر عکس ها و فیلم های ضبط شده بر روی آن به صورت دوره ای به یک رایانه منتقل شوند، به ندرت هر کسی مخاطبین دیگری را در اسناد خود ذخیره می کند. بنابراین، در هر زمانی می توانید همه آنها را از دست بدهید یا، مثلا هنگام تغییر دستگاه، باید آنها را به نحوی انتقال دهید.
محتوا
ما تماس ها را از Android به Android منتقل می کنیم
بعد، چندین روش را برای کپی کردن شماره های تلفن از یک دستگاه Android به دیگری در نظر بگیرید.
روش 1: برنامه MOBILedit
MOBILedit در هنگام کار با علامت های تجاری متعدد از گوشی های هوشمند، طیف وسیعی از فرصت ها وجود دارد. در این مقاله، ما تنها کپی کردن مخاطبین از یک تلفن از OS Android به دیگری را در نظر می گیریم.
- برای کار با این برنامه نیاز به وارد کردن گوشی هوشمند خود "اشکال زدایی USB" خواهد داشت. برای انجام این کار، به «تنظیمات» بروید ، و سپس «گزینه های برنامهنویس» و مورد مورد نیاز را روشن کنید.
- اگر شما نمی توانید گزینه های "Developer" را پیدا کنید، ابتدا باید "حقوق توسعه" را دریافت کنید. برای انجام این کار، به گزینه "About phone" در تنظیمات گوشی های هوشمند بروید و چند بار در یک ردیف "Build number" را کلیک کنید. پس از آن، به راحتی می توانید "USB Debugging" را که لازم دارید پیدا کنید.
- حالا به برنامه Mobile بروید و از طریق کابل USB به کامپیوتر وصل شوید. در گوشه بالا سمت چپ پنجره برنامه، اطلاعاتی را که دستگاه وصل شده است را مشاهده خواهید کرد و برای ادامه کار با آن، باید روی OK کلیک کنید.
- در همان زمان، اطلاعیه مشابه از برنامه بر روی صفحه نمایش گوشی هوشمند شما ظاهر می شود. برای "OK" اینجا کلیک کنید.
- بعد روی کامپیوتر شما نمایش پروسه اتصال را خواهید دید.
- پس از اتصال به موفقیت، برنامه نام دستگاه شما را نمایش می دهد و یک دایره با کلمات "Connected" بر روی صفحه نمایش داده می شود.
- اکنون برای رفتن به مخاطبین، بر روی تصویر گوشی هوشمند کلیک کنید. بعد، روی اولین تب به نام "دفترچه تلفن" کلیک کنید.
- بعد، منبع را انتخاب کنید، که در آن شما باید اعداد را به دستگاه دیگری کپی کنید. شما می توانید سیم کارت، تلفن و پیام رسان را انتخاب کنید تلگرام یا واتساپ .
- گام بعدی انتخاب اعداد است که می خواهید انتقال دهید. برای انجام این کار، یک مربع در مربع کنار هر کلیک کنید و روی "Export" کلیک کنید.
- در پنجره ای که باز می شود، شما باید فرمت را انتخاب کنید که در آن می خواهید مخاطبین را به کامپیوتر خود ذخیره کنید. به طور پیش فرض، فرمت بلافاصله انتخاب شده در اینجا به طور مستقیم با این برنامه کار می کند. برای انتخاب یک مکان برای آپلود، بر روی "مرور" کلیک کنید.
- در پنجره بعدی، پوشه ای را که نیاز دارید پیدا کنید، نام فایل را مشخص کنید و روی "ذخیره" کلیک کنید.
- صفحه نمایش برای انتخاب مخاطبین بر روی صفحه نمایش ظاهر خواهد شد، جایی که شما باید روی «صادرات» کلیک کنید. پس از آن آنها را در کامپیوتر ذخیره می شود.
- برای انتقال مخاطبین به یک دستگاه جدید، آن را به همان شیوه که در بالا توضیح داده شد، متصل کنید، به «دفترچه تلفن» بروید و روی «وارد کردن» کلیک کنید.
- بعد، یک پنجره ظاهر خواهد شد که در آن شما باید پوشه ای را انتخاب کنید که قبلا مخاطبین را از دستگاه قدیمی ذخیره کرده اید. این برنامه آخرین اقدامات را به یاد می آورد و پوشه مورد نیاز بلافاصله در قسمت "مرور" نشان داده می شود. روی دکمه "وارد کردن" کلیک کنید.
- بعد، مخاطبین را که میخواهید انتقال دهید انتخاب کنید و روی OK کلیک کنید.
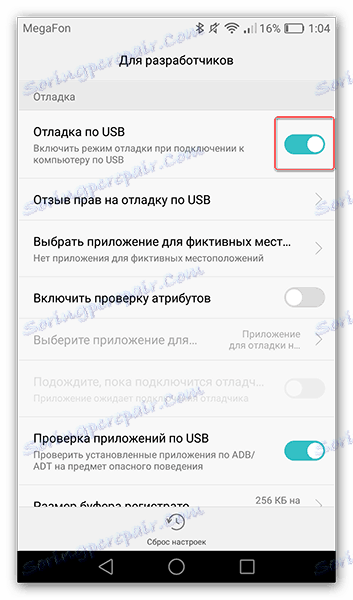
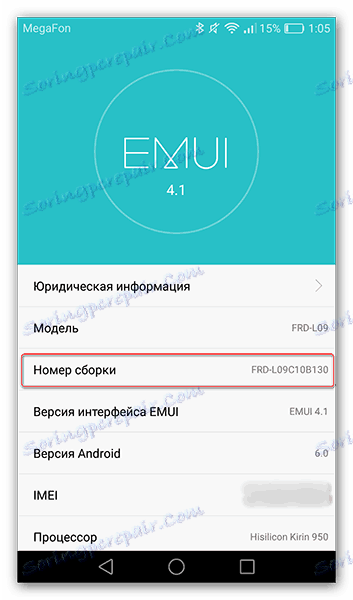
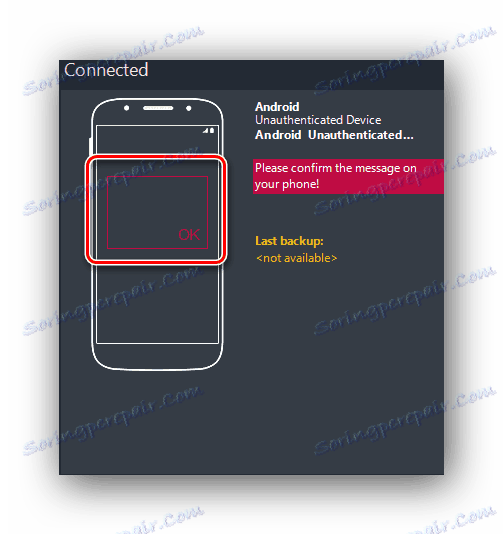
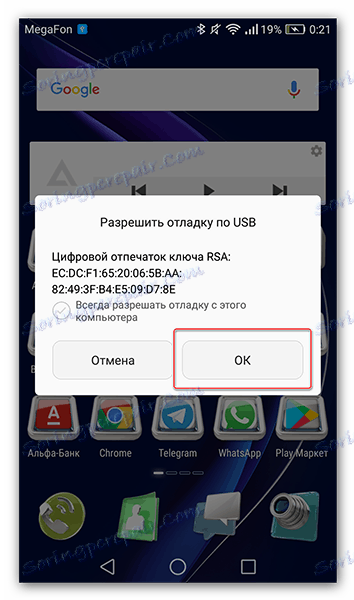
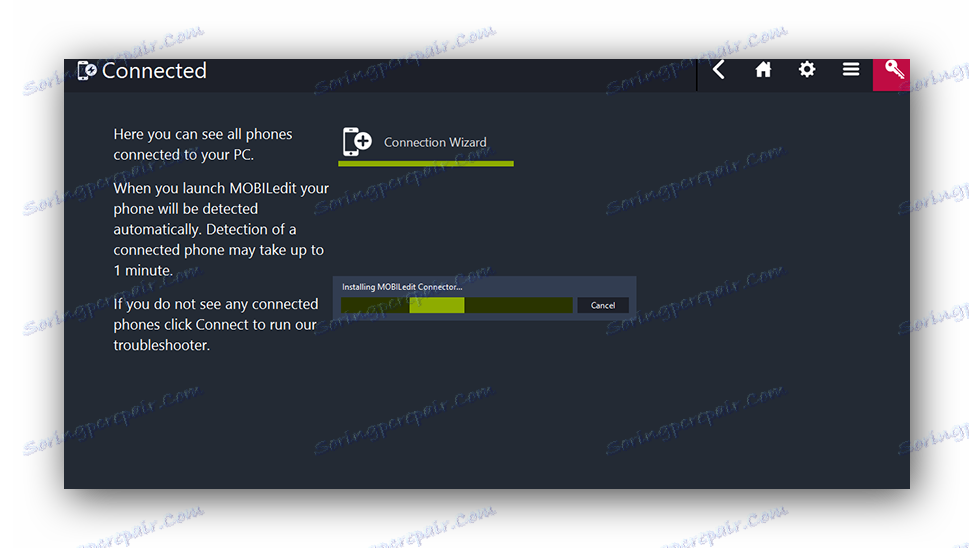
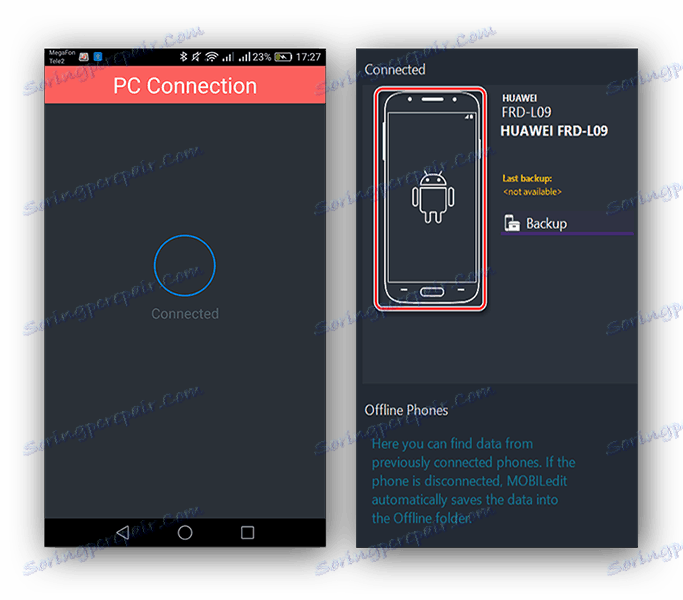
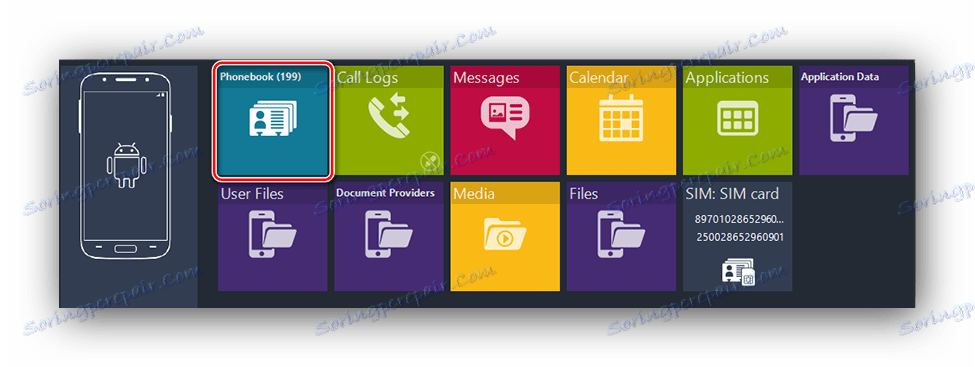
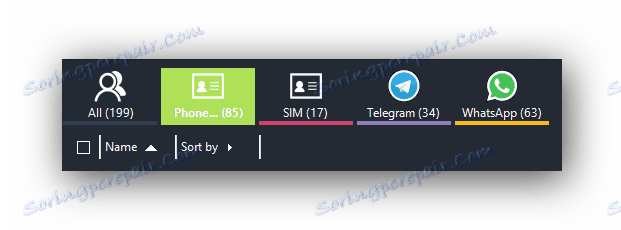
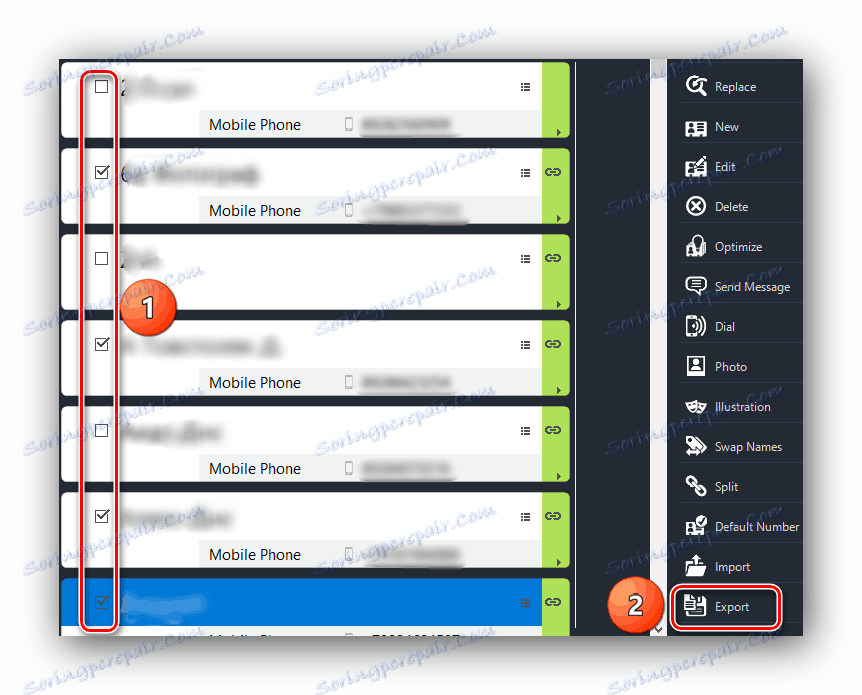
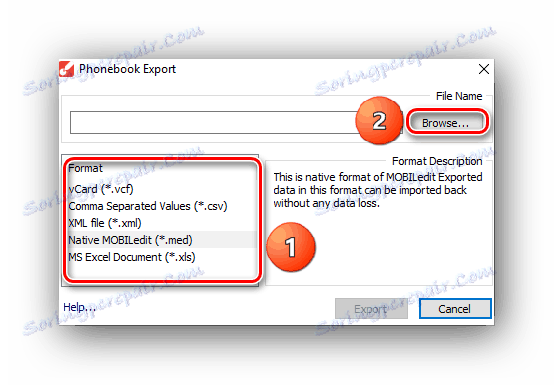
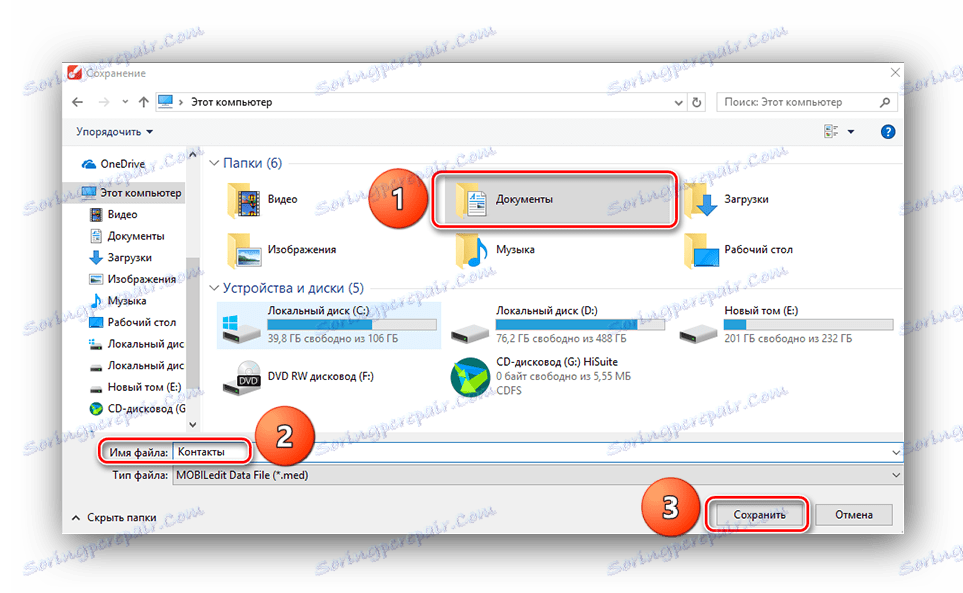
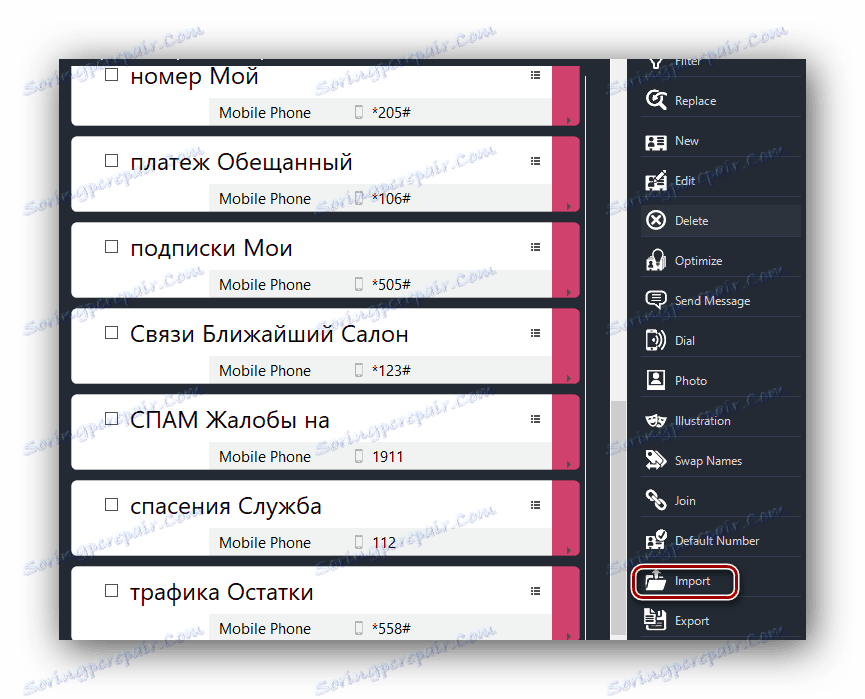
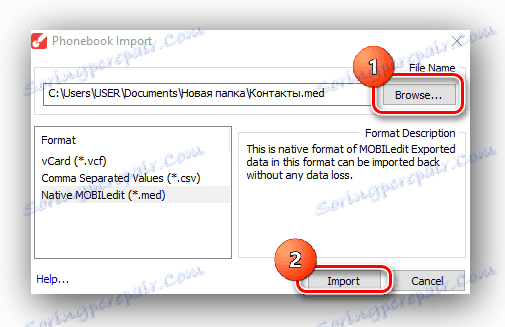
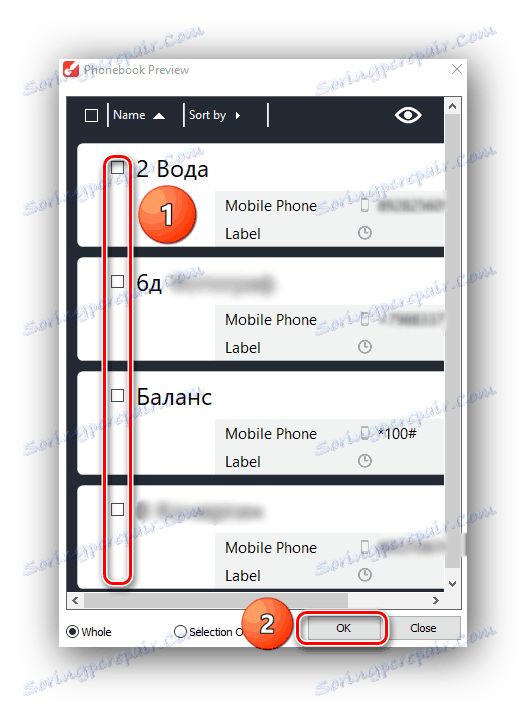
در این کپی با استفاده از MOBILedit به پایان می رسد. همچنین، در این برنامه شما می توانید اعداد را تغییر دهید، آنها را حذف کنید یا اس ام اس ارسال کنید.
روش 2: همگام سازی از طریق حساب Google
برای روش بعدی شما باید نام کاربری و رمز عبور خود را بدانید حساب Google .
جزئیات بیشتر: چگونه وارد حساب گوگل خود شوید
- برای همگام سازی از یک تلفن به دیگر، به «مخاطبین» بروید و سپس به ستون «منو» یا آیکون منتهی به تنظیمات برای مدیریت آنها شوید.
- بعد، به "مدیریت تماس" بروید
- بعد، بر روی "Copy Contacts" کلیک کنید.
- در پنجره ای که ظاهر می شود، گوشی هوشمند منابع را از جایی که شما نیاز به کپی کردن اعداد را ارائه می دهد. محل که در آن شما آنها را انتخاب کنید.
- پس از آن یک لیست مخاطبین ظاهر می شود. علامت گذاری به آنهایی که نیاز دارید و بر روی "کپی" ضربه بزنید.
- در پنجره ای که ظاهر می شود، با حساب Google خود خط بزنید و اعداد بلافاصله در آنجا منتقل می شوند.
- اکنون برای همگام سازی، به دستگاه Android جدید در حساب Google خود بروید و به منوی مخاطبین بروید. روی «فیلتر تماس» کلیک کنید یا در ستون که در آن منبع شماره نمایش داده شده در دفترچه تلفن شما انتخاب شده است.
- در اینجا شما باید خط Google را با حساب کاربری خود علامت بزنید.
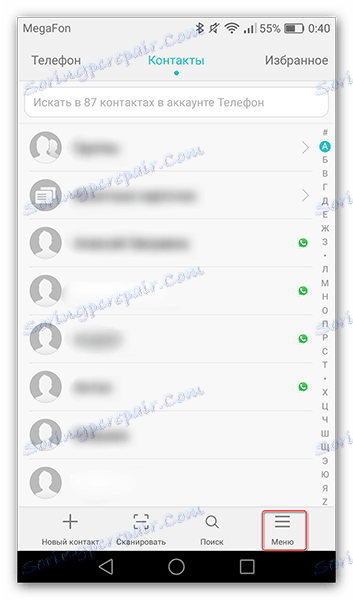
همچنین ببینید: چگونه یک گذرواژه را در حساب Google خود بازنشانی کنیم
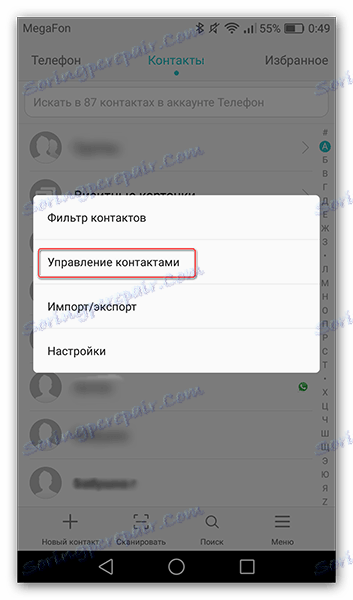
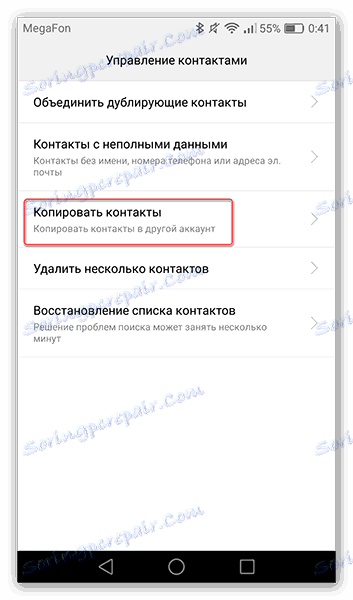
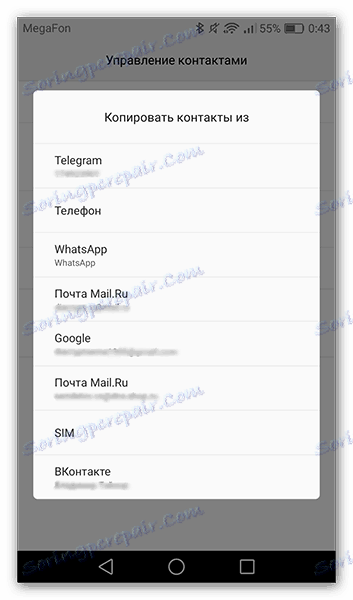
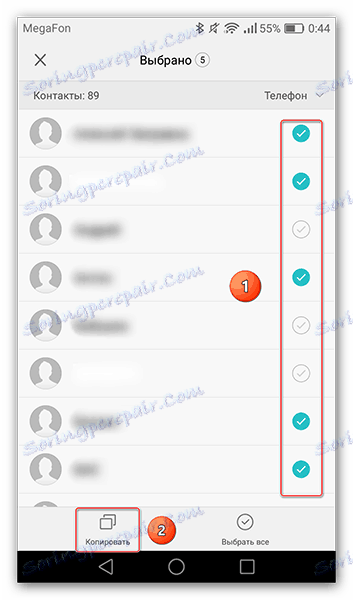
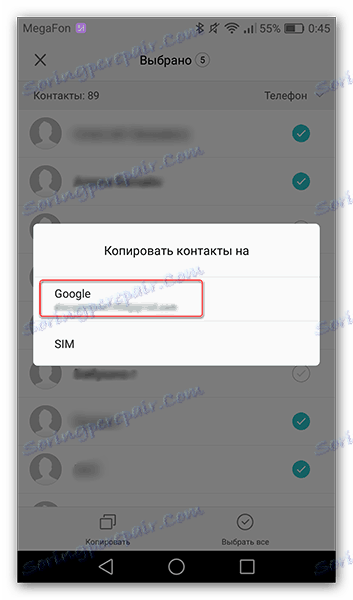
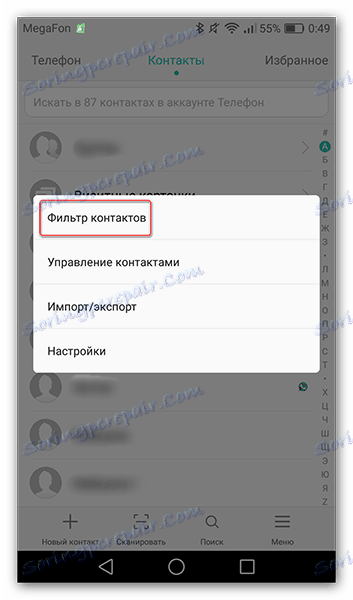
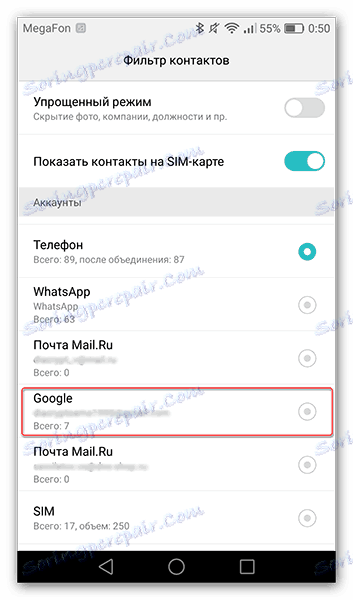
در این مرحله، هماهنگ سازی داده ها با یک حساب Google تکمیل می شود. پس از آن، شما می توانید آنها را به یک سیم کارت یا تلفن انتقال دهید تا از منابع مختلف قابل دسترسی باشد.
روش 3: انتقال اطلاعات با استفاده از یک کارت SD.
برای این روش، شما نیاز به یک کارت فلش کار فرمت میکرو SD، که در حال حاضر عملا برای هر کاربر گوشی های هوشمند در دسترس است.
- برای رها کردن اعداد در یک درایو فلش USB، در منوی مخاطبین به دستگاه Android قدیمی خود بروید و «Import / Export» را انتخاب کنید .
- در مرحله بعد، «صادرات به Drive» را انتخاب کنید .
- سپس یک پنجره ظاهر خواهد شد که در آن مشخص خواهد شد که در آن فایل و نام آن کپی خواهد شد. در اینجا شما باید بر روی دکمه "صادرات" کلیک کنید.
- پس از آن، منبعی را که میخواهید کپی کنید انتخاب کنید و روی «تأیید» کلیک کنید.
- اکنون برای بازگرداندن اعداد از درایو، دوباره به «واردات / صادرات» بروید و مورد را «وارد کردن از درایو» انتخاب کنید .
- در پنجره ای که ظاهر می شود، محل مکانی که میخواهید مخاطبین را وارد کنید را انتخاب کنید.
- پس از آن، گوشی هوشمند فایل شما را که قبلا ذخیره کرده اید پیدا خواهید کرد. برای تأیید روی OK کلیک کنید.
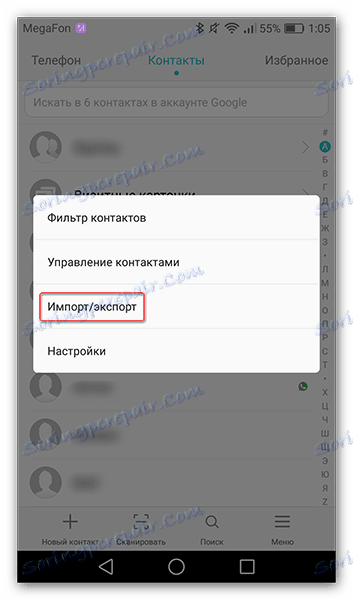
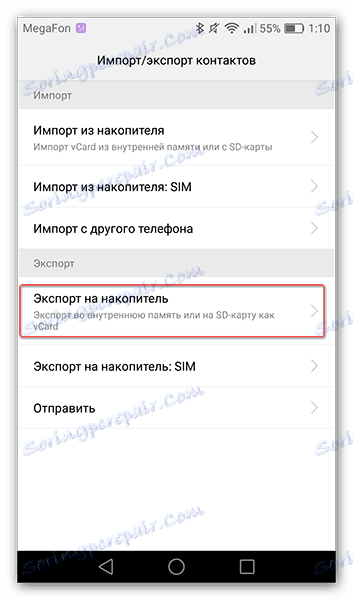
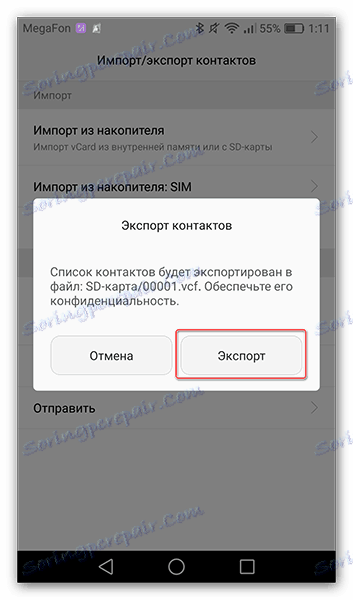
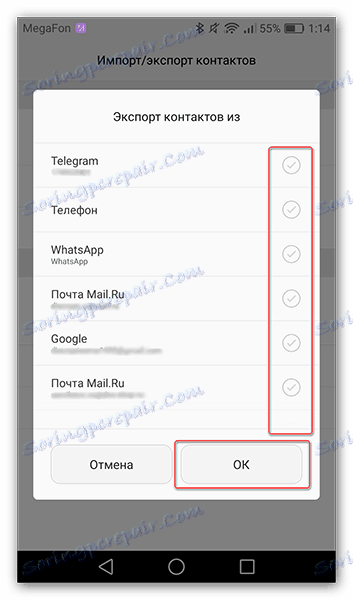

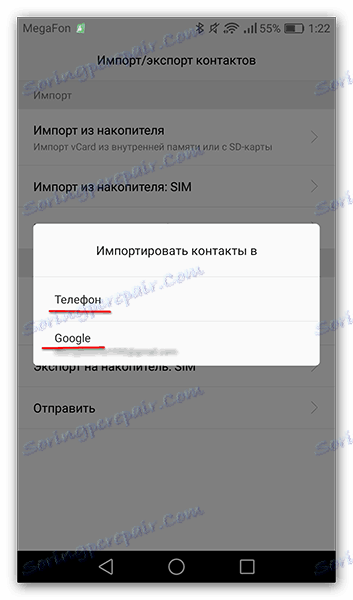
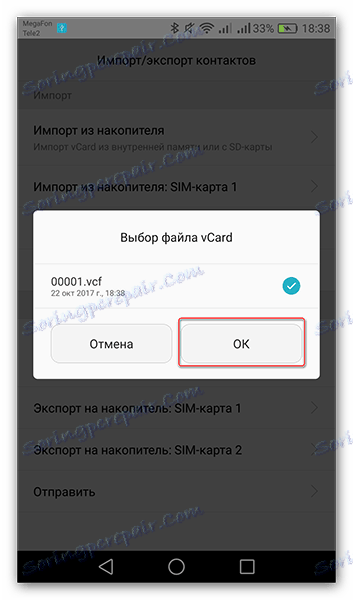
پس از چند ثانیه تمام داده های شما به گوشی هوشمند جدید منتقل می شود.
روش 4: ارسال از طریق بلوتوث
راه آسان و سریع برای انتقال شماره تلفن.
- برای انجام این کار، بلوتوث دستگاه قدیمی را روشن کنید، به تنظیمات مخاطبین در مورد «واردات / صادرات» بروید و «ارسال» را انتخاب کنید.
- در زیر لیستی از مخاطبین است. مواردی را که نیاز دارید انتخاب کنید و روی نماد «ارسال» کلیک کنید.
- بعد، یک پنجره ظاهر خواهد شد که در آن شما می توانید گزینه های انتقال شماره تلفن را انتخاب کنید. روش بلوتوث را پیدا کنید و آن را انتخاب کنید.
- پس از آن، منوی تنظیمات بلوتوث باز خواهد شد، جایی که برای دستگاه های موجود جستجو می شود. در این زمان، در دوم گوشی های هوشمند، بلوتوث را برای تشخیص روشن کنید. وقتی نام دستگاه دیگر روی صفحه نمایش داده می شود، بر روی آن کلیک کنید و داده ها شروع به ارسال می کنند.
- در این زمان، یک خط در انتقال فایل بر روی گوشی دوم در پانل اعلان ظاهر خواهد شد، برای شروع که شما باید بر روی "قبول" کلیک کنید.
- پس از اتمام انتقال، اطلاعیه ها حاوی اطلاعاتی درباره مراحل با موفقیت انجام شده است که باید روی آن کلیک کنید.
- بعد شما فایل دریافتی را مشاهده خواهید کرد. روی آن ضربه بزنید، صفحه نمایش در مورد وارد کردن مخاطبین سوال خواهد کرد. روی "OK" کلیک کنید.
- بعد، مکان ذخیره را انتخاب کنید، و آنها بلافاصله در دستگاه شما ظاهر می شوند.
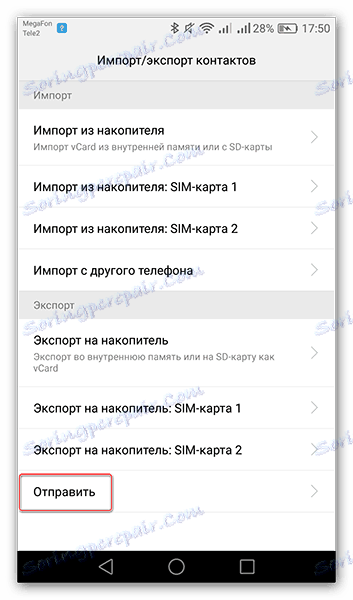
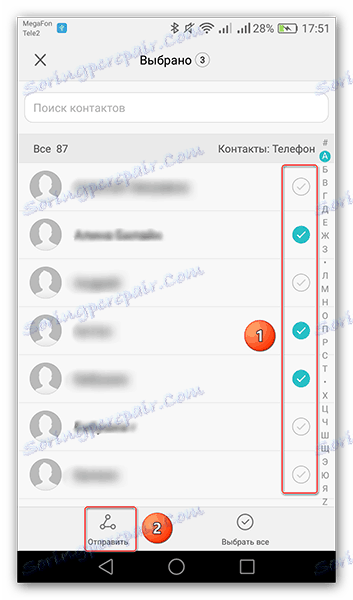
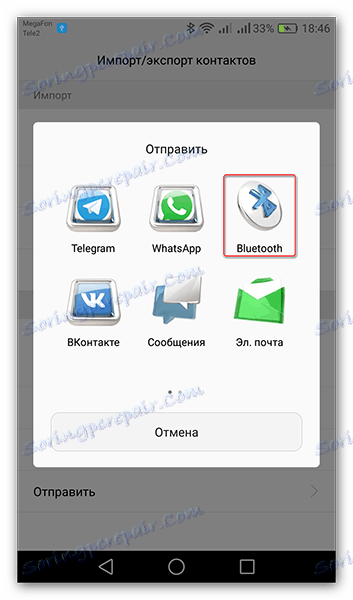
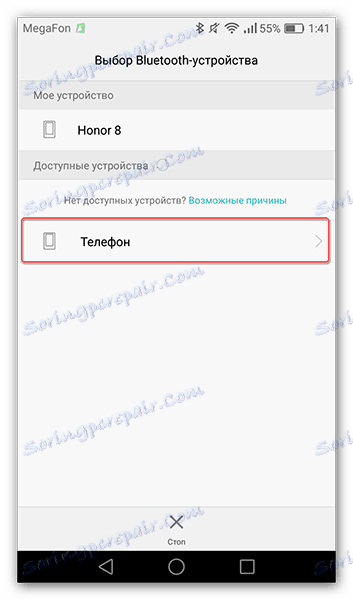
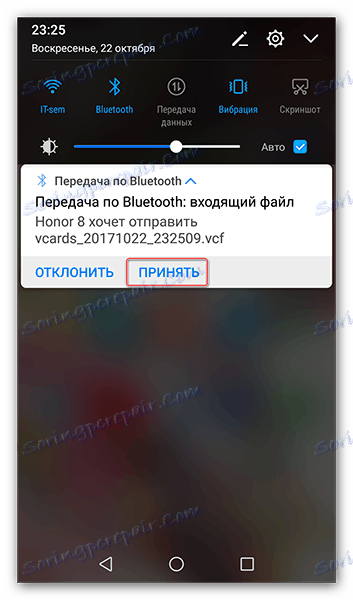
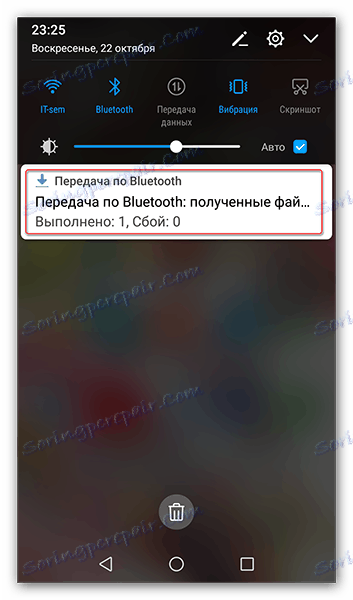
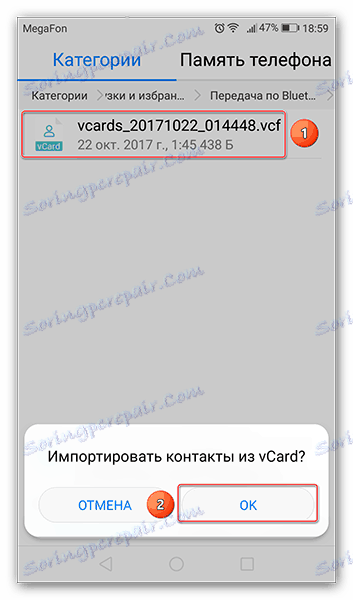
روش 5: کپی کردن اعداد به سیم کارت
و بالاخره، راه دیگری برای کپی کردن. اگر در هنگام استفاده از گوشی هوشمند، تمام شماره تلفن های آن را ذخیره کرده و سپس با تغییر دادن سیم کارت، دفترچه تلفن جدید دستگاه خالی می شود. بنابراین، قبل از آن شما باید همه آنها را حرکت دهید.
- برای انجام این کار به تنظیمات مخاطبین در تب "Import / Export" بروید و بر روی "Export to SIM drive" کلیک کنید.
- بعد، "تلفن" را انتخاب کنید، به عنوان شماره های خود را در این مکان ذخیره می شود.
- سپس همه مخاطبین را انتخاب کنید و روی «صادرات» کلیک کنید.
- پس از آن، اعداد از گوشی هوشمند شما به سیم کارت کپی می شود. آن را به ابزار دوم انتقال دهید و بلافاصله در دفترچه تلفن ظاهر می شود.
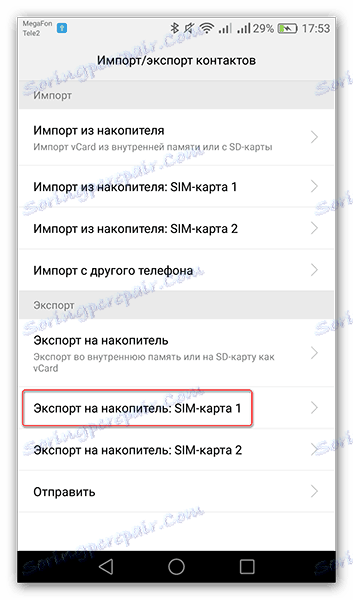
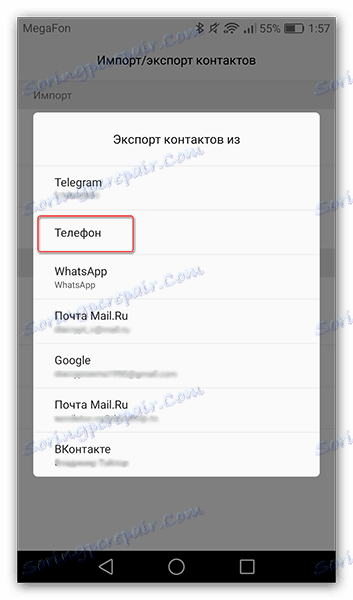

اکنون می دانید چندین روش انتقال مخاطبین خود از یک دستگاه اندرویدی به دیگری. مناسب برای خودتان انتخاب کنید و خود را از بازنویسی طولانی به صورت دستی ذخیره کنید.