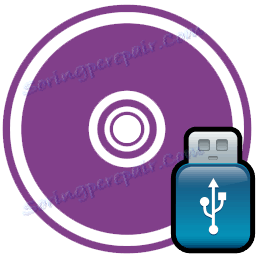ایجاد یک درایو فلش قابل بوت با WinToFlash
درایو فلش USB قابل بوت می تواند برای تقریبا هر کاربر مفید باشد. با وجود سنت استفاده از فضای فیزیکی، نصب یک سیستم عامل از درایو فلش دارای تعدادی مزیت غیر قابل انکار است. اول، تصویر می تواند یک مجموعه باشد و خیلی بیشتر از دیسک معمولی نگه داشته شود. علاوه بر این، سرعت کپی کردن فایل ها هنگام نصب از یک درایو فلش چندین مرتبه بیشتر از دیسک معمولی است. و در نهایت - بسیاری از تصاویر مختلف را می توان در یک فلش درایو USB ضبط کرد، در حالیکه فونت ها معمولا یکبار مصرف می شوند. روش نصب سیستم عامل از درایو فلش برای کاربران نوتبوک و ultrabooks ضروری است - اغلب هیچ درایو دیسک وجود دارد.
در گستره شبکه، یک کاربر تعجب می تواند مقدار زیادی از نرم افزار ویژه ای را برای هر عملکرد و با بسیاری از ویژگی های پیدا کند. در میان آنها، ارزش برجسته کردن محصول به معنای واقعی افسانه ای - WinToFlash است . با وجود یک تاریخ بسیار طولانی، این برنامه بلافاصله بسیاری از طرفداران را با سادگی و قابلیت آن به دست آورد.
در این مقاله، کارکرد برنامه با استفاده از مثال ایجاد یک درایو فلش قابل بوت با سیستم عامل ویندوز 7 مورد تجزیه و تحلیل قرار می گیرد. کار با برنامه شامل یک تصویر دیسک آماده یا یک دیسک فیزیکی ثبت شده، و همچنین یک فلش درایو خالی از ظرفیت مناسب است.
1. برای شروع، برنامه باید از وب سایت رسمی توسعه دهنده دانلود شود. در "آرسنال" چندین نسخه از این برنامه وجود دارد که شامل تفاوت در عملکرد هستند. اولین نسخه Lite برای ما مفید است - کاملا رایگان است، فضای زیادی را نمی گیرد و تمام ویژگی های لازم برای ایجاد یک فلش درایو USB معمولی قابل بوت دارد.
برای دانلود سریع تر و با ثبات تر، توصیه می شود که برنامه را از طریق لینک مگنت دانلود کنید.
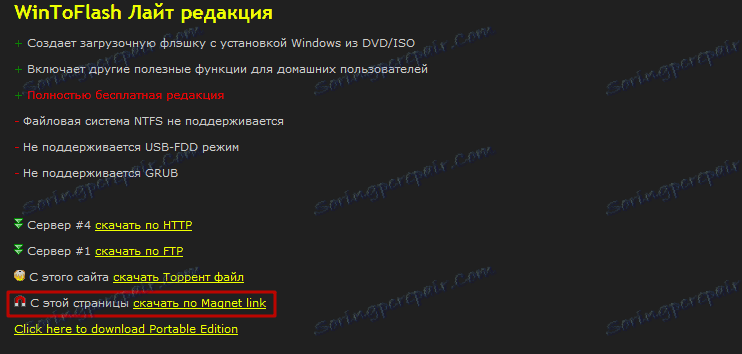
2. همچنین ممکن است نسخه قابل حمل را دانلود کنید - نیازی به نصب نیست و به طور مستقیم از پوشه کار می کند، بدون ردیابی غیر ضروری در سیستم. ایده آل برای استفاده تک یا برای کاربران که به کار با برنامه ها در یک حالت قابل حمل عادت می کنند.
3. پس از بارگذاری فایل - برنامه باید نصب شود (برای نسخه قابل حمل، به سادگی فایل را به پوشه دلخواه ریست کنید).
4. برنامه بلافاصله پس از راه اندازی نشان می دهد شروع سریع جادوگر . در این پنجره شما می توانید به طور خلاصه در مورد امکانات برنامه را بخوانید. در پاراگراف بعدی شما باید با مجوز موافقت کنید (همچنین توصیه می شود علامت کادر «موافقت کنید که آمار ارسال کنید» را علامت بزنید). در بخش آخر جادوگر، نسخه رایگان برنامه برای استفاده غیر تجاری در منزل را انتخاب کنید.
علاوه بر این، هنگام نصب شما باید مراقب باشید - شما باید علامت چک کنید که پیشنهاد می دهد که صفحه اصلی مرورگر را جایگزین کنید.
5. این برنامه در دو حالت - استاد و پیشرفته کار می کند . اول ساده تر است، در اکثر موارد برای کاربران معمولی مناسب است. برای راه اندازی آن، روی علامت قابل توجه سبز کلیک کنید.
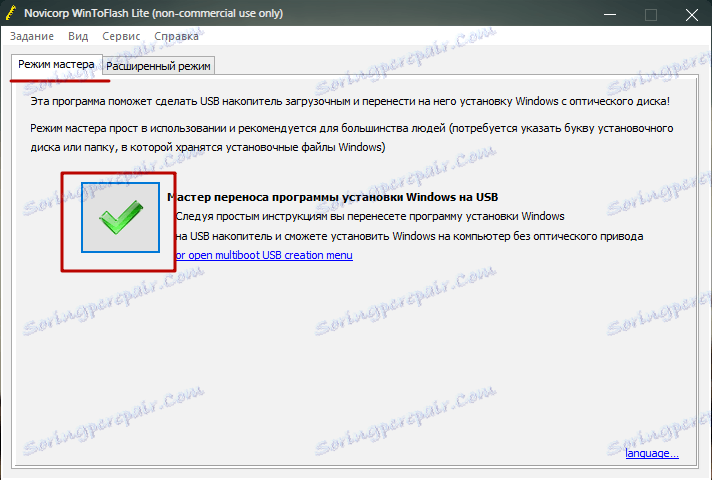
5. این برنامه می تواند فلش درایو قابل بوت را از دو منبع ضبط کند - از یک تصویر سیستم عامل ذخیره شده بر روی هارد دیسک یا از دیسک وارد شده به درایو دیسک. روش دوم موجب صرفه جویی در کاربر از کپی متوسط از یک دیسک به یک فایل دیجیتال برای ضبط بعدی است. روش مورد نظر در فرآیند پیکربندی با دو سوئیچ انتخاب شده است.
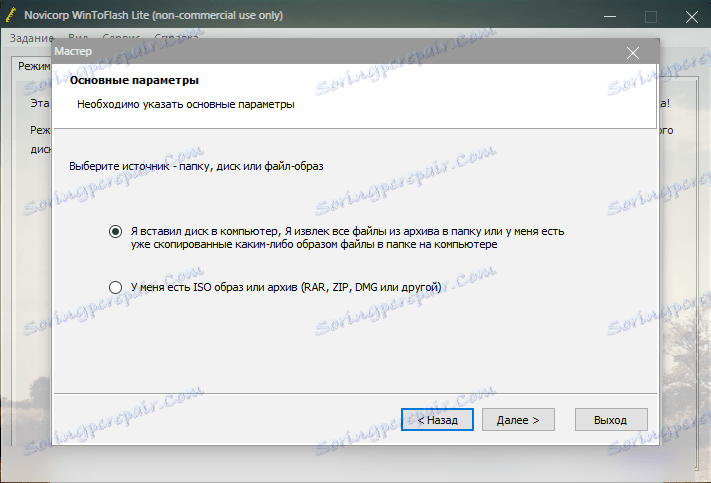
5. اگر تصویر در یک فایل ذخیره شده باشد، سپس در منوی متنی مورد بعدی، مسیر از طریق اکسل استاندارد نشان داده می شود. اگر کپی کردن از یک بلوک فیزیکی انجام شود، پس از راه اندازی آن باید مسیر مسیر را مشخص کنید. کمی در این پنجره پایین تر منوی انتخاب یک درایو فلش برای ضبط - اگر آن را به کامپیوتر به تنهایی قرار داده، برنامه به طور خودکار آن را تشخیص و نمایش دهد، اگر چند وجود دارد، شما باید مسیر را مشخص کنید.
از درایو فلش USB بدون اطلاعات مهم و بدون بلوک آسیب دیده استفاده کنید. تمام اطلاعات مربوط به آن در روند ضبط تصویر سیستم عامل نابود خواهد شد.
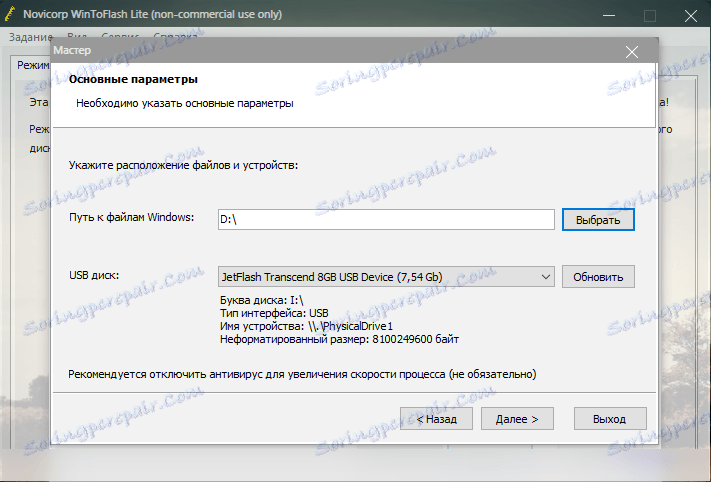
5. پس از مشخص شدن تمام پارامترها، در پاراگراف بعدی شما باید با مجوز ویندوز موافقت کنید، پس از آن تصویر بر روی درایو فلش نوشته می شود. سرعت ضبط به طور مستقیم به پارامترهای درایو و اندازه تصویر بستگی دارد.
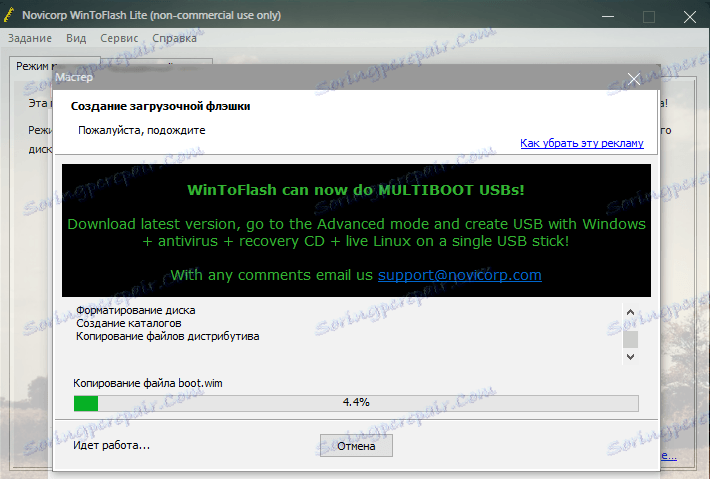
6. پس از پایان ضبط، خروجی درایو فلش به طور کامل برای عملیات آماده است.
7. حالت پیشرفته به معنی بهبود تنظیم ضبط فایل خود، مرحله آماده سازی و خود درایو فلش است. در فرایند تنظیم پارامترها، یک کار به اصطلاح ایجاد می شود - مجموعه ای از پارامترهای لازم برای کاربر، که می تواند برای ضبط چندین بار استفاده شود.
حالت پیشرفته توسط کاربران پیشرفته تر و خواستار انتقال ویندوز، WinPE، DOS، boot loader و سایر داده ها استفاده می شود.
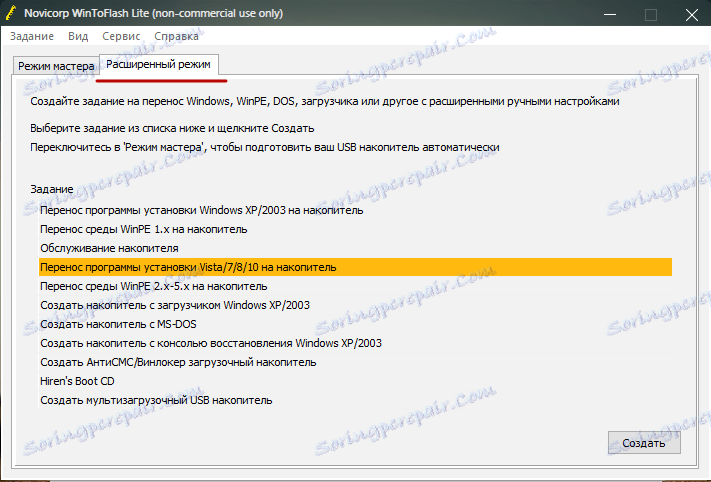
8. برای ضبط سیستم عامل ویندوز 7 در حالت پیشرفته، شما باید پارامترهای زیر را پیکربندی کنید:
- در برگه Parameters Basic پارامتر یا مسیر را به دیسک مشخص کنید همانطور که در بالا توضیح داده شد، همانطور که ما با مسیر به درایو فلش انجام می دهیم.
- در برگه آماده سازی مراحل ، مراحل که برنامه به طور معمول در حالت استاد انجام می شود به ترتیب ذکر شده است. اگر، به دلیل خاصیت تصویر یا به دلایل دیگری، شما باید گام را از دست ندهید - فقط لازم است کادر مناسب را بردارید. در نسخه رایگان، بررسی دیسک برای خطاهای پس از تصویر ضبط شده در دسترس نیست، بنابراین آخرین مورد می تواند بلافاصله غیر فعال شود.
- پارامترهای در فرمت ها و طرح بندی و طرح های بیشتر زبانه نوع قالب بندی و طرح بخش را نشان می دهد. توصیه می شود که مقادیر پیش فرض را نگه دارید یا آنها را به صورت ضروری تغییر دهید.
- برگه بررسی دیسک اجازه می دهد تا پارامترهای بررسی رسانه های قابل جابجایی را برای اشتباهات پیکربندی کنید و آنها را اصلاح کنید تا ضبط به حافظه کار انجام شود.
- در برگه دانلود ، شما می توانید نوع بوت لودر و سیاست UEFI را انتخاب کنید. بوت لودر GRUB در نسخه رایگان برنامه WinToFlash در دسترس نیست.
9. بعد از اینکه تمام پارامترها به طور دقیق پیکربندی شده اند، برنامه ضبط تصویر ویندوز را به درایو فلش USB شروع می کند. پس از اتمام موفقیت آمیز برنامه، فلش درایو USB بلافاصله آماده نصب سیستم عامل می باشد.
راحتی برنامه از طریق دانلود از قبل قابل مشاهده است. دانلود سریع، توانایی استفاده از نسخه های نصب شده و قابل حمل، تنظیمات مفصل و کاربردی که در منوی ساده و روبشی قرار داده شده است - این مزایای WinToFlash است که باعث می شود برنامه قابل اعتماد برای ایجاد درایوهای قابل بوت با سیستم عامل هر گونه پیچیدگی باشد.