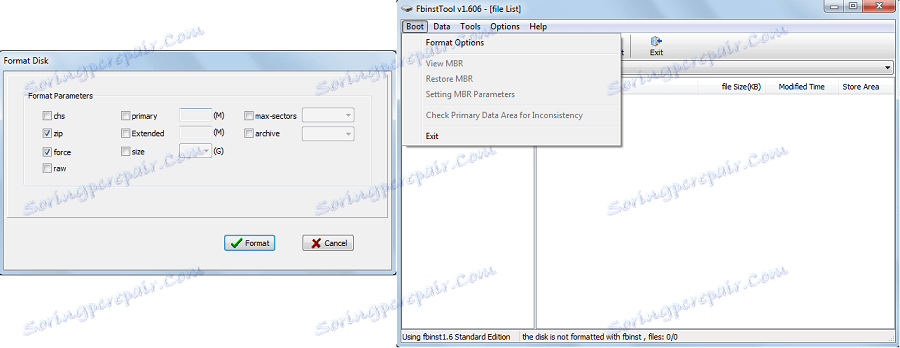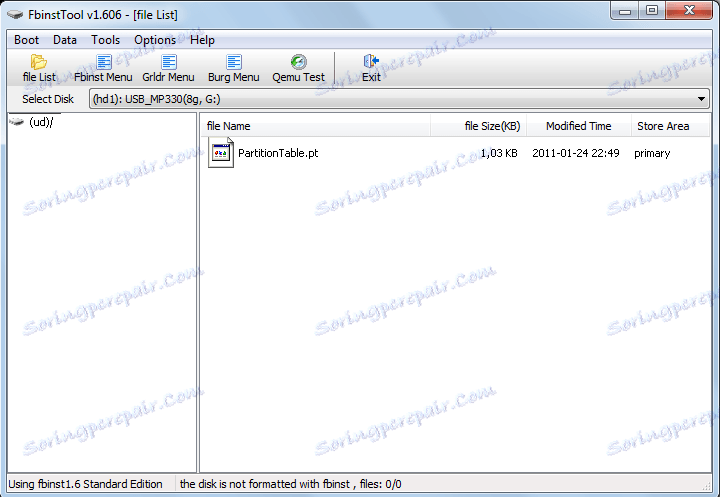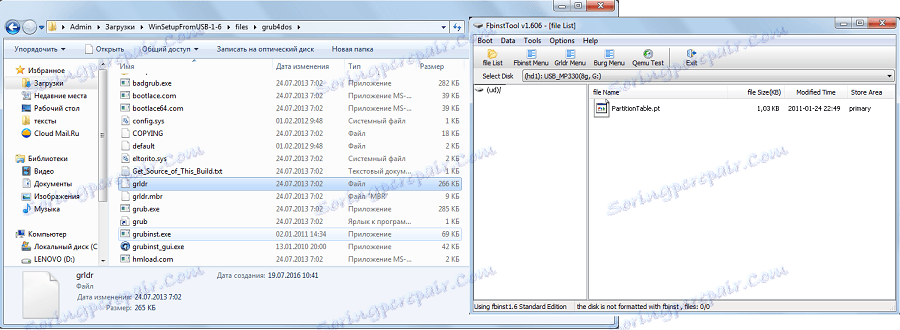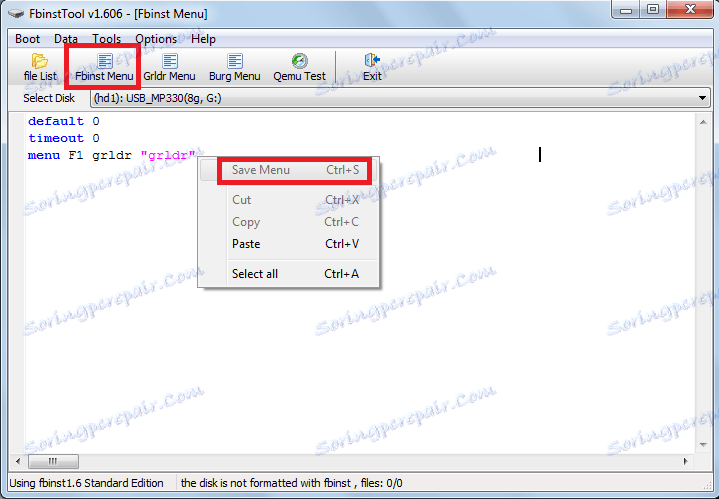نحوه استفاده از WinSetupFromUsb
از هر زمان به هر کاربر باید سیستم عامل خود را مجددا نصب کند. ساده ترین راه برای انجام این کار با یک فلش درایو به اصطلاح bootable است. این به این معنی است که یک تصویر از سیستم عامل به درایو USB نوشته خواهد شد و سپس از این درایو نصب خواهد شد. این بسیار راحت تر از نوشتن تصاویر سیستم عامل بر روی دیسک است، زیرا یک درایو فلش آسان تر از آن استفاده می شود، زیرا فقط کوچکتر است و می تواند به راحتی در جیب قرار گیرد. علاوه بر این، همیشه می توانید اطلاعات موجود در درایو فلش را پاک کنید و چیز دیگری بنویسید. WinSetupFromUsb ابزار ایده آل برای ایجاد درایوهای فلش قابل بوت است.
WinSetupFromUsb یک ابزار چند منظوره طراحی شده برای نوشتن تصاویری از سیستم عامل های درایو USB، پاک کردن این درایو ها، ایجاد نسخه پشتیبان از آنها و انجام بسیاری از توابع دیگر است.
محتوا
با استفاده از WinSetupFromUsb
برای شروع استفاده از WinSetupFromUsb، شما باید آن را از سایت رسمی دانلود کنید و آن را باز کنید. پس از بارگیری فایل دانلود شده، شما باید انتخاب کنید که کجا برنامه خود را بازپشت و بر روی دکمه "استخراج" کلیک کنید. از دکمه "..." برای انتخاب استفاده کنید. 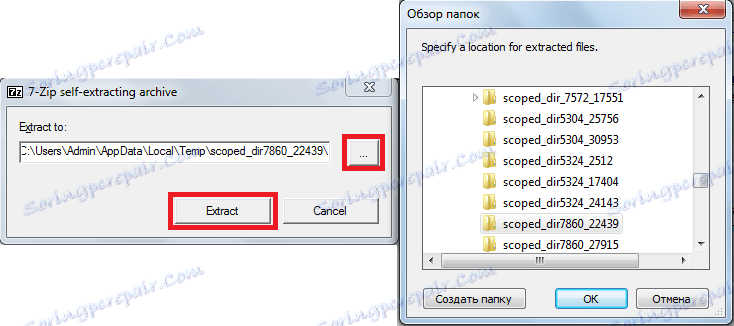
بعد از باز کردن، به پوشه مشخص شده بروید، یک پوشه با نام WinSetupFromUsb_1-6 پیدا کنید، آن را باز کنید و یکی از دو فایل را اجرا کنید - یکی برای سیستم های 64 بیتی (WinSetupFromUSB_1-6_x64.exe) و دیگری برای 32 بیتی (WinSetupFromUSB_1-6 .exe) 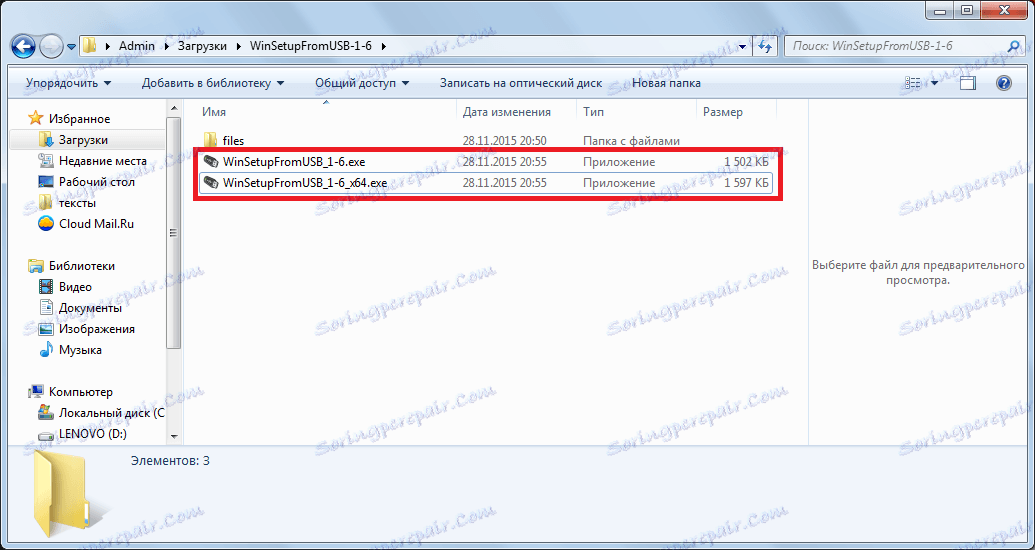
ایجاد یک درایو فلش قابل بوت
برای این منظور ما فقط دو چیز را نیاز داریم - درایو USB خود و تصویر سیستم عامل دانلود شده در فرمت .ISO. فرایند ایجاد یک درایو فلش قابل بوت در چندین مرحله اتفاق می افتد:
- ابتدا باید درایو فلش USB را به کامپیوتر وارد کنید و درایو دلخواه را انتخاب کنید. در صورتی که برنامه درایوها را شناسایی نکند، باید دوباره دکمه "Refresh" را فشار دهید تا دوباره جستجو انجام شود.
![انتخاب WinSetupFromUsb فلش درایو]()
- سپس شما باید انتخاب کنید که سیستم عامل در فلش USB ضبط شود، یک علامت چک در کنار آن قرار دهید، دکمه برای انتخاب محل تصویر ("...") را فشار دهید و تصویر دلخواه را انتخاب کنید.
![انتخاب تصویر OS در WinSetupFromUsb]()
- دکمه "GO" را فشار دهید.
به هر حال، کاربر می تواند چندین بار دانلود شده از سیستم عامل را در یک زمان انتخاب کرده و همه آنها را به فلش درایو USB ارسال کنند. در این مورد، آن فقط بوت نیست، بلکه چند بوت است. در طول نصب، شما باید سیستم مورد نظر خود را که کاربر می خواهد نصب کند را انتخاب کنید.
برنامه WinSetupFromUsb دارای تعداد زیادی توابع اضافی است. آنها فقط در زیر پنل انتخاب تصویر OS قرار دارند که در یک درایو فلش USB ضبط می شوند. برای انتخاب یکی از آنها، فقط باید یک تیک کنار آن قرار دهید. بنابراین عملکرد "گزینه های پیشرفته" مسئول گزینه های پیشرفته برخی از سیستم عامل است. به عنوان مثال، شما می توانید مورد "نام های منو سفارشی برای ویستا / 7/8 / منبع سرور" را انتخاب کنید، که به معنی نام استاندارد تمام آیتم های منو برای این سیستم ها است. همچنین آیتم "آماده سازی ویندوز 2000 / XP / 2003 برای نصب بر روی USB" است که این سیستم ها را برای نوشتن در یک درایو فلش USB و بیشتر آماده می کند. 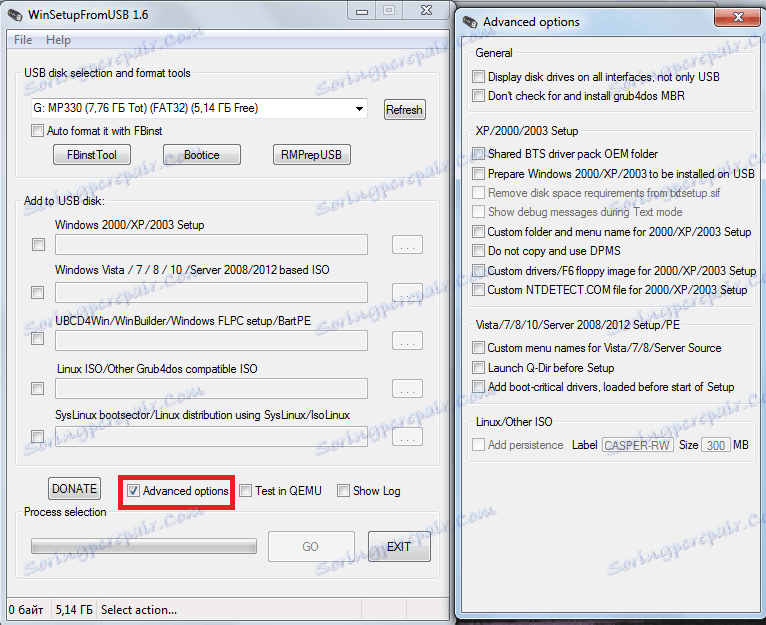
همچنین یک تابع جالب «Show Log» وجود دارد که تمام روند ضبط یک تصویر را بر روی یک درایو فلش USB نشان می دهد و به طور کلی تمام اقدامات انجام شده پس از اجرای برنامه در مراحل مختلف را نشان می دهد. مورد "تست در QEMU" به معنی چک کردن تصویر ضبط شده پس از تکمیل آن است. در کنار این موارد دکمه "DONATE" است. او مسئول پشتیبانی مالی برای توسعه دهندگان است. با کلیک بر روی آن، کاربر به صفحه می رسد که در آن ممکن است برخی از مبلغ پول را به حساب خود انتقال دهند. 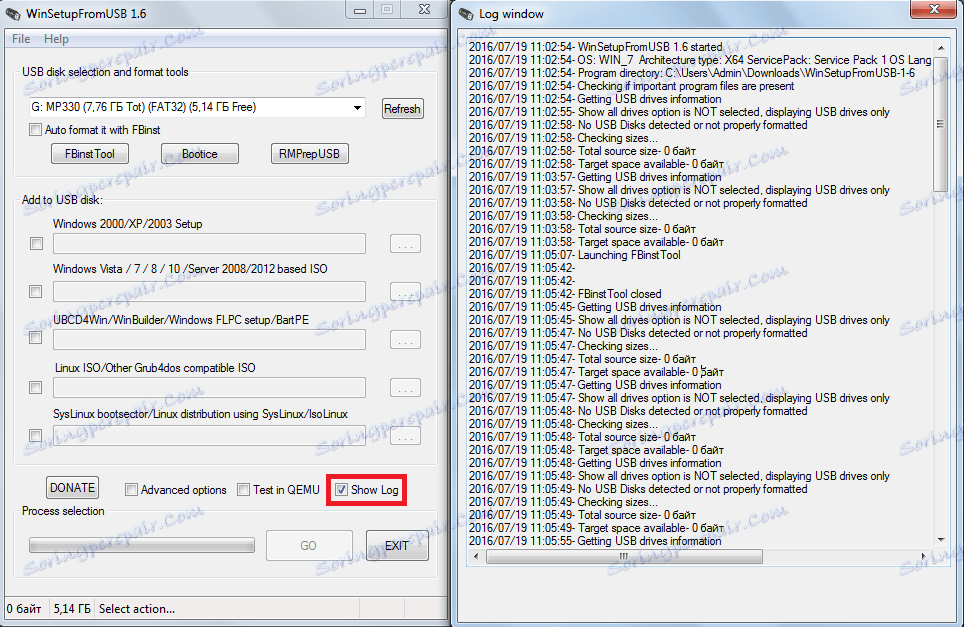
علاوه بر توابع اضافی، WinSetupFromUsb همچنین دارای زیرموضع اضافی است. آنها در بالای پانل انتخاب سیستم عامل قرار دارند و مسئول قالببندی، تبدیل به MBR (رکورد اصلی بوت) و PBR (کد بوت) و برای بسیاری از توابع دیگر هستند.
فرمت کردن یک درایو فلش برای دانلود
بعضی از کاربران با چنین مشکلی مواجه هستند که کامپیوتر فلش درایو USB به عنوان bootable را نمی شناسد، بلکه به عنوان USB-HDD معمولی یا USB-ZIP (اما شما نیاز به درایو USB فلش). برای حل این مشکل، از ابزار FBinst Tool استفاده کنید، که می تواند از پنجره اصلی WinSetupFromUsb اجرا شود. شما نمیتوانید این برنامه را باز کنید، اما فقط یک علامت در مقابل آیتم "Auto format it with FBinst" قرار دهید. سپس سیستم به طور خودکار فلش درایو را ایجاد می کند. 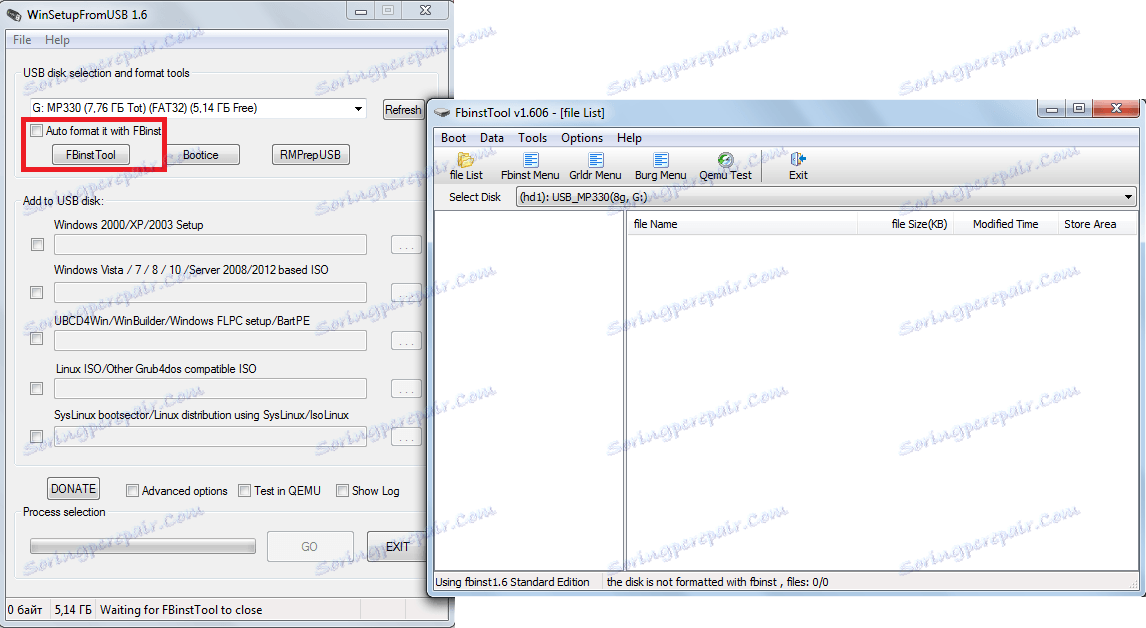
اما اگر کاربر تصمیم به انجام همه چیز را به صورت دستی، پس از آن فرآیند تبدیل به فلش درایو USB از USB HDD یا USB-ZIP به نظر می رسد:
- برگه "Boot" را باز کنید و گزینه "Format options" را انتخاب کنید.
- در پنجره ای که باز می شود، علامت های مقابل پارامترهای "zip" (برای ساخت از USB-ZIP) "force" (پاک کردن سریع) قرار دهید.
![پارامتر ابزار FBinst در WinSetupFromUsb]()
- دکمه "Format" را فشار دهید
- چند بار «بله» و «OK» را فشار دهید.
- به عنوان یک نتیجه، ما حضور "ud /" را در لیست درایو ها و یک فایل به نام "PartitionTable.pt" خواهیم داد.
![فایل PartitionTable.pt در ابزار FBinst در WinSetupFromUsb]()
- حالا پوشه "WinSetupFromUSB-1-6" را باز کنید، به "files" بروید و فایل را به نام "grub4dos" در آنجا جستجو کنید. آن را به پنجره Tool FBinst بکشید، تا جایی که قبلا "PartitionTable.pt" وجود دارد.
![فایل grub4dos در پوشه WinSetupFromUsb]()
- بر روی دکمه "FBinst Menu" کلیک کنید. باید دقیقا همان خطوطی را که در زیر نشان داده شده است داشته باشند. اگر نه، تمام این کد را به صورت دستی بنویسید.
- در فضای آزاد پنجره منوی FBinst، روی دکمه سمت راست ماوس کلیک کنید و آیتم «ذخیره منو» را در منوی کشویی انتخاب کنید یا فقط Ctrl + S. را فشار دهید.
![منوی FBinst در ابزار FBinst در WinSetupFromUsb]()
- باقی مانده است که FBinst Tool را ببندید، فلش درایو USB را از کامپیوتر خارج کنید و دوباره آن را ببندید، سپس ابزار FBinst را باز کنید و ببینید آیا تغییرات بالا به خصوص کد وجود دارد. اگر این مورد نیست، همه مراحل را تکرار کنید.
به طور کلی، FBinst ابزار قادر به انجام تعداد زیادی از کارهای دیگر است، اما قالب بندی در USB فلش درایو اصلی است.
تبدیل به MBR و PBR
یکی دیگر از مشکلاتی که اغلب هنگام نصب از درایو فلش USB قابل بوته رخ می دهد به دلیل این واقعیت است که فرمت ذخیره سازی اطلاعات مورد نیاز است - MBR. اغلب اطلاعات در دیسک های فلش قدیمی در فرمت GPT ذخیره می شود و در هنگام نصب ممکن است مناقشه ایجاد شود. بنابراین، بهتر است آن را بلافاصله به MBR تبدیل کنید. همانطور که برای PBR، یعنی کد بوت، ممکن است به طور کامل وجود نداشته باشد یا دوباره سیستم نباشد. این مشکل با کمک برنامه Bootice حل می شود که همچنین از WinSetupFromUsb اجرا می شود.
استفاده از آن بسیار ساده تر از استفاده از ابزار FBinst می باشد. دکمه ها و زبانه های ساده وجود دارد که هر کدام مسئولیت عملکرد آن را دارند. بنابراین، برای تبدیل یک درایو فلش به MBR، یک دکمه «Process MBR» وجود دارد (اگر این درایو قبلا دارای این فرمت باشد، آن غیر قابل دسترسی خواهد بود). برای ایجاد PBR، دکمه "Process PBR" وجود دارد. با کمک Bootice، شما همچنین می توانید درایو فلش را به قطعات ("مدیریت قطعات") تقسیم کنید، بخش را انتخاب کنید ("بخش ویرایش")، با VHD کار کنید، یعنی با هارد دیسک مجازی (تب "تصویر دیسک") و انجام بسیاری از توابع دیگر. 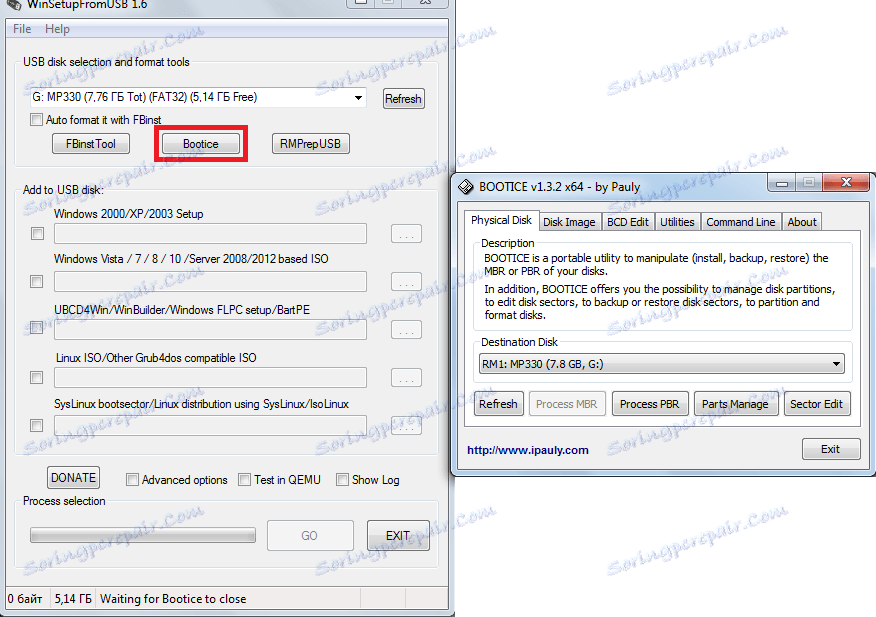
ایجاد تصویر، آزمایش و بیشتر
در WinSetupFromUsb یک برنامه عالی دیگر به نام RMPrepUSB وجود دارد که فقط تعداد زیادی توابع را انجام می دهد. این و ایجاد تبدیل فایل سیستم بخش بوت، ایجاد تصویر، تست عملکرد، یکپارچگی داده ها و خیلی بیشتر. رابط برنامه بسیار راحت است - هنگامیکه نشانگرهای ماوس را روی هر دکمه یا حتی کتیبه در یک پنجره کوچک قرار می دهید، دکمه ها نمایش داده می شوند. 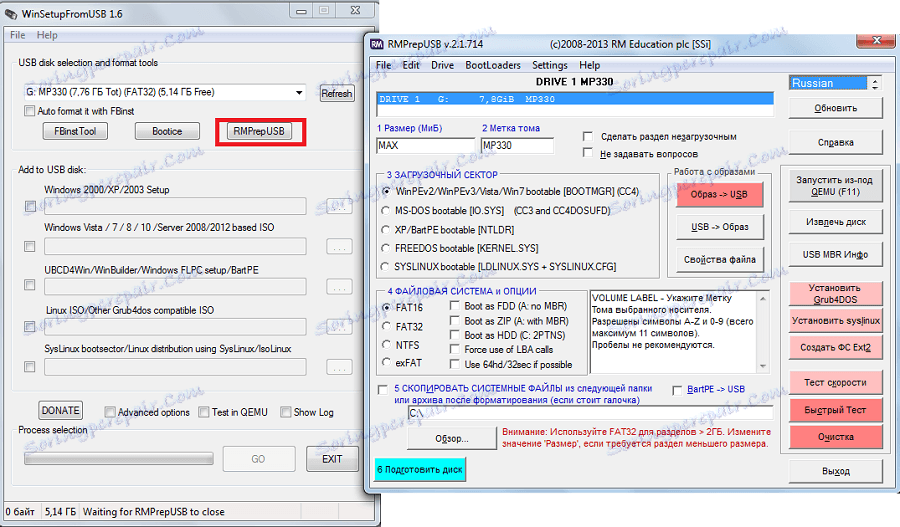
نکته: هنگام شروع RMPrepUSB بهتر است یک بار از روسیه انتخاب کنید. این در گوشه سمت راست بالای برنامه انجام می شود.
توابع اصلی RMPrepUSB (اگرچه این لیست کاملی از آنها نیست) عبارتند از:
- بازیابی فایل های از دست رفته؛
- ایجاد و تبدیل سیستم های فایل (از جمله Ext2، exFAT، FAT16، FAT32، NTFS)؛
- استخراج فایل از ZIP به درایو؛
- ایجاد تصاویر درایو فلش یا نوشتن تصاویر آماده شده به درایوهای فلش؛
- تست
- تمیز کردن درایو؛
- فایل های سیستم کپی کردن؛
- وظیفه تبدیل پارتیشن بوت به پارتیشن غیر بوت است.
در این مورد، شما می توانید در مقابل آیتم "سوالی نپرسید" را فشار دهید تا تمام جعبه های گفتگو غیرفعال شود.
همچنین ببینید: برنامه های دیگر برای ایجاد درایوهای فلش قابل بوت
با استفاده از WinSetupFromUsb شما می توانید تعداد زیادی از عملیات در درایو های USB انجام دهید، اصلی که ایجاد یک درایو قابل بوت است. برای استفاده از برنامه بسیار راحت است. مشکلات تنها با ابزار FBinst روبرو می شوند، زیرا برای کار با آن، شما باید حداقل برای درک برنامه نویسی نیاز دارید. در غیر این صورت، WinSetupFromUsb برنامه آسان برای استفاده، اما بسیار چند منظوره و بنابراین مفید است که باید در هر کامپیوتر باشد.