نحوه استفاده از Windows Movie Maker
Windows Movie Maker یک ویرایشگر ویدئویی رایگان است که می تواند در روسیه دانلود شود. اما به دلیل رابط کاربری آن بسیار روشن نیست، برنامه اغلب باعث می شود تا کاربران در مورد چگونگی و چگونگی انجام این کار فکر کنند. ما در این مقاله تصمیم گرفتیم سوالات رایج را جمع آوری کنیم و به آنها پاسخ دهیم.
Windows Movie Maker یک ویرایشگر ویدئویی اختصاصی از مایکروسافت است که در استاندارد "بسته نرم افزاری" سیستم عامل ویندوز تا ویستا قرار گرفته است. علیرغم این واقعیت است که برنامه دیگر پشتیبانی نمی شود، عجله ندارد که محبوبیت کاربران را از بین ببرد.
بیایید نگاهی به نحوه استفاده از ویرایشگر ویدئویی فیلم ساز کنیم.
محتوا
- چگونه فایل ها را به برنامه اضافه کنید
- نحوه برداشتن ویدیو در Windows Movie Maker
- چگونه یک قطعه را از یک ویدیو برش دهیم
- نحوه حذف صدا از ضبط ویدئو
- نحوه اعمال یک اثر بر روی ویدیو
- چگونه سرعت پخش ویدئو را افزایش دهیم
- نحوه قرار دادن موسیقی در ویدیو
- چگونگی اضافه کردن نوشتارها در Windows Movie Maker
- چگونگی ذخیره فریم ها از ویدیو
- نحوه تنظیم صدا
- چگونگی چسباندن چندین غلتک جداگانه
- چگونه برای اضافه کردن انتقال
- چگونگی تنظیم انتقال صاف بین صداها
- نحوه ذخیره ویدیو به رایانه
- سوالات و پاسخ ها
چگونه فایل ها را به برنامه اضافه کنید
قبل از اینکه شما شروع به ویرایش ویدیو کنید، باید فایلهایی را که کارهای بیشتری انجام می شود اضافه کنید.
- برای انجام این کار، ویندوز Movie Maker را اجرا کنید. بر روی دکمه "عملیات" کلیک کنید تا منوی اضافی باز شود و سپس بر روی دکمه بر اساس نوع فایل که می خواهید آپلود کنید کلیک کنید: اگر این یک ویدیو است، روی «وارد کردن ویدیو» کلیک کنید، اگر موسیقی «وارد کردن صدا یا موسیقی» و و غیره
- روند وارد شدن آغاز می شود، مدت زمان بستگی به حجم فایل دانلود شده است. به محض تکمیل مراحل، این پنجره به طور خودکار پنهان می شود.
- ویدئو را می توان به برنامه اضافه کرد و بسیار ساده تر: شما فقط نیاز به حرکت آن به پنجره برنامه دارید. اما این باید انجام شود تنها زمانی که برگه "عملیات" باز است.
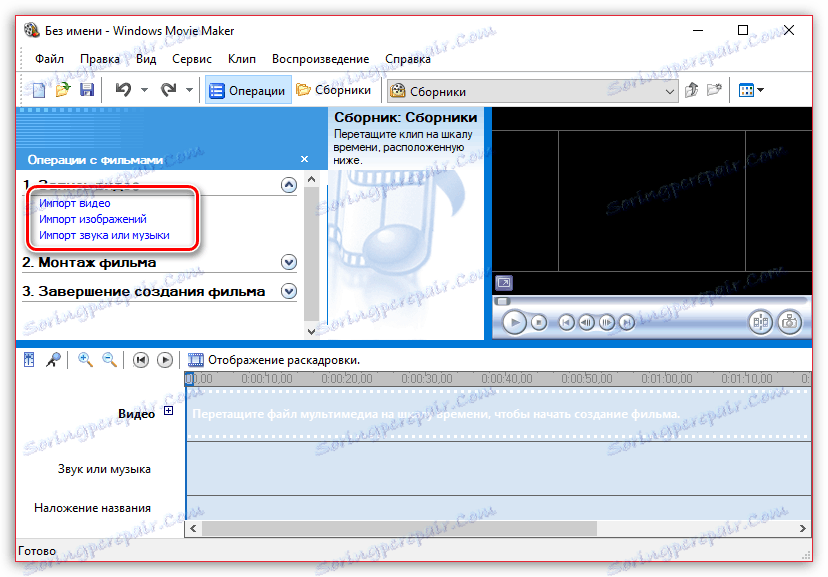

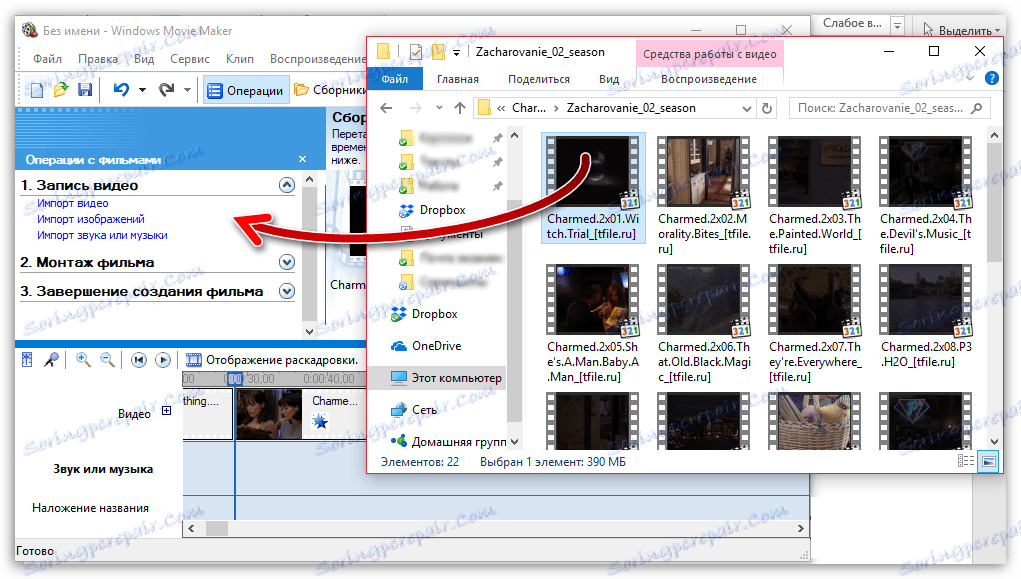
نحوه برداشتن ویدیو در Windows Movie Maker
برای ترتیب یک ویدیو، آن را به ویرایشگر بارگذاری کنید و آن را در حالت «نمایش گاهنامه» تغییر دهید . حالا شما باید ویدیو را دقیقا تماشا کنید و تعیین کنید کدام منطقه را می خواهید برش دهید. با استفاده از دکمه "تقسیم به دو قسمت"، ویدیو را با حرکت دادن نوار لغزنده به مکان های مورد نیاز برش دهید. سپس تمام قطعات غیر ضروری را حذف کنید.

اگر فقط نیاز دارید ویدیو را اول یا انتهای ترتیب دهید، سپس ماوس را به ابتدای یا انتهای جدول زمانی حرکت دهید و هنگامی که آیکون برش ظاهر می شود، کشویی را به زمان مورد نظر خود بکشید.
بیشتر در این مقاله را ببینید:
نحوه ترك كردن ويدئو در Windows Movie Maker
چگونه یک قطعه را از یک ویدیو برش دهیم
اغلب کاربران فقط نیاز به قطع ویدیو ندارند و از یک قطعه اضافی که می توان آن را در مرکز قرار داد، از آن جدا شده است. اما این کار بسیار آسان است.
- برای انجام این کار، نوار لغزنده را بر روی خط زمانی ویدئوی حرکت دهید تا ناحیه ای را که آغازگر قطعه ای است که می خواهید برش دهید نشان داده می شود. سپس برگه "Clip" را در قسمت بالایی پنجره باز کنید و مورد "Split" را انتخاب کنید.
- در نهایت، به جای یک ویدیو شما دو عدد جداگانه دریافت می کنید. بعد، نوار لغزنده را بر روی جدول زمانی حرکت دهید تا به ناحیه ای که انتهای بخش قطع شود قرار می گیرد. تقسیم دوباره
- در نتیجه، بخش جدا شده را با یک کلیک موس انتخاب کنید و آن را با کلید دل در صفحه کلید پاک کنید. انجام می شود
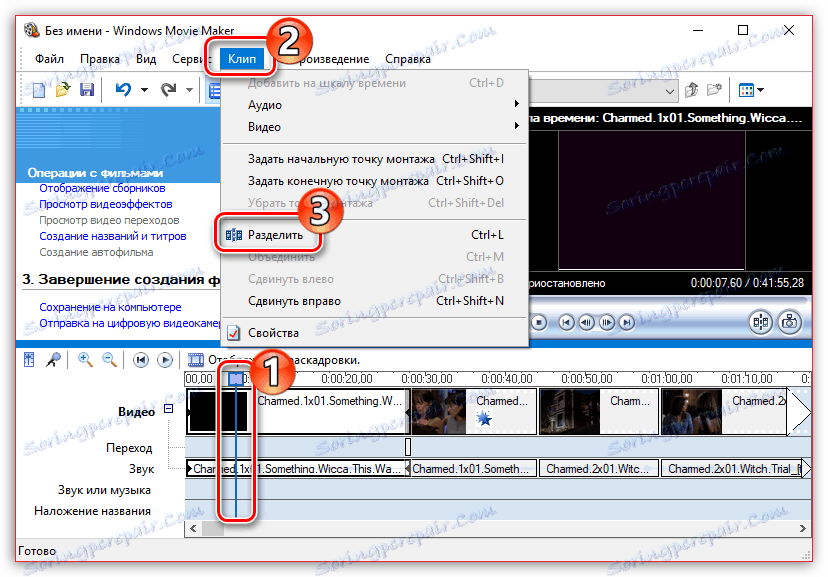
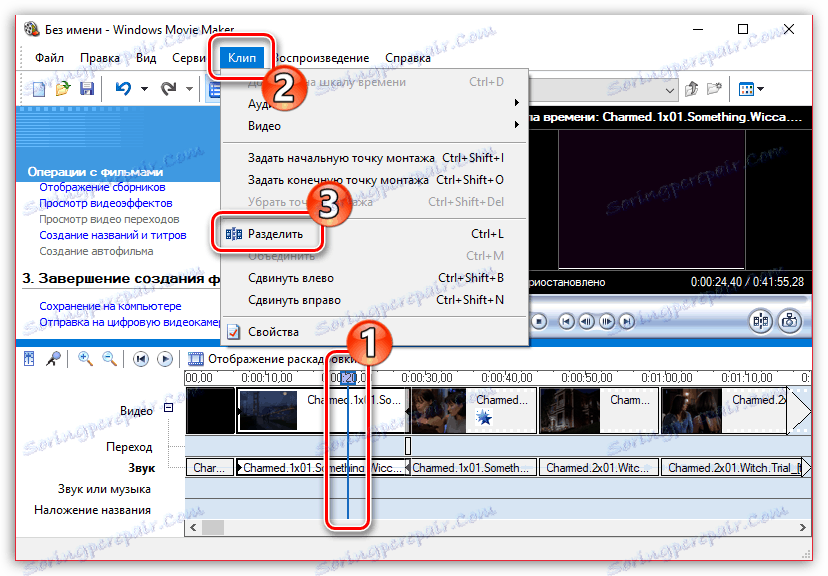
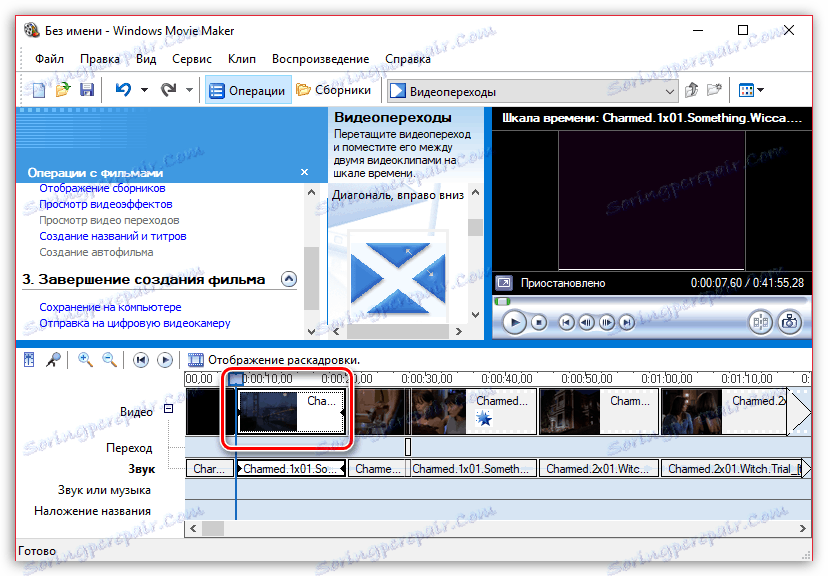
نحوه حذف صدا از ضبط ویدئو
برای حذف صدا از یک ویدیو، شما باید آن را در Windows Movie Maker باز کنید و منوی «کلیپ ها» را در بالای صفحه پیدا کنید. برگه "صوتی" را پیدا کرده و "خاموش" را انتخاب کنید. در نتیجه شما یک ویدیو بدون صدا دریافت خواهید کرد که می توانید هر ضبط صوتی را پوشش دهید.
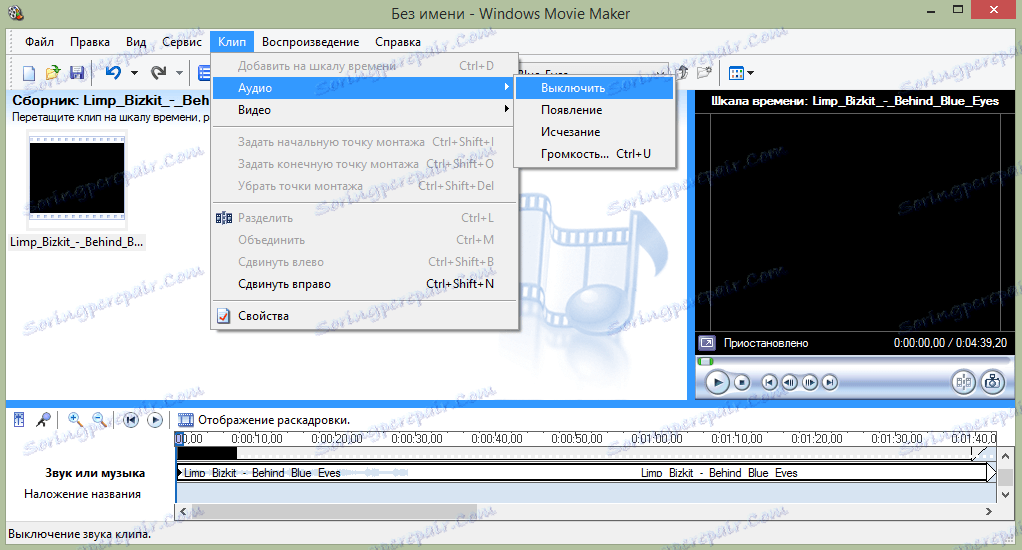
نحوه اعمال یک اثر بر روی ویدیو
برای ایجاد ویدئو روشن تر و جالب تر، می توانید جلوه های آن را اعمال کنید. شما همچنین می توانید با استفاده از Windows Movie Maker این کار را انجام دهید.
برای انجام این کار، ویدیو را دانلود کنید و منو "کلیپ" را پیدا کنید. بر روی زبانه "Video" کلیک کنید و "Effects Video" را انتخاب کنید. در پنجره ای که باز می شود، می توانید اعمال کنید یا آنها را حذف کنید. متاسفانه، عملکرد پیش نمایش در ویرایشگر ارائه نشده است.
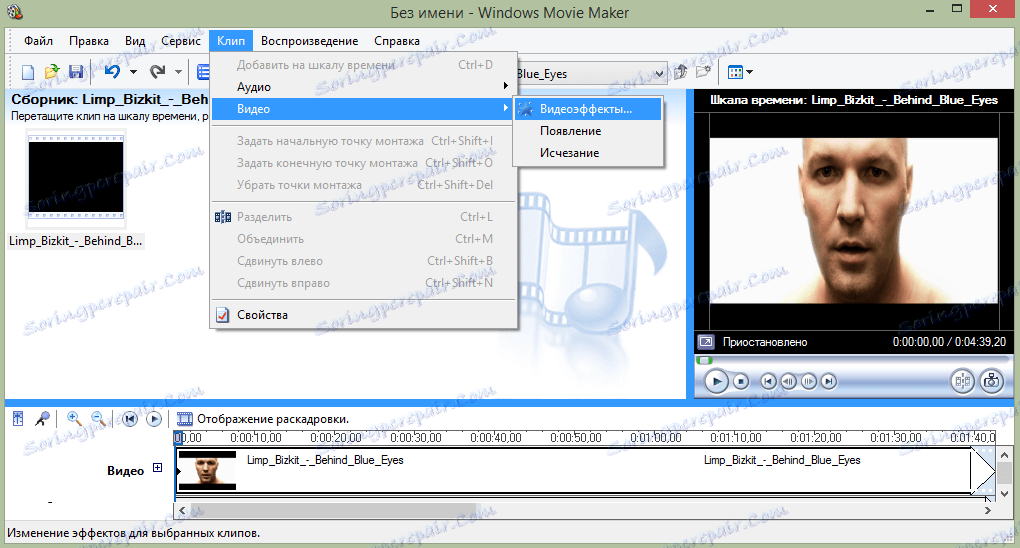
چگونه سرعت پخش ویدئو را افزایش دهیم
اگر می خواهید سرعت پخش ویدئو را کاهش دهید یا آن را کند کنید، سپس شما باید ویدیو را بارگذاری کنید، آن را انتخاب کنید و مورد "Clip" را در منو پیدا کنید. در آنجا، به برگه "Video" بروید و "Effects Video" را انتخاب کنید. در اینجا شما می توانید اثرات مانند "آهسته شدن، دو برابر شدن" و "شتاب، دو برابر" را پیدا کنید .
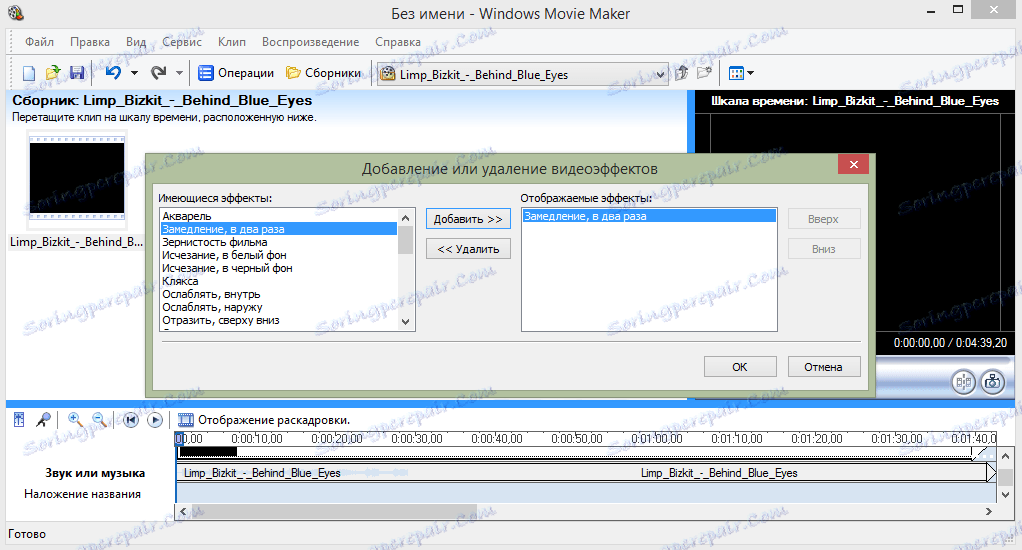
نحوه قرار دادن موسیقی در ویدیو
همچنین در ویندوز فیلم ساز، شما می توانید به سادگی و به آسانی قرار دادن صدا بر روی ویدئو خود. برای انجام این کار، درست مانند ویدیو، موسیقی را باز کنید و از موس برای کشیدن آن در زیر ویدیو در زمان مناسب استفاده کنید.
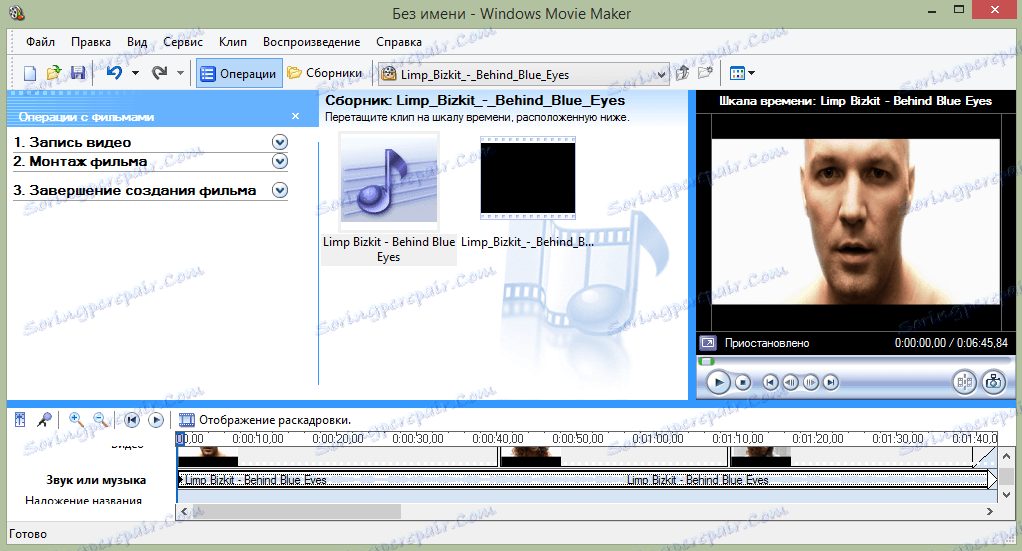
به هر حال، درست مثل ویدیو، شما می توانید جلوه های سه بعدی را به موسیقی تبدیل کنید.
چگونگی اضافه کردن نوشتارها در Windows Movie Maker
شما می توانید زیرنویس ها را به کلیپ های ویدئویی خود اضافه کنید. برای انجام این کار، منوی "Service" را پیدا کرده و سپس گزینه "Title and Captions" را انتخاب کنید. حالا شما باید چیزی را انتخاب کنید و دقیقا همان جایی که می خواهید قرار دهید. به عنوان مثال، اعتبارات در پایان فیلم. یک نشانه کوچک به نظر می رسد که شما می توانید آن را پر کنید و به کلیپ اضافه کنید.
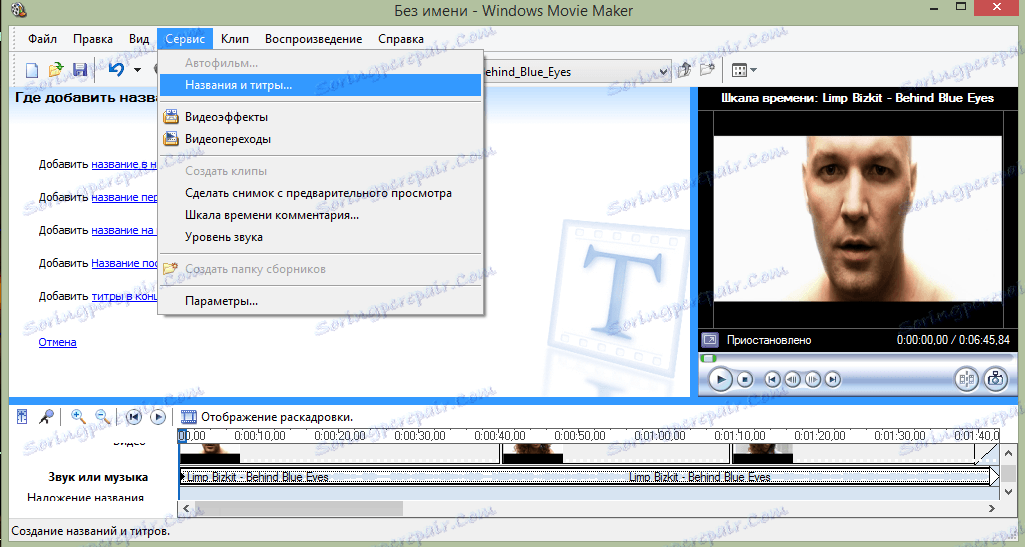
چگونگی ذخیره فریم ها از ویدیو
اغلب کاربران باید یک فریم را از یک ویدیو "بیرون بکشند"، صرفه جویی آن به عنوان یک تصویر در یک کامپیوتر. در چند لحظه میتوانید این کار را در Movie Maker انجام دهید.
- پس از باز کردن یک فیلم در Movie Maker، از نوار لغزنده در جدول زمانی استفاده کنید تا آن را به آن قسمت از ویدیو بفرستید، به طوری که دقیقا فریم که می خواهید ذخیره کنید بر روی صفحه نمایش داده می شود.
- برای شلیک یک قاب، در قسمت راست پنجره برنامه، روی دکمه زیر کلیک کنید.
- روی صفحه نمایش ویندوز اکسپلورر، که در آن شما فقط باید برای پوشه مقصد برای تصویر ذخیره شده را مشخص کنید.
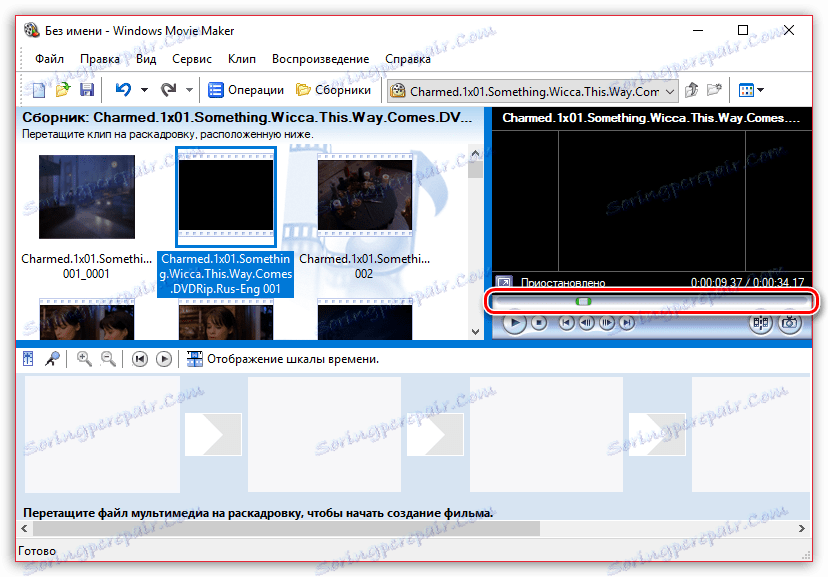
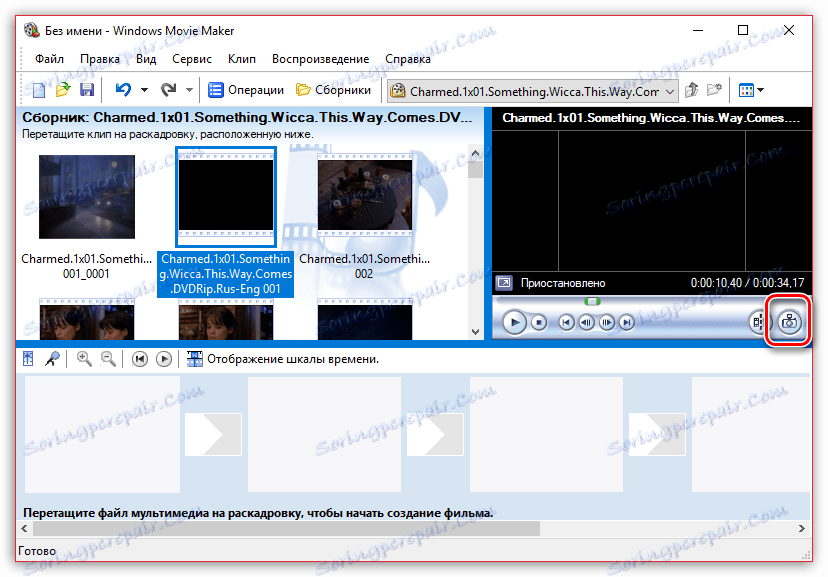

نحوه تنظیم صدا
اگر، برای مثال، یک ویدیوی با نظرات ایجاد کنید، سطح صدای آهنگ صوت سوپاپ با موسیقی پس زمینه باید به گونه ای باشد که با صدا مخلوط نباشد.
- برای انجام این کار، در قسمت پایین سمت چپ پنجره، روی دکمه "Level Sound" کلیک کنید.
- مقیاس بر روی صفحه نمایش با حرکت دادن نوار لغزنده که در آن شما می توانید از صدای غرور از ویدیو (در این مورد حرکت لغزنده به سمت چپ)، و یا غلبه بر صدا یا موسیقی جداگانه بارگذاری شده (نوار لغزنده باید به سمت راست) نمایش داده می شود.
- شما می توانید این کار را به طرز کمی متفاوت انجام دهید: ویدیو یا صدا را که می خواهید تنظیمات صدا را در جدول زمانی تنظیم کنید، انتخاب کنید، سپس بر روی زبانه "کلیپ" در قسمت بالای پنجره کلیک کنید، سپس به منوی "صوتی" - "جلد" بروید .
- صفحه نمایش یک مقیاس است که با آن می توانید میزان صدا را تنظیم کنید.

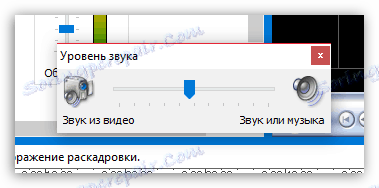

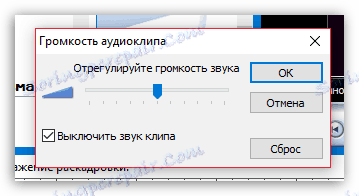
چگونگی چسباندن چندین غلتک جداگانه
فرض کنید شما چندین ویدیو جداگانه در رایانه دارید که باید به یک آهنگ اضافه شود.
- ویدیو را آپلود کنید که اولین بار در هنگام لمس کردن ویدیو خواهد بود و سپس با استفاده از ماوس به خط زمانی آن را بکشید. این ویدیو باقی خواهد ماند
- در صورت لزوم، دوباره برگه «عملیات» را باز کنید، ویدیو را که از اول به پنجره Movie Maker پیروی می کند بکشید. پس از اضافه کردن آن به برنامه، آن را به طور دقیق به همان شیوه به خط زمانی بکشید. همین کار را با تمام غلطکهایی که نیاز به چسباندن دارند انجام دهید.
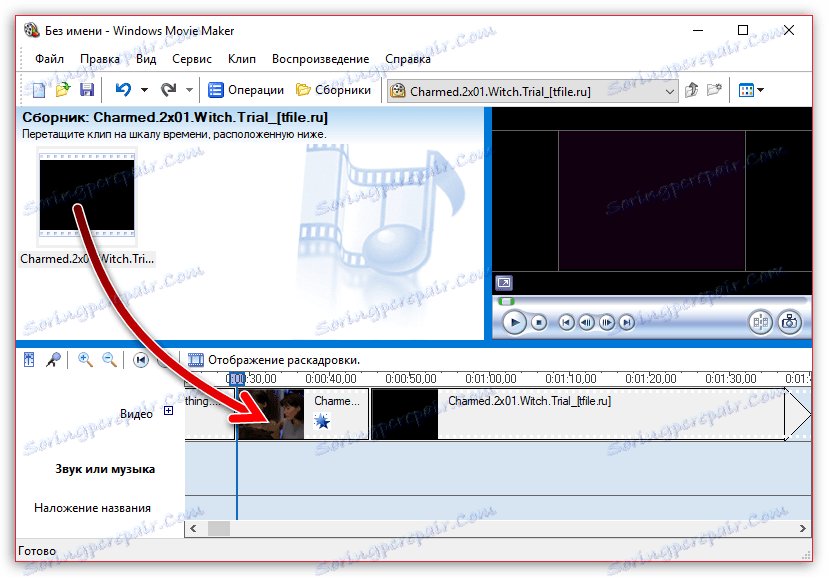
چگونه برای اضافه کردن انتقال
اگر شما انتقال به ضبط ویدئوهای چسب ندهید، یک ویدیو به طور ناگهانی جایگزین می شود، که شما می بینید، شکسته خواهد شد. شما می توانید با اضافه کردن قبل از شروع هر انتقال ویدئو، مشکل را حل کنید.
- بخش "عملیات" را باز کنید و زبانه "ویرایش ویدئو" را گسترش دهید. "مشاهده انتقال ویدئو را انتخاب کنید. "
- روی صفحه نمایش یک لیست از انتقال در دسترس است. هنگامی که شما یک مناسب را پیدا می کنید، آن را با موس بر روی مفصل بین دو غلطک بکشید و آن را در آنجا ثابت کنید.
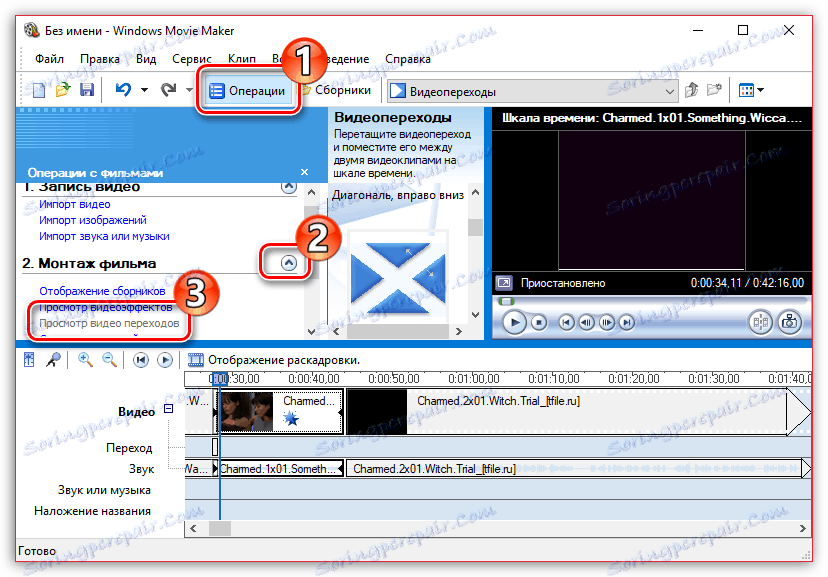
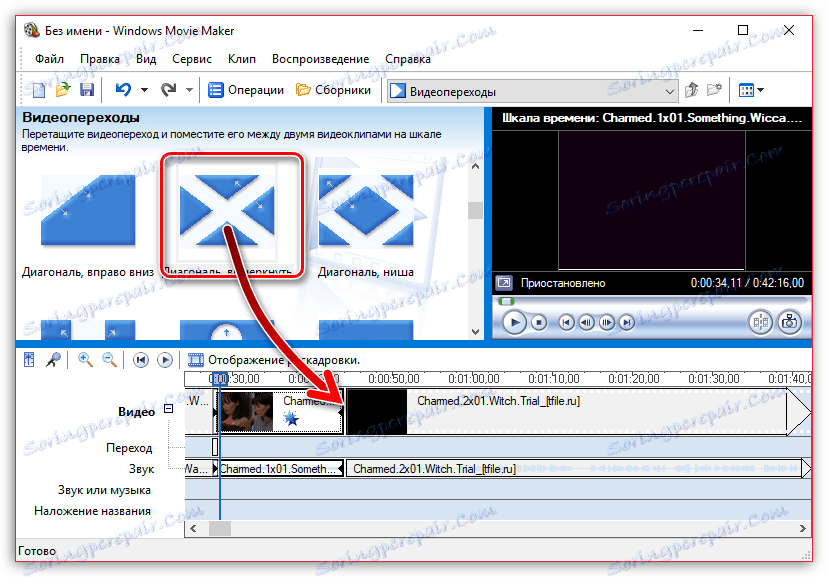
چگونگی تنظیم انتقال صاف بین صداها
همانطور که در ویدیو، صدا بعد از چسباندن به صورت پیش فرض به طور ناگهانی جایگزین دیگری می شود. برای اجتناب از این، برای صدا، می توانید مقدمه ای صاف و ضعف را اعمال کنید.
برای انجام این کار، یک ویدیو یا آهنگ صوتی را در یک جدول زمانی با یک کلیک از ماوس انتخاب کنید، سپس برگه «کلیپ» را در بالای پنجره برنامه باز کنید، به قسمت «صوتی» بروید و یک یا دو بار در یک بار «ظاهر» و «ظهور» را بررسی کنید .
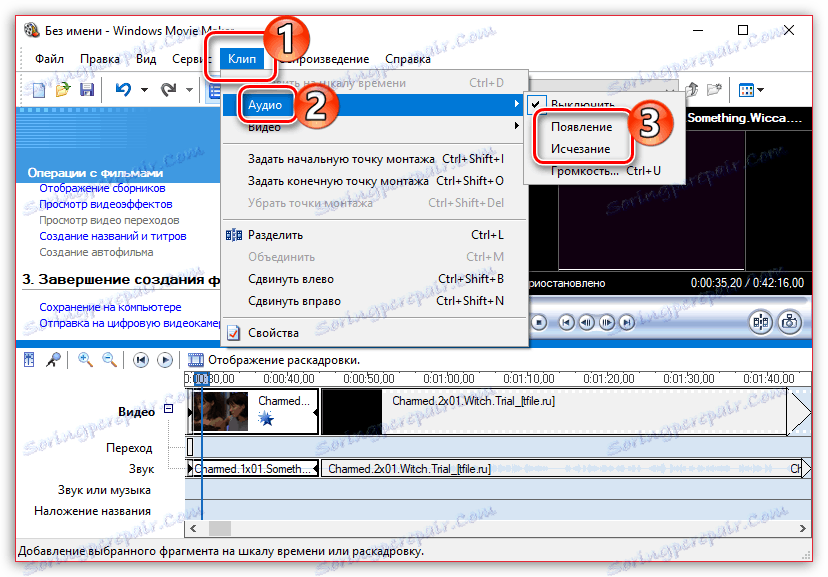
نحوه ذخیره ویدیو به رایانه
در نهایت، با پایان دادن به فرآیند ویرایش در Movie Maker، شما مرحله نهایی را باقی میگذارید - نتیجه نهایی را در رایانه خود ذخیره کنید.
- برای انجام این کار، بخش "عملیات" را باز کنید، برگه "تکمیل ایجاد یک فیلم" را گسترش دهید و گزینه "ذخیره به کامپیوتر" را انتخاب کنید .
- صفحه نمایش جادوگر ذخیره فیلم نمایش داده می شود، که در آن شما نیاز به تنظیم نام برای ویدیو خود دارید و پوشه ای را که در کامپیوتر شما ذخیره می شود تعیین می کند. روی دکمه «بعدی» کلیک کنید.
- در صورت لزوم، کیفیت ویدیو را تنظیم کنید. در پایین پنجره شما اندازه نهایی آن را خواهید دید. دکمه "بعدی" را انتخاب کنید.
- فرآیند صادرات شروع خواهد شد، مدت زمان بستن به اندازه ویدئو بستگی دارد - شما فقط باید منتظر آن باشید تا پایان یابد.
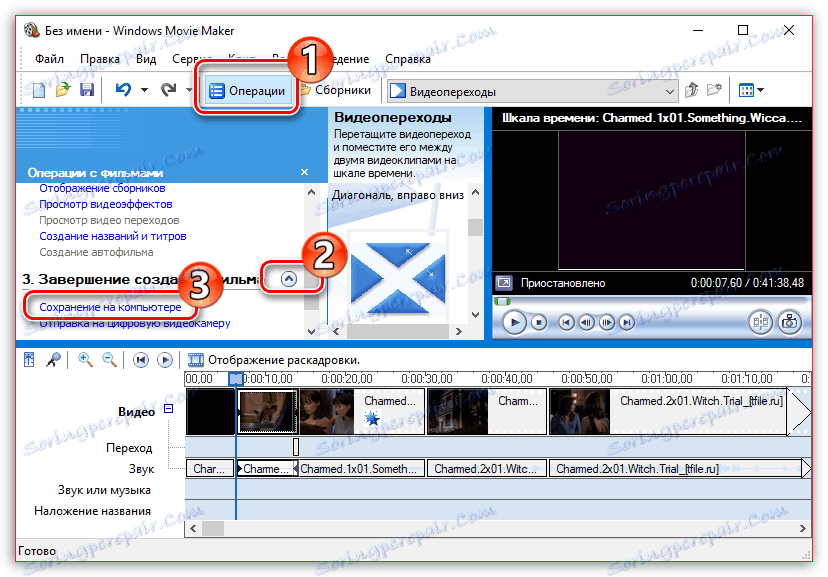

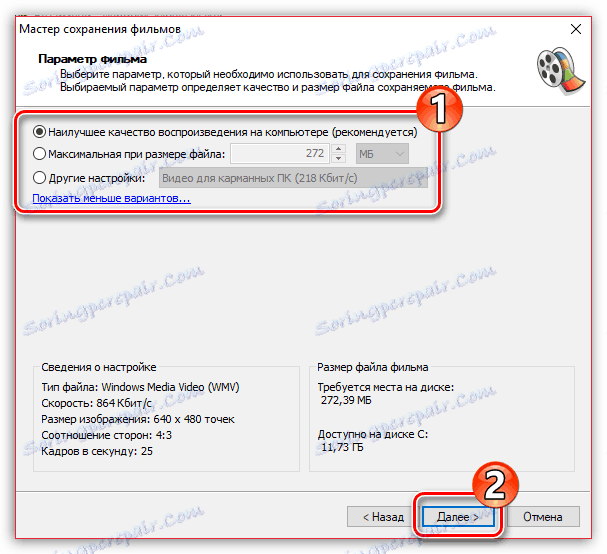
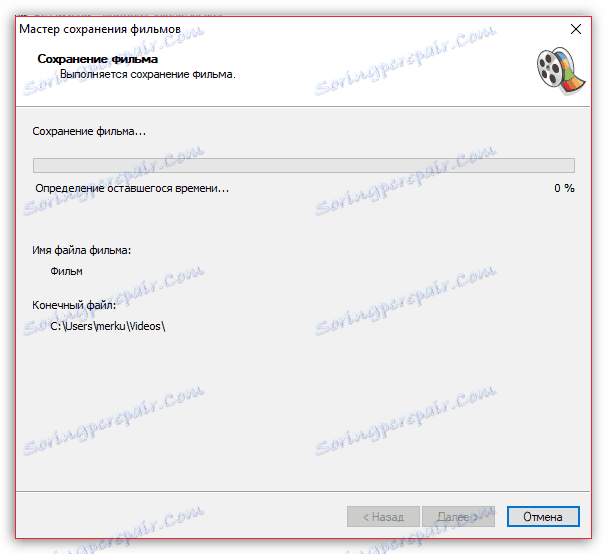
ما ویژگی های اصلی این برنامه را بررسی کردیم که به اندازه کافی برای ویرایش ویدیو مورد استفاده قرار می گیرد. اما شما می توانید به مطالعه این برنامه ادامه دهید و با ویژگی های جدید آشنا شوید تا فیلم های شما واقعا با کیفیت و جالب تبدیل شوند.