راهنمای VirtualDub
Virtualdub - نرم افزار ویرایش ویدئو محبوب. علی رغم رابط کاربری نسبتا ساده در مقایسه با غول های دیگر مانند Adobe After Effects و سونی vegas pro نرم افزار توصیفی قابلیت بسیار گسترده ای دارد. امروز ما دقیقا به شما چه عملیاتی را می توانیم با استفاده از VirtualDub بگوئیم، و همچنین نمونه های عملی را ارائه می دهیم.
محتوا
نحوه استفاده از VirtualDub
VirtualDub تقریبا همان کارکردی را به عنوان هر ویرایشگر دیگر دارد. شما می توانید کلیپ های فیلم را برش دهید، قطعات چسب یک کلیپ، برش و جایگزینی آهنگ های صوتی، فیلتر اعمال کنید، تبدیل داده ها، و همچنین ضبط فیلم ها از منابع مختلف. علاوه بر این، همه این ها با حضور کدک های جاسازی شده همراه است. حالا بگذارید به ترتیب جزئیات بیشتری را برای تمام کارکردهای مورد نیاز یک کاربر عادی بررسی کنیم.
فایلها را برای ویرایش باز کنید
احتمالا هر کاربر می داند و می فهمد که قبل از شروع به ویرایش یک ویدیو، ابتدا باید آن را در برنامه باز کنید. این چگونه در VirtualDub انجام می شود.
- برنامه را اجرا کنید خوشبختانه، نصب آن لازم نیست، و این یکی از مزایای آن است.
- در گوشه بالا سمت چپ شما خط "فایل" را پیدا خواهید کرد. روی دکمه ی سمت چپ آن یکبار کلیک کنید.
- یک منوی کشویی عمودی ظاهر می شود. در آن شما باید روی اولین خط "باز کردن فایل ویدئویی" کلیک کنید . به هر حال، همان تابع توسط ترکیب کلید در صفحه کلید "Ctrl + O" انجام می شود .
- در نتیجه یک پنجره باز می شود که در آن شما باید اطلاعات را برای باز کردن انتخاب کنید. سند دلخواه را با تک کلیک روی دکمه سمت چپ ماوس انتخاب کنید، سپس روی "باز کردن" در قسمت پایین کلیک کنید.
- اگر فایل بدون خطا باز شود، در پنجره برنامه شما دو قسمت با تصویر کلیپ مورد نظر - ورودی و خروجی را خواهید دید. این به این معنی است که شما می توانید به مرحله بعدی بروید - ویرایش مطالب.
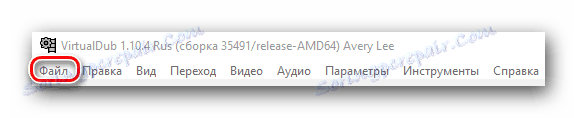
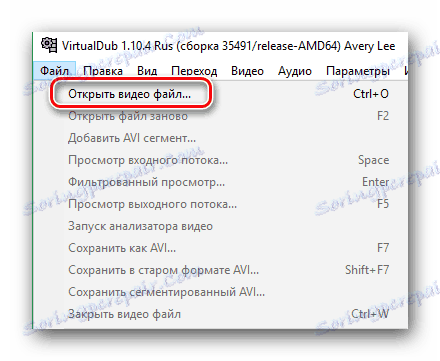
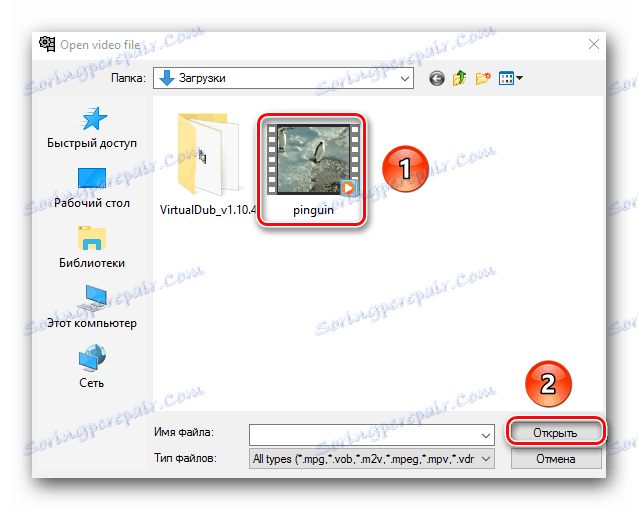
لطفا توجه داشته باشید که به طور پیش فرض این نرم افزار نمی تواند فایل های MP4 و MOV را باز کند. این به رغم این واقعیت است که آنها در فهرست فرمت های پشتیبانی شده ذکر شده اند. برای فعال کردن این ویژگی، شما نیاز به تعدادی از اقدامات مربوط به نصب افزونه، ایجاد یک پوشه اضافی و پارامترهای پیکربندی. این دقیقا همان چیزی است که ما برای رسیدن به این هدف، در انتهای مقاله به شما خواهیم گفت.
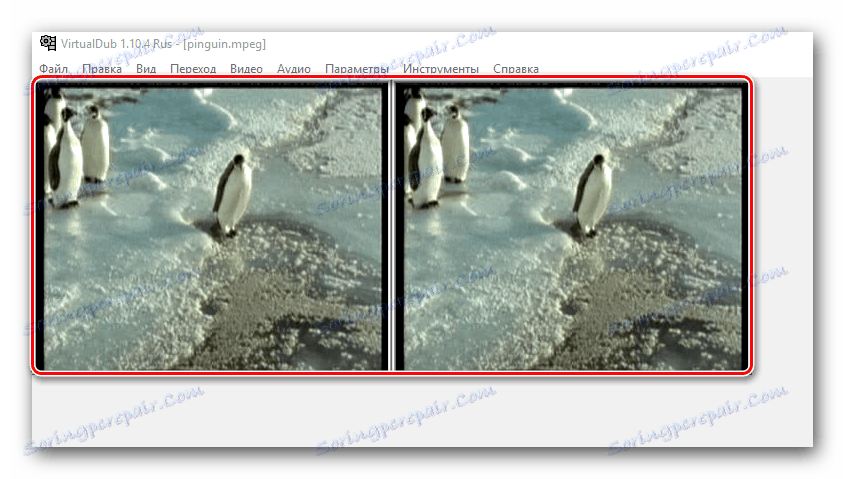
برش و ذخیره کلیپ گزیده ای
اگر میخواهید قطعه مورد علاقه خود را از یک کلیپ ویدیویی یا فیلم بردارید و سپس آن را ذخیره کنید، باید سریهای زیر را انجام دهید.
- سند را باز کنید که از آن بخواهید بخشی را برش بزنید. ما نحوه انجام این کار را در بخش قبلی توضیح دادیم.
- حالا شما باید نوار لغزنده را در جدول زمانی تنظیم کنید تقریبا جایی که کلیپ مورد نظر شما شروع می شود. پس از آن، با پیمایش چرخ موس با بالا و پایین، شما می توانید یک موقعیت دقیق تر از کشویی خود را تا یک قاب خاص تنظیم کنید.
- بعد در نوار ابزار واقع در پایین پنجره برنامه، شما باید بر روی دکمه کلیک کنید تا شروع انتخاب را تنظیم کنید. ما آن را در تصویر زیر برجسته کرده ایم. همچنین این تابع کلیدی "صفحه اصلی" را بر روی صفحه کلید اجرا می کند.
- اکنون ما یک نوار لغزنده را به جایی که گذرگاه انتخابی باید پایان یابد حرکت دهیم. پس از آن، در نوار ابزار زیر کلیک کنید "پایان انتخاب" یا کلید "پایان" را در صفحه کلید فشار دهید.
- پس از آن، خط "ویدئو" را در قسمت بالای پنجره نرم افزار پیدا کنید. روی دکمه ی سمت چپ آن یکبار کلیک کنید. در گزینه منو گزینه "جریان مستقیم" را انتخاب کنید . فقط بر روی عنوان ذکر شده یکبار کلیک کنید. در نتیجه، یک علامت چک در سمت چپ پارامتر خواهید دید.
- اقدامات مشابه باید با زبانه "صوتی" تکرار شود. با منوی کشویی مربوطه تماس بگیرید و همچنین گزینه «جریان مستقیم» را فعال کنید. همانطور که در مورد برگه "Video" ، یک علامت به شکل یک نقطه در کنار خط گزینه ظاهر می شود.
- بعد، تب را با نام «فایل» باز کنید . در منوی زمینه باز، یک بار بر روی خط "Save segmented AVI ..." کلیک کنید .
- در نتیجه یک پنجره جدید باز خواهد شد. لازم است مکان مکانی برای کلیپ آینده و همچنین نام آن مشخص شود. پس از انجام این اقدامات، روی "ذخیره" کلیک کنید. لطفا توجه داشته باشید که گزینه های اضافی وجود دارد. شما لازم نیست هر چیزی را تغییر دهید، فقط همه چیز را همانطور که هست را ترک کنید.
- یک پنجره کوچک بر روی صفحه نمایش ظاهر می شود که در آن پیشرفت کار نمایش داده می شود. هنگامی که صرفه جویی در قطعه تکمیل می شود، آن را به طور خودکار بسته می شود. اگر گذر کوچک باشد، ممكن است شما آن را نادیده نگیرید.

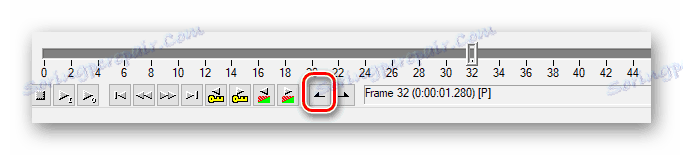
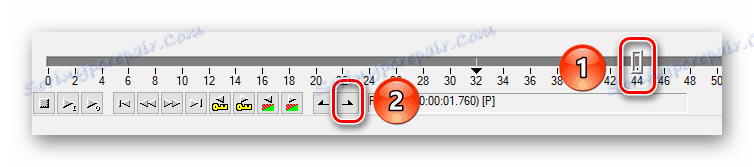
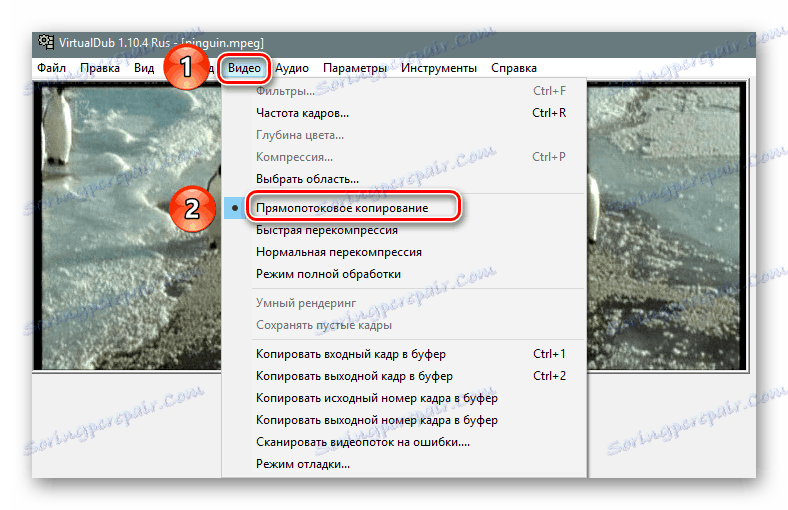
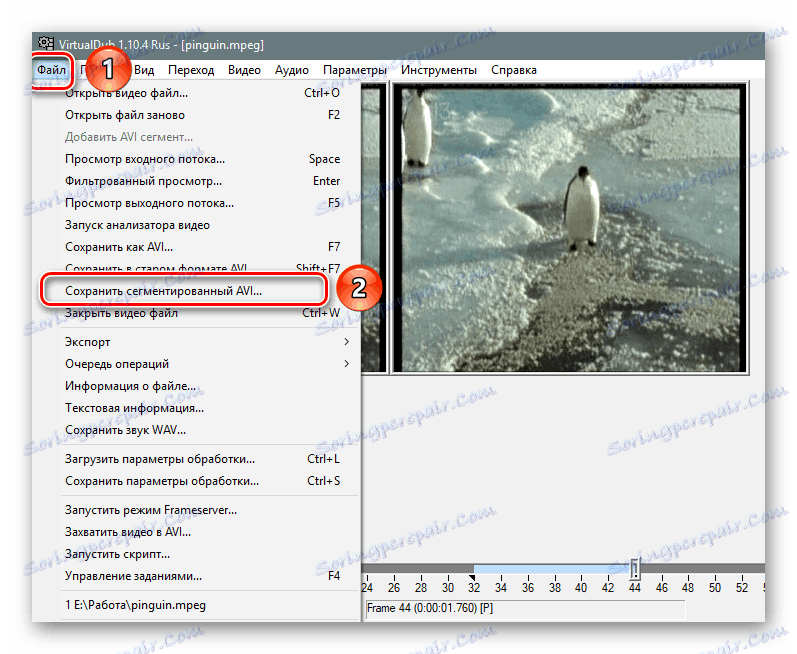
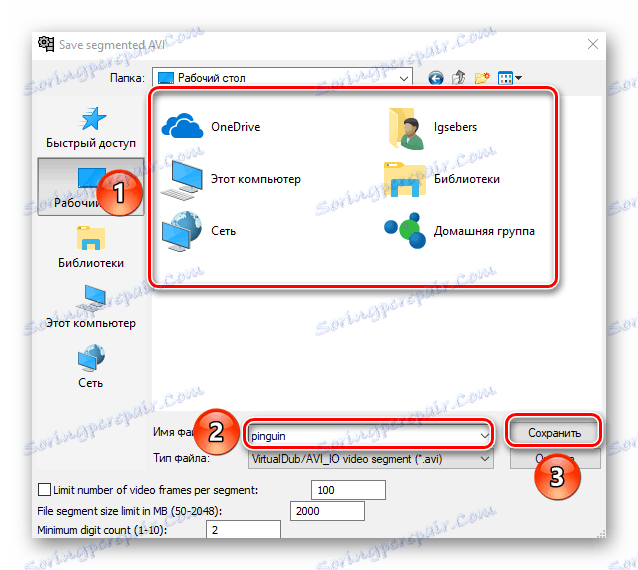
شما فقط باید مسیر صرفه جویی در قطعه برش را دنبال کنید و مطمئن شوید که این روند با موفقیت انجام شده است.
یک قطعه اضافی از ویدیو را برش بزنید
با VirtualDub، شما همچنین می توانید به راحتی نه تنها گذر انتخاب شده را ذخیره کنید، بلکه همچنین آن را به طور کامل از فیلم / کارتون / کلیپ حذف کنید. این عمل فقط چند دقیقه انجام می شود.
- فایل مورد نظر برای ویرایش را باز کنید. ما در ابتدای مقاله اظهار داشتیم که چگونه این کار را انجام دهیم.
- بعد، علامت را در انتها و انتهای قطعه برش قرار دهید. این کار با استفاده از دکمه های خاص در نوار ابزار پایین انجام می شود. ما همچنین از این روند در بخش قبلی ذکر شده است.
- حالا دکمه "Del" یا "Delete" را روی صفحه کلید فشار دهید.
- بخش انتخاب شده بلافاصله حذف می شود. نتیجه می تواند بلافاصله قبل از صرفه جویی در نظر گرفته شود. اگر تصادفی یک قاب اضافی را انتخاب کنید، سپس کلید ترکیبی "Ctrl + Z" را فشار دهید . این قطعه حذف شده را باز می گرداند و شما می توانید دوباره قسمت مورد نظر را دقیق تر انتخاب کنید.
- قبل از صرفه جویی، شما باید گزینه "جریان مستقیم" را در برگه های "صوتی" و "ویدیو" فعال کنید . ما در این بخش آخرین مقاله را بررسی کردیم.
- پس از اتمام تمام اقدامات مشخص شده، شما می توانید به طور مستقیم به حفظ ادامه دهید. برای انجام این کار، به برگه "File" در پانل کنترل بالا بروید و روی خط "Save as AVI ..." کلیک کنید. یا شما می توانید به سادگی کلید "F7" را روی صفحه کلید فشار دهید.
- پنجره ای که قبلا می دانید باز خواهد شد. در آن، ما یک مکان برای ذخیره سند ویرایش شده را انتخاب می کنیم و یک نام جدید برای آن ایجاد می کنیم. پس از آن روی "ذخیره" کلیک کنید.
- یک پنجره با پیشرفت ذخیره نمایش داده می شود. پس از اتمام عملیات، به طور خودکار ناپدید می شود. فقط منتظر پایان عملیات هستیم.
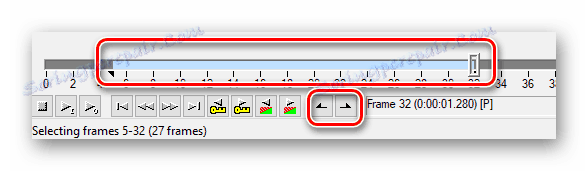
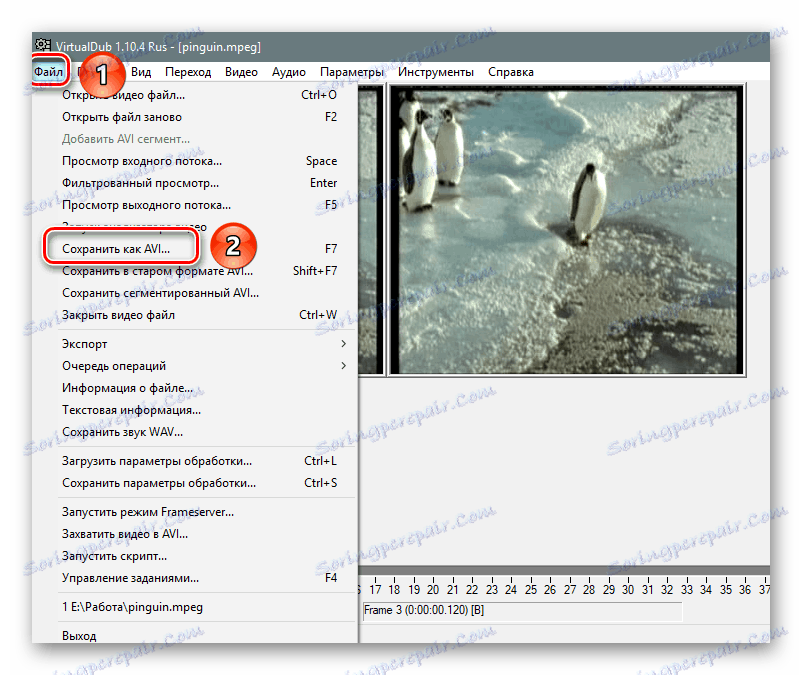
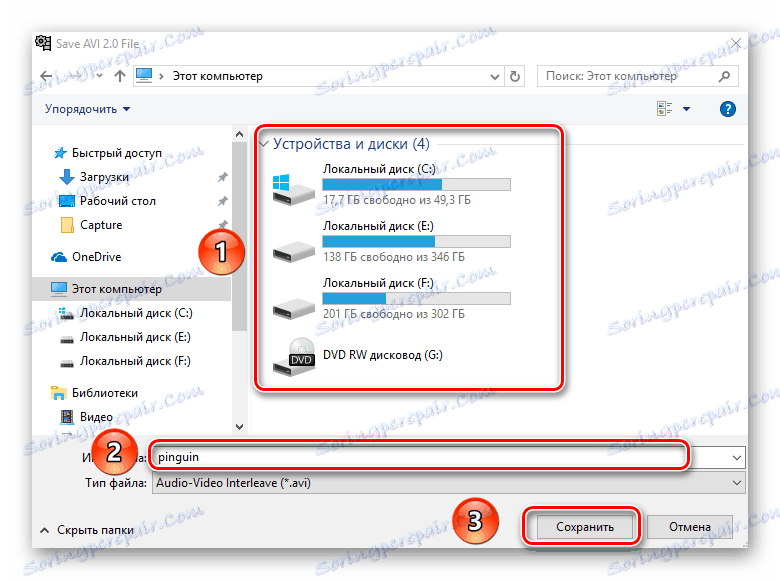
اکنون باید به پوشه ای که فایل را ذخیره کرده اید بروید. این آماده برای مشاهده یا استفاده بیشتر است.
وضوح ویدیو را تغییر دهید
گاهی اوقات موقعیت هایی وجود دارد که شما نیاز به تغییر وضوح ویدیو دارید. به عنوان مثال، شما می خواهید یک سری را بر روی یک دستگاه تلفن همراه یا رایانه لوحی تماشا کنید، اما به دلایلی نمیتوانید کلیپ با وضوح بالا پخش کنید. در این مورد، شما مجددا می توانید از VirtualDub استفاده کنید.
- ویدیو مورد نظر را در برنامه باز کنید
- بعد، بخش "ویدئو" را در بالای صفحه باز کنید و روی اولین خط "فیلترها" کلیک کنید.
- در قسمت باز شده باید دکمه "اضافه" را پیدا کنید و روی آن کلیک کنید.
- پنجره دیگر باز خواهد شد. در آن شما یک لیست بزرگ از فیلتر را ببینید. در این لیست شما نیاز به پیدا کردن یکی که به نام "تغییر اندازه" است . یکبار بر روی نام با نام آن کلیک کنید، سپس روی OK کلیک کنید.
- بعد، شما باید به حالت تغییر اندازه پیکسل تغییر دهید و قطعنامه مورد نظر را مشخص کنید. لطفا توجه داشته باشید که در بخش "نسبت ابعاد" ، پارامتر "به عنوان منبع" باید تنظیم شود. در غیر این صورت، نتیجه نامطلوب خواهد بود. پس از تنظیم قطعنامه لازم، لازم است روی «OK» کلیک کنید.
- فیلتر مشخص شده با تنظیمات به لیست کلی اضافه می شود. اطمینان حاصل کنید که در نزدیکی نام فیلتر باید در جعبه چک شده باشد. پس از آن، با کلیک بر روی دکمه "OK" ، منطقه را با لیست خود نزدیک کنید.
- در منطقه کاری برنامه، بلافاصله نتیجه را خواهید دید.
- تنها برای ذخیره فیلم نتیجه می شود. قبل از این، مطمئن شوید که در برگه با همین نام در «حالت کامل» روشن شده است .
- پس از آن، کلید "F7" را روی صفحه کلید فشار دهید. یک پنجره باز می شود که در آن شما باید مکان را برای ذخیره فایل و نام آن مشخص کنید. در پایان روی "ذخیره" کلیک کنید.
- پس از آن یک پنجره کوچک ظاهر خواهد شد. در آن، می توانید روند ذخیره را دنبال کنید. هنگامی که صرفه جویی کامل است، به طور خودکار بسته خواهد شد.




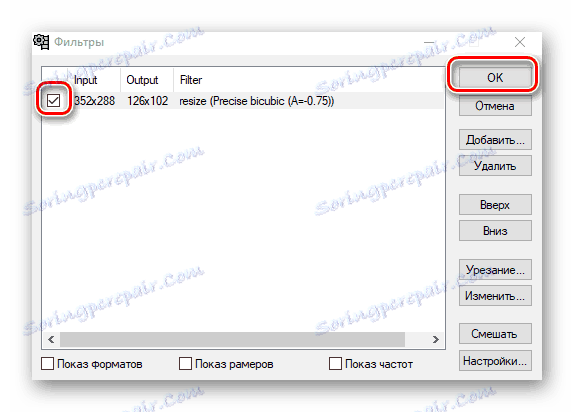
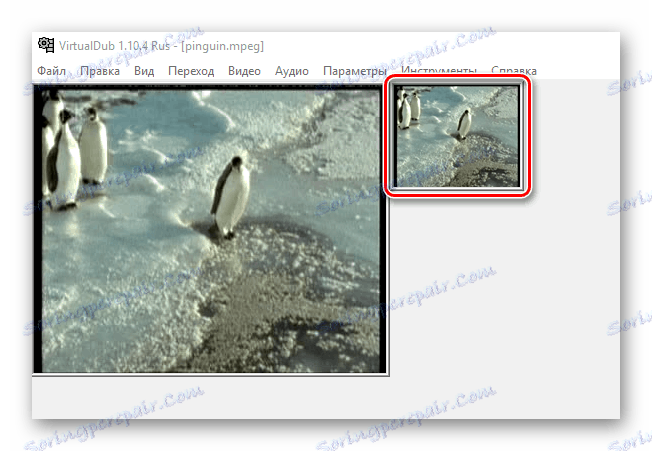

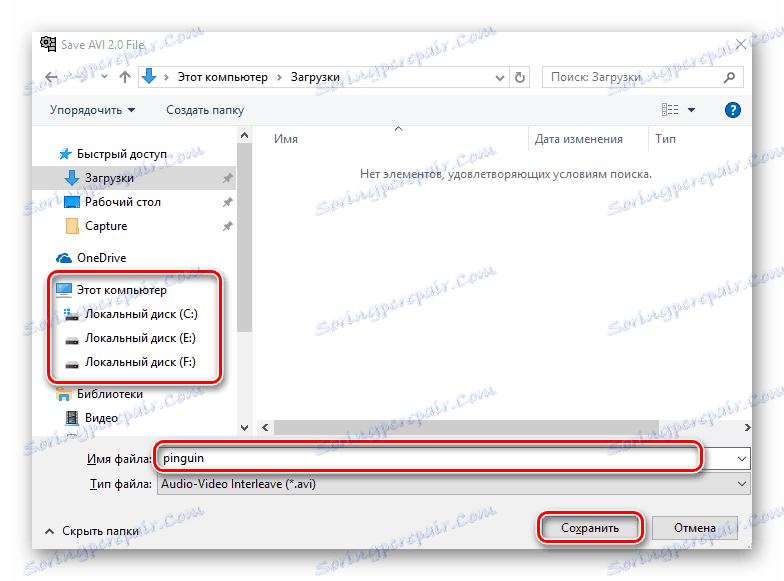
رفتن به پوشه قبلا انتخاب شده، یک ویدیو با وضوح جدید مشاهده خواهید کرد. این کل روند تغییر وضوح است.
چرخش ویدیو
اغلب اوقات موقعیت هایی وجود دارد که دوربین در موقعیت اشتباه نگهداری می شود که در هنگام عکسبرداری بکار می رود. نتیجه یک غلطک معکوس است. با VirtualDub، شما به سادگی می توانید مشکل مشابه را رفع کنید. توجه داشته باشید که در این نرم افزار شما می توانید هر دو زاویه دلخواه چرخش را انتخاب کرده و مقادیر ثابت مانند 90، 180 و 270 درجه را انتخاب کنید. در حال حاضر در مورد همه چیز به ترتیب.
- ما برنامه را به یک کلیپ می چرخانیم که چرخانده می شود.
- بعد، به برگه "Video" بروید و در لیست کشویی، روی خط "Filters" کلیک کنید.
- در پنجره بعدی روی "افزودن" کلیک کنید. این فیلتر را به لیست اضافه می کند و آن را به فایل اعمال می کند.
- یک لیست باز می شود که در آن شما نیاز به انتخاب یک فیلتر بسته به نیازهای خود دارید. اگر زاویه استاندارد چرخش شما مناسب است، سپس به دنبال "چرخش" بروید . برای تعیین زاویه دستی، "rotate2" را انتخاب کنید. آنها در این نزدیکی هستند. فیلتر مورد نظر را انتخاب کنید و دکمه "OK" را در همان پنجره کلیک کنید.
- اگر فیلتر "چرخش" انتخاب شد، یک منطقه ظاهر می شود که در آن سه نوع چرخش برای انتخاب انتخاب می شود - 90 درجه (چپ یا راست) و 180 درجه. مورد دلخواه را انتخاب کنید و روی "OK" کلیک کنید.
- در مورد "rotate2" همه چیز تقریبا یکسان است. یک منطقه کاری ظاهر خواهد شد که در آن شما باید یک زاویه چرخش را در فیلد مناسب وارد کنید. پس از مشخص کردن زاویه، باید با فشار دادن «OK» داده ورود را تأیید کنید.
- پس از انتخاب فیلتر لازم، یک پنجره با لیست خود را ببندید. برای انجام این کار، دکمه OK را دوباره فشار دهید.
- گزینه های جدید بلافاصله تأیید خواهند شد. شما نتیجه را در منطقه کار مشاهده خواهید کرد.
- اکنون ما بررسی می کنیم که " حالت کامل " در برگه "Video" کار می کند .
- در نهایت، شما فقط باید نتیجه را ذخیره کنید. ما کلید "F7" را روی صفحه کلید فشار می دهیم، مکان را برای ذخیره در پنجره باز شده انتخاب می کنیم، و همچنین نام فایل را مشخص می کنیم. پس از آن روی "ذخیره" کلیک کنید.
- پس از چند لحظه، فرآیند ذخیره سازی پایان می یابد و شما می توانید از ویدیو قبلا ویرایش شده استفاده کنید.


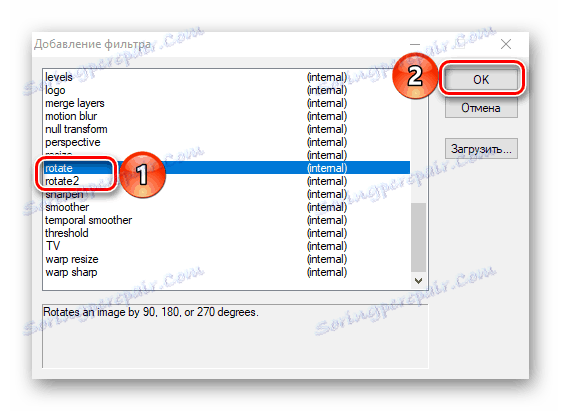

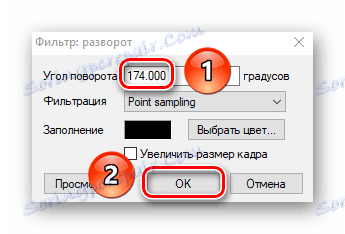
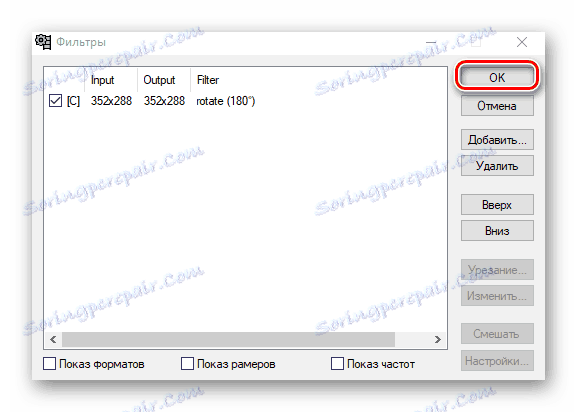
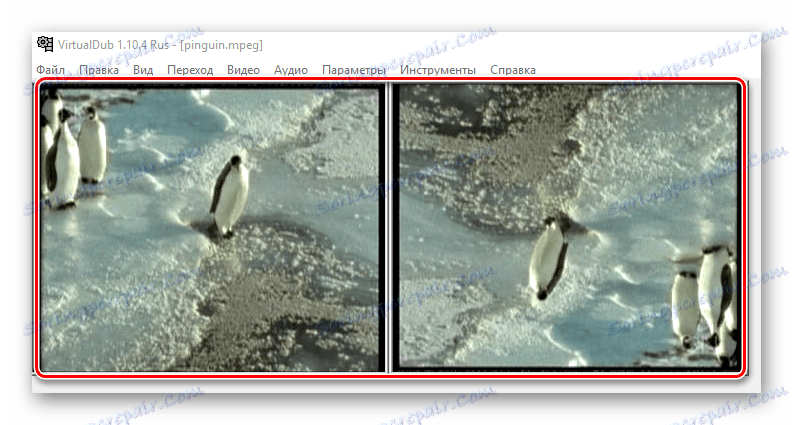

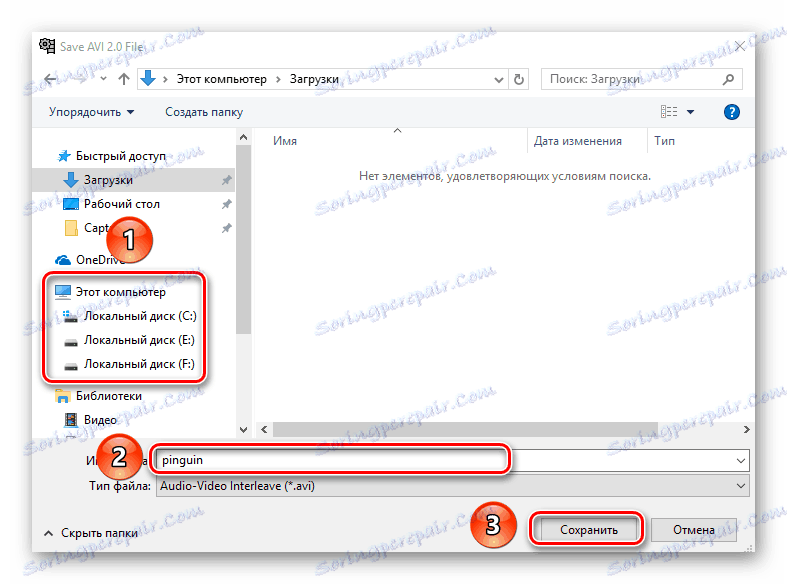
همانطور که می بینید، فلیپ کردن یک فیلم به VirtualDub بسیار آسان است. اما این چیزی نیست که این برنامه قادر باشد.
ایجاد انیمیشن های GIF
اگر بخواهید بخشی از آن را در حالی که تماشای ویدیو را دوست دارید، به راحتی می توانید آن را به انیمیشن تبدیل کنید. در آینده، می توان آن را در انجمن های مختلف، مکاتبات در شبکه های اجتماعی و غیره استفاده کرد.
- سند را باز کنید که ما GIF را ایجاد خواهیم کرد.
- علاوه بر این، مجاز است که تنها قطعه ای را که ما کار می کنیم را ترک کنیم. برای انجام این کار، می توانید از راهنمایی های بخش «برش و ذخیره یک قطعه ویدیو» این مقاله استفاده کنید یا به سادگی بخش های غیر ضروری ویدیو را انتخاب و حذف کنید.
- گام بعدی تغییر وضوح تصویر است. یک فایل انیمیشن با رزولوشن بالا فضای بسیار زیادی را در اختیار شما قرار می دهد. برای انجام این کار، به برگه "Video" بروید و بخش "Filters" را باز کنید .
- در حال حاضر شما باید یک فیلتر جدید که رزولوشن انیمیشن آینده را تغییر دهید. روی پنجره افزودن کلیک کنید.
- از لیست پیشنهاد شده فیلتر "تغییر اندازه" را انتخاب کنید و روی دکمه "OK" کلیک کنید.
- بعد، قطعنامه ای را که در آینده برای انیمیشن اعمال خواهد شد، انتخاب کنید. ما تغییرات را با کلیک کردن بر روی دکمه "OK" تایید می کنیم .
- با لیست فیلترها پنجره را ببندید. برای انجام این کار، دوباره بر روی "تأیید" کلیک کنید.
- اکنون زبانه "ویدیو" را دوباره باز کنید. این بار از لیست کشویی، مورد "نرخ فریم" را انتخاب کنید .
- لازم است پارامتر "ترجمه به فریم / ثانیه" را فعال کنید و مقدار "15" را در فیلد مربوطه وارد کنید. این بهترین نرخ فریم است که در آن تصویر به راحتی پخش خواهد شد. اما شما می توانید یک گزینه مناسب تر را انتخاب کنید، بسته به نیاز و وضعیت شما. بعد از نصب، روی "OK" کلیک کنید.
- برای ذخیره GIF دریافت شده، شما باید به بخش "File" بروید ، روی "Export" کلیک کنید و آیتم «Create GIF Animation» را در منو که در سمت راست ظاهر می شود انتخاب کنید.
- در پنجره کوچکی که باز می شود، می توانید مسیری را برای ذخیره GIF انتخاب کنید (شما باید روی دکمه با تصویر سه نقطه کلیک کنید) و حالت پخش انیمیشن را مشخص کنید (یک بار بازی کنید، یک حلقه یا چندین بار تکرار کنید). پس از مشخص کردن تمام این پارامترها، می توانید روی "OK" کلیک کنید.
- بعد از چند ثانیه، انیمیشن با افزونه دلخواه به مکان قبلا مشخص شده ذخیره می شود. حالا شما می توانید از آن استفاده کنید. پس از آن سردبیر خود بسته می شود.




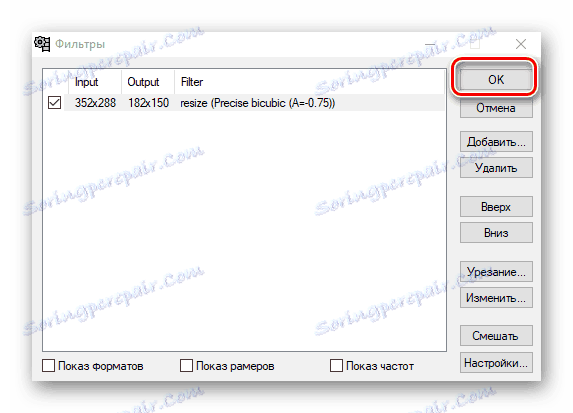
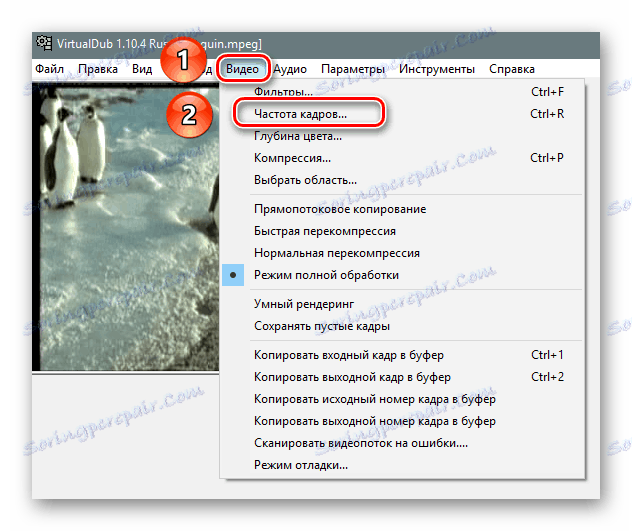

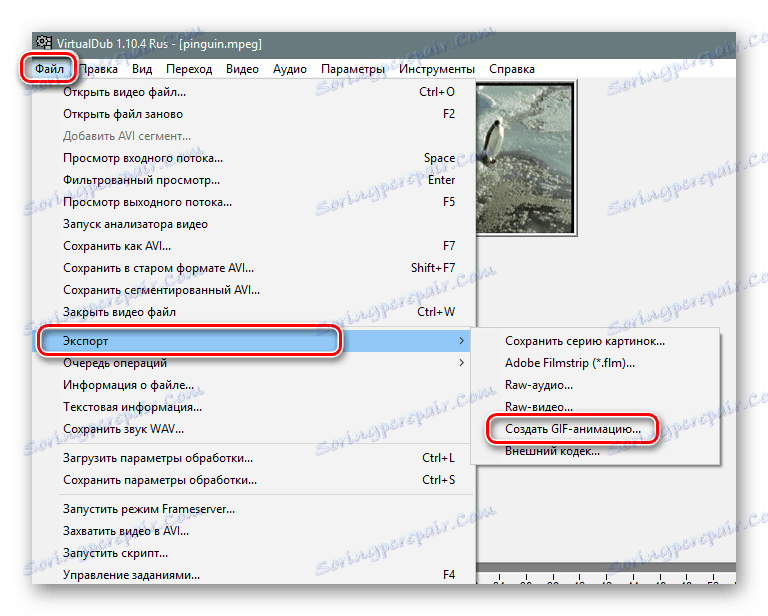
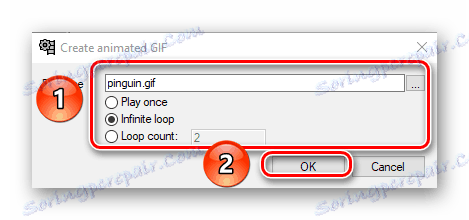
ضبط تصاویر از روی صفحه نمایش
یکی از ویژگی های VirtualDub این است که توانایی ضبط ویدئو بر روی تمام اقداماتی که بر روی یک کامپیوتر انجام می شود. البته، نرم افزار متمرکز برای چنین عملیاتی وجود دارد.
جزئیات بیشتر: برنامه های ضبط ویدیو از روی صفحه نمایش کامپیوتر
قهرمان مقاله ما امروز هم در این زمینه در سطح مناسب و معقول قرار دارد. در اینجا چگونگی اجرای آن در اینجا آمده است:
- در قسمت بالای قسمت ها، آیتم "File" را انتخاب کنید . در منوی کشویی خط "ضبط ویدئو به AVI" را پیدا کرده و با یک دکمه سمت چپ موشواره آن را یکبار فشار دهید.
- در نتیجه یک منو با تنظیمات و پیش نمایش تصویر گرفته شده باز خواهد شد. در قسمت بالای پنجره ما "دستگاه" را پیدا می کنیم و در لیست کشویی گزینه "Screen Capture" را انتخاب می کنیم .
- شما یک منطقه کوچکی خواهید دید که منطقه انتخابی دسکتاپ را ضبط می کند. برای تنظیم وضوح طبیعی، به آیتم "Video" بروید و از گزینه "تنظیم فرمت" را از منو انتخاب کنید.
- در زیر یک کادر مجاز خالی در کنار خط "دیگر اندازه" مشاهده خواهید کرد . ما علامت چک باکس قرار داده ایم و در زمینه هایی که در زیر قرار دارند، رزولوشن مورد نیاز را وارد کنید. فرمت داده بدون تغییر باقی می ماند - "ARGB 32 بیتی" . پس از آن، روی دکمه "OK" کلیک کنید.
- در قسمت کاری این برنامه چندین پنجره باز را در یکی دیگر مشاهده خواهید کرد. این یک پیش نمایش است برای راحتی و به منظور بارگیری یک بار دیگر، این ویژگی را غیرفعال کنید. به برگه «ویدیو» بروید و روی خط اول «نمایش ندهید » را کلیک کنید.
- حالا دکمه "C" را روی صفحه کلید فشار دهید. این منو با تنظیمات فشرده سازی را نمایش می دهد. لازم است که در غیر این صورت ویدئو ضبط شده روی فضای هارد دیسک شما زیاد شود. لطفا توجه داشته باشید که برای نمایش بسیاری از کدک ها در پنجره، شما باید بسته های کدک نوع را نصب کنید K-Lite . ما نمی توانیم کدک خاصی را پیشنهاد دهیم، زیرا همه چیز بستگی به وظایفی که باید انجام شود. در جایی کیفیت مورد نیاز است و در بعضی موارد می توان آن را نادیده گرفت. به طور کلی، دلخواه را انتخاب کرده و روی OK کلیک کنید.
- حالا دکمه "F2" را روی صفحه کلید فشار دهید. یک پنجره باز می شود که در آن شما باید مکان را برای سند ضبط شده و نام آن مشخص کنید. پس از آن روی "ذخیره" کلیک کنید.
- اکنون می توانید مستقیما به ضبط ادامه دهید. برگه "Capture" را از نوار ابزار بالا باز کنید و آیتم "Capture video" را در آن انتخاب کنید.
- حقیقت این است که ضبط ویدئو آغاز شده است با کلمات "ضبط در حال پیشرفت" در هدر پنجره اصلی نشان داده می شود.
- برای توقف ضبط، مجددا پنجره برنامه را باز کنید و به بخش «ضبط» بروید . یک منو که برای شما آشناست به نظر می رسد که در این زمان شما باید بر روی خط «Abort capture» کلیک کنید.
- پس از متوقف کردن ضبط، می توانید به سادگی برنامه را ببندید. کلیپ در جای مشخصی که قبلا تحت نام اختصاص داده شده است، مشخص خواهد شد.
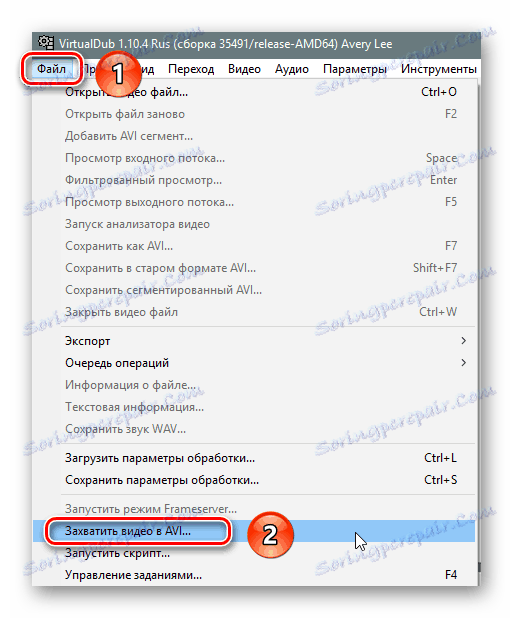
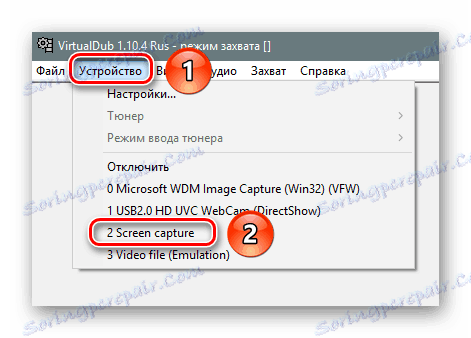
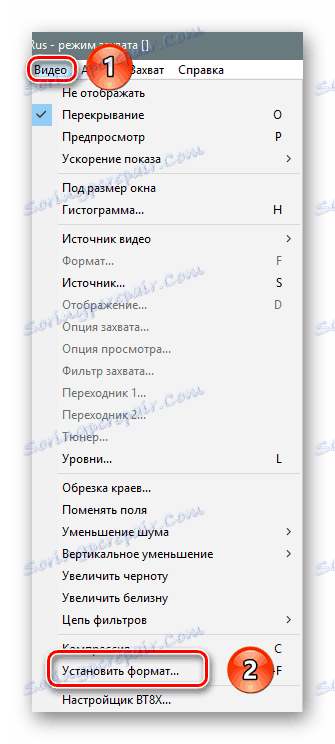
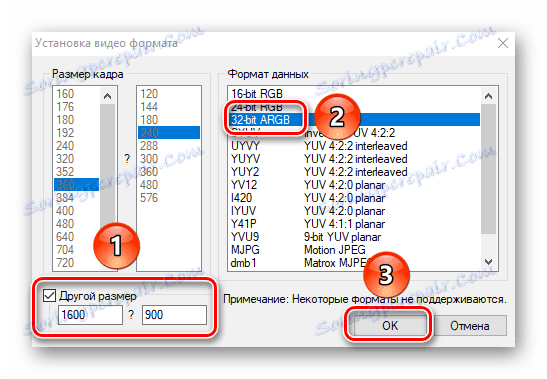
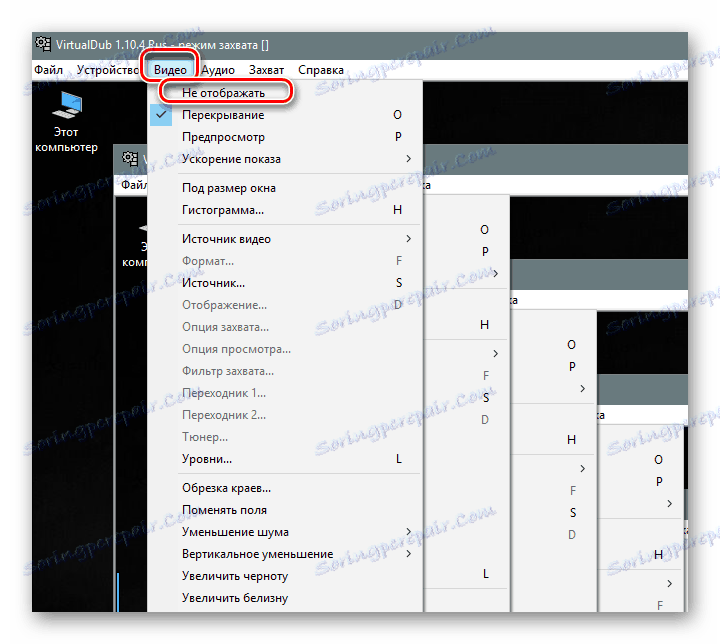

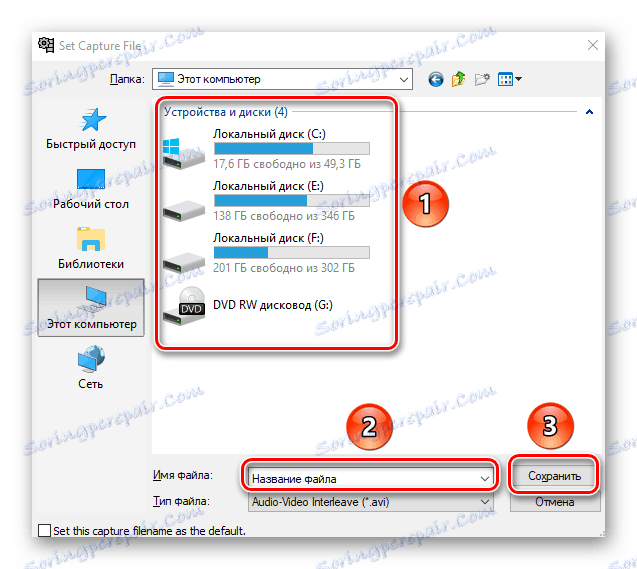
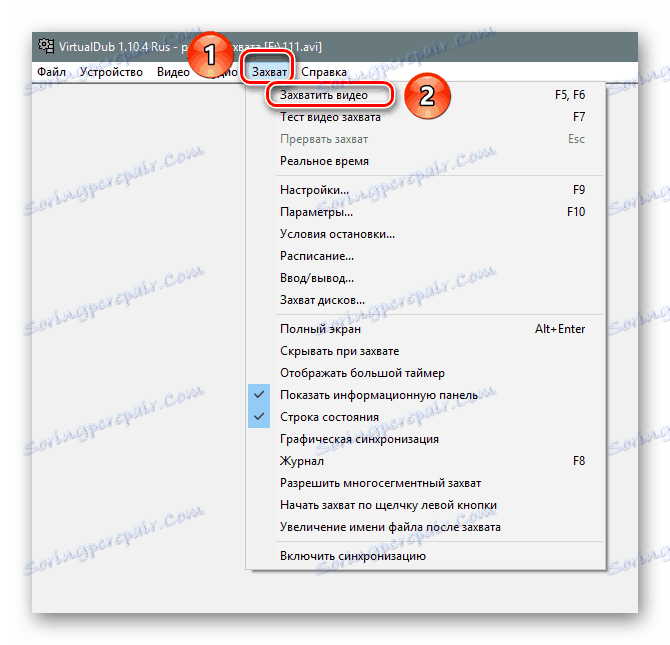
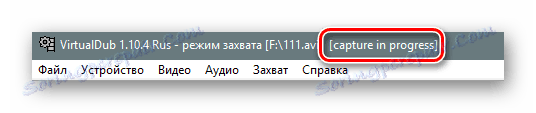
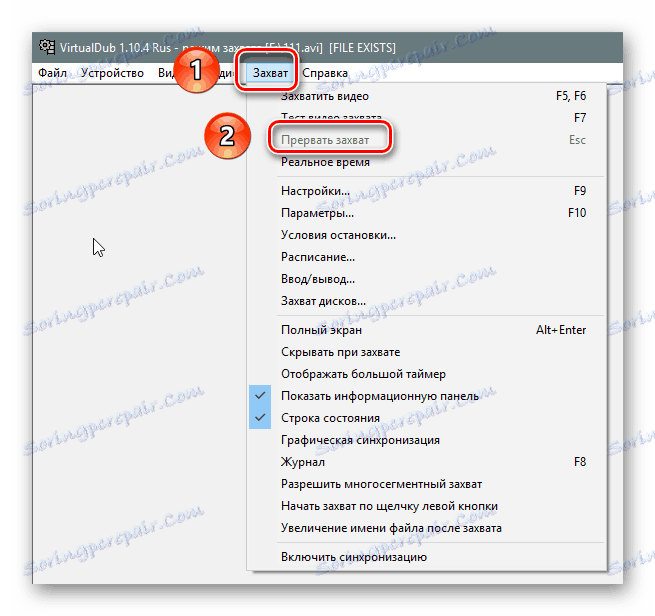
این چگونگی شبیه سازی یک تصویر با استفاده از برنامه VirtualDub است.
آهنگ صوتی را حذف کنید
در نهایت، ما می خواهیم به شما در مورد یک عملکرد ساده به عنوان از بین بردن آهنگ های صوتی از ویدیو انتخاب شده. این به سادگی انجام می شود.
- یک فیلم را انتخاب کنید که از آن صدا را حذف می کنیم.
- در بالای صفحه، برگه "Audio" را باز کنید و خط "بدون صدا" را در منو انتخاب کنید.
- همه چیز هست این فقط برای ذخیره فایل ذخیره می شود. برای انجام این کار، کلید "F7" را روی صفحه کلید فشار دهید، محل ویدیو را در پنجره باز شده انتخاب کنید و یک نام جدید را اختصاص دهید. پس از آن، روی دکمه "ذخیره" کلیک کنید.
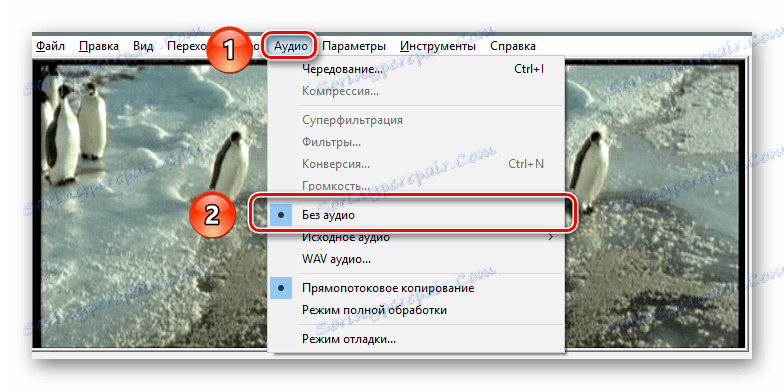
در نتیجه، صدا از کلیپ خود را به طور کامل حذف خواهد شد.
چگونه برای باز کردن کلیپ های MP4 و MOV
در ابتدای مقاله ما اشاره کردیم که ویرایشگر برخی از مشکلات را با باز کردن فایل های فرمت های بالا دارد. به عنوان یک پاداش، ما به شما خواهیم گفت که چگونه این نقص را رفع کنید. ما همه چیز را در جزئیات توضیح خواهیم داد، اما فقط به طور کلی. اگر این کار را برای شما انجام نمی دهد که تمام اقدامات پیشنهادی خودتان را انجام دهید، در نظرات خود بنویسید. در اینجا چیزی است که شما باید انجام دهید.
- ابتدا به پوشه ریشه برنامه بروید و ببینید آیا در هر پوشه ای با نام plugins32 و plugins64 وجود دارد ؟ اگر هیچ کدام وجود نداشته باشد، آنها را به سادگی ایجاد کنید.
- حالا شما باید پلاگین FccHandler Mirror را برای VirtualDub در اینترنت پیدا کنید. بایگانی را با آن دانلود کنید. در داخل شما فایل های "QuickTime.vdplugin" و "QuickTime64.vdplugin" را پیدا خواهید کرد . اول باید به پوشه plugins32 و دوم به پلاگین 64 اضافه شود .
- بعد شما یک کدک به نام "ffdshow" نیاز خواهید داشت. همچنین می تواند به راحتی در اینترنت یافت شود. بسته نصب را دانلود کرده و آن را بر روی رایانه خود نصب کنید. لطفا توجه داشته باشید که عرض باند کدک باید با عرض بیت VirtualDub منطبق باشد.
- پس از آن، ویرایشگر را اجرا کنید و سعی کنید ویدیوها را با فرمت MP4 یا MOV باز کنید. این بار همه چیز باید کار کند.
در این مقاله، مقاله ما پایان یافت. ما درباره ویژگی های اصلی VirtualDub گفتیم که می تواند برای کاربر معمول مفید باشد. علاوه بر ویژگی های شرح داده شده، بسیاری از توابع و فیلتر های دیگر در ویرایشگر وجود دارد. اما برای استفاده مناسب آنها، شما نیاز به دانش بیشتر در عمق خواهید داشت، بنابراین ما در این مقاله به آنها نگفتیم. اگر شما نیاز به مشاوره برای حل برخی از مشکلات دارید، در نظرات شما خوش آمدید.