نحوه استفاده از Avidemux
Avidemux - نرم افزار ویرایش ویدئو. این است که در دسترسی آزاد توزیع شده است، که توجه بسیاری از کاربران را جذب می کند. ایده آل برای استفاده در منزل، اما حرفه ای ها بعید به نظر می رسد جالب است. این مقاله به نحوه استفاده از این برنامه نگاه خواهد کرد.
محتوا
دستورالعمل برای استفاده از برنامه Avidemux
نحوه اضافه کردن ویدیو
کار با هر ویرایشگر ویدیو با افزودن ویدیو آغاز می شود. در Avidemux، این را می توان به روش های مختلفی انجام داد:
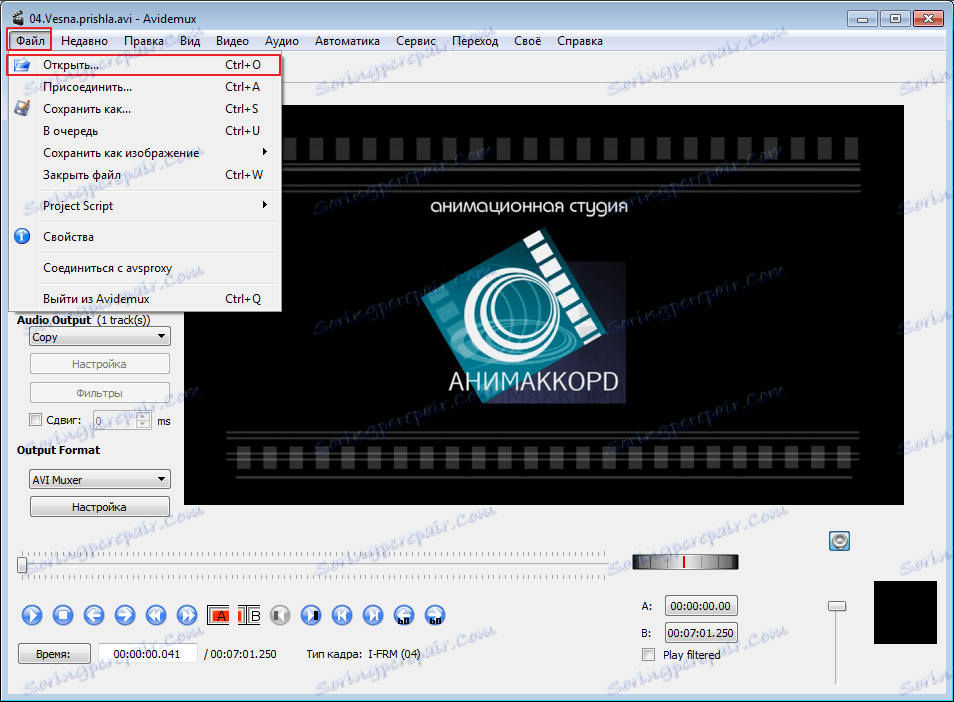
پیرایش ویدیو
همانطور که برای برش ویدئو، پس همه چیز بسیار ساده است. در پایین پنجره کشویی است. این در ابتدای بخش برش قرار دارد. سپس شما باید نشانگر "A" را فشار دهید. در حال حاضر همان نوار لغزنده در انتهای بخش قرار داده شده و نشانگر "B" تنظیم شده است.
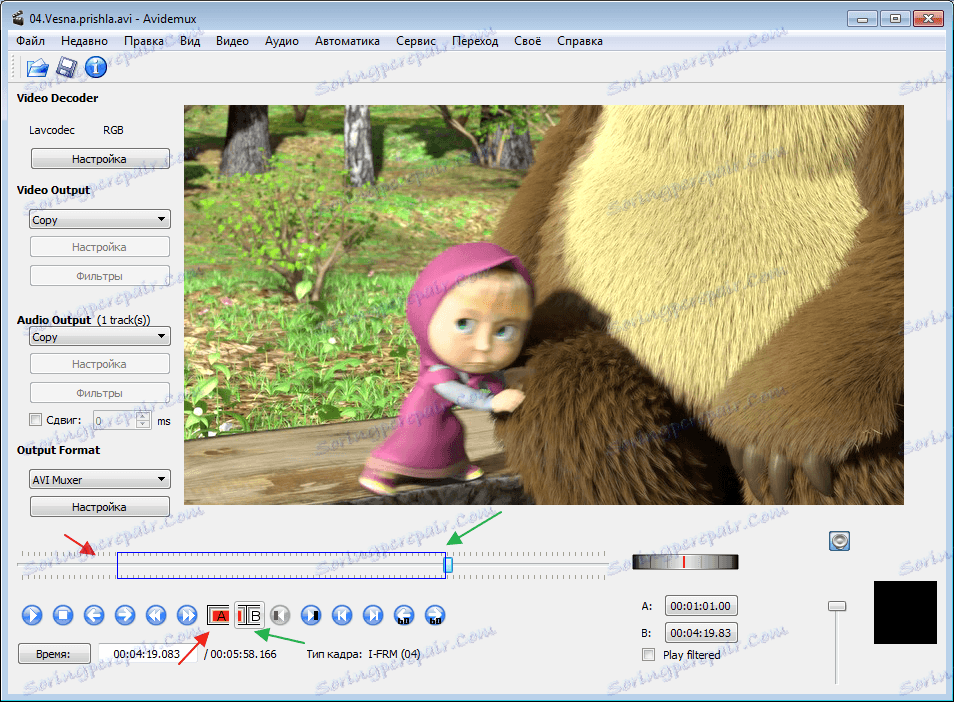 .
.
شما همچنین می توانید نشانگر ها را از منوی اصلی برنامه در قسمت تنظیمات تنظیمات تنظیم کنید .
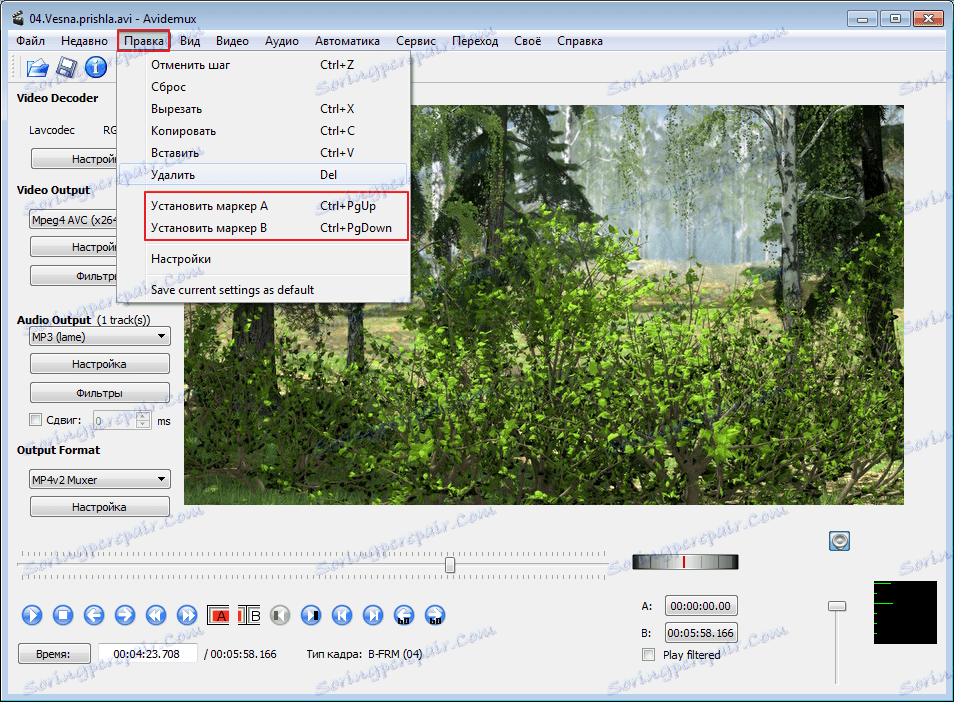
برای کسانی که آن را مناسب برای استفاده از کلید های میانبر، از "Ctr + فلش بالا " استفاده می کند نشانگر "A" و "Ctr + فلش پایین" برای نشانگر "B" .
پس از انتخاب بخش ضروری، باید به Edit-Cut (Ctr + X) بروید و این بخش حذف خواهد شد.
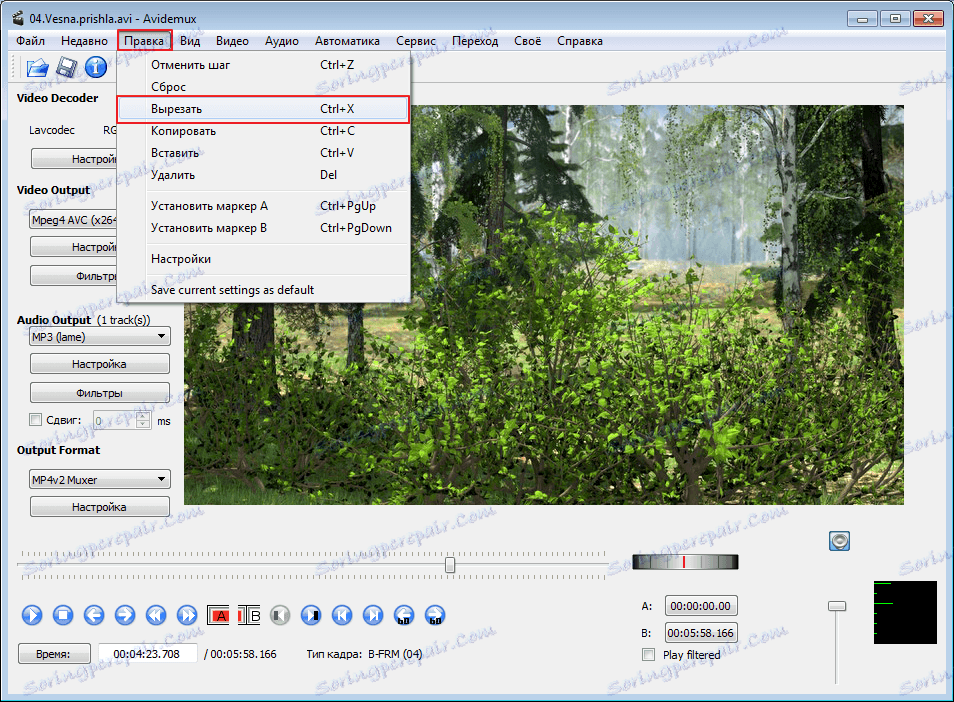
به هر حال، بر خلاف ویراستاران حرفه ای، در Avidemux، قسمت های بریده شده یک ویدیو به طور خودکار به هم چسبیده می شوند.
تبدیل ویدیو به فرمت دیگری
در پنجره تنظیمات، می توانید به سرعت و به آسانی فرمت ویدیوی دانلود را تغییر دهید. این در سمت چپ پنجره اصلی، در بخش «خروجی فرمت» انجام می شود .
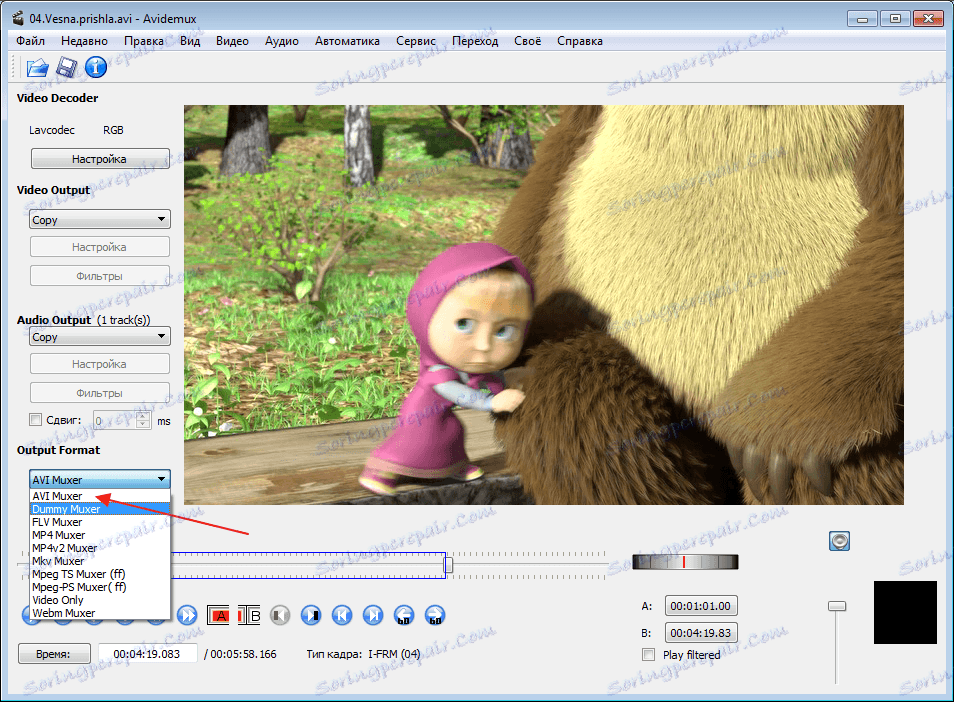
در همان بخش پنجره، شما می توانید کدک های ویدئویی و صوتی را که برای تبدیل ویدیو شما استفاده می شود را انتخاب کنید. این گزینه ها در بخش "خروجی ویدئو" و "خروجی صوتی" تنظیم شده است.
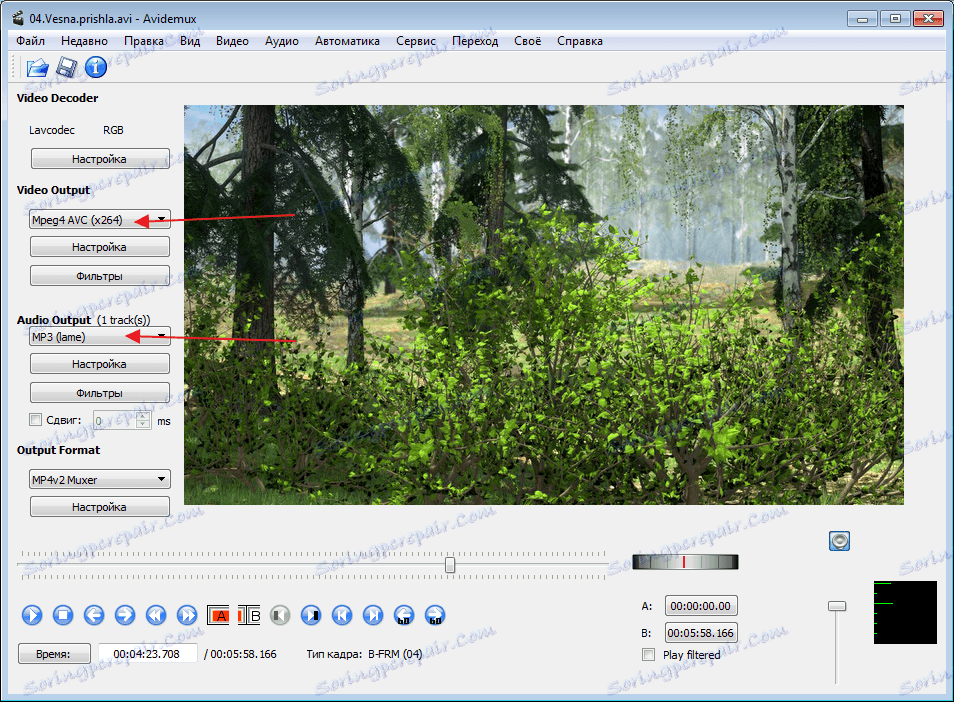
اعمال جلوه ها
انتخاب کدک مورد نظر، منوی فیلتر فعال خواهد شد. با تغییر دادن به آن، می توانید جلوه های ساده را به ویدیو خود اعمال کنید. از فیلتر "Gray Scale" استفاده کردم و همه چیز در سیاه و سفید بود. در مقایسه با ویراستاران ویدئو پیشین، جلوه ها البته ضعیف هستند اما شما می توانید با آنها نگاه کنید. در اینجا شما باید با تنظیمات آزمایش کنید تا بدانید که چه برنامه ای قادر است.
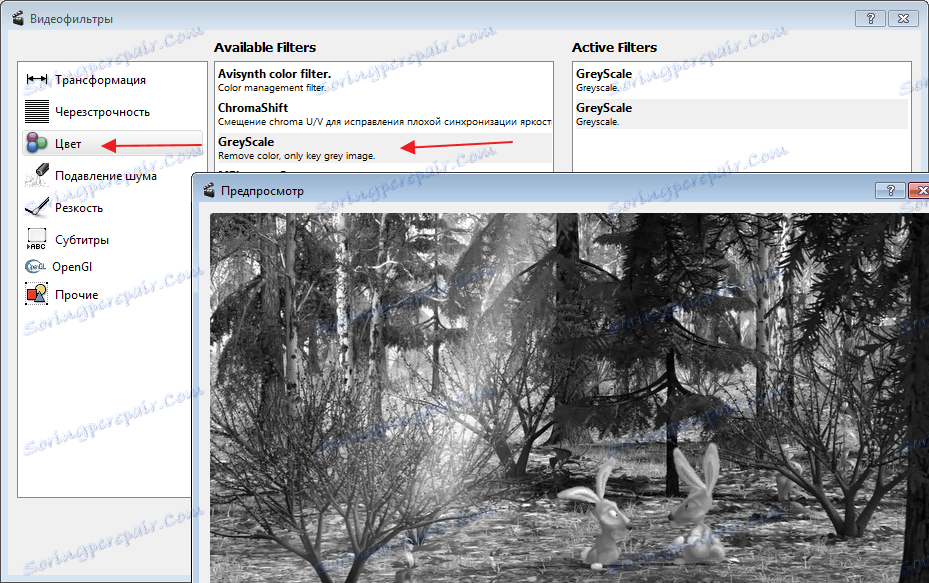
همین کار را با صدا انجام دهید. پس از انتخاب کدک صوتی، پنجره دیگری نمایش داده می شود که در آن می توانید تنظیمات لازم را انجام دهید. به عنوان مثال، اعمال عادی یا تنظیم فرکانس جدید.
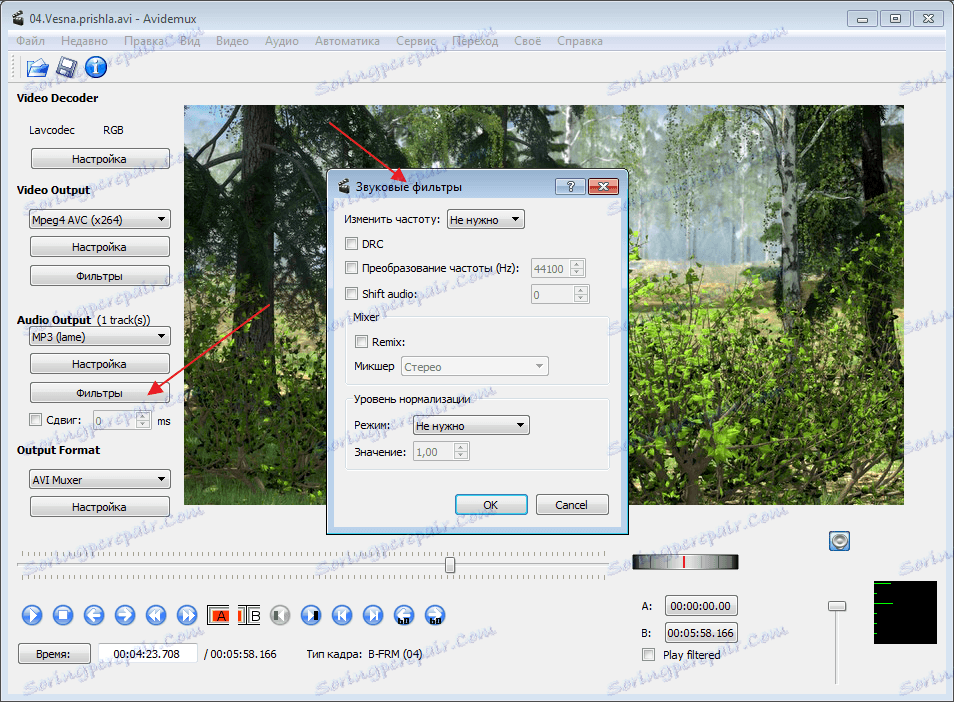
صدای بازیگری را برای ویدیو تغییر دهید
برای اضافه کردن یک صدای جدید به ویدیو، باید به بخش "صوتی انتخاب آهنگ بروید" بروید .
در اینجا جشن جدیدی را جشن می گیریم. با کلیک کردن روی فلش کوچک کنار آن می توانید عملکرد دانلود موسیقی جدید را از رایانه ببینید. برای اینکه صدای قدیمی تداخل نداشته باشد، باید با حذف این گزینه خاموش شود. مسیر دیگر، برعکس، باید علامت گذاری شود.
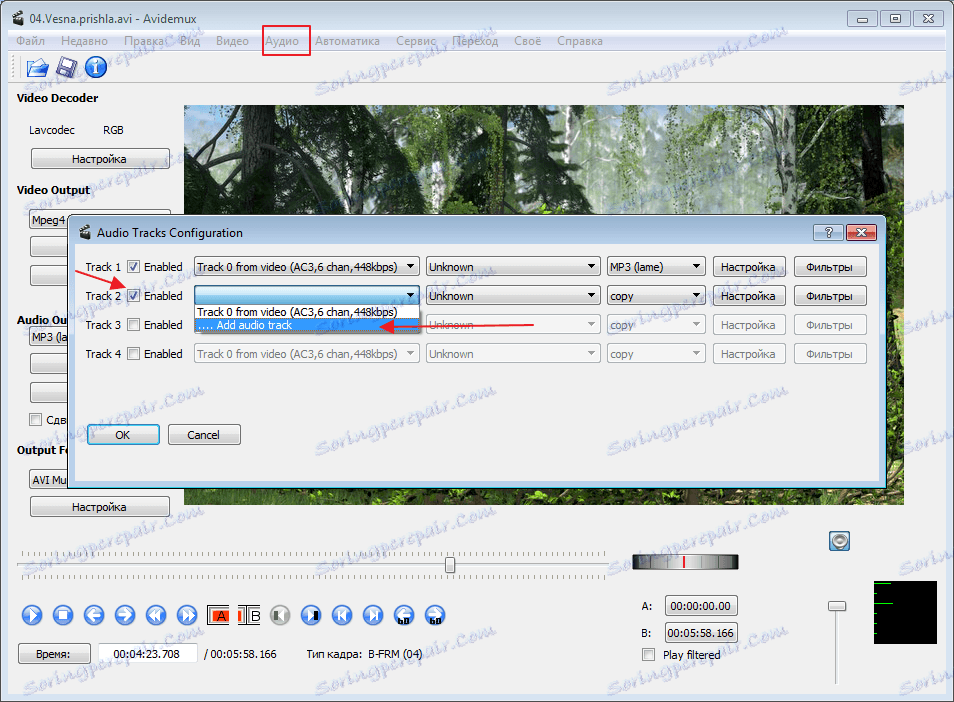
مشاهده و ذخیره ضبط
پس از تمام جلوه های کاربردی، این ویدئو باید ذخیره شود، اما ابتدا ما با کمک دکمه های خاصی می شنویم.

برای ذخیره یک رکورد، فقط به منوی اصلی بروید و از برگه File، فرمان Save As را اجرا کنید. سپس یک مسیر را انتخاب کنید. تنظیمات باقی مانده از سمت چپ پنجره اعمال می شود، که ما تغییرات را انجام داده ایم.
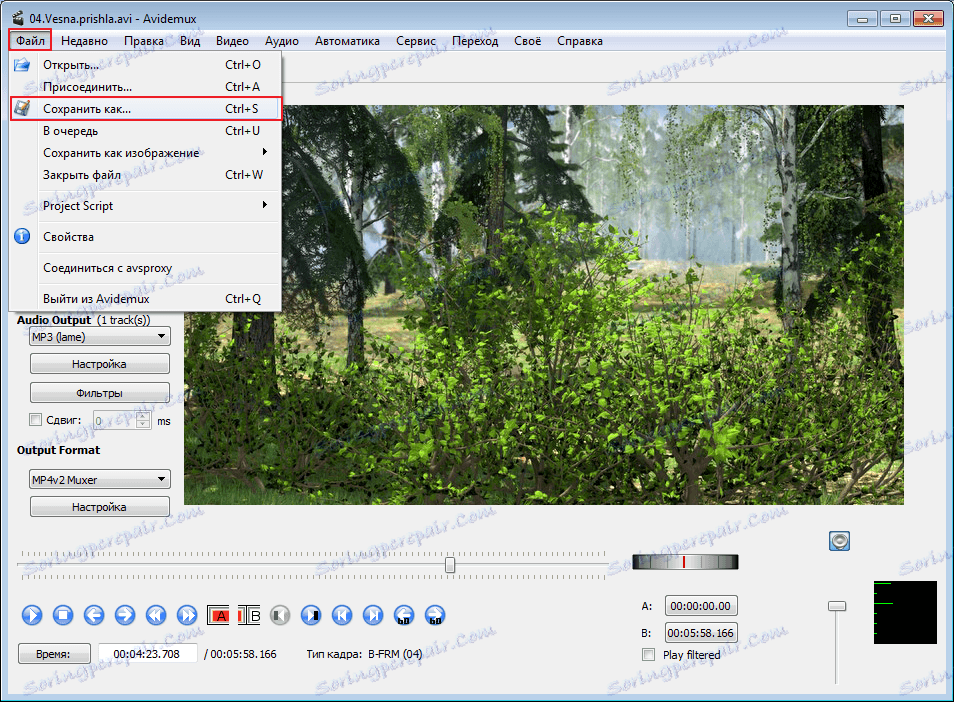
پس از بررسی برنامه، من با آن خوشحال شدم. این کار عالی است، نه حشره دار. با وجود پارامترهای ضعیف سیستم، هیچ ترمز دیده نمی شود. البته، اثرات کافی نیست، اما برای استفاده غیر حرفه ای کاملا کافی است. اما استفاده از آن بسیار آسان است.