نحوه استفاده از VideoPad Video Editor
در حقیقت، ویرایش و ویرایش ویدیو به اندازه ای پیچیده نیست که ممکن است در نگاه اول ظاهر شود. اگر قبلا فقط حرفه ای ها در این امر مشغول بودند، اکنون هم اکنون برای هر کسی است. با توسعه تکنولوژی، اینترنت برنامه های بسیاری برای کار با فایل های ویدئویی ظاهر شده است. در میان آنها پرداخت می شود و رایگان است.
VideoPad Video Editor یک برنامه قدرتمند است که شامل تمام توابع است که برای تصحیح ویدئو مفید خواهد بود. برنامه رایگان است. 14 روز اول برنامه کاربردی در حالت کامل کار می کند و بعد از پایان کارکرد آن محدود می شود.
محتوا
نحوه استفاده از VideoPad Video Editor
دانلود و نصب
دانلود برنامه بهترین است از وب سایت رسمی سازنده، به طوری که برای گرفتن ویروس. فایل نصب را اجرا کنید ما به نصب برنامه های اضافی از تولید کننده توجه می کنیم. آنها به هیچ وجه بر برنامه ما تأثیر نمی گذارند، بنابراین گزینه های جعبه بهتر هستند، به خصوص به این دلیل که برنامه ها هنوز پرداخت می شوند. ما با بقیه موافق هستیم پس از نصب کامل، VideoPad Video Editor به طور خودکار شروع خواهد شد.
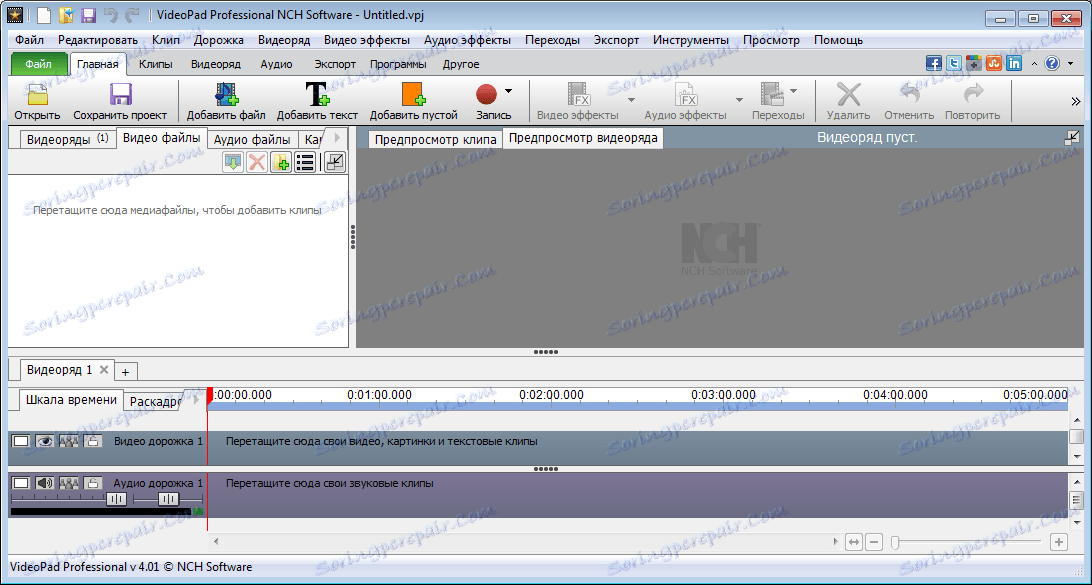
اضافه کردن ویدئو به پروژه
VideoPad Video Editor پشتیبانی می کند تقریبا تمام فرمت های ویدئویی محبوب. با این حال، بعضی از کاربران در مورد کار با فرمت GIF عجایب را ذکر کردند.
برای شروع، ما باید یک ویدیو برای پروژه اضافه کنیم. این را می توان با استفاده از دکمه Add Media انجام داد . یا فقط آن را از پنجره بکشید
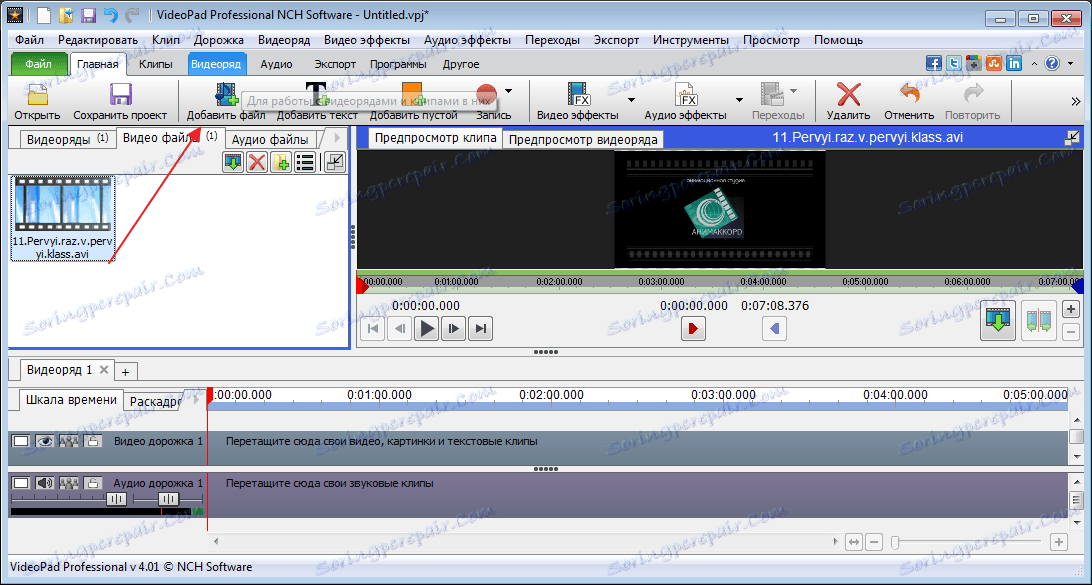
اضافه کردن فایل ها به خط زمان یا جدول زمانی
گام بعدی در کار ما این است که یک فایل ویدئویی به یک مقیاس خاص اضافه کنیم که در آن اقدامات اصلی انجام می شود. برای انجام این کار، فایل را با استفاده از ماوس بکشید یا روی دکمه در قالب یک فلش سبز کلیک کنید.
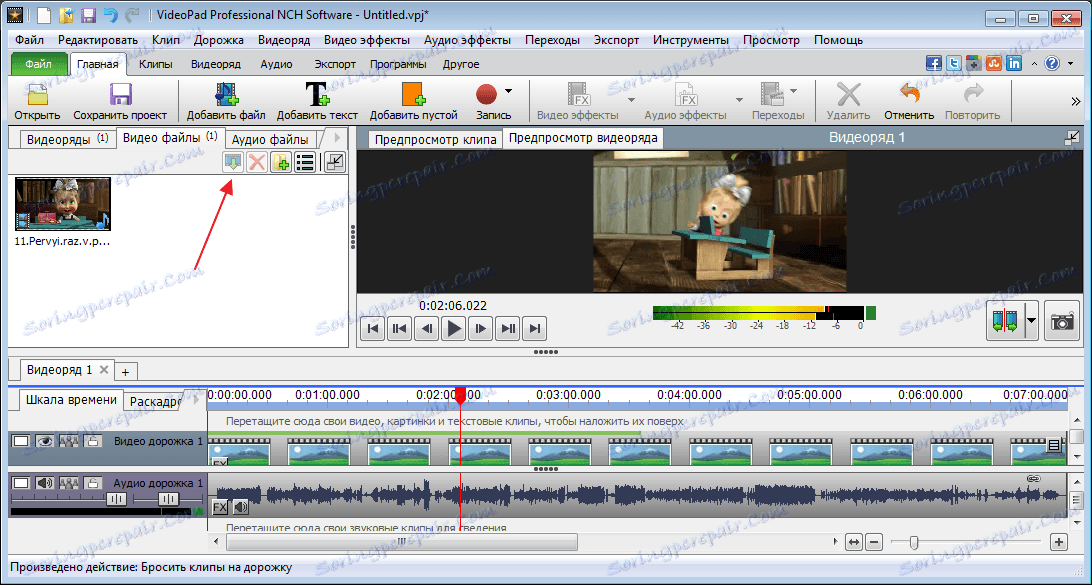
در نتیجه، چپ ما نمایش داده شده است یک ویدیو اصلاح شده نیست، و در سمت راست ما تمام اثرات اعمال می شود را ببینید.
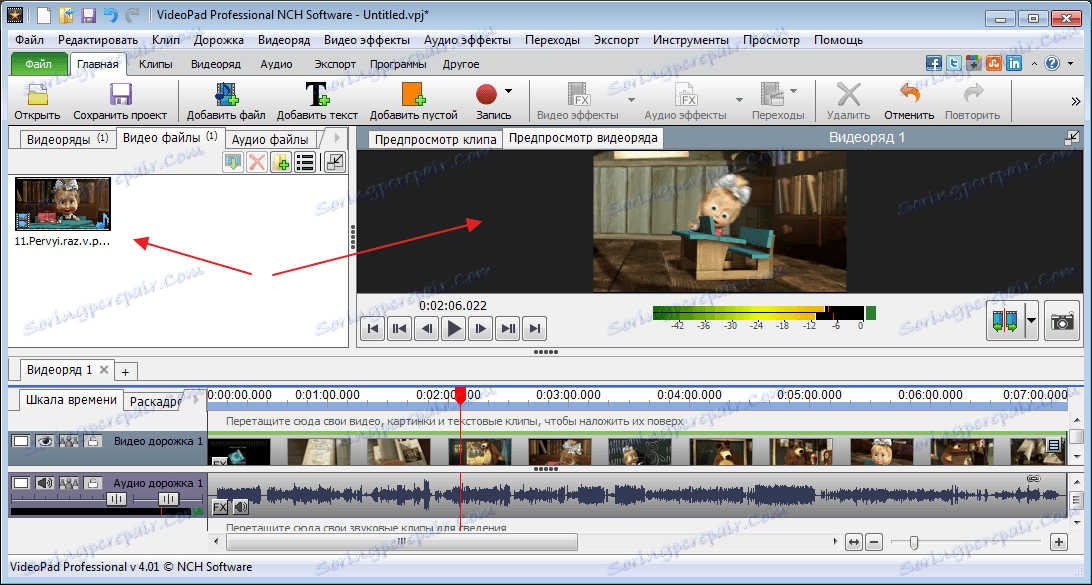
به طور مستقیم در زیر ویدیو، در جدول زمانی، آهنگ صوتی را می بینیم. با استفاده از یک نوار لغزنده خاص مقیاس جدول زمانی تغییر می کند.
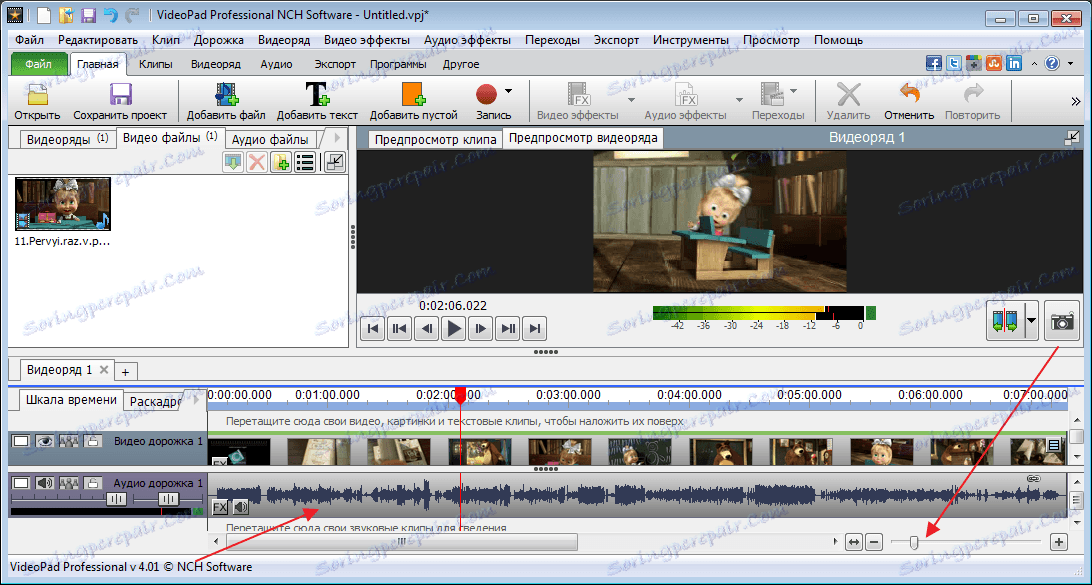
ویرایش ویدئو
برای کاهش ویدئو و آهنگ های صوتی، شما باید نوار لغزنده را به جای مناسب حرکت دهید و دکمه ترخیص را فشار دهید.
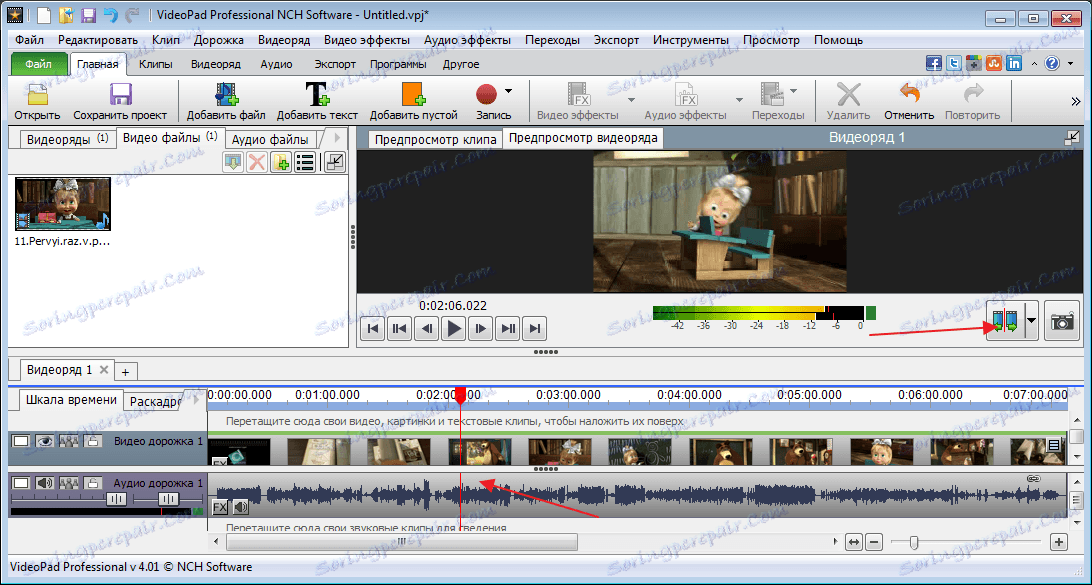
برای برش بخشی از ویدیو، لازم است که از دو طرف آن را علامت بزنید، آن را با کلیک روی ماوس در منطقه مورد نظر انتخاب کنید. پاساژ مورد نیاز آبی رنگ خواهد بود و پس از آن کلید "DEL" را فشار می دهیم.
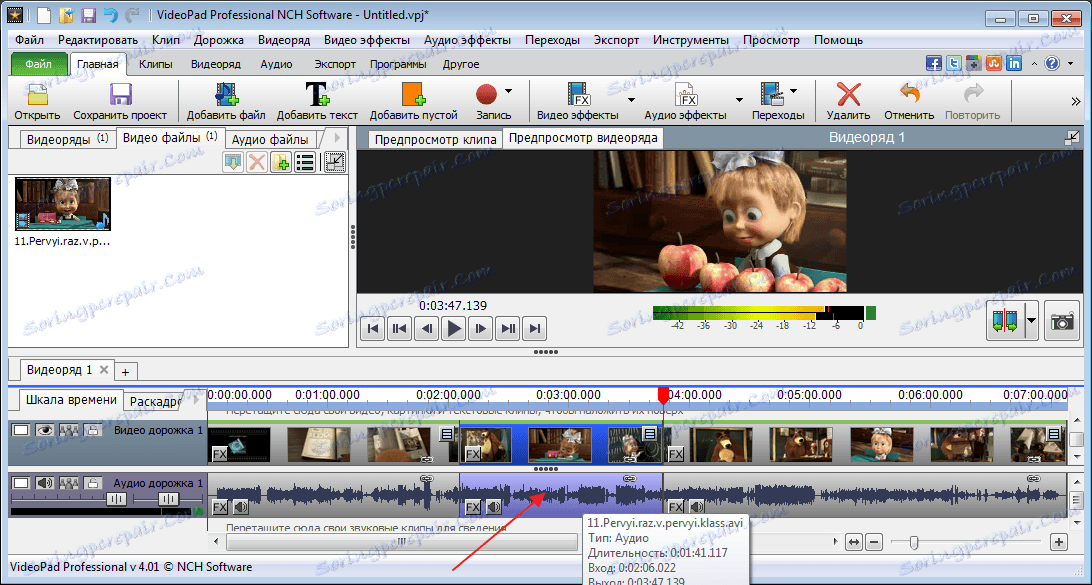
اگر قسمت ها باید مبادله یا جابجا شوند، به سادگی منطقه انتخاب شده را بکشید و آن را به محل مورد نظر منتقل کنید.

شما می توانید با فشار دادن کلید ترکیبی Ctr + Z، هر اقدام را لغو کنید.
پوشش جلوه ها
اثرات را می توان به هر دو ویدیو و مناطق خاص آن اعمال کرد. قبل از شروع پوشش، باید منطقه مورد نظر را انتخاب کنید.
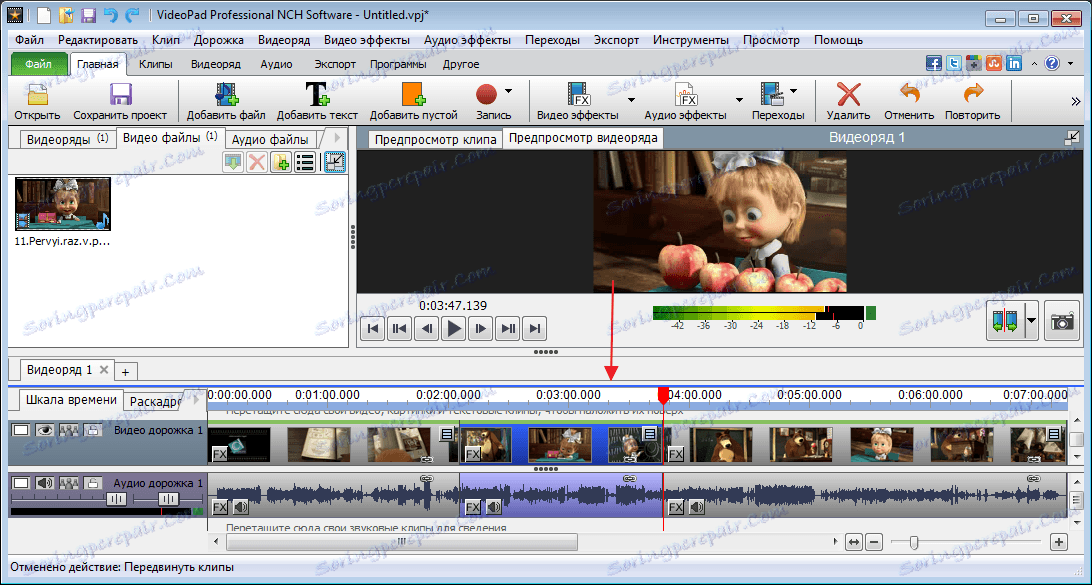
اکنون به برگه "Effects Video" بروید و انتخاب کنید که چه چیزی ما را مورد توجه قرار می دهد. من یک فیلتر سیاه و سفید اعمال می کنم تا نتیجه را روشن تر کنم.
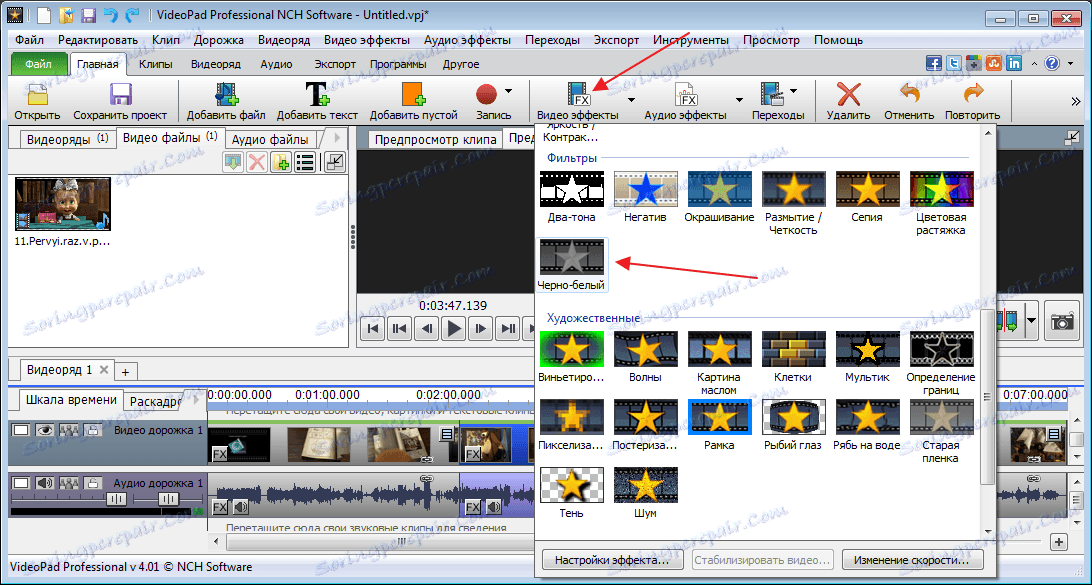
روی "اعمال" کلیک کنید .
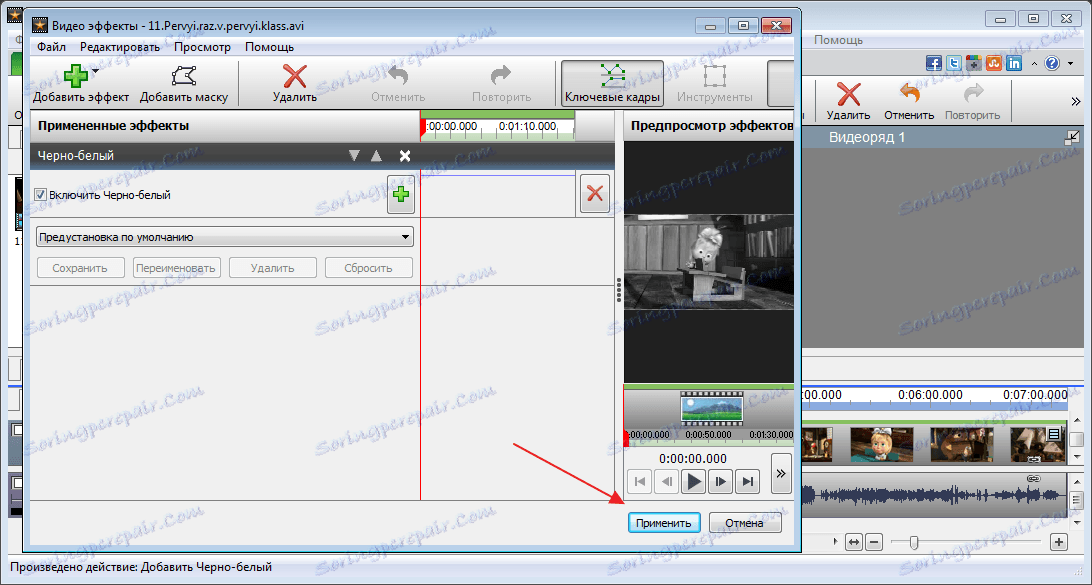
انتخاب اثرات در برنامه کوچک نیست، در صورت لزوم می توانید افزونه های اضافی را که قابلیت های برنامه را گسترش می دهند، وصل کنید. با این وجود، پس از 14 روز، این ویژگی در نسخه رایگان موجود نخواهد بود.
درخواست گذار
هنگام ویرایش، اغلب انتقال بین قسمت های ویدیوی استفاده می شود. اینها می توانند تاری، انحلال، تغییرات مختلف و بیشتر باشد.
برای اعمال جلوه، بخش فایل را که در آن شما نیاز به انجام تغییرات را انتخاب کرده اید، انتخاب کنید و به بالای صفحه، در تب "انتقال" بروید. بیایید با گذار آزمایش کنیم و مناسب ترین را انتخاب کنیم.
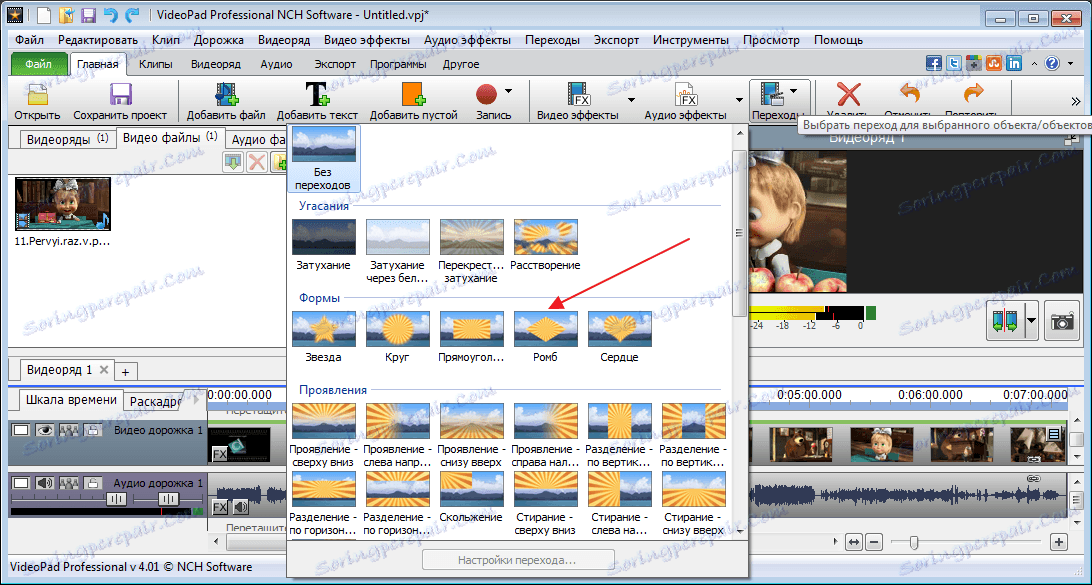
ما می توانیم نتیجه را با استفاده از پانل برای پخش مشاهده کنیم.
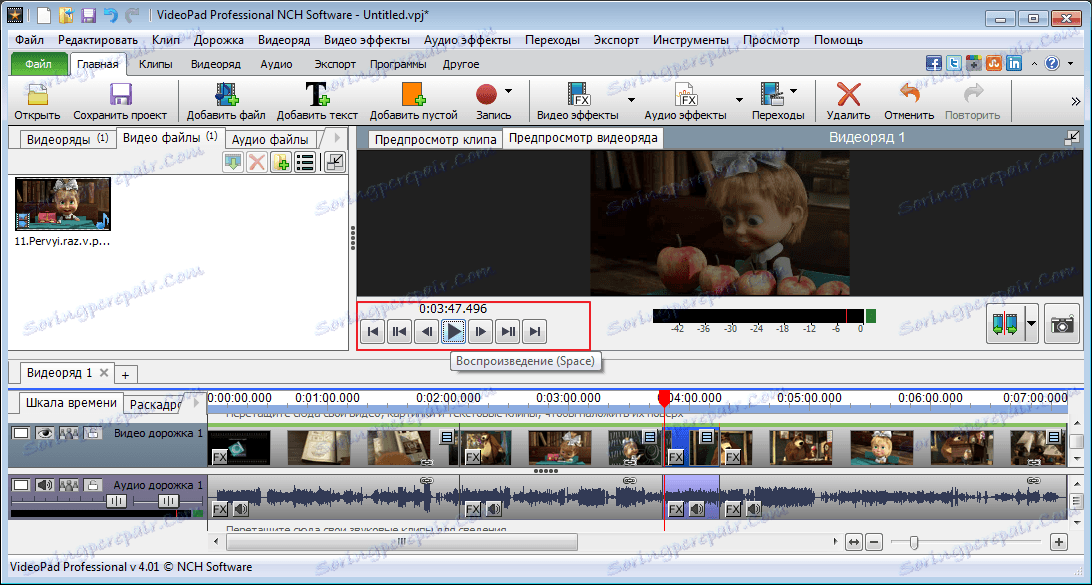
اثرات صدا
صدا به همان اصل ویرایش می شود. منطقه مورد نظر را انتخاب کنید، سپس به "جلوه های صوتی" بروید .
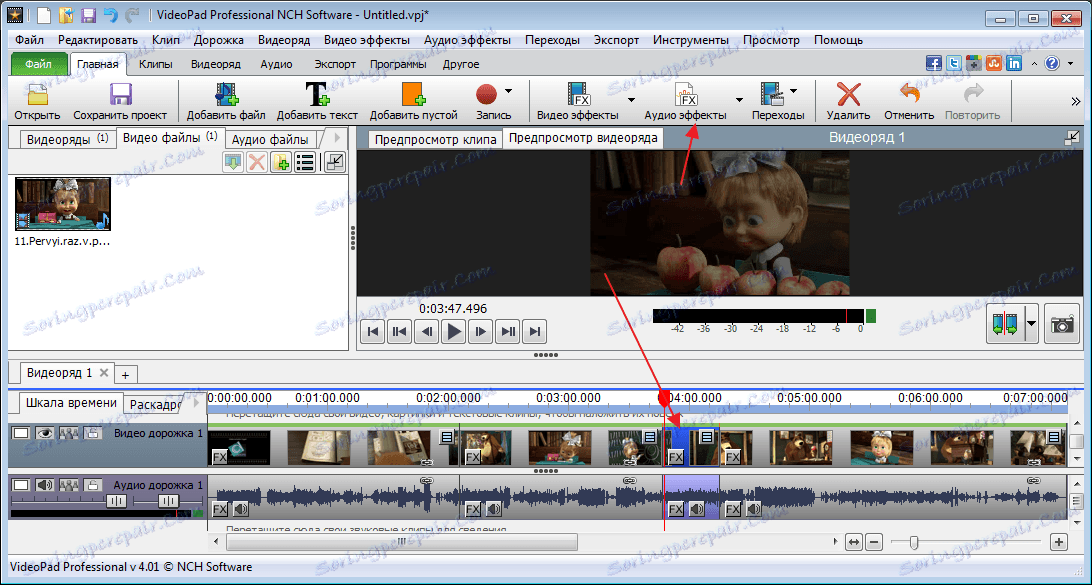
در پنجره ای که ظاهر می شود، روی دکمه «افزودن اثر» کلیک کنید.
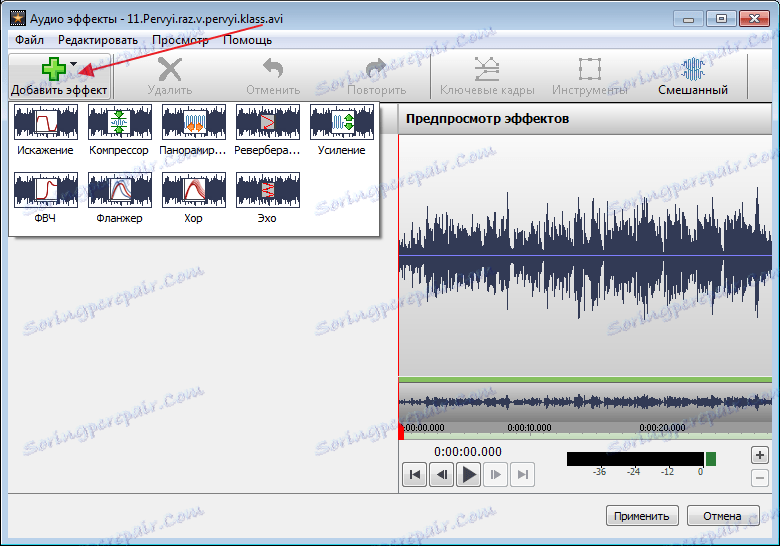
لغزنده را تنظیم کنید.
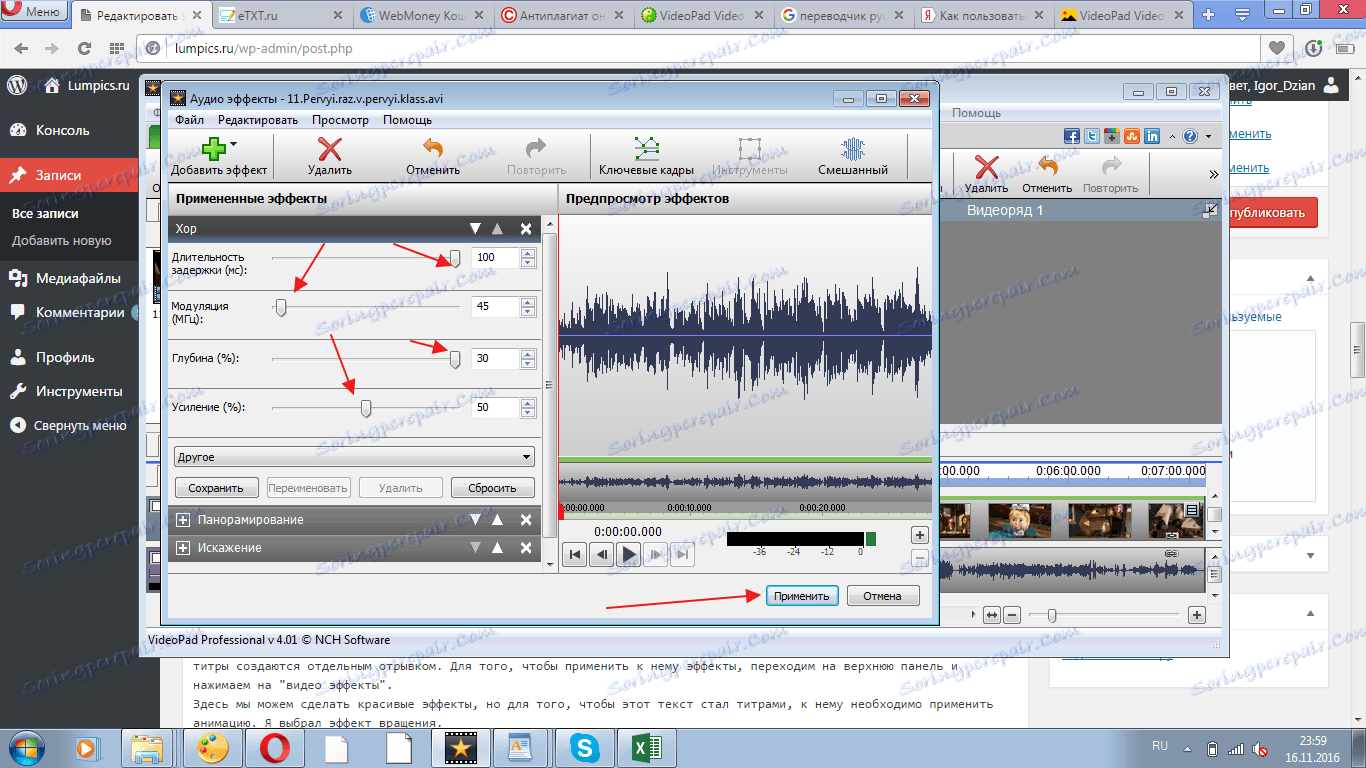
پس از صرفه جویی در اثرات، پنجره اصلی دوباره باز خواهد شد.
اضافه کردن نوشتارها
برای اضافه کردن نوشتارها، باید روی نماد "متن" کلیک کنید.
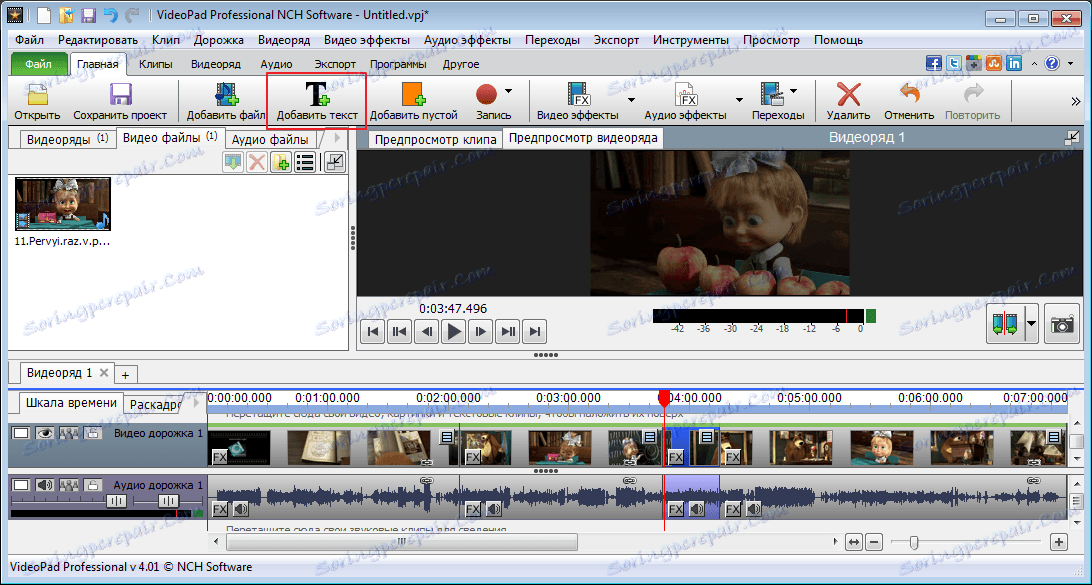
در پنجره اضافی، کلمات را وارد کنید و اندازه، محل، رنگ، و بیشتر را ویرایش کنید. روی OK کلیک کنید.
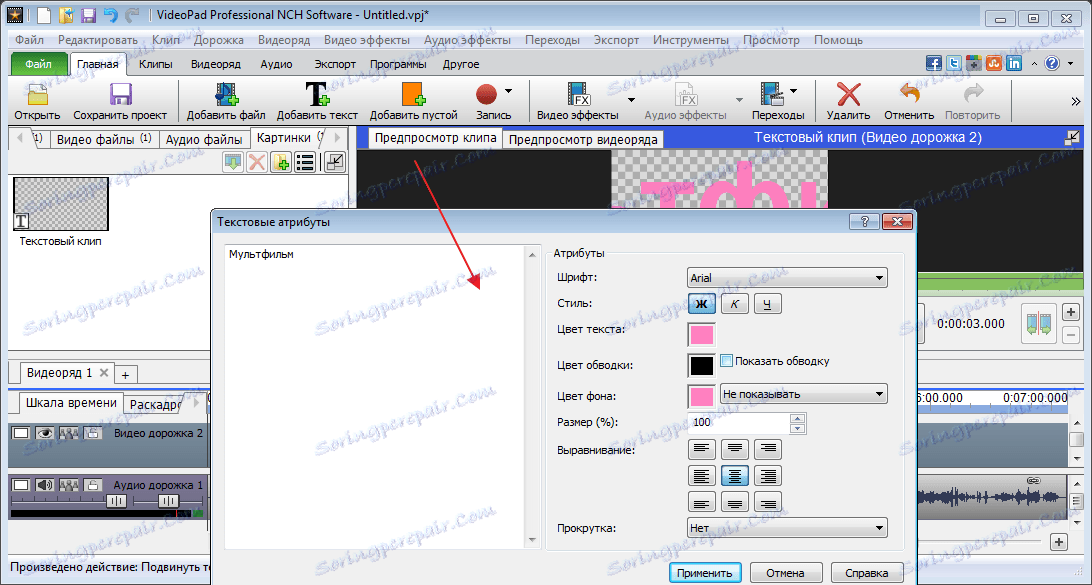
پس از آن، عنوان ها در یک پاساژ جداگانه ایجاد می شوند. برای اعمال جلوه ها به آن، به پانل بالا بروید و بر روی «جلوه های ویدیویی» کلیک کنید.
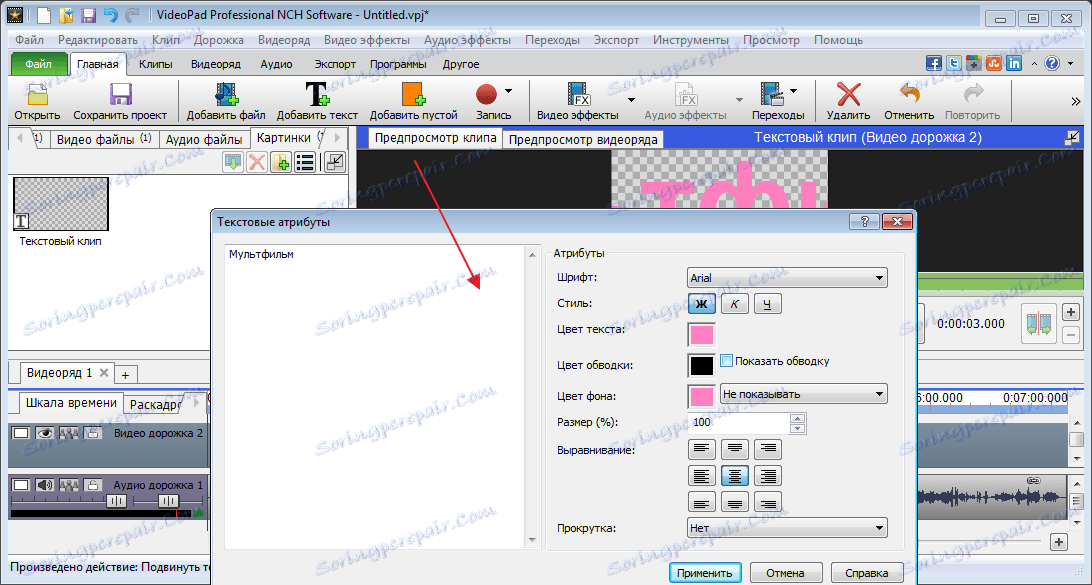
در اینجا ما می توانیم جلوه های زیبایی را ایجاد کنیم، اما برای اینکه این متن برای تبدیل شدن به یک عنوان، لازم است انیمیشن را به آن اعمال کنیم. من اثر چرخش را انتخاب کردم.
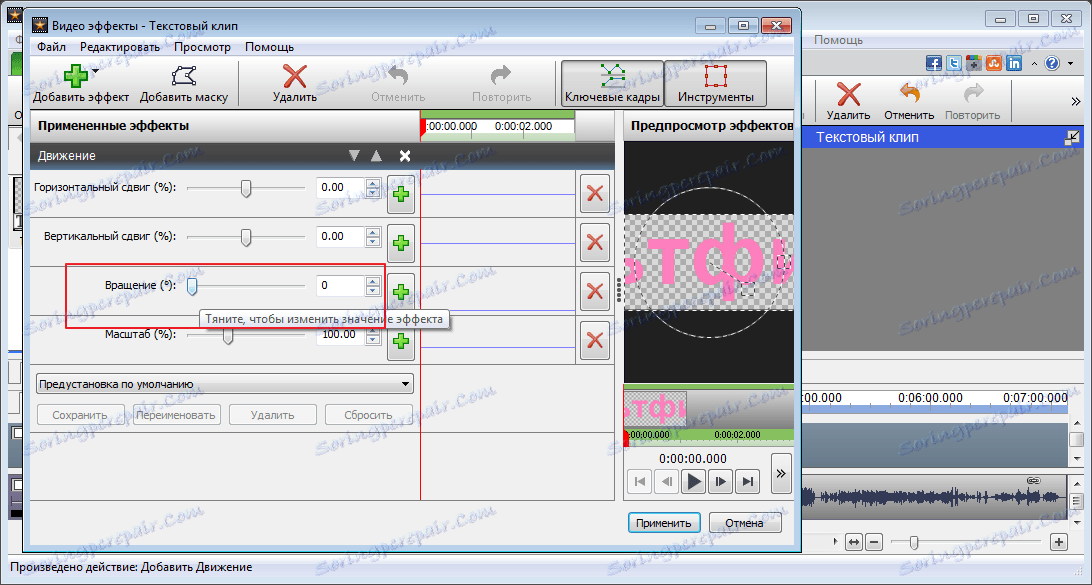
برای انجام این کار، بر روی آیکون ویژه کلیک کنید تا کادر اصلی را نشان دهد.
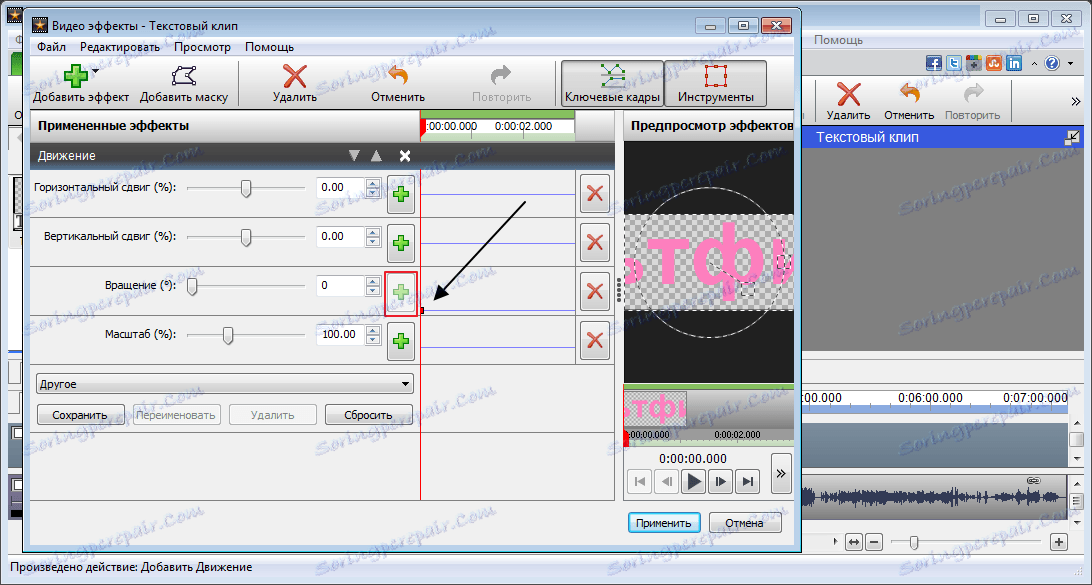
پس از یک حرکت کوچک چرخش کشویی. با کلیک بر روی ماوس بر روی خط مستقیم قرار دادن نقطه بعدی و حرکت کشویی دوباره. در نتیجه من یک متن را می گیرم که در اطراف محور آن با پارامترهای داده شده حرکت می کند.
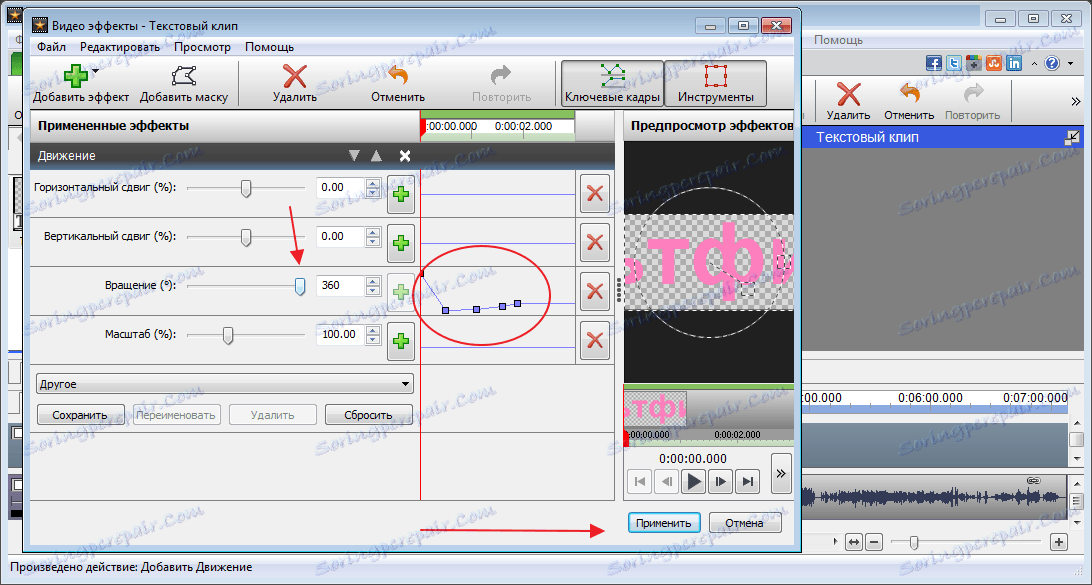
انیمیشن ایجاد شده باید به جدول زمانی اضافه شود. برای انجام این کار، روی فلش سبز کلیک کنید و حالت را انتخاب کنید. نوشتارهای من را در بالای کارتون قرار خواهم داد.
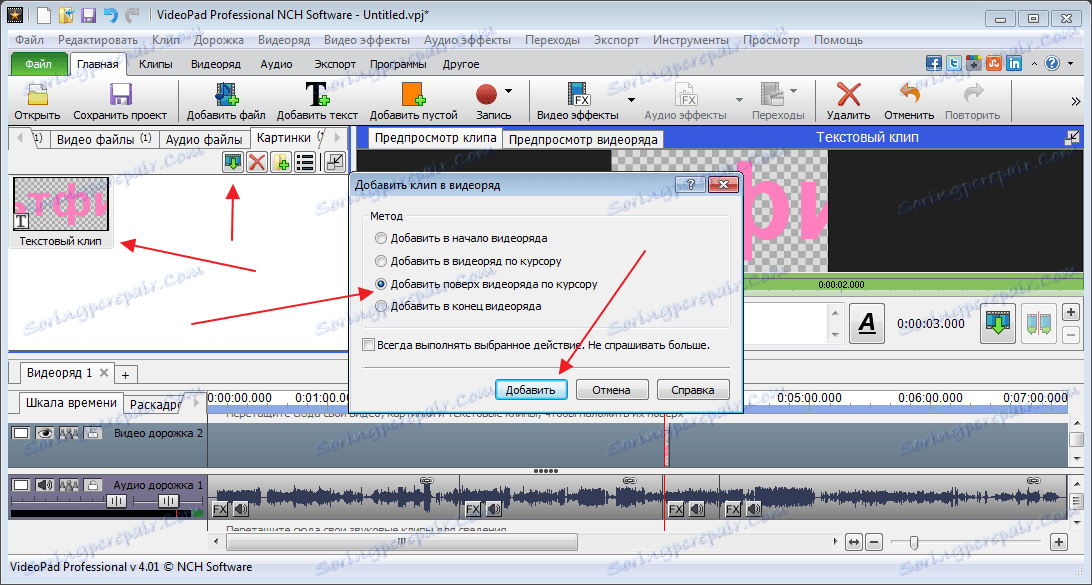
اضافه کردن کلیپ های خالی
این برنامه برای اضافه کردن کلیپ های monophonic، که پس از آن می تواند برای انواع مختلف اثرات استفاده می شود. به عنوان مثال، تاری با آبی و غیره
برای اضافه کردن یک کلیپ، روی «اضافه کردن یک کلیپ خالی» کلیک کنید. در پنجره ای که ظاهر می شود، رنگ آن را انتخاب کنید. این می تواند یک یا چند سایه باشد، برای این که ما علامت گرادیان را در این زمینه دوباره تنظیم و رنگ های اضافی را تنظیم می کنیم.
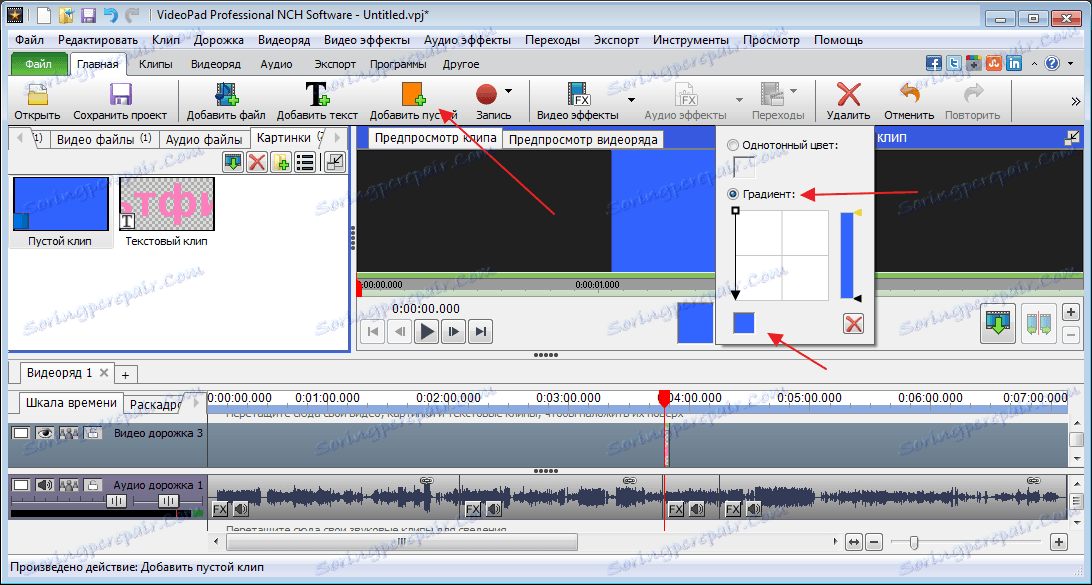
پس از صرفه جویی، می توانیم طول یک چنین قاب را تنظیم کنیم.
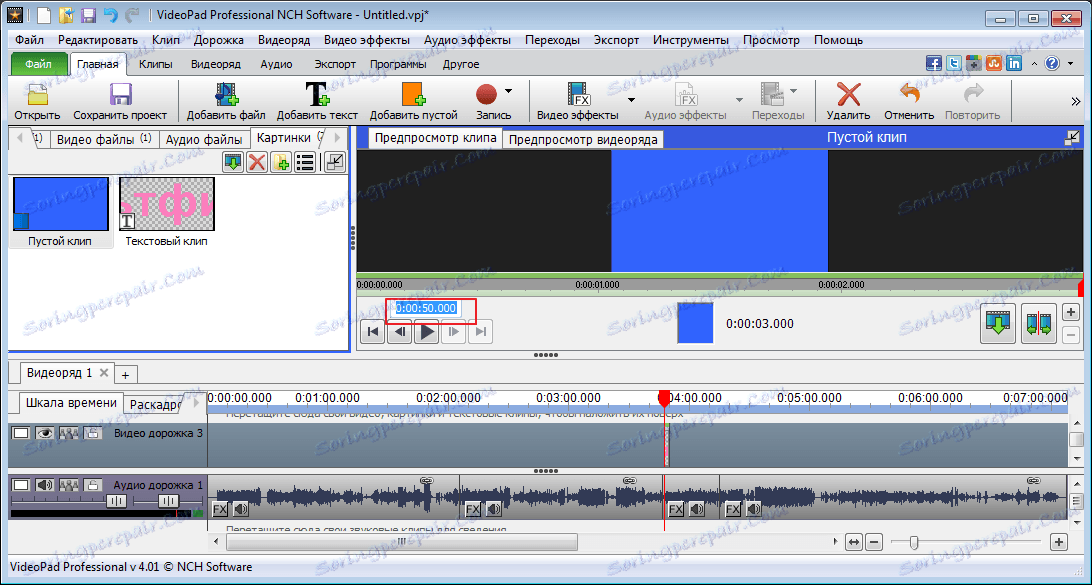
ضبط
رفتن به بخش "ضبط" ، ما می توانیم ویدئو را از دوربین ها، کامپیوتر ها، فیلم برداری ها و فیلم برداری ها ذخیره کنیم و آن ها را در VideoPad Video Editor اضافه کنیم.
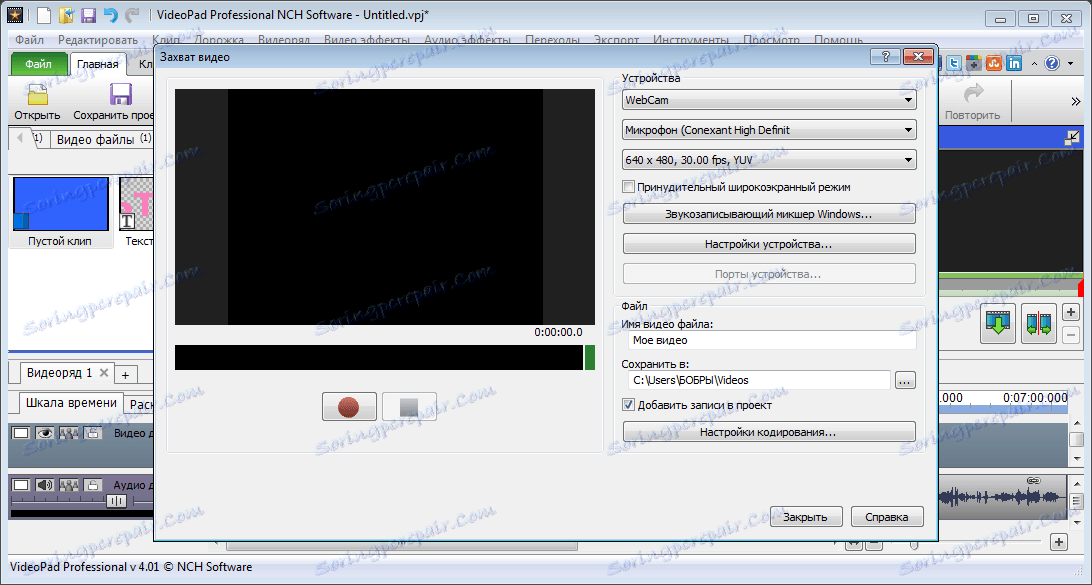
علاوه بر این، شما می توانید تصاویر را دریافت کنید.
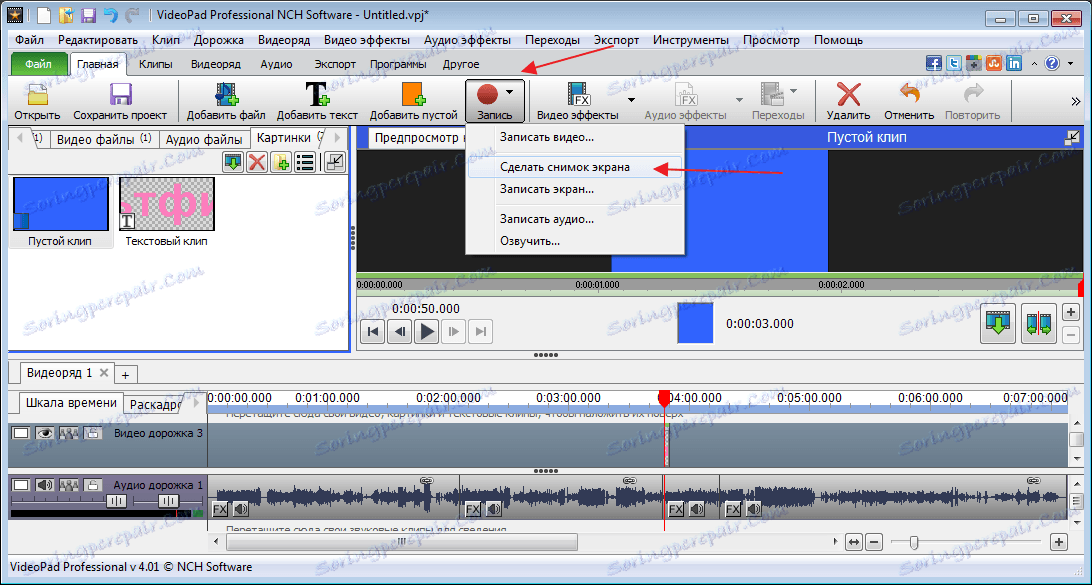
این نیز مشکلی برای صدای ویدیو به عنوان مثال با صدای شما نیست. برای انجام این کار، در بخش «ضبط»، «صدا» را انتخاب کنید. پس از آن، روی نماد قرمز کلیک کنید و ضبط را شروع کنید.

به طور پیش فرض، آهنگ های ویدئویی و صوتی با یکدیگر همچسب می شوند. راست کلیک بر روی آهنگ های صوتی و "Unhook from video" را انتخاب کنید . پس از آن آهنگ اصلی را حذف کنید. را انتخاب کنید و دکمه "دل" .
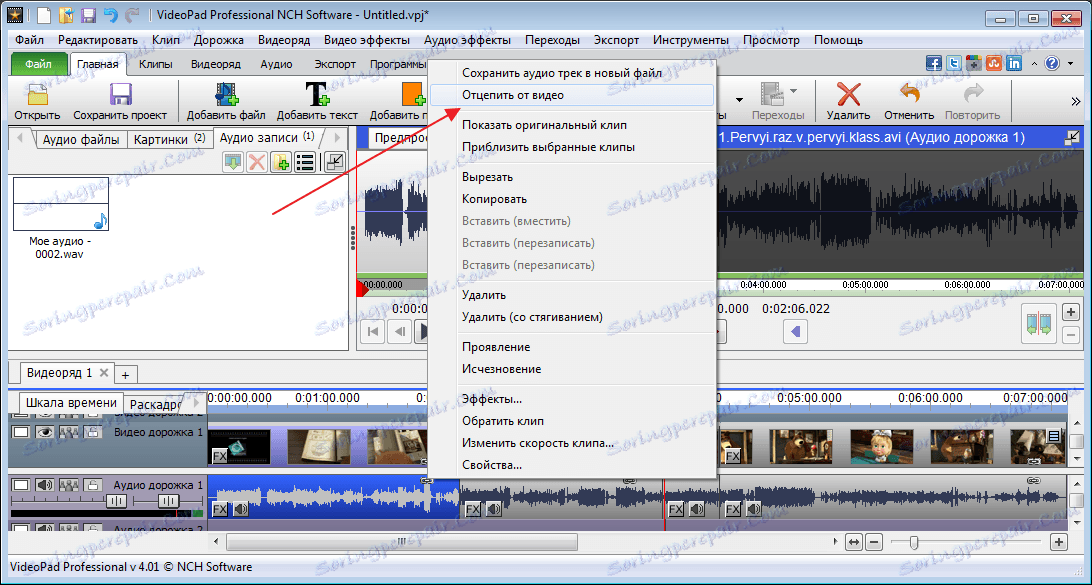
در قسمت چپ پنجره اصلی، ورودی جدید ما را مشاهده می کنیم و آن را به جای قدیمی می کشیم.
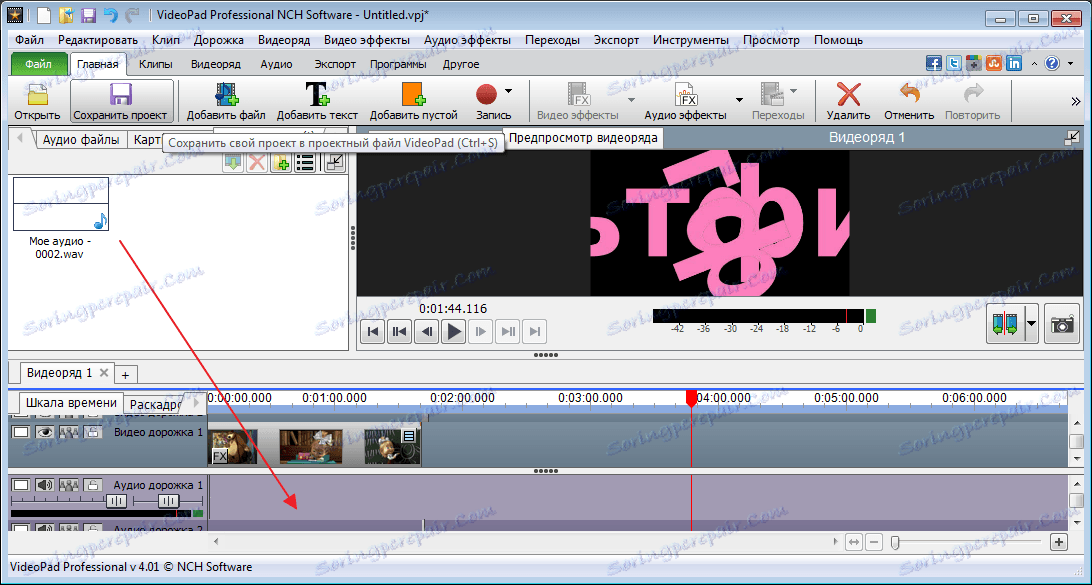
بیایید نتیجه را ببینیم.
ذخیره فایل
شما می توانید ویدیو ویرایش شده را با کلیک بر روی دکمه "صادرات" ذخیره کنید. چندین گزینه ارائه خواهد شد. من علاقه مند به ذخیره یک فایل ویدئویی هستم بعد، من صادرات به کامپیوتر را انتخاب می کنم، پوشه و فرمت را تنظیم کرده و روی "ایجاد" کلیک کنید.
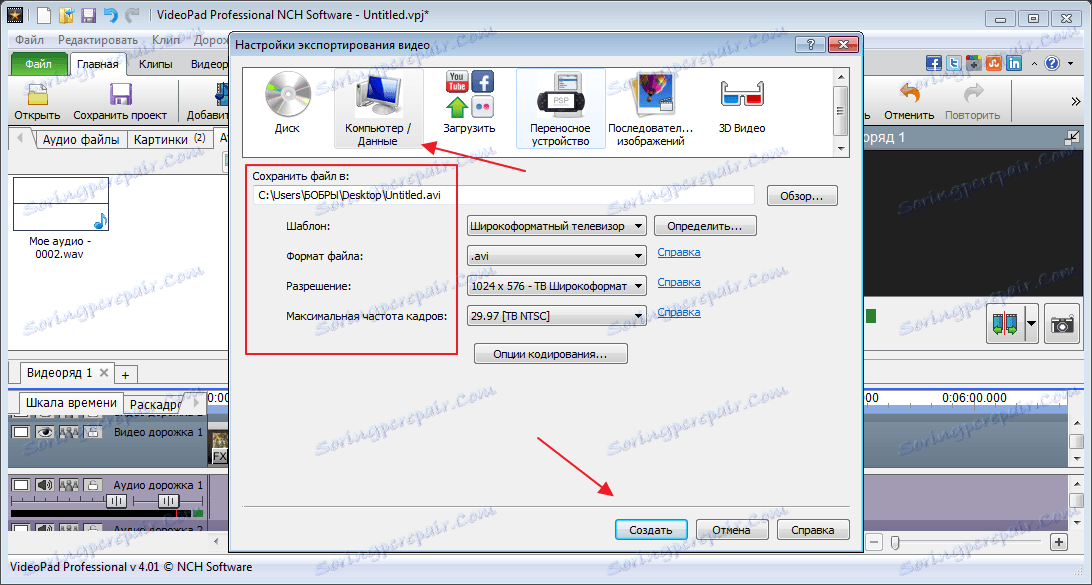
به هر حال، پس از اتمام استفاده رایگان، فایل را فقط می توان به یک رایانه یا دیسک ذخیره کرد.
صرفه جویی در پروژه
اگر پرونده فعلی را ذخیره کنید، تمام عناصر ویرایش فایل را می توانید در هر زمان باز کنید. برای انجام این کار، بر روی دکمه مناسب کلیک کنید و مکان را در رایانه انتخاب کنید.
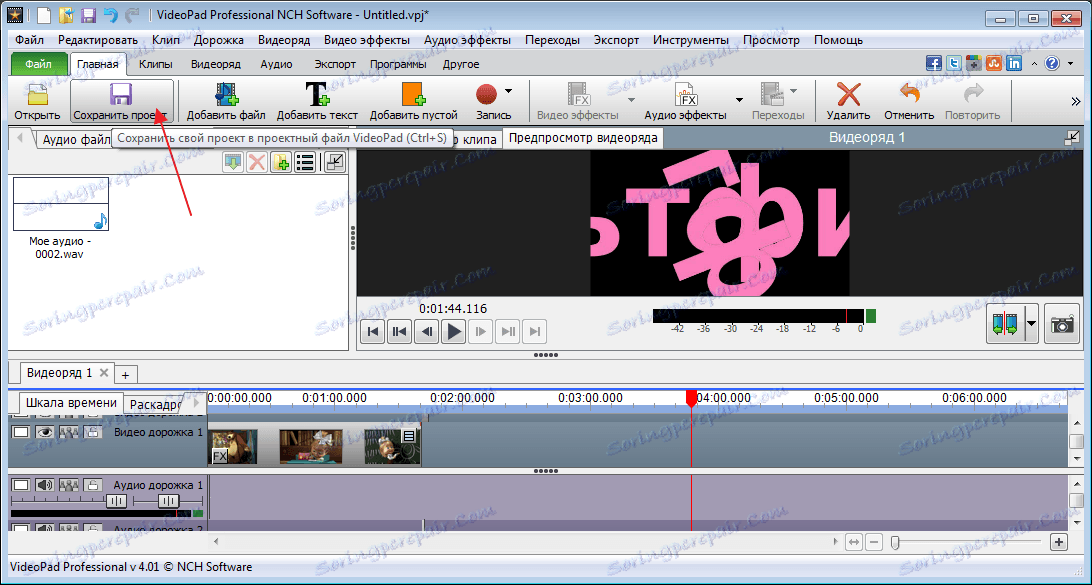
پس از بررسی این برنامه، می توانم بگویم که برای استفاده در منزل، حتی در نسخه رایگان، ایده آل است. حرفه ای ها با استفاده از برنامه های دیگر که روی جزئیات کوچکتر تمرکز می کنند بهتر است.