ویرایش فراداده فایل های صوتی با استفاده از Mp3tag
گاهی اوقات شما می توانید وضعیتی را مشاهده کنید که هنگام پخش یک فایل MP3، نام هنرمند یا نام آهنگ به عنوان مجموعه ای از هژوگلیف های غیر قابل درک نمایش داده می شود. در این مورد، فایل به درستی نامیده می شود. این نشانگرهای نادرست املایی است. در این مقاله ما به شما در مورد چگونگی ویرایش این تگ های مشابه فایل های صوتی با استفاده از Mp3tag .
محتوا
ویرایش برچسب ها در Mp3tag
شما به مهارت و دانش خاصی نیازی ندارید. برای تغییر اطلاعات فراداده، فقط خود برنامه و آن دسته از ترکیباتی که کدام ویرایش می شوند، مورد نیاز است. و سپس شما باید دستورالعمل های زیر را دنبال کنید. در کل، دو روش برای اصلاح داده ها با استفاده از Mp3tag - دستی و نیمه اتوماتیک وجود دارد. بیایید نگاهی دقیق تر به هر یک از آنها داشته باشیم.
روش 1: دستی تغییر داده ها
در این مورد، شما باید تمام متادیتا را به صورت دستی وارد کنید. ما فرایند دانلود و نصب Mp3tag را بر روی رایانه یا لپ تاپ نخواهیم خواند. در این مرحله، بعید به نظر می رسد مشکلات و سوالات دارید. ما به طور مستقیم به استفاده از نرم افزار و شرح فرآیند خود ادامه می دهیم.
- اجرای Mp3tag
- پنجره برنامه اصلی را می توان به سه قسمت تقسیم کرد: لیست فایل ها، منطقه ویرایش تگ ها و نوار ابزار.
- بعدا باید پوشه ای را که در آن آهنگ های مورد نیاز است باز کنید. برای انجام این کار، به طور همزمان کلید ترکیبی "Ctrl + D" را بر روی صفحه کلید فشار دهید یا فقط روی دکمه مربوطه در نوار ابزار Mp3tag کلیک کنید.
- در نتیجه یک پنجره جدید باز خواهد شد. لازم است که یک پوشه با فایل های صوتی متصل را مشخص کنید. فقط با کلیک بر روی نام دکمه سمت چپ ماوس آن را علامت بزنید. بعد از آن دکمه "انتخاب پوشه" را در پایین پنجره کلیک کنید. اگر پوشه های اضافی در این پوشه دارید، پس فراموش نکنید که در کادر انتخاب مکان کنار خط مربوطه قرار گیرد. لطفا توجه داشته باشید که در پنجره انتخاب شما فایل های موسیقی متصل را مشاهده نخواهید کرد. فقط برنامه آنها را نمایش نمی دهد.
- پس از آن، یک لیست از تمام آهنگ هایی که در پوشه قبلی انتخاب شده بودند در سمت راست پنجره Mp3tag ظاهر می شود.
- از این لیست لیست انتخاب کنید که ما برچسب ها را تغییر خواهیم داد. برای انجام این کار، به سادگی با کلیک بر روی دکمه سمت چپ ماوس بر روی نام خود.
- حالا شما می توانید به طور مستقیم به تغییر فراداده ادامه دهید. در سمت چپ پنجره Mp3tag خطوطی هستند که شما باید اطلاعات مربوطه را پر کنید.
- شما همچنین می توانید پوشش ترکیب را مشخص کنید که هنگام پخش آن روی صفحه نمایش داده می شود. برای انجام این کار، با یک تصویر دیسک راست روی منطقه مربوطه کلیک کنید و سپس در منوی زمینه، روی خط «اضافه کردن پوشش» کلیک کنید.
- در نتیجه یک پنجره استاندارد برای انتخاب یک فایل از دایرکتوری ریشه کامپیوتر باز خواهد شد. ما تصویر لازم را پیدا می کنیم، آن را انتخاب کرده و روی دکمه "باز کردن" در پایین پنجره کلیک کنید.
- اگر همه چیز درست انجام شود، تصویر انتخاب شده در سمت چپ پنجره Mp3tag نمایش داده می شود.
- پس از پر کردن تمام خطوط لازم با اطلاعات، باید تغییرات را ذخیره کنید. برای انجام این کار، به سادگی با کلیک بر روی دکمه در قالب یک دیسکت، که در نوار ابزار برنامه قرار دارد. همچنین برای ذخیره تغییرات، می توانید از کلید ترکیبی "Ctrl + S" استفاده کنید.
- اگر شما برای اصلاح تگ های مشابه برای چند فایل در یک بار، پس شما باید کلید Ctrl را نگه دارید، و سپس یک بار در لیست توسط فایل های که برای آن متادیت تغییر خواهد شد را نگه دارید.
- در سمت چپ شما خطوط «ترک» را در برخی زمینه ها خواهید دید. این به این معنی است که ارزش این فیلد با هر ترکیبی باقی خواهد ماند. اما این باعث نمی شود که شما متن ثبت خود را در آنجا ثبت کنید یا محتوای آن را حذف کنید.
- فراموش نکنید که تمام تغییراتی که در این روش انجام می شود را ذخیره کنید. این کار همانطور که در یک ویرایش تگ انجام می شود - با استفاده از ترکیب "Ctrl + S" یا یک دکمه مخصوص در نوار ابزار، انجام می شود.
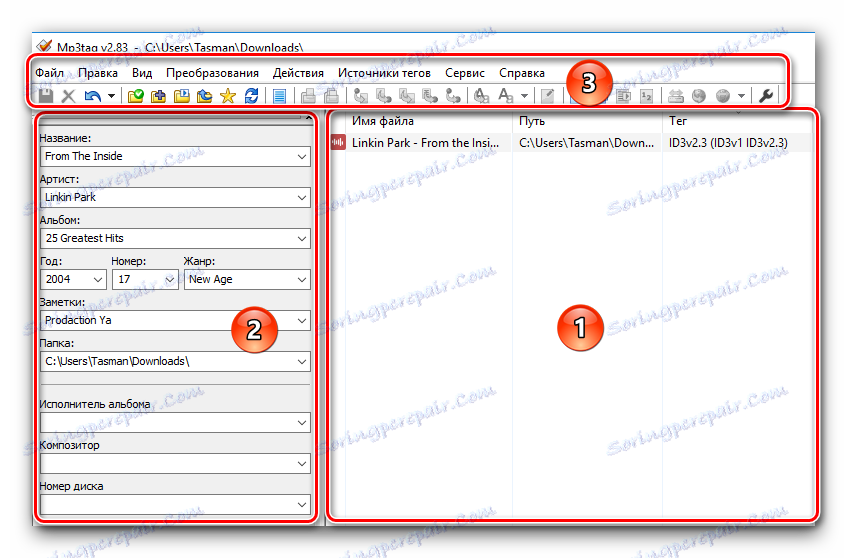
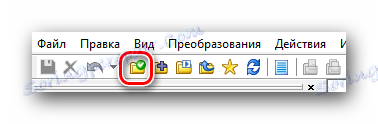
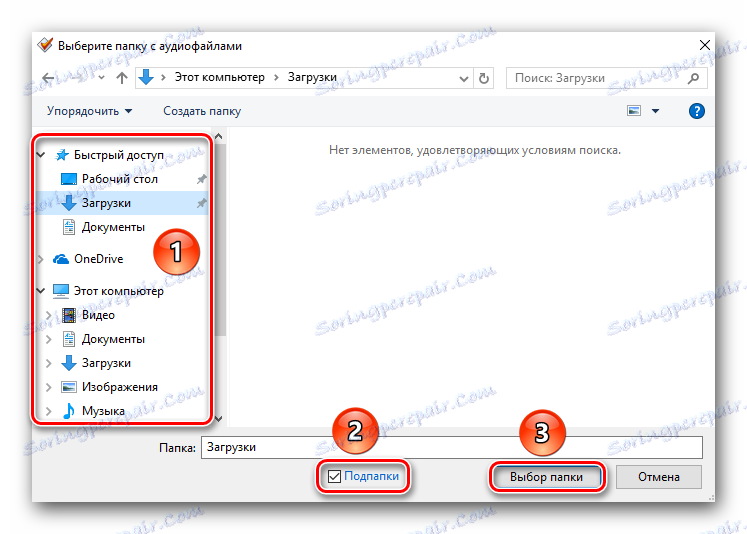
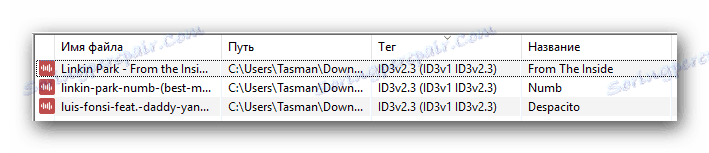
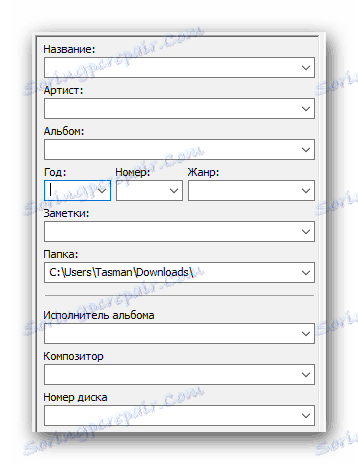
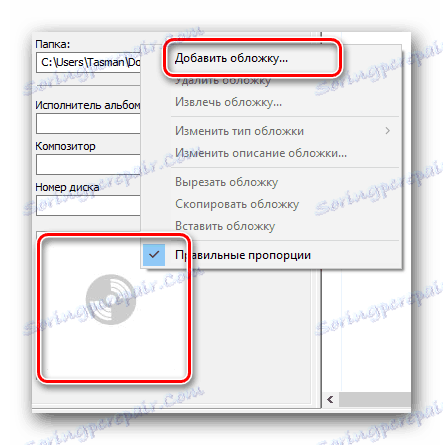
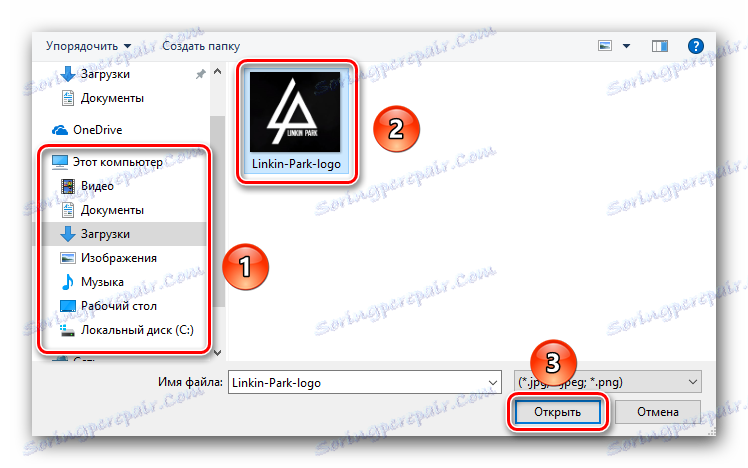
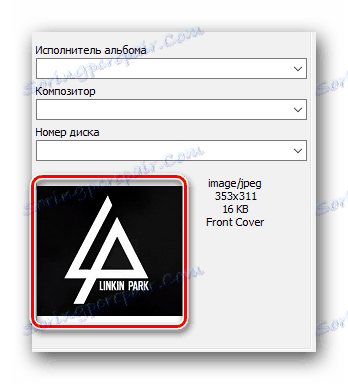
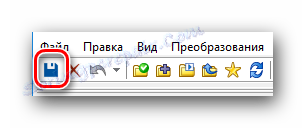
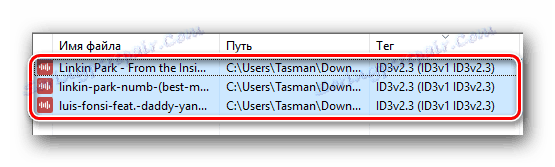
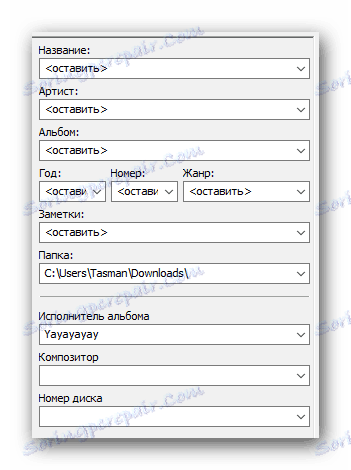
این در واقع تمام فرایند دستی تغییر برچسب های یک فایل صوتی است که ما می خواستیم به شما اشاره کنیم. توجه داشته باشید که این روش یک نقص دارد. این بستگی به این دارد که تمام اطلاعاتی مانند نام آلبوم، سال انتشار آن و غیره، شما باید خودتان را در اینترنت جستجو کنید. اما با استفاده از روش زیر می توان از آن اجتناب کرد.
روش 2: تعیین متاداده با استفاده از پایگاه داده
همانطور که اشاره کردیم کمی بالاتر، این روش به شما اجازه می دهد تا برچسب ها را در حالت نیمه اتوماتیک ثبت کنید. این به این معنی است که زمینه های اصلی مانند سال انتشار آهنگ، آلبوم، موقعیت در آلبوم و غیره به صورت خودکار پر می شود. برای انجام این کار، باید از یکی از پایگاه های تخصصی تخصصی بخواهید. در اینجا این است که چگونه در عمل عمل می کند.
- پس از باز کردن پوشه با لیستی از آهنگ های موسیقی در Mp3tag، ما یک یا چند فایل از لیست را انتخاب کنید که شما نیاز به پیدا کردن فراداده. اگر چندین آهنگ انتخاب کنید، مطلوب است که همه آنها از همان آلبوم باشند.
- بعدا باید روی بالای پنجره برنامه در خط "برچسب منابع" کلیک کنید . پس از آن، یک پنجره پاپ آپ ظاهر خواهد شد، که در آن همه خدمات در یک لیست نمایش داده می شوند - با کمک آنها، برچسب های گم شده پر می شوند.
- در بیشتر موارد، ثبت نام در سایت مورد نیاز است. اگر میخواهید از ورودی اطلاعات جلوگیری کنید، توصیه میکنیم از پایگاه داده "freedb" استفاده کنید . برای انجام این کار، فقط روی خط مناسب در کادر بالا کلیک کنید. اگر می خواهید، می توانید از هر گونه پایگاه داده لیست شده استفاده کنید.
- پس از کلیک روی خط "DB freedb" یک پنجره جدید در مرکز صفحه ظاهر می شود. در آن شما باید علامت آخرین خط، که در مورد جستجو در اینترنت می گوید. پس از آن، روی دکمه "OK" کلیک کنید. این در همان پنجره واقع شده است کمی پایین تر.
- گام بعدی این است که نوع جستجو را انتخاب کنید. شما می توانید با عنوان هنرمند، آلبوم یا آهنگ جستجو کنید. ما به شما توصیه می کنیم که توسط هنرمند جستجو کنید. برای انجام این کار، نام گروه یا هنرمند را در این زمینه بنویسید، علامت خط مربوطه با علامت چک، و سپس روی دکمه بعدی کلیک کنید.
- پنجره بعدی لیست آلبوم هنرمند مورد نظر را نمایش می دهد. یکی از موارد مورد نظر را از لیست انتخاب کنید و دکمه «بعدی» را کلیک کنید.
- یک پنجره جدید ظاهر خواهد شد در گوشه بالا سمت چپ، می توانید زمینه های پر شده با برچسب ها را ببینید. اگر می خواهید، اگر یکی از فیلدهای اشتباه پر شود، می توانید آنها را تغییر دهید.
- شما همچنین می توانید برای ترکیب شماره تعیین شده مربوط به آن را در آلبوم رسمی هنرمند تعیین کنید. در ناحیه پایین شما دو پنجره خواهید دید. لیست آهنگ های رسمی در سمت چپ نمایش داده می شود و آهنگ شما که برای آن برچسب ها ویرایش می شود در سمت راست نمایش داده می شود. با انتخاب ترکیب خود را از پنجره سمت چپ، می توانید موقعیت خود را با استفاده از دکمه های "بالا" و "زیر" تغییر دهید ، که در کنار یکدیگر قرار دارند. این به شما این امکان را می دهد که فایل صوتی را به موقعیتی که در آن قرار دارد در مجموعه رسمی قرار دهید. به عبارت دیگر، اگر در آلبوم آهنگ در جایگاه چهارم قرار بگیرد، پس باید مسیر خود را به همان موقعیت برای دقت کاهش دهید.
- هنگامی که تمام فراداده ها مشخص می شود و موقعیت مسیر انتخاب می شود، روی دکمه OK کلیک کنید.
- در نتیجه، تمام فراداده ها به روز می شوند و تغییرات بلافاصله ذخیره خواهند شد. پس از چند ثانیه، یک پنجره با پیام نشان می دهد که برچسب ها با موفقیت نصب شده اند. پنجره را با کلیک بر روی دکمه "OK" در آن ببندید.
- به طور مشابه، شما باید برچسب ها و سایر آهنگ ها را به روز کنید.

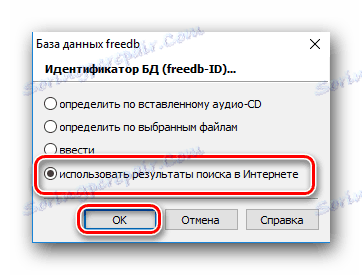
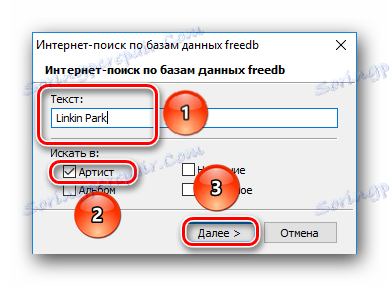
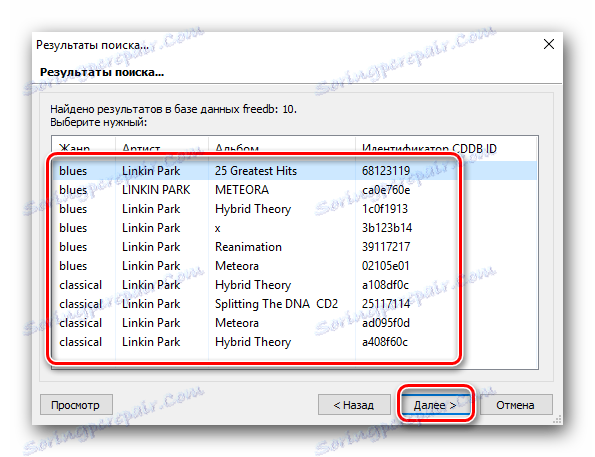
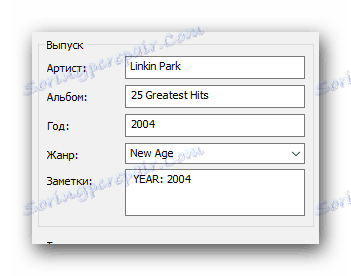

این جایی است که روش ویرایش تگ کامل شده است.
ویژگی های اضافی Mp3tag
علاوه بر تگ ویرایش استاندارد، برنامه ذکر شده در عنوان به شما کمک خواهد کرد که تمام نوشته ها را به عنوان مورد نیاز فهرست کنید، و همچنین به شما اجازه می دهد نام فایل را با توجه به کد آن مشخص کنید. بیایید در مورد این نکات بیشتر توضیح دهیم.
شماره گذاری ترکیب
با افتتاح یک پوشه با موسیقی، می توانید هر فایل را به همان شیوه ای که نیاز دارید وارد کنید. برای انجام این کار، فقط موارد زیر را انجام دهید:
- لیستی از آن فایل های صوتی که برای مشخص کردن یا تغییر شماره ها نیاز دارید را انتخاب کنید. شما می توانید تمام آهنگ ها را به صورت همزمان (میانبر صفحه کلید "Ctrl + A" ) انتخاب کنید یا علامت های خاصی را (با نگه داشتن کلید "Ctrl" ، روی نام فایل های لازم کلیک کنید).
- پس از آن، شما باید بر روی دکمه "شماره گیری جادوگر" کلیک کنید. این در نوار ابزار Mp3tag قرار دارد.
- بعد، یک پنجره با گزینه های شماره باز می شود. در اینجا شما می توانید از کدام تاریخ برای شروع شماره گیری مشخص کنید، آیا اضافه کردن صفر به اعداد اول، و همچنین برای تکرار شماره برای هر زیر پوشه. پس از بررسی تمام گزینه های لازم، برای ادامه باید روی «تأیید» کلیک کنید.
- روند شماره گذاری آغاز می شود. بعد از مدتی یک پیام برای تکمیل آن ظاهر می شود.
- بستن این پنجره در حال حاضر در متادیتای این ترکیبات که قبلا ذکر شد، شماره با توجه به سفارش شماره مشخص می شود.
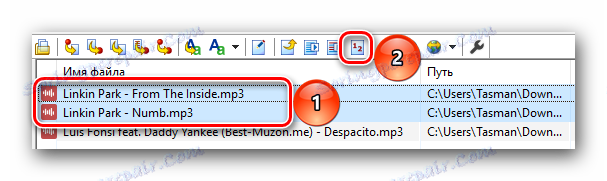

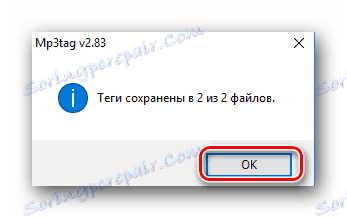
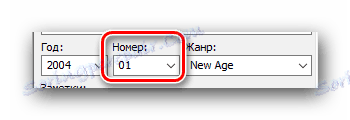
نام را به تگ انتقال دهید و بالعکس
مواردی وجود دارد که کد ها در فایل موسیقی نوشته می شوند اما نامی از دست رفته است. گاهی اوقات این اتفاق می افتد و بالعکس در چنین مواردی، تابع انتقال نام فایل به متادیتای متناظر و برعکس، از برچسب ها به نام اصلی، می تواند کمک کند. به نظر می رسد در عمل به شرح زیر است.
برچسب - نام فایل
- در پوشه ای با موسیقی ما نوعی فایل صوتی داریم که به عنوان مثال نام «نام» نامیده می شود . ما با کلیک کردن یکبار بر روی نام آن با دکمه سمت چپ ماوس را انتخاب می کنیم.
- لیست متادیتا همچنین نام صحیح هنرمند و ترکیب خود را نمایش می دهد.
- البته می توانید داده ها را به صورت دستی ثبت کنید، اما این کار به صورت خودکار انجام می شود. برای انجام این کار، فقط روی دکمه مناسب به نام «برچسب - نام فایل» کلیک کنید. این در نوار ابزار Mp3tag قرار دارد.
- یک پنجره با اطلاعات اولیه ظاهر می شود. در این زمینه باید مقادیر ٪ artist٪ -٪ title٪ را داشته باشید . شما همچنین می توانید متغیرهای دیگر از ابرداده ها را به نام فایل اضافه کنید. لیست کامل متغیرها نمایش داده می شود اگر روی دکمه سمت راست فیلد ورودی کلیک کنید.
- پس از مشخص کردن همه متغیرها، باید دکمه OK را کلیک کنید.
- بعد از آن، فایل به درستی تغییر نام داده و اعلان مربوطه روی صفحه نمایش ظاهر می شود. پس از آن می توانید نزدیک شوید.
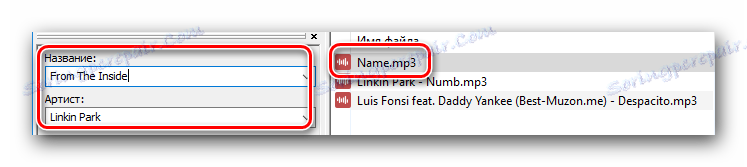

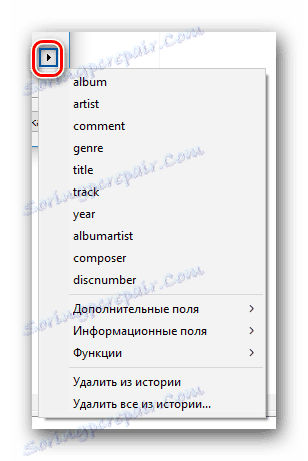
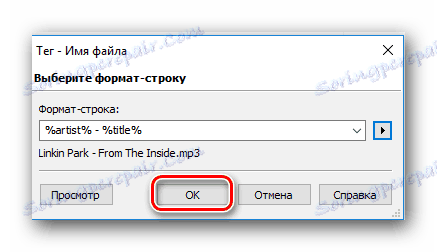
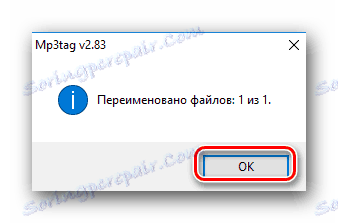
نام فایل - برچسب
- از لیست لیست فایل موسیقی که نام آن را می خواهید در ابرداده خود کپی کنید را انتخاب کنید.
- بعد شما باید بر روی دکمه "نام فایل - برچسب" کلیک کنید ، که در پنل کنترل قرار دارد.
- یک پنجره جدید باز خواهد شد. از آنجا که عنوان ترکیب اغلب شامل نام هنرمند و نام آهنگ است، در قسمت مربوطه شما باید مقدار "٪ artist٪ -٪ title٪" را داشته باشید . اگر نام فایل حاوی اطلاعات دیگر است که می تواند در کد وارد شود (تاریخ انتشار، آلبوم و غیره)، سپس شما باید ارزش های خود را اضافه کنید. لیست آنها همچنین می توانید مشاهده کنید اگر شما بر روی دکمه سمت راست زمینه کلیک کنید.
- برای تایید داده ها دکمه OK را فشار دهید.
- در نتیجه، زمینه های داده با اطلاعات مربوطه پر می شود و شما یک اعلان روی صفحه نمایش خواهید دید.
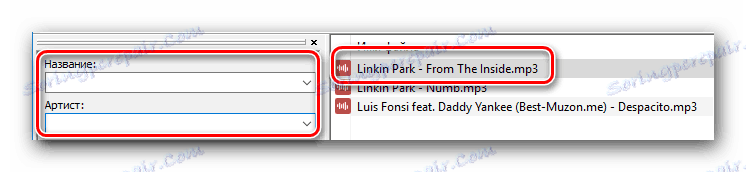
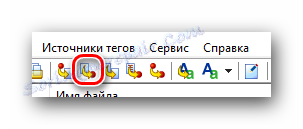
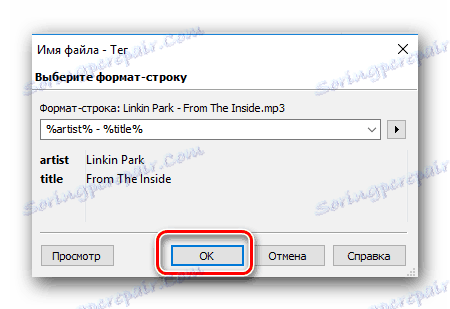
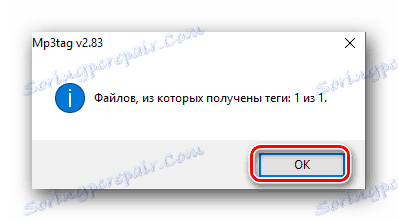
این کل روند انتقال کد به نام فایل و بالعکس است. همانطور که می بینید، در این مورد، این ابرداده ها به عنوان سال انتشار، نام آلبوم، تعداد آهنگ و غیره به طور خودکار نشان داده نمی شوند. بنابراین، برای تصویر کلی شما باید این مقادیر را به صورت دستی یا از طریق یک سرویس ویژه ثبت کنید. ما در این دو روش اول در مورد این صحبت کردیم.
در این مقاله، این مقاله به طور صحیح به پایان آن نزدیک شده است. امیدواریم این اطلاعات به شما در ویرایش تگ ها کمک کند و در نتیجه شما قادر خواهید بود تا کتابخانه موسیقی خود را پاک کنید.
