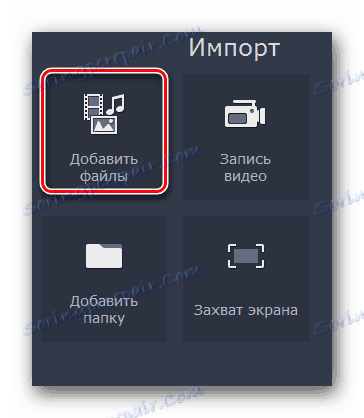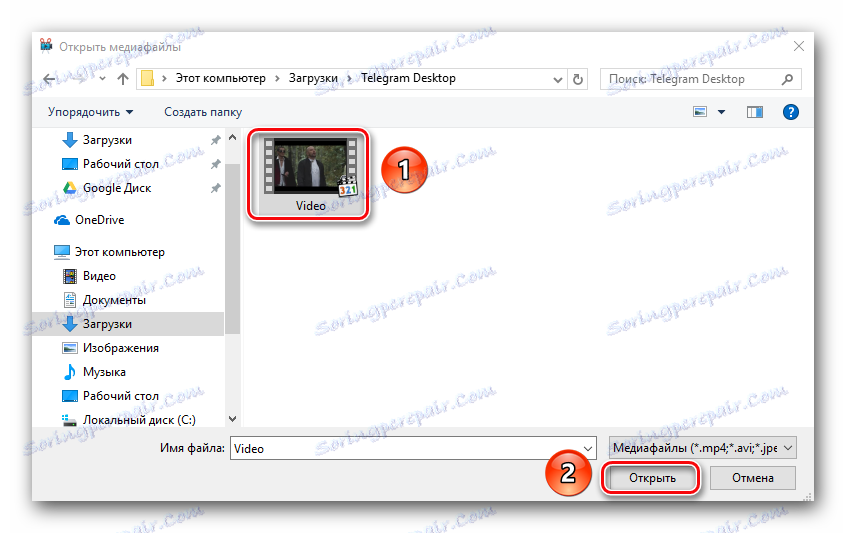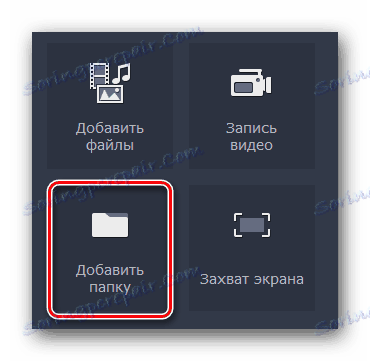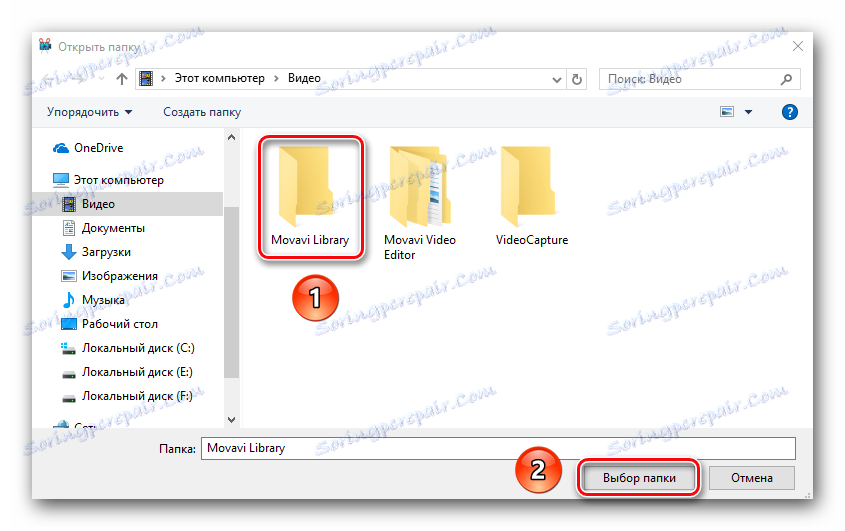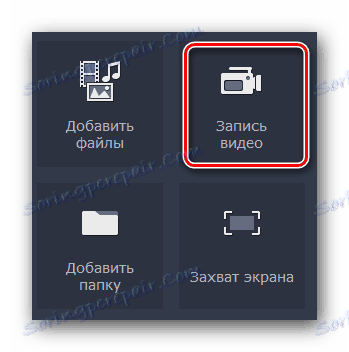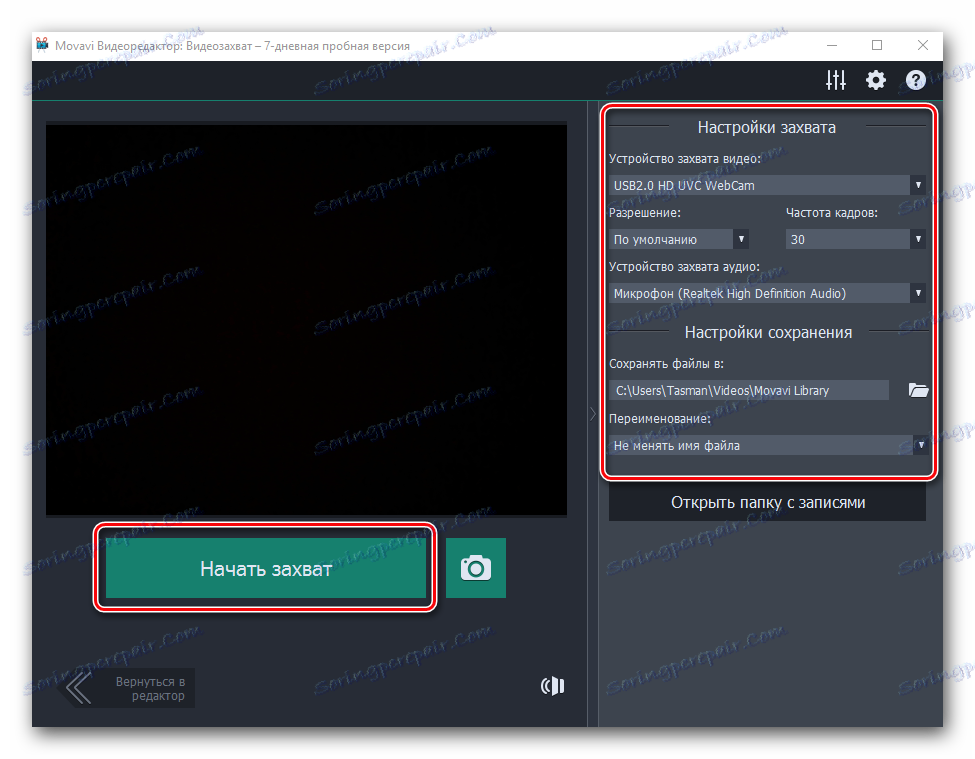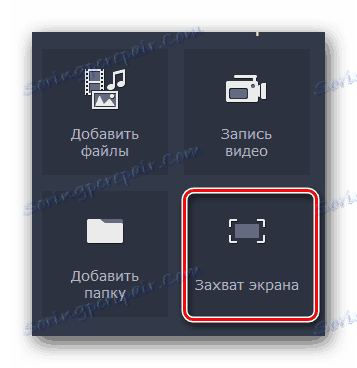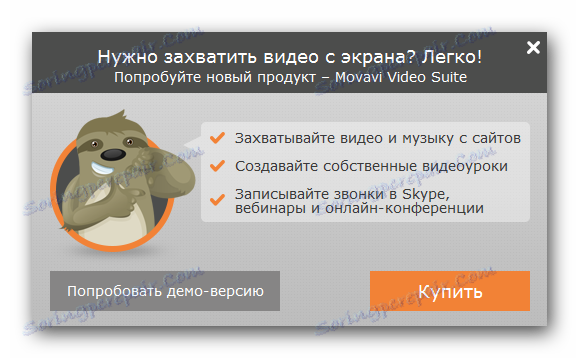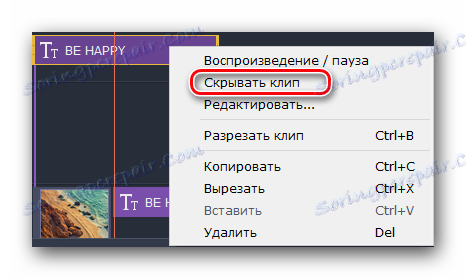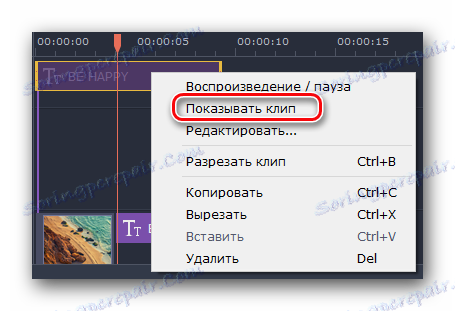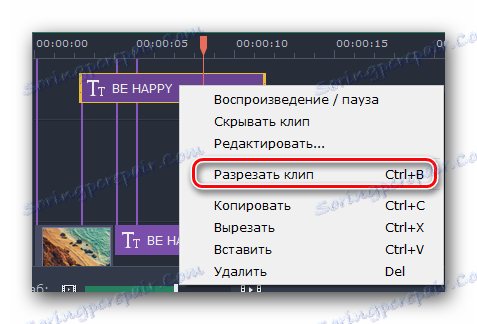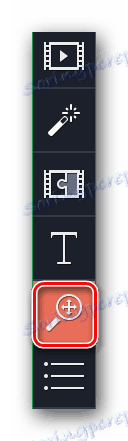راهنمای ویرایشگر ویدیو Movavi
Movavi Video Editor - یک ابزار قدرتمندی است که هر کس می تواند ویدیو، نمایش اسلاید یا ویدیو خود را ایجاد کند. این نیازی به مهارت و دانش خاصی ندارد. برای مطالعه این مقاله کافی است. در آن، ما درباره نحوه استفاده از این نرم افزار به شما خواهیم گفت.
محتوا
ویژگی های ویرایشگر ویدئو Movavi
یک ویژگی مشخص از برنامه در نظر گرفته شده در مقایسه با همان Adobe After Effects یا سونی vegas pro ، سهولت استفاده نسبی است. با وجود این، Movavi Video Editor دارای لیست قابل توجهی از ویژگی های است که در زیر بحث شده است. لطفا توجه داشته باشید که این مقاله در مورد نسخه آزمایشی رایگان نسخه ی رسمی این برنامه است. عملکرد آن تا حدودی محدود به نسخه کامل است. 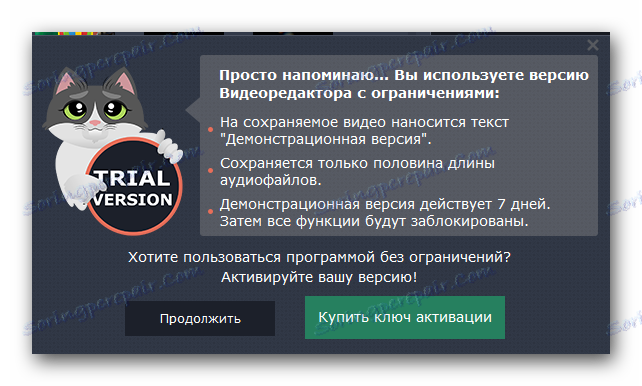
نسخه فعلی نرم افزار توصیف شده "12.5.1" (سپتامبر 2017) است. در آینده، قابلیت توصیف شده را می توان تغییر داد یا به سایر دسته ها منتقل کرد. ما، به نوبه خود سعی خواهیم کرد که این کتابچه راهنمای را بهروز کنیم تا همه اطلاعاتی که در مورد آن توضیح داده شده مربوط باشد. اکنون شروع به کار مستقیم با Movavi Video Editor کنید.
اضافه کردن فایل ها برای پردازش
همانطور که با هر ویرایشگر، در توضیحات ما نیز چندین راه برای باز کردن فایل مورد نیاز برای پردازش بیشتر وجود دارد. در حقیقت، این کار در ویرایشگر ویدئو Movavi آغاز می شود.
- اجرای برنامه به طور طبیعی، شما ابتدا باید آن را بر روی رایانه خود نصب کنید.
- به صورت پیش فرض، بخش مورد نظر به نام "واردات" باز خواهد شد. اگر به هر دلیلی به طور تصادفی یکی دیگر از تب ها را باز کردید، به قسمت مشخص شده بازگردید. برای انجام این کار، یک بار دکمه سمت چپ ماوس را در ناحیهی که در زیر نشان داده شده کلیک کنید. این در سمت چپ پنجره اصلی واقع شده است.
- در این بخش، چند دکمه اضافی را مشاهده خواهید کرد:
اضافه کردن فایل ها - این گزینه به شما اجازه می دهد تا موسیقی، فیلم یا تصویر را به فضای کاری برنامه اضافه کنید.
![وارد کردن فایل ها به Movavi Video Editor]()
بعد از کلیک روی منطقه مشخص شده یک پنجره انتخاب پرونده استاندارد باز خواهد شد. اطلاعات لازم را در کامپیوتر پیدا کنید، آن را با یک کلیک از دکمه سمت چپ ماوس انتخاب کنید، سپس روی "باز کردن" در قسمت پایین کلیک کنید.![فایل را در ویرایشگر ویدئوی Movavi باز کنید]()
اضافه کردن پوشه - این ویژگی شبیه به یک قبلی است. این اجازه می دهد تا شما برای پردازش بیشتر یک فایل را اضافه کنید، اما بلافاصله یک پوشه ای است که در آن چند فایل رسانه ای قرار می گیرد.
![وارد پوشه در Movavi Video Editor]()
با کلیک بر روی آیکون مشخص شده، همانطور که در پاراگراف قبلی، یک پنجره انتخاب پوشه ظاهر می شود. یکی را بر روی رایانه انتخاب کنید، آن را انتخاب کنید، سپس روی «انتخاب پوشه» کلیک کنید .![پوشه را در Movavi Video Editor باز کنید]()
ضبط ویدئو - این ویژگی به شما اجازه می دهد تا بر روی وب کم خود ضبط کنید و بلافاصله آن را برای ویرایش به برنامه اضافه کنید. همان اطلاعات بعد از ضبط در رایانه شما ذخیره خواهد شد.
![دکمه ضبط ویدئو Movavi Video Editor]()
هنگامی که روی دکمه مشخص شده کلیک میکنید، یک پنجره با پیش نمایش تصویر و تنظیمات آن ظاهر می شود. در اینجا شما می توانید رزولوشن، نرخ فریم، دستگاه های ضبط، و همچنین تغییر محل ضبط آینده و نام آن را مشخص کنید. اگر شما از تمام تنظیمات راضی هستید، به سادگی روی «شروع ضبط» یا یک نماد به شکل یک دوربین کلیک کنید تا عکس بگیرید. پس از ضبط، فایل حاصل به طور خودکار به جدول زمانی (فضای کاری برنامه) اضافه می شود.![تنظیمات ضبط ویدئو در Movavi Video Editor]()
ضبط صفحه - با استفاده از این ویژگی، می توانید یک ویدیو را مستقیما از روی صفحه نمایش کامپیوتر خود ضبط کنید.
![دکمه ضبط صفحه نمایش در ویرایشگر ویدئوی Movavi]()
درست است که این یک برنامه ویژه Movavi Video Suite نیاز دارد. این یک محصول جداگانه است. با کلیک بر روی دکمه ضبط، شما یک پنجره را مشاهده خواهید کرد که در آن شما برای خرید نسخه کامل برنامه یا ارائه یک برنامه موقت پیشنهاد می شود.![پنجره ارائه برای نصب یا خرید Movavi Video Suite]()
ما می خواهیم توجه داشته باشیم که می توانید از Movavi Video Suite برای ضبط اطلاعات از روی صفحه استفاده کنید. یک توده نرم افزاری دیگر وجود دارد که کار را درست انجام می دهد. - در همان برگه "واردات" زیر بخش های اضافی وجود دارد. آنها ایجاد شده اند تا شما بتوانید خلقت خود را با زمینه های مختلف، درج، صداها و موسیقی ها تکمیل کنید.
- به منظور ویرایش یک یا چند عنصر، شما فقط باید آن را انتخاب کنید، و سپس دکمه سمت چپ ماوس را نگه دارید و فایل انتخاب شده را به جدول زمانی بکشید.
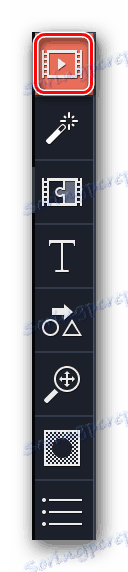
جزئیات بیشتر: برنامه های ضبط ویدیو از روی صفحه نمایش کامپیوتر
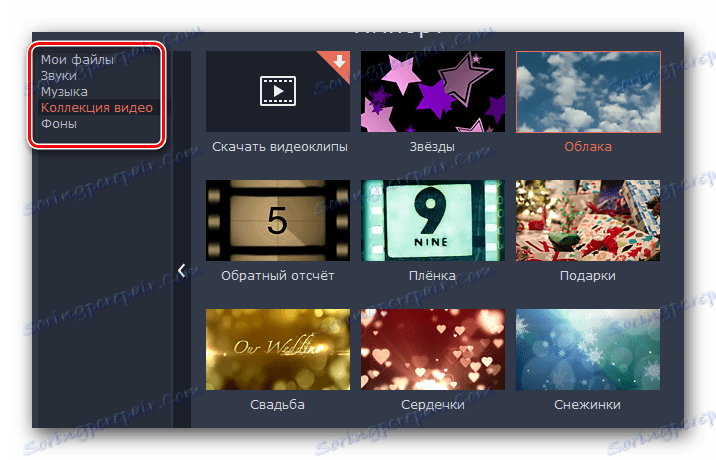
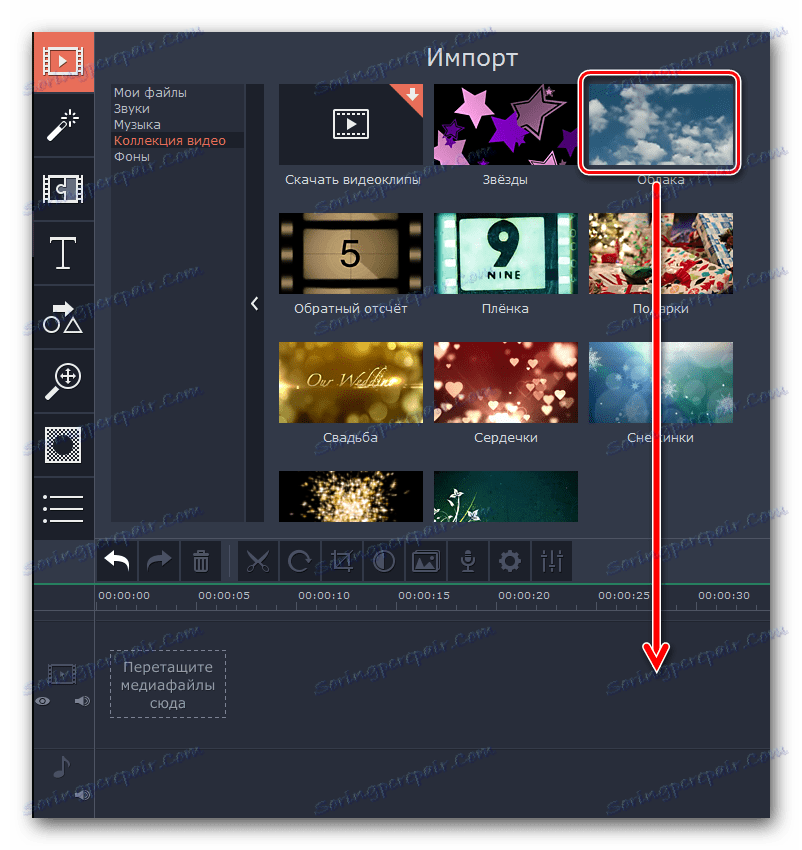
حالا شما از چگونگی باز کردن فایل منبع برای تغییر بیشتر خود در Movavi Video Editor اطلاع دارید. سپس شما می توانید به طور مستقیم به ویرایش آن ادامه دهید.
فیلترها
در این بخش می توانید تمام فیلترهایی را که می توانید در ایجاد یک ویدیو یا یک نمایش اسلاید استفاده کنید پیدا کنید. استفاده از آنها در نرم افزار توصیف شده بسیار ساده است. در عمل، اقدامات شما مانند این خواهد بود:
- پس از اضافه کردن منبع برای پردازش در فضای کاری، به قسمت «فیلترها» بروید . برگه دلخواه دوم از بالا در منوی عمودی است. این در سمت چپ پنجره برنامه قرار دارد.
- کمی به سمت راست یک لیست از بخش ها ظاهر خواهد شد، و در کنار آن ریز عکسها از فیلترها با زیرنویس ها نمایش داده می شود. شما می توانید زبانه "همه" را برای نمایش تمام گزینه های موجود انتخاب کنید یا به بخش های پیشنهادی بروید.
- اگر قصد دارید از بعضی از فیلترها در آینده به طور مستمر استفاده کنید، پس عاقلانه تر می شود که آنها را به گروه «مورد علاقه» اضافه کنید. برای انجام این کار، اشاره گر ماوس را به تصویر بند انگشتی از اثر دلخواه حرکت دهید، سپس روی تصویر در شکل ستاره ای در گوشه سمت چپ بالای تصویر کلیک کنید. تمام اثرات انتخاب شده در بخش با همین نام ذکر شده است.
- به منظور اعمال فیلتر مورد نظر شما به کلیپ، شما فقط باید آن را به قطعه کلیپ مورد نظر بکشید. شما می توانید این کار را با ساده نگه داشتن دکمه سمت چپ ماوس انجام دهید.
- اگر میخواهید اثر را به یک بخش خاص اعمال کنید، اما به تمام فیلمهایتان که در جدول زمانی قرار دارند، فقط روی دکمه راست کلیک روی فیلتر کلیک کنید، سپس خط "اضافه کردن به همه کلیپها" را در منوی زمینه انتخاب کنید.
- برای حذف فیلتر از رکورد، فقط باید روی نماد در شکل ستاره کلیک کنید. این در گوشه بالا سمت چپ کلیپ در فضای کاری واقع شده است.
- در پنجره ای که ظاهر می شود، فیلتر مورد نظر خود را انتخاب کنید. بعد از آن، دکمه "حذف" را در پایین فشار دهید.
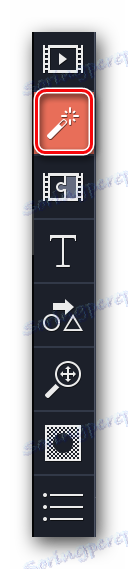
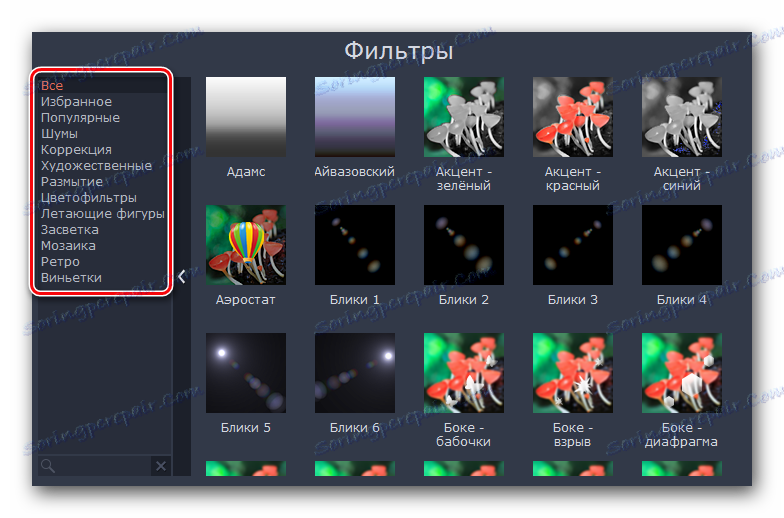
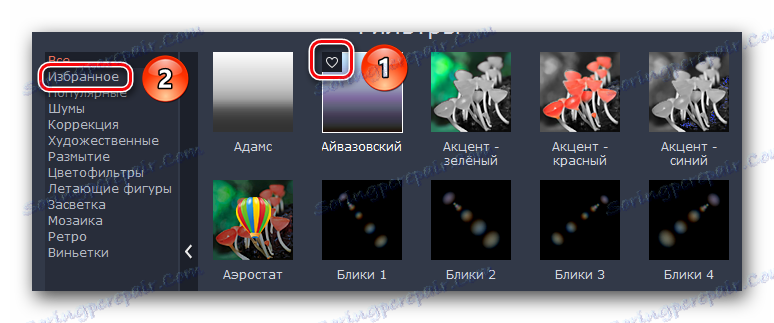
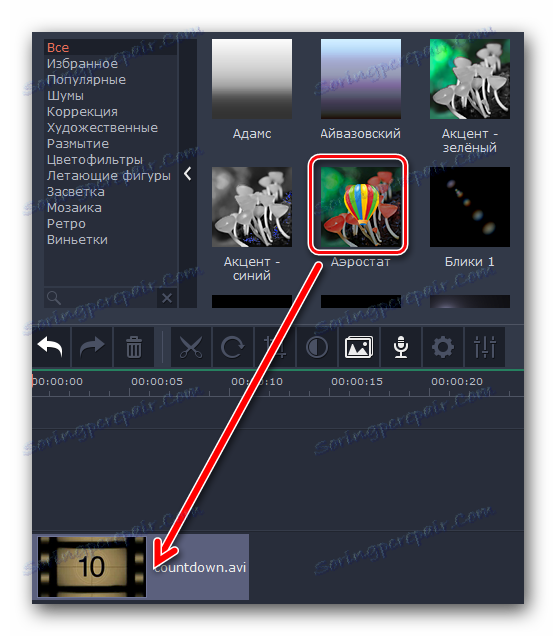
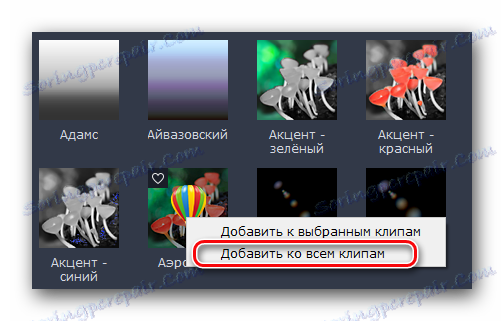
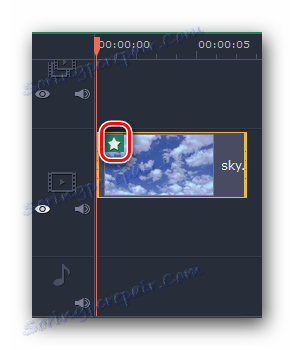
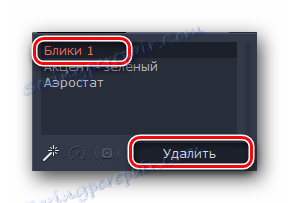
این همه اطلاعاتی است که باید درباره فیلترها بدانید. متاسفانه، پارامترهای فیلتر در اغلب موارد نمی توان تنظیم کرد. خوشبختانه، تنها عملکرد این برنامه به این موضوع محدود نمی شود. حرکت کردن
اثرات گذار
در اکثر موارد کلیپ ها از انواع مختلفی ساخته شده اند. به منظور روشن کردن انتقال از یک قطعه ویدیو به دیگری، و این تابع اختراع شد. کار با انتقال بسیار شبیه به فیلتر است، اما برخی از تفاوت ها و ویژگی هایی که باید درباره آنها بدانید وجود دارد.
- در منوی عمودی، به برگه بروید، که نام آن «Transitions» است . نیاز به آیکون - سوم از بالا.
- لیستی از زیر بخشها و ریز عکسها با گذارها در سمت راست ظاهر می شود، همانطور که در مورد فیلترها است. زیر بخش مورد نظر را انتخاب کنید، و سپس در اثرات توزیع، انتقال لازم را پیدا کنید.
- مانند فیلتر، انتقال می تواند مورد علاقه های شما باشد. این به طور خودکار جلوه های دلخواه را به زیر بخش مناسب اضافه می کند.
- انتقال به تصاویر و فیلم ها به سادگی با کشیدن و رها کردن آنها اضافه می شود. این فرآیند نیز مشابه استفاده از فیلترها است.
- هر اثر اضافه شده انتقال می تواند حذف شود یا خواص آن تغییر کند. برای انجام این کار، روی منطقه ای که ما روی تصویر زیر کلیک کردیم با کلیک راست موس را کلیک کنید.
- در منوی context که ظاهر می شود، می توانید تنها انتقال منتخب را حذف کنید، تمامی انتقال ها در کلیپ ها را تغییر دهید یا پارامترهای انتقال انتخاب شده را تغییر دهید.
- اگر خواص انتقال را باز کنید، تصویر زیر را خواهید دید.
- با تغییر مقادیر در مورد «مدت زمان» شما می توانید زمان انتقال را تغییر دهید. به طور پیش فرض، تمام جلوه ها 2 ثانیه قبل از پایان فیلم یا تصویر ظاهر می شود. علاوه بر این، شما می توانید بلافاصله زمان انتقال برای تمام عناصر کلیپ خود را مشخص کنید.
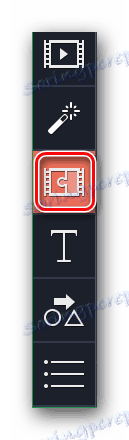

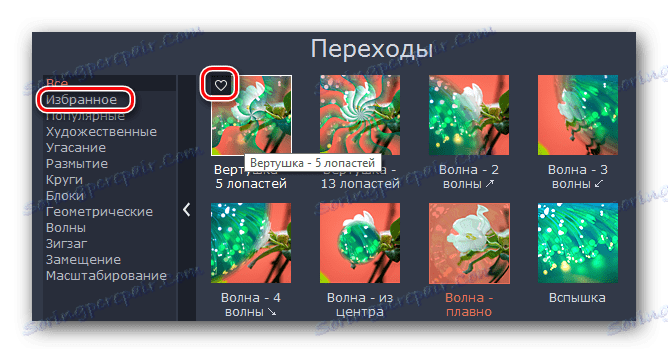
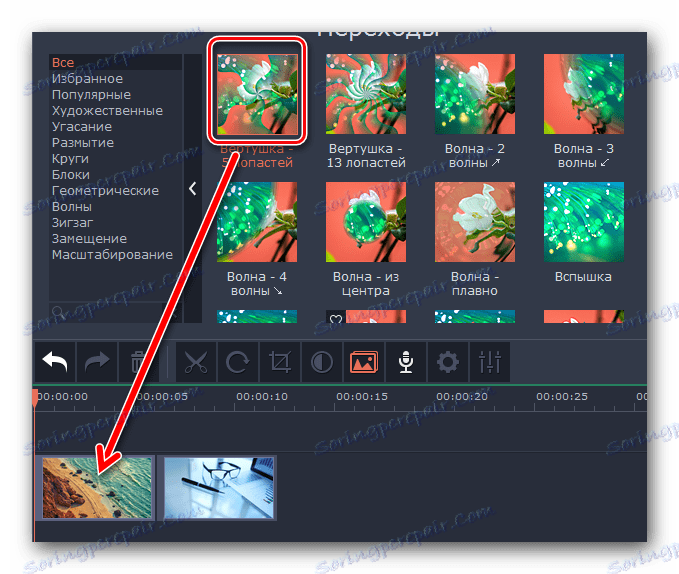
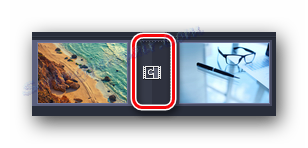
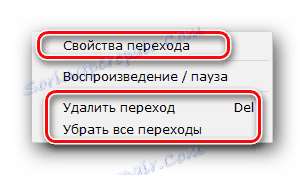
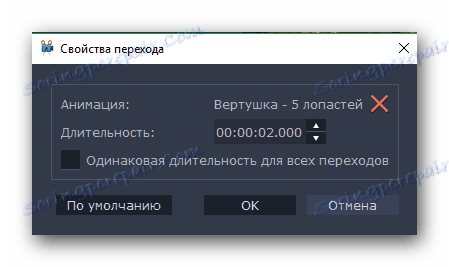
در این کار با گذار به پایان رسید. حرکت کردن
پوشه متن
در Movavi Video Editor این ویژگی به نام "Titles" نامیده می شود. این به شما اجازه می دهد متن های مختلف را روی کلیپ یا بین غلطک ها اضافه کنید. و شما می توانید فقط نامه های لخت را اضافه کنید، بلکه از فریم های مختلف، جلوه های ظاهر و غیره استفاده کنید. بیایید در این لحظه به جزئیات بیشتری نگاه کنیم.
- ابتدا برگه "Titles" را باز کنید.
- در سمت چپ شما پانل آشنا را با زیر بخش و یک پنجره اضافی با محتویات آن خواهید دید. مانند جلوه های قبلی، عناوین را می توان به موارد مورد علاقه اضافه کرد.
- متن را با کشیدن و رها کردن مورد انتخاب شده در پانل کار نمایش داده می شود. با این حال، بر خلاف فیلتر و انتقال، متن قبل از کلیپ، پس از یا در بالای آن قرار می گیرد. اگر قبل یا بعد از فیلم باید نوشتار را وارد کنید، شما باید آنها را به خط که در آن فایل با ضبط قرار دارد قرار دهید.
- و اگر می خواهید متن را در بالای تصویر یا ویدیو مشاهده کنید، پس شما باید زیرنویس ها را به یک فیلد جداگانه در جدول زمانی که با بزرگ T مشخص شده است، بکشید.
- اگر شما نیاز به حرکت متن به مکان دیگری دارید یا می خواهید زمان ظهور آن را تغییر دهید، فقط با یک دکمه سمت چپ بر روی آن یک بار کلیک کنید، سپس آن را نگه دارید، زیرنویس ها را به بخش مورد نظر بکشید. علاوه بر این، می توانید زمان متن روی صفحه را افزایش یا کاهش دهید. برای انجام این کار، ماوس را روی یکی از لبه های جعبه متن قرار دهید، سپس LMB را نگه دارید و لبه را به سمت چپ (برای بزرگنمایی) یا سمت راست (برای بزرگنمایی) حرکت دهید.
- اگر بر روی اعتبار انتخاب شده با دکمه راست راست کلیک کنید، منوی context ظاهر می شود. در آن، ما می خواهیم توجه شما را به نکات زیر جلب کنیم:
مخفی کردن کلیپ - این گزینه نمایش متن انتخاب شده را خاموش خواهد کرد. این برداشته نخواهد شد، اما به سادگی بر روی صفحه نمایش در هنگام پخش متوقف نخواهد شد.
![متن زیر را در ویرایشگر ویدیو Movavi پنهان کنید]()
نمایش کلیپ - این تابع معکوس است که به شما امکان می دهد که مجددا نمایش متن انتخاب شده را فعال کنید.
![صفحه نمایش عناوین را در Movavi Video Editor غیرفعال کنید]()
کلیپ را قطع کنید - با استفاده از این ابزار می توانید عناوین را به دو قسمت تقسیم کنید. در این مورد، تمام پارامترها و متن خود دقیقا مشابه خواهد بود.
![متن را در ویرایشگر ویدئوی Movavi برش دهید]()
ویرایش - و این گزینه به شما این امکان را می دهد که متن را به راحتی سبک کنید. شما می توانید همه چیز را تغییر دهید، از سرعت ظهور اثرات به رنگ، فونت و چیزهای دیگر.
- با کلیک بر روی آخرین خط در منوی زمینه، باید توجه داشته باشید که منطقه نمایش اولیه نتایج در پنجره برنامه است. این جایی است که تمام آیتم های تنظیمات عنوان نمایش داده می شود.
- در اولین پاراگراف، شما می توانید مدت زمان نمایش برچسب و سرعت که در آن جلوه های مختلف ظاهر می شود را تغییر دهید. شما همچنین می توانید متن، اندازه و موقعیت آن را تغییر دهید. علاوه بر این، شما می توانید اندازه و موقعیت قاب (در صورت وجود) را با تمام اعمال سبکی تغییر دهید. برای انجام این کار، فقط با یک دکمه سمت چپ ماوس بر روی متن یا فریم خود یکبار کلیک کنید، سپس روی لبه (برای تغییر اندازه) یا وسط عنصر (برای حرکت آن) بکشید.
- اگر روی متن کلیک کنید، منوی ویرایش در دسترس خواهد بود. برای رفتن به این منو، بر روی نماد در شکل نامه "T" کلیک کنید فقط بالای پنجره مشاهده.
- این منو به شما این امکان را می دهد که فونت متن را تغییر دهید، اندازه آن، هم ترازی و اعمال گزینه های اضافی.
- رنگ و خطوط نیز می تواند ویرایش شود. و نه تنها در متن، بلکه در فریم عنوان خود. برای انجام این کار، آیتم را انتخاب کرده و به منوی مناسب بروید. این با فشار دادن آیتم با تصویر یک قلم مو نامیده می شود.

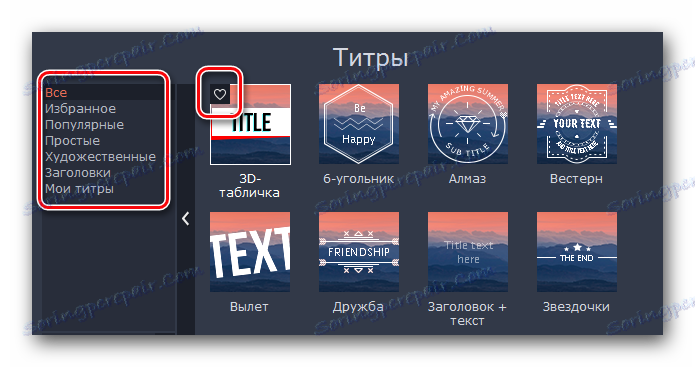
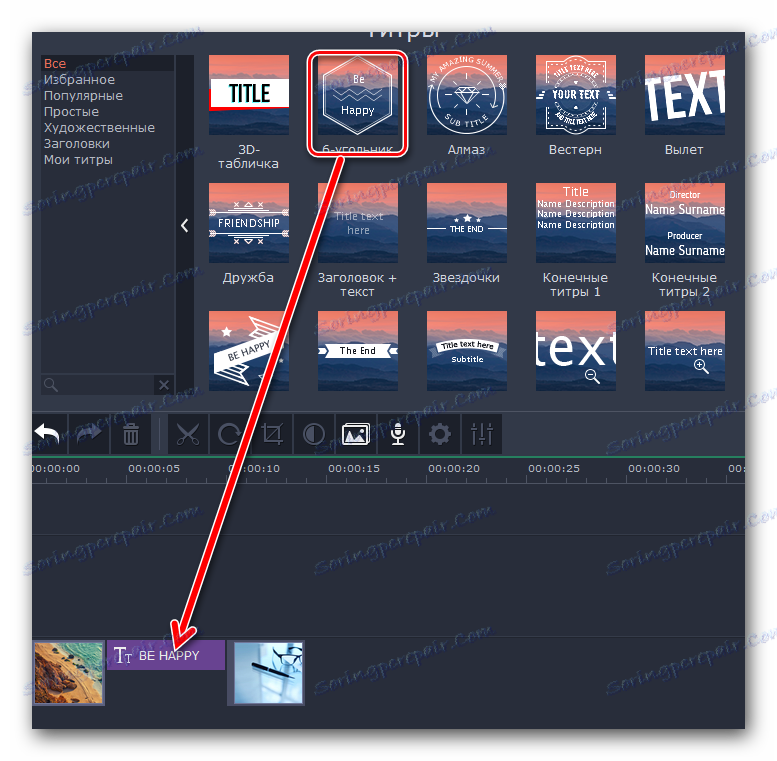

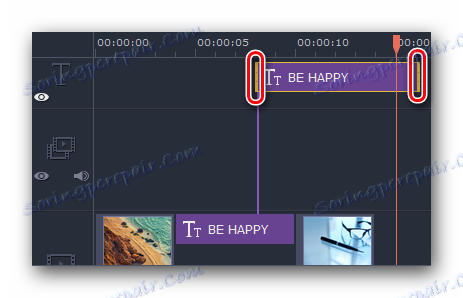
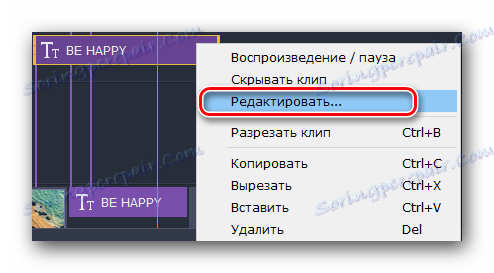
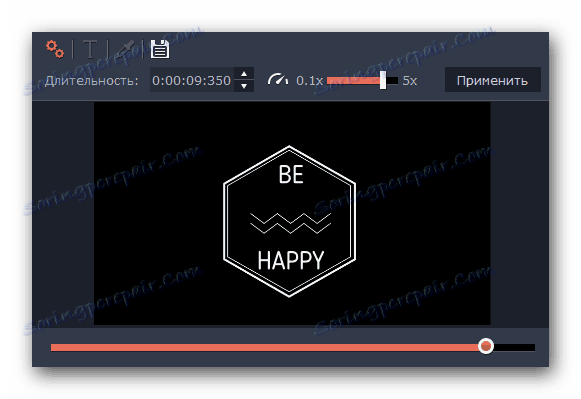

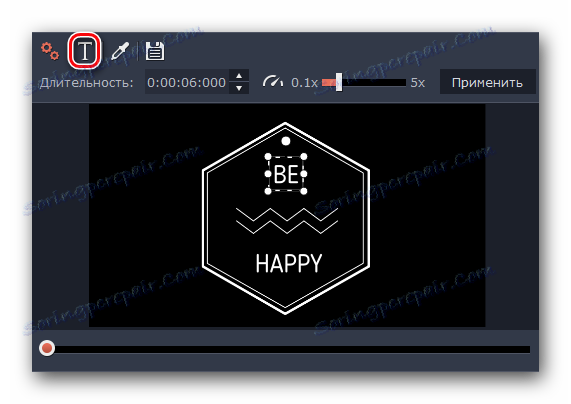
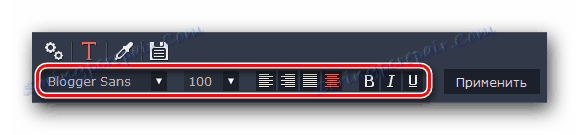
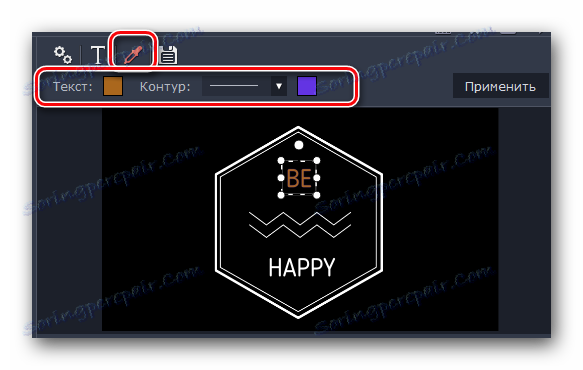
اینها ویژگیهای اساسی هستند که باید هنگام کار با نوشتن شرح دهید. ما در مورد سایر توابع زیر توضیح خواهیم داد.
استفاده از ارقام
این ویژگی به شما امکان می دهد تا هر عنصر ویدیو یا تصویر را برجسته کنید. علاوه بر این، با کمک فلش های مختلف، می توانید بر روی منطقه دلخواه تمرکز کنید یا فقط به آن توجه کنید. کار با ارقام به شرح زیر است:
- به بخش "Figures" بروید . آیکون آن به نظر می رسد این است.
- در نتیجه لیستی از زیر بخش ها و محتویات آنها ظاهر می شود. ما در توصیف توابع قبلی ذکر کردیم. علاوه بر این، اشکال نیز می تواند به بخش مورد علاقه اضافه شود.
- مثل عناصر قبلی، با فشار دادن دکمه سمت چپ ماوس و کشیدن آن به قسمت مورد نظر فضای کاری، ارقام منتقل می شوند. ارقام به همان شیوه متن قرار می گیرند - یا در یک فیلد جداگانه (برای نمایش در کلیپ) یا در ابتدا یا انتهای آن.
- پارامترهایی مانند تغییر زمان نمایش، موقعیت عنصر و ویرایش آن به طور کامل همانند کار با متن است.
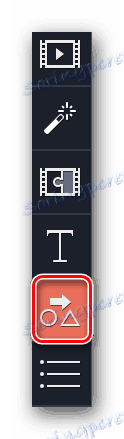
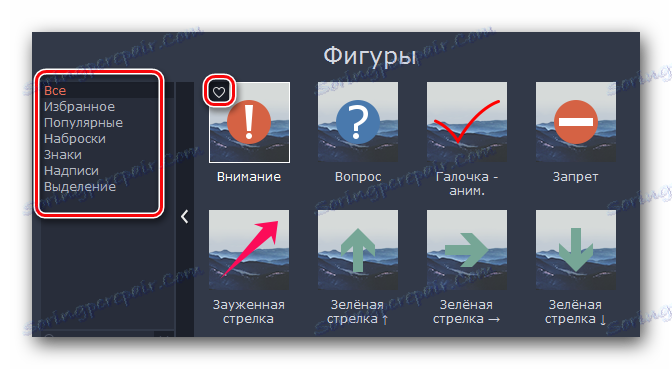
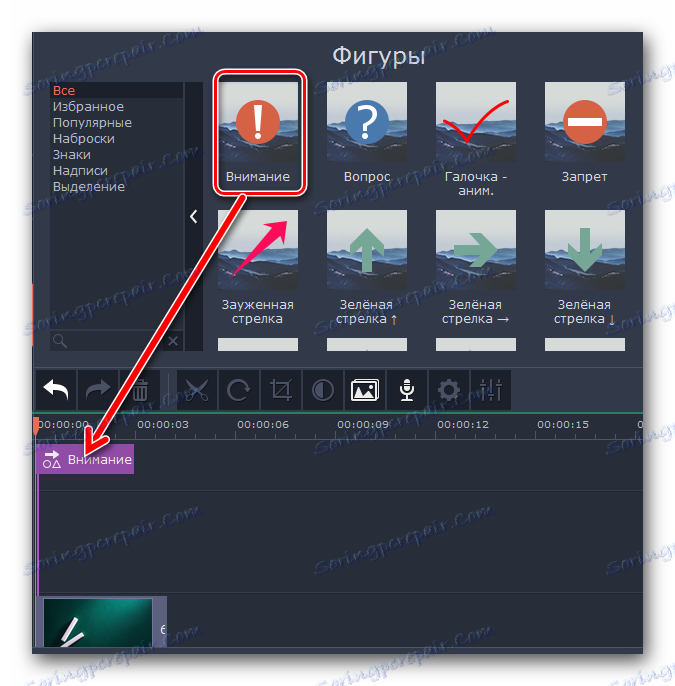
زوم و پانوراما
اگر در هنگام پخش رسانه ای نیاز به افزایش یا بزرگنمایی دوربین داشته باشید، این عملکرد فقط برای شماست. علاوه بر این، استفاده بسیار ساده است.
- تب را با همان توابع باز کنید. لطفا توجه داشته باشید که منطقه مورد نظر می تواند هر دو در پانل عمودی قرار گیرد و در منوی اضافی مخفی شود.
![به بخش مقیاس و پانوراما در ویرایشگر ویدیوی Movavi بروید]()
این به چه اندازه پنجره برنامه ای که انتخاب کرده اید بستگی دارد.
- بعد، قسمت کلیپ را که میخواهید جلوه تقریبی، حذف یا پانوراما را اعمال کنید، انتخاب کنید. یک لیست از هر سه گزینه در بالای صفحه ظاهر می شود.
- در زیر گزینه «Zoom » دکمه «اضافه» را پیدا خواهید کرد. روی آن کلیک کنید
- در پنجره پیش نمایش، یک منطقه مستطیلی را خواهید دید. آن را به قسمت ویدیویی یا عکس که می خواهید آن را بزرگ کنید، انتقال دهید. در صورت لزوم، می توانید منطقه را تغییر اندازه دهید یا حتی آنرا حرکت دهید. این با کشیدن قافیه انجام می شود.
- با تنظیم این منطقه، فقط با کلیک بر روی دکمه سمت چپ ماوس در هر نقطه - تنظیمات ذخیره خواهد شد. در خود مینیاتوری، یک فلش ظاهر می شود، که به سمت راست (در صورت تقریبی) هدایت می شود.
- اگر موس را روی وسط این فلش قرار دهید، تصویری از دست به جای نشانگر ماوس ظاهر می شود. با نگه داشتن دکمه سمت چپ ماوس، می توانید پیکان را به سمت چپ یا راست بکشید، در نتیجه زمان برای اعمال اثر را تغییر دهید. و اگر شما در یکی از لبه های فلش بکشید، می توانید کل زمان را افزایش دهید.
- برای خاموش کردن اثر اعمال شده، فقط به قسمت "Scale and Panorama" بروید ، سپس روی نماد مشخص شده در تصویر زیر کلیک کنید.
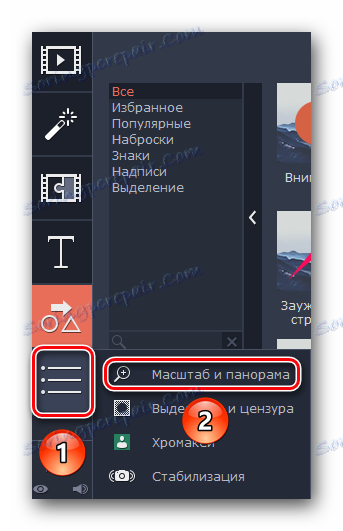
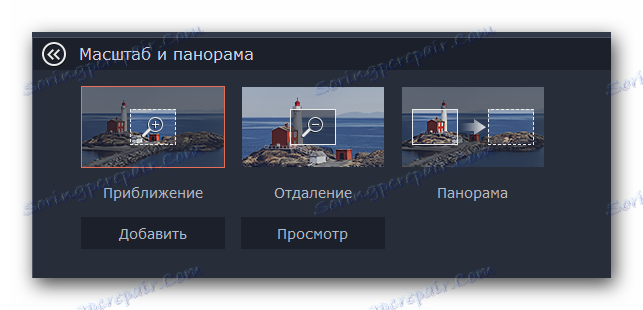
لطفا توجه داشته باشید که در نسخه آزمایشی Movavi Video Editor فقط می توانید از عملکرد زوم استفاده کنید. پارامترهای باقی مانده در نسخه کامل در دسترس هستند، اما آنها با همان اصل به عنوان Zoom کار می کنند .
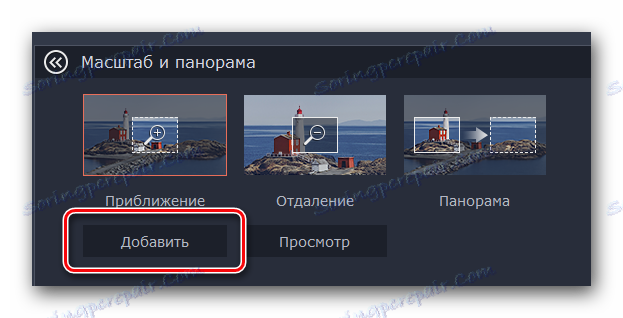
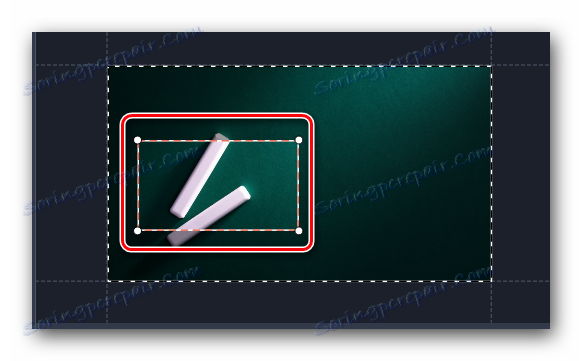
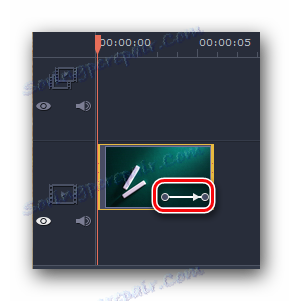
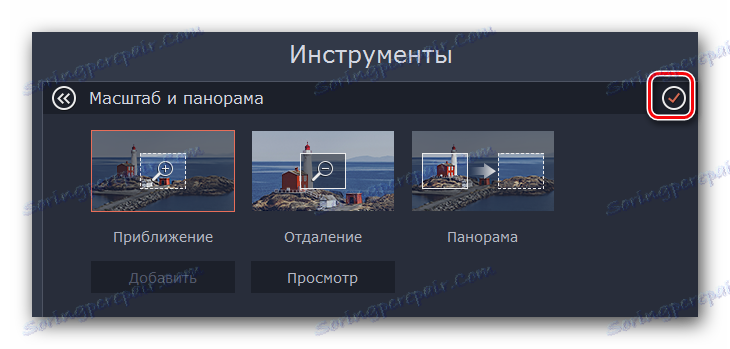
در واقع، در واقع، تمام ویژگی های این حالت است.
جداسازی و سانسور
با استفاده از این ابزار شما می توانید بخشی غیر ضروری از ویدیو را بکشید یا ماسک روی آن قرار دهید. روند استفاده از این فیلتر به شرح زیر است:
- به بخش "تقسیم و سانسور" بروید . دکمه ای از این تصویر می تواند در منوی عمودی یا زیر زیر پانل پنهان شود.
- بعد، یک قطعه کلیپ را انتخاب کنید که می خواهید ماسک قرار دهید. در بالای پنجره برنامه گزینه هایی برای سفارشی سازی ظاهر می شود. در اینجا می توانید اندازه پیکسل ها، شکل آنها و غیره را تغییر دهید.
- نتیجه در پنجره مشاهده نمایش داده می شود که در سمت راست قرار دارد. شما همچنین می توانید ماسک اضافی را اضافه یا حذف کنید. برای انجام این کار، به سادگی روی دکمه مناسب کلیک کنید. در صورت لزوم، می توانید موقعیت ماسک ها و اندازه آنها را تغییر دهید. این با کشیدن یک آیتم (به حرکت) یا یکی از مرزهای آن (برای تغییر اندازه) به دست می آید.
- حذف اثر سانسور بسیار ساده است. در منطقه ضبط، ستاره ای خواهید دید. روی آن کلیک کنید در لیستی که باز می شود، اثر مورد نظر را انتخاب کنید و روی «حذف» زیر کلیک کنید.
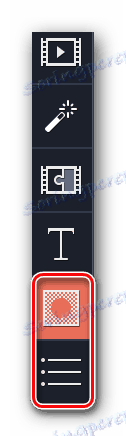
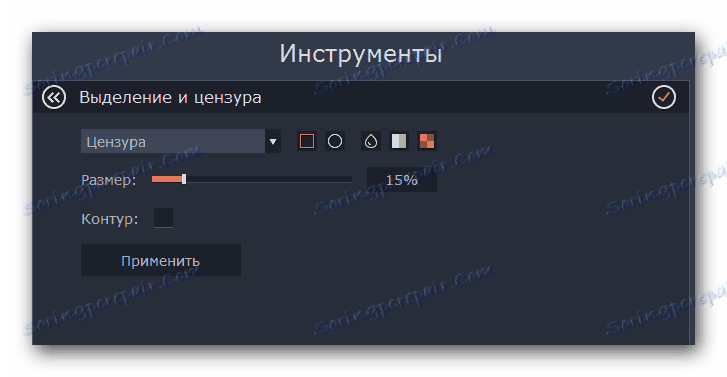
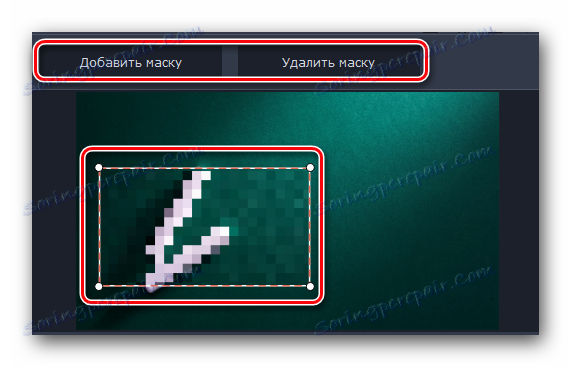
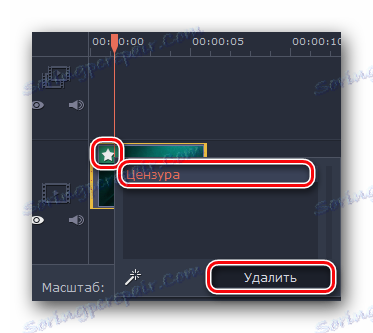
با جزئیات بیشتر، شما می توانید با تمام تلاش های خود در عمل به تمام تفاوت های ظاهری دست یابید. خوب، ما ادامه خواهیم داد. بعدا دو ابزار آخر هستند.
تثبیت کننده فیلم
اگر دوربین در حین فیلمبرداری به شدت تکان خورد، می توانید کمی از این ابزار را با استفاده از ابزار فوق الذکر خنک کنید. این باعث تثبیت تصویر می شود.
- بخش "تثبیت" را باز کنید . تصویر این بخش به شرح زیر است.
- فقط مواردی که نام مشابهی دارند کمی بالاتر خواهد بود. روی آن کلیک کنید
- یک پنجره جدید با تنظیمات ابزار باز خواهد شد. در اینجا شما می توانید صافی ثبات، دقت آن، شعاع و غیره را مشخص کنید. با تنظیم مناسب پارامترها، "تثبیت" را فشار دهید.
- زمان پردازش به مدت زمان فیلم بستگی دارد. دوره تثبیت به عنوان یک درصد در یک پنجره جداگانه نمایش داده می شود.
- پس از اتمام پردازش، پنجره پیشرفت ناپدید می شود و شما فقط باید بر روی دکمه "اعمال" در پنجره تنظیمات کلیک کنید.
- اثر تثبیت شده همانند بسیاری از دیگر حذف می شود - بر روی تصویر ستاره در گوشه سمت چپ بالای تصویر کلیک کنید. پس از آن، در لیست ظاهر می شود، اثر مورد نظر را انتخاب کرده و روی "حذف" کلیک کنید.

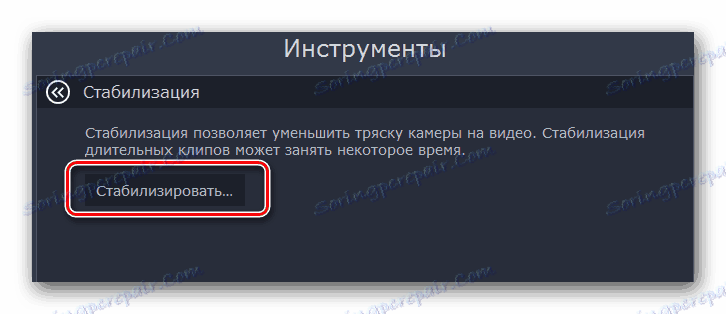
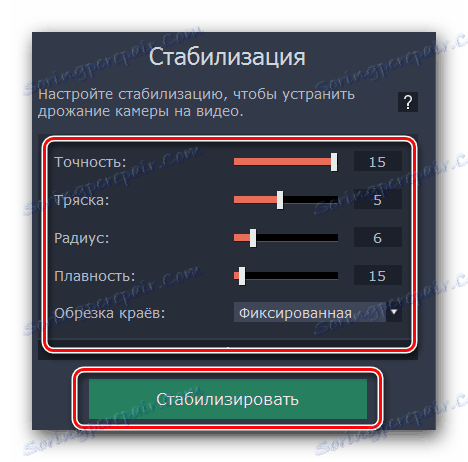
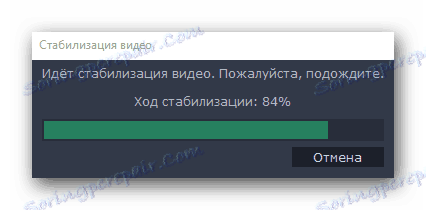
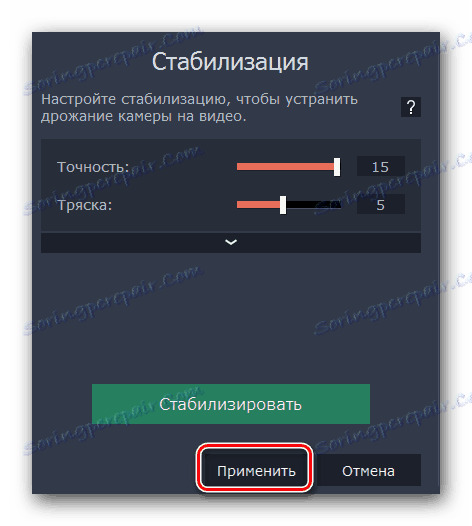
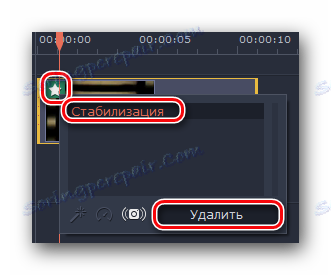
در اینجا روند ثبات است. ما آخرین ابزار را که می خواهیم به شما بگویم، باقی می گذاریم.
کلید Chroma
این تابع تنها برای کسانی که فیلم ها را در پس زمینه خاص، به اصطلاح chromakey می کنند، مفید خواهد بود. ماهیت ابزار این است که یک رنگ خاص از کلیپ حذف می شود، که اغلب پس زمینه است. بنابراین، تنها عناصر اصلی بر روی صفحه نمایش باقی می مانند، و پس زمینه خود را می توان به سادگی با یک تصویر یا ویدئو دیگری جایگزین.
- تب را با یک منوی عمودی باز کنید. او "Chroma Key" نام دارد .
- فهرست تنظیمات این ابزار به سمت راست ظاهر می شود. اول از همه، رنگی را که می خواهید از ویدیو حذف کنید را انتخاب کنید. برای انجام این کار، ابتدا بر روی ناحیه نشان داده شده در تصویر زیر کلیک کنید، سپس روی ویدیوی رنگی که حذف می شود کلیک کنید.
- برای تنظیمات دقیق تر، می توانید پارامترهای مانند سر و صدا، لبه ها، کدورت و تحمل را کاهش دهید یا افزایش دهید. شما می توانید لغزنده را با این گزینه ها در پنجره تنظیمات خود پیدا کنید.
- اگر تمام پارامترها تنظیم شده باشند، روی "اعمال" کلیک کنید .

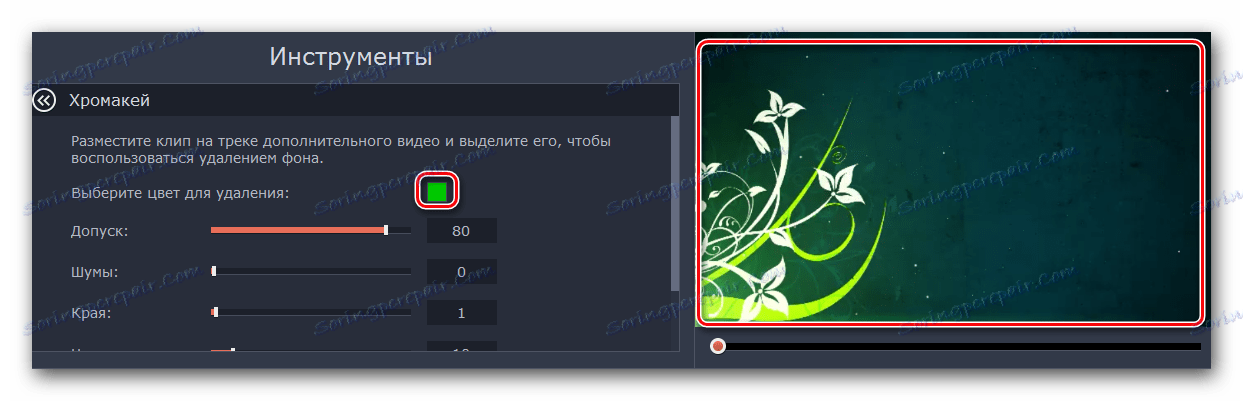
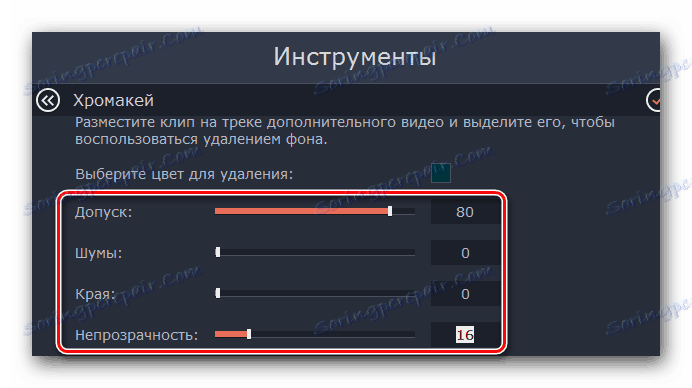
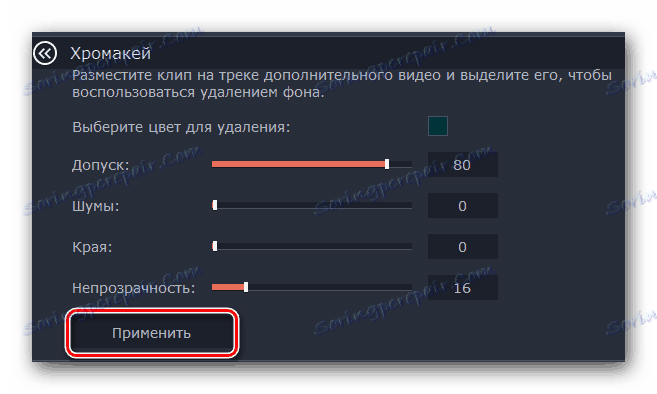
در نتیجه، یک ویدیو بدون پس زمینه یا یک رنگ خاص دریافت خواهید کرد.
نکته: اگر از یک پس زمینه استفاده کنید که در آینده در ویرایشگر حذف خواهد شد، پس مطمئن شوید که با رنگ چشم و رنگ لباس شما مطابقت ندارد. در غیر این صورت شما مناطق سیاه و سفید دارید که در آنها نباید باشد.
نوار ابزار اضافی
Movavi Video Editor همچنین یک نوار ابزار دارد که در آن ابزارهای جزئی قرار می گیرند. توجه خاص به آنها، ما تمرکز نخواهیم کرد، اما باید دانست که وجود چنین چیزی هنوز لازم است. این پانل به نظر می رسد. 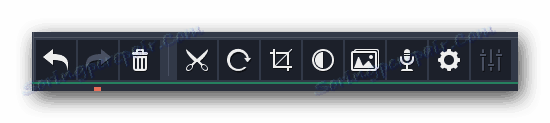
بیایید نگاه سریع به هر یک از نقاط را از چپ به راست شروع کنیم. همه نام دکمه ها را می توان با کشیدن موس بر روی آنها پیدا کرد.
لغو - این گزینه در قالب یک فلش ارائه می شود، به سمت چپ تبدیل شده است. این به شما اجازه می دهد تا آخرین اقدام را لغو کنید و به نتیجه قبلی بازگردید. این بسیار راحت است اگر شما به طور تصادفی چیزی اشتباه انجام داد یا تعدادی از عناصر را حذف کردید.
تکرار - بیش از حد فلش، اما تبدیل شده است در حال حاضر به سمت راست. این اجازه می دهد تا آخرین عملیات را با تمام عواقب ناشی از آن تکرار کنید.
حذف - دکمه در قالب یک urn. این همانند کلید Delete روی صفحه کلید است. به شما امکان می دهد که شی یا مورد انتخاب شده را حذف کنید.
Cut - این گزینه با فشار دادن دکمه قیچی فعال می شود. کلیپ را که میخواهید به اشتراک بگذارید انتخاب کنید. در این حالت جداسازی صورت می گیرد که نشانگر زمان در زمان فعلی قرار دارد. این ابزار برای شما مفید است اگر بخواهید ویدیو را ترتیب دهید یا یک گذر بین قطعات را وارد کنید. 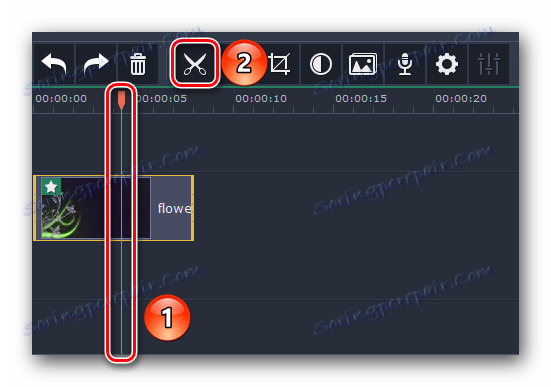
چرخش - اگر کلیپ منبع شما در وضعیت چرخش گرفته شده باشد، این دکمه آن را تعمیر می کند. هر بار که روی تصویر بند انگشت کلیک می کنید، ویدیو 90 درجه چرخانده می شود. بنابراین، شما نه تنها می توانید تصویر را هماهنگ کنید، بلکه کاملا آن را تلنگر کنید.
Crop - این ویژگی به شما این امکان را می دهد که بیش از کلیپ خود را ترمیم کنید. همچنین در هنگام تمرکز روی یک سایت خاص استفاده می شود. با کلیک بر روی مورد، شما می توانید زاویه چرخش منطقه و اندازه آن را تنظیم کنید. پس از آن، باید روی "اعمال" کلیک کنید . 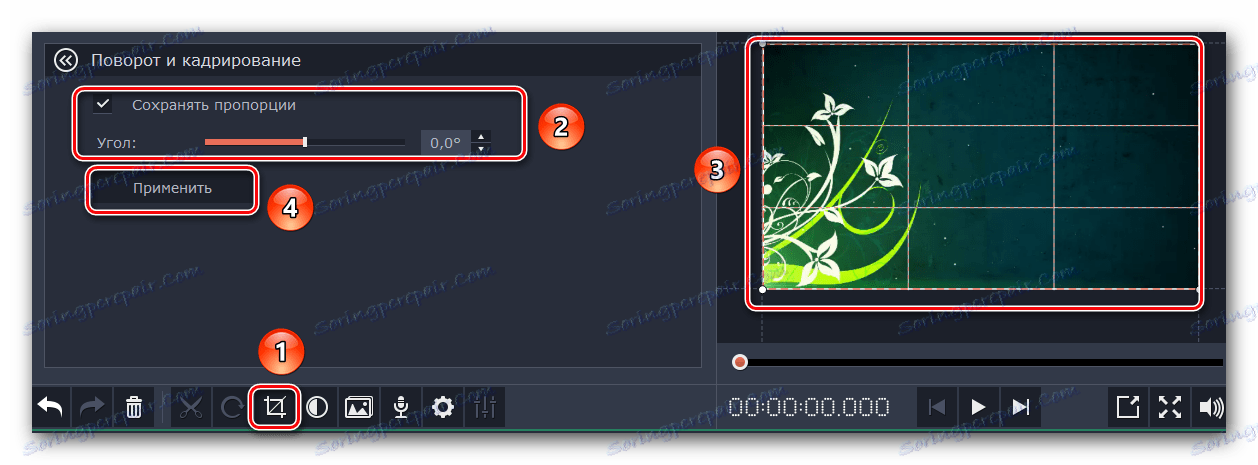
اصلاح رنگ - هر کس احتمالا با این پارامتر آشنا است. این اجازه می دهد تا شما را به تنظیم تعادل رنگ سفید، کنتراست، اشباع و دیگر تفاوت های ظریف.
Wizard Transition - این تابع به شما اجازه می دهد یک یا چند انتقال دیگر را به کلیه قطعات یک کلیپ اضافه کنید. شما می توانید برای تمام گذرها به عنوان یک زمان متفاوت و مشابه تنظیم کنید.
ضبط صدا - با استفاده از این ابزار، می توانید ضبط صدا خود را مستقیما به خود برنامه برای مرجع آینده اضافه کنید. فقط با کلیک بر روی آیکون در قالب یک میکروفون، تنظیمات را تنظیم کنید و با فشار دادن کلید شروع شروع ضبط ، روند را شروع کنید . در نتیجه، نتیجه بلافاصله به جدول زمانی اضافه می شود. 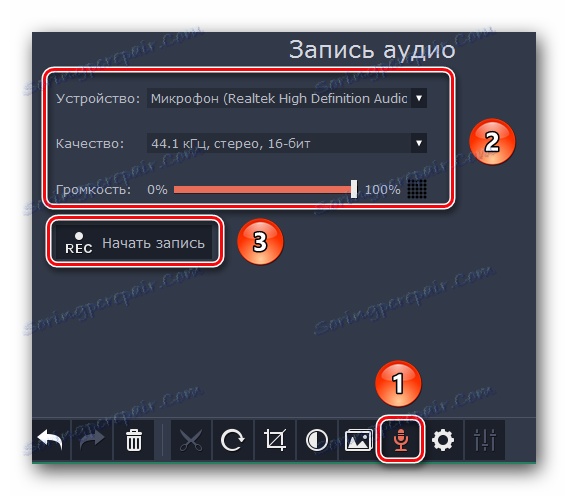
خصوصیات کلیپ - دکمه این ابزار به عنوان یک چرخ دنده نشان داده شده است. با کلیک بر روی آن، یک لیست از پارامترهای مانند سرعت پخش، زمان ظهور و ناپدید شدن، پخش معکوس و دیگران را مشاهده خواهید کرد. تمام این پارامترها روی نمایش بخش بصری ویدیو تاثیر می گذارد. 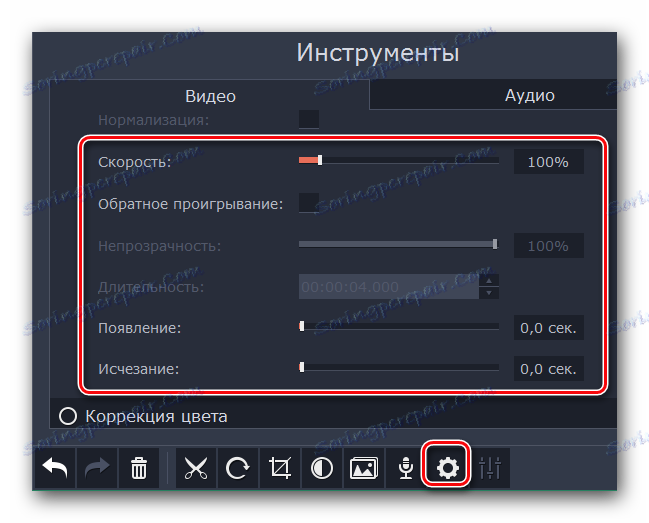
خواص صوتی - این گزینه کاملا شبیه به قبلی است، اما با تاکید بر موسیقی متن فیلم شما.
صرفه جویی در نتیجه
در نهایت ما فقط می توانیم در مورد چگونگی ذخیره ویدیو نتیجه یا نمایش اسلاید صحبت کنیم. قبل از شروع به ذخیره سازی، باید پارامترهای مناسب را تنظیم کنید.
- روی تصویر در قالب یک مداد در پایین پنجره پنجره کلیک کنید.
- در پنجره ای که ظاهر می شود، می توانید وضوح تصویر، نرخ فریم و نمونه، و همچنین کانال های صوتی را مشخص کنید. پس از تنظیم تمام تنظیمات، روی "OK" کلیک کنید. اگر در تنظیمات قوی نیستید بهتر است چیزی را لمس نکنید. تنظیمات پیش فرض برای نتیجه خوب بسیار قابل قبول است.
- پس از پنجره با پارامترها بسته شده است، شما باید بر روی دکمه بزرگ سبز "ذخیره" در گوشه پایین سمت راست کلیک کنید.
- اگر از نسخه آزمایشی برنامه استفاده می کنید، یادآوری مربوطه را مشاهده خواهید کرد.
- در نتیجه، شما یک پنجره بزرگ با گزینه های مختلف ذخیره خواهید دید. بسته به نوعی که انتخاب میکنید، تنظیمات مختلف و گزینههای موجود تغییر خواهند کرد. علاوه بر این، می توانید کیفیت ضبط، نام فایل ذخیره شده و محل ذخیره آن را تعیین کنید. در پایان شما فقط باید "شروع" را فشار دهید.
- روند ذخیره فایل شروع می شود. شما می توانید پیشرفت آن را در یک پنجره خاص که به طور خودکار ظاهر می شود، پیگیری کنید.
- هنگامی که صرفه جویی کامل است، شما یک پنجره با اطلاع رسانی مربوطه را ببینید. برای تکمیل روی OK کلیک کنید.
- اگر ویدیو را کامل نکرده اید و می خواهید در آینده این کسب و کار را ادامه دهید، پس فقط پروژه را ذخیره کنید. برای انجام این کار، کلید ترکیبی "Ctrl + S" را فشار دهید . در پنجره ای که ظاهر می شود، نام فایل و محل مورد نظر را انتخاب کنید. در آینده، همه چیزهایی که لازم دارید انجام دهید این است که کلید Ctrl + F را فشار دهید و پروژه ای که قبلا ذخیره شده را از رایانه خود انتخاب کرده اید.
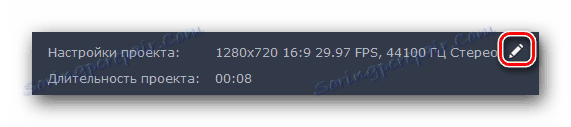
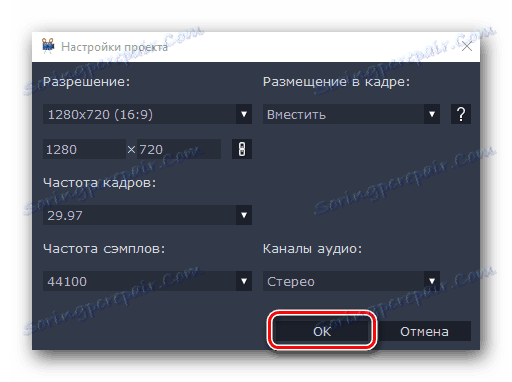


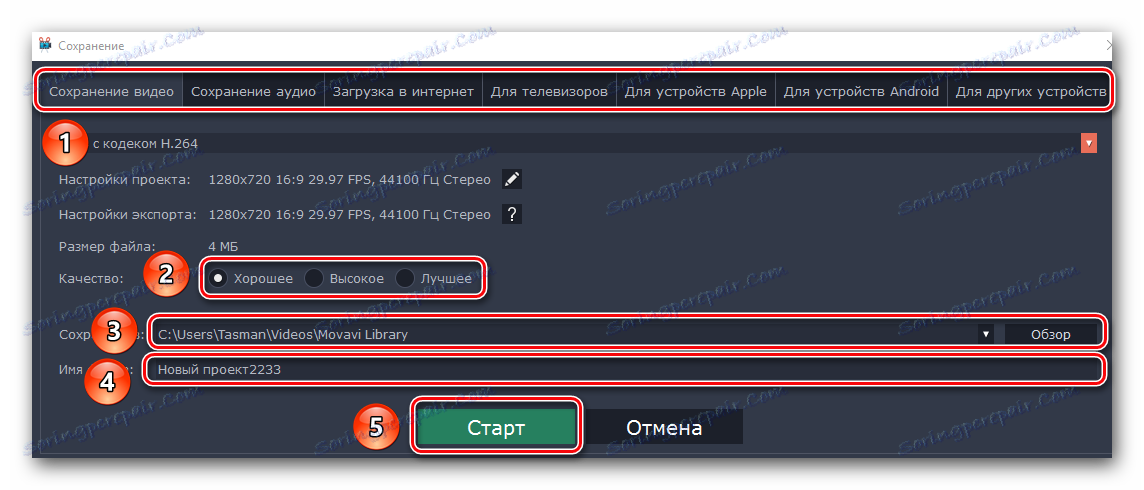
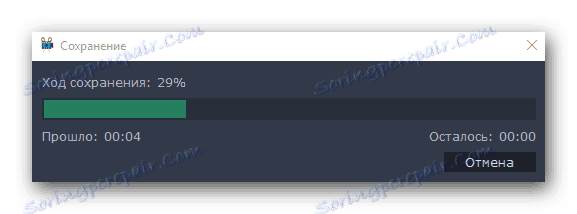
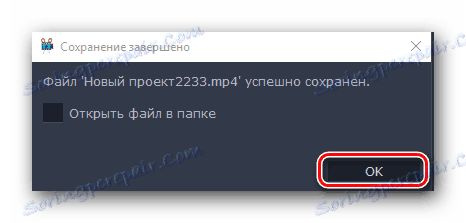
در این مقاله، مقاله ما پایان می یابد. ما سعی کردیم تمام ابزارهای اساسی را که ممکن است در روند ایجاد ویدیوی شما ایجاد شود، برداشت کنیم. به یاد بیاورید که این برنامه متفاوت از آنالوگ است بزرگترین مجموعه از توابع نیست. اگر شما نیاز به نرم افزار جدی تر دارید، باید مقاله خاص خود را بخوانید، که لیستی از گزینه های ارزشمند را فهرست می کند.
جزئیات بیشتر: نرم افزار ویرایش ویدئو
اگر پس از خواندن مقاله یا در طول فرآیند ویرایش، سؤالی دارید، لطفا در نظرات آنها بپرسید. ما خوشحال خواهیم شد که به شما کمک کنیم.