نحوه استفاده از قطب نما 3D
امروز Compass 3D یکی از محبوب ترین برنامه های ایجاد نقشه های 2D و مدل های سه بعدی است. اکثر مهندسان از آن برای توسعه برنامه های ساختمانی و کل سایت های ساختمانی استفاده می کنند. این نیز به طور گسترده ای برای محاسبات مهندسی و دیگر اهداف مشابه استفاده می شود. در اغلب موارد، اولین برنامه 3D مدل سازی که توسط یک برنامه نویس، مهندس یا سازنده آموزش داده می شود Compass 3D است. و همه به این دلیل که بسیار راحت است.
با استفاده از Compass 3D با نصب شروع می شود. زمان زیادی را صرف نمی کند و کاملا استاندارد است. یکی از وظایف اصلی برنامه Compass 3D رایج ترین طراحی در قالب 2D است - قبل از این که در Whatman انجام شود و در حال حاضر Compass 3D برای این کار وجود دارد. اگر می خواهید بدانید چگونه در 3D Compass قرعه کشی کنید، بخوانید این دستورالعمل این همچنین روند نصب برنامه را توصیف می کند.
خوب، امروز ما ایجاد نقاشی در Compass 3D را در نظر خواهیم گرفت.
ایجاد فاکتورها
علاوه بر نقاشی های کامل، در قطب نما 3D شما می توانید بخش های جداگانه ای از قطعات را نیز در قالب 2D ایجاد کنید. قطعه از نقاشی متفاوت است که در آن قالب برای Whatman ندارد و به طور کلی آن را برای هر یک از وظایف مهندسی در نظر گرفته نشده است. می توان گفت که یک زمین تمرین یا یک زمین تمرین به طوری که کاربر می تواند سعی در کشیدن چیزی در Compass 3D داشته باشد. اگر چه قطعه می تواند به نقاشی منتقل شود و در حل مشکلات مهندسی مورد استفاده قرار گیرد.
برای ایجاد یک قطعه، هنگام شروع برنامه، باید بر روی دکمه «ایجاد یک سند جدید» کلیک کنید و موردی را که «فاکتور» در منو ظاهر می شود انتخاب کنید. پس از آن شما باید دکمه "OK" را در همان پنجره کلیک کنید.
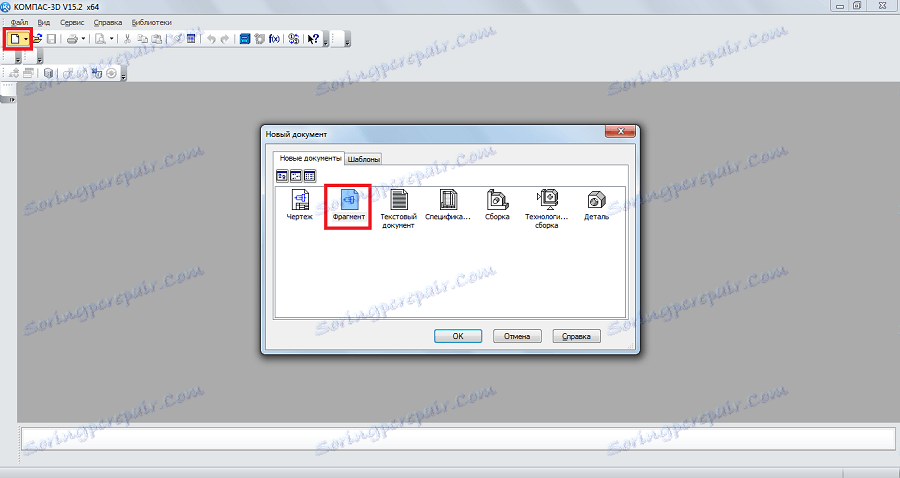
برای ایجاد قطعه، و همچنین برای نقاشی، یک نوار ابزار خاص وجود دارد. همیشه در سمت چپ است بخش های زیر وجود دارد:
- هندسه مسئول تمام ابعاد هندسی است که بعدها برای ایجاد یک قطعه استفاده می شود. این همه نوع خطوط، گرد و خاک، شکسته و غیره است.
- ابعاد طراحی شده برای اندازه گیری قطعات و یا کل بخش.
- افسانه این در نظر گرفته شده است که به یک قطعه از متن، جدول، پایگاه داده و یا دیگر تعیین ساختار قرار داده شود. در پایین این آیتم یک آیتم به نام "نامگذاری ساختمان" است. این مورد برای کار با گره طراحی شده است. با استفاده از این برنامه، می توانید نمادهای گرانتر از قبیل نام گره، شماره آن، نام تجاری و سایر ویژگی ها را وارد کنید.
- در حال ویرایش این مورد به شما اجازه می دهد تا بخشی از قطعه را حرکت دهید، آن را چرخانید، مقیاس بزرگتر یا کوچکتر را تغییر دهید، و غیره.
- تنظیم پارامتر با استفاده از این آیتم شما می توانید تمام نقاط را در یک خط مشخص شده ترسیم کنید، برخی از بخش ها را به صورت موازی تنظیم کنید، خطوط دو منحنی را تنظیم کنید، یک نقطه را رفع کنید، و غیره.
- اندازه گیری (2D). در اینجا می توانید فاصله بین دو نقطه، بین منحنی ها، گره ها و سایر عناصر قطعه را اندازه گیری کنید، و همچنین مختصات یک نقطه را پیدا کنید.
- برجسته کردن این مورد به شما اجازه می دهد تا بخشی از بخش یا کل آن را انتخاب کنید.
- مشخصات این مورد برای کسانی که حرفه ای در مهندسی مشغول به کار هستند، در نظر گرفته شده است. این طراحی شده است تا ارتباطات را با اسناد دیگر ایجاد کند، یک شیء مشخصه و سایر کارهای مشابه اضافه شود.
- گزارش ها کاربر می تواند در گزارش تمام خواص یک قطعه یا بخشی از آن را ببیند. این می تواند طول، مختصات و بیشتر باشد.
- درج و مغذی ها. در اینجا می توانید سایر قطعات را وارد کنید، قطعه محلی ایجاد کنید و با عناصر ماکرو کار کنید.
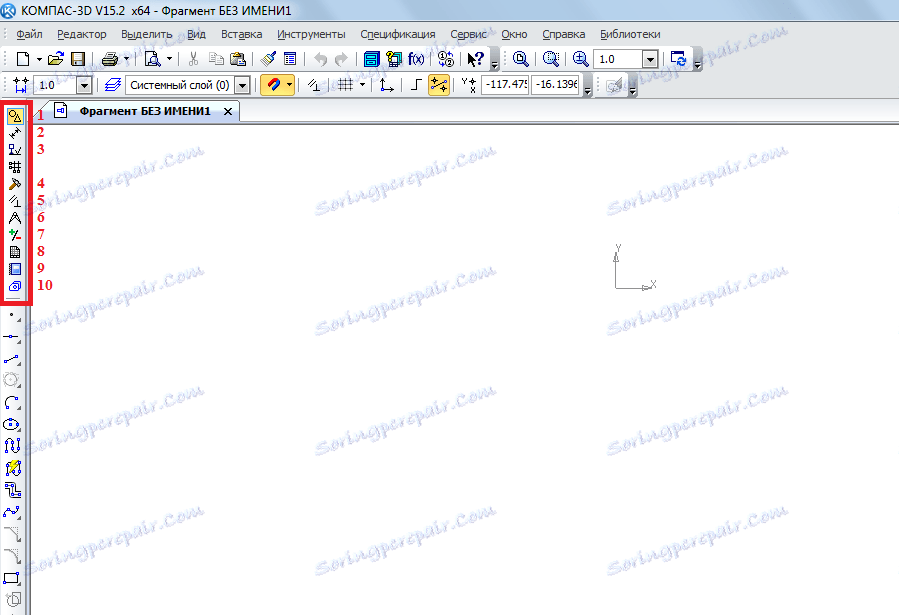
برای درک اینکه چگونه هر یک از این عناصر کار می کند، شما فقط باید از آن استفاده کنید. در مورد آن هیچ چیز پیچیده ای وجود ندارد و اگر شما در هندسه هندسه را مطالعه کردید، می توانید با Compass 3D نیز برخورد کنید.
و اکنون سعی خواهیم کرد تا نوعی از قطعه را ایجاد کنیم. برای انجام این کار از آیتم «هندسه» در نوار ابزار استفاده کنید. با کلیک بر روی این آیتم در پایین نوار ابزار پانل با عناصر "هندسه" نمایش داده خواهد شد. به عنوان مثال، خط معمولی (بخش) را انتخاب کنید. برای جلب آن، شما باید نقطه شروع و نقطه پایان را قرار دهید. از اولین تا بخش دوم برگزار خواهد شد.
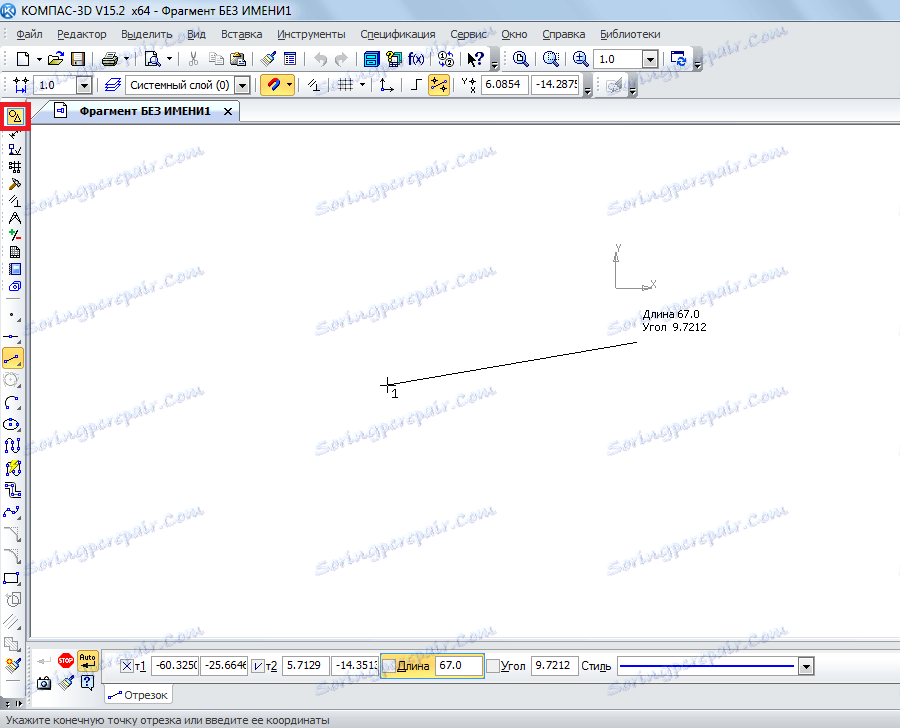
همانطور که می بینید، هنگام رسم یک خط در پایین، یک پنل جدید با پارامترهای این خط نمایش داده می شود. در اینجا شما می توانید دستی، طول، سبک و مختصات نقاط خط را مشخص کنید. پس از خط ثابت، می توانید برای مثال یک دایره مماس به این خط بکشید. برای انجام این کار، آیتم "محدوده مرزی به منحنی 1" را انتخاب کنید. برای انجام این کار، دکمه سمت چپ ماوس را در مورد "دایره" نگه دارید و موردی را که ما در منوی کشویی نیاز داریم انتخاب کنید.
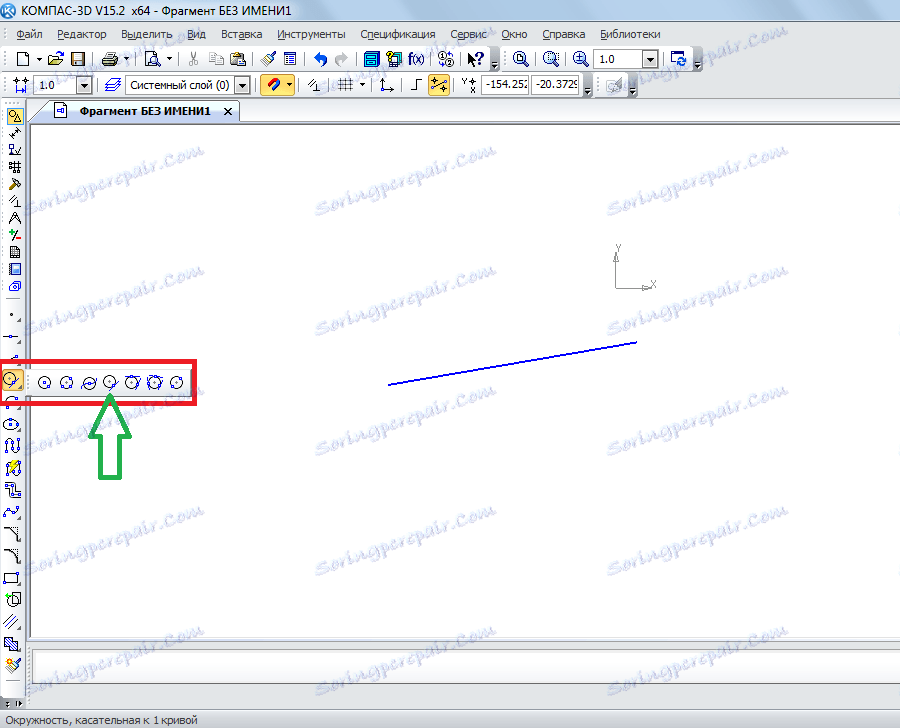
پس از آن، مکان نما به یک مربع تغییر می کند که شما باید خط مشخصی را که دایره آن کشیده شده را مشخص کنید. پس از کلیک روی آن، کاربر دو حلقه را در هر دو طرف یک خط مستقیم می بیند. با کلیک بر روی یکی از آنها، او آن را رفع خواهد کرد.
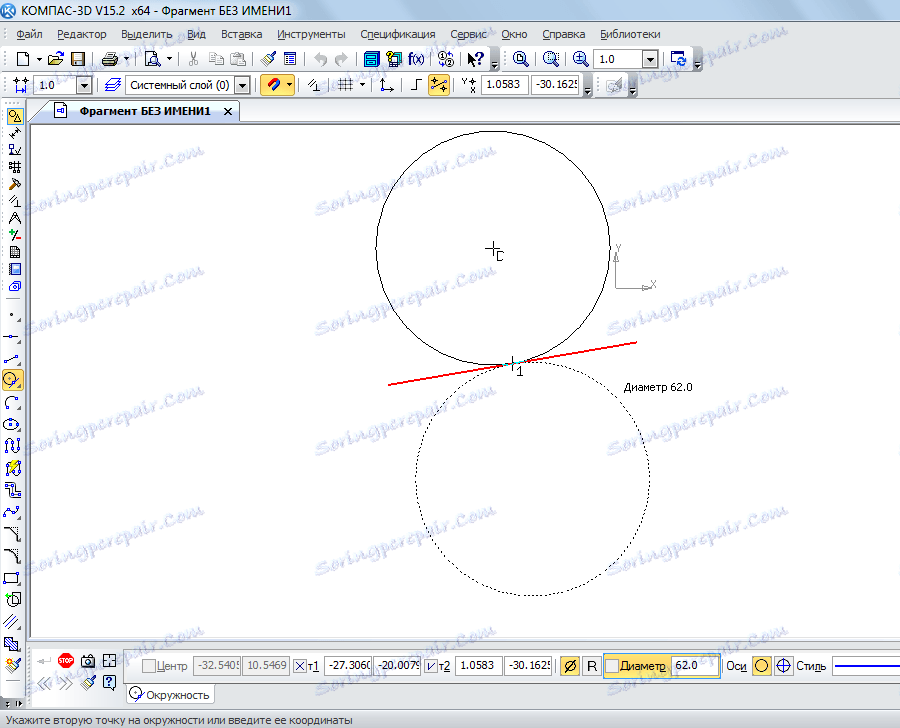
به همان شیوه، شما می توانید اشیاء دیگر را از آیتم هندسی نوار ابزار Compass 3D اعمال کنید. برای اندازه گیری قطر دایره از آیتم Dimensions استفاده کنید. اگر چه این اطلاعات را می توان پیدا کرد و اگر فقط روی آن کلیک کنید (در پایین تمام اطلاعات مربوط به آن را نشان می دهد). برای انجام این کار، "ابعاد" را انتخاب کنید و "اندازه خطی" را انتخاب کنید. پس از آن شما نیاز به مشخص کردن دو نقطه، فاصله بین که اندازه گیری خواهد شد.
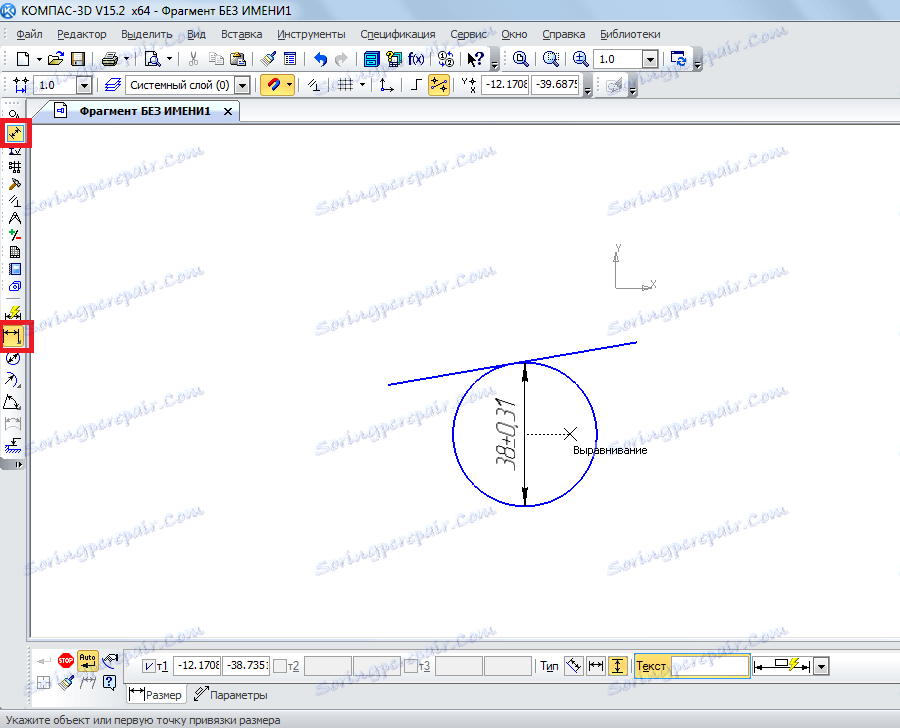
حالا ما متن را به بخش ما وارد می کنیم. برای انجام این کار، علامت "نامگذاری" را در نوار ابزار انتخاب کنید و "متن را وارد کنید" را انتخاب کنید. پس از آن، مکان نما ماوس نیاز به نشان دادن کجا متن را با کلیک کردن بر روی مکان مناسب با دکمه سمت چپ ماوس آغاز خواهد شد. پس از آن، شما فقط متن مورد نظر را وارد کنید.
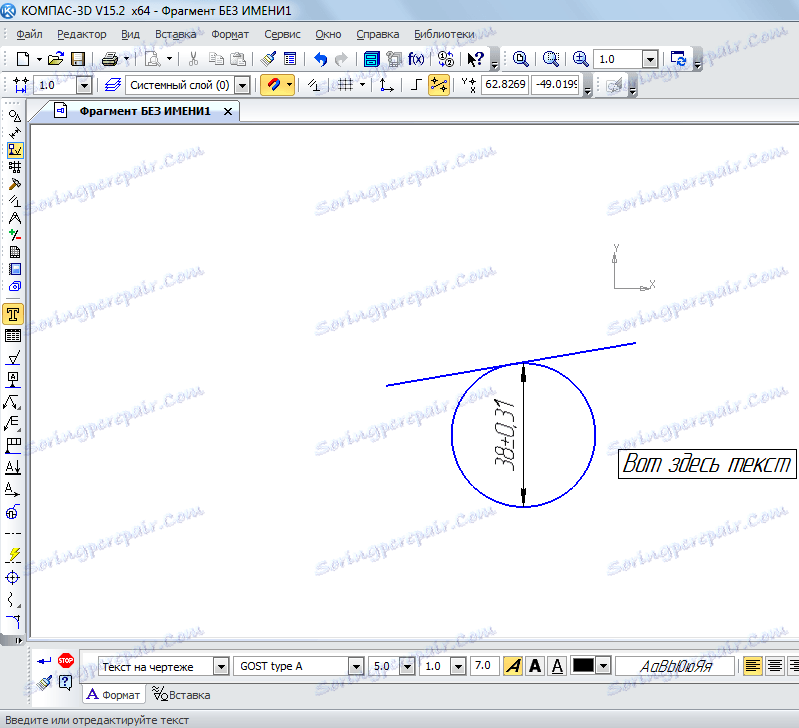
همانطور که می بینید، هنگام وارد کردن متن در پایین، خواص آن نیز نمایش داده می شود، مانند اندازه، سبک خط، فونت و خیلی بیشتر. پس از ایجاد بخش، شما باید آن را ذخیره کنید. برای انجام این کار، به سادگی بر روی دکمه ذخیره در پانل بالای برنامه کلیک کنید.
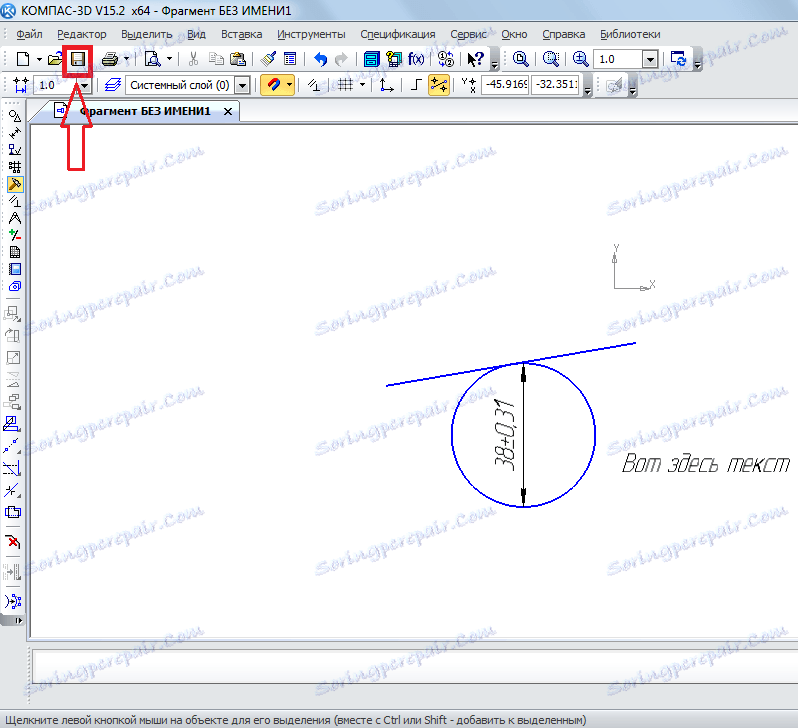
نکته: هنگامی که یک برش یا نقاشی ایجاد می کنید، بلافاصله تمام فشرده سازی را شامل می شود. این راحت است، زیرا در غیر این صورت، مکان نما ماوس به یک شیء متصل نخواهد شد و کاربر به سادگی قادر به ایجاد یک قطعه با خطوط مستقیم مستقیم نخواهد بود. این با فشار دادن دکمه "Bindings" در بالای صفحه انجام می شود.
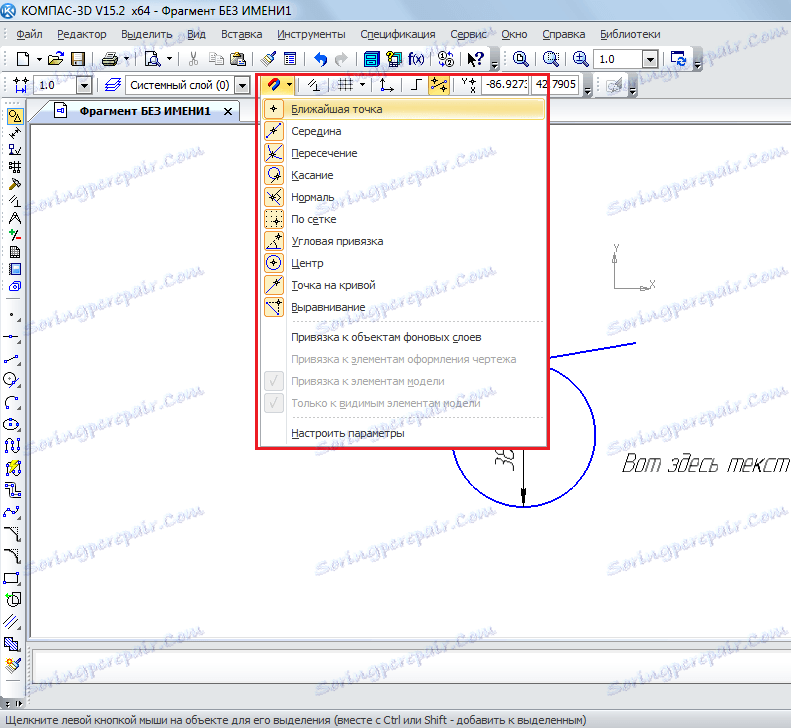
ایجاد قطعات
برای ایجاد یک قسمت، هنگامی که برنامه را باز کرده و روی دکمه "ایجاد یک سند جدید" کلیک کنید، آیتم "Detail" را انتخاب کنید.
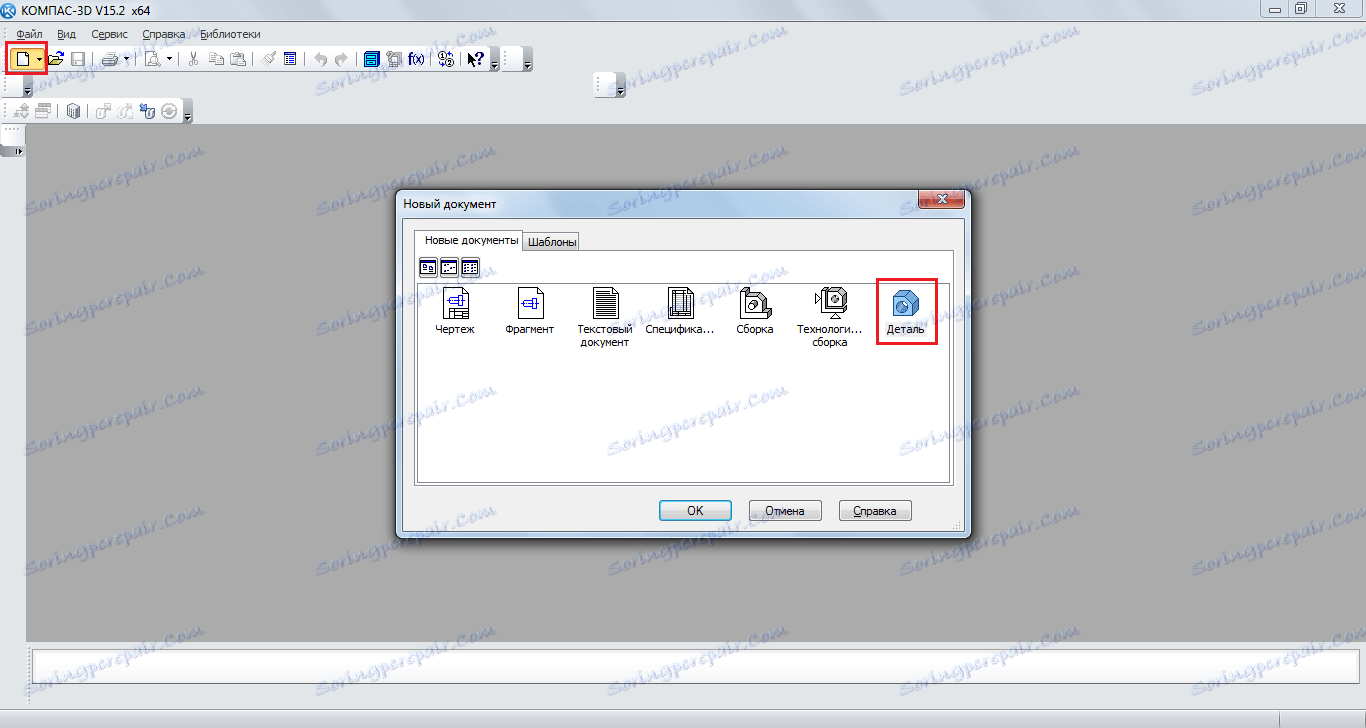
در آنجا، آیتم های نوار ابزار تا حدودی از آنچه شما در هنگام ایجاد یک قطعه یا نقاشی دارید متفاوت است. در اینجا می توانیم موارد زیر را ببینیم:
- ویرایش جزئیات این بخش تمام پایه ترین عناصر مورد نیاز برای ایجاد یک بخش را ارائه می دهد، مانند یک قطعه کار، اکستروژن، برش، گرد کردن، سوراخ، شیب و غیره.
- منحنی های فضایی با استفاده از این بخش، می توانید یک خط، یک دایره یا یک منحنی را همانطور که در قطعه انجام می شود، رسم کنید.
- سطحی در اینجا شما می توانید سطح اکستروژن، چرخش، اشاره به یک سطح موجود یا ایجاد آن از مجموعه ای از نقاط، پچ و دیگر عملیات مشابه را مشخص کنید.
- آرایه ها کاربر می تواند مجموعه ای از نقاط در طول منحنی، مستقیم، خودسرانه، و یا به روش دیگری مشخص کند. سپس این آرایه می تواند برای مشخص کردن سطوح در آیتم منوی قبلی یا ایجاد گزارش های مربوط به آنها استفاده شود.
- هندسه کمکی شما می توانید یک محور را در دو مرز قرعه کشی کنید، یک مقیاس افست نسبت به یک موجود ایجاد کنید، یک سیستم مختصات محلی ایجاد کنید یا یک منطقه ایجاد کنید که در آن اقدامات خاص انجام شود.
- اندازه گیری و تشخیص با استفاده از این آیتم شما می توانید فاصله، زاویه، طول لبه، منطقه، مرکز محاسبه و دیگر مشخصات را اندازه گیری کنید.
- فیلترها کاربر می تواند با استفاده از پارامترهای خاص بدن، حلقه ها، هواپیما یا عناصر دیگر را فیلتر کند.
- مشخصات همانطور که در بخش با برخی از ویژگی های مورد نظر برای مدل های 3D است.
- گزارش ها همچنین برای ما آشناست.
- عناصر طراحی این عملا یک مورد "ابعاد" است که ما هنگام ایجاد یک قطعه ملاقات کردیم. با این آیتم شما می توانید از فاصله، زاویه ای، شعاعی، قطر و دیگر انواع اندازه ها پیدا کنید.
- عناصر بدن برگ عنصر اصلی این است ایجاد یک ورقه با حرکت دادن طرح در جهت عمود بر هواپیما. همچنین عناصر مانند پوسته، برابر، بر روی طرح، قلاب، سوراخ و خیلی بیشتر وجود دارد.
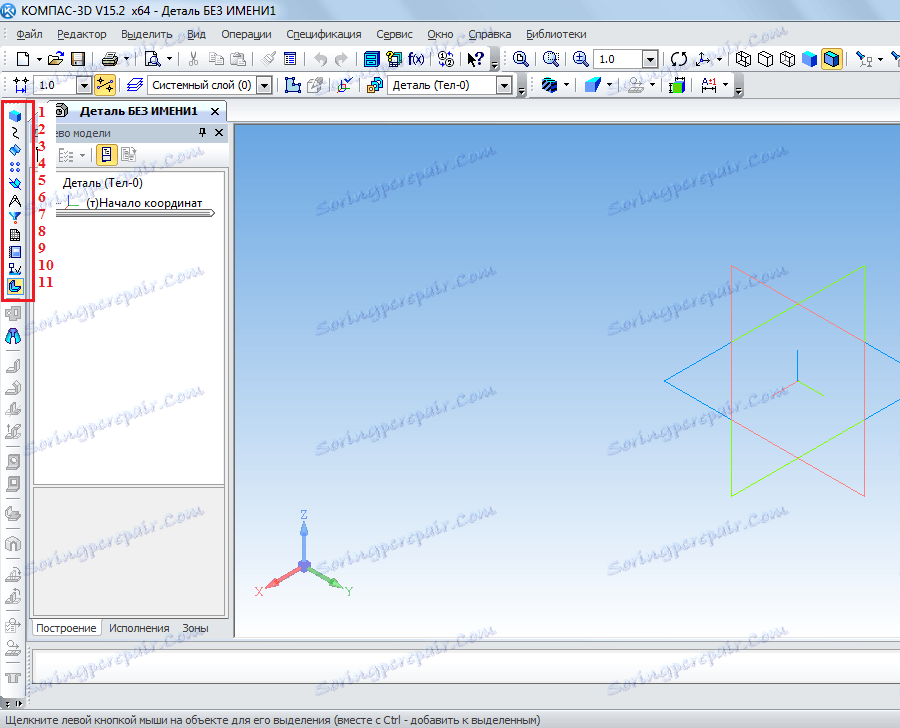
مهمترین چیز برای درک ایجاد یک قسمت این است که ما در سه فضای سه بعدی کار می کنیم. برای انجام این کار، باید فضایی فکر کنید و بلافاصله در ذهن خود تصور کنید که آینده چه چیزی شبیه به آن خواهد بود. به هر حال، هنگام ایجاد مجمع، تقریبا همان نوار ابزار مورد استفاده قرار می گیرد. مونتاژ شامل چند بخش است. به عنوان مثال، اگر در جزئیات ما می توانیم چندین خانه ایجاد کنیم، پس در مونتاژ، می توانیم یک خیابان کامل را با خانه هایی که قبلا ساخته شده اند، بکشیم. اما اولا بهتر است که یاد بگیریم که چگونه قطعات را بسازیم.
بیایید سعی کنیم برخی جزئیات ساده را بیان کنیم. برای انجام این کار ابتدا باید یک هواپیما را انتخاب کنید که در آن یک جسم شروع می کنیم که از آن شروع می کنیم. روی هواپیما مورد نظر کلیک کنید و در پنجره کوچکی که بعد از آن ظاهر می شود، روی آیتم "Sketch" کلیک کنید.
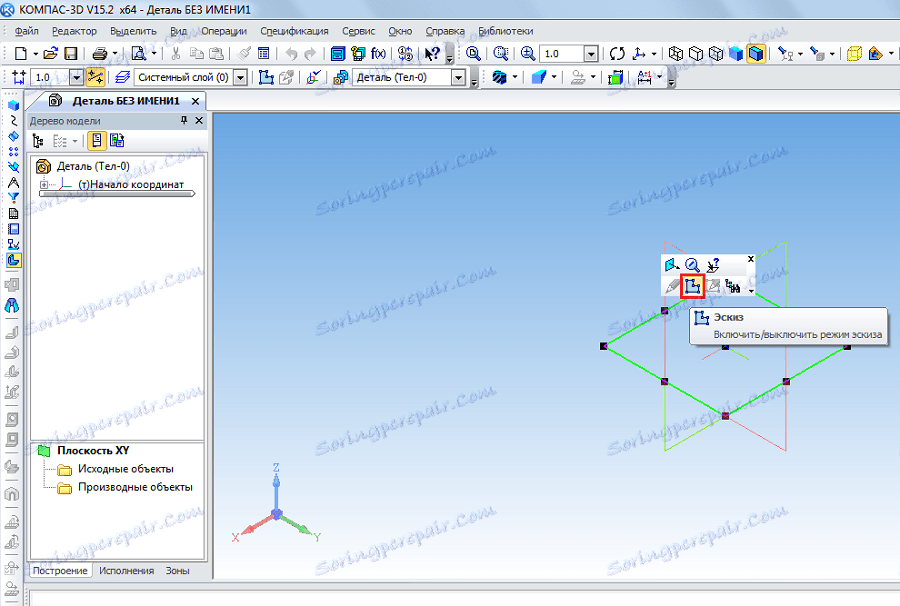
پس از آن، ما یک تصویر 2D از هواپیما انتخاب شده را مشاهده خواهید کرد و در سمت چپ آیتم های نوار ابزار آشنا مانند هندسه، ابعاد و غیره. قرعه کشی بعضی مستطیل برای انجام این کار، آیتم "هندسه" را انتخاب کرده و روی "مستطیل" کلیک کنید. پس از آن، شما باید دو نقطه مشخص کنید که در آن قرار دارد - سمت راست بالا و پایین سمت چپ.

در حال حاضر در پانل بالا باید بر روی "Sketch" کلیک کنید تا از این حالت خارج شوید. با کلیک بر روی چرخ ماوس، شما می توانید هواپیماهای ما را چرخانید و ببینید که اکنون یک مستطیل در یکی از هواپیماها وجود دارد. همین کار را می توان با کلیک روی «چرخاندن» در بالای نوار ابزار انجام داد.
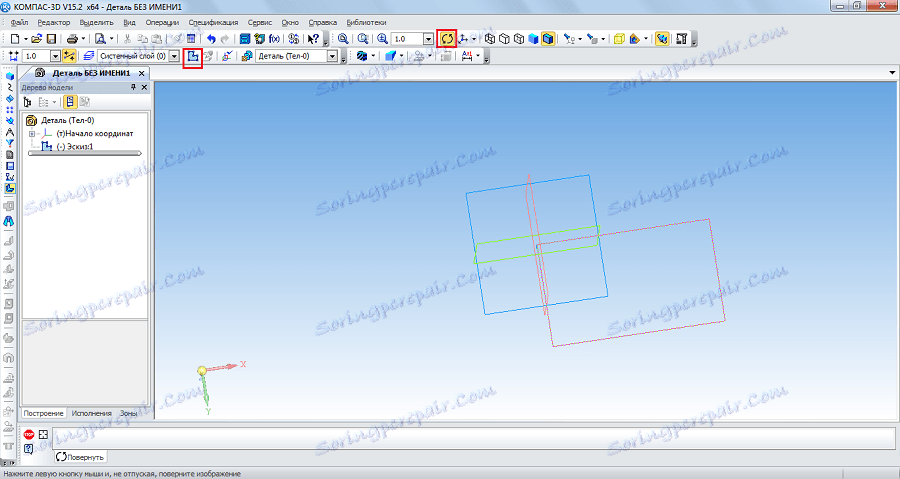
برای ساخت یک مستطیل از این مستطیل، از عملیات اکستروژن از قسمت «ویرایش قسمت» در نوار ابزار استفاده کنید. روی مستطیل ایجاد شده کلیک کنید و این عمل را انتخاب کنید. اگر این آیتم را مشاهده نکنید، دکمه سمت چپ ماوس را که در شکل زیر نشان داده شده است را نگه دارید و در منوی کشویی عمل دلخواه را انتخاب کنید. بعد از این عمل انتخاب می شود، پارامترهای آن در زیر ظاهر می شود. جهت اصلی (جهت، عقب، در دو جهت) و نوع (در فاصله، به بالا، به سطح، از طریق همه چیز، به نزدیکترین سطح) وجود دارد. پس از انتخاب تمام پارامترها، شما باید روی دکمه Create Object در قسمت چپ همان پانل کلیک کنید.
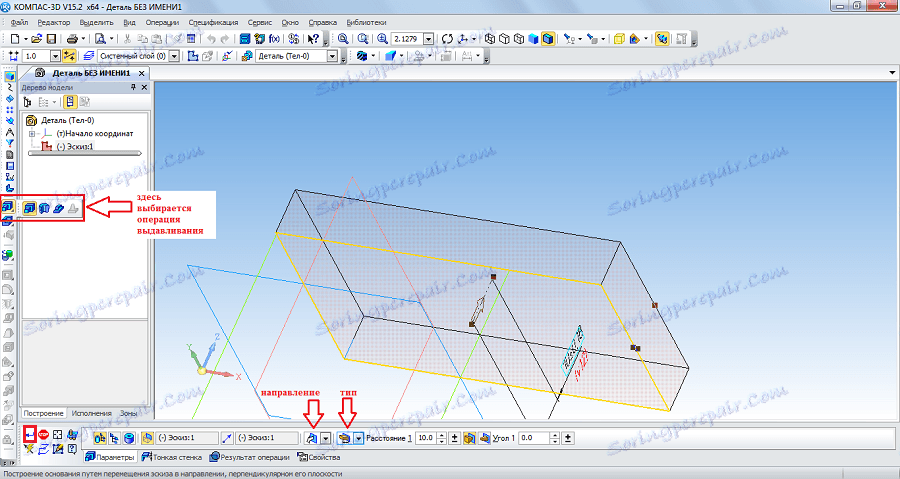
در حال حاضر ما اولین شکل سه بعدی موجود را داریم. برای مثال، با توجه به آن، می توانید یک گرد کردن را به طوری که تمام گوشه های آن دور باشد. برای انجام این کار، در بخش "ویرایش قسمت"، "گرد کردن" را انتخاب کنید. پس از آن، شما فقط باید روی آن چهره هایی که دور می شوند کلیک کنید و در پانل پایین (پارامترها) شعاع را انتخاب کنید و دوباره دکمه Create Object را فشار دهید.
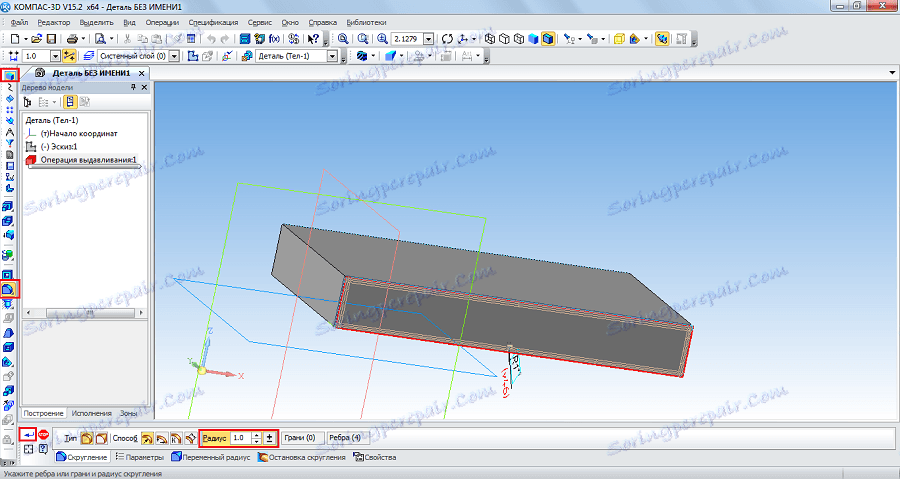
سپس شما می توانید عملیات برش اکستروژن را از همان آیتم "هندسه" برای ایجاد سوراخ در بخش ما استفاده کنید. پس از انتخاب این آیتم، بر روی سطحی که باید اکسترود شده کلیک کنید، تمام پارامترهای این عملیات را در پایین انتخاب کرده و روی دکمه Create Object کلیک کنید.

حالا شما می توانید سعی کنید یک ستون را در بالای شکل ظاهر کنید. برای انجام این کار، هواپیما بالای آن را به عنوان یک طرح باز کنید و یک دایره را در مرکز بکشید.
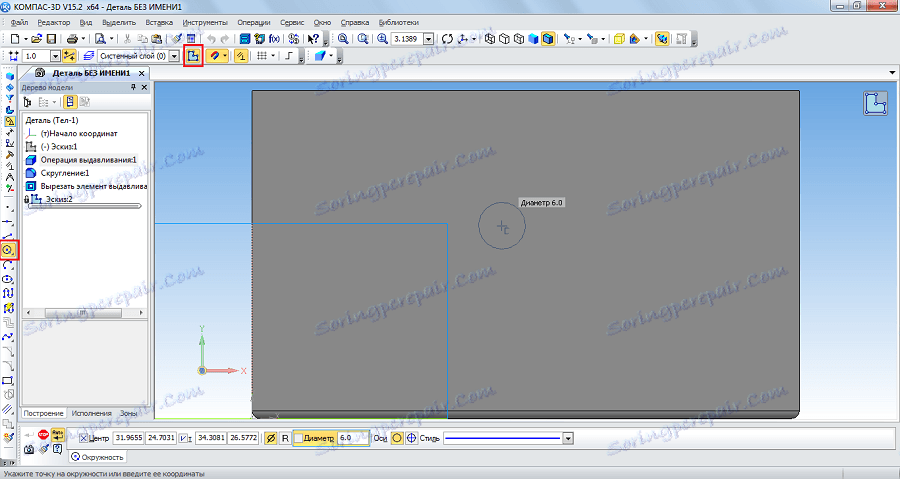
بیایید با فشار دادن دکمه «Sketch»، روی دایره ایجاد شده، به یک هواپیمای سه بعدی بازگردید و عملیات «عملیات اکستروژن» را در قسمت «هندسه» کنترل پنل انجام دهید. فاصله و سایر پارامترها را در پایین صفحه مشخص کنید، دکمه "ایجاد شی" را فشار دهید.
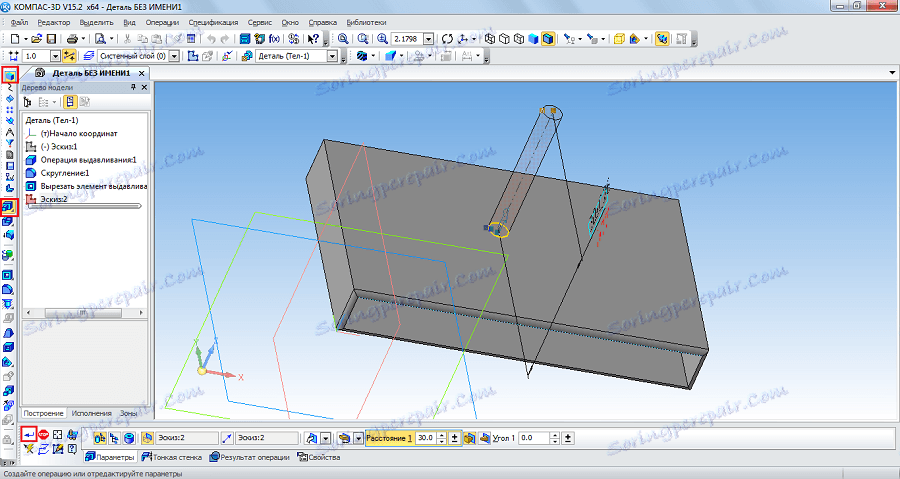
پس از این همه، ما چیزی شبیه به این داشته ایم.
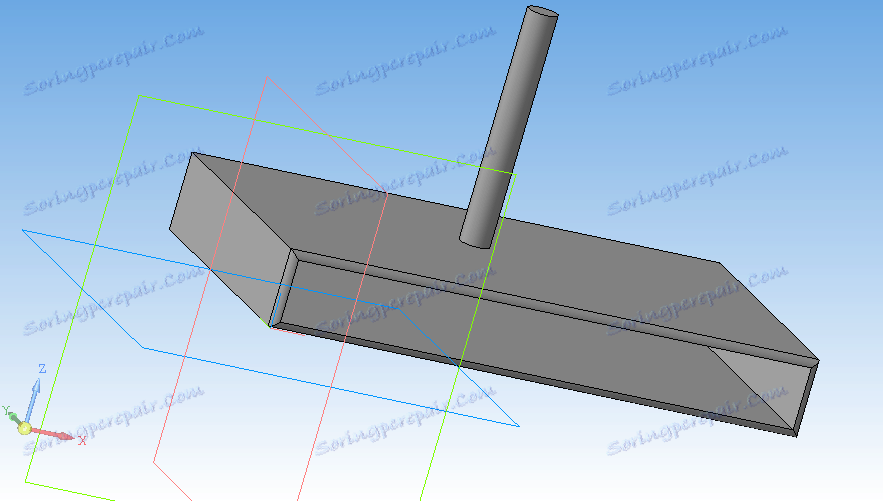
مهم: اگر نوار ابزار در نسخه شما به عنوان در تصاویر بالا نشان داده نشده است، شما باید این پانل ها را روی صفحه نمایش نشان دهید. برای انجام این کار، برگه «مشاهده» را در پانل بالا، سپس «نوارهای ابزار» انتخاب کنید و کادرهای کنار پانل مورد نیاز را انتخاب کنید.
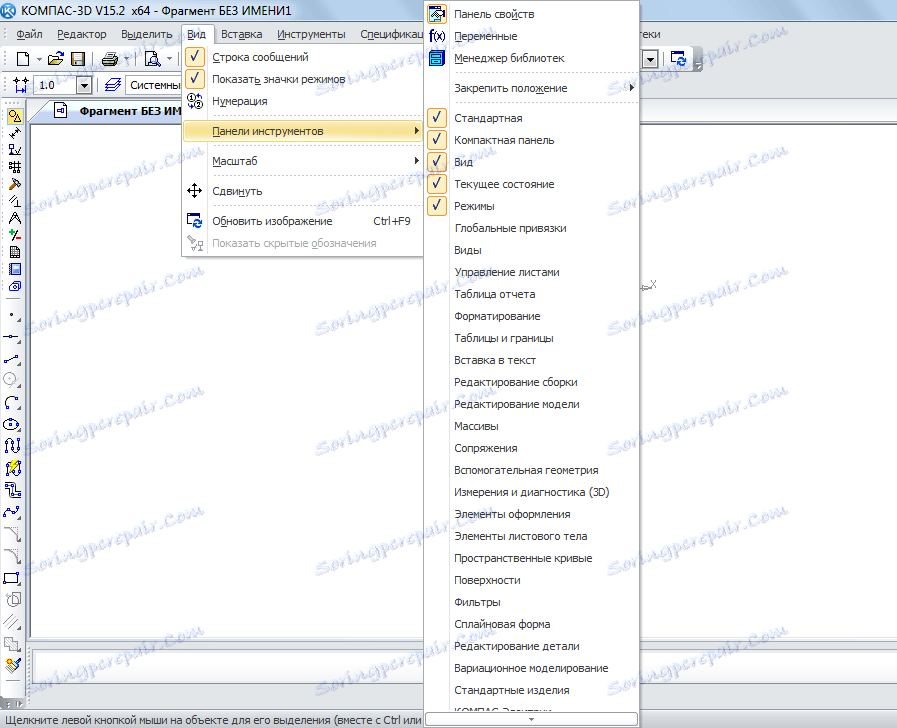
همچنین ببینید: بهترین برنامه برای طراحی
وظایف فوق در Compass 3D مهم هستند. آموخته اید که آنها را انجام دهید، یاد خواهید گرفت که چگونه از این برنامه به طور کلی استفاده کنید. البته، برای توصیف تمام ویژگی های عملکردی و روند استفاده از Compass 3D، شما باید چندین دستورالعمل دقیق را بنویسید. اما شما همچنین می توانید این برنامه را به خودتان مطالعه کنید. بنابراین، می توانیم بگوییم که اکنون شما اولین گام برای کشف Compass 3D را گرفته اید! اکنون سعی کنید جلوی میز، صندلی، کتاب، کامپیوتر، یا اتاقتان را بگیرید. تمام عملیات برای این قبلا شناخته شده است.