نحوه استفاده از HWMonitor
برنامه HWMonitor برای تست سخت افزار کامپیوتر طراحی شده است. با کمک آن شما می توانید تشخیص اولیه را بدون کمک یک متخصص انجام دهید.
برای اولین بار راه اندازی آن برای اولین بار ممکن است به نظر برسد که کاملا پیچیده است. همچنین رابط کاربری روسی وجود ندارد. در واقع، این نیست. بیایید به نمونه ای از چگونگی انجام این کار نگاه کنیم، بیایید آزمایش Netbook Acer من انجام دهیم.
محتوا
تشخیص
نصب و راه اندازی
فایل قبلا دانلود شده را اجرا کنید. ما می توانیم به طور خودکار با تمام نکات موافق باشیم، محصولات تبلیغاتی با این نرم افزار نصب نمی شوند (مگر اینکه البته از یک منبع رسمی دانلود شده). این کل فرآیند 10 ثانیه طول خواهد کشید.
چک کردن تجهیزات
برای شروع تشخیص، نیازی به انجام کاری دیگری ندارید. پس از راه اندازی، برنامه در حال حاضر تمام شاخص های لازم را نشان می دهد.
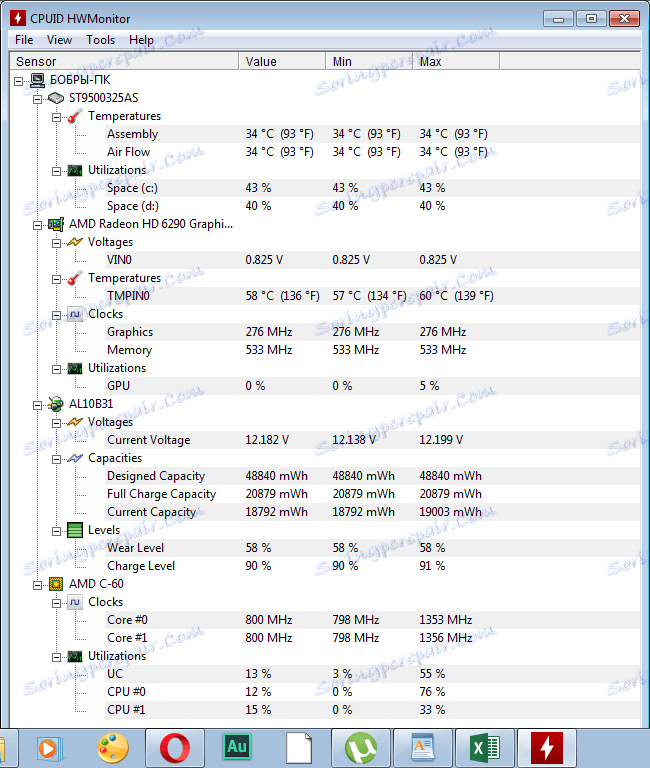
کمی از ستون ها را برای ایجاد راحت تر آن افزایش دهید. شما می توانید این کار را با کشیدن مرزهای هر یک از آنها انجام دهید.
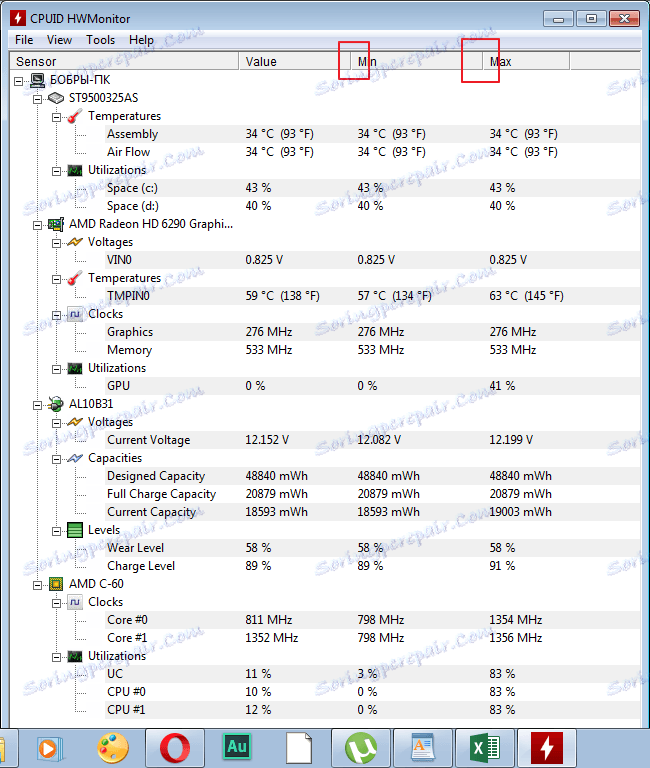
ارزیابی نتایج
هارد دیسک
1. دیسک سخت من را ببند. او در لیست اول قرار دارد. میانگین درجه حرارت در ستون اول 35 درجه سانتیگراد است . 35-40 عناصر طبیعی این دستگاه را در نظر می گیرند. بنابراین من نباید نگران باشم. اگر این شاخص از 52 درجه تجاوز نکند، می تواند طبیعی باشد، به ویژه در گرما، اما در چنین مواردی لازم است که در مورد خنک کننده دستگاه فکر کنید. دمای بیش از 55 درجه سانتیگراد ، نشان دهنده یک مشکل با دستگاه است، اقدام فوری است.
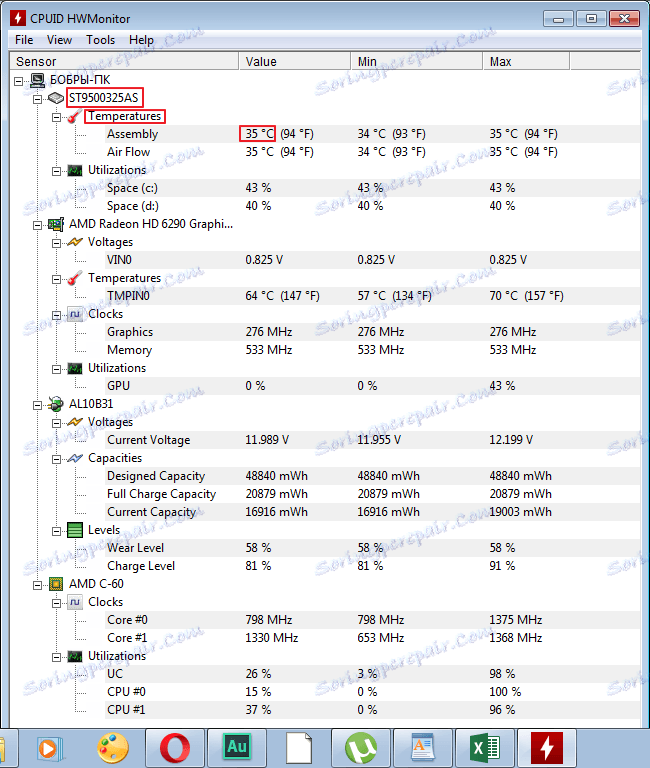
2. در بخش "Utilizatoins" اطلاعات مربوط به میزان بار دیسک سخت را نمایش می دهد. این شاخص کوچکتر بهتر است. من حدود 40٪ هستم که طبیعی است.
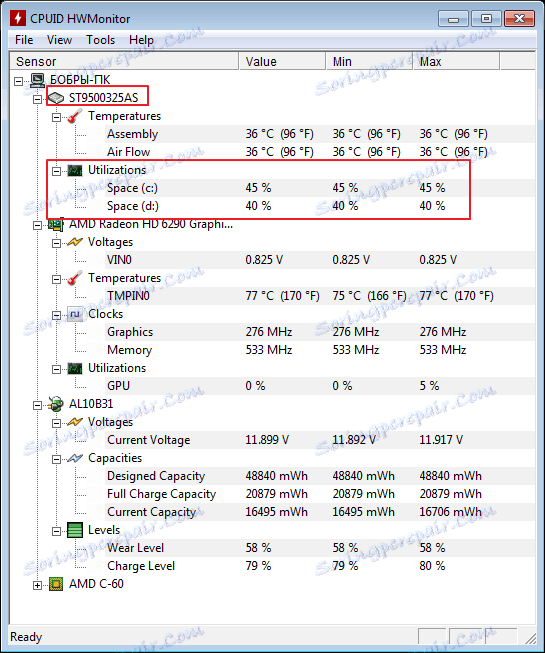
کارت گرافیک
3. در بخش بعدی ما اطلاعاتی در مورد ولتاژ کارت گرافیک مشاهده می کنیم. شاخص طبیعی 1000-1250 وات است من 0.825V دارم این شاخص مهم نیست، اما دلیلی برای فکر کردن وجود دارد.
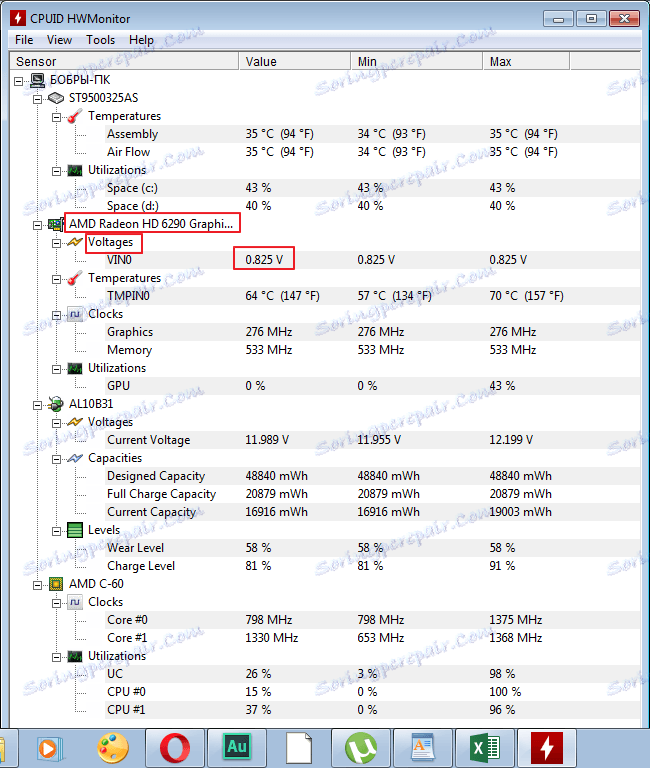
4. سپس، درجه حرارت کارت گرافیک را در بخش "دما" مقایسه کنید . در محدوده طبیعی شاخص های 50-65 درجه سانتیگراد هستند . برای من در حد بالا کار می کند.
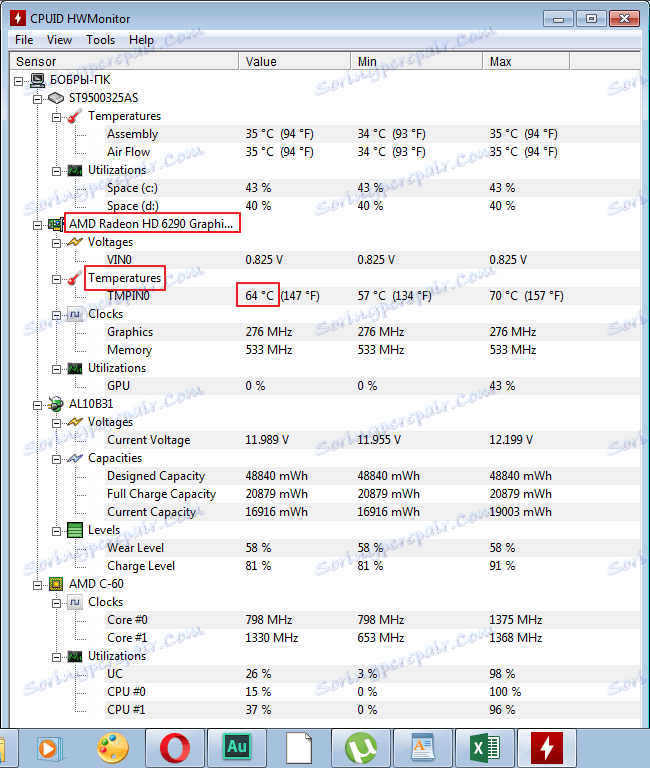
5. با توجه به فرکانس در بخش "ساعت" ، برای همه متفاوت است، بنابراین من شاخص های کلی را ارائه نمی دهم. در نقشه من، مقدار طبیعی تا 400 مگاهرتز است .
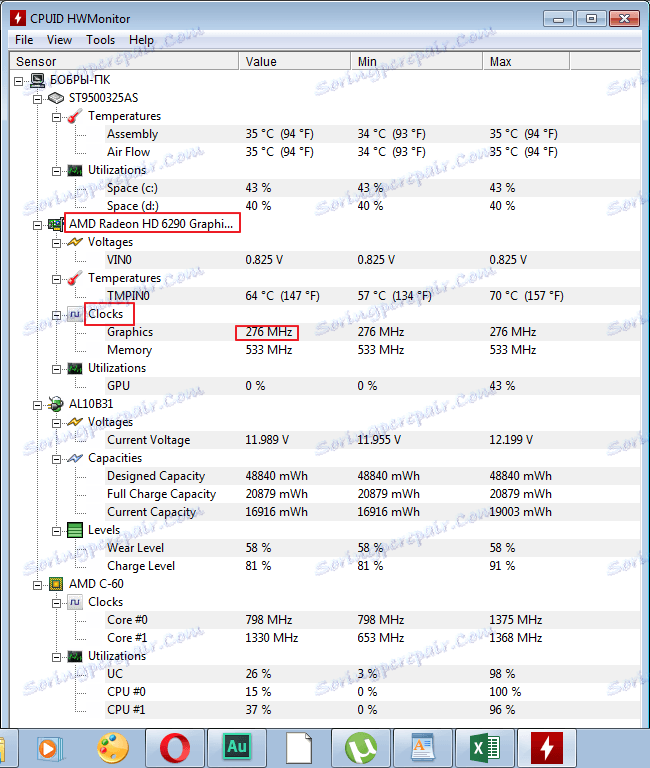
6. حجم کار بدون نشان دادن کار برخی از برنامه ها به ویژه نشان می دهد. بهتر است هنگام اجرای بازی ها و برنامه های گرافیکی این مقدار را آزمایش کنید.
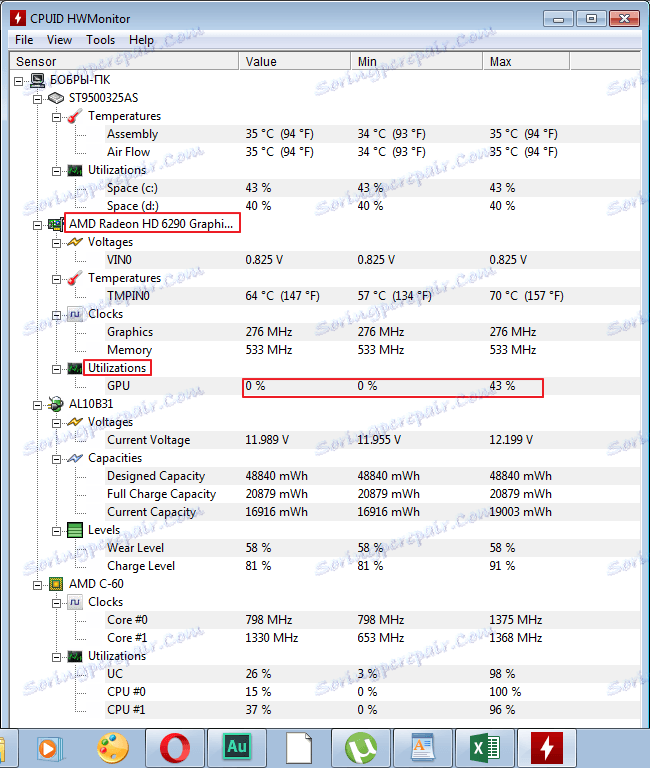
باتری
7. از آنجا که این یک نت بوک است، در تنظیمات من باتری وجود دارد (این فیلد در رایانه ها حضور نخواهد داشت). مقدار عادی ولتاژ باتری باید تا 14.8 ولت باشد. من حدود 12 سال دارم و این بد نیست
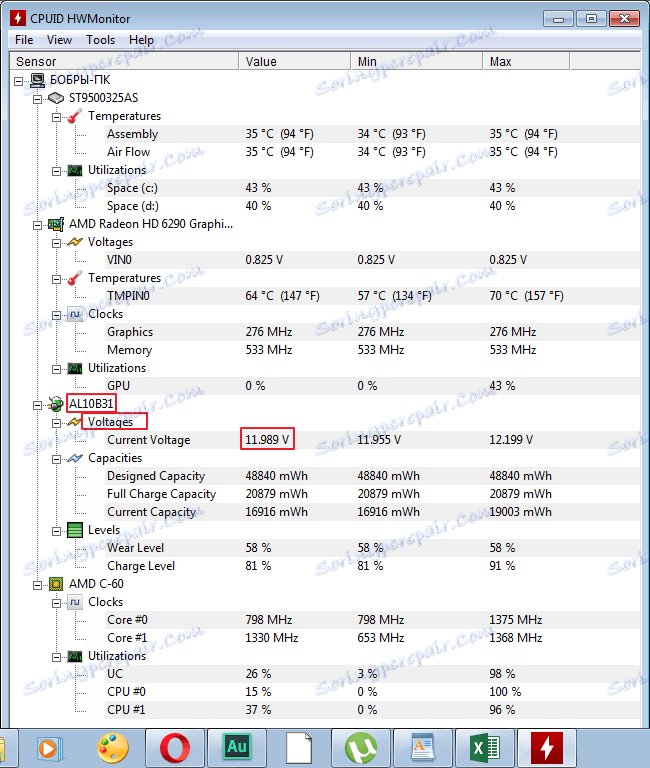
8. بعد قدرت در قسمت "Capacities" می آید . اگر ما مترادف بلافاصله ترجمه کنیم، خط اول شامل "ظرفیت طراحی شده" ، دوم "کامل" ، و سپس "در حال اجرا" . مقادیر ممکن است بسته به نوع باتری متفاوت باشد.
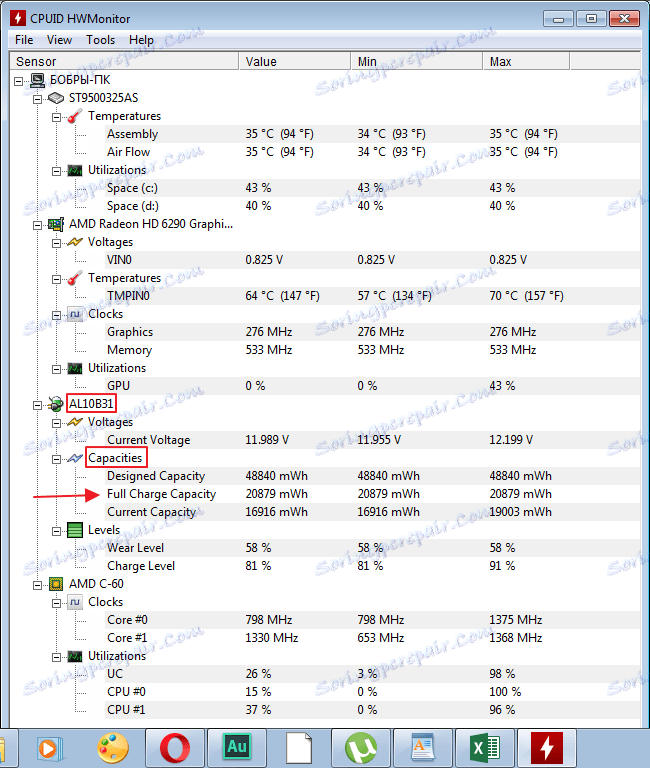
9. در بخش "Levels" ما به سطح خرابی باتری در زمینه "Wear level" نگاه خواهیم کرد. پایین تر بهتر است. "سطح شارژ" سطح شارژ را نشان می دهد. من با این شاخص ها نسبتا خوب هستم.
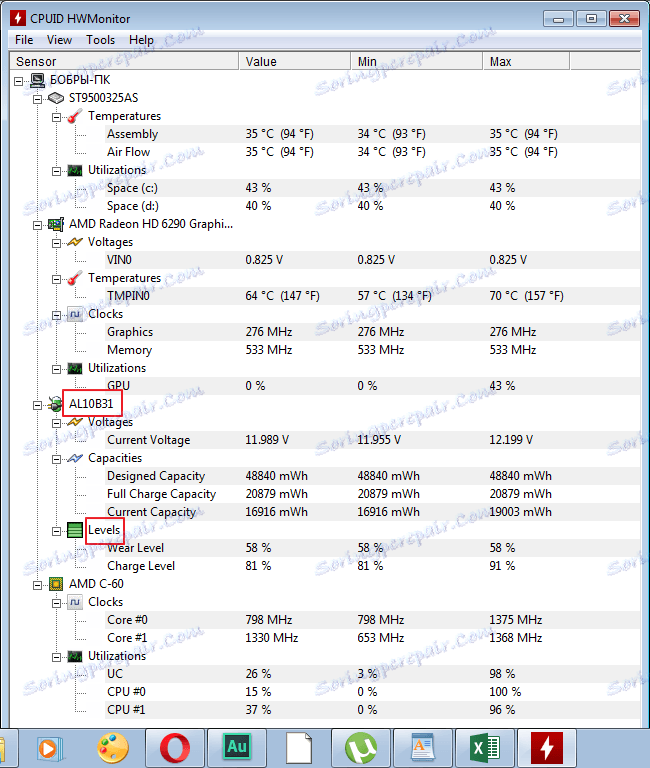
پردازشگر
10. فرکانس پردازنده نیز به تولید کننده سخت افزار وابسته است.
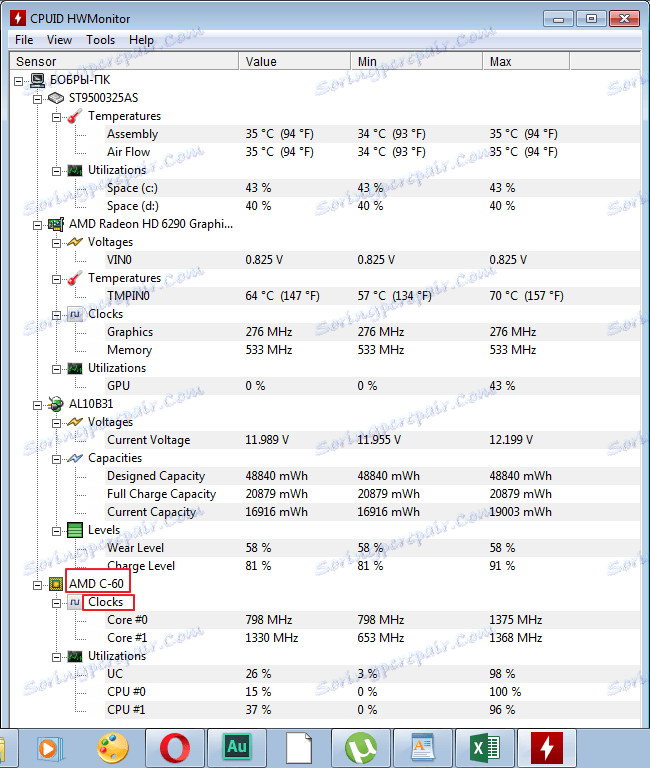
11. در نهایت، ما بار پردازنده را در قسمت "Utilization" تخمین می زنیم. این شاخص ها به طور مداوم بسته به فرایندهای در حال اجرا تغییر می کند. حتی اگر 100٪ دانلود کنید، نگران نباشید، اتفاق می افتد. شما می توانید پردازنده را در پویایی تشخیص دهید.
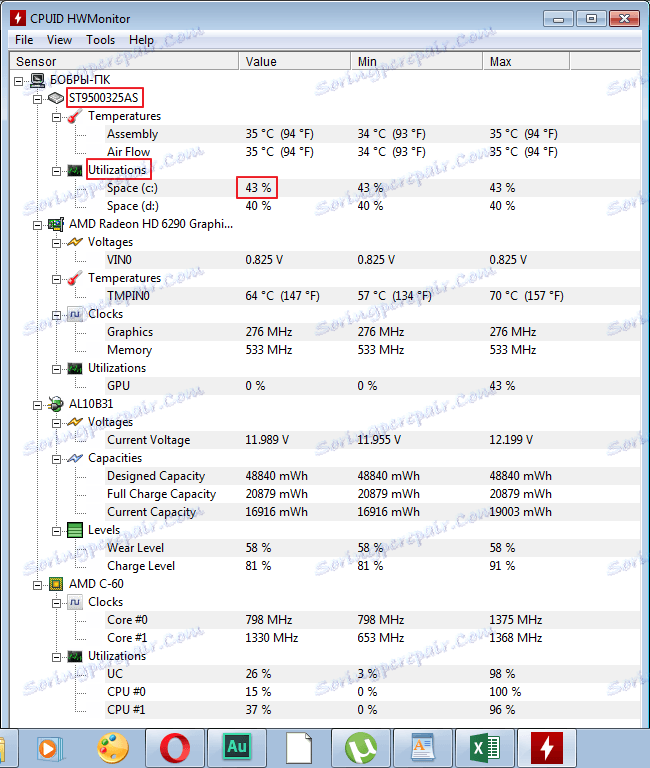
صرفه جویی در نتایج
در برخی موارد، نتایج باید ذخیره شود. برای مثال، برای مقایسه با شاخص های قبلی. این را می توان در منوی File-Save Monitoring Data انجام داد .
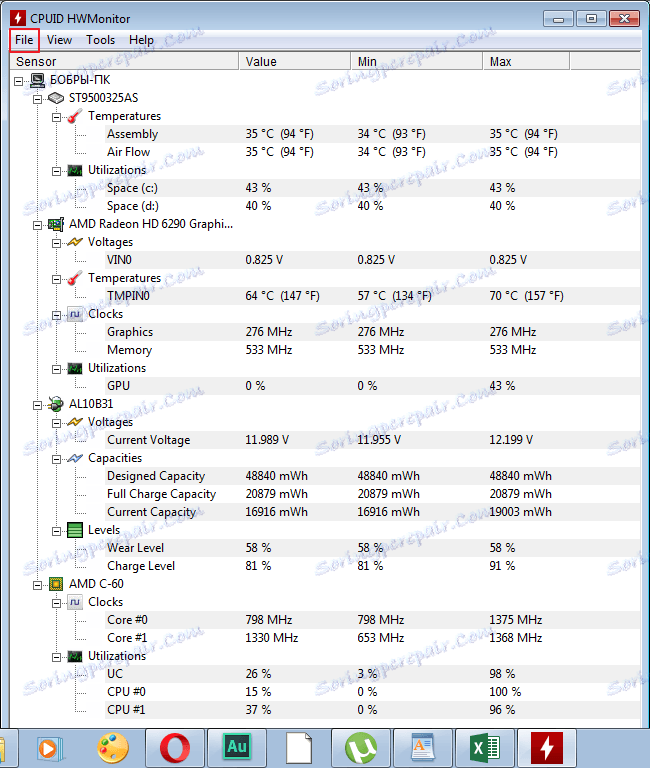
در این مورد، تشخیص ما تمام شده است. در اصل، نتیجه بد نیست، اما شما باید به کارت گرافیک توجه داشته باشید. به هر حال، ممکن است شاخص های دیگر بر روی کامپیوتر وجود داشته باشد، همه چیز بستگی به تجهیزات نصب شده دارد.