ویرایشگر گرافیکی GIMP: الگوریتم برای انجام وظایف اصلی
در میان بسیاری از سردبیران گرافیک، لازم است که برنامه GIMP را برجسته کنید. این تنها نرم افزار است که از لحاظ قابلیت آن عملا کمتر از همتایان پرداخت شده، به ویژه Adobe Photoshop است. امکانات این برنامه برای ایجاد و ویرایش تصاویر واقعا عالی هستند. بیایید دریابیم چگونه در برنامه GIMP کار کنیم.
محتوا
ایجاد یک تصویر جدید
اول از همه، ما یاد می گیریم چگونه یک تصویر کاملا جدید ایجاد کنیم. برای ایجاد یک تصویر جدید، بخش "File" را در منوی اصلی باز کنید و از لیستی که باز می شود، "ایجاد" را انتخاب کنید.
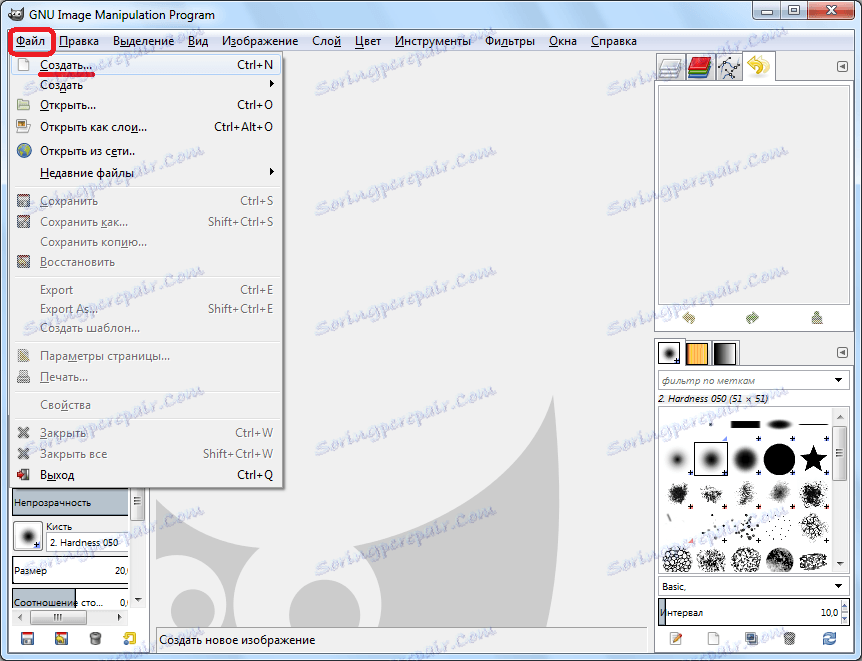
پس از آن یک پنجره در مقابل ما باز می شود که در آن ما باید پارامترهای اولیه تصویر ایجاد شده را وارد کنیم. در اینجا می توانیم عرض و ارتفاع تصویر آینده را در پیکسل ها، اینچ ها، میلی متر و یا در سایر واحد های اندازه گیری تنظیم کنیم. بلافاصله می توانید از هر یک از قالب های موجود استفاده کنید که به طور چشمگیری زمان ایجاد یک تصویر را کاهش می دهد.
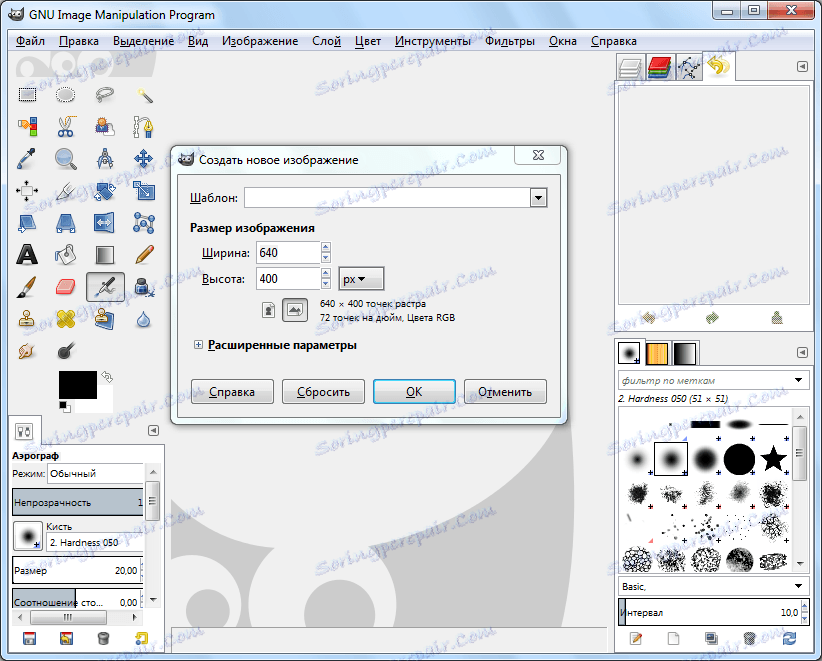
علاوه بر این، می توانید تنظیمات پیشرفته را باز کنید، که بیانگر وضوح تصویر، فضای رنگ و همچنین پس زمینه است. اگر می خواهید، مثلا یک تصویر برای یک پس زمینه شفاف، و سپس در قسمت "Fill"، گزینه "Layer Transparent" را انتخاب کنید. در تنظیمات پیشرفته، می توانید نظرات متن را به تصویر اضافه کنید. پس از اتمام تمام تنظیمات پارامتر، دکمه OK را کلیک کنید.
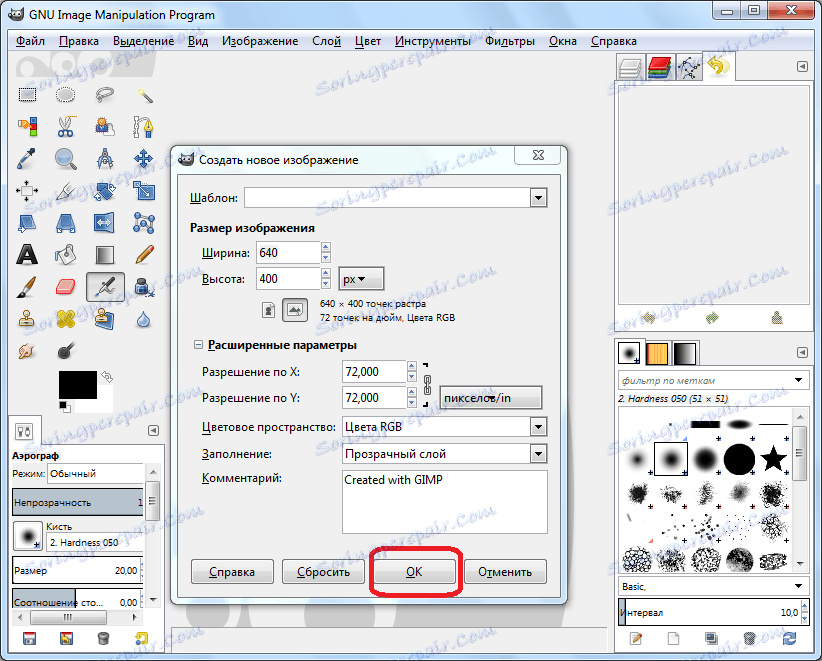
بنابراین، تصویر آماده است. حالا شما می توانید کار بیشتری انجام دهید تا تصویر آن را یک تصویر کامل ببینید.
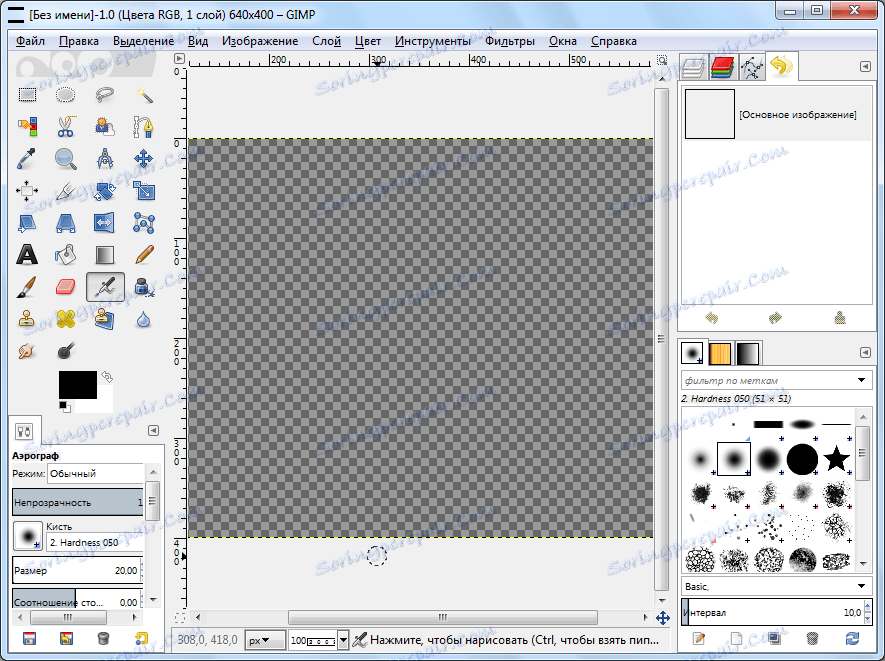
چگونگی برداشتن چارچوب یک شی
حالا بیایید بیاموزیم چگونه یک طرح از یک تصویر را برش داده و آن را به پس زمینه دیگری بچسبانیم.
تصویری که ما نیاز داریم با رفتن به آیتم منو "File" و سپس به قسمت "Open" باز می شود.
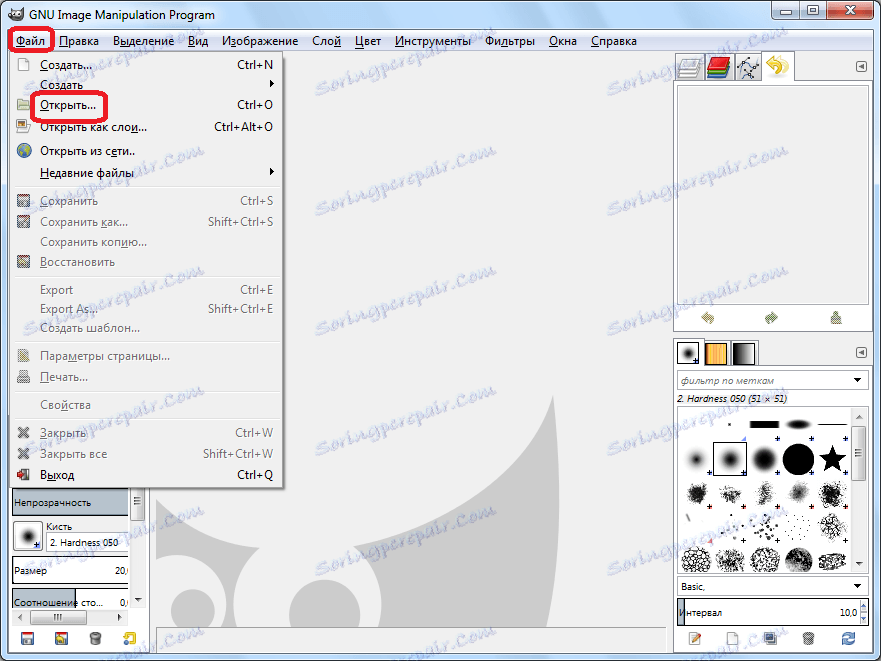
در پنجره ای که باز می شود، تصویر را انتخاب کنید.
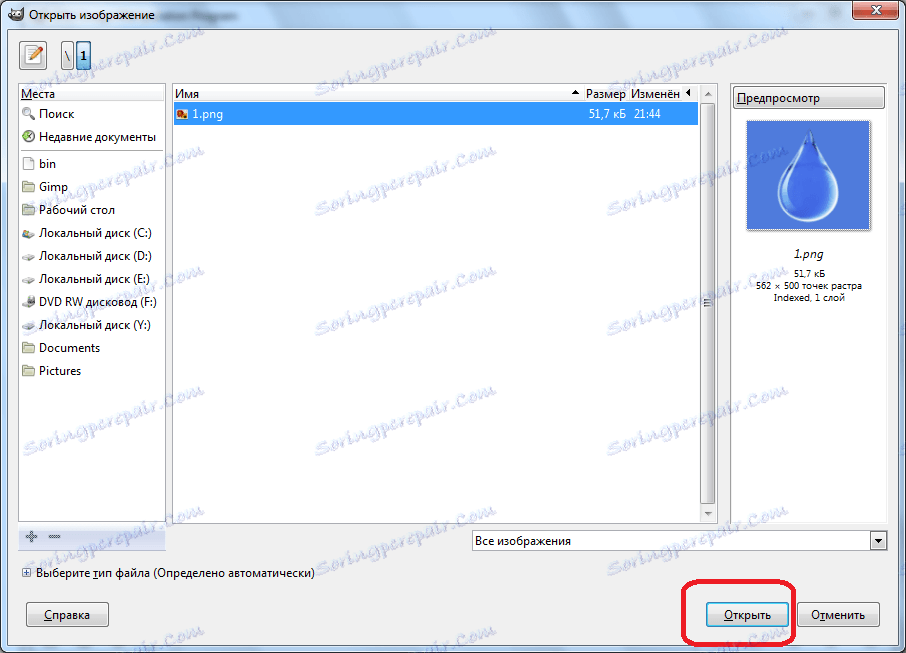
پس از اینکه تصویر در برنامه باز شد، به سمت چپ پنجره بروید، در آنجا ابزارهای مختلفی قرار می گیرند. ابزار "هوشمند قیچی" را انتخاب کنید و آنها را در اطراف قطعاتی که می خواهیم برش آن را انتخاب کنیم. شرایط اصلی این است که خط دور زدن در همان نقطه ای که شروع شد بسته می شود.
هنگامی که جسم در حال چرخش است، بر روی آن در داخل کلیک کنید.
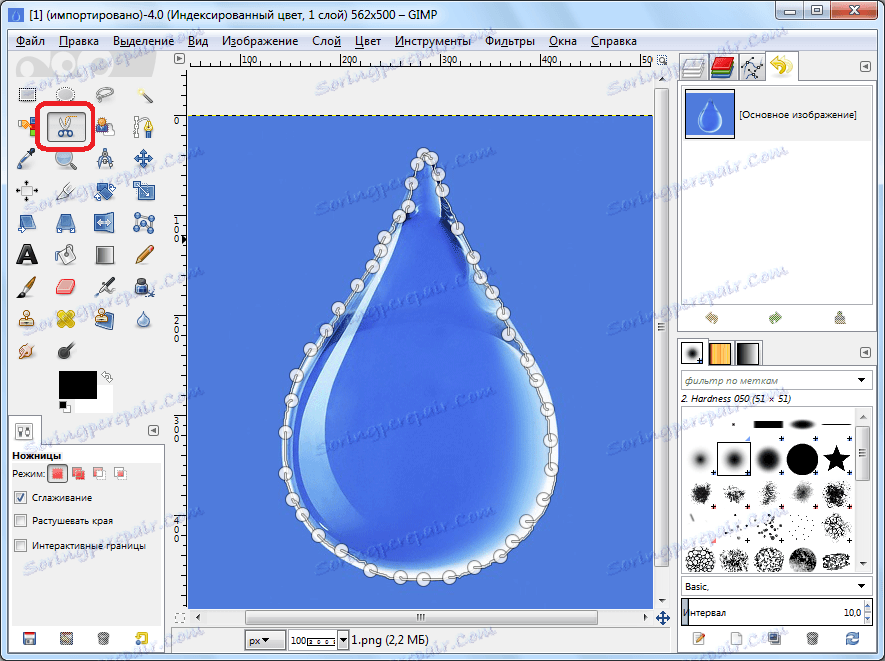
همانطور که می بینید خط خطوط نقطه ای فلیکر، که به معنی تکمیل آماده سازی شی برای برش است.
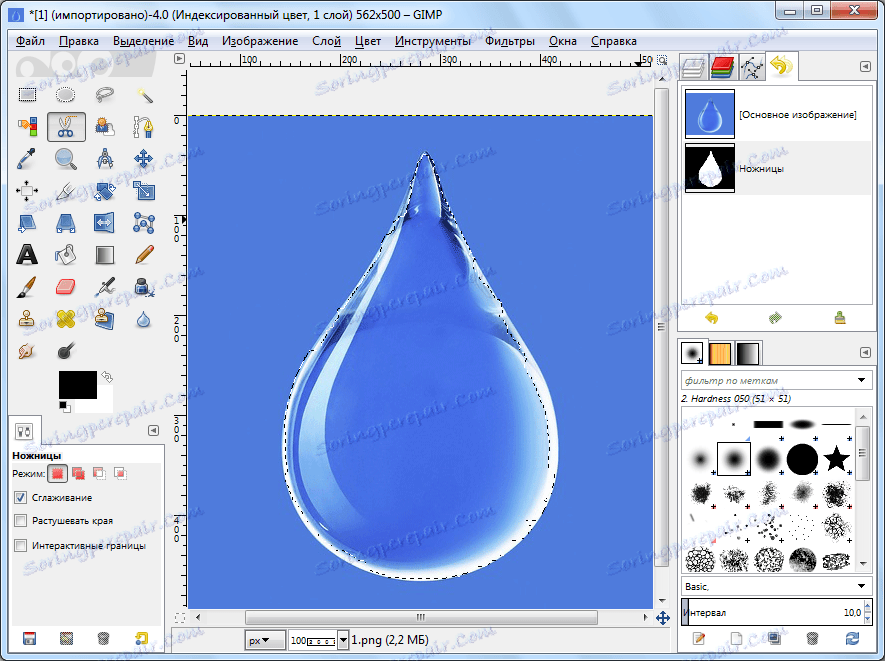
گام بعدی باز کردن کانال آلفا است. برای انجام این کار، با کلیک راست بر روی قسمت انتخاب نشده از تصویر با دکمه سمت راست ماوس، و در منوی باز می شود، ادامه دهید: "لایه" - "شفافیت" - "اضافه کردن کانال آلفا".
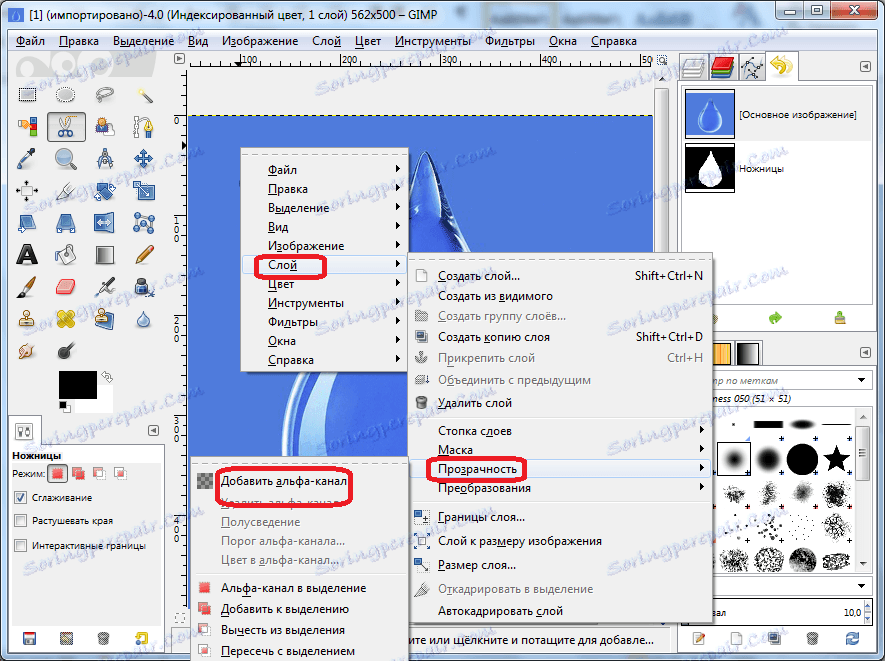
پس از آن، به منوی اصلی بروید و بخش «انتخاب» را انتخاب کنید و از فهرست باز می شود، روی آیتم «Invert» کلیک کنید.
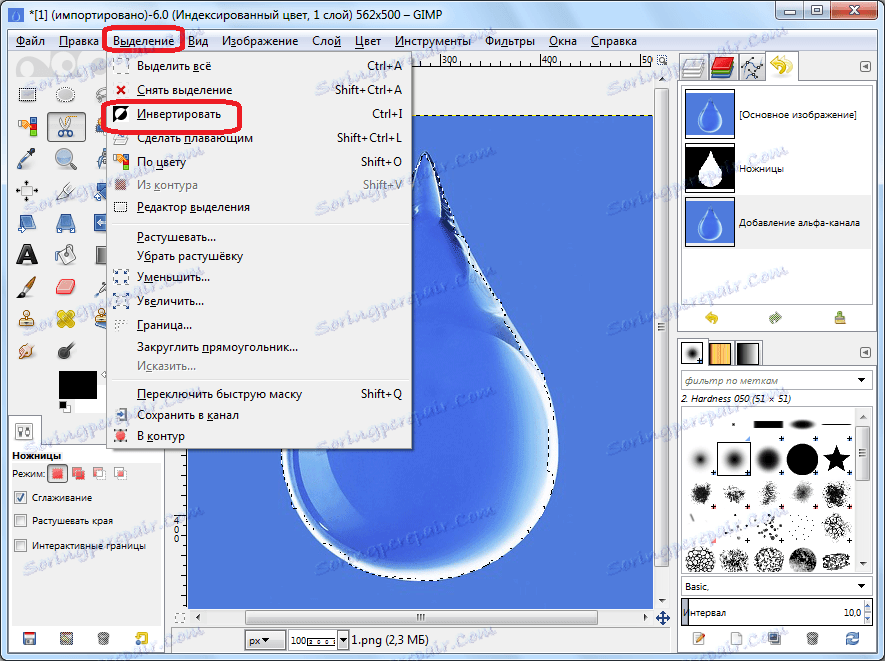
باز هم به یک آیتم منو بروید - "انتخاب". اما این بار در لیست کشویی روی کتیبه "سایه ..." کلیک کنید.
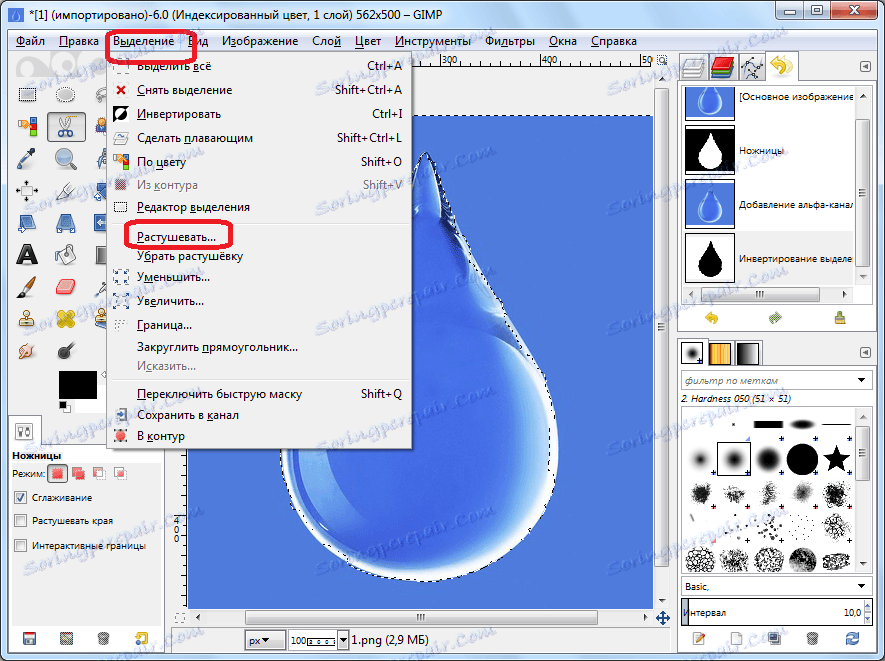
در پنجره ای که ظاهر می شود، ما می توانیم تعداد پیکسل ها را تغییر دهیم، اما در این مورد لازم نیست. بنابراین، بر روی دکمه "OK" کلیک کنید.

بعد، به آیتم منوی «ویرایش» بروید و در لیستی که ظاهر می شود، روی آیتم «پاک کردن» کلیک کنید. یا به سادگی دکمه Delete را روی صفحه کلید فشار دهید.
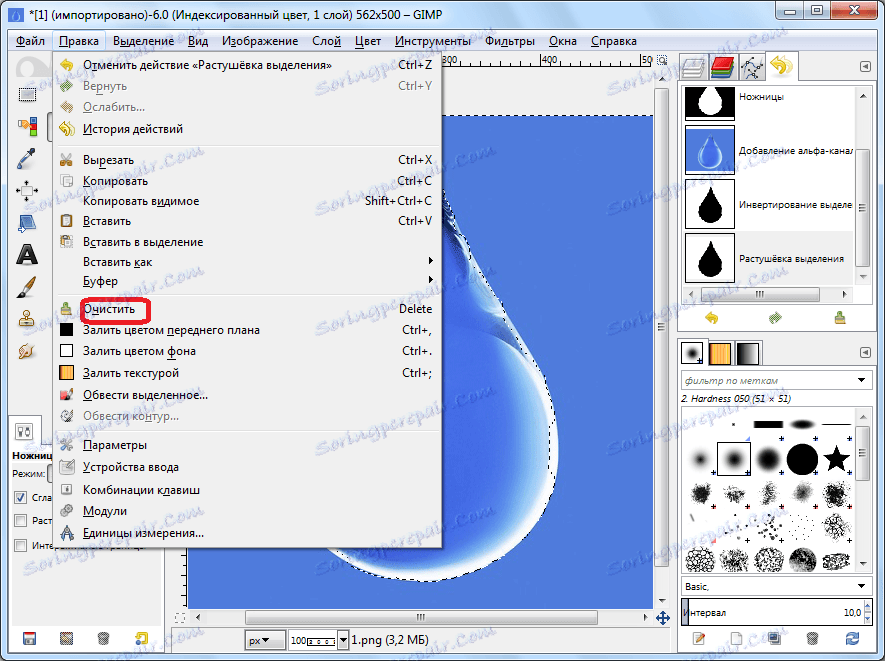
همانطور که می بینید، کل زمینه ای که شی انتخاب شده را احاطه کرده است حذف می شود. حالا به بخش «ویرایش» منو بروید و مورد «کپی» را انتخاب کنید.
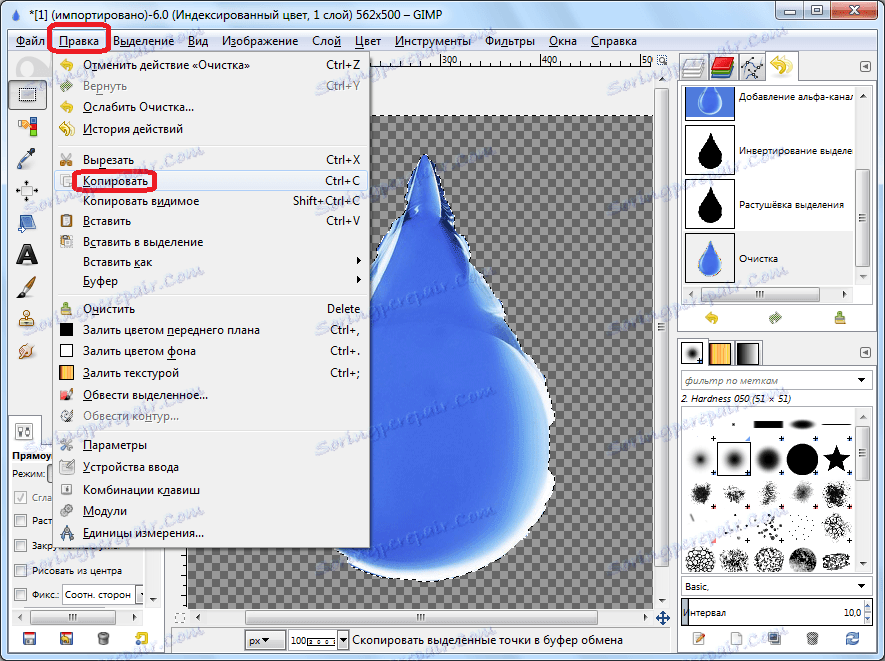
سپس یک فایل جدید ایجاد کنید، همانطور که در بخش قبلی توضیح داده شده است، یا فایل آماده شده را باز کنید. باز هم به آیتم منو "ویرایش" بروید و کتیبه "چسباندن" را انتخاب کنید. یا به سادگی کلید ترکیبی Ctrl + V. را فشار دهید
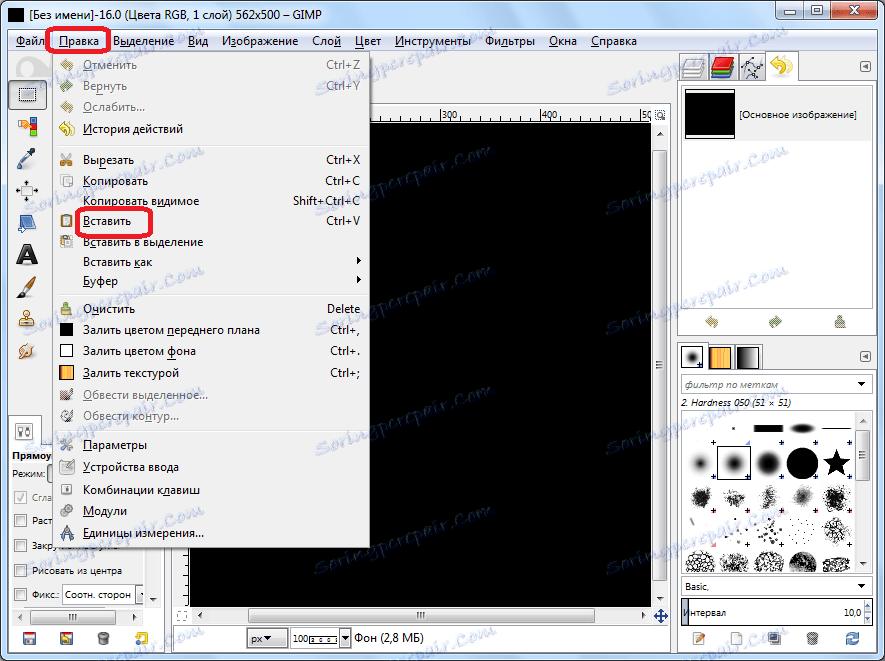
همانطور که می بینید، کانتور جسم با موفقیت کپی شده است.
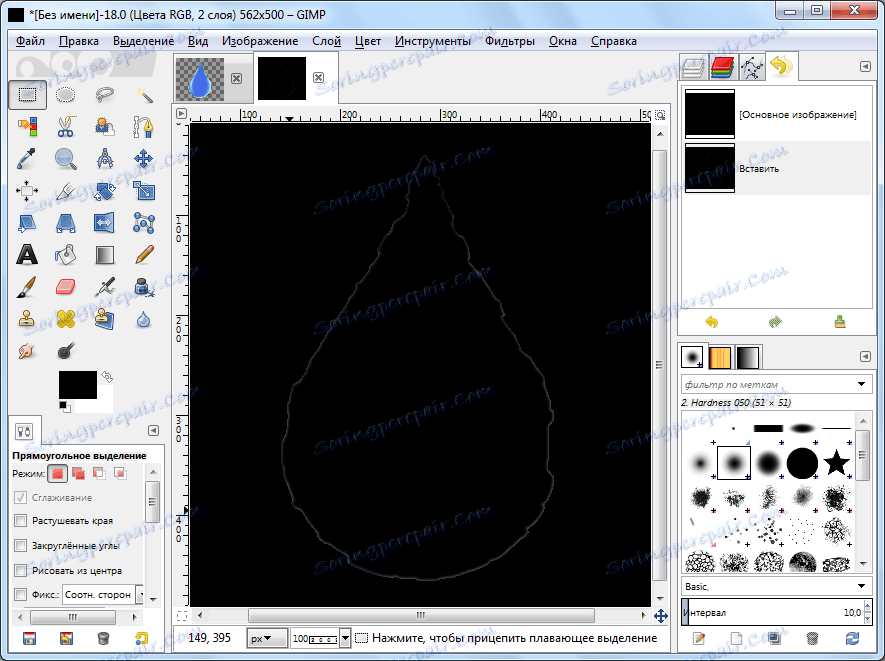
ایجاد یک پس زمینه شفاف
اغلب کاربران نیز باید یک پس زمینه شفاف برای تصویر ایجاد کنند. در هنگام ایجاد یک پرونده، چطور این کار را انجام می دهیم، ما به طور خلاصه در قسمت اول بررسی به آن اشاره کردیم. اکنون در مورد چگونگی جایگزینی پس زمینه با یک تصویر شفاف در تصویر کامل صحبت کنید.
پس از باز کردن تصویر ما نیاز داریم، به منوی اصلی در قسمت "Layer" بروید. در لیستی که باز می شود، روی آیتم ها "شفافیت" و "اضافه کردن کانال آلفا" کلیک کنید.
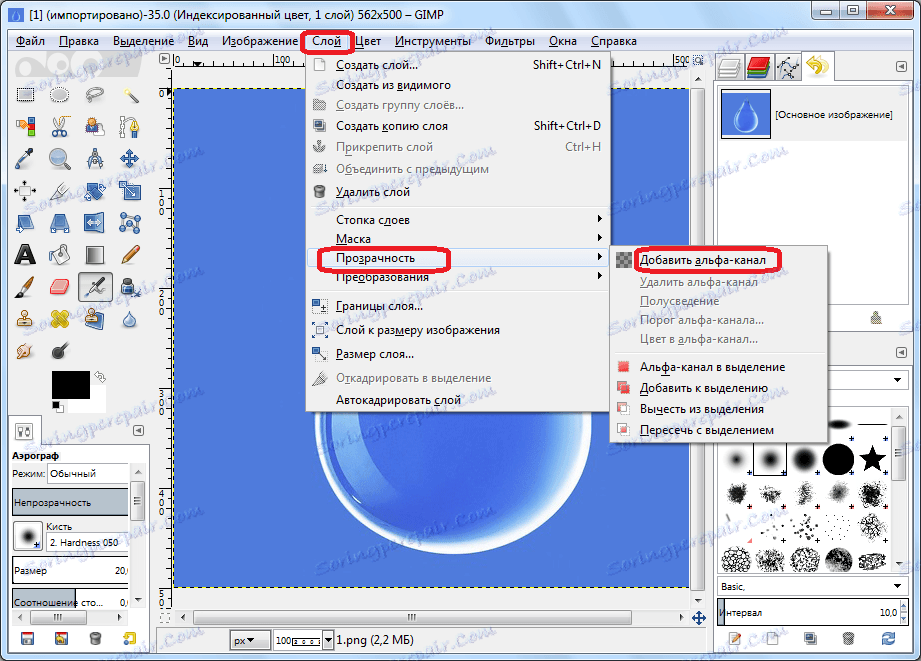
بعد از ابزار "انتخاب مناطق مجاور" ("جادوی جادویی") استفاده کنید. ما روی پس زمینه کلیک میکنیم که باید شفاف باشد و روی دکمه Delete کلیک کنید.

همانطور که می بینید، پس از آن، پس زمینه شفاف شد. اما لازم به ذکر است که برای ذخیره تصویر به طوری که پس زمینه خواص خود را از دست نمی دهد، شما فقط نیاز به یک فرمت است که از شفافیت پشتیبانی می کند، مانند PNG یا GIF.

چگونه می توان یک پس زمینه شفاف در Gimp ایجاد کرد
چگونه یک کتیبه بر روی تصویر ایجاد کنیم
فرآیند ایجاد کتیبه ها بر روی تصویر همچنین بسیاری از کاربران را مورد توجه قرار می دهد. برای انجام این کار ابتدا باید یک لایه متن ایجاد کنیم. این را می توان با کلیک کردن بر روی نماد در نوار ابزار چپ به شکل "A" به دست آورد. پس از آن، بر روی بخشی از تصویر که ما می خواهیم کتیبه را ببینیم، کلیک کنید و آن را از صفحه کلید تایپ کنید.
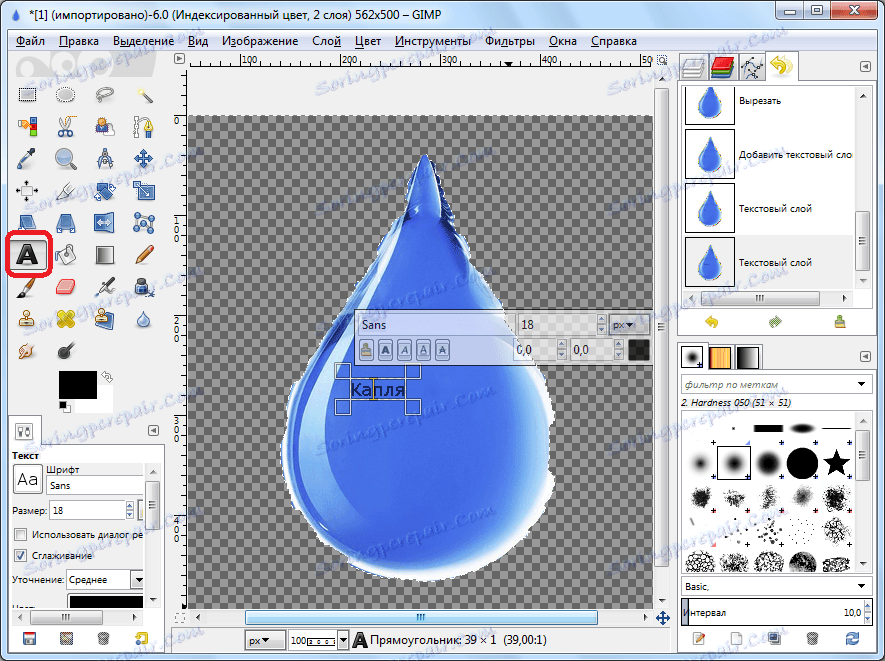
اندازه و نوع فونت را می توان با استفاده از پانل شناور بالای برچسب یا با استفاده از بلوک ابزار واقع در سمت چپ برنامه تنظیم کرد.
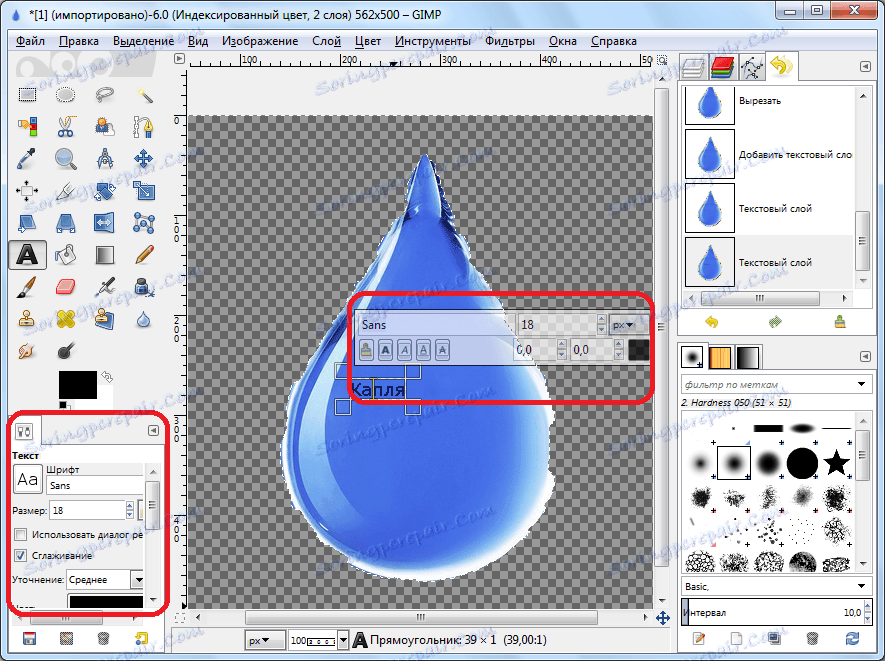
ابزار طراحی
برنامه Gimp دارای تعداد بسیار زیادی از ابزارهای رسم در چمدان خود است. به عنوان مثال، ابزار مداد برای طراحی با سکته های تیز طراحی شده است.

برس، بر عکس، برای نقاشی با سکته های صاف طراحی شده است.
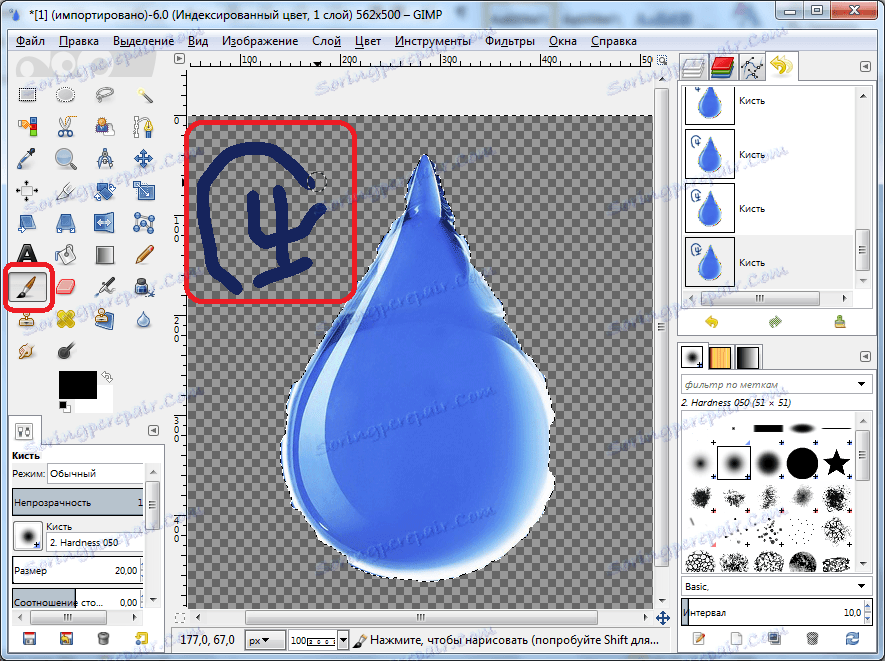
با ابزار Fill، شما می توانید تمام قسمت های یک تصویر را با رنگ پر کنید.

انتخاب رنگ برای استفاده توسط ابزار با کلیک بر روی دکمه مربوطه در سمت چپ انجام می شود. پس از آن یک پنجره ظاهر می شود که شما می توانید رنگ دلخواه را با استفاده از پالت انتخاب کنید.
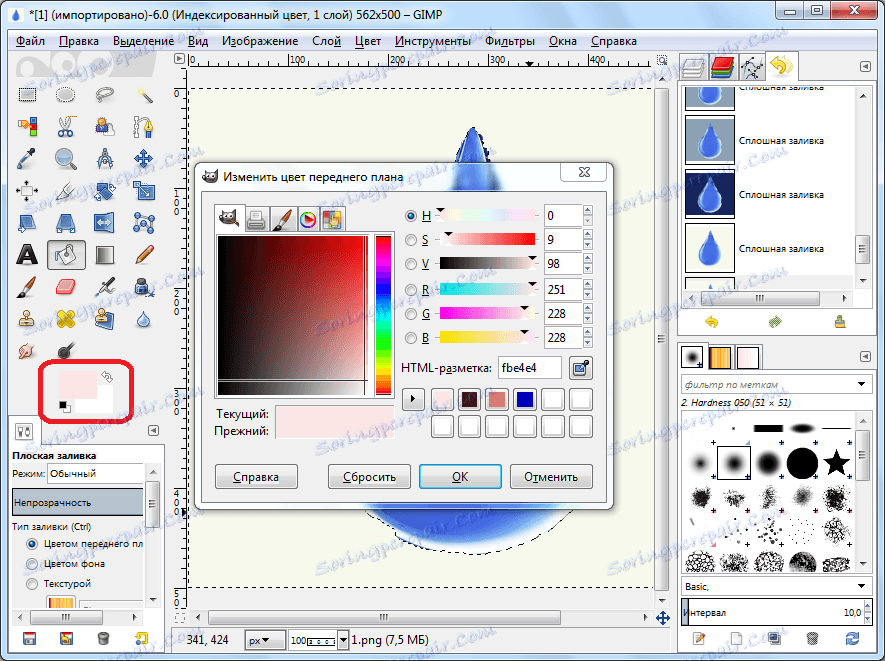
برای پاک کردن یک تصویر یا بخشی از آن، از ابزار Eraser استفاده کنید.

ذخیره تصویر
دو گزینه برای ذخیره تصاویر در GIMP وجود دارد. اولین قسمت شامل ذخیره تصویر در فرمت داخلی برنامه می شود. بنابراین، پس از آپلود بعدی به GIMP، فایل برای ویرایش در همان فاز آماده می شود که قبل از صرفه جویی در آن کار بر روی آن متوقف شد. گزینه دوم این است که تصویر را در فرمت های موجود برای مشاهده در ویرایشگرهای گرافیکی شخص ثالث (PNG، GIF، JPEG و غیره) ذخیره کنید. اما، در این مورد، هنگام بارگذاری تصویر در Gimp، ویرایش لایه ها دیگر امکان پذیر نیست. بنابراین، اولین گزینه برای تصاویر مناسب است، کارهایی که در آینده برنامه ریزی شده است و برای تصاویر به طور کامل تمام شده است.
برای ذخیره تصویر در یک فرم قابل ویرایش، فقط به بخش «فایل» منوی اصلی بروید و «ذخیره» را از لیست ظاهر شده انتخاب کنید.
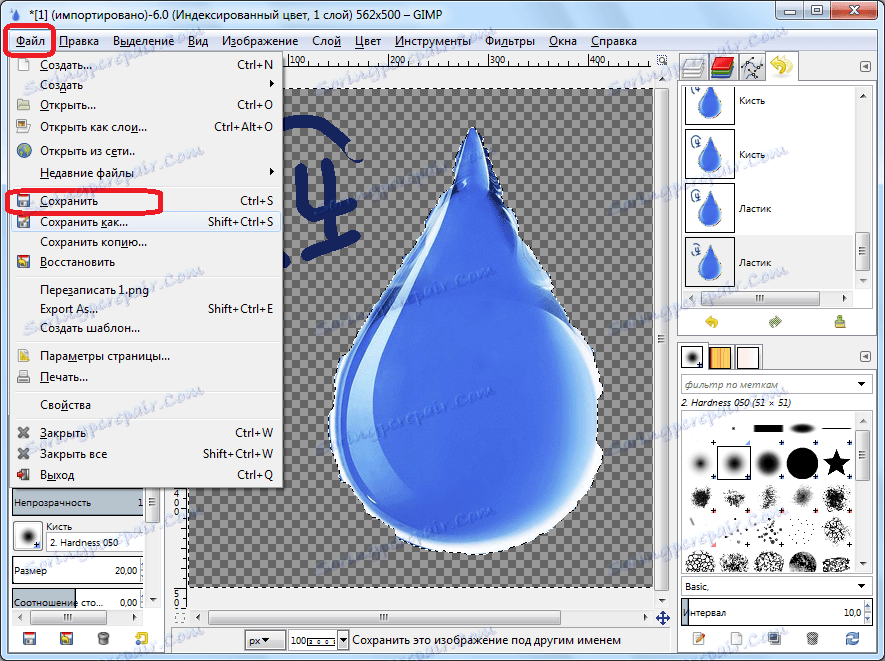
در همان زمان، یک پنجره ظاهر می شود که ما باید پوشه حفظ خالی را مشخص کنیم، و همچنین در کدام فرمت که می خواهیم آن را ذخیره کنیم، انتخاب کنید. فرمت فایل موجود ذخیره XCF، و نیز بایگانی BZIP و GZIP. هنگامی که تصمیم گرفتیم، روی دکمه "ذخیره" کلیک کنید.
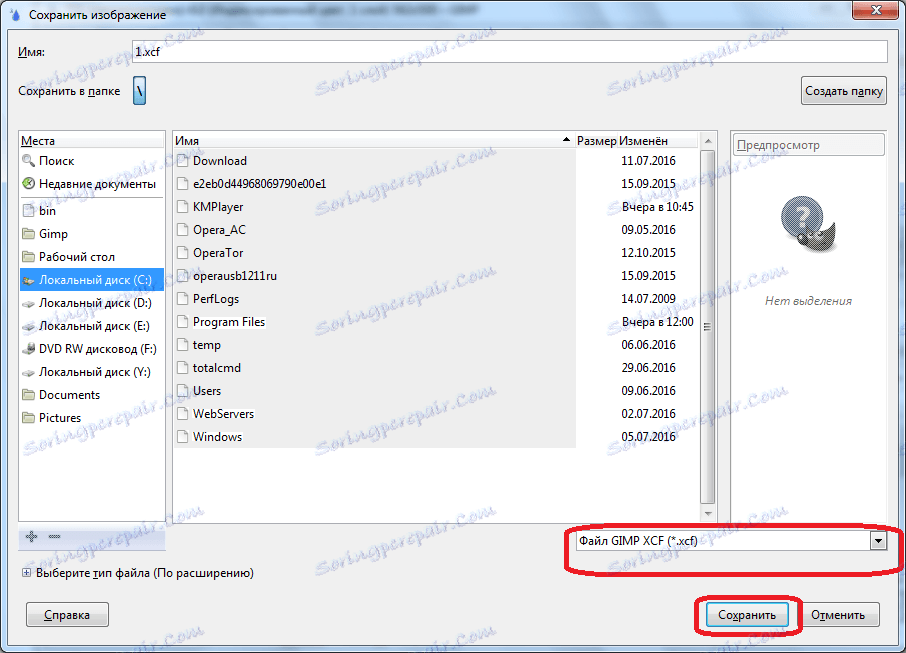
ذخیره تصاویر در یک قالب که می تواند در برنامه های شخص ثالث مشاهده شود، تا حدودی پیچیده تر است. برای انجام این کار، تصویر حاصل باید تبدیل شود. بخش "File" را در منوی اصلی باز کنید و مورد "Export As ..." را انتخاب کنید ("Export as ...").

پیش از آن ما یک پنجره باز می شود که ما باید تعیین کنیم که کدام پرونده ما ذخیره خواهد شد و همچنین فرمت آن را تعیین می کند. انتخاب های بسیار زیادی از فرمت های شخص ثالث در دسترس است، از فرمت های تصویر سنتی PNG، GIF، JPEG، به فرمت های فایل برای برنامه های خاص مانند فتوشاپ. به محض اینکه ما بر روی محل تصویر و فرمت آن تصمیم گرفتیم، با کلیک بر روی دکمه "صادرات".
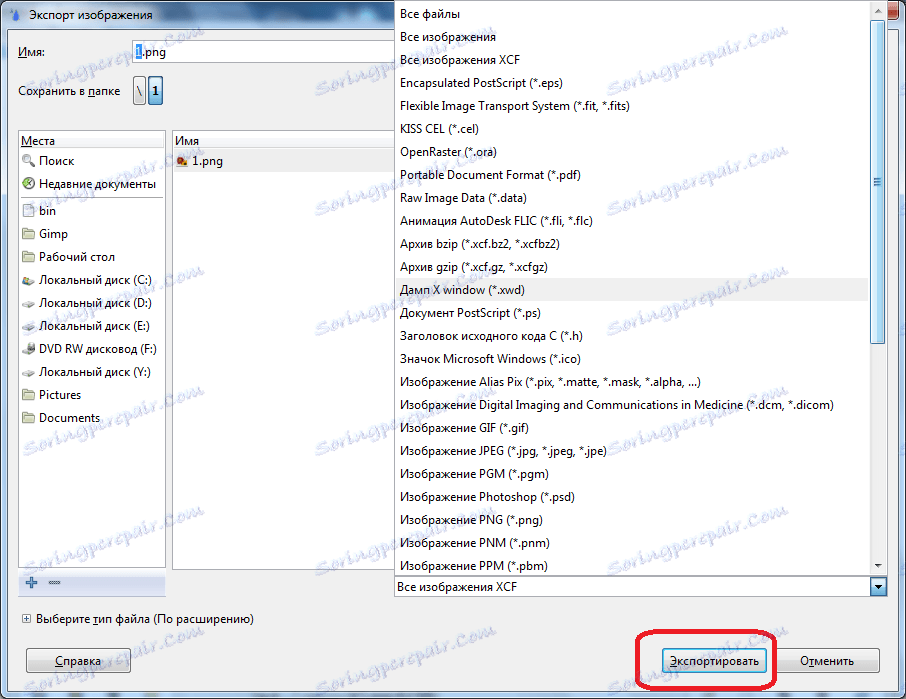
سپس یک پنجره با تنظیمات صادراتی ظاهر می شود که در آن شاخص هایی چون نسبت فشرده سازی، حفظ رنگ پس زمینه و دیگر موارد ظاهر می شود. کاربران پیشرفته، بسته به نیاز، گاهی اوقات این تنظیمات را تغییر می دهند، اما ما به سادگی بر روی دکمه "Export" کلیک کرده و تنظیمات پیش فرض را ترک می کنیم.

پس از آن، تصویر در فرمت مورد نیاز شما در محل مشخص شده قبلی ذخیره می شود.
همانطور که می بینید، کار در برنامه GIMP بسیار پیچیده است و نیاز به آموزش های اولیه دارد. با این حال، پردازش تصاویر در این برنامه هنوز هم ساده تر از برخی از برنامه های مشابه مانند فتوشاپ است و عملکرد گسترده این ویرایشگر گرافیکی شگفت انگیز است.