استفاده از بلوک های پویا در اتوکد
هنگام ساخت نقشه های اشیاء مختلف، مهندس اغلب با این واقعیت مواجه می شود که بسیاری از عناصر طراحی در تغییرات مختلف تکرار می شوند و ممکن است در آینده تغییر کنند. این عناصر را می توان به بلوک ها ترکیب کرد، ویرایش آن بر تمام اشیاء آن تاثیر می گذارد.
اکنون ما به مطالعه بلوک های دینامیکی به جزئیات بیشتر می رویم.
محتوا
استفاده از بلوک های پویا در اتوکد
بلوک های پویا به اشیاء پارامتری اشاره دارند. کاربر می تواند رفتار خود را با عامل وابستگی بین خطوط، مسدود کردن ابعاد و امکان تغییر آنها را برنامه ریزی کند.
بیایید یک بلوک ایجاد کنیم و خواص دینامیکی آن جزئیات بیشتری را در نظر بگیریم.
چگونه برای ایجاد یک بلوک در Avtokad
1. اشیایی را که بلوک را تشکیل می دهند، رسم کنید. آنها را انتخاب کنید و در صفحه اصلی در بخش بلوک، جدید را انتخاب کنید.
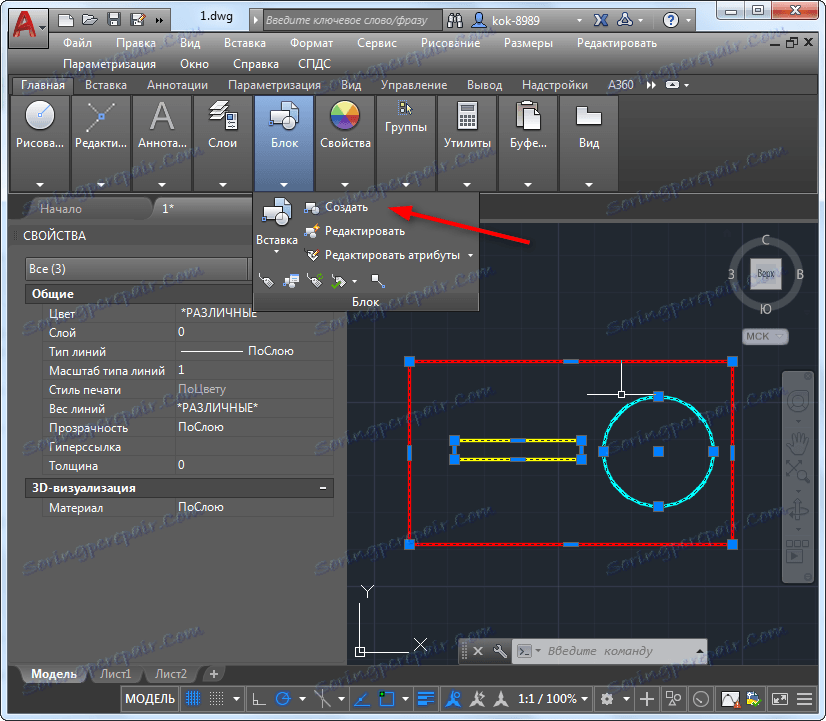
2. نام بلوک را تنظیم کنید و کادر "Specify on screen" را در قسمت "Base point" مشخص کنید. روی OK کلیک کنید. پس از آن کلیک کنید در محل بلوک که نقطه پایه آن است. بلوک آماده است با کلیک روی «Insert» در بخش «Block» آن را در قسمت کاری قرار دهید و بلوک دلخواه را از لیست انتخاب کنید.

3. "ویرایش" را بر روی تب "صفحه اصلی" در بخش "بلوک" انتخاب کنید. بلوک مورد نظر را از لیست انتخاب کرده و روی OK کلیک کنید. پنجره ویرایش بلوک باز خواهد شد.
همچنین ببینید: مشاهده در AutoCAD
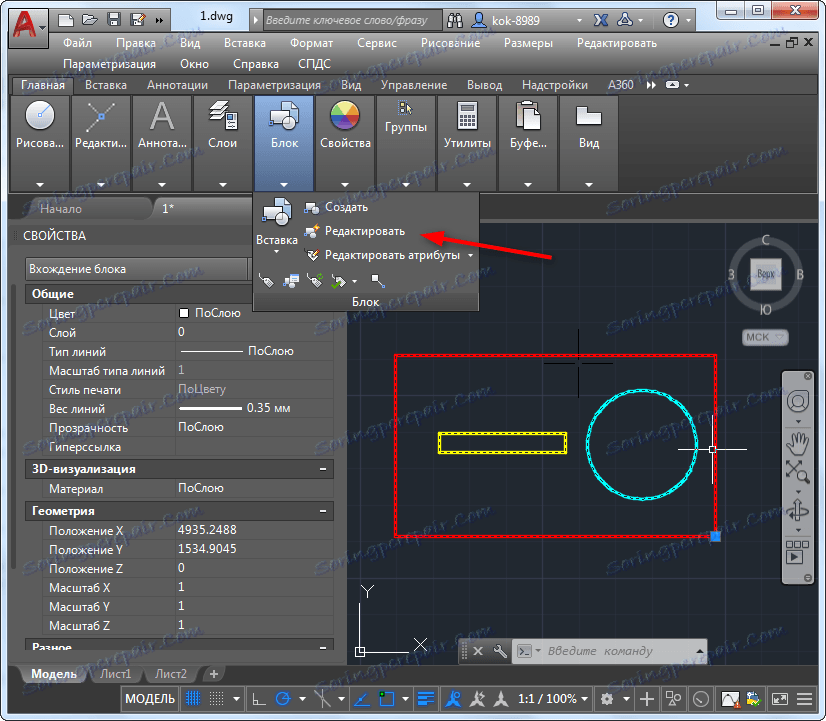
پارامترهای بلوک پویا
هنگام ویرایش بلوک، پالت تغییرات بلوک باید باز باشد. این را می توان در برگه "مدیریت" فعال کرد. در این پالت، تمام اقدامات لازم را که می توانند به عناصر بلوک اعمال شوند، جمع آوری می کنند.
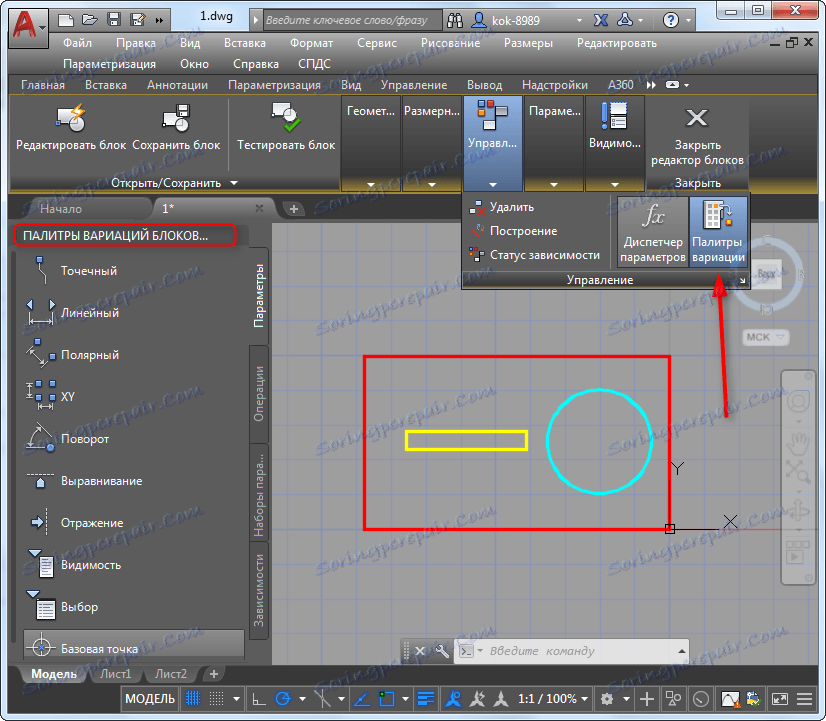
فرض کنید ما می خواهیم بلوک ما در طول کشیده شود. برای انجام این کار باید پارامترهای خاصی از کشش داشته باشیم و دسته ای داشته باشیم که می توانیم آن را بکشیم.
1. در پالت تغییرات، برگه Parameters را باز کرده و Linear را انتخاب کنید. نقاط شدید سمت کشش را مشخص کنید.
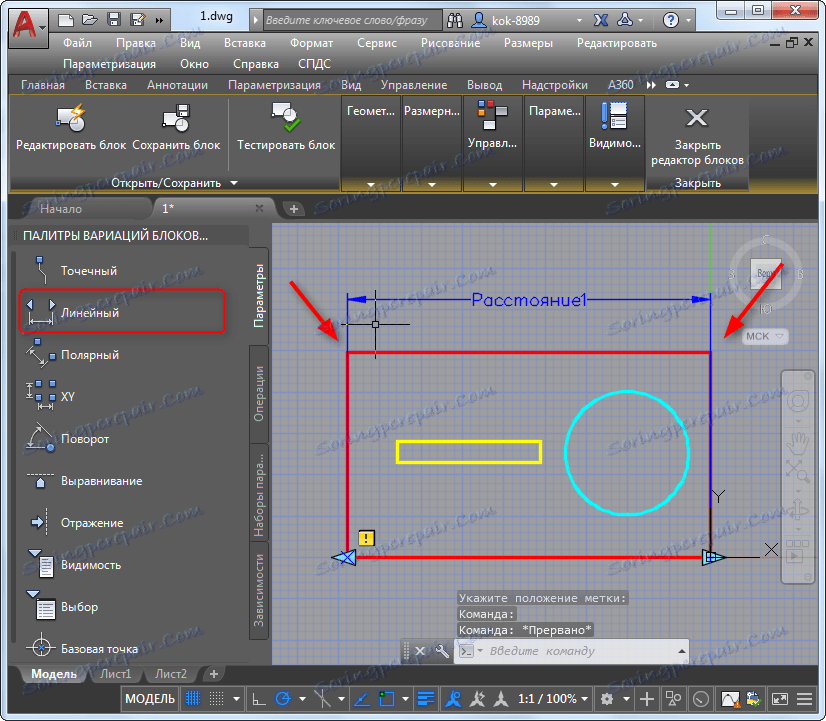
2. برگه "عملیات" را در پالت انتخاب کنید و روی "کشش" کلیک کنید. بر روی پارامتر خطی که در مرحله قبلی قرار دارد کلیک کنید.
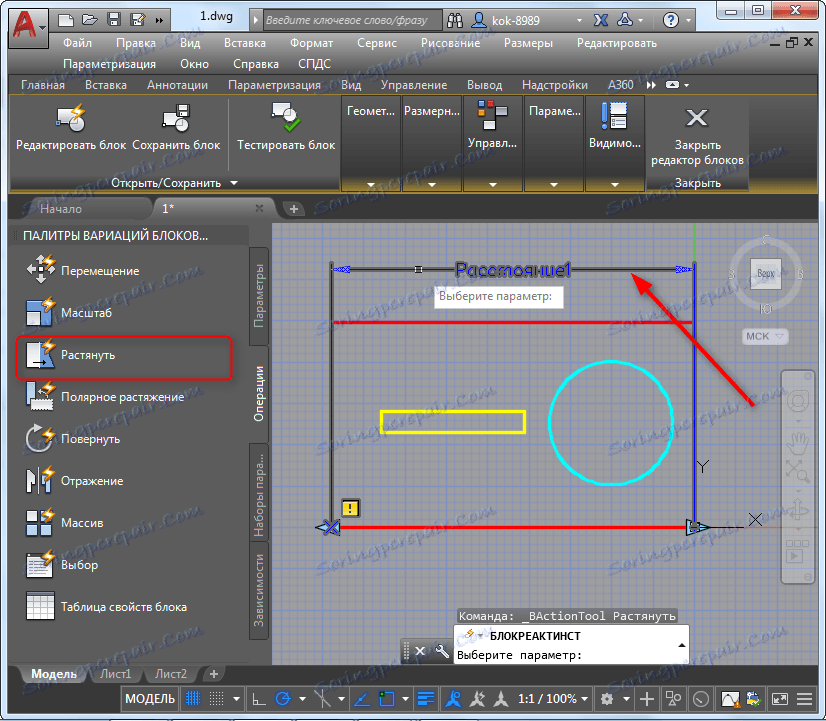
3. سپس نقطه ای را که پارامتر به آن وصل می شود مشخص کنید. در این محل یک دسته برای کنترل کشش وجود خواهد داشت.
4. کادر را تنظیم کنید، مساحت آن کشش را تحت تاثیر قرار دهد. پس از آن، اشیاء بلوکی را که کشیده می شوند را انتخاب کنید.
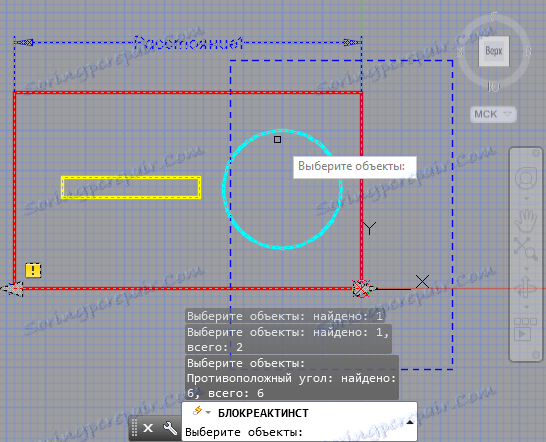
5. پنجره ویرایش بلوک را ببندید.

در بخش کاری ما یک بلوک نمایش داده می شود با دسته ای که به تازگی ظاهر شده است. بر روی آن بکشید تمام عناصر بلوک انتخاب شده در ویرایشگر نیز کشش دارند.
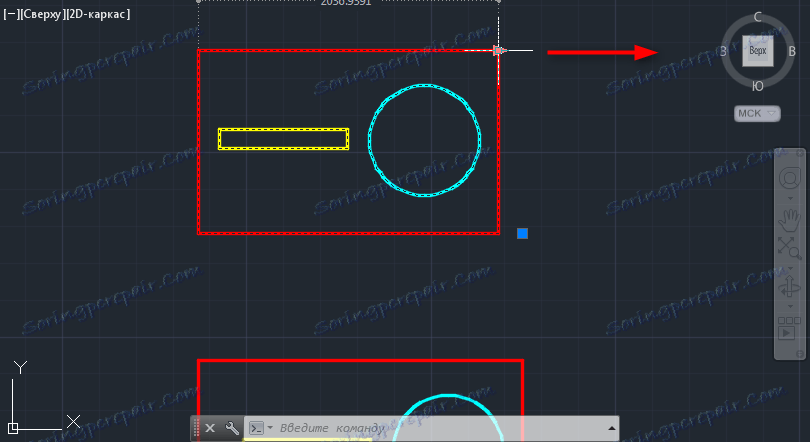
همچنین ببینید: چگونه یک قاب در اتوکد ایجاد کنیم
وابستگی در بلوک های پویا
در این مثال، ما یک ابزار ویرایش پیشرفته بلوک - وابستگی ها را در نظر می گیریم. اینها پارامترهایی هستند که خواص مجموعه ای از شی را هنگام تغییر آن ارائه می دهند. وابستگی ها در بلوک های پویا اعمال می شود. یک نمونه از وابستگی به مثال های بخش موازی را در نظر بگیرید.
1. ویرایشگر بلوک را باز کنید و در پانل تغییرات، زبانه وابسته را انتخاب کنید.
2. روی دکمه "Parallelism" کلیک کنید. دو بخش را انتخاب کنید که باید موقعیت موازی نسبت به یکدیگر داشته باشند.
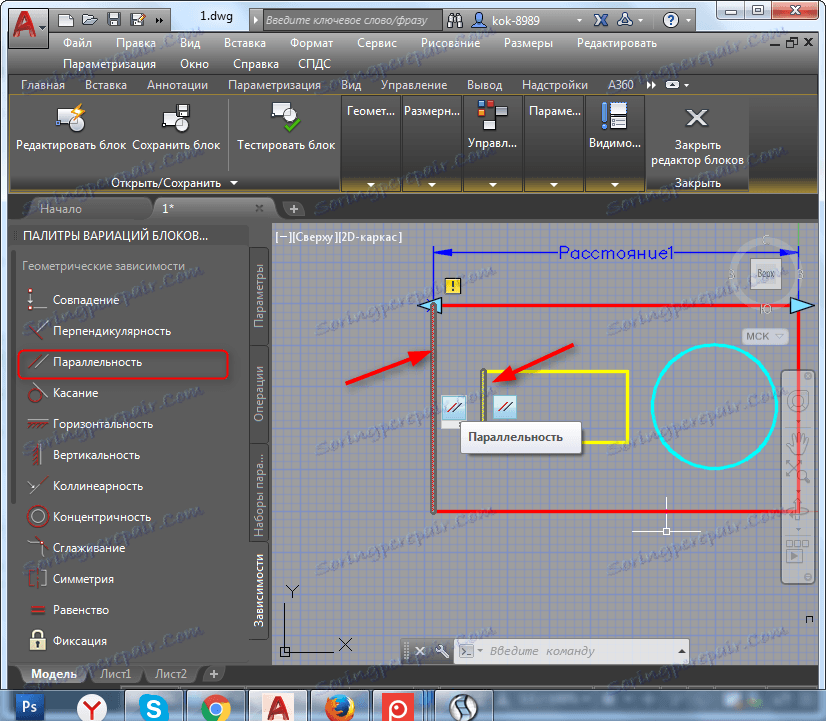
3. یکی از اشیاء را انتخاب کنید و آن را چرخانید. خواهید دید که شی دوم نیز چرخش می کند، حفظ موقعیت موازی بخش های انتخاب شده.
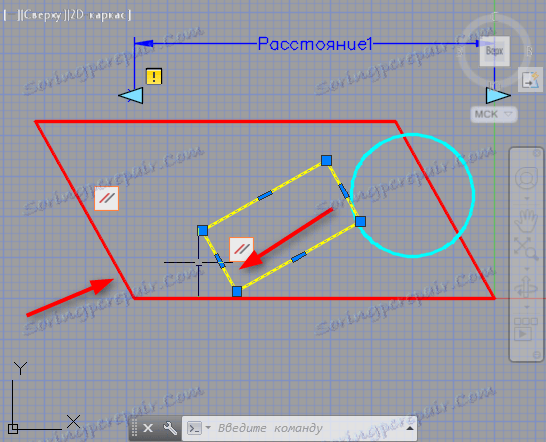
درسهای دیگر: نحوه استفاده از اتوکد
این تنها بخش کوچکی از عملیات است که بلوک های پویا برای Avtokad کار می کنند. این ابزار می تواند به طور قابل توجهی سرعت اجرای طرح را افزایش دهد، در حالی که افزایش دقت آن.
