CrystalDiskInfo: با استفاده از امکانات عمومی
وضعیت هارد دیسک یک کامپیوتر عامل بسیار مهمی در عملکرد سیستم است. در میان بسیاری از خدماتی که اطلاعات مربوط به کار هارد دیسک را ارائه می دهند، برنامه CrystalDiskInfo با حجم زیادی از داده های خروجی مشخص می شود. این برنامه تجزیه و تحلیل عمیق SMART از دیسک را انجام می دهد، اما در عین حال، برخی از کاربران از پیچیدگی های مدیریت این ابزار شکایت دارند. بیایید دریابیم چگونه CrystalDiskInfo را استفاده کنیم.
محتوا
جستجوی دیسک
پس از اجرای ابزار، در برخی از رایانه ها، ممکن است پیام زیر در پنجره CrystalDiskInfo ظاهر شود: "Disk not detected." در این مورد، تمام اطلاعات روی دیسک کاملا خالی می شود. به طور طبیعی، این به کاربران دشوار است، زیرا کامپیوتر نمی تواند با یک هارد دیسک کاملا معیوب کار کند. آنها شروع به شکایت در مورد برنامه می کنند.

و، در واقع، برای تشخیص دیسک بسیار ساده است. برای انجام این کار، به بخش منو بروید - «ابزار»، در لیست ظاهر شده «Advanced» را انتخاب کنید، سپس «Advanced Disk Search» را انتخاب کنید.
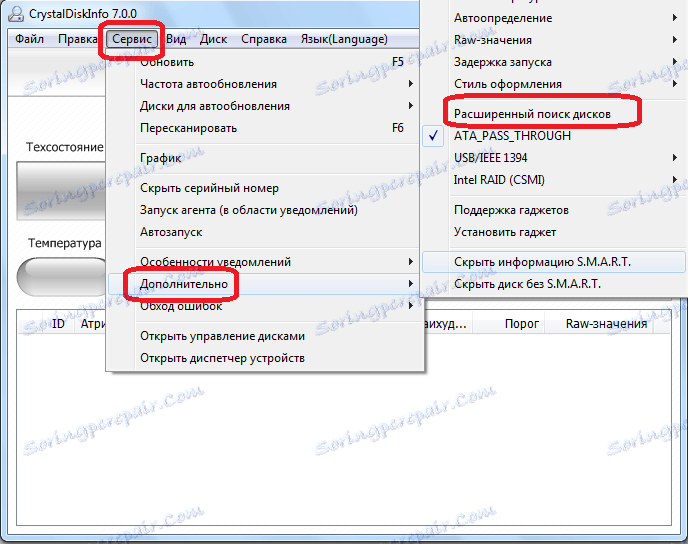
پس از انجام این روش، دیسک، و همچنین اطلاعات مربوط به آن، باید در پنجره اصلی برنامه ظاهر شود.
مشاهده اطلاعات دیسک
در واقع، تمام اطلاعات مربوط به هارد دیسک که سیستم عامل نصب شده است، بلافاصله پس از شروع برنامه باز می شود. تنها موارد استثنائی موارد ذکر شده در بالا است. اما حتی با این گزینه، به اندازه کافی برای انجام راه اندازی راه اندازی جستجوی دیسک پیشرفته یک بار، به طوری که با تمام برنامه های شروع برنامه زیر، اطلاعات در مورد دیسک سخت بلافاصله نمایش داده می شود.
این برنامه هر دو اطلاعات فنی (نام دیسک، حجم، دما، و غیره) و اطلاعات تجزیه و تحلیل SMART را نمایش می دهد. چهار گزینه برای نمایش پارامترهای دیسک سخت در برنامه اطلاعات دیسک کریستال وجود دارد: "خوب"، "توجه"، "بد" و "ناشناخته". هر کدام از این خصوصیات در رنگ متناظر نشانگر نمایش داده می شود:
- "خوب" - رنگ آبی یا سبز (بسته به رنگ رنگ انتخاب شده)؛
- "توجه" - زرد؛
- "بد" - قرمز؛
- "ناشناخته" - خاکستری است.
این برآوردها هر دو در ارتباط با ویژگی های فردی هارد دیسک و کل درایو به طور کلی نمایش داده می شوند.

به عبارت ساده، اگر برنامه CrystalDiskInfo تمام عناصر آبی یا سبز را علامت بزند، دیسک خوب است. اگر عناصر مشخص شده با زرد و به ویژه رنگ قرمز مشخص شده باشد، باید به طور جدی در مورد تعمیر رانندگی فکر کنید.
اگر میخواهید اطلاعاتی در مورد دیسک سیستم مشاهده نکنید، اما در مورد برخی از درایوهای دیگر متصل به رایانه (از جمله دیسکهای خارجی)، باید بر روی گزینه "دیسک" کلیک کنید و رسانه مورد نظر را از فهرست ظاهر کنید.

برای مشاهده اطلاعات دیسک در یک شکل گرافیکی، به منوی اصلی «ابزارها» بروید و سپس آیتم «Graph» را از لیست ظاهر کنید.
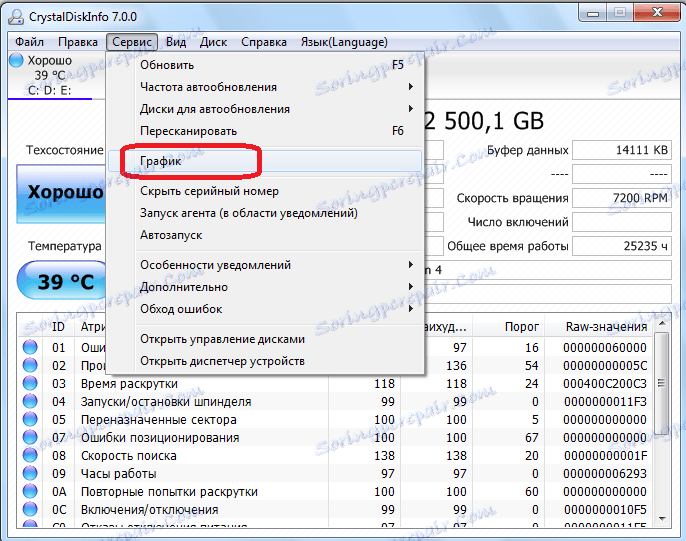
در پنجره ای که باز می شود، می توان یک دسته خاص از داده ها را انتخاب کرد، گرافی که کاربر می خواهد برای نمایش آن.
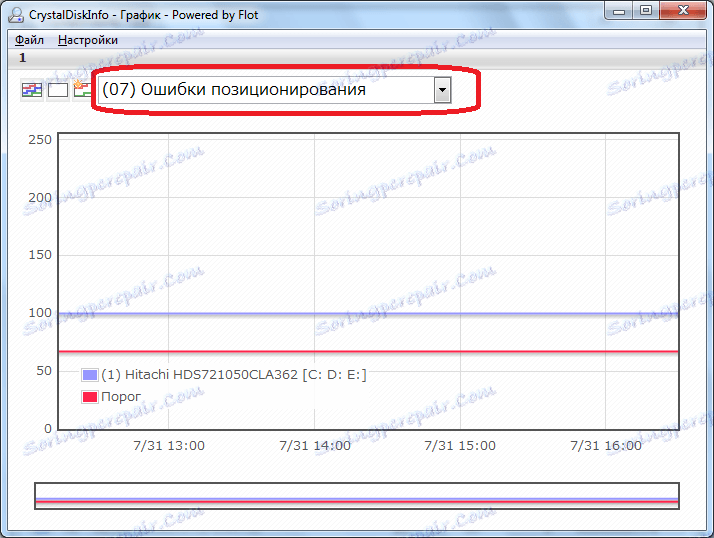
عامل در حال اجرا
این برنامه همچنین توانایی اجرای عامل خود در سیستم را فراهم می کند که در سینی در پس زمینه اجرا می شود، دائما وضعیت هارد دیسک را نظارت می کند و پیام ها را تنها در صورت تشخیص یک مشکل نمایش می دهد. برای شروع عامل، شما فقط باید به بخش «ابزار» منو بروید و «عامل شروع (در منطقه اطلاع رسانی)» را انتخاب کنید.

در همان قسمت از منوی «ابزار» با انتخاب «Autostart» آیتم می توانید برنامه CrystalDiskInfo را به گونه ای تنظیم کنید که بطور مداوم هنگام اجرای سیستم عامل اجرا شود.
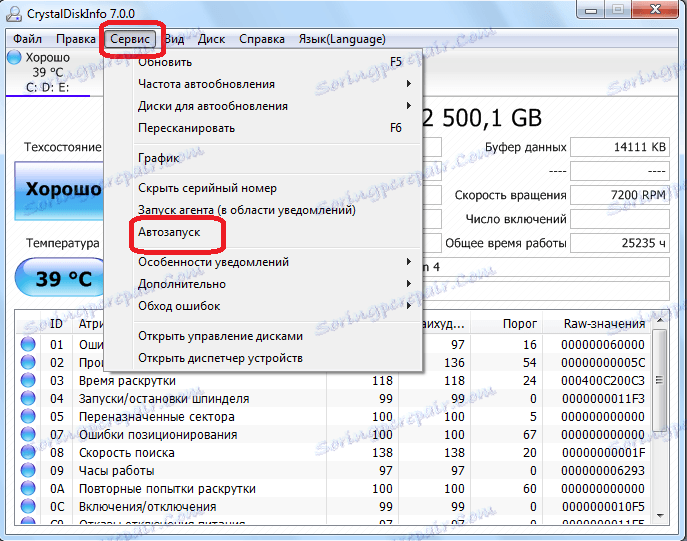
تنظیم دیسک سخت
علاوه بر این، برنامه CrystalDiskInfo دارای برخی از ویژگی های برای تنظیم عملکرد دیسک سخت است. برای استفاده از این تابع، دوباره به بخش سرویس بروید، «پیشرفته» را انتخاب کنید، سپس «مدیریت AAM / APM» را انتخاب کنید.
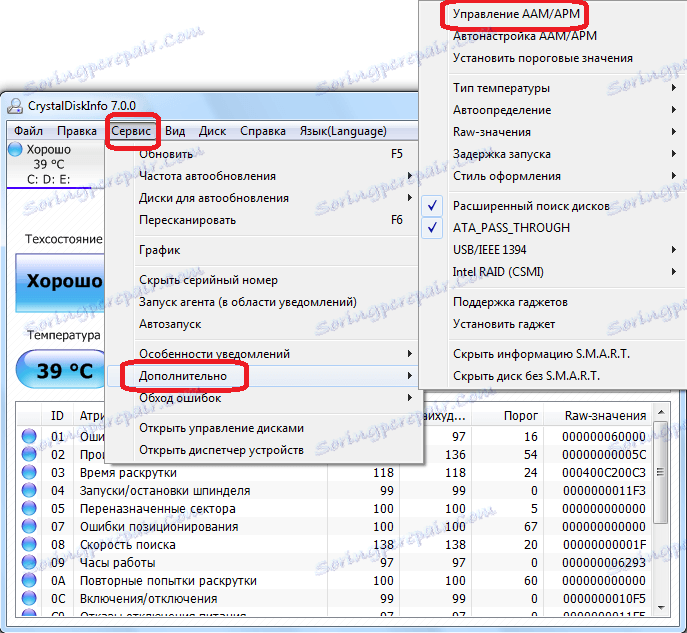
در پنجره ای که باز می شود، کاربر می تواند دو ویژگی هارد دیسک - سر و صدا و قدرت را کنترل کند، به سادگی با کشیدن کشویی از یک طرف به سمت دیگر. تنظیم منبع تغذیه وینچستر به ویژه برای صاحبان لپ تاپ ها مفید است.
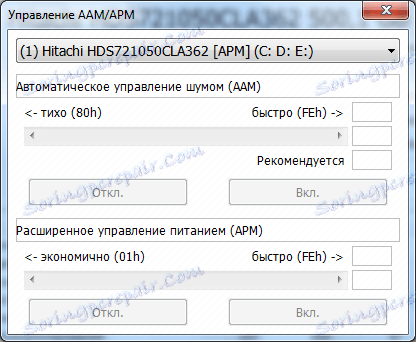
علاوه بر این، در همان قسمت "پیشرفته"، شما می توانید گزینه "AAM / APM Autotune" را انتخاب کنید. در این مورد، برنامه به خودی خود مقادیر بهینه از نویز و منبع تغذیه را تعیین می کند.
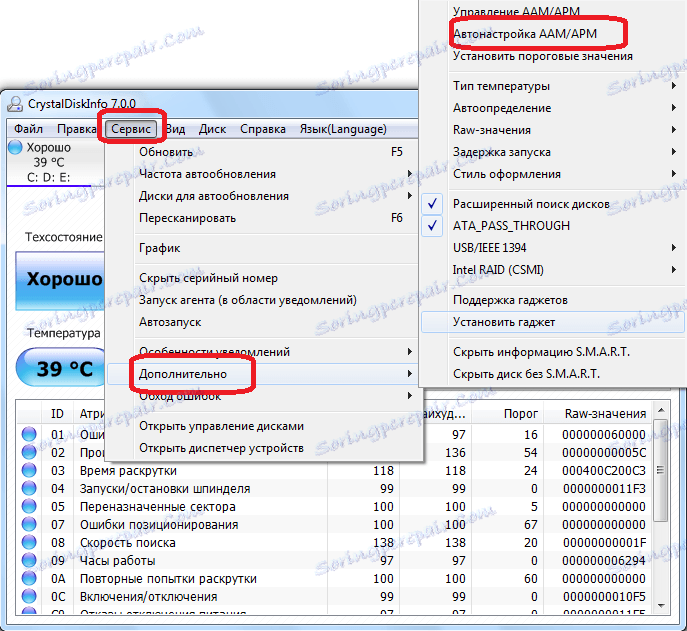
تغییر طراحی برنامه
برنامه CrystalDiskInfo، شما می توانید رابط رنگ را تغییر دهید. برای انجام این کار، به برگه منو «مشاهده» بروید و هر یک از سه گزینه طراحی را انتخاب کنید.

علاوه بر این، شما می توانید بلافاصله به اصطلاح "سبز" حالت با کلیک بر روی آیتم از همان نام در منو را روشن کنید. در این مورد، شاخص ها، پارامترهای کارکرد دیسک به طور معمول، به صورت پیش فرض نمایش داده می شوند، اما سبز نیستند.

همانطور که می بینید، علیرغم تمام سردرگمی ظاهری در رابط برنامه CrystalDiskInfo، برای درک کار آن بسیار دشوار نیست. در هر حال، صرف وقت برای مطالعه فرصت های برنامه یک بار، در ارتباط بیشتر با آن شما دیگر دچار مشکل نخواهید شد.