ما بارگیری اتوماتیک را با Autoruns مدیریت می کنیم
اگر می خواهید به طور کامل کنترل برنامه های کاربردی، خدمات و خدمات را بر روی رایانه یا لپ تاپ خود بطور کامل کنترل کنید، قطعا باید autorun را پیکربندی کنید. Autoruns - یکی از بهترین برنامه های کاربردی است که به شما این امکان را می دهد بدون سخت کاری انجام دهید. این برنامه به مقاله امروز ما اختصاص خواهد یافت. ما شما را در مورد تمام ظرافت ها و تفاوت های ظریف استفاده از Autoruns خواهیم گفت.
یادگیری برای استفاده از Autoruns
سرعت بارگذاری و سرعت آن به طور کلی بستگی به این دارد که چگونه سیستم های عامل خاصی از سیستم عامل شما به طور خودکار آپلود می شوند. علاوه بر این در راه اندازی است که ویروس ها می توانند زمانی که کامپیوتر را آلوده می کنند پنهان می شوند. اگر شما می توانید بیشتر برنامه های نصب شده را در سیستم Autoloader ویندوز مدیریت کنید، در Autoruns امکانات بسیار گسترده تر هستند. بیایید نگاهی دقیق تر به عملکرد برنامه داشته باشیم که می تواند برای یک کاربر عادی مفید باشد.
پیش تنظیم
قبل از شروع به استفاده از توابع Autoruns به طور مستقیم، ابتدا ابتدا برنامه را طبق برنامه پیکربندی کنید. برای انجام این کار، موارد زیر را انجام دهید:
- ما از Autoruns شروع میکنیم از طرف مدیر. برای انجام این کار، به سادگی بر روی آیکون برنامه با دکمه راست موس کلیک کنید و در منوی context انتخاب خط «اجرای به عنوان Administrator» را انتخاب کنید .
- پس از آن، شما باید بر روی خط «کاربر» در قسمت بالای برنامه کلیک کنید. یک پنجره اضافی باز می شود، که در آن شما باید نوع کاربری را انتخاب کنید که برای آن آپلود کننده خودکار مجاز است. اگر تنها کاربر کامپیوتر یا لپ تاپ هستید، پس فقط حساب کاربری را که شامل نام کاربری انتخاب شده شما انتخاب کرده اید انتخاب کنید. به طور پیش فرض این پارامتر جدیدترین در لیست است.
- بعد، بخش «گزینه ها» را باز کنید . برای انجام این کار، با کلیک بر روی دکمه سمت چپ ماوس بر روی خط با نام متناظر. در منوی ظاهر می شود، شما باید پارامترها را به صورت زیر فعال کنید:
- پس از تنظیمات صفحه نمایش به درستی تنظیم شده، به تنظیمات اسکن بروید. برای انجام این کار، دوباره روی خط "گزینه ها" کلیک کنید و سپس بر روی گزینه "گزینه های اسکن" کلیک کنید.
- شما نیاز به تنظیم پارامترهای محلی به شرح زیر است:
- پس از تیک زدن خطوط نشان داده شده، لازم است بر روی دکمه "Rescan" در همان پنجره کلیک کنید.
- آخرین گزینه در تب "گزینه " خط "فونت" است .
- در اینجا میتوانید فونت، سبک و اندازه اطلاعات نمایش داده شده را تغییر دهید. پس از اتمام تمام تنظیمات، فراموش نکنید که نتیجه را ذخیره کنید. برای انجام این کار، روی "OK" در همان پنجره کلیک کنید.

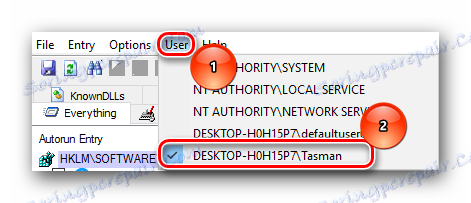
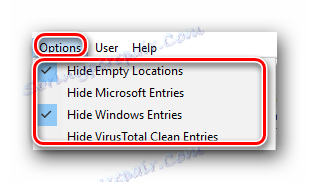
مخفی کردن مکان های خالی - قرار دادن یک تیک در مقابل این خط. این پارامترهای خالی را از لیست پنهان می کند.
مخفی کردن نوشته های مایکروسافت - به طور پیش فرض، علامت چک در کنار این خط وجود دارد. شما باید آن را حذف کنید. این گزینه را خاموش می کند گزینه های مایکروسافت را نمایش می دهد.
مخفی کردن نوشته های ویندوز - در این خط ما به شدت توصیه می کنیم چک کردن جعبه. به این ترتیب پارامترهای حیاتی را پنهان خواهید کرد، تغییراتی که می تواند به سیستم بسیار آسیب برساند.
Hide VirusTotal Clean Entries - اگر شما علامت گذاری شده در مقابل این خط قرار دهید، پس از آن لیست از فایل هایی که VirusTotal را امن می بینند پنهان کنید. لطفا توجه داشته باشید که این گزینه فقط اگر گزینه مربوطه فعال شود کار خواهد کرد. ما در مورد آن در زیر صحبت خواهیم کرد.
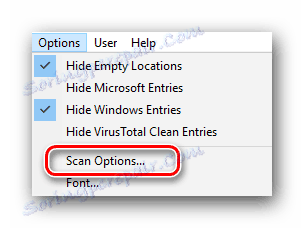
اسکن تنها مکان های کاربر - ما توصیه می کنیم که کادر کنار این خط را بررسی نکنید، زیرا در این مورد تنها آن فایل ها و برنامه هایی که مربوط به یک کاربر خاص سیستم هستند نمایش داده خواهند شد. مکان های باقی مانده بررسی نخواهند شد. و از آنجا که ویروس ها می توانند کاملا در هر جای پنهان شوند، نباید در مقابل این خط تیک بزنید.
امضای کد را تأیید کنید - این خط قابل توجه است. در این مورد، امضای دیجیتال تأیید خواهد شد. این به شما امکان می دهد فورا فایل های بالقوه خطرناک را شناسایی کنید.
بررسی VirusTotal.com - ما نیز به شدت توصیه این مورد. این اقدامات به شما امکان می دهد فورا یک گزارش اسکن فایل را در سرویس آنلاین VirusTotal نمایش دهید.
ارسال تصاویر ناشناس - این بخش به موارد قبلی اشاره دارد. اگر اطلاعات فایل در VirusTotal پیدا نشد، آنها برای تأیید ارسال می شوند. لطفا توجه داشته باشید که در این مورد موارد اسکن کردن ممکن است کمی طول بکشد.
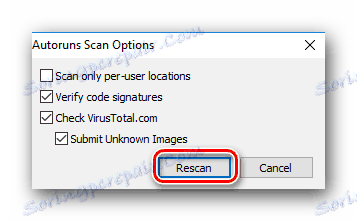
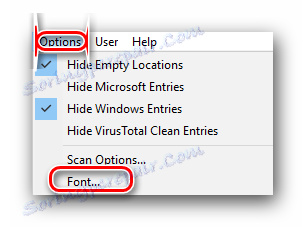
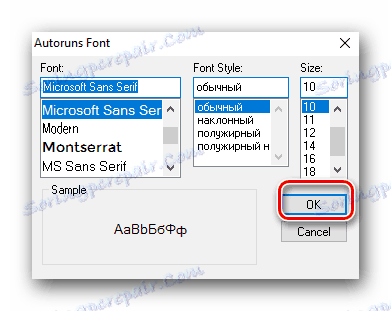
این همه تنظیماتی است که باید پیش از آن تنظیم کنید. حالا شما می توانید به طور مستقیم به ویرایش autorun بروید.
ویرایش پارامترهای راه اندازی
Autoruns دارای زبانه های مختلف برای ویرایش عناصر autorun است. اجازه دهید نگاهی دقیق تر به هدف و روند تغییر پارامترها بگیریم.
- به طور پیشفرض، برگه باز "همه چیز" را مشاهده خواهید کرد . در این برگه، تمام عناصر و برنامه هایی که به طور خودکار هنگام چک کردن سیستم اجرا می شوند نمایش داده می شوند.
- شما می توانید خطوط سه رنگ را ببینید:
- علاوه بر رنگ خط باید توجه به اعداد که در پایان هستند. این به گزارش VirusTotal اشاره دارد.
- لطفا توجه داشته باشید که در برخی موارد این مقادیر ممکن است قرمز باشد. رقم اول نشان دهنده تعداد سوء ظنها برای تهدید است و دوم تعداد کل چکها است. چنین پرونده ها همیشه به این معنی نیست که فایل انتخاب شده یک ویروس است. لازم نیست اشتباهات و اشتباهات خود را حذف کنید. با کلیک بر روی دکمه سمت چپ ماوس بر روی اعداد، شما را با نتایج چک به سایت می برد. در اینجا می توانید ببینید که مشکوک است و همچنین یک لیست از آنتی ویروس هایی که مورد بررسی قرار گرفته اند.
- چنین فایل هایی باید از راه اندازی مجدد محروم شوند. برای انجام این کار، علامت چک را قبل از نام فایل حذف کنید.
- توصیه نمی شود که پارامترهای غیر ضروری را برای همیشه حذف کنید، زیرا برای قرار دادن آنها در جای خود مشکل ساز خواهد بود.
- راست کلیک بر روی هر فایل یک منوی زمینه اضافی را باز می کند. در آن باید به نکات زیر توجه کنید:
- اکنون اجازه دهید از طریق زبانه اصلی Autoruns برویم. ما قبلا اشاره کردیم که در برگه Everything همه آیتم های راه اندازی قرار گرفته اند. زبانه های دیگر به شما اجازه می دهد تا پارامترهای راه اندازی را در بخش های مختلف کنترل کنید. بیایید به مهمترین موارد نگاه کنیم.
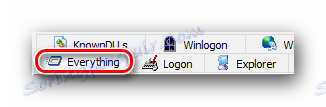
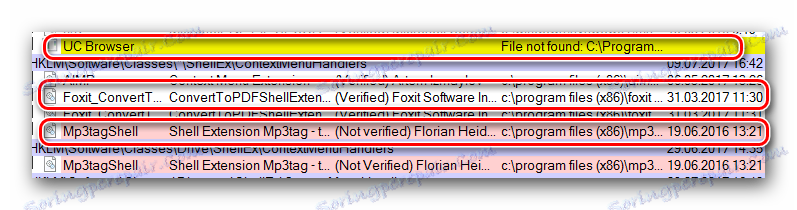
زرد این رنگ بدان معنی است که فقط مسیر به فایل خاص در رجیستری مشخص شده است و فایل خود گم شده است. بهتر است این فایل ها را غیرفعال نکنید زیرا ممکن است به انواع مختلفی از مشکلات منجر شود. اگر شما در مورد تعیین چنین فایل هایی اطمینان ندارید، خط را با نام آن انتخاب کنید و سپس روی آن کلیک راست کنید. در منوی زمینه ای که ظاهر می شود، "جستجو آنلاین" را انتخاب کنید. علاوه بر این، شما می توانید یک خط را انتخاب کنید و به راحتی ترکیب کلید "Ctrl + M" را فشار دهید . 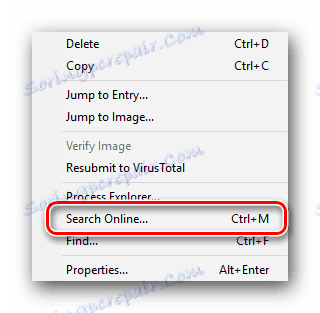
صورتی این رنگ نشان می دهد که مورد انتخاب یک امضای دیجیتال ندارد. در واقع، هیچ چیز وحشتناک در این وجود ندارد، اما بیشتر ویروس های مدرن فقط بدون چنین اموری منتشر می شوند.
درس: حل مشکل تأیید امضای دیجیتال راننده
سفید این رنگ علامت است که همه چیز با فایل درست است. این یک امضای دیجیتالی است، مسیری به خود فایل و شاخه رجیستری نوشته شده است. اما با وجود تمام این واقعیت ها، چنین پرونده ها هنوز هم می توانند آلوده شوند. ما در مورد آن بیشتر صحبت خواهیم کرد.
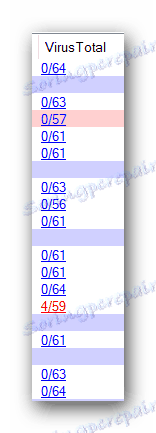
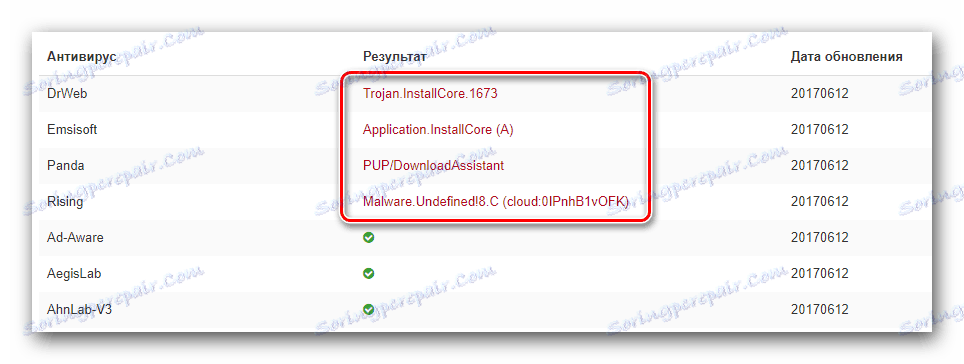

پرش به ورود با کلیک بر روی این خط، شما یک پنجره با محل فایل انتخاب شده در پوشه راه اندازی و یا در رجیستری باز می شود. این در شرایطی است که فایل انتخاب شده باید به طور کامل از کامپیوتر حذف شود یا نام / ارزش آن باید تغییر کند. 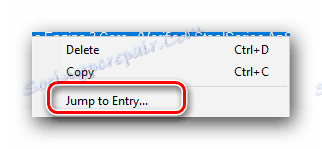
پرش به تصویر این گزینه یک پنجره با پوشه ای که در آن این پرونده به طور پیش فرض نصب شده است، باز می شود. 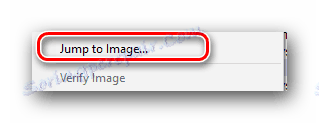
جستجو در اینترنت درباره این گزینه، ما قبلا در بالا ذکر شده است. این به شما امکان می دهد اطلاعات مربوط به مورد انتخاب شده در اینترنت را پیدا کنید. این مورد بسیار مفید است در صورتی که مطمئن نیستید که آیا فایل انتخاب شده برای آپلود خودکار را غیرفعال کنید. 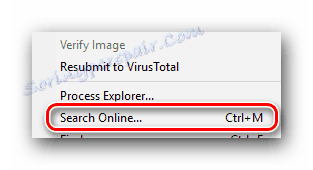

ورود به سیستم این برگه شامل تمام برنامه های نصب شده توسط کاربر است. با علامت زدن چک کردن یا عدم چیدمان چک از کادرهای مربوطه، میتوانید به راحتی فعالانه یا غیر فعال کنید. 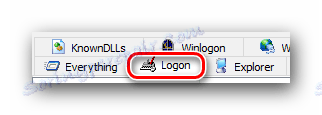
اکسپلورر در این رشته، می توانید برنامه های اضافی را از منوی زمینه غیر فعال کنید. این منو است که وقتی روی یک فایل کلیک راست کردید ظاهر می شود. این در این برگه شما می توانید آیتم های آزار دهنده و غیر ضروری را غیر فعال کنید. 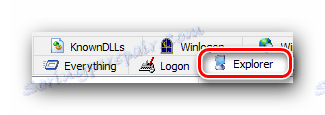
اینترنت اکسپلورر این مورد به احتمال زیاد نیاز به معرفی ندارد. همانطور که از نام میگوییم، این برگه حاوی تمام مواردی است که مربوط به مرورگر است. اینترنت اکسپلورر . 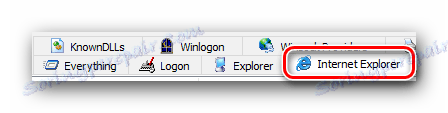
وظایف برنامه ریزی شده در اینجا لیستی از تمام وظایفی را که توسط سیستم برنامه ریزی شده است خواهید دید. این شامل چک های به روز رسانی مختلف، defragmentation هارد دیسک، و فرآیندهای دیگر است. شما می توانید وظایف غیر ضروری برنامه ریزی شده را غیر فعال کنید، اما کسانی را که هدف شما را نمی دانند غیرفعال نکنید. 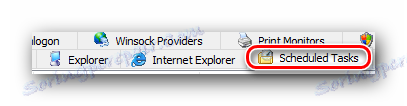
خدمات همانطور که از نام آن پیداست، این برگه حاوی لیستی از خدمات است که به طور خودکار در هنگام راه اندازی سیستم بارگیری می شود. کدامیک از آنها را ترک کرده و کدامیک از آنها برای خاموش کردن - به شماست، زیرا همه کاربران دارای تنظیمات و نیازهای نرم افزاری مختلف هستند. 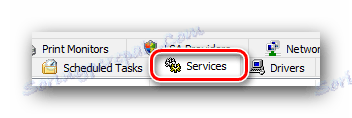
دفتر در اینجا می توانید موارد راه اندازی را که مربوط به نرم افزار هستند غیرفعال کنید. مایکروسافت آفیس . در واقع، شما می توانید تمام موارد را غیر فعال کنید تا سرعت بارگذاری سیستم عامل خود را افزایش دهید. 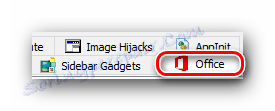
گجت های جانبی این بخش شامل تمام ابزارهای پانل های اضافی ویندوز می باشد. در بعضی موارد، اسباب بازی ها می توانند به طور خودکار بارگذاری شوند، اما هیچ توابع عملی را انجام نمی دهند. اگر آنها را نصب کردید، احتمالا لیست شما خالی خواهد بود. اما اگر شما باید ابزارهای نصب شده را غیرفعال کنید، این کار را می توانید در این برگه انجام دهید. 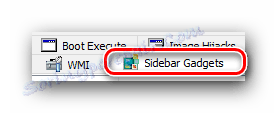
مانیتورهای چاپ این ماژول به شما امکان می دهد که موارد مختلفی را برای آپلود خودکار، مربوط به چاپگرها و پورت های آنها را فعال و غیرفعال کنید. اگر شما یک چاپگر ندارید، می توانید تنظیمات محلی را غیرفعال کنید. 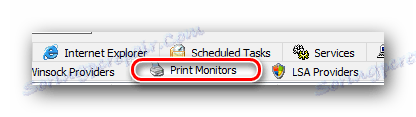
این در واقع تمام پارامترهایی است که ما می خواهیم در این مقاله به شما بگوئیم. در واقع، Autoruns بسیار بیشتر است. با این حال، ویرایش آنها نیاز به دانش عمیق تر دارد، زیرا تغییرات بی نظیر در بیشتر آنها می تواند منجر به عواقب و پیش بینی های غیر قابل پیش بینی در سیستم عامل شود. بنابراین، اگر هنوز تصمیم به تغییر پارامترهای دیگر دارید، با دقت آن را انجام دهید.
اگر شما صاحب سیستم عامل ویندوز 10 هستید، همچنین میتوانید با مقاله خاص خود که در مورد اضافه کردن موارد راه اندازی برای OS مشخص شده است، مفید باشد.
جزئیات بیشتر: اضافه کردن برنامه برای راه اندازی در ویندوز 10
اگر در هنگام استفاده از Autoruns شما سوالات اضافی دارید، پس لطفا در نظرات این مقاله بپرسید. ما با خوشحالی به شما در راه اندازی رایانه یا لپ تاپ شما کمک می کنیم.