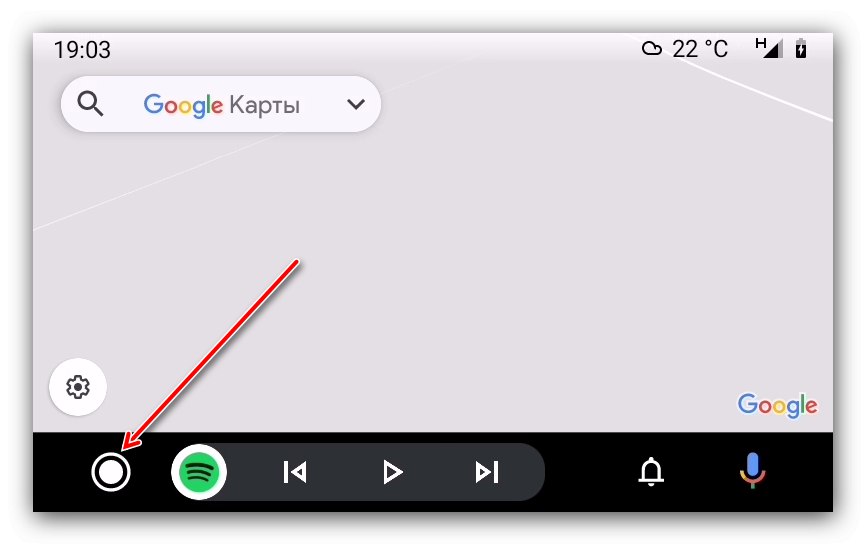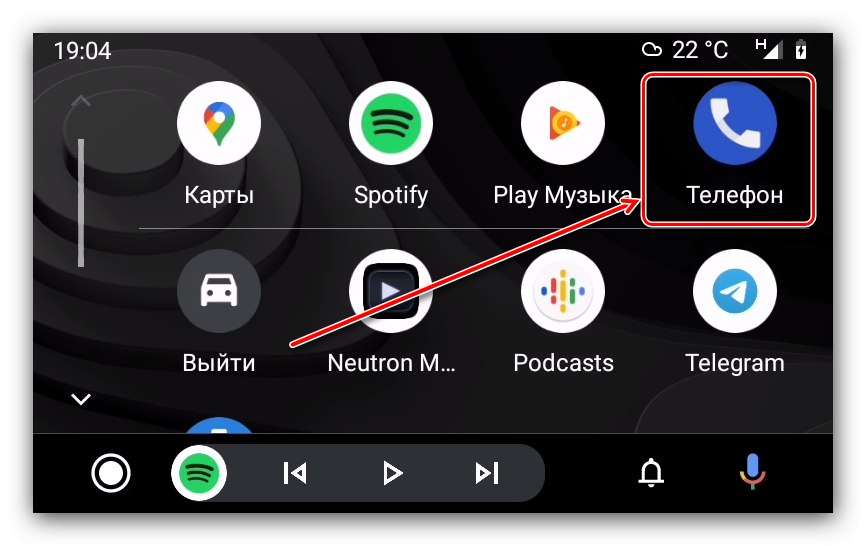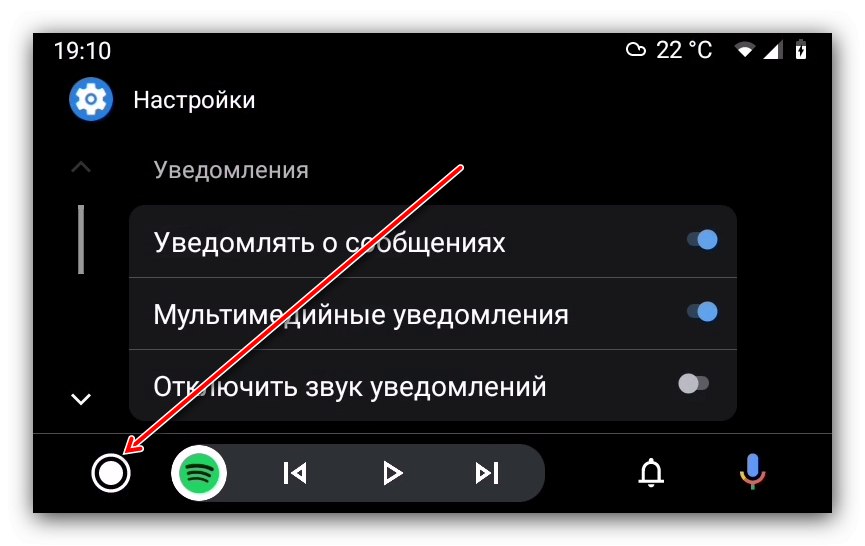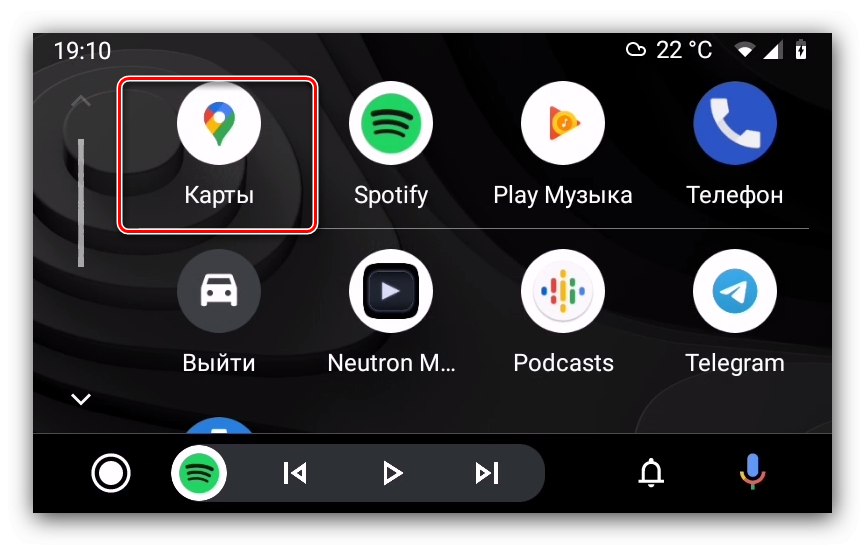مرحله 1: آماده سازی
اولین قدم آماده سازی مناسب هر دو تلفن هوشمند و ماشین است.
- ابتدا مطمئن شوید که تلفن شما از نسخه های Android 5.0 یا بالاتر استفاده می کند - برای این کار توصیه می کنیم از دستورالعمل های مقاله زیر استفاده کنید.
جزئیات بیشتر: چگونه می توان نسخه اندروید را در تلفن خود فهمید
- همچنین ، مطمئن شوید که دستگاه شما از این پوسته پشتیبانی می کند - می توانید با دنبال کردن پیوند در وب سایت رسمی ، این مورد را بررسی کنید.
- برای دستگاه های دارای Android نسخه 9.0 و پایین تر ، باید Android Auto client را بارگیری کنید.
- اندروید 10 قبلاً یک م componentلفه داخلی برای اتصال به سیستم های داخل اتومبیل دارد ، اما برای کنترل راحت تر توصیه می شود Android Android را روی برنامه صفحه گوشی نصب کنید.
- ابزار را بعد از نصب اجرا کنید. اگر از شما خواسته شد برخی سرویس ها را نصب یا به روز کنید ، این کار را انجام دهید. در غیر این صورت ، از این مرحله صرف نظر کنید.
- بعد ، شما باید شرایط استفاده را بپذیرید.
- این برنامه همچنین به چندین مجوز نیاز دارد - دستورالعملهای روی صفحه را دنبال کنید.
- توصیه می شود اعلان ها را از Android Auto فعال کنید - این برای عملکرد طبیعی ضروری است.
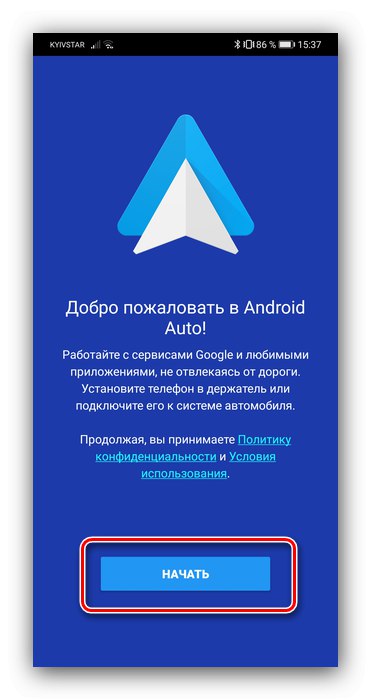
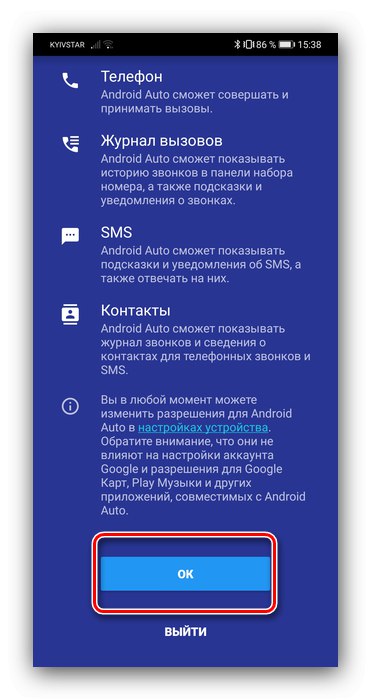
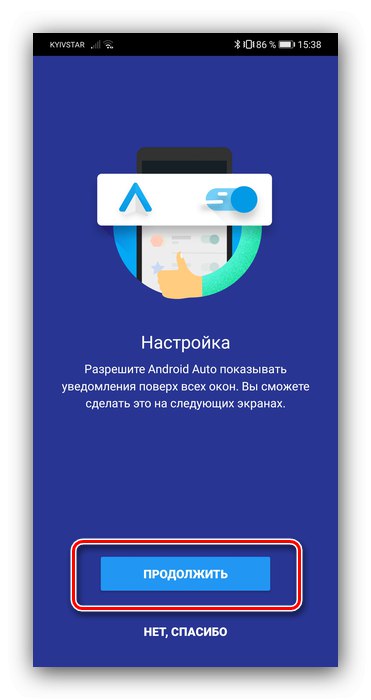
پس از ظاهر شدن صفحه اصلی پوسته ، می توانید به مرحله بعد بروید.
مرحله 2: اتصال
الگوریتم اتصال از طریق کابل و روش بی سیم کمی متفاوت است ، بنابراین ، ما مراحل کلی را با تمرکز بر مراحل خاص ارائه خواهیم داد.
- ماشین را روشن کرده و در حالت پارک قرار دهید ، سپس سرویس Android Auto را در تنظیمات رایانه فعال کنید.
- سیستم و تلفن هوشمند را با کابل USB متصل کنید. برای روش بی سیم ، بلوتوث و Wi-Fi را روشن کنید ، سپس به تنظیمات مورد اول بروید ، گزینه "قابل مشاهده برای همه" را فعال کنید ، اسکن را شروع کنید و به رایانه دستگاه متصل شوید.
- برنامه پوسته را در تلفن خود باز کنید. بعلاوه ، ممکن است لازم باشد همان نرم افزار را بر روی نمایشگر اتومبیل راه اندازی کنید.
- چند ثانیه منتظر بمانید تا تلفن و رایانه داخلی بتوانند ارتباط برقرار کنند.
اگر در مراحل اتصال مشکلی دارید ، به بخش مربوطه این مقاله مراجعه کنید.
مرحله 3: استفاده کنید
حال بیایید به جنبه های اصلی استفاده از Android Auto برویم. شما می توانید با پوسته هم از طریق نمایشگر در ماشین و هم از طریق تلفن هوشمند کار کنید ، بنابراین در هر بخش هر دو سناریو را در نظر خواهیم گرفت.
نصب و حذف نرم افزار
از آنجا که Android Auto اساساً فقط پوسته ای از سیستم اصلی است ، برنامه های نصب شده روی تلفن نیز در این حالت نمایش داده می شوند - تنها چیزی که وجود دارد این است که آنها باید پشتیبانی خود را اعلام کرده باشند.
کار با صفحه اصلی
- هنگام استفاده از Android Auto از تلفن هوشمند ، قسمت اصلی صفحه اصلی آن توسط اعلان های مختلف اشغال می شود: یادآوری ها ، پیام ها ، نکات ناوبری.
- در بالا دکمه هایی برای دسترسی به منوی پوسته و راه اندازی میکروفون وجود دارد.
- در پایین یک نوار ابزار برای دسترسی سریع به صفحه اصلی ، ایجاد مسیر ، پذیرش تماس و پخش کننده موسیقی وجود دارد.
- در نمایشگر ماشین ، همه چیز کمی متفاوت اجرا می شود. اولاً ، فضای اصلی یا توسط نقشه ای با مسیر آسفالته یا منویی با برنامه ها اشغال می شود و پوسته آنها را از نظر اهمیت گروه بندی می کند.
- ثانیا ، قسمت فوقانی فقط برای نشان دادن زمان ، وضعیت ارتباطی و نظارت بر شارژ باتری استفاده می شود.
- ثالثاً ، کنترل های اصلی در پایین گروه بندی می شوند - جابجایی بین ابزار ناوبری و لیست برنامه ها ، ویجت چندرسانه ای ، دسترسی به لیست اعلان ها و همچنین فراخوانی ورودی صدا.
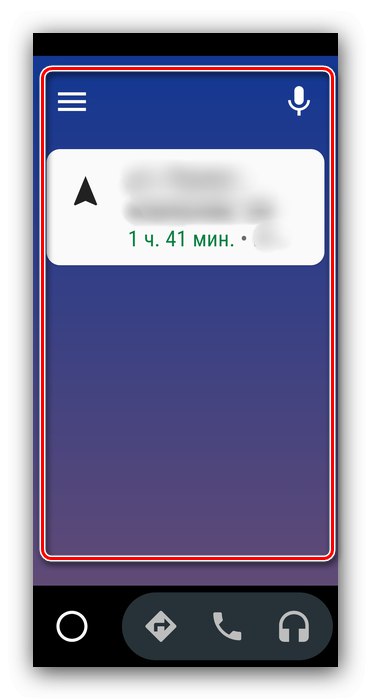
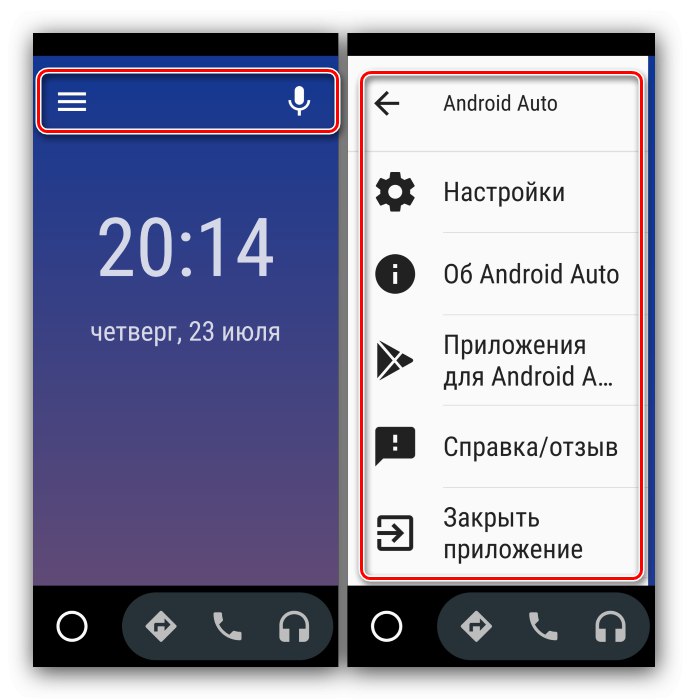
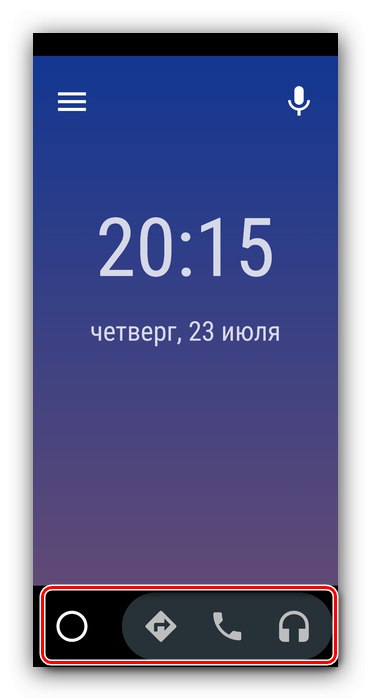
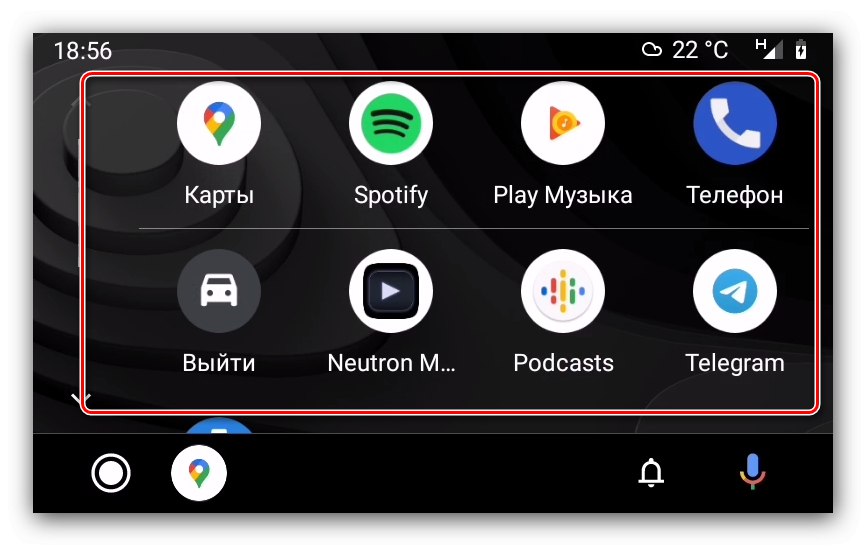
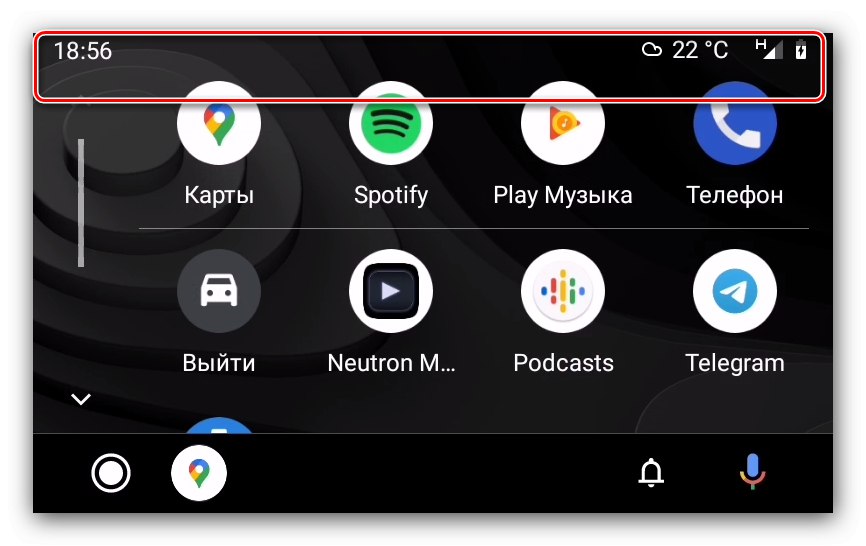
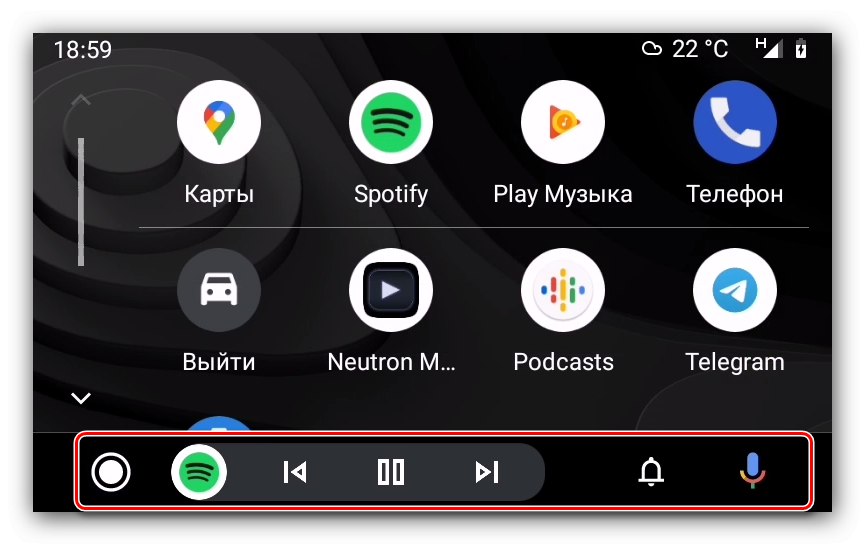
تماس
برقراری تماس و پاسخ به تماس ورودی در پوسته Android Auto به شرح زیر است:
- وقتی تماس ورودی وجود دارد ، اعلانی در صفحه نمایش گوشی هوشمند یا نمایشگر ماشین ظاهر می شود - برای دریافت روی آن ضربه بزنید.
- برای یک تماس خروجی ، می توانید از تلفن استفاده کنید - مانند تعامل عادی ، یا با استفاده از یک دستور صوتی. همچنین انجام این عملیات با استفاده از سیستم سواری خودرو امکان پذیر است - برای رفتن به منو دکمه را فشار دهید.
![منوی برنامه را در صفحه اصلی واحد اتومبیل برای تماس از طریق Android Auto باز کنید]()
بعدی - به نماد شماره گیر.
![راه اندازی شماره گیر بر روی صفحه نمایش واحد اصلی خودرو برای تماس از طریق Android Auto]()
گزینه مناسب خود را انتخاب کنید.
- همچنین می توانید از تماس فرمان صوتی استفاده کنید: say "Ok Google"سپس "زنگ زدن" و یا نام یا شماره ورودی مشترک را دیکته کنید.
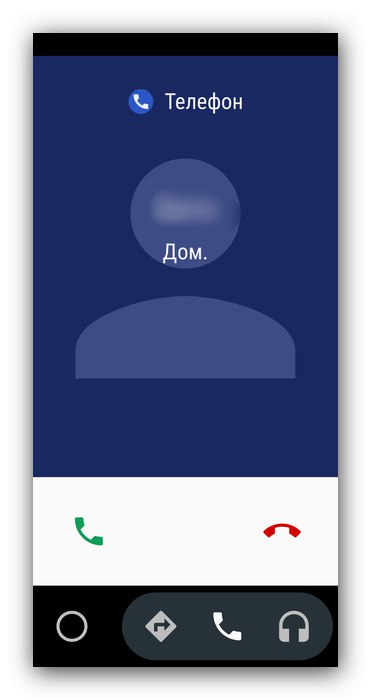
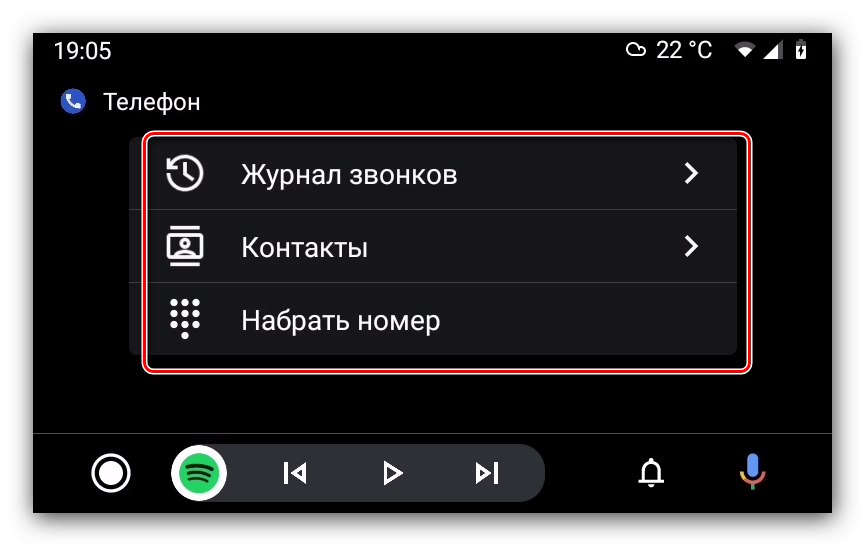
ایجاد یک مسیر ناوبری
برای ایجاد مسیر در Google Maps دو روش وجود دارد.
- اولین گزینه استفاده از دستورات صوتی است: ورودی مناسب را فعال کنید ، سپس صحبت کنید "مسیر * آدرس مورد نیاز *".
- مورد دوم قرار دادن دستی با استفاده از نمایشگر دستگاه است. اول از همه ، ماشین را متوقف کنید و آن را در حالت پارک قرار دهید. بعد ، کشوی برنامه را باز کنید.
![برای دریافت راهنمایی از طریق Android Auto به برنامه های موجود در واحد اصلی خودرو بروید]()
لطفا انتخاب کنید "کارت".
![برای مسیریابی از طریق Android Auto ، نقشه های اصلی ماشین را باز کنید]()
روی نوار جستجو در بالا کلیک کنید و نام مقصد را تایپ کنید.
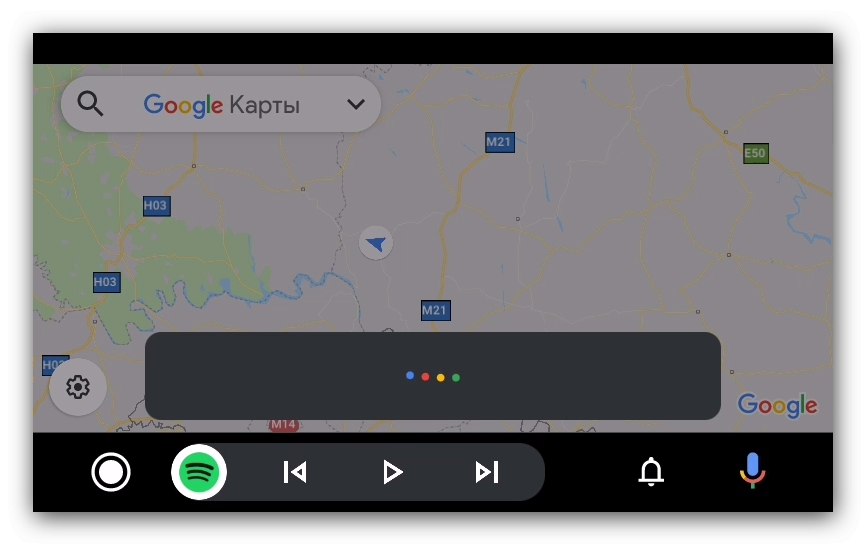
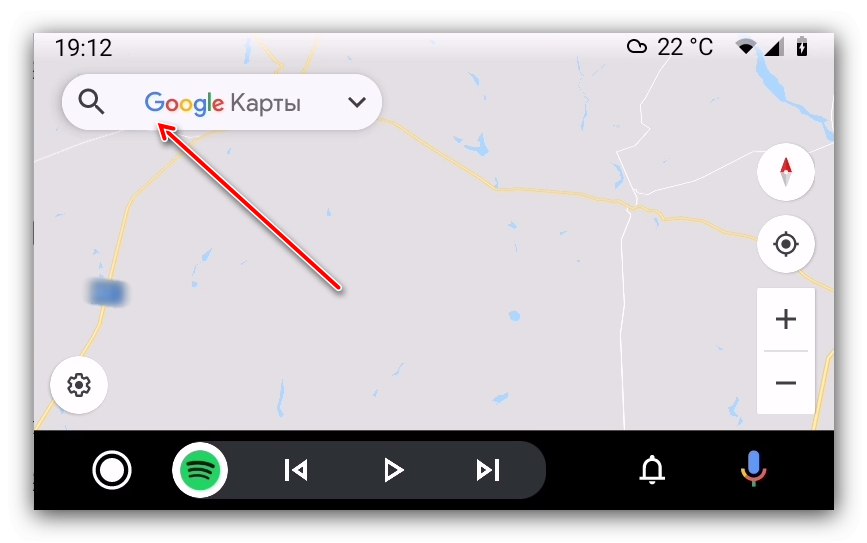
مسیری از مکان فعلی شما به آدرس انتخاب شده ترسیم می شود.
رفع مشکلات احتمالی
حال بیایید نگاهی به رایج ترین مشکلاتی که ممکن است هنگام کار با Android Auto ایجاد شود ، بیاندازیم.
سیستم آنبورد تلفن هوشمند را نمی بیند
این شایع ترین مشکل ممکن است که به دلایل مختلفی رخ می دهد. مراحل رفع آن به شرح زیر است:
- سازگاری دستگاه ها را دوباره بررسی کنید - شاید در واقع ، استریوی اتومبیل شما نمی تواند با Android Auto کار کند.
- تنظیمات را دوباره بررسی کنید - ممکن است حالت اتصال را در تلفن هوشمند و رایانه داخل اتومبیل فعال نکرده باشید.
- اگر سیم کشی هستید ، کابل را بررسی کنید - Android Auto به کیفیت لوازم جانبی بسیار حساس است ، بنابراین ممکن است راه حل های ارزان قیمت کار نکنند.
- هنگام اتصال از طریق بلوتوث ، مطمئن شوید که این گزینه در هر دو دستگاه فعال باشد.
- ابزار Android Auto را دوباره روی تلفن خود نصب کنید.
اگر هیچ یک از این مراحل به شما کمک نکرد ، اما خودکار 100٪ سازگار است ، مشکلات سخت افزاری ممکن است ، بنابراین با خدمات تماس بگیرید.
هنگام اتصال خطاهای شبکه ظاهر می شوند
خطاهای شبکه به معنای مشکلات مختلفی است که ماهیت آنها با کدهای عددی نشان داده می شود. متداول ترین آنها 8 ، 12 و 16 است.
-
"خطای شبکه 8" به این معنی است که دستگاه ناسازگاری در عملکرد خدمات را تشخیص داده است گوگل بازی در یک تلفن هوشمند متصل این مسئله با به روزرسانی بسته خدمات Google Play و تنظیم تاریخ و زمان صحیح قابل حل است.
جزئیات بیشتر: به روزرسانی سرویس های Google Play
- کد 12 نشان می دهد که در حین کار ، سیستم هد ماشین و تلفن هوشمند از بین رفته اند. در اکثر موارد ، با تعویض کابل USB این مشکل برطرف می شود. برای اتصال بی سیم ، باید مطمئن شوید که اتصال بین دستگاه ها پایدار است.
- کد خطا 16 آزار دهنده ترین است ، زیرا دلایل خاص ظاهر آن کاملاً روشن نیست. مشخص شده است که اغلب در سیستم عامل هایی با عملکرد برنامه های شبیه سازی (به عنوان مثال ، Xiaomi و Huawei / Honor) رخ می دهد. راه حل در این وضعیت حذف همه نرم افزارهای تکراری و سایر حساب های Google است ، اما اگر این مرحله کمکی نکرد ، باید به تنظیمات کارخانه بازنشانی شوید.
جزئیات بیشتر: بازنشانی تنظیمات در Android
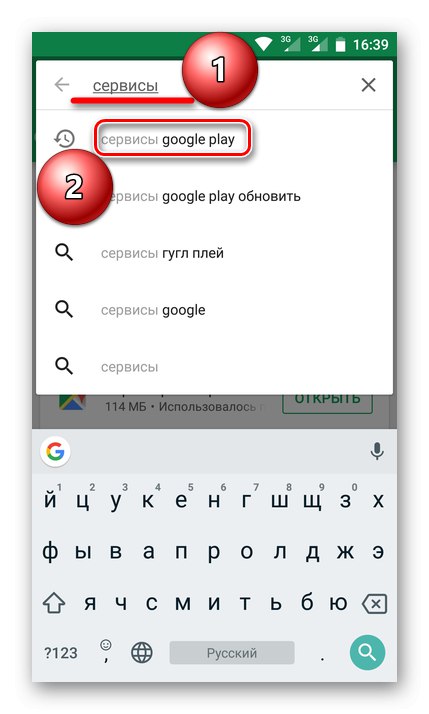
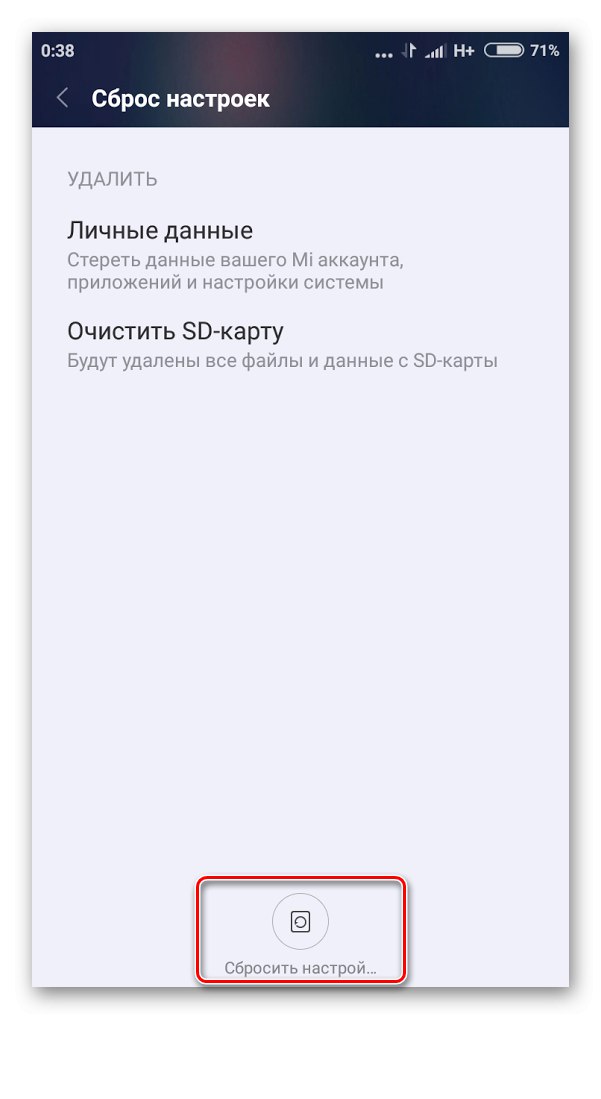
وضوح تصویر در واحد هد و دستگاه متصل مطابقت ندارد
نکته اصلی این است که گاهی اوقات نمایشگرهای عریض سیستم روی صفحه ، تصویری را با نسبت 4: 3 نمایش می دهند. می توانید آن را به صورت زیر اصلاح کنید:
- برنامه Android Auto را در تلفن خود باز کنید.
- با منو تماس بگیرید ، به تنظیمات بروید ، لیست پارامترها را در پایین ، به مورد پیمایش کنید "نسخه"و 10 بار ضربه بزنید.
- در هشدار ظاهر شده ، کلیک کنید "خوب".
- بعد ، روی سه نقطه در سمت راست بالا ضربه بزنید و انتخاب کنید "برای توسعه دهندگان".
- در لیست گزینه ها را جستجو کنید "کیفیت ویدیو" - گزینه ها در دسترس خواهد بود "720p" و "1080p"... موردی را که با وضوح گوشی هوشمند شما مطابقت دارد فعال کنید.
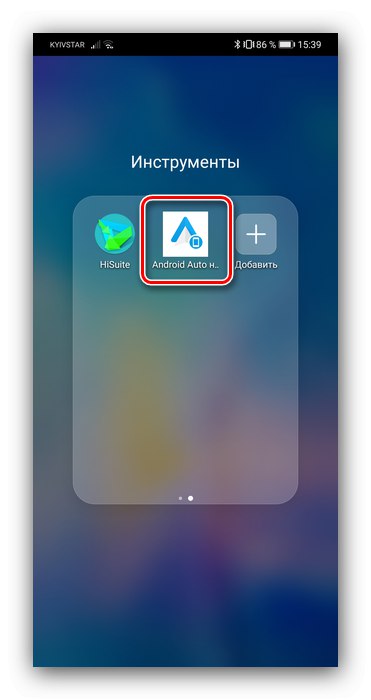
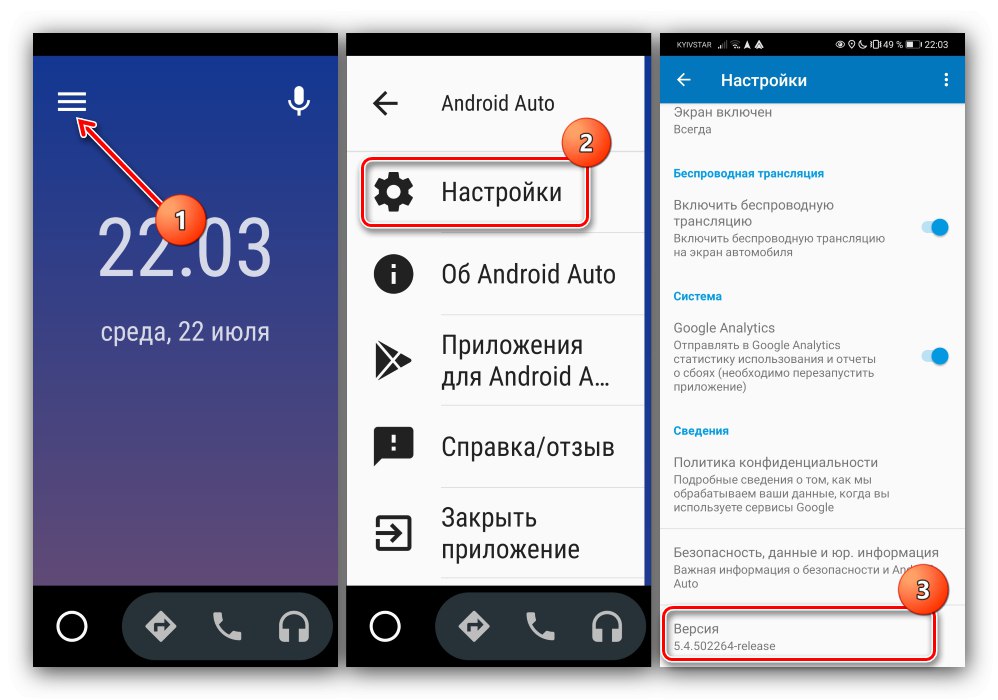
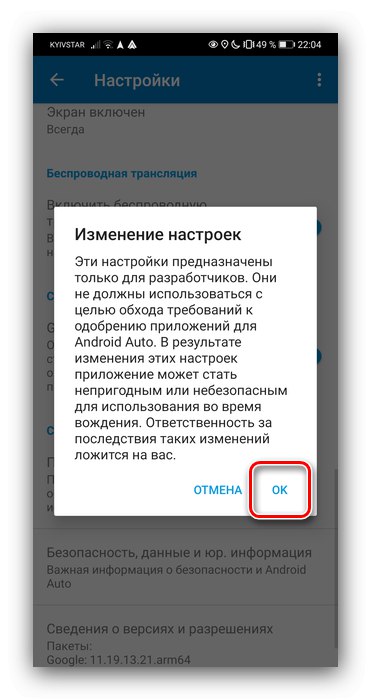
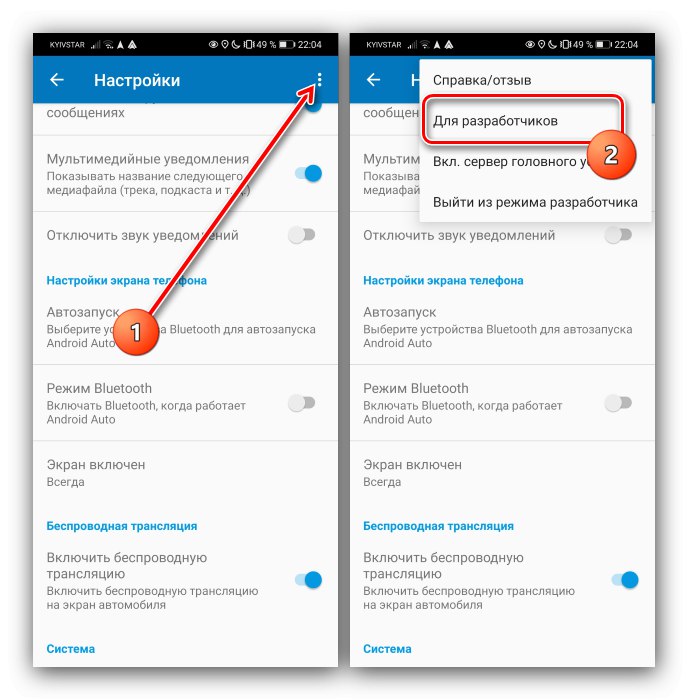
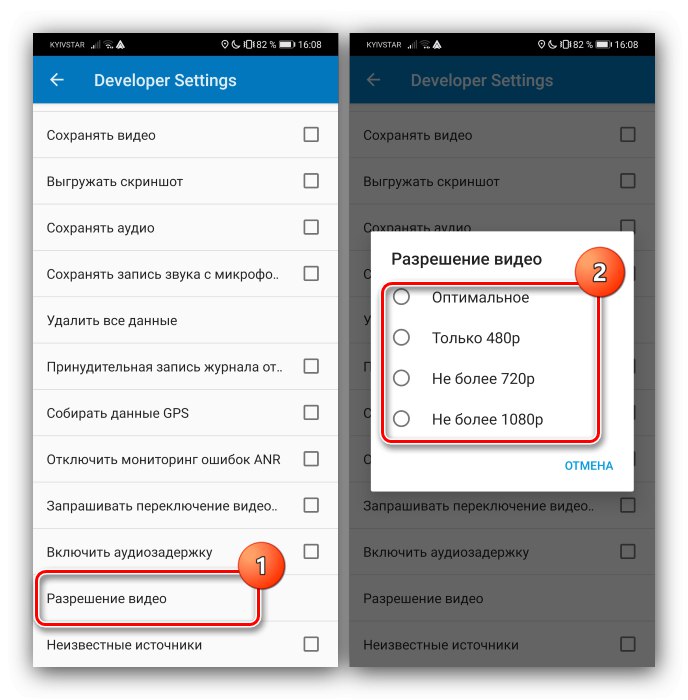
اکنون باید مشکل نسبت ابعاد نمایشگر واحد واحد برطرف شود.