نحوه استفاده از Adobe Audition
Adobe Audition - یک ابزار چند منظوره برای ایجاد صدا با کیفیت بالا است. با آن، شما می توانید akapella خود را ضبط و ترکیب آنها را با منهای، اعمال جلوه های مختلف، برش و ضبط رکورد و خیلی بیشتر.
در نگاه اول، به دلیل وجود پنجره های مختلف با توابع متعدد، این برنامه فوق العاده پیچیده به نظر می رسد. یک تمرین کوچک و شما به راحتی در Adobe Audition حرکت می کند. بیایید دریابیم چگونه از برنامه استفاده کنیم و از کجا شروع کنیم.
محتوا
نحوه استفاده از Adobe Audition
در یک بار من می خواهم توجه داشته باشم که بعید است که تمام کارکردهای برنامه را در یک مقاله در نظر بگیرم، بنابراین ما اقدامات اصلی را تحلیل خواهیم کرد.
چگونه می توان یک ترکیب را ایجاد کرد
به منظور شروع پروژه جدید ما نیاز به موسیقی پس زمینه، به عبارت دیگر "منهای" و کلمات است که "Acapella" نامیده می شود.
راه اندازی Adobe Audition. منفی ما را اضافه میکنیم برای انجام این کار، برگه "Multitrack" را باز کنید و با کشیدن آن، آهنگ انتخاب شده را به قسمت "Track1" بکشید.
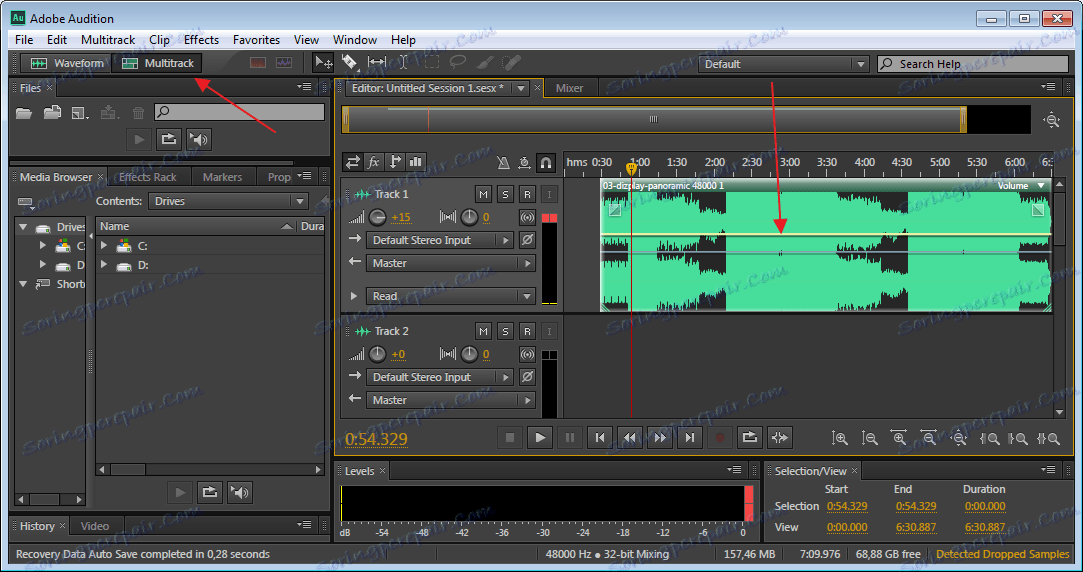
ضبط ما از ابتدا قرار نبود، و در حالی که گوش دادن، سکوت اولا شنیده می شد و تنها بعد از مدتی می توانستیم ضبط را بشنویم. هنگامی که پروژه را ذخیره می کنید، ما همان چیزی را که برای ما مناسب نیست، خواهیم داشت. بنابراین، با کمک ماوس، می توانیم آهنگ موسیقی را به ابتدای فیلد بکشیم.
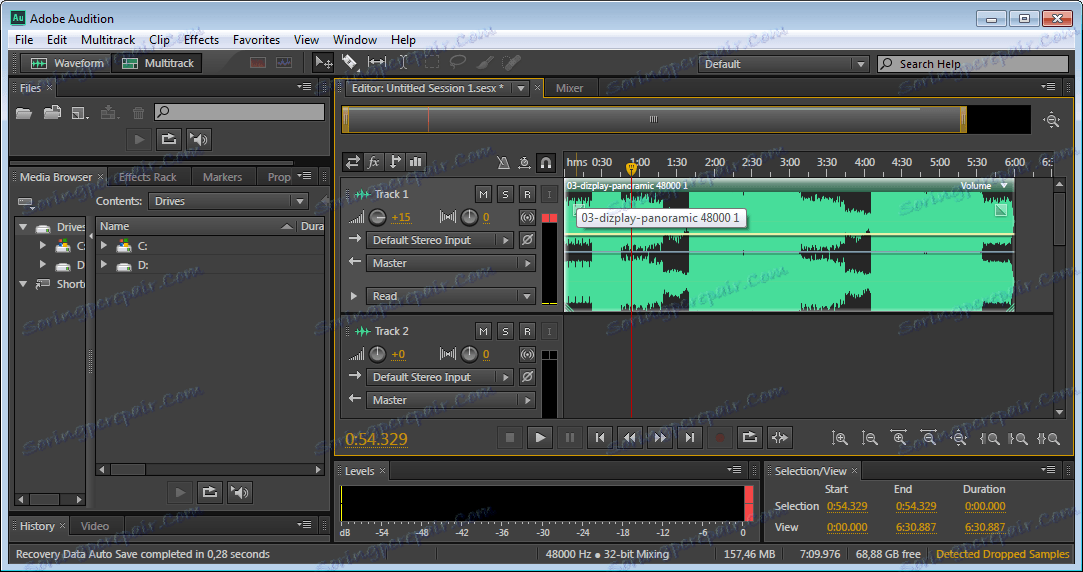
حالا گوش خواهیم داد برای این، پانل مخصوص در پایین وجود دارد.
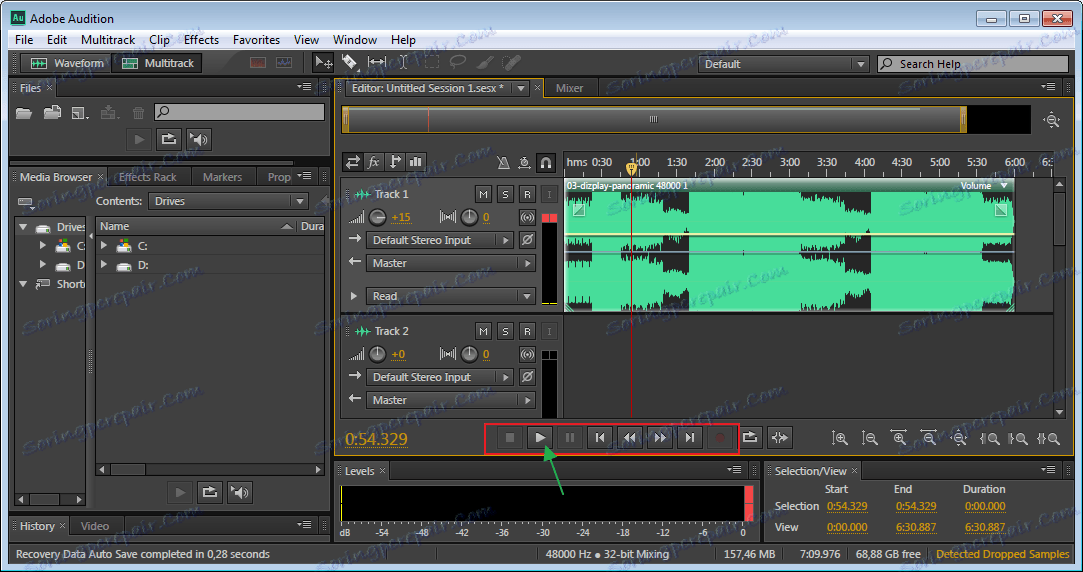
پیگیری تنظیمات پنجره
اگر ترکیب بسیار آرام باشد یا برعکس، با صدای بلند، تغییرات ایجاد می کنیم. در پنجره هر آهنگ، تنظیمات خاصی وجود دارد. نماد حجم را پیدا کنید. ماوس را به سمت راست و چپ حرکت دهید، صدا را تنظیم کنید.
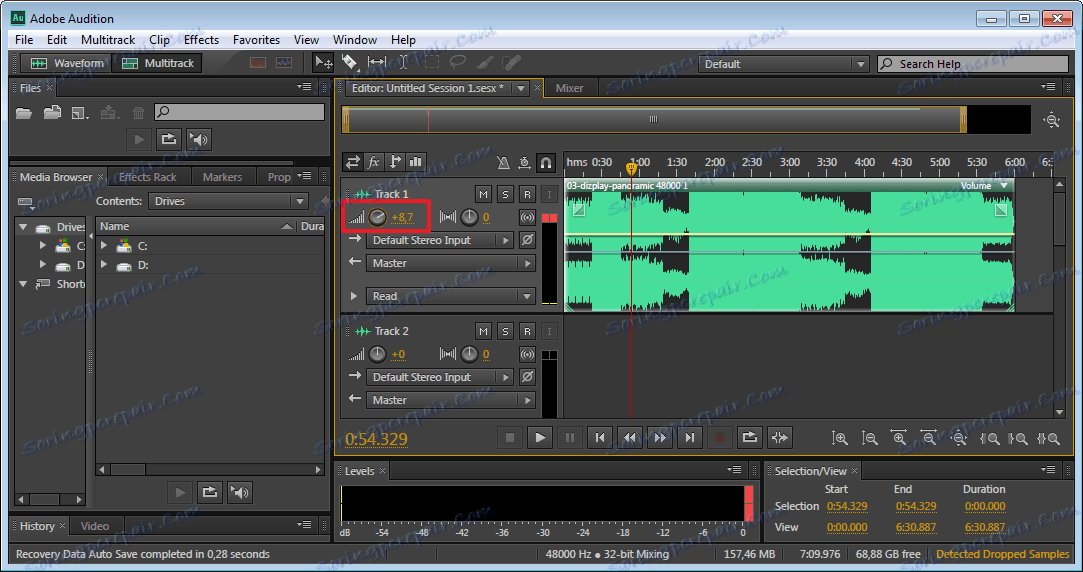
هنگامی که روی آیکون جلوه دوبار کلیک میکنید، مقادیر عددی را وارد کنید. به عنوان مثال، "+8.7" ، به معنای افزایش حجم است، و اگر شما نیاز به آن را ساکت تر، سپس "-8.7" . شما می توانید مقادیر مختلف را تنظیم کنید.
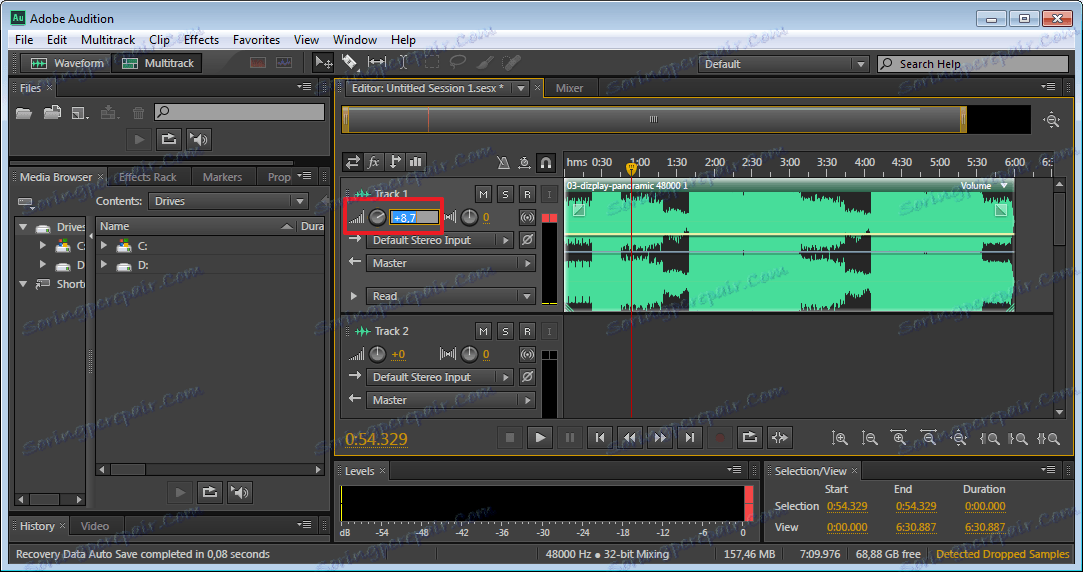
نماد همسایه تعادل استریلی را بین کانال سمت راست و چپ تنظیم می کند. شما می توانید آن را فقط مانند صدا حرکت دهید.
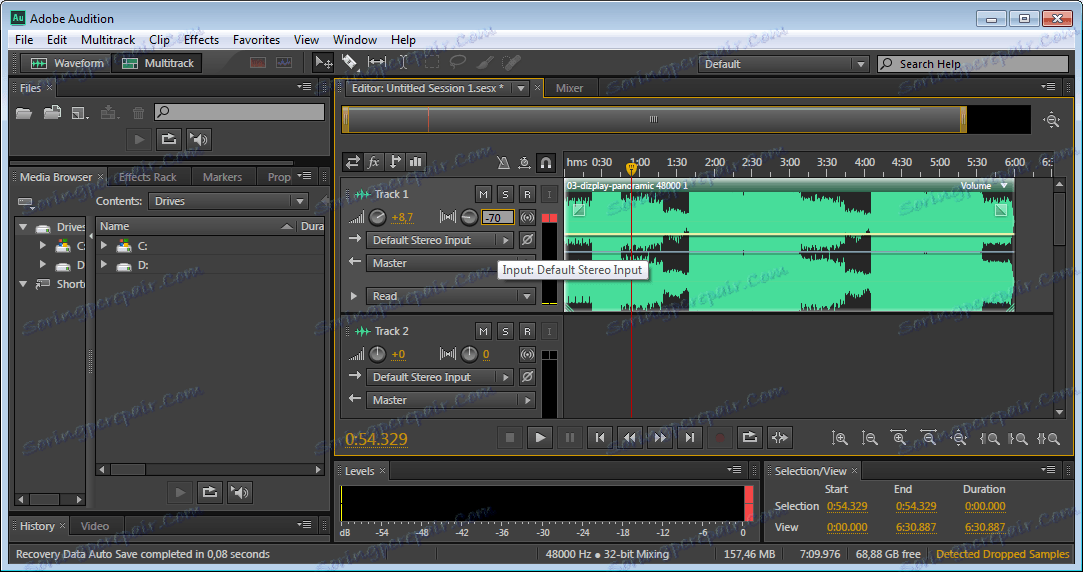
برای راحتی شما می توانید نام آهنگ را تغییر دهید. این به خصوص اگر شما تعداد زیادی از آنها را داشته باشید.
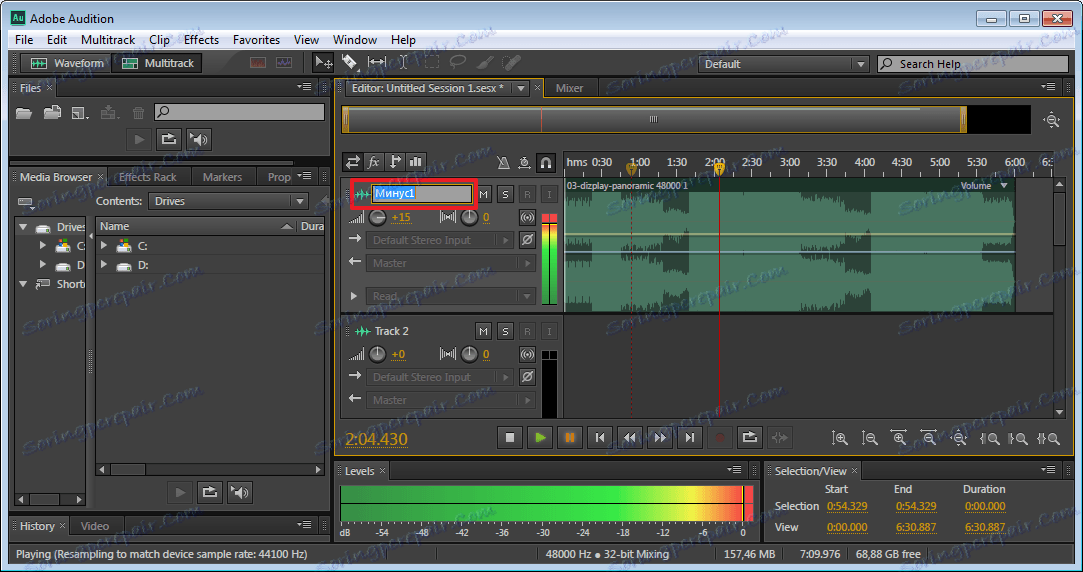
در همان پنجره، ما می توانیم صدا را خاموش کنیم. هنگام گوش دادن، حرکت نوار لغزنده این آهنگ را خواهید دید، اما بقیه آهنگ ها شنیده می شود. این عملکرد مناسب برای ویرایش صدا آهنگ های فردی است.
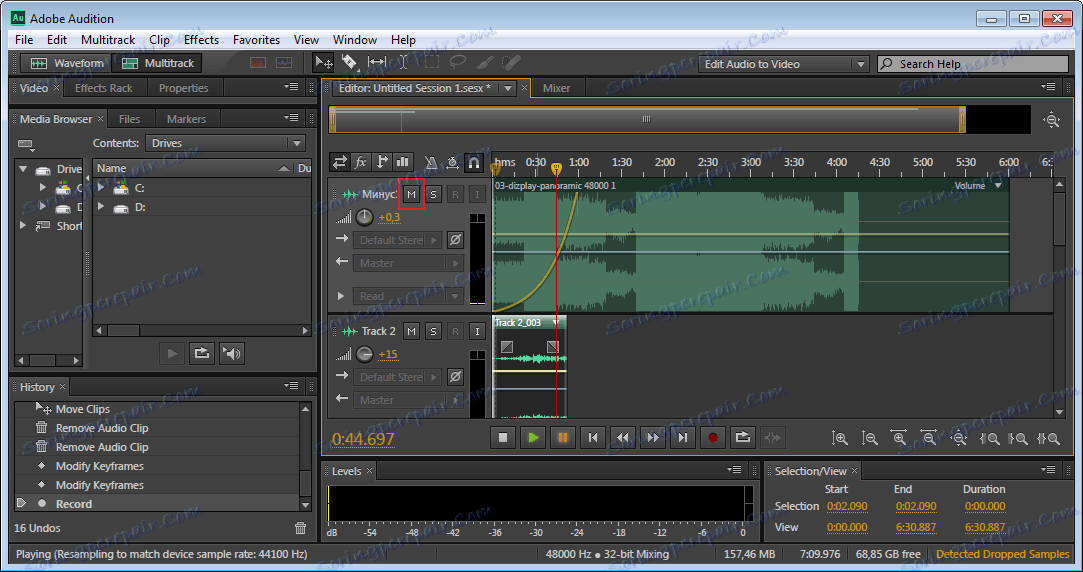
محو شدن یا افزایش حجم
در حالی که گوش دادن به ضبط، ممکن است به نظر برسد که شروع خیلی باال است، بنابراین ما می توانیم ضریب خنثی صدا را تنظیم کنیم. و یا بالعکس تقویت، که بسیار کمتر استفاده می شود. برای انجام این کار، مربع شفاف را با ماوس در ناحیه آهنگ صدا بکشید. شما باید یک منحنی داشته باشید که در ابتدا به راحتی قرار داده شده باشد، به طوری که رشد خیلی خشن نیست، هرچند که همه به کار بستگی دارد.
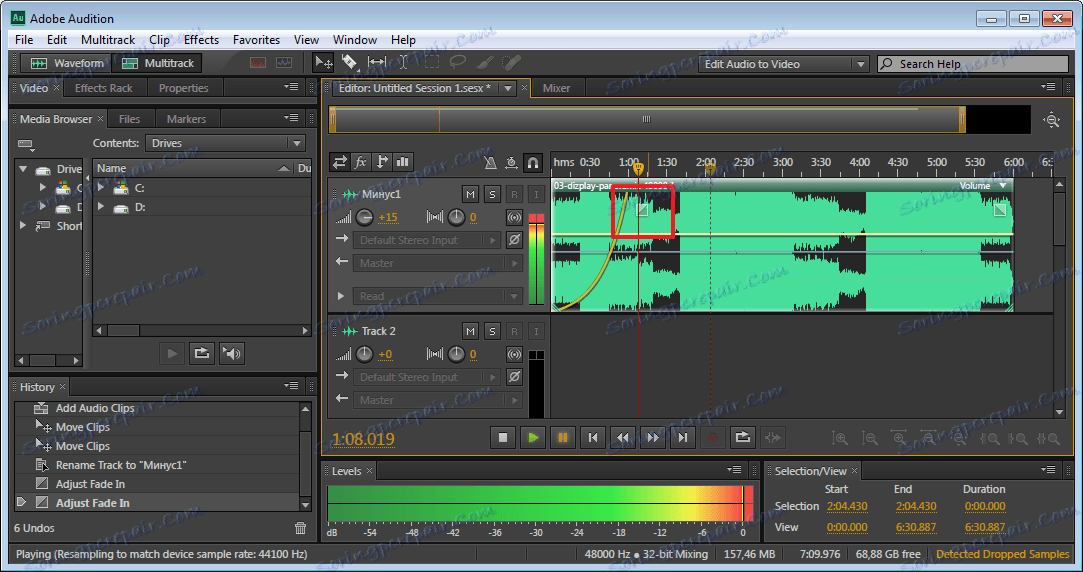
ما می توانیم همان کار را در پایان انجام دهیم.
پیرایش و اضافه کردن گذر در آهنگ های صوتی
به طور مداوم هنگام کار با فایل های صوتی، چیزی باید قطع شود. این را می توان با کلیک کردن بر روی منطقه مسیر و کشیدن به محل مورد نظر انجام می شود. سپس کلید "Del" را فشار دهید.
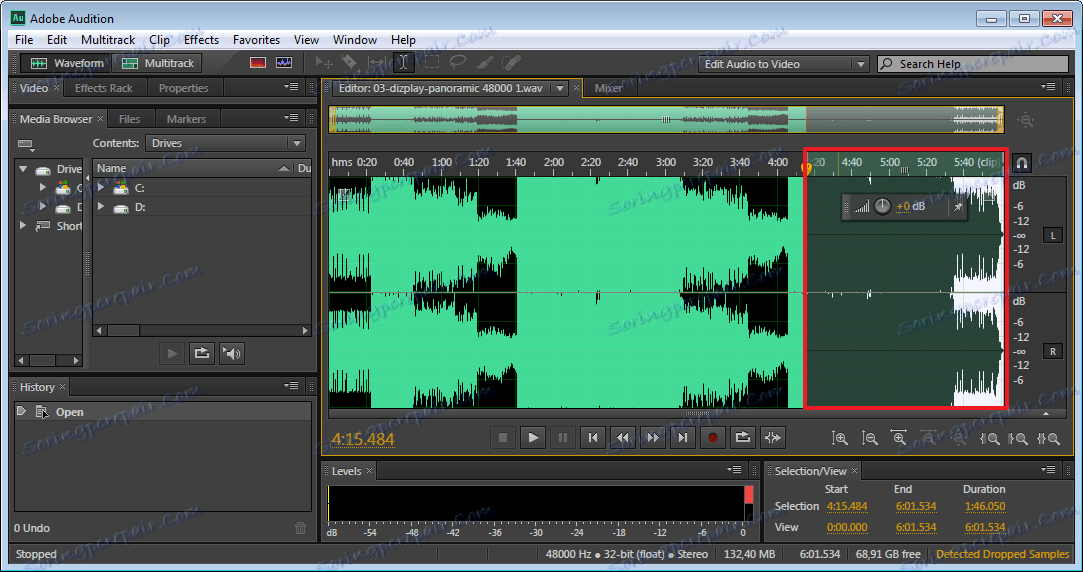
برای قرار دادن گذر، شما باید یک ورودی را به مسیر جدید اضافه کنید و سپس با کشیدن آن را به مسیر دلخواه بکشید.
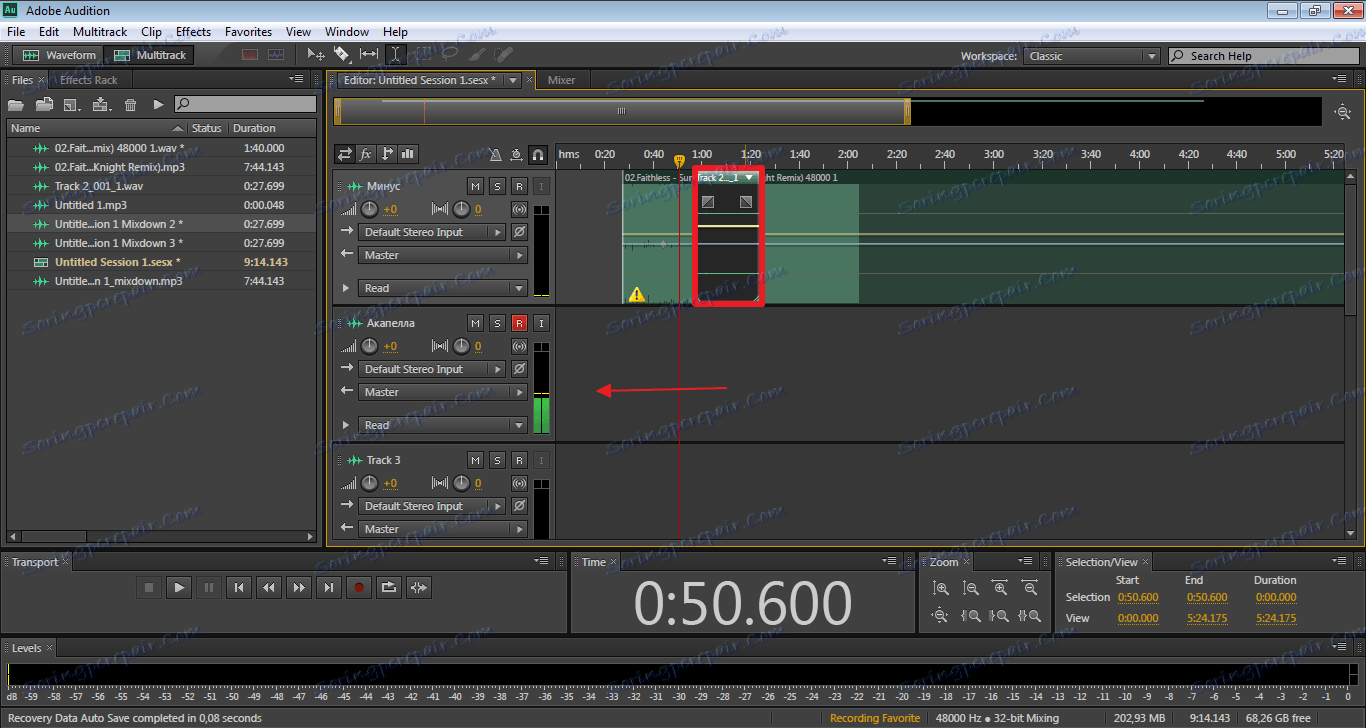
به طور پیش فرض Adobe Audition دارای 6 پنجره برای اضافه کردن یک آهنگ است، اما هنگام ایجاد پروژه های پیچیده این کافی نیست. برای اضافه کردن ضروری، همه آهنگ ها را پایین بکشید. آخرین پنجره پنجره "Master" است. با کشیدن یک ترکیب به آن، پنجره های اضافی ظاهر می شوند.
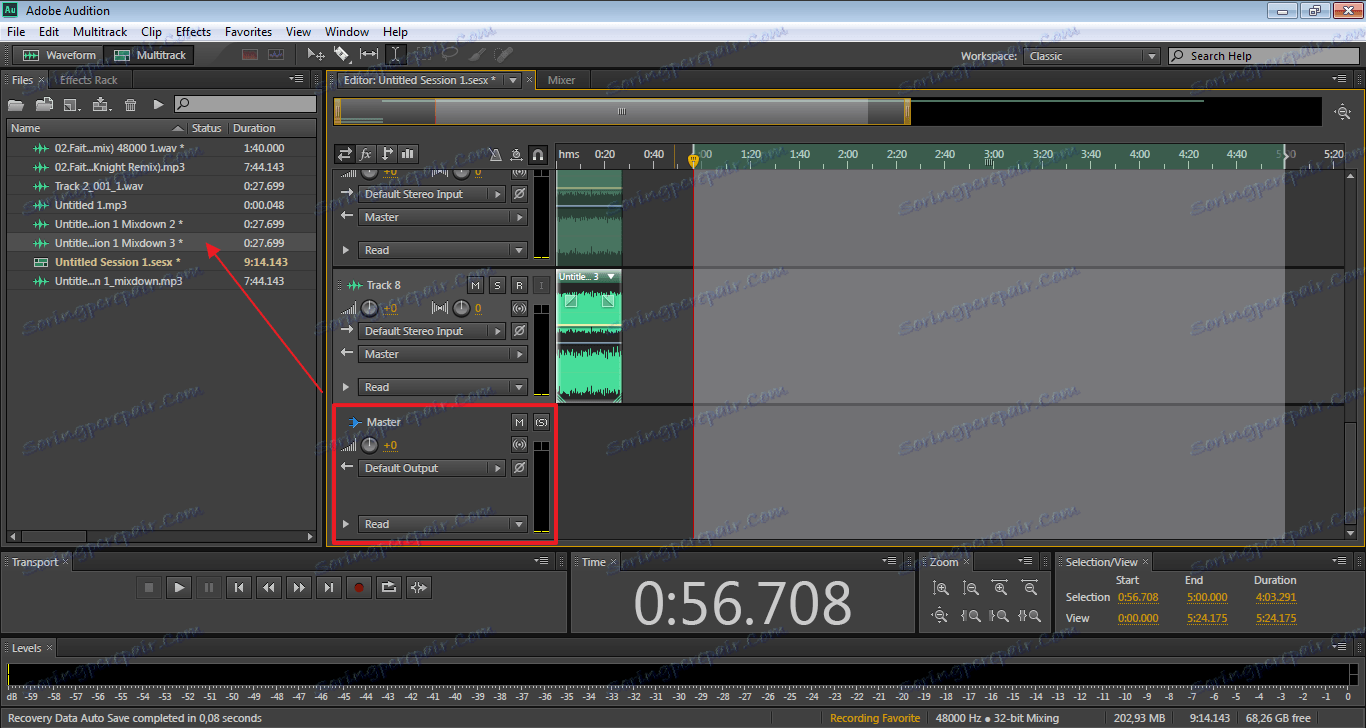
کشش و آهنگ آهنگ را کاهش دهید
با استفاده از دکمه های ویژه، رکورد را می توان در عرض یا عرض کشید. در این حالت، پخش آهنگ تغییر نخواهد کرد. این تابع برای ویرایش کوچکترین قسمت ترکیب طراحی شده است تا به نظر طبیعی تر باشد.
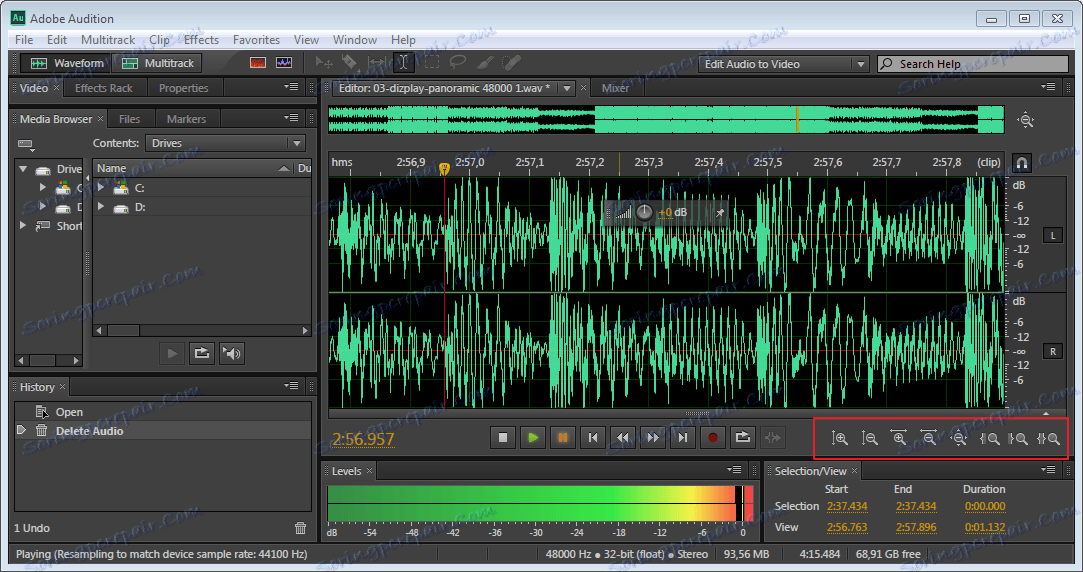
صدای خود را اضافه کنید
حالا ما به منطقه قبلی برگشتیم، جایی که "Acapella" را اضافه میکنیم. به پنجره "Treka2" بروید ، آن را تغییر نام دهید. برای ضبط صدای خود، فقط دکمه "R" و نماد ضبط را فشار دهید.
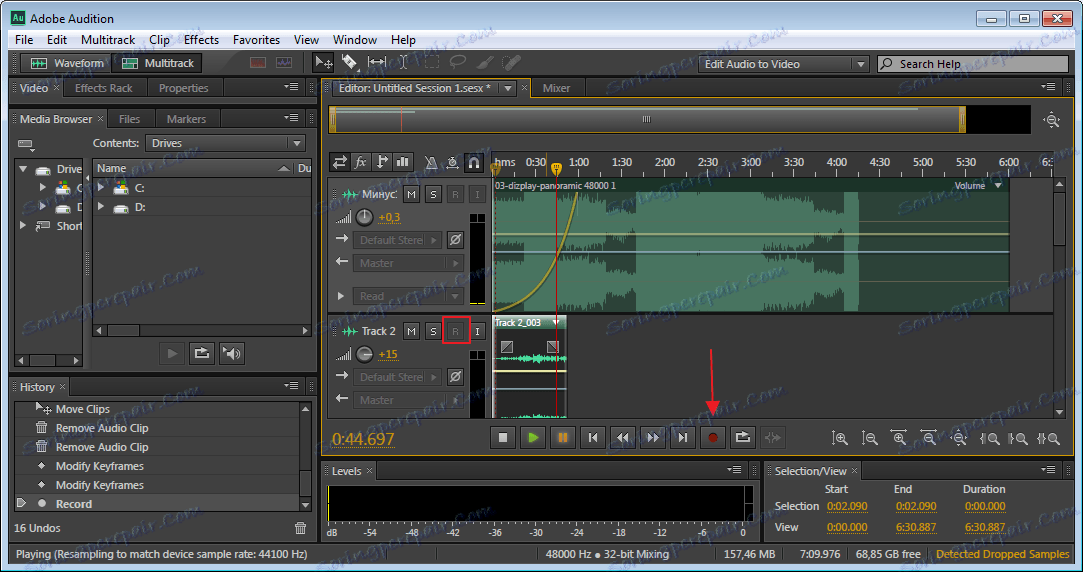
اکنون بشنوید که چه اتفاقی افتاد. ما دو آهنگ را با هم می شنویم به عنوان مثال، من می خواهم بشنوم که چه چیزی را ثبت کرده ام. من در منزل آیکون "M" را فشار داده و صدا از بین می رود.
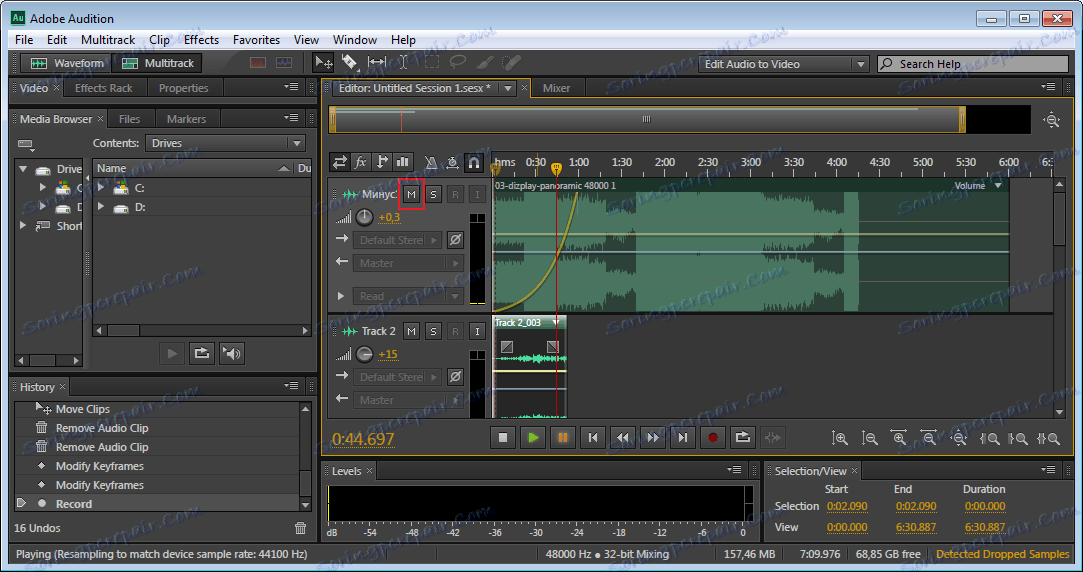
به جای ضبط یک آهنگ جدید، می توانید از یک فایل قبلا آماده شده استفاده کنید و به سادگی آن را به مسیر track2 اضافه کنید.
گوش دادن به دو آهنگ با هم، می بینیم که یکی از آنها دیگران را غرق می کند. برای انجام این کار، حجم آنها را تنظیم کنید. یکی باعث می شود آن را بلندتر و گوش دادن به آنچه اتفاق افتاده است. اگر هنوز هم آن را دوست ندارید، سپس در دوم ما حجم را کاهش می دهیم. در اینجا شما باید آزمایش کنید.
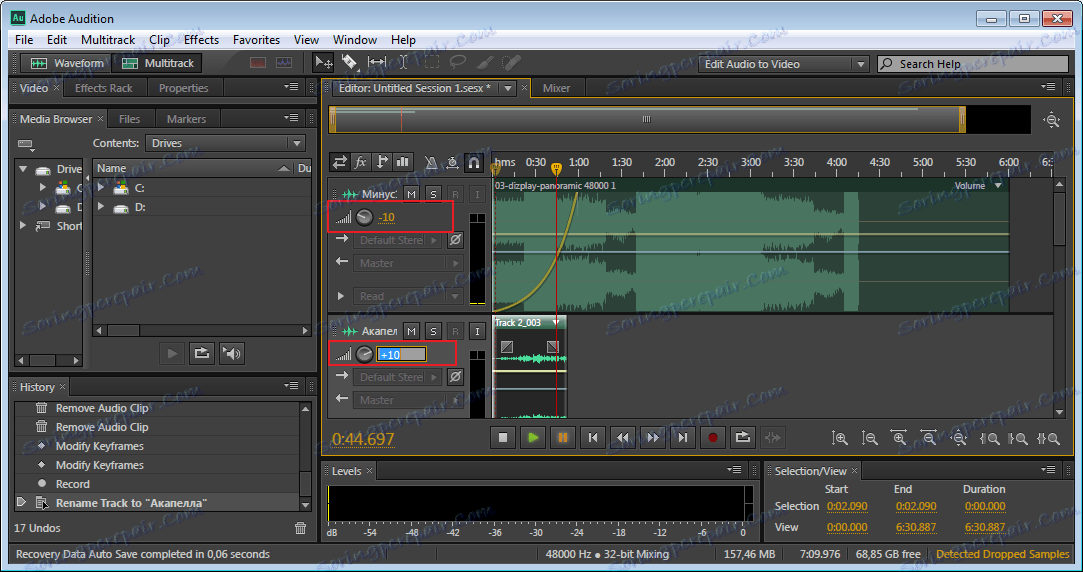
اغلب اوقات "Acapella" باید در ابتدا قرار نگیرد، اما در وسط مسیر، به عنوان مثال، پس از آن، به راحتی عبور را به جای درست بکشید.
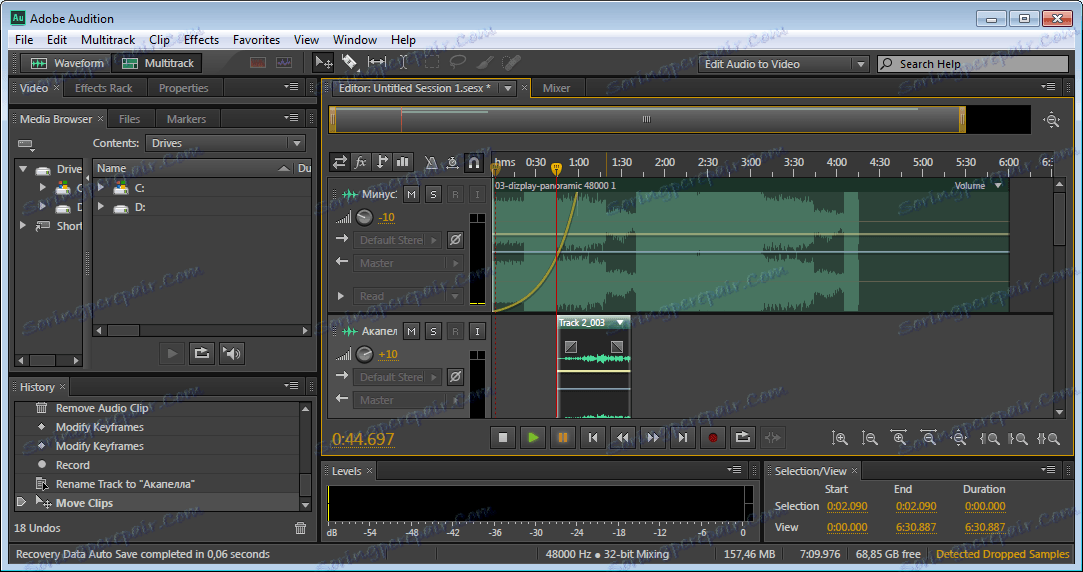
صرفه جویی در پروژه
اکنون، برای صرفه جویی در تمام آهنگ های پروژه در فرمت "Mp3" ، "Ctr + A" را فشار دهید. ما همه آهنگ ها داریم روی "File-Export-Multitrack Mixdown-Entire Session" کلیک کنید . در پنجره ای که ظاهر می شود، ما باید قالب مورد نظر را انتخاب کرده و روی Ok کلیک کنید.
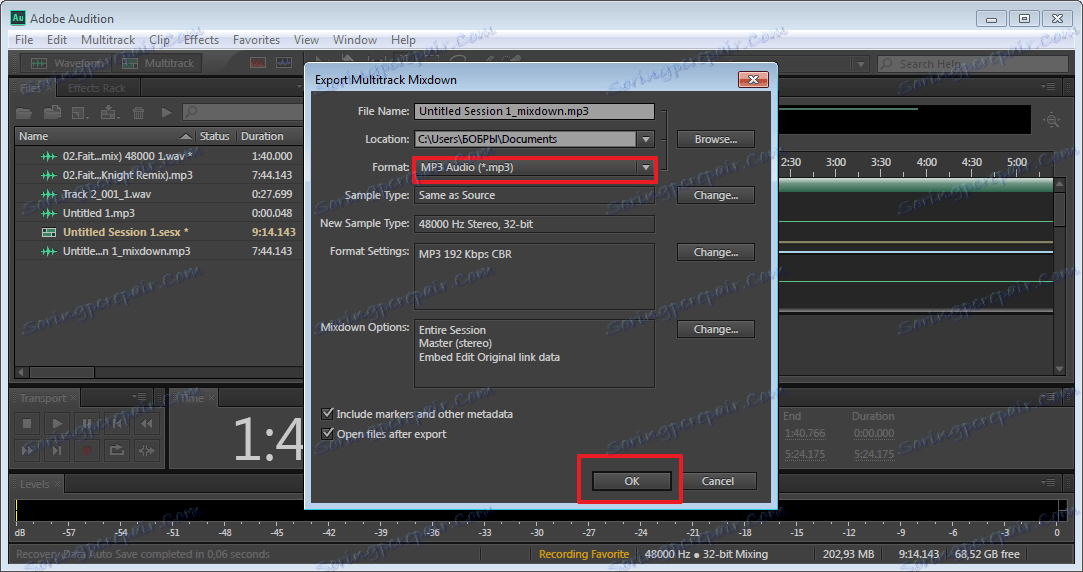
پس از صرفه جویی، فایل به عنوان یک کل به گوش می رسد، با تمام اثرات اعمال می شود.
گاهی اوقات، ما باید همه آهنگ ها را ذخیره کنیم، اما برخی از گذرگاه ها. در این مورد، بخش مورد نظر را انتخاب می کنیم و به گزینه "انتخاب فایل-صادرات-چند ترتیبی" می پردازیم.
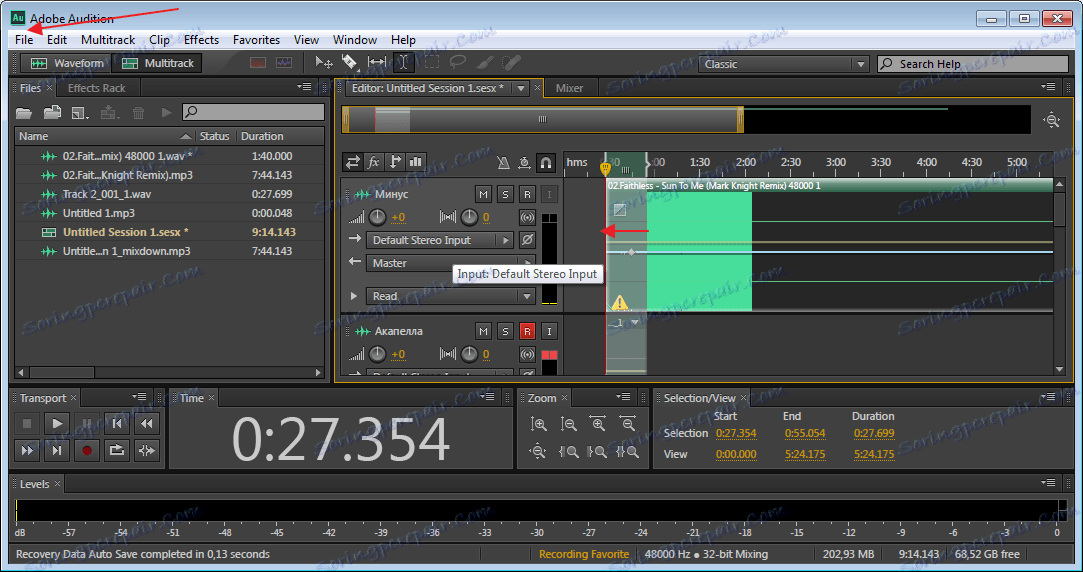
به منظور ترکیب همه آهنگ ها به یک (مخلوط)، به بخش "چند ترتیبی-مخلوط کردن جلسه به جلسه جدید فایل" بروید و اگر می خواهید تنها منطقه انتخاب شده را ترکیب کنید، سپس "جلسه چند ترتیبی-مخلوط کردن به زمان انتخاب جدید" .
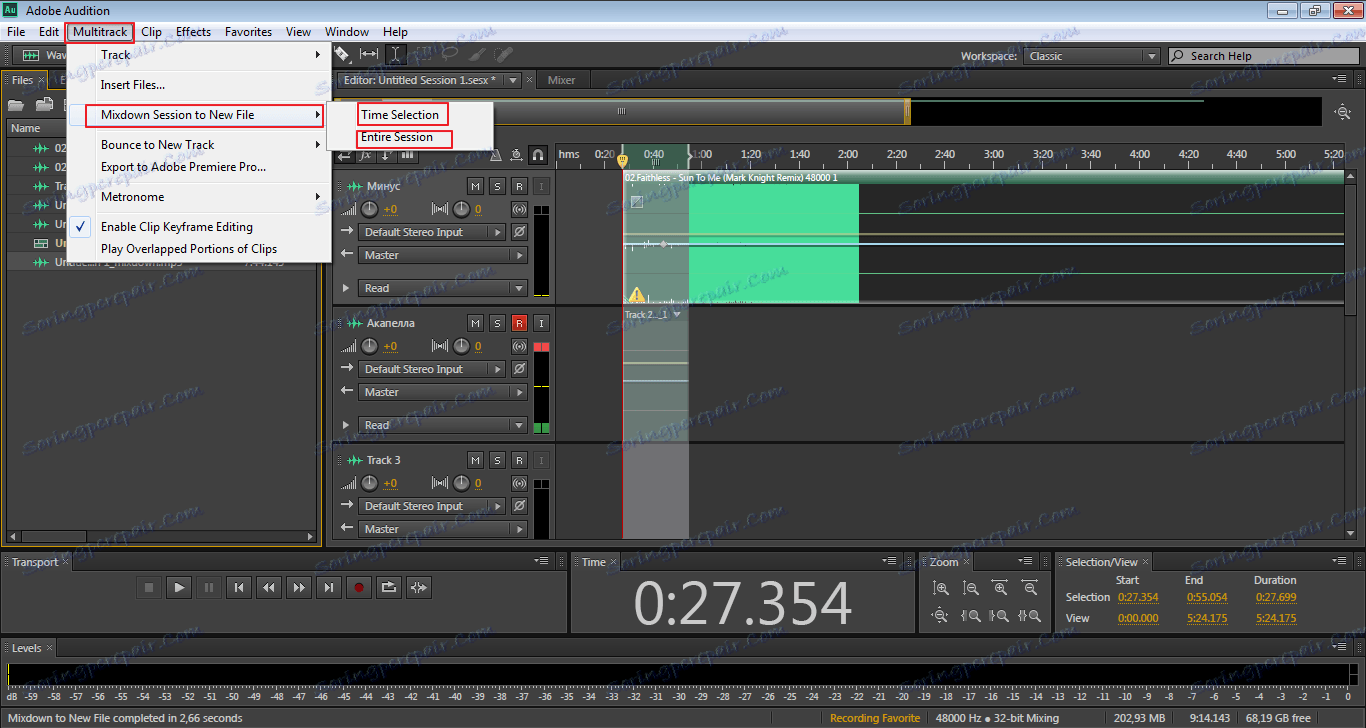
بسیاری از کاربران تازه کار نمی توانند تفاوت بین این دو روش را درک کنند. در مورد صادرات، فایل را به رایانه خود ذخیره می کنید و در مورد دوم آن در برنامه باقی می ماند و شما همچنان با آن کار می کنید.
اگر انتخاب مسیر برای شما کار نمی کند، اما در عوض به همراه مکان نما حرکت می کند، شما باید به «ویرایش ابزارها» بروید و « انتخاب زمان» را در آنجا انتخاب کنید . پس از آن، مشکل ناپدید خواهد شد.
اعمال جلوه ها
فایل آخرین ذخیره شده سعی خواهد کرد کمی تغییر کند. اثر اکو را به آن اضافه کنید. فایل مورد نیاز خود را انتخاب کنید و سپس به منوی "Effects-Delay and Echo-Echo" بروید .
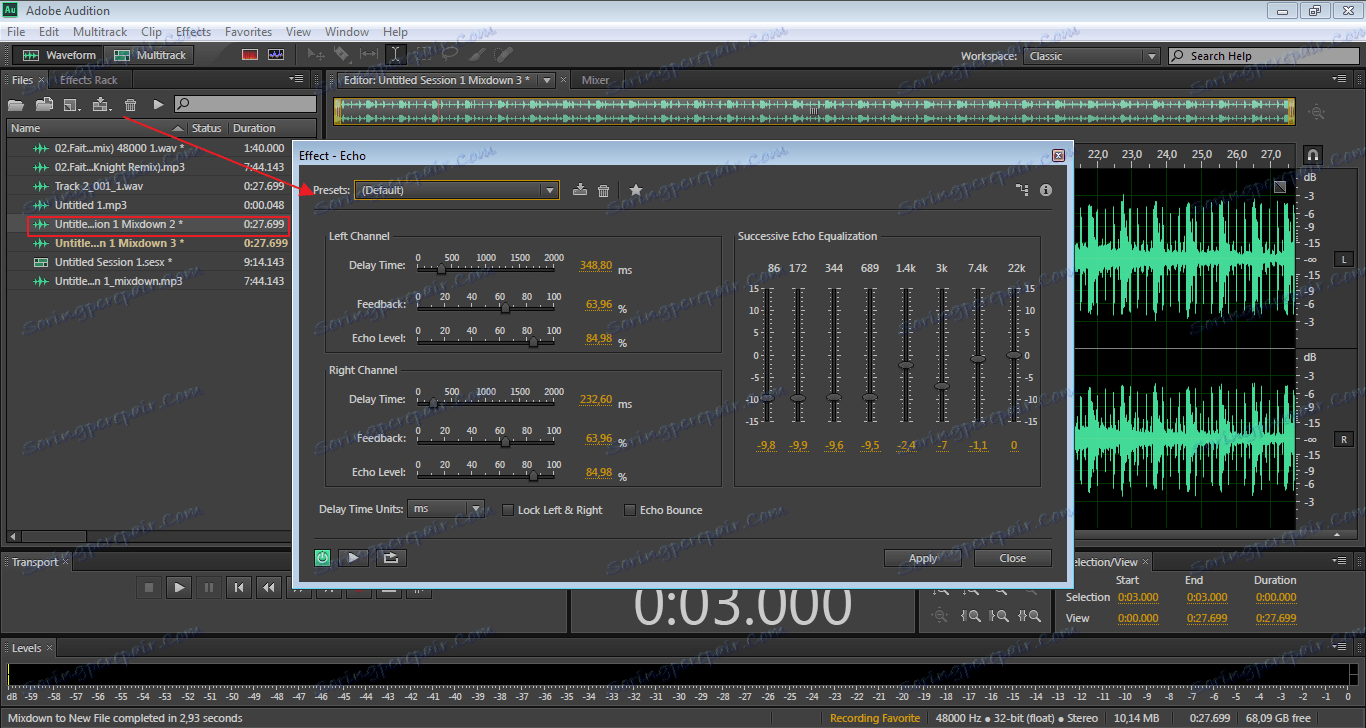
در پنجره ای که ظاهر می شود، ما بسیاری از تنظیمات مختلف را می بینیم. شما می توانید با آنها آزمایش کنید یا با پارامترهای استاندارد موافقت کنید.
علاوه بر اثرات استاندارد، تودهی افزایشی مفید نیز وجود دارد که به راحتی به برنامه میپیوندد و به شما امکان میدهد تا توابع آن را گسترش دهید.
با این حال، اگر شما با پانل ها و فضای کاری تجربه کردید، که برای مبتدی ها مخصوصا مهم است، می توانید از پنجره Window Workspace-Reset Classic به حالت اولیه خود بازگردید.