هسته توزیع های لینوکس پایه و اساس سیستم عامل است که مسئول سازگاری دستگاه و سایر گزینه های مهم است. اکنون توسعه دهندگان سعی دارند هر چند ماه یا حتی بیشتر اوقات به روزرسانی هسته را برای معرفی توابع جدید و پشتیبانی از تجهیزات تولید شده منتشر کنند. این موضوع در مورد اوبونتو نیز صدق می کند ، بنابراین برخی از دارندگان این توزیع با نیاز به نصب به روزرسانی روبرو هستند. انجام این روش نسبتاً دشوار است ، زیرا هر عملی از طریق آن انجام می شود "پایانه"... در مرحله بعدی ، ما می خواهیم دو روش برای کنار آمدن با وظیفه پیش رو نشان دهیم.
به روزرسانی هسته در اوبونتو
سایت رسمی ، حاوی اطلاعات مربوط به هر بروزرسانی هسته ، فراخوانی می شود هسته هسته... در آنجاست که می توانید کاملاً تمام به روزرسانی ها و تغییرات ایجاد شده در نسخه مورد نظر را مشاهده کنید. در مورد خود فرآیند بروزرسانی ، این حالت در حالت دستی یا خودکار اتفاق می افتد. هر یک از این گزینه ها دشواری ها و ویژگی های خاص خود را دارد ، بنابراین ما پیشنهاد می کنیم یکی یکی آنها را با جزئیات مطالعه کنیم تا در نهایت به گزینه مطلوب برسیم. با این حال ، ابتدا بیایید بفهمیم چگونه می توان نسخه هسته فعلی را پیدا کرد.
تعیین نسخه هسته فعلی در اوبونتو
تعیین نسخه هسته فعلی در اوبونتو از طریق استاندارد انجام می شود "پایانه" با وارد کردن فقط یک دستور. برای این کار حتی به حقوق کاربر فوق العاده هم احتیاج ندارید و کل مراحل فقط چند ثانیه طول خواهد کشید.
- منوی برنامه را باز کرده و از آنجا اجرا کنید "پایانه"... می توانید کنسول را به روش دیگری که برای شما مناسب است باز کنید.
- دستور را وارد کنید
uname -rو کلید را فشار دهید وارد. - یک خط جدید نوع هسته و نسخه را نمایش می دهد.
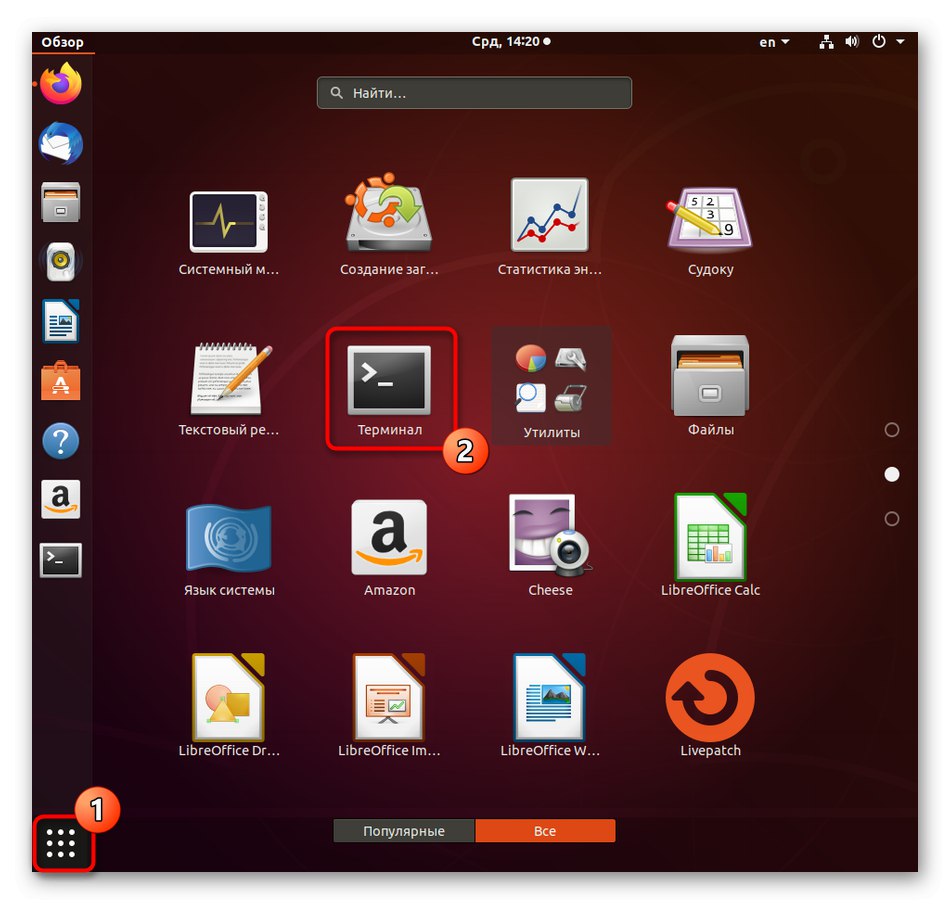
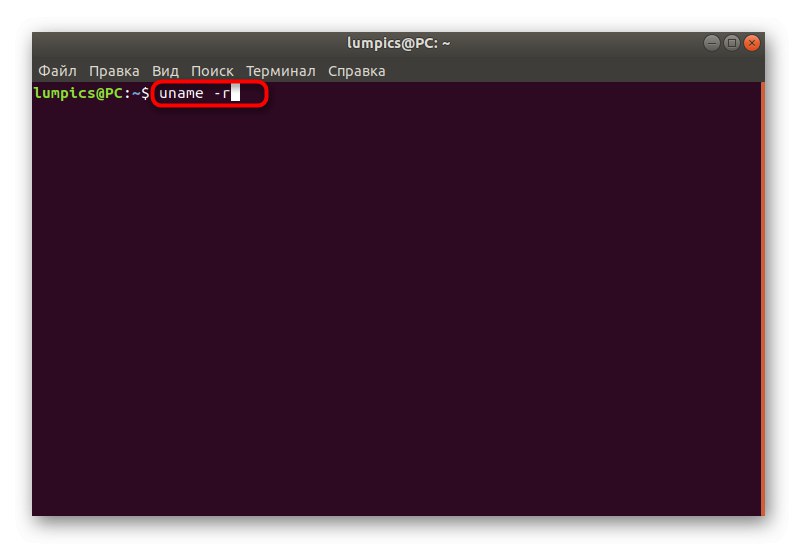
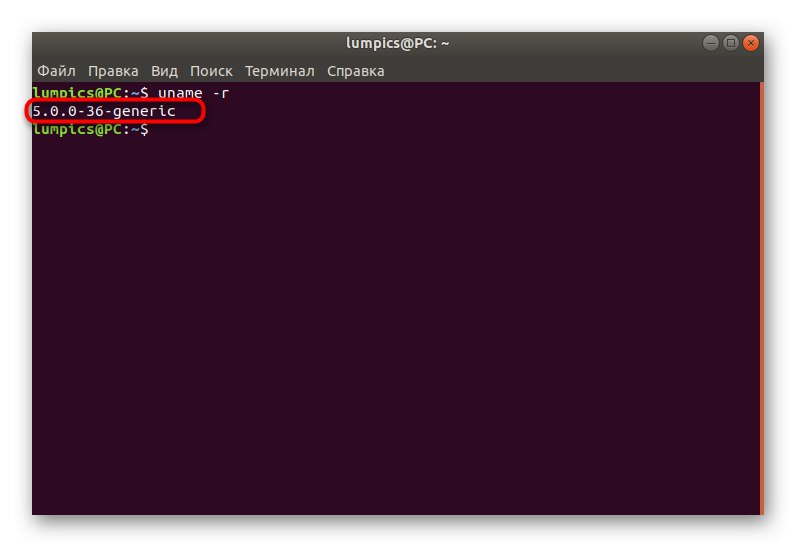
اکنون شما می دانید که از کدام هسته در اسمبل شما استفاده می شود و می توانید بفهمید که آیا ارزش آن را دارد که اکنون آن را به روز کنید و از چه نوع دیگری باید ساخت. در آینده ، پس از اتمام نصب به روزرسانی ها ، توصیه می کنیم از این دستور برای تعیین صحت نصب پرونده ها استفاده کنید.
روش 1: حالت به روز رسانی دستی
حالت دستی به روزرسانی هسته در اوبونتو کمی بیشتر از نسخه خودکار طول خواهد کشید ، اما در عین حال در انتخاب نسخه ها تنوع ایجاد می کنید و حتی اگر اتصال شبکه روی رایانه میزبان وجود نداشته باشد ، می توانید آنها را از طریق رایانه دیگر ، مثلاً به درایو فلش USB بارگیری کنید. تمام کاری که شما باید انجام دهید این است که یک مجموعه مناسب را از قبل انتخاب کرده و از دستورات ارائه شده برای نصب آن استفاده کنید.
برای بارگیری پرونده های هسته لینوکس به سایت رسمی بروید
- مرورگر خود را باز کنید و پیوند بالا را دنبال کنید. در اینجا می توانید اولین دایرکتوری به نام را انتخاب کنید "روزانه"... این شامل آخرین نسخه های هسته است که هر روز به روز می شود. در غیر این صورت ، فقط کافی است به پایین لیست بروید تا آخرین ساخت منطبق را پیدا کنید.
- برای دریافت بسته های DEB ، فهرست نسخه را باز کنید.
- دانلود "هدرهای Linux" و "تصویر لینوکس" معماری های مناسب و نسخه های مشابه در یک مکان مناسب. برای این کار کافی است روی پیوندهای آبی رنگ کلیک کنید.
- وقتی اعلانی درباره پردازش پرونده ظاهر شد ، مورد را علامت گذاری کنید "ذخیره پرونده".
- به مکان بسته های بارگیری شده بروید و روی یکی از آنها کلیک راست کنید.
- در منوی زمینه ای که ظاهر می شود ، به مورد علاقه دارید "خواص".
- به پاورقی توجه کنید "پوشه اصلی یا پوشه منبع"... درصورت نیاز به وارد کردن خود در کنسول ، این مسیر را کپی کنید.
- حالا جلسه جدید را در شروع کنید "پایانه"از آنجا با تایپ کردن به پوشه مقصد که قبلاً تعریف شده است بروید
سی دی + مسیر. - اگر انتقال موفقیت آمیز باشد ، یک کتیبه از فهرست فعلی علاوه بر این در یک خط ورودی جدید ظاهر می شود ، که دستورات بعدی از آن اجرا می شود.
- از دستور استفاده کنید
dpkg -i * .debبرای شروع نصب - اگر به شما اطلاع داده شد که این عملیات به امتیازات کاربر فوق العاده نیاز دارد ، کلمه را قبل از خط اصلی اضافه کنید
سودو. - برای تأیید حقوق کاربر فوق ، باید رمز عبور وارد کنید. لطفاً توجه داشته باشید که حروف هنگام نوشتن نمایش داده نمی شوند ، بلکه وارد می شوند. پس از وارد کردن رمز ورود خود ، بر روی کلیک کنید وارد برای تایید.
- بسته بندی بایگانی های موجود آغاز می شود. مدت زمان مشخصی طول خواهد کشید. در طول این عمل جلسه ترمینال را قطع نکنید و اقدامات دیگری را انجام ندهید.
- از انجام موفقیت آمیز عملیات به شما اطلاع داده می شود ، یا ممکن است خطایی روی صفحه ظاهر شود که نشان دهنده نقض وابستگی ها است. اگر این اتفاق نیفتاد ، فقط به آخرین مراحل دستورالعمل بعدی توجه کنید و اگر نصب قطع شد ، باید دستکاری های دیگری انجام دهید.
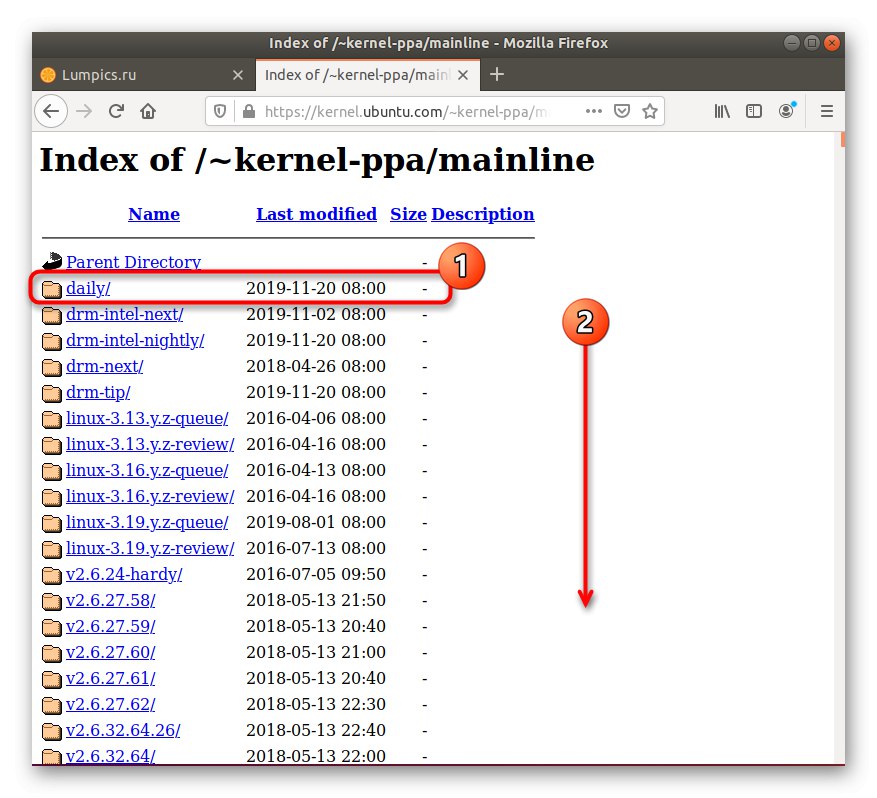
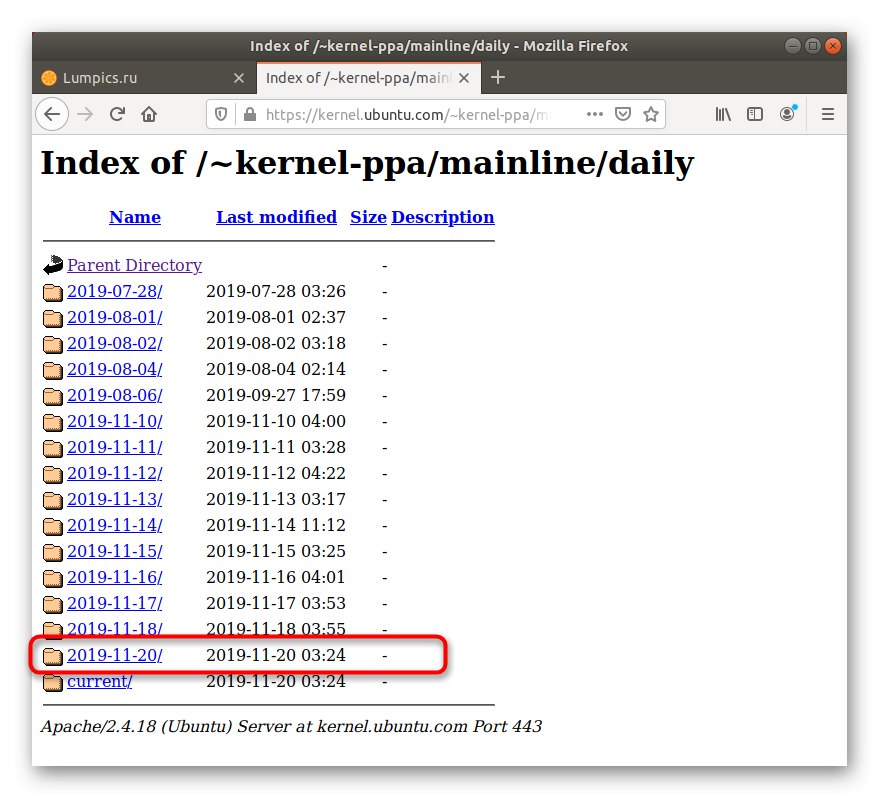
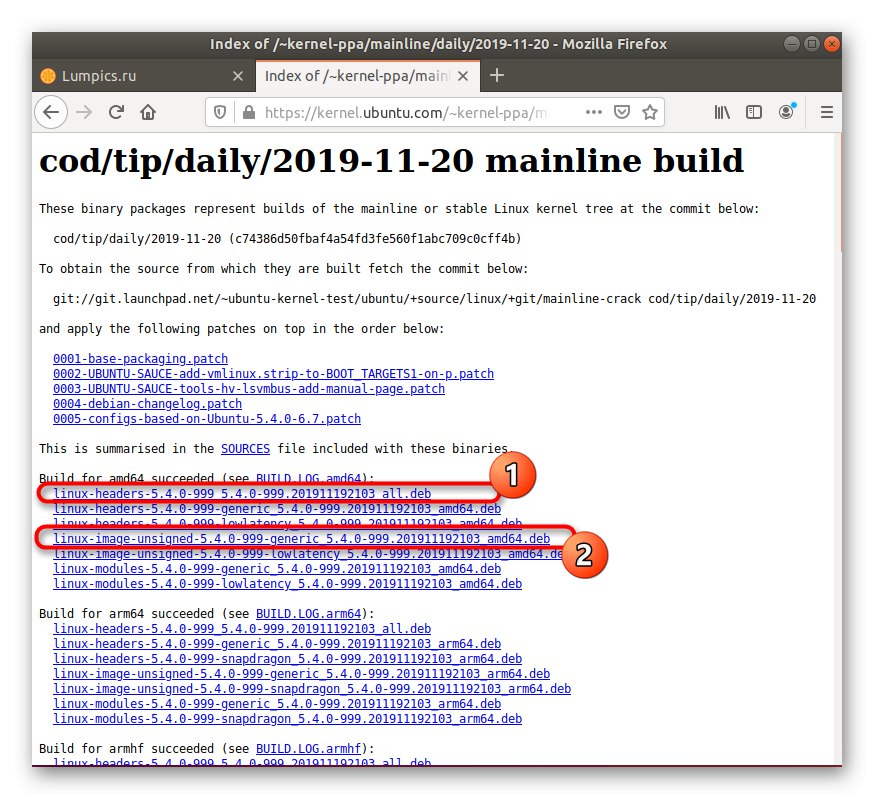
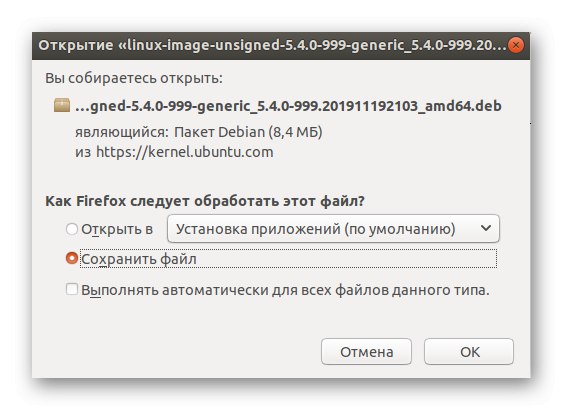
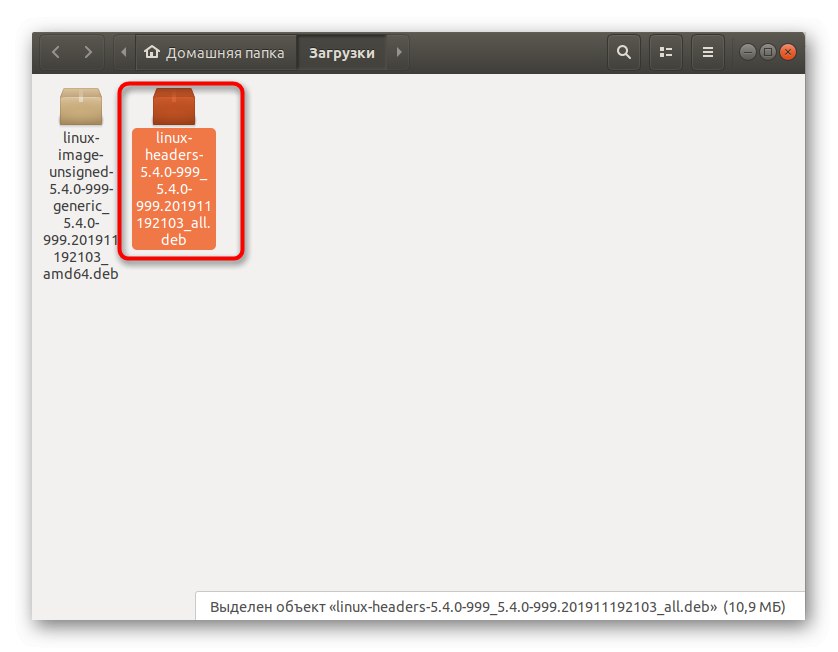
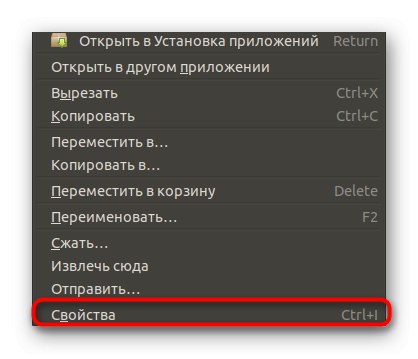
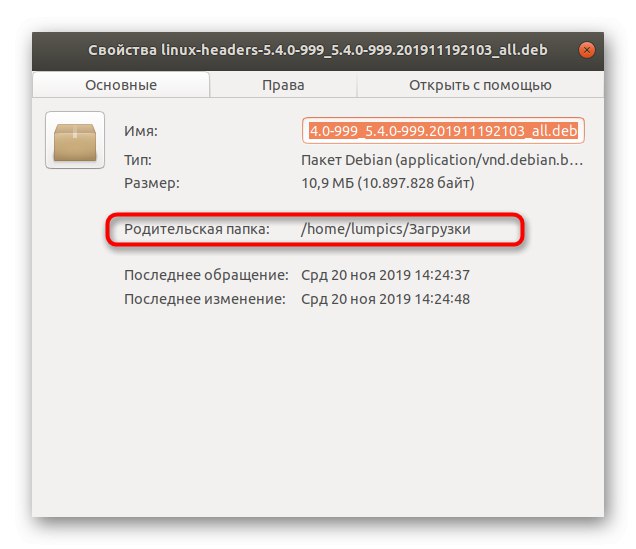
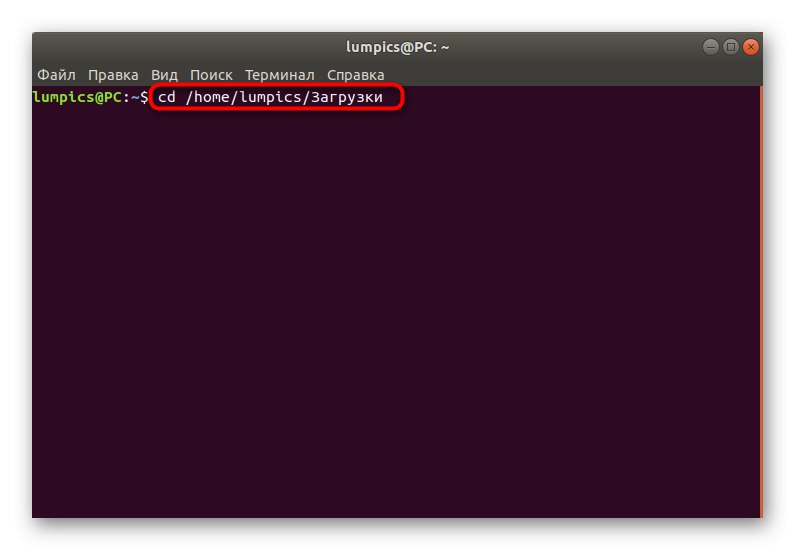
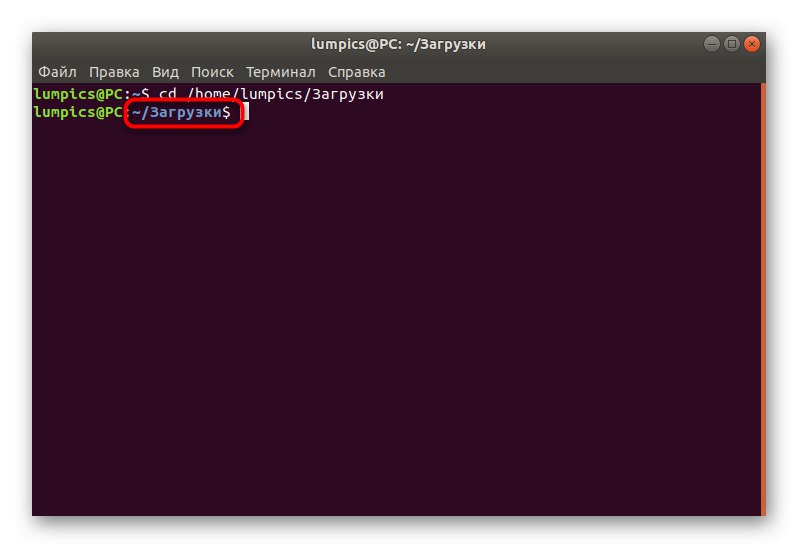
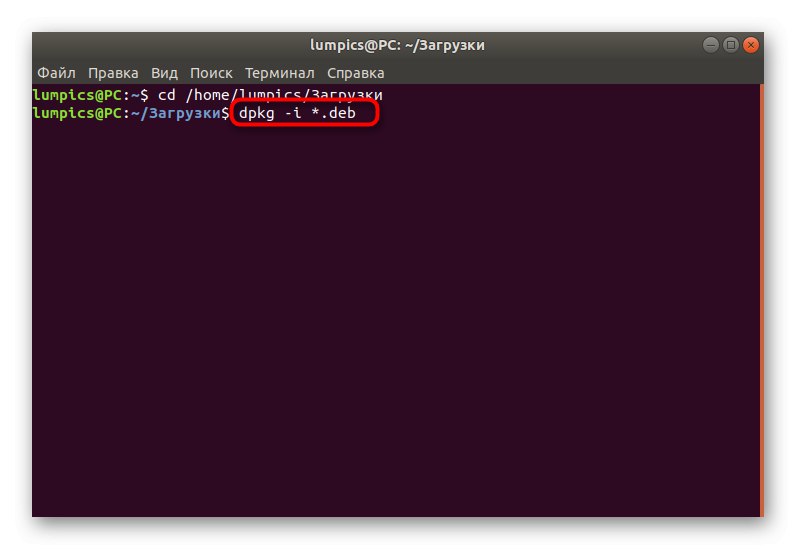
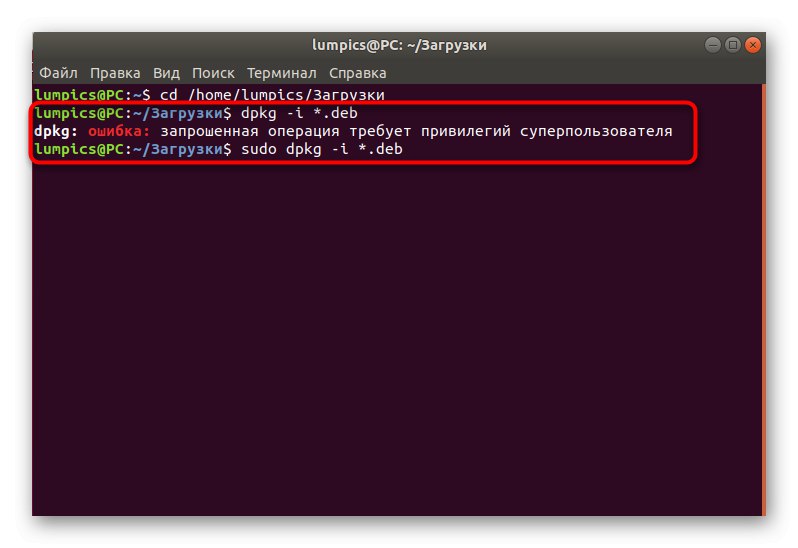
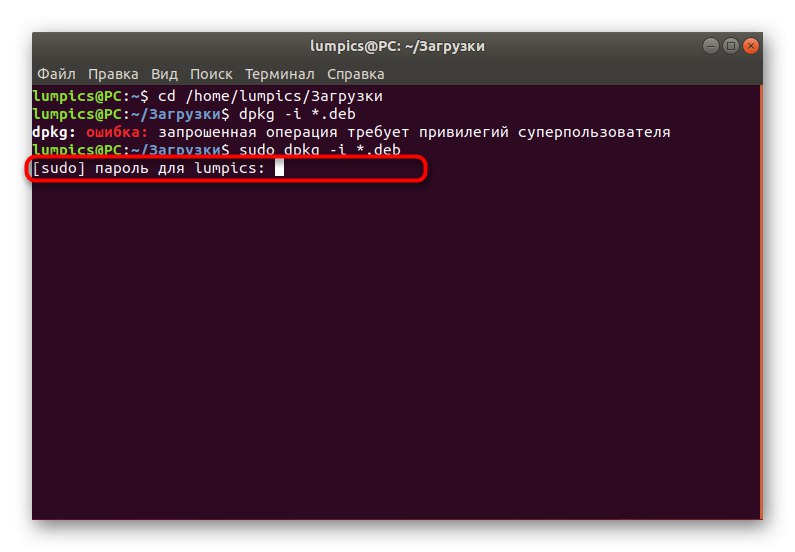
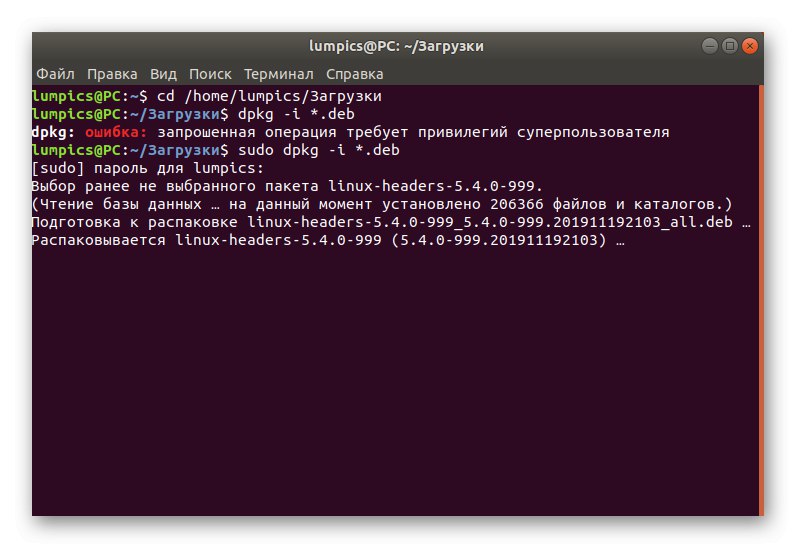
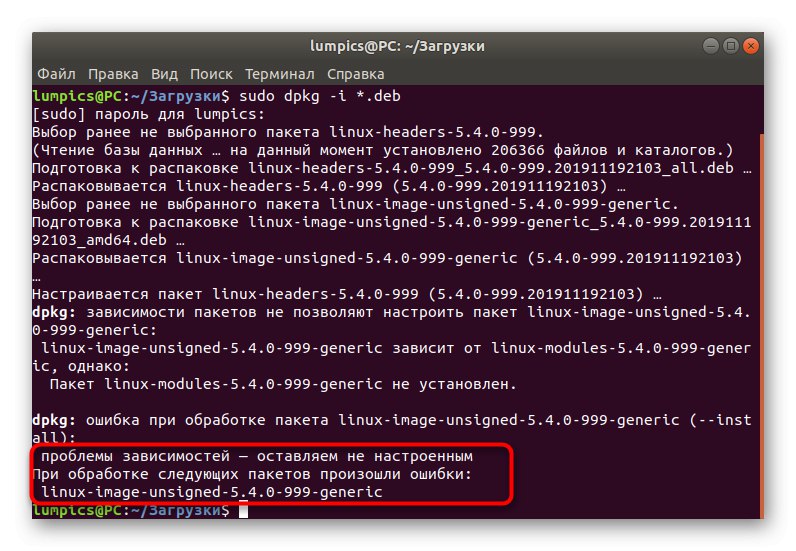
مشکلات نصب هسته از طریق مدیر بسته استاندارد یک وضعیت معمول است. در بیشتر موارد ، با استفاده از نصب کننده شخص ثالث این مشکل برطرف می شود. ابتدا آن را اضافه کرده و سپس از توابع داخلی استفاده کنید.
- می توانید از همان جلسه استفاده کنید "پایانه" یا یکی جدید ایجاد کنید. دستور را در آن وارد کنید
sudo apt-get نصب gdebiو کلیک کنید وارد. - برای تأیید حقوق دسترسی ، باید رمز ورود کاربر فوق العاده را وارد کنید.
- وقتی از شما خواسته شد فضای دیسک استفاده شده را گسترش دهید ، را انتخاب کنید د.
- پس از آن ، به مسیری که بسته های DEB در آن قرار داده شده است برگردید ، به عنوان مثال ، از طریق دستور
cd / بارگیری ها. - از خط استفاده کنید
sudo gdebi linux-headers * .deb linux-image - *. deb. - منتظر بمانید تا پرونده ها خواندن و بسته بندی را به پایان برسانند.
- عملیات نصب بسته را تأیید کنید.
- برای اعمال همه تغییرات ، باید بوت لودر را با وارد کردن به روز کنید
sudo update-grub. - به شما اطلاع داده می شود که به روزرسانی با موفقیت انجام شد.
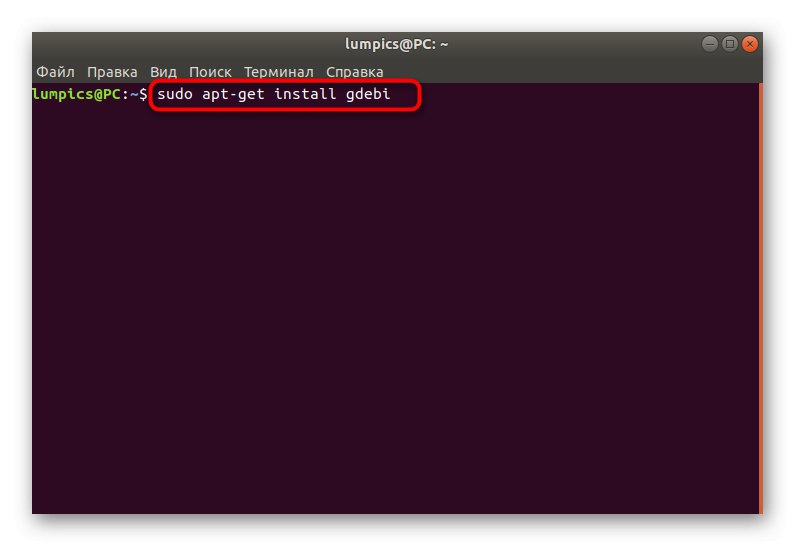
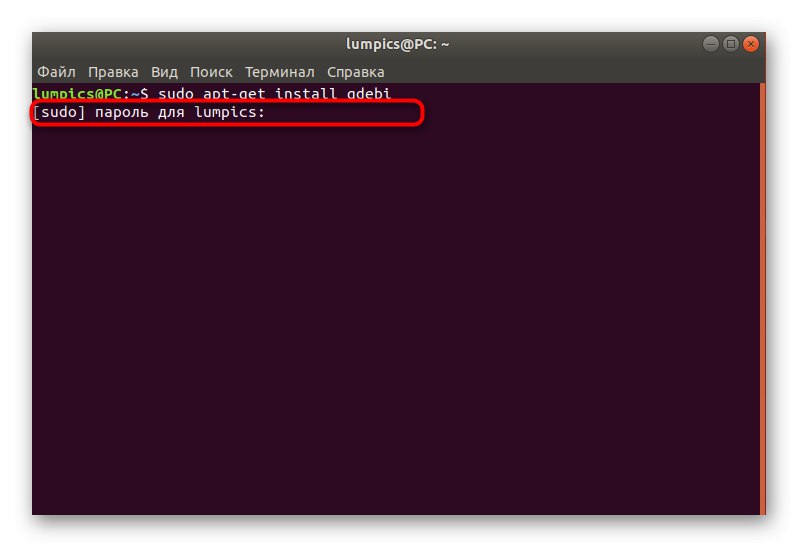
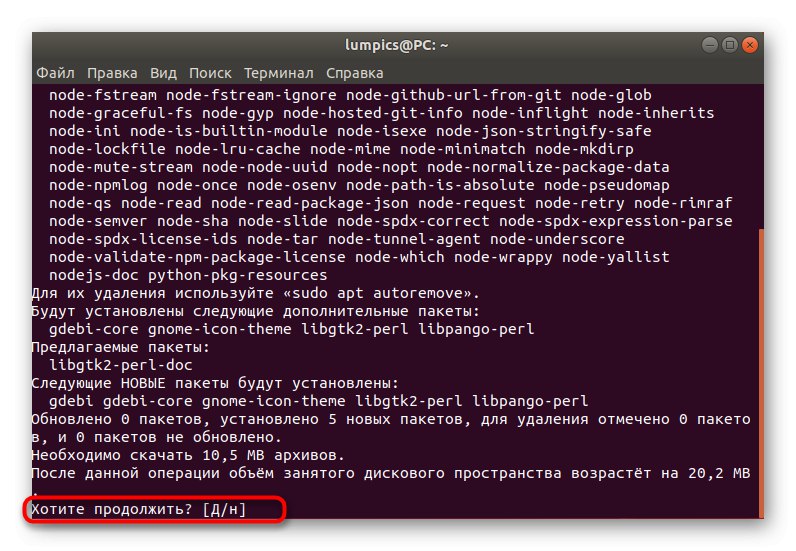
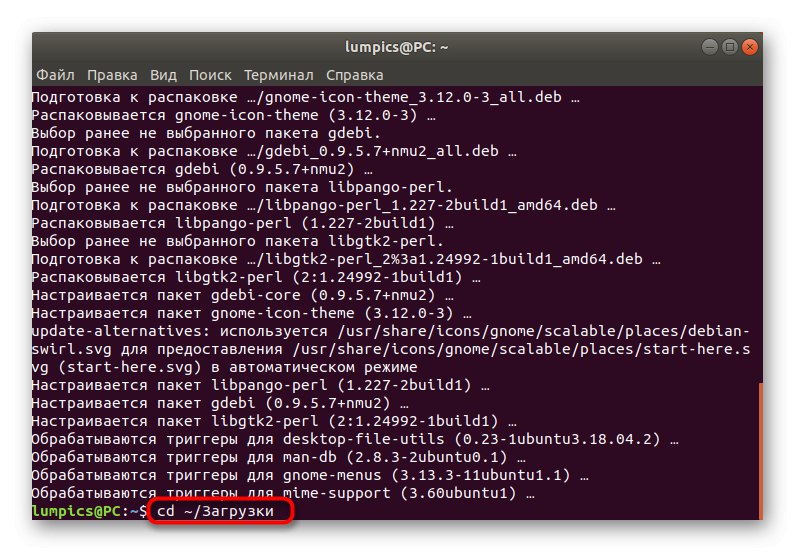
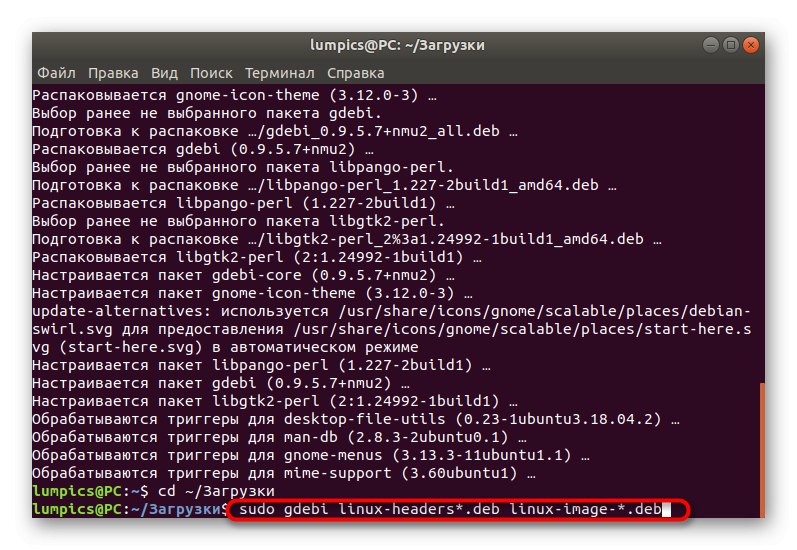

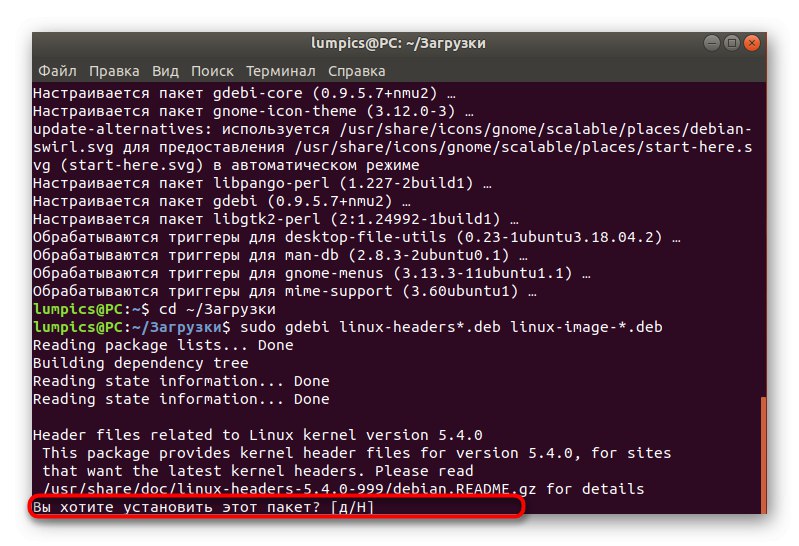
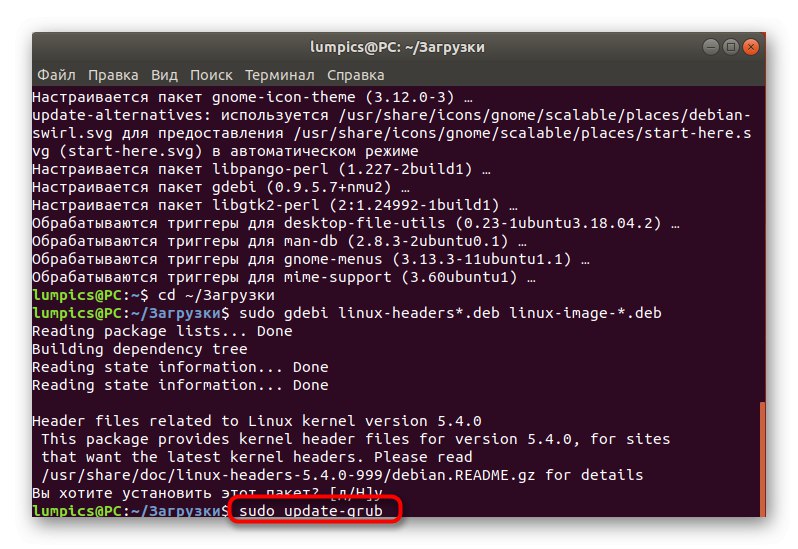
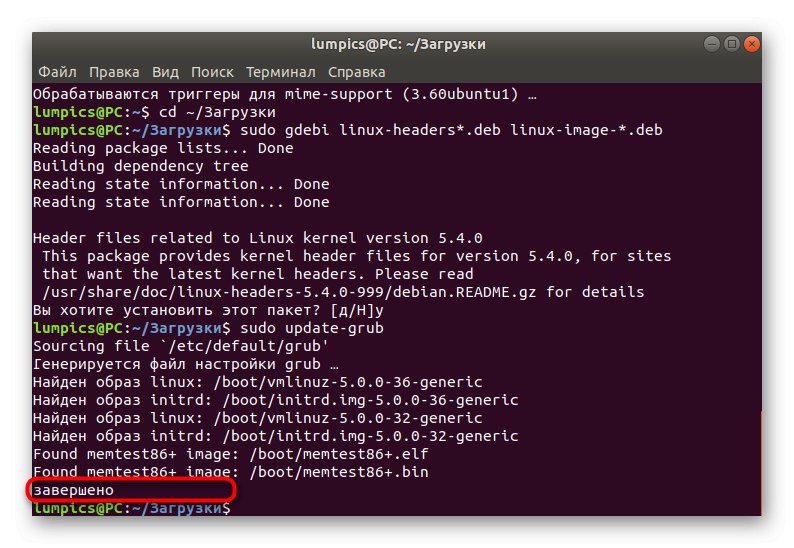
همه تغییرات بلافاصله پس از راه اندازی مجدد رایانه اعمال می شوند. اکنون از سیستم عامل در هسته جدید استفاده خواهید کرد. اگر به دلایلی لودر ناگهان خراب شد ، به قسمت انتهای این ماده مراجعه کنید. در آنجا ما به طور دقیق در مورد علل مشکلات به شما خواهیم گفت و راه حل را شرح خواهیم داد.
روش 2: به روز رسانی خودکار هسته
این روش برای آن دسته از کاربرانی که می خواهند به طور منظم و با استفاده از همین ابزار که جدیدترین نسخه هسته را روی رایانه نصب می کند ، به روزرسانی دریافت کنند ، مناسب است. این عملیات با استفاده از یک اسکریپت انجام می شود. بیایید نگاهی به نحوه ایجاد آن بیندازیم و به روزرسانی ها را برای هسته اوبونتو نصب کنیم.
- ابتدا به پوشه ای بروید که اسکریپت در آن نصب خواهد شد. کنسول را شروع کرده و دستور را وارد کنید
cd / tmp. - از دستور استفاده کنید
git clone git: //github.com/GM-Script-Writer-62850/Ubuntu-Mainline-Kernel-Updater. - در صورت دریافت اعلان عدم حضور تیمی گیت، دستورالعمل نصب را دنبال کنید.
- پس از آن ، فقط نوشتن متن توسط آب باقی مانده است
bash Ubuntu-Mainline-Kernel-Updater / install. - با انتخاب پاسخ مثبت ، اضافه شدن پرونده ها را تأیید کنید.
- بررسی برای به روزرسانی ها بعد از شروع می شود
KernelUpdateChecker -r yakkety... توجه داشته باشید که شعبه -r برای تعیین نسخه توزیع استفاده می شود. متناسب با نیاز خود گزینه را مشخص کنید. - اگر به روزرسانی هسته پیدا شد ، آنها را از طریق نصب کنید
sudo / tmp / هسته-به روز رسانی. - پس از اتمام ، حتما هسته فعلی فعال را از طریق uname بررسی کنید -r و GRUB را به روز کنید.
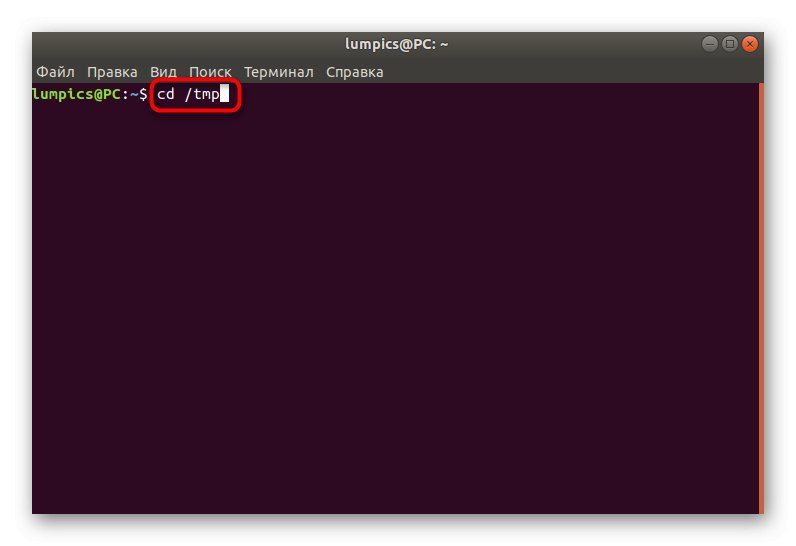
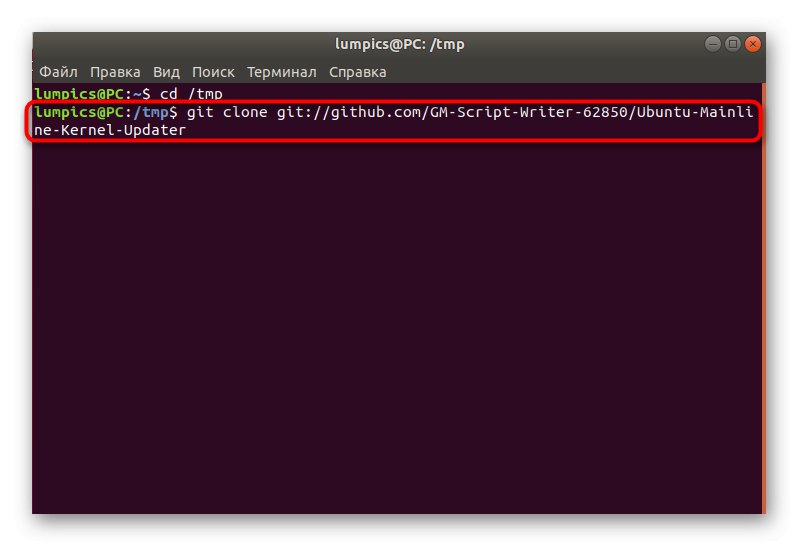
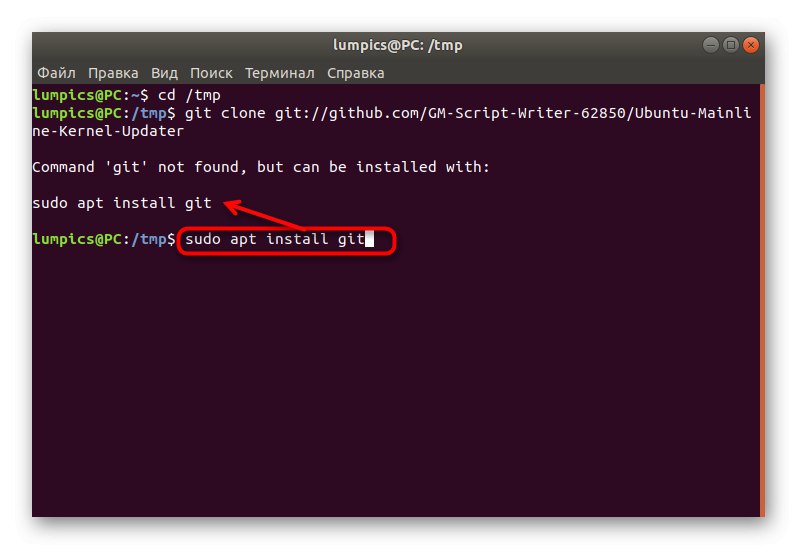
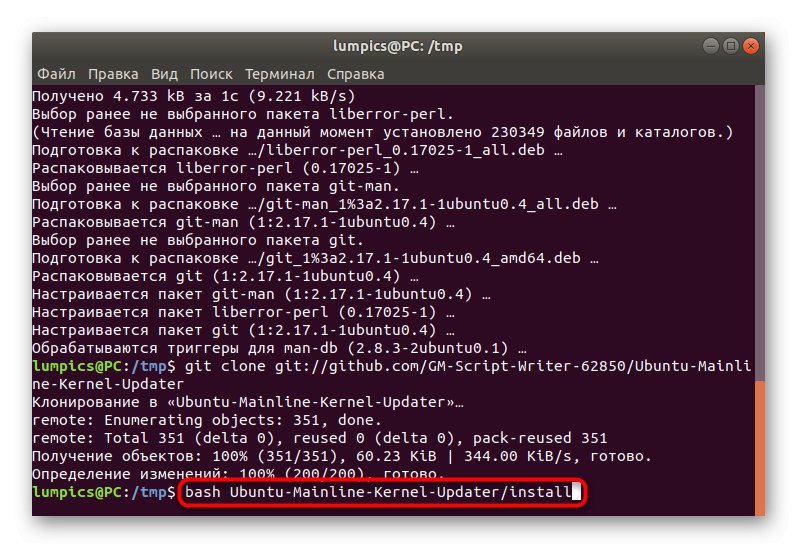
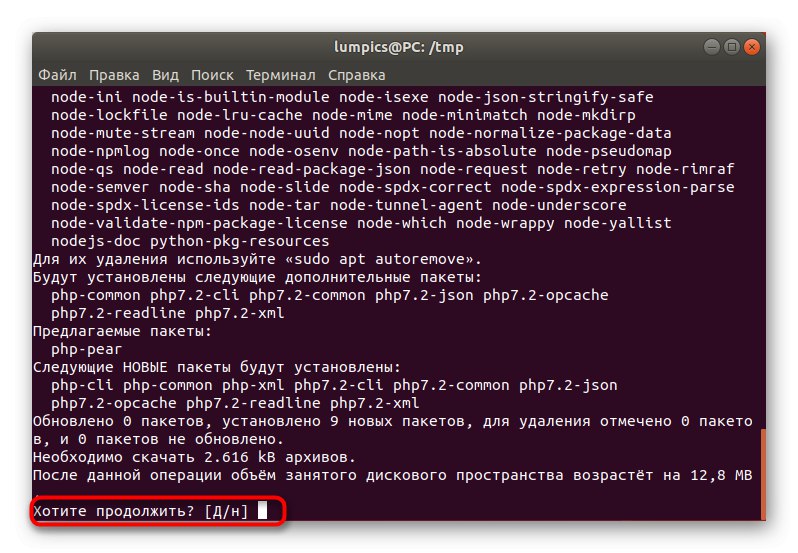
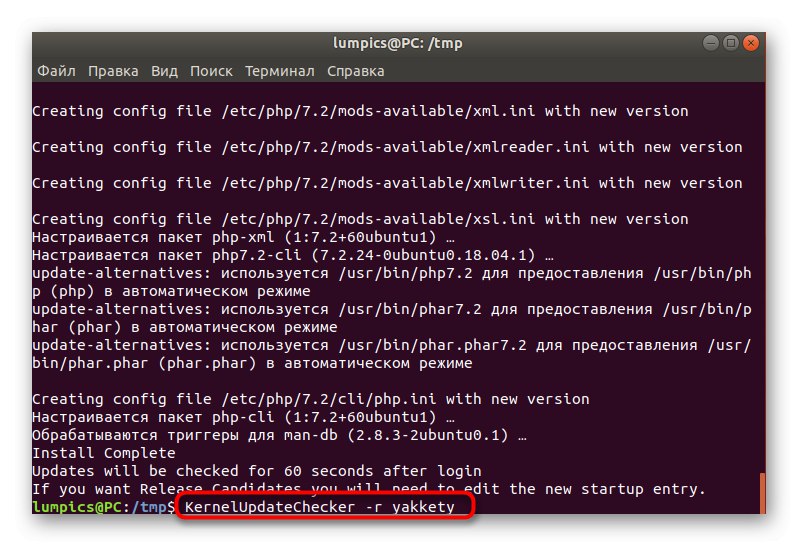
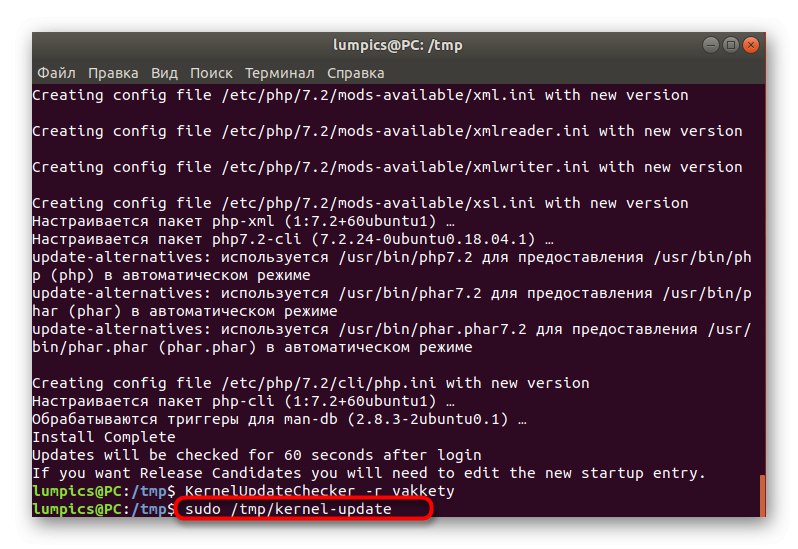
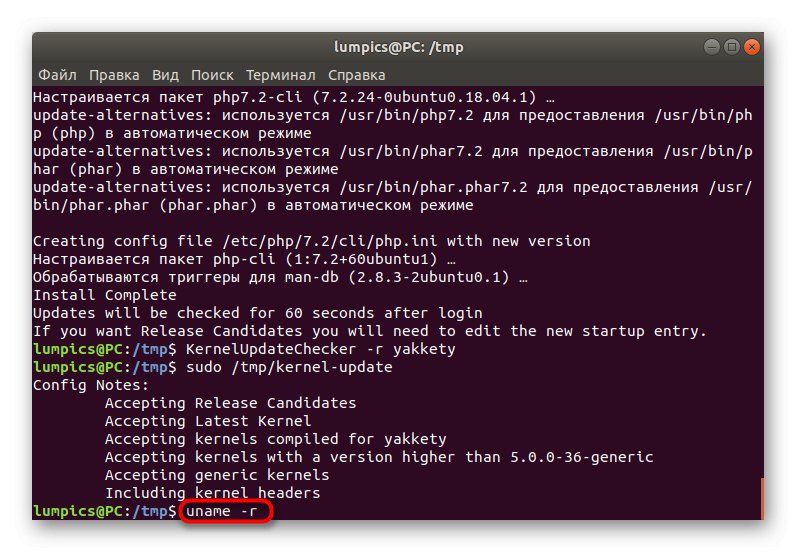
اکنون ، هر زمان که نیاز به جستجو برای به روزرسانی هسته دارید ، می توانید از دستور بالا برای انجام کار در حالت خودکار استفاده کنید. شما فقط باید تمام هشدارهای مربوط به گسترش فضای اشغال شده دیسک را تأیید کنید. اگر اسکریپت دیگر لازم نیست ، توصیه می شود با استفاده از دستورات زیر آن را از سیستم حذف کنید:
rm ~ / .config / autostart / KernelUpdate.desktop
sudo rm / usr / local / bin / KernelUpdate {Checker، ScriptGenerator}
حل مشکلات GRUB Boot Loader پس از به روزرسانی هسته
گاهی اوقات هنگام نصب به روزرسانی ها برای هسته خطاهایی رخ می دهد ، یا خود کاربر نصب پرونده ها را در زمان اشتباه انجام داده است. در چنین شرایطی ، مشکلی بوجود می آید که در آن سیستم عامل به راحتی بارگیری را متوقف می کند.این امر در مورد دارندگان رانندگان اختصاصی NVIDIA نیز صدق می کند. در اینجا فقط یک راه حل وجود دارد: راه اندازی از هسته قدیمی و حذف نصب جدید با نصب مجدد بیشتر یا انتخاب نسخه پایدارتر.
- رایانه را روشن کنید و بلافاصله کلید را فشار دهید خروجبرای رفتن به منوی بارگیری از فلش ها برای انتقال به مورد استفاده کنید گزینه های اضافی برای اوبونتوو سپس بر روی کلیک کنید وارد.
- هسته قدیمی کار خود را در اینجا پیدا کنید و آن را برای راه اندازی انتخاب کنید.
- وارد حساب خود شوید و پس از فعال کردن موفقیت آمیز پوسته گرافیکی ، کنسول را راه اندازی کنید.
- وارد
sudo apt remove linux-header-5.2 * linux-image-5.2 *جایی که 5.2 - نسخه هسته نصب شده قبلی - رمز عبور خود را برای اعطای حقوق کاربر فوق العاده ارائه دهید.
- پس از حذف موفقیت آمیز ، بوت لودر را از طریق به روز کنید
sudo update-grub. - به شما اطلاع داده می شود که تولید فایل با موفقیت انجام شده است و اکنون دوباره از هسته قدیمی بوت می شوید.
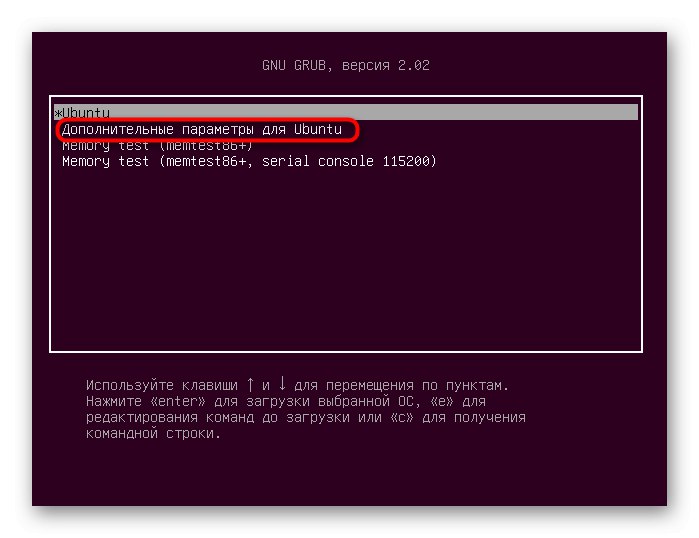
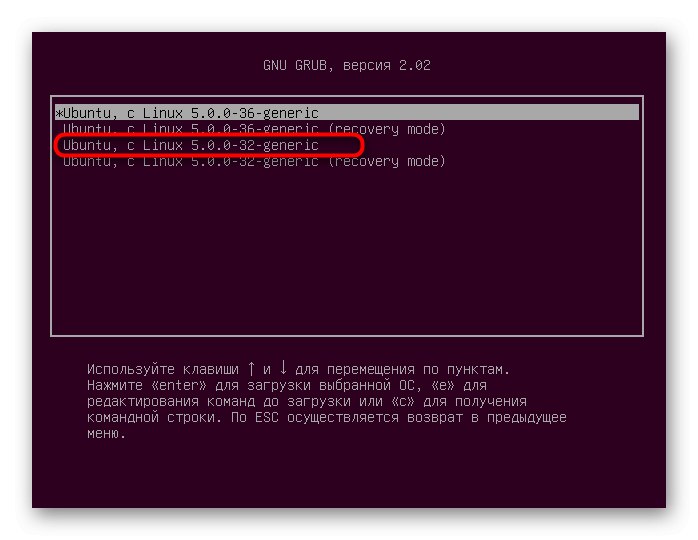
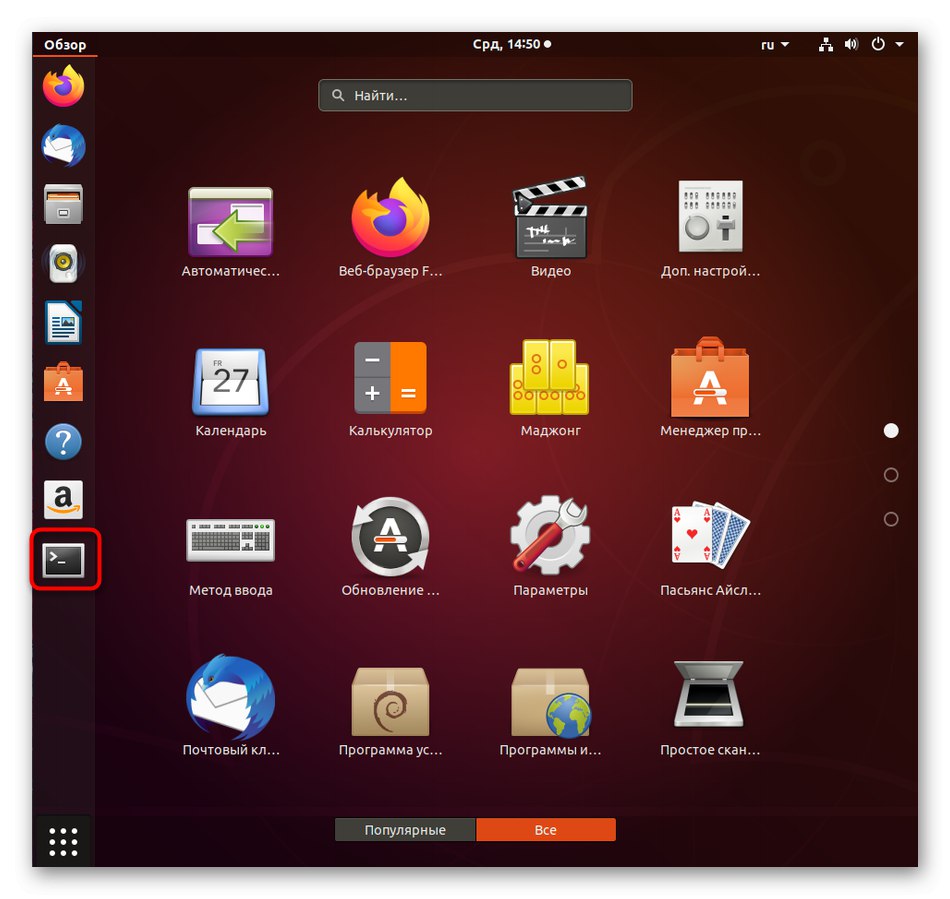
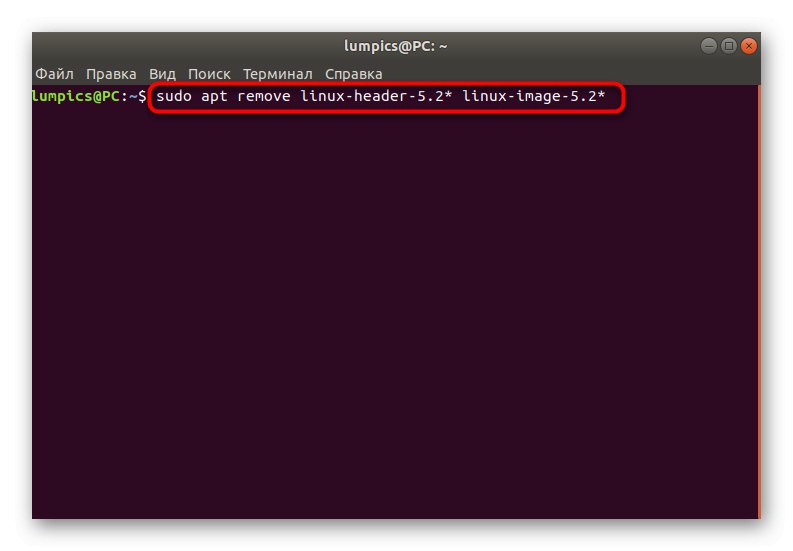
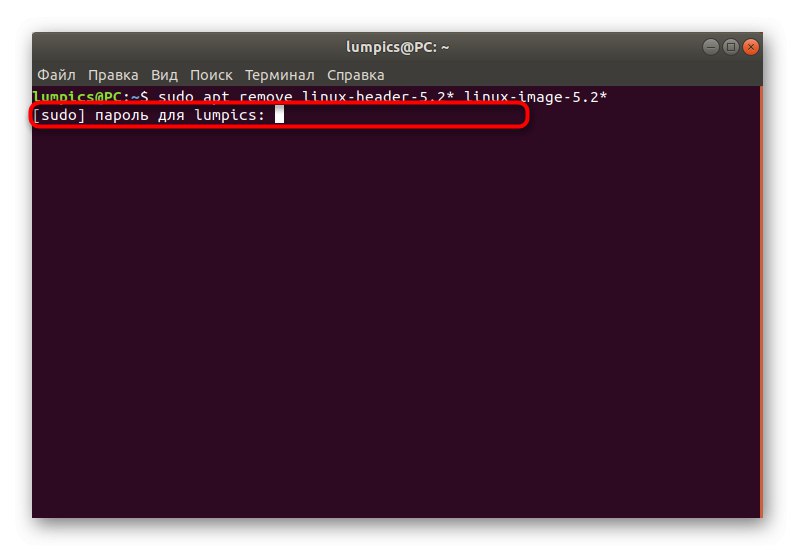
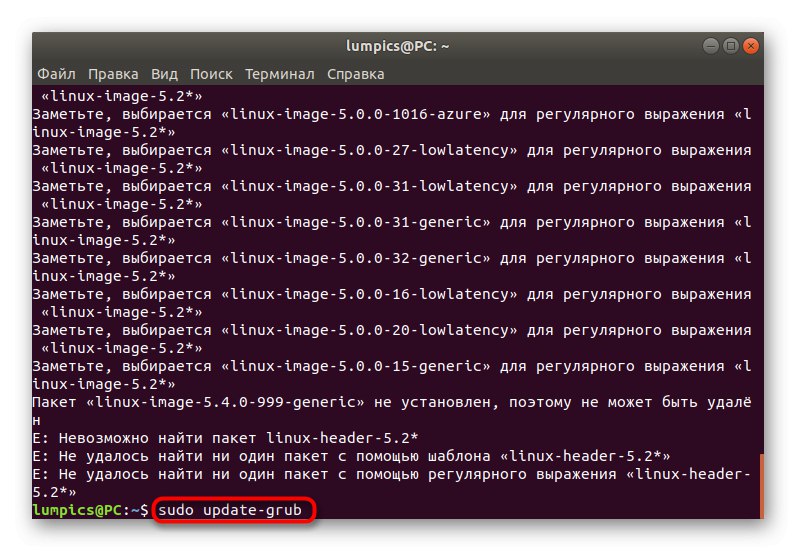
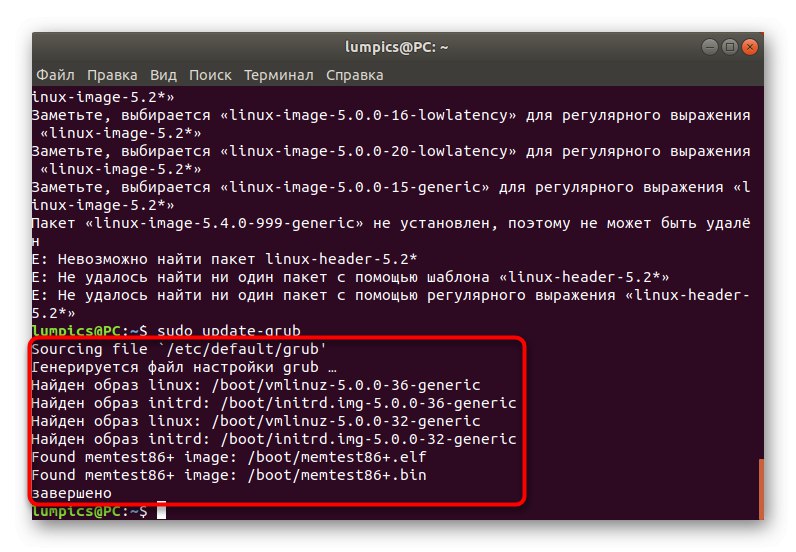
در پست امروز ، شما با دو روش به روزرسانی هسته در اوبونتو آشنا شدید. همانطور که مشاهده می کنید ، برای پیاده سازی هرکدام از آنها ، باید تعدادی دستورات کنسول را اجرا کنید ، اما انتخاب گزینه از قبل به نیاز شما بستگی دارد. از دستورالعمل های ارائه شده در انتهای مقاله برای حل سریع مشکلات بوجود آمده در هنگام راه اندازی کامپیوتر پس از نصب نسخه جدید هسته استفاده کنید.