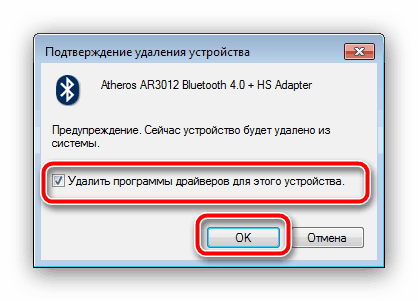روشن کردن بلوتوث بر روی کامپیوتر با ویندوز 7
اتصال بی سیم بلوتوث به طور گسترده ای برای اتصال انواع وسیعی از دستگاه های بی سیم به رایانه شما، از هدست ها به گوشی های هوشمند و رایانه های لوحی استفاده می شود. در زیر توضیح خواهیم داد که چگونه گیرنده بلوتوث بر روی رایانه های شخصی و لپ تاپ هایی که ویندوز 7 را اجرا می کنند را روشن کنید.
محتوا
تهیه دستگاه بلوتوث
قبل از اتصال، تجهیزات باید برای عملیات آماده شوند. این روش به شرح زیر است:
- اولین قدم اینست که راننده های ماژول بی سیم را نصب یا به روز کنیم. کاربران لپ تاپ فقط از وب سایت رسمی سازنده بازدید می کنند - نرم افزار مناسب برای پیدا کردن آن آسان تر است. برای کاربران کامپیوترهای ثابت با گیرنده خارجی، این کار تا حدودی پیچیده تر است - شما باید نام دقیق دستگاه متصل را بدانید و راننده ها را در اینترنت جستجو کنید. همچنین ممکن است که نام دستگاه هیچ چیزی را ندهد - در این حالت، شما باید از طریق شناسه سختافزاری نرم افزار سرویس را جستجو کنید.
جزئیات بیشتر: نحوه جستجوی رانندگان توسط شناسه دستگاه
- در برخی موارد خاص، شما همچنین باید یک مدیر بلوتوث جایگزین یا سرویسهای اضافی برای کار با این پروتکل نصب کنید. طیف وسیعی از دستگاه ها و نرم افزار اضافی مورد نیاز بسیار متنوع است، بنابراین توصیه نمی شود که همه آنها را بیاورید - به یاد داشته باشید، شاید، لپ تاپ های توشیبا، که برای آن مطلوب است که برنامه کاربردی بلوتوث توشیبا را نصب کنید.
پس از اتمام مرحله آماده سازی، ما بر روی بلوتوث بر روی کامپیوتر فعال می کنیم.
چگونگی روشن کردن بلوتوث در ویندوز 7
اولا، ما متوجه می شویم که دستگاه های این پروتکل شبکه بی سیم به طور پیش فرض فعال هستند - به اندازه کافی برای نصب درایورها و راه اندازی مجدد کامپیوتر برای انجام کار ماژول. با این وجود، دستگاه خود را می توان از طریق مدیریت دستگاه یا سینی سیستم غیر فعال کرد، و ممکن است لازم باشد که آن را فعال کنید. تمام گزینه ها را در نظر بگیرید.
روش 1: مدیر دستگاه
برای راه اندازی ماژول بلوتوث از طریق «مدیریت دستگاه»، موارد زیر را انجام دهید:
- باز "شروع" ، موقعیت "کامپیوتر" را در آن پیدا کرده و با کلیک راست بر روی آن کلیک کنید. گزینه "Properties" را انتخاب کنید.
- در سمت چپ، در پنجره اطلاعات سیستم، روی «دستگاه مدیریت دستگاه» کلیک کنید.
- در لیست بخش تجهیزات "رادیو بلوتوث" را مشاهده کنید و آن را گسترش دهید. در آن، به احتمال زیاد، تنها یک موقعیت وجود خواهد داشت - این ماژول بی سیم است که باید روشن شود. آن را انتخاب کنید، راست کلیک کنید و در منوی زمینه بر روی گزینه "فعال" کلیک کنید.
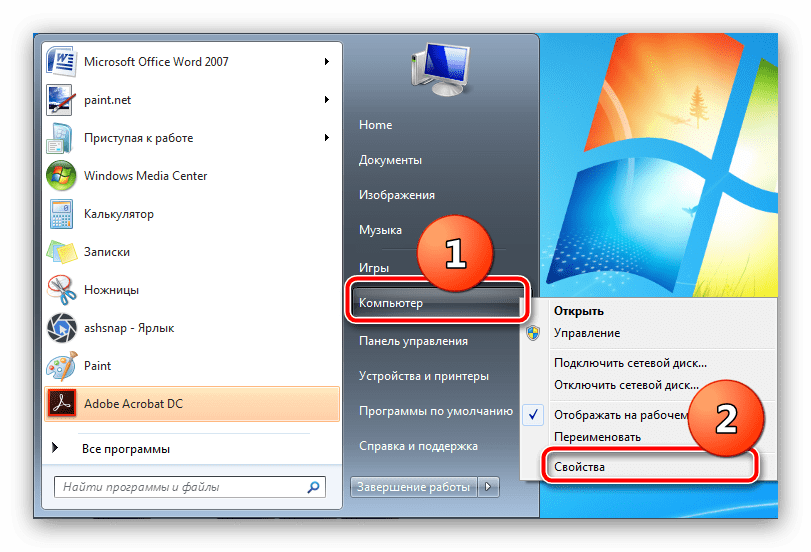
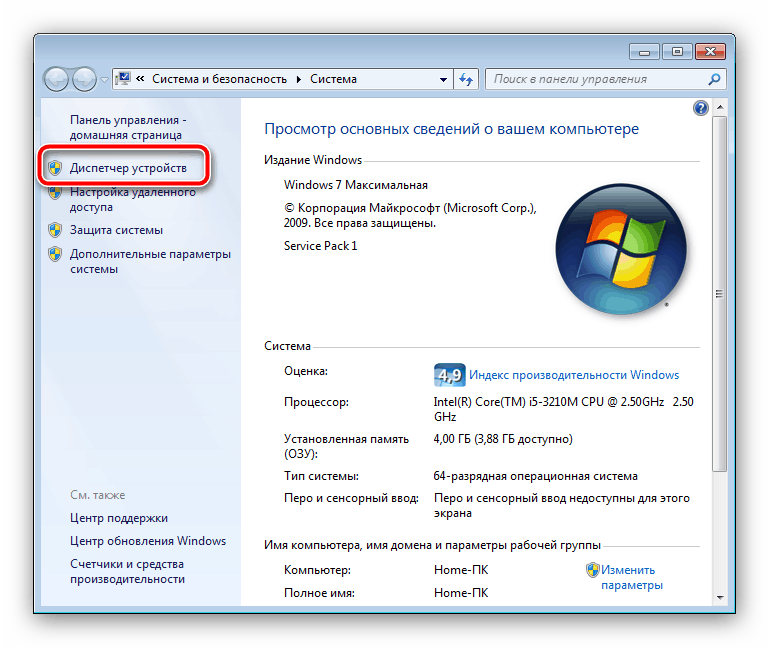
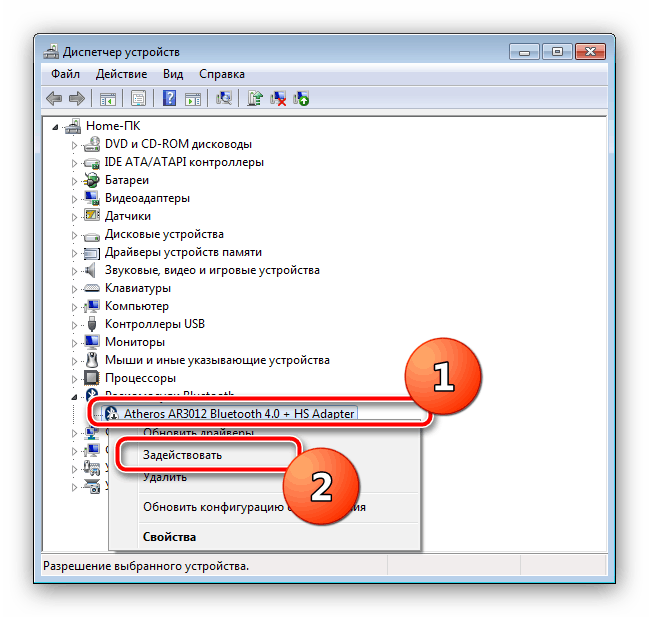
چند ثانیه صبر کنید تا سیستم کار دستگاه را طول بکشد. این نیازی به راه اندازی مجدد کامپیوتر نیست، اما در بعضی موارد ممکن است لازم باشد.
روش 2: سینی سیستم
ساده ترین راه برای روشن کردن بلوتوث این است که از نماد میانبر که در سینی قرار دارد استفاده کنید.
- نوار وظیفه را باز کنید و آیکون آن را با یک آرم بلوتوث آبی پیدا کنید.
- با کلیک بر روی آیکون (شما می توانید از دکمه سمت چپ یا راست استفاده کنید) و تنها از گزینه های موجود به نام "فعال کردن آداپتور" استفاده کنید .
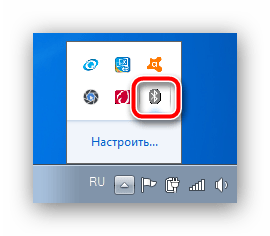

انجام شد - اکنون بلوتوث بر روی رایانه شما روشن است.
حل مشکلات معروف
همانطور که در عمل نشان می دهد، حتی چنین عملی ساده ای می تواند با مشکلات همراه باشد. به احتمال زیاد از این، ما در نظر بعدی.
در "مدیر دستگاه" یا سینی سیستم چیزی مانند بلوتوث وجود ندارد
مطالب در مورد ماژول بی سیم می تواند از لیست تجهیزات از دلایل مختلف ناپدید شود اما واضح ترین آن فقدان رانندگان خواهد بود. اگر در «لیست ناشناس» یا «دستگاه ناشناخته» در لیست «دستگاه دستگاه» پیدا کنید، می توانید از این اطمینان حاصل کنید. در ابتدای این راهنما ما در مورد نحوه جستجو برای رانندگان ماژول بلوتوث صحبت کردیم.
صاحبان نوت بوک ها می توانند از طریق غیرفعال کردن این ماژول از طریق سرویس های اختصاصی مدیریت خصوصی یا ترکیبی از کلید ها ایجاد شوند. برای مثال، در لپ تاپ های Lenovo، Fn + F5 مسئولیت فعال سازی / غیرفعال سازی ارتباطات بی سیم است. البته، برای لپ تاپ های دیگر تولید کنندگان، ترکیب مناسب متفاوت خواهد بود. همه آنها را در اینجا غیر عملی کنید زیرا اطلاعات لازم را می توان در شکل یک آیکون بلوتوث در یک ردیف از کلید های F یا در اسناد و مدارک دستگاه و یا در اینترنت در وب سایت سازنده پیدا کرد.
ماژول بلوتوث روشن نیست
این مشکل همچنین به دلیل دلایل مختلفی از خطا در سیستم عامل به شکست سخت افزاری رخ می دهد. اولین کاری که باید انجام دهید زمانی که با چنین مشکلی مواجه هستید این است که کامپیوتر یا لپ تاپ خود را مجددا راه اندازی کنید: احتمال خرابی نرم افزار رخ داده است و پاک کردن رم کامپیوتر کمک می کند تا با آن کنار بیایید. اگر بعد از راه اندازی مجدد مشکل مشاهده شود، ارزش تلاش برای نصب مجدد مود راننده است. این روش به شرح زیر است:
- در اینترنت آگاهانه درایور برای مدل بلوتوث آداپتور خود را پیدا کنید و آن را به رایانه خود دانلود کنید.
- "مدیریت دستگاه" را باز کنید - ساده ترین راه برای انجام این کار، استفاده از پنجره Run است که با فشار دادن ترکیب Win + R قابل دسترسی است. در آن، دستور
devmgmt.mscکنید و روی "OK" کلیک کنید. - ماژول رادیویی بلوتوث را در لیست پیدا کنید، آن را انتخاب کنید و RMB را کلیک کنید. در منوی بعدی گزینه "Properties" را انتخاب کنید .
- در پنجره Properties، روی تب "Driver" کلیک کنید. دکمه «حذف» را پیدا کنید و روی آن کلیک کنید.
- در کادر محاوره تأیید، مطمئن شوید که کادر «حذف نرم افزار راننده برای این دستگاه» را تایپ کنید و روی OK کلیک کنید.
![حذف نرم افزار ماژول برای نصب مجدد درایور بلوتوث در ویندوز 7]()
توجه! راه اندازی مجدد کامپیوتر ضروری نیست!
- دایرکتوری را با درایورهای قبلا دانلود شده در دستگاه بیسیم نصب کرده و آنها را نصب کنید و در حال حاضر فقط کامپیوتر را راه اندازی مجدد کنید.
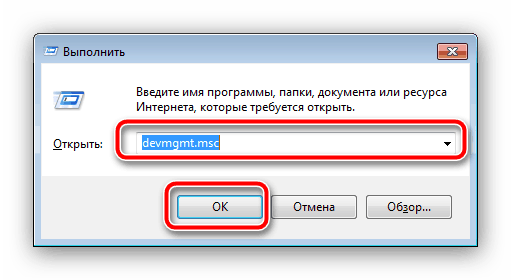
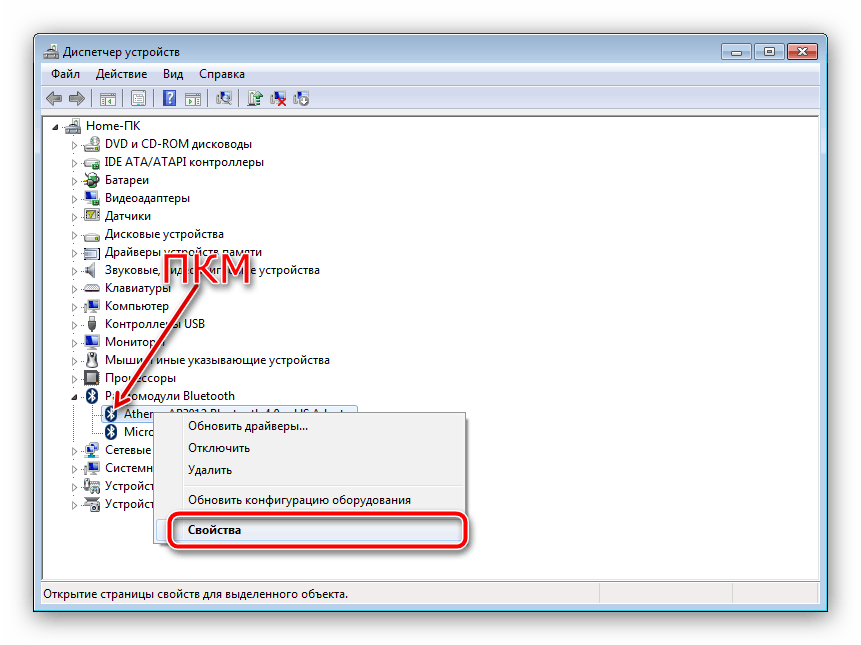
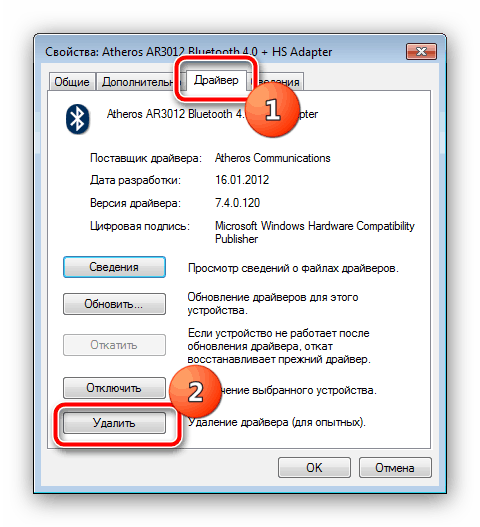
اگر مشکل در رانندگان باشد، دستورالعمل های فوق با هدف اصلاح آن است. اما اگر معلوم شد که ناکارآمد است، احتمالا شما با شکست سخت افزاری دستگاه مواجه خواهید شد. در این مورد، فقط با مرکز خدمات تماس بگیرید.
بلوتوث روشن است، اما نمی تواند دستگاه های دیگر را ببیند
این نیز یک شکست مبهم است، اما در این وضعیت منحصرا برنامه ای است. شاید شما در حال تلاش برای اتصال به کامپیوتر یا لپ تاپ یک دستگاه فعال مانند یک گوشی هوشمند، رایانه لوحی یا یک رایانه دیگر، که دستگاه گیرنده باید قابل تشخیص باشد. این کار با روش زیر انجام می شود:
- سینی سیستم را باز کنید و نماد بلوتوث را در آن پیدا کنید. راست کلیک بر روی آن و گزینه "باز کردن تنظیمات" را انتخاب کنید .
- دسته اول پارامترهایی که باید بررسی شوند، بلوک "Connections" است: تمام گزینه های آن باید بررسی شوند.
- پارامتر اصلی که به موجب آن کامپیوتر ممکن است دستگاه های موجود بلوتوث را شناسایی نکند، قابل مشاهده است. گزینه "Discovery" مسئول این امر است. آن را روشن کنید و روی "اعمال" کلیک کنید .
- سعی کنید کامپیوتر و دستگاه هدف را وصل کنید - روش باید با موفقیت کامل شود.
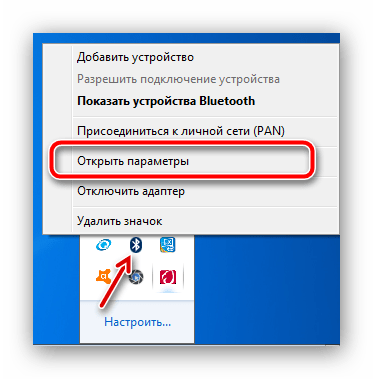
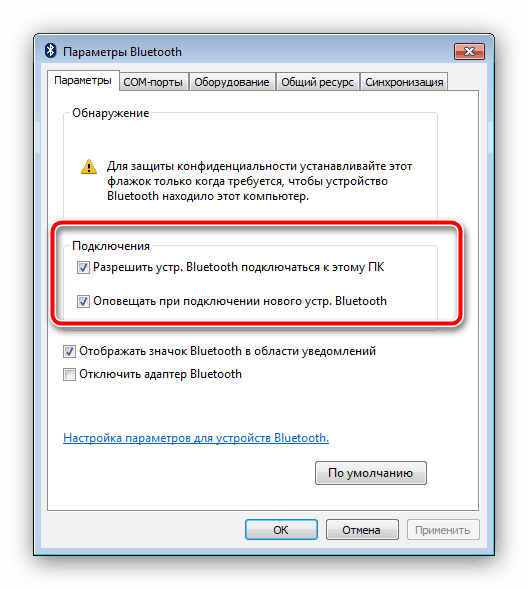

پس از جفت کردن کامپیوتر و یک دستگاه خارجی، گزینه "اجازه دادن به دستگاه های بلوتوث برای شناسایی این رایانه" به دلایل امنیتی به بهترین وجه غیرفعال می شود.
نتیجه گیری
ما با روش های فعال سازی بلوتوث بر روی رایانه ای که در حال اجرا ویندوز 7 است، و همچنین راه حل هایی برای مشکلات ایجاد شده، آشنا شدیم. اگر سؤالی دارید، در نظرات زیر آنها را بپرسید، ما سعی خواهیم کرد پاسخ دهیم.