امروزه ، بسیاری از کاربران در سراسر جهان هنوز لپ تاپ هایی دارند که از سیستم عامل ویندوز 7 استفاده می کنند. آنها هر روز با وظایف مختلفی روبرو می شوند که یکی از آنها کم نور شدن صفحه است. روشهای زیادی برای تحقق این هدف در دسترس است. هر یک از این روش ها در یک موقعیت خاص مناسب خواهد بود ، به همین دلیل است که توصیه می کنیم به نوبت با همه آنها آشنا شوید.
با ویندوز 7 میزان روشنایی صفحه نمایش را در لپ تاپ کاهش دهید
در اکثر قریب به اتفاق مدلهای لپ تاپ ، فناوری کنترل روشنایی صفحه با استفاده از ابزارهای تعبیه شده در سیستم عامل پشتیبانی می شود. علاوه بر این ، چنین گزینه ای در نرم افزار آداپتور گرافیکی تعبیه شده است و از طریق نرم افزار شخص ثالث اجرا می شود. در چارچوب این مطالب ، ما تمام این روش ها را بررسی خواهیم کرد ، و آنها را به طور دقیق تجزیه و تحلیل خواهیم کرد.
روش 1: MyMonic
بیایید به طور خلاصه در مورد نرم افزارهای شخص ثالث ویژه صحبت کنیم ، که اصلی ترین عملکرد آن کنترل میزان روشنایی صفحه است. بیایید یک برنامه ساده به نام MyMonic را مثال بزنیم.
MyMonic را از سایت رسمی بارگیری کنید
- پس از بارگیری و نصب برنامه ، می بینید که یک آیکون جدید در نوار وظیفه ظاهر می شود. بر روی آن کلیک چپ کنید تا منوی MyMonic باز شود.
- در اینجا سه اسلایدر وجود دارد. به احتمال زیاد دو مورد از آنها در دسترس نخواهند بود ، زیرا به طور خاص برای نمایشگرهای رایانه های شخصی در نظر گرفته شده اند. با تغییر دادن نوار لغزنده ، از سومین حالت برای تغییر روشنایی استفاده کنید.
- در هر زمان می توانید تنظیمات را به تنظیمات استاندارد بازنشانی کنید یا منوی نرم افزار را باز کنید.
- در منو ، شما فقط به دکمه علاقه مند هستید "تنظیمات برنامه".
- کادر اینجا را علامت بزنید "اجرا با سیستم"اگر می خواهید MyMonic با تنظیمات از قبل پیکربندی شده به طور خودکار روشن شود.
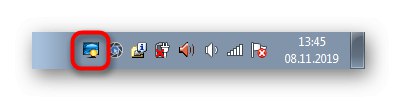
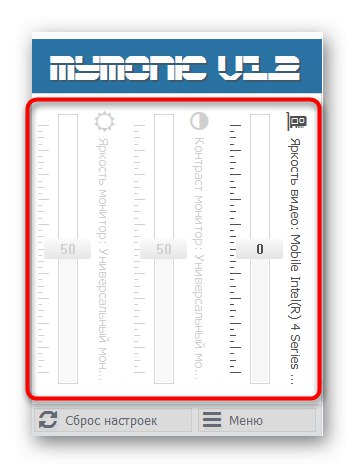

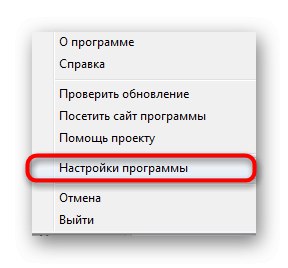
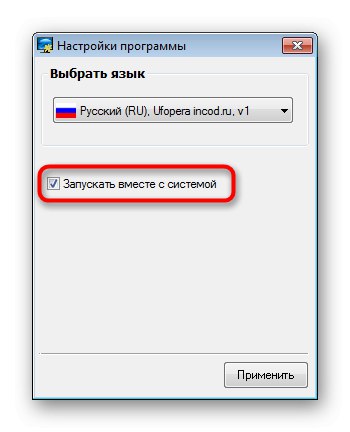
اکنون در اینترنت بسیاری از برنامه های مشابه وجود دارد که به صورت رایگان توزیع می شوند. اگر این راه حل مناسب شما نیست ، به راحتی می توانید آنالوگ MyMonic را پیدا کنید. همچنین توجه داشته باشید که برخی از نرم افزارهای کالیبراسیون مانیتور امکان تنظیم روشنایی را نیز برای شما فراهم می کنند.
جزئیات بیشتر: مانیتور نرم افزار کالیبراسیون
روش 2: کلیدهای عملکرد روی صفحه کلید
در مرحله دوم ، ما کلیدهای عملکردی را که روی صفحه کلید قرار دارند و به آنها اختصاص داده شده است ، لمس خواهیم کرد F1-F12... آنها معمولاً با تصاویر ویژه ای نشان داده می شوند که در تصویر زیر مشاهده می شود. علاوه بر این ، لازم به ذکر است که بعضی اوقات آنها روی فلش ها نشان داده می شوند ، یعنی شما باید پایین نگه دارید پیکان رو به پایین Fn +برای کاهش روشنایی صفحه کلید خود را بررسی کنید تا این کلیدها را در آنجا پیدا کنید. اگر به هر دلیلی کار نکرد ، باید درایورها را با استفاده از صفحه پشتیبانی رسمی مدل لپ تاپ در وب سایت سازنده بارگیری کنید.
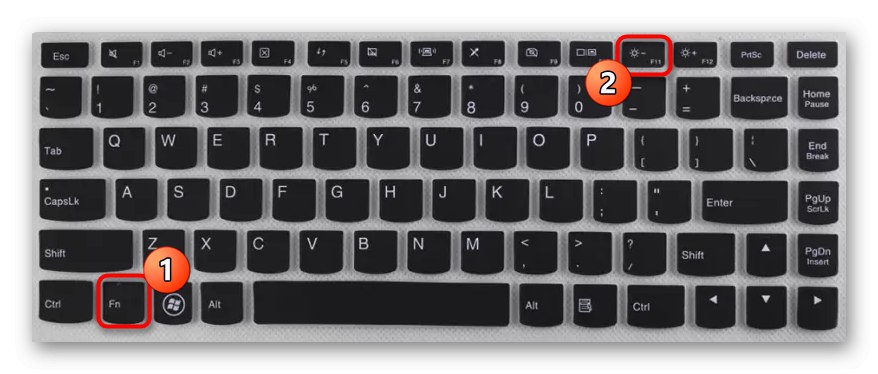
روش 3: درایور گرافیک
امروزه علاوه بر یک آداپتور گرافیکی یکپارچه ، بسیاری از لپ تاپ ها دارای یک تراشه گسسته نیز هستند که به طور قابل توجهی عملکرد در بازی ها و برنامه های ویژه را افزایش می دهد. توسعه دهندگان چنین تجهیزاتی همچنین درایورهایی را که شامل تعدادی تنظیمات مفید از جمله تغییر روشنایی است ، آزاد می کنند. بیایید با استفاده از تراشه های NVIDIA به عنوان نمونه به این عملیات نگاهی بیندازیم.
- روی یک فضای خالی روی دسک تاپ کلیک راست کرده و در منوی زمینه ای که باز می شود ، گزینه را انتخاب کنید صفحه کنترل NVIDIA... می توانید همان پنجره را از طریق راه اندازی کنید "صفحه کنترل".
- در فصل "تنظیم گزینه های رنگ دسک تاپ" به کشویی توجه کنید "روشنایی"... آن را تنظیم کنید تا مقداری که برای شما مناسب است تنظیم شود.
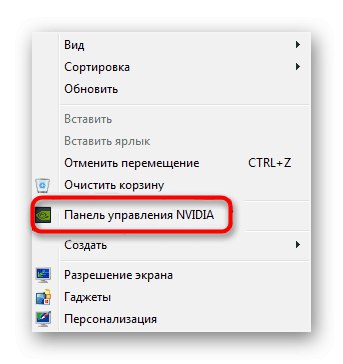

تعامل با نرم افزارهای تولیدکنندگان دیگر ، از جمله آداپتورهای گرافیکی یکپارچه ، تقریباً مطابق با همان اصل انجام می شود.شما فقط باید صفحه کنترل کارت ویدئوی شخصی را راه اندازی کنید و مورد لازم را در آنجا پیدا کنید.
روش 4: منوی قدرت
تغییر روشنایی صفحه با پیکربندی برنامه قدرت ، محبوب ترین روش برای انجام این کار است. کل فرآیند خیلی سریع انجام می شود و کاربر فقط لازم است چند عمل ساده انجام دهد.
- کشف کردن "شروع" و رفتن به "صفحه کنترل".
- در اینجا مورد را باز کنید "منبع تغذیه".
- می توانید برنامه هایی را تنظیم کنید که میزان روشنایی در صورت تمایل به طور خودکار تغییر کند.
- توجه داشته باشید که یک دکمه جداگانه در پایین قرار دارد که به شما امکان تنظیم روشنایی جریان را می دهد. لغزنده را به سمت چپ حرکت دهید تا مقدار کاهش یابد.
- اگر می خواهید هنگام تغییر به یک برنامه روشنایی ، میزان روشنایی به خودی خود کم شود ، باید این مورد را نیز تغییر دهید. با کلیک بر روی کتیبه مخصوص LMB به پیکربندی حالت مورد نیاز بروید.
- به نکته توجه کنید "روشنایی صفحه نمایش را تنظیم کنید"... مقادیر مربوط به عملکرد شبکه یا باتری در اینجا ویرایش می شود. تنظیماتی را که برای شما مناسب هستند انتخاب کنید و تغییرات را ذخیره کنید.
- این را می توان از طریق پارامترهای اضافی انجام داد.
- شما در اینجا به بخشی نیاز دارید "صفحه".
- در آن دو مورد وجود دارد که مسئول میزان روشنایی هستند. درصدها را متناسب با نیازهای خود تغییر دهید.
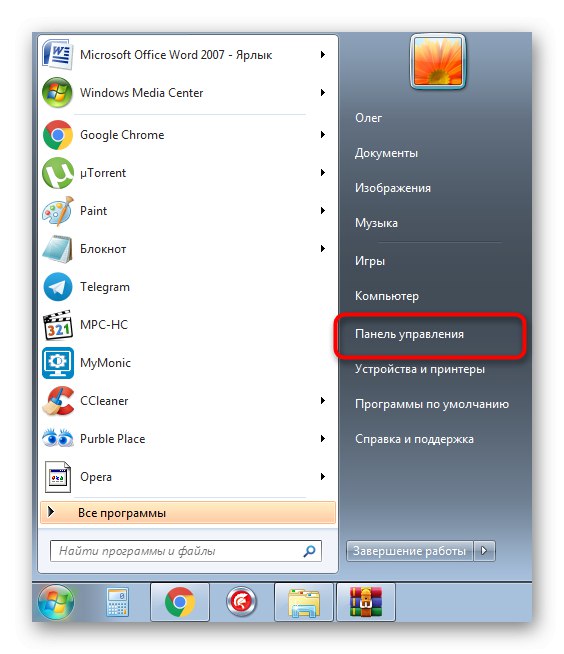
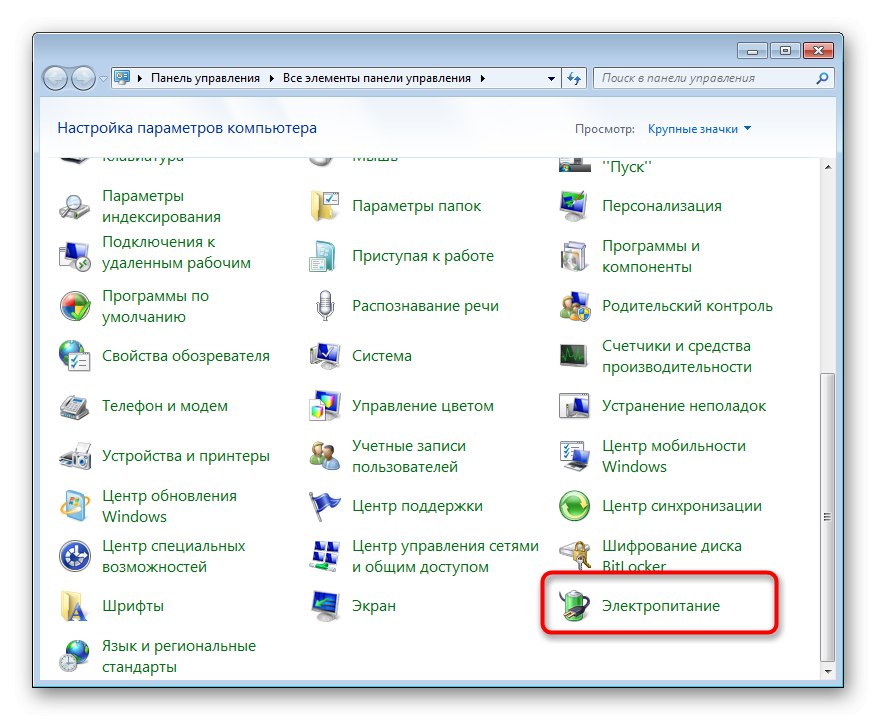
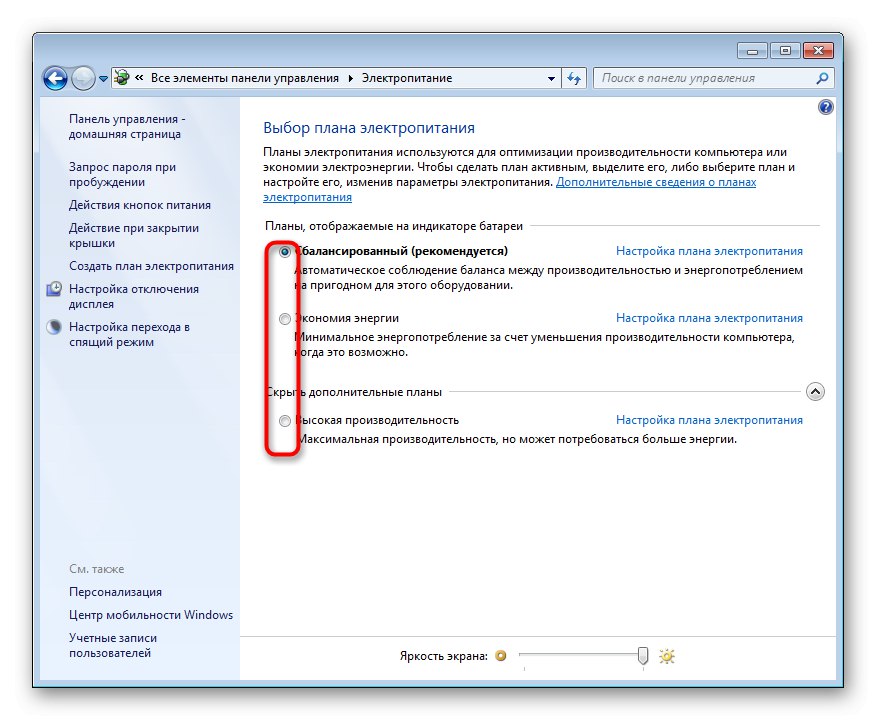
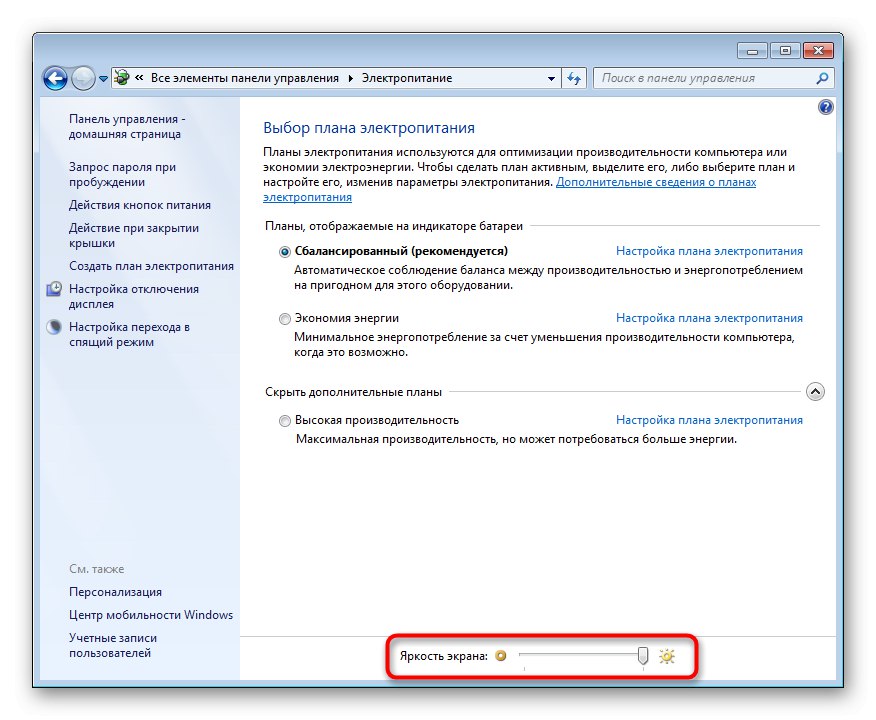
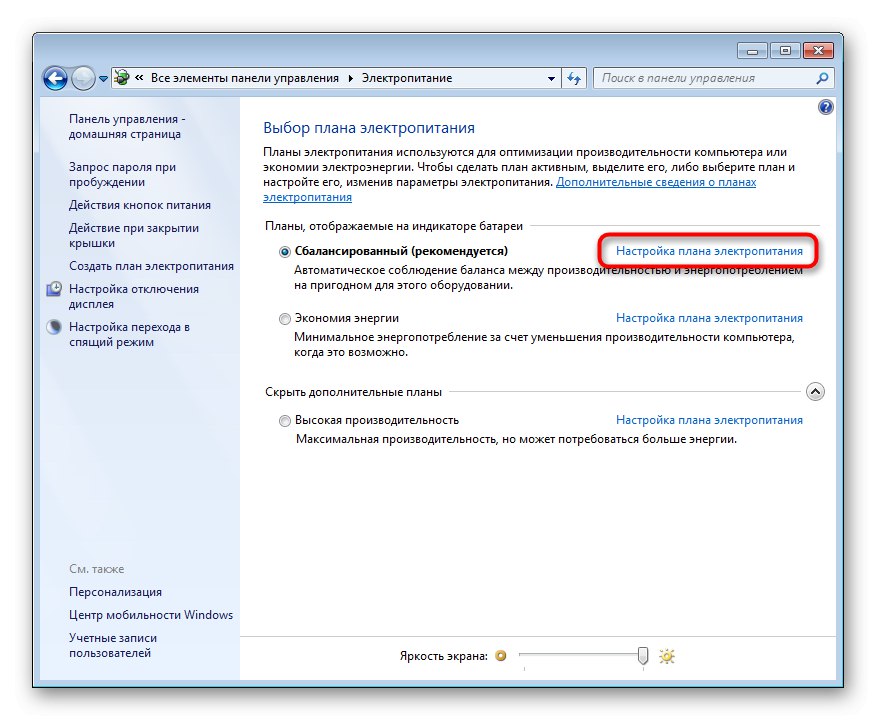
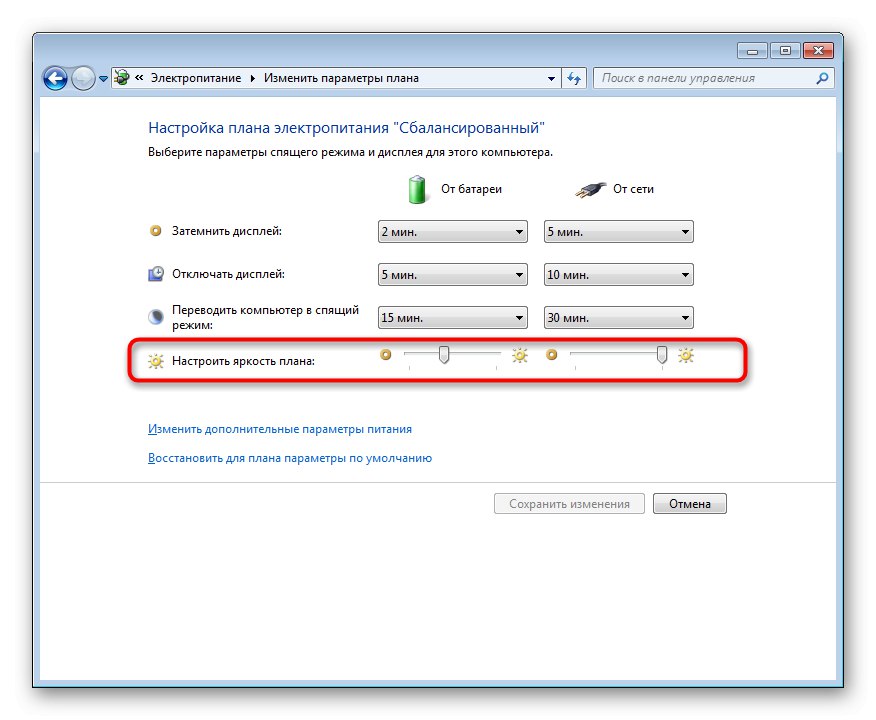
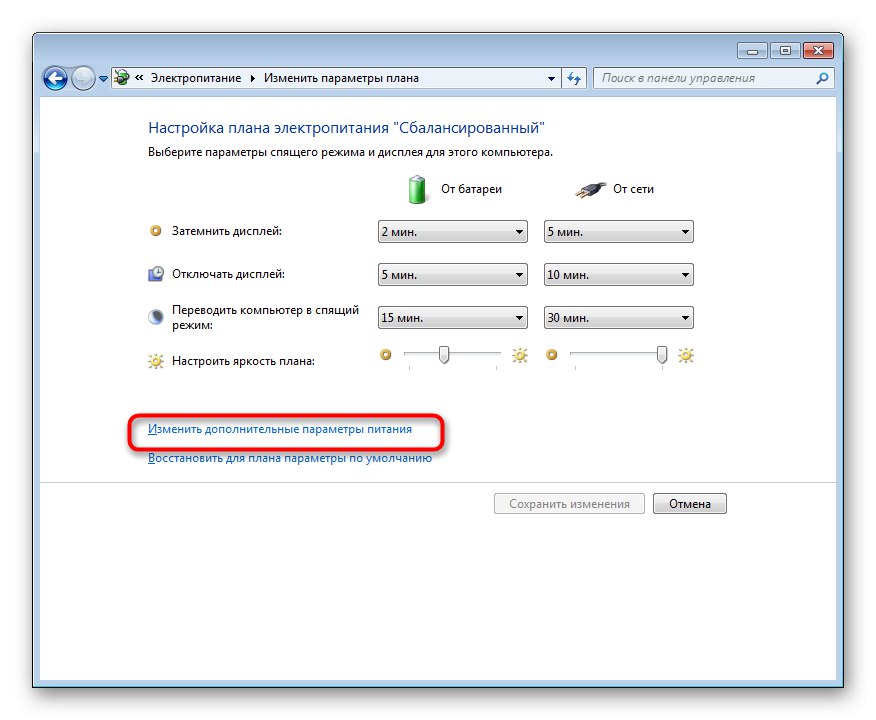
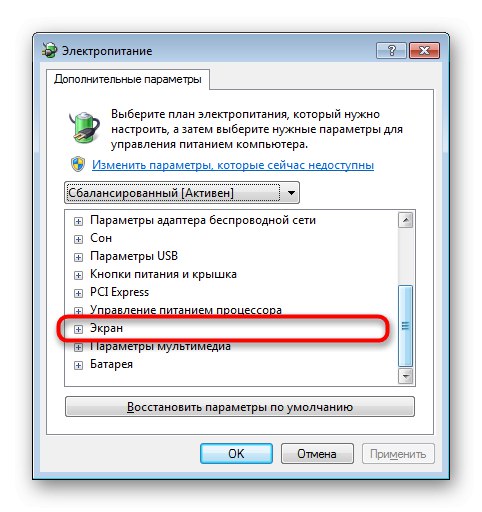

این گزینه هنوز هم برای آن دسته از کاربرانی که می خواهند تنظیمات خاصی را برای موارد مختلف تنظیم کنند ، قابل توجه است. همانطور که می بینید ، برنامه های قدرت موجود به معنای واقعی کلمه با یک کلیک تغییر می کنند. این به شما کمک می کند تا روشنایی و سایر پارامترهای موجود در این منو را بدون هیچ مشکلی تغییر دهید.
روش 5: درجه بندی رنگهای صفحه
روشنایی زیاد همیشه مستقیماً روی کل صفحه اعمال نمی شود. گاهی اوقات فقط عناصر درخشان بیشتر روشن می شوند که این امر در مورد اشیایی که باید ابتدا سیاه باشند نیز صدق می کند. در این حالت ، باید رنگ را کالیبره کنید ، زیرا روش های فوق بی نتیجه هستند.
- منو را باز کنید "شروع" و رفتن به "صفحه کنترل".
- در اینجا پایین بروید و روی LMB کلیک کنید "صفحه".
- برای رفتن به بخش ، از پانل سمت چپ استفاده کنید کالیبراسیون رنگ.
- در پنجره باز شده ، توضیحات را بخوانید و به مرحله بعد بروید.
- برای یافتن پیکربندی صحیح ، دستورالعملهای تنظیم گاما را مرور کنید.
- با حرکت دادن کشویی اختصاصی ، قابلیت مشاهده عناصر را ویرایش کنید.
- برای تنظیم تعادل رنگ RGB ، بقیه مراحل را دنبال کنید.
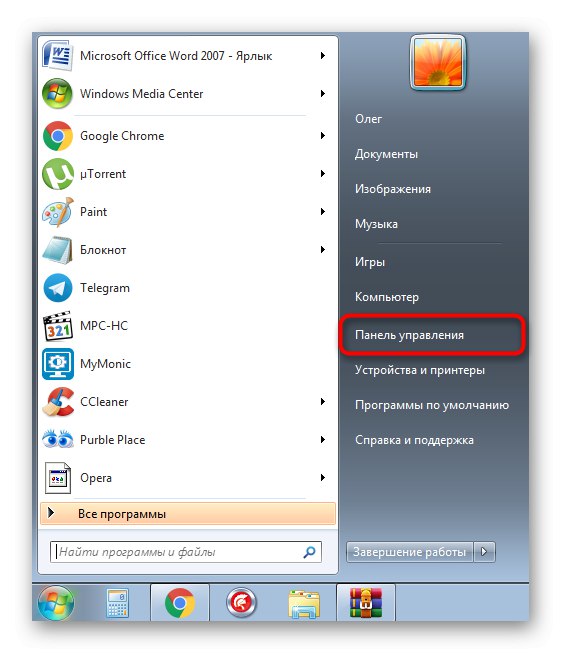
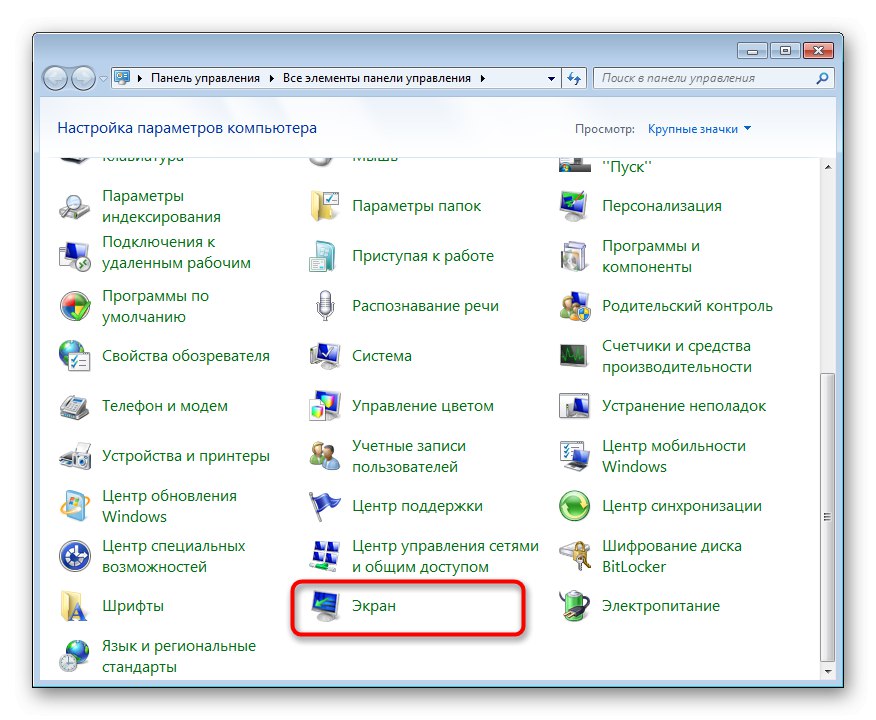
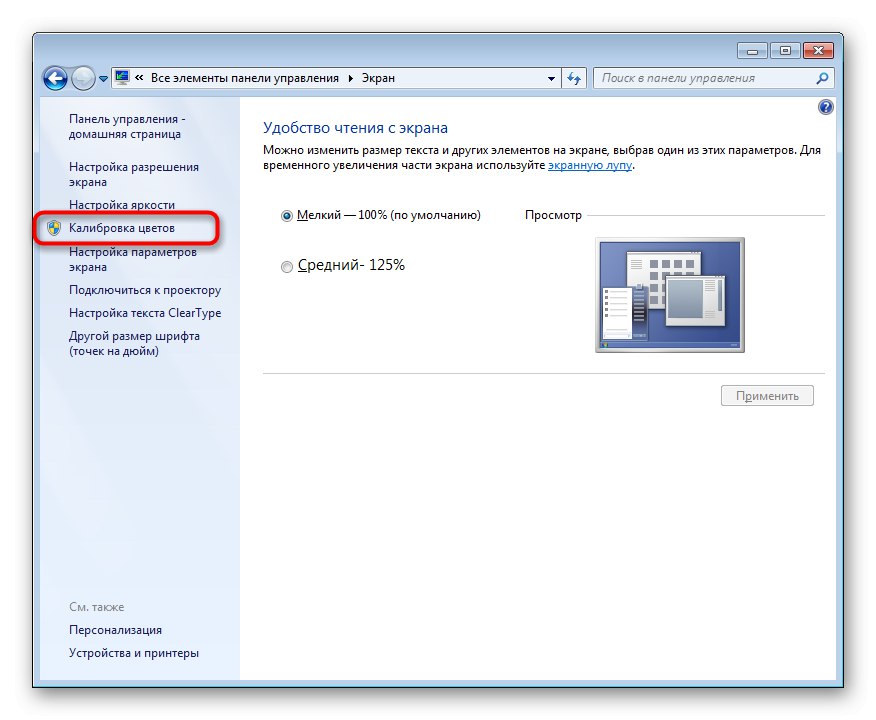
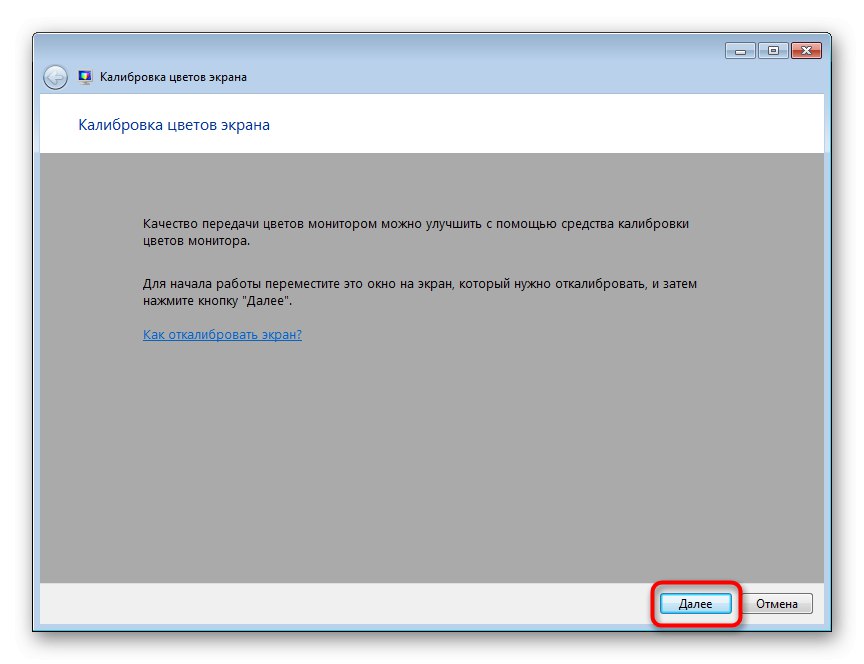
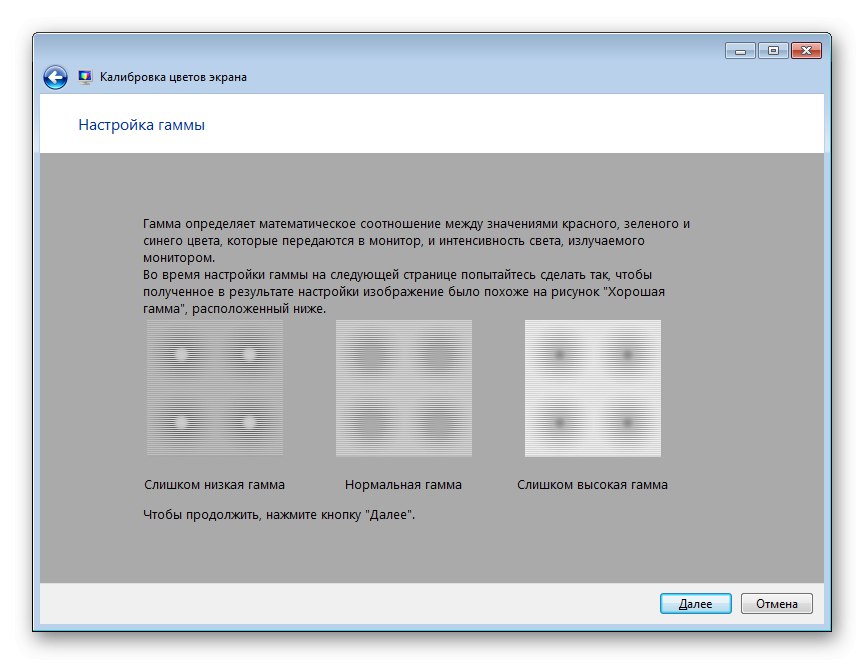
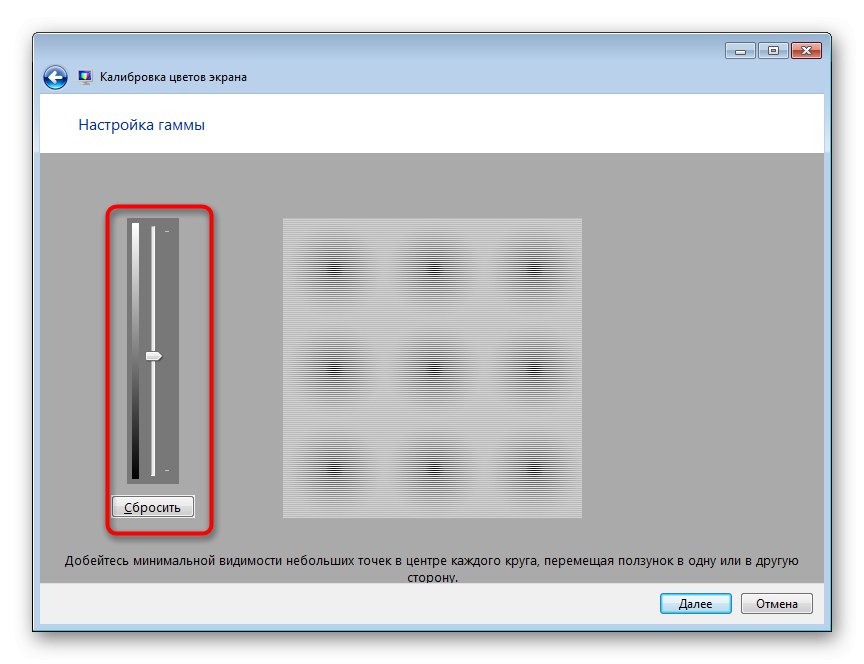
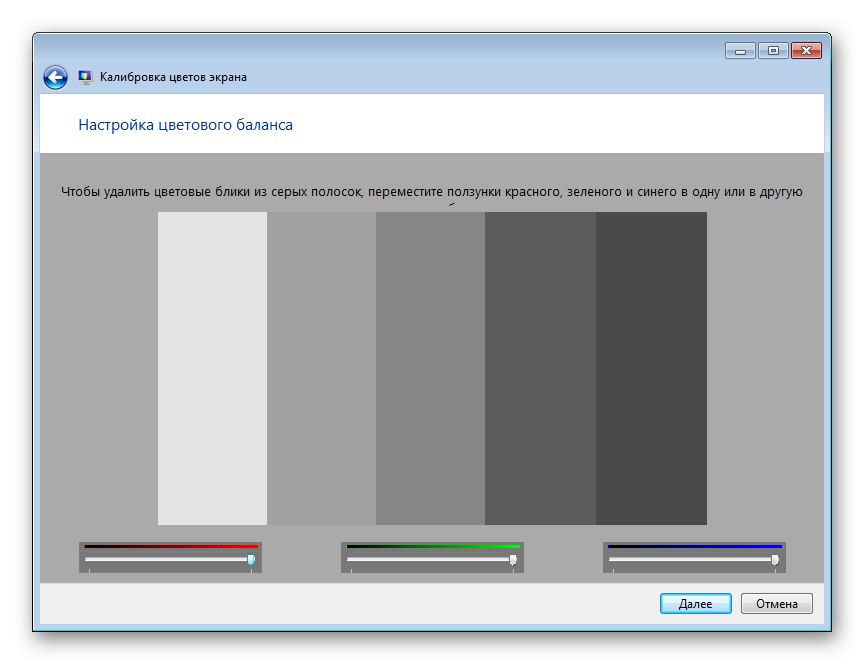
پس از انجام تمام تغییرات ، بلافاصله متوجه نتیجه خواهید شد. همانطور که مشاهده می کنید ، ابزاری که اخیراً بررسی شد به شما امکان می دهد کالیبراسیون بهینه رنگی ایجاد کنید تا در صورت امکان به درستی نمایش داده شوند.
امروز شما با پنج روش برای کم نور شدن صفحه نمایش روی لپ تاپی که دارای ویندوز 7 است آشنا شدید ، یکی را انتخاب کنید که با بررسی همزمان هرکدام از آنها بهترین نتیجه را داشته باشد و سپس راهنماهای ارائه شده را دنبال کنید.