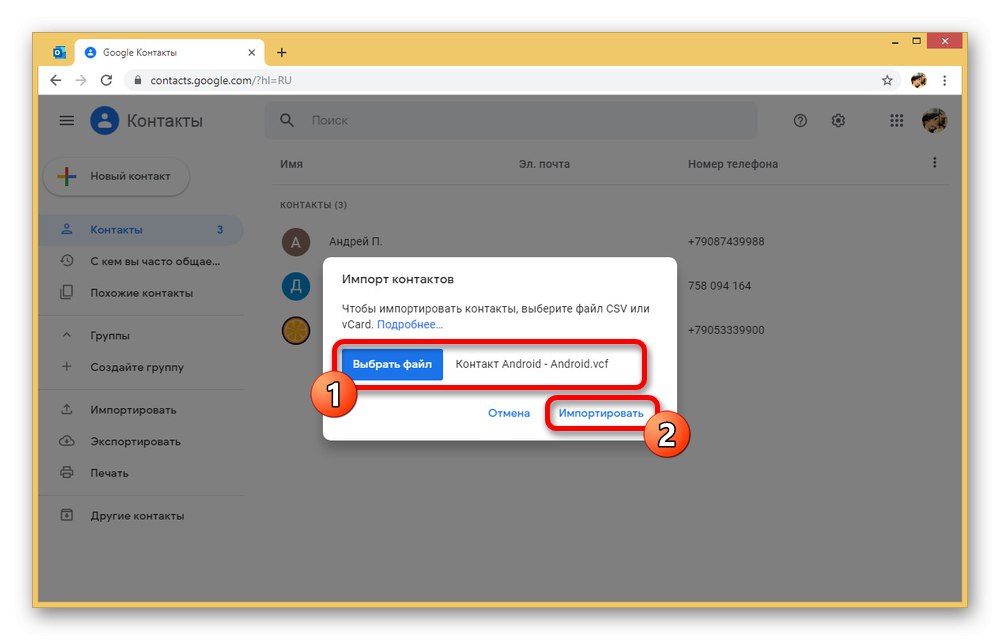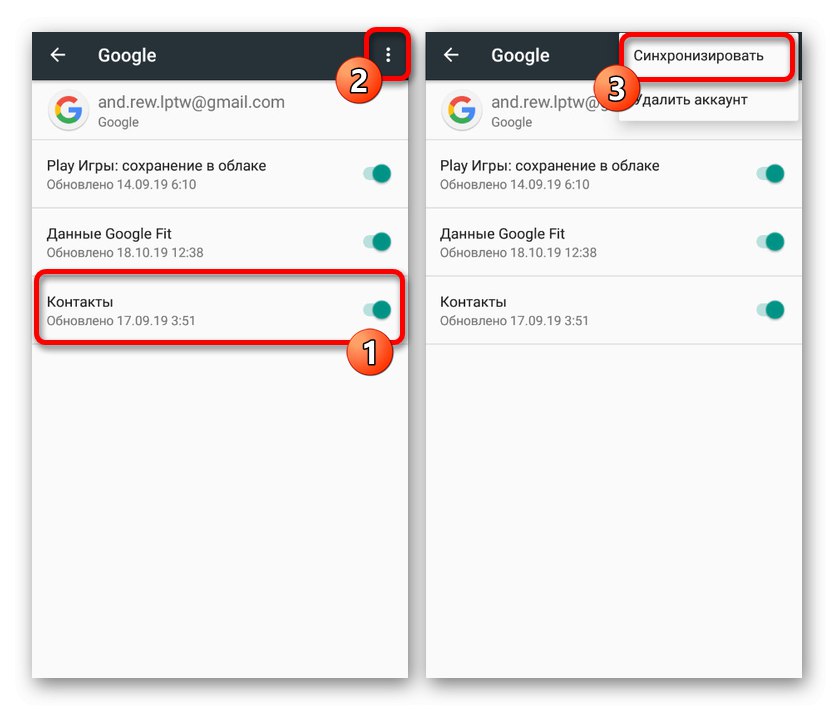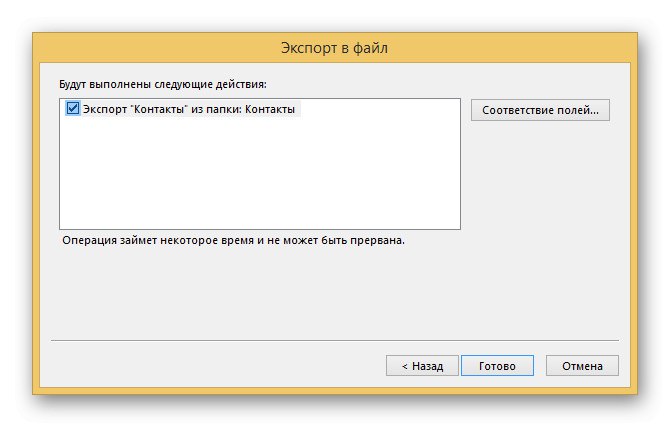مخاطبین موجود در تلفن های هوشمند نقش بسزایی دارند و تمام اطلاعات مهم در مورد دوستان ، اقوام و افراد را ذخیره می کنند و در نتیجه امکان برقراری تماس و ارسال پیام را فراهم می کنند. در این حالت ، اتفاق می افتد که به دلایلی فقط در رایانه وجود دارند و نیاز به انتقال به Android دارند. در ادامه این مقاله درباره این روش صحبت خواهیم کرد.
انتقال مخاطب از رایانه به Android
در کل ، روش های زیادی برای انتقال مخاطب از رایانه به تلفن وجود ندارد ، که عمدتا در هنگام انتقال از یک دستگاه Android به دستگاه دیگر قابل استفاده است. ما بر روی Porting تمرکز خواهیم کرد ، در حالی که ایجاد پرونده فقط یک روش جدایی ناپذیر است.
همچنین بخوانید: نحوه سوئیچ از یک تلفن به تلفن دیگر
روش 1: همگام سازی Google
همگام سازی Google یکی از مهمترین گزینه های پلتفرم Android در حال حاضر است که تقریباً برای تبادل هر اطلاعاتی استفاده می شود. به طور خاص ، این عملکرد به شما امکان می دهد مخاطبین را از فضای ذخیره سازی وارد کنید و صادر کنید ، در نتیجه انتقال پرونده ها از دستگاه های دیگر به تلفن بسیار ساده است. تنها محدودیت هنگام انتقال ، قالب است.
بارگذاری
- لازم است از قبل بررسی کنید که پسوند هر پرونده کاملاً VCF یا CSV نباشد ، زیرا سایر قالب ها توسط Google پشتیبانی نمی شوند. علاوه بر این ، برای راحتی کار ، می توانید مخاطبین وارد شده را به یک پوشه در رایانه خود منتقل کنید.
- هر مرورگر وب مناسبی را باز کنید ، پیوند زیر را دنبال کنید و اجازه دهید. برای ورود به سیستم ، باید از همان حسابی که به دستگاه Android خود اضافه کرده اید استفاده کنید.
- در صفحه شروع ، از طریق منوی اصلی ، بخش را پیدا کرده و کلیک کنید "وارد كردن"... با این کار پنجره مخاطبین واردات باز می شود.
- برای افزودن پرونده ، روی دکمه کلیک کنید "انتخاب کنید" و یکی از اسناد سازگار را برجسته کنید. پنجره بارگیری همچنین توضیحات مفصل تری از سازگاری را ارائه می دهد.
- پس از انتخاب سند مناسب ، در همان پنجره بارگذاری ، اضافه کردن را با استفاده از دکمه تأیید کنید "وارد كردن".
![روند وارد کردن مخاطبین از رایانه به مخاطبین Google]()
پس از اتمام موفقیت آمیز ، اعلانی در گوشه پایین سمت راست صفحه ظاهر می شود و شما به طور خودکار به برگه هدایت می شوید "وارد شده"... لطفاً توجه داشته باشید: مخاطب حاصل فقط حاوی محتوای متنی است ، در حالی که عکس باید خودتان اضافه کنید.
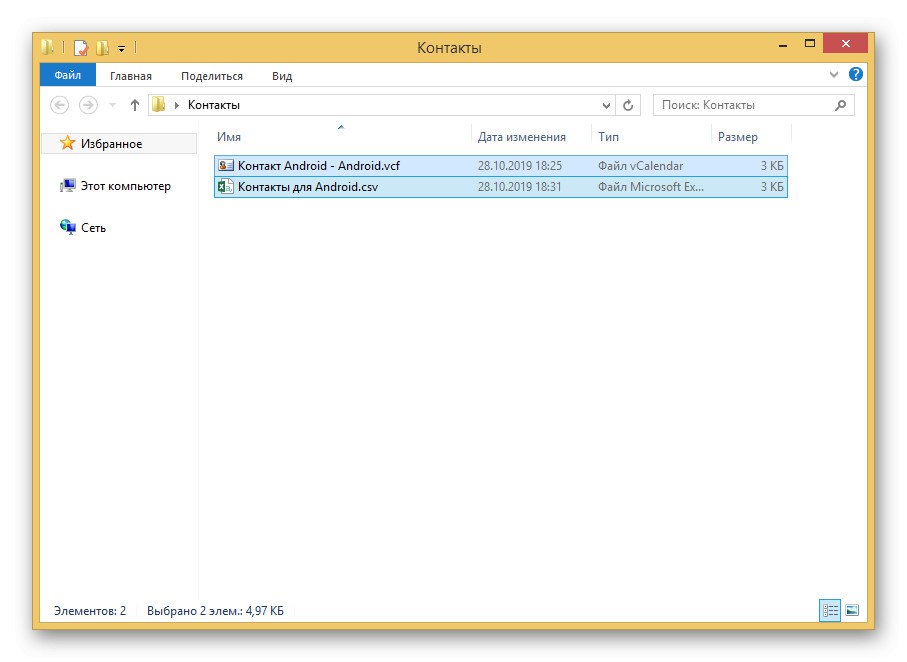
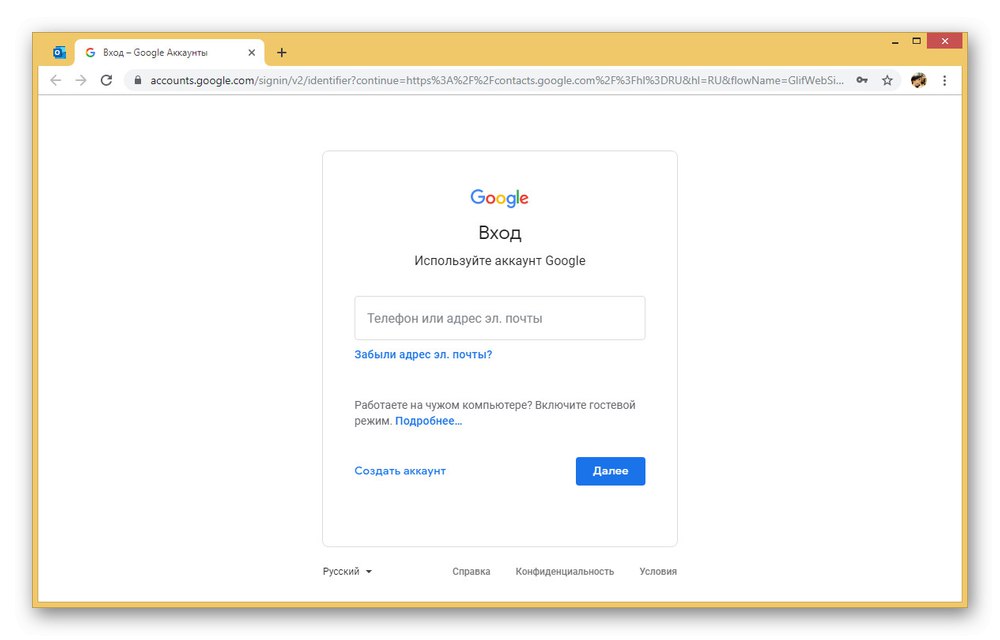
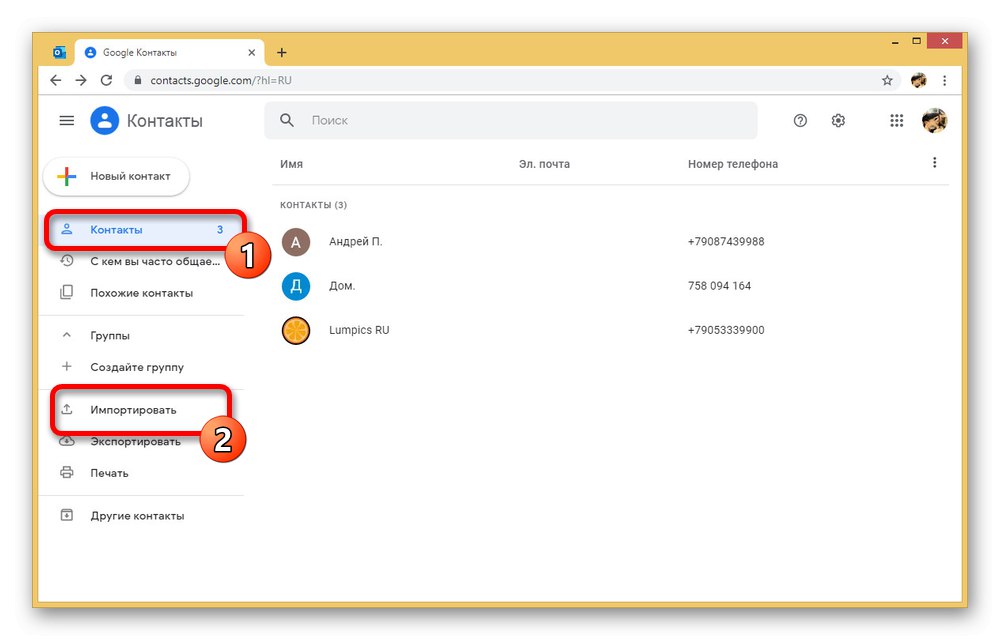
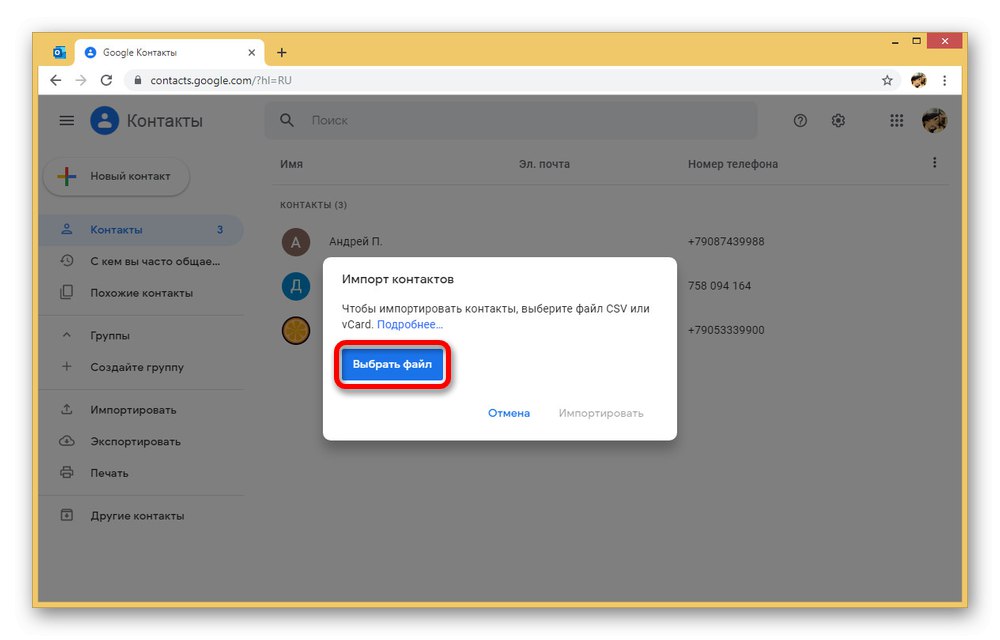
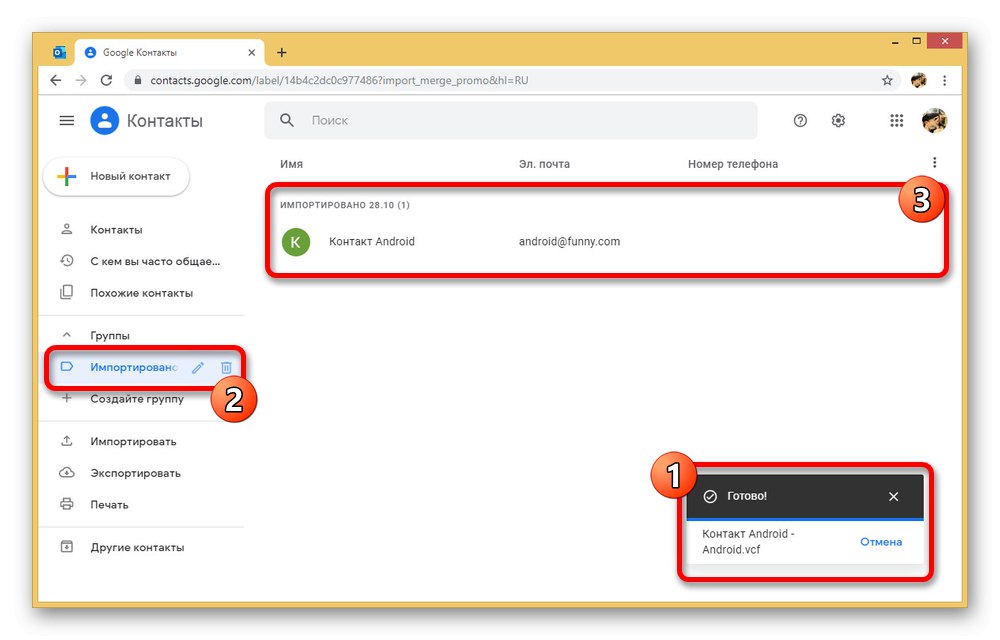
به روز رسانی همگام سازی
- برای نمایش پایدار مخاطب تازه اضافه شده در Android ، معمولاً مراحل اضافی مورد نیاز نیست. با این وجود ، اگر کارت به خودی خود نشان داده نمی شود ، برنامه را باز کنید "تنظیمات" و به بخش بروید "حساب ها".
- از لیست "حساب ها" حساب Google خود را انتخاب کنید و پس از رفتن به صفحه تنظیمات همگام سازی ، روی ضربه بزنید "مخاطب" روشن کردن علاوه بر این ، منو را به شکل دکمه های سه نقطه در گوشه سمت راست بالای صفحه گسترش دهید و روی خط ضربه بزنید "همگام سازی".
![به روزرسانی همگام سازی Google در تنظیمات در Android]()
جزئیات بیشتر: نحوه همگام سازی مخاطبین در Android
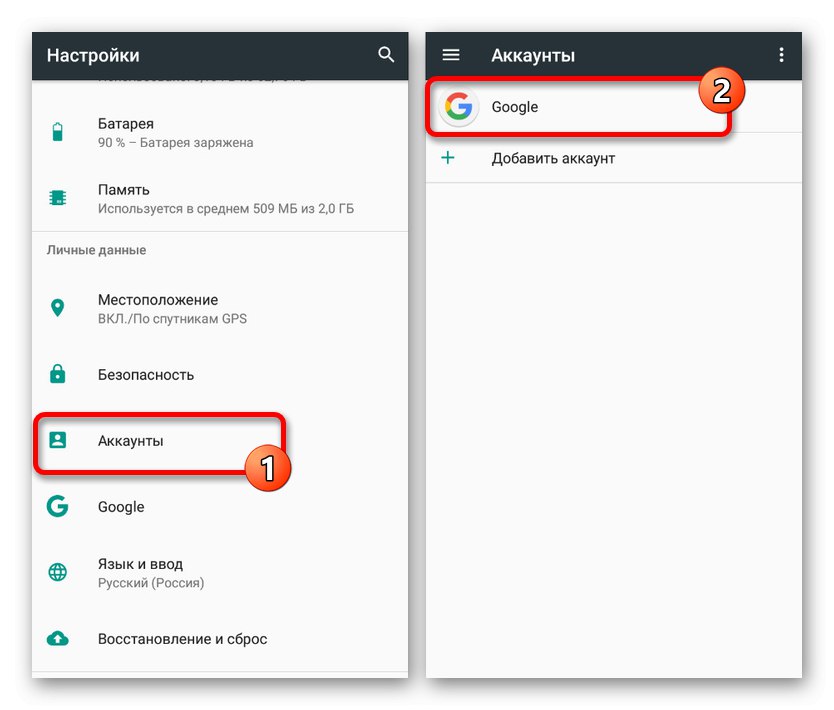
در نتیجه ، پس از اقدامات انجام شده ، تماس جدید اضافه شده به Google در رایانه در برنامه مربوطه روی تلفن ظاهر می شود. به یاد داشته باشید که این تنها در صورت اتصال به اینترنت و استفاده از همان حساب امکان پذیر است.
روش 2: انتقال پرونده ها
در حقیقت ، این روش مستقیماً مکمل روش قبلی است ، اما در صورت عدم اتصال به اینترنت به عنوان یک راه حل جایگزین نیز عمل می کند. این روش شامل انتقال یک یا چند پرونده سازگار از رایانه به تلفن و سپس افزودن آن از طریق تنظیمات یک برنامه خاص است. به شما این امکان را می دهد حتی اگر هماهنگی با حساب Google شما وجود نداشته باشد ، وارد کنید.
همچنین بخوانید: مخاطبین را از Android به Android منتقل کنید
مرحله 1: انتقال پرونده ها
- اصلی ترین و انعطاف پذیرترین مرحله انتقال به انتخاب نوع اتصال بر می گردد ، چه کابل USB ، کارت حافظه ، بلوتوث و سایر ابزارهای خاص. با توجه به در دسترس بودن ، اتصال USB بهترین گزینه است.
- برای انتقال ، فعال کنید اشکال زدایی USB که در "تنظیمات" دستگاه های اندرویدی و تلفن را با استفاده از کابل مناسب به کامپیوتر وصل کنید.
- سپس با به خاطر سپردن مکان جدید ، پرونده های VCF یا CSV را به هر پوشه مناسب منتقل کنید. این روش آماده سازی را کامل می کند.
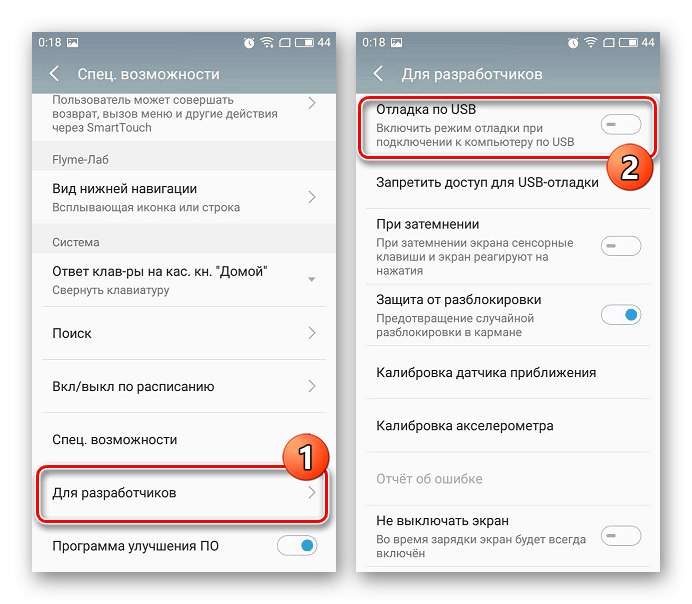
جزئیات بیشتر: چگونه می توان اشکال زدایی USB را در Android فعال کرد
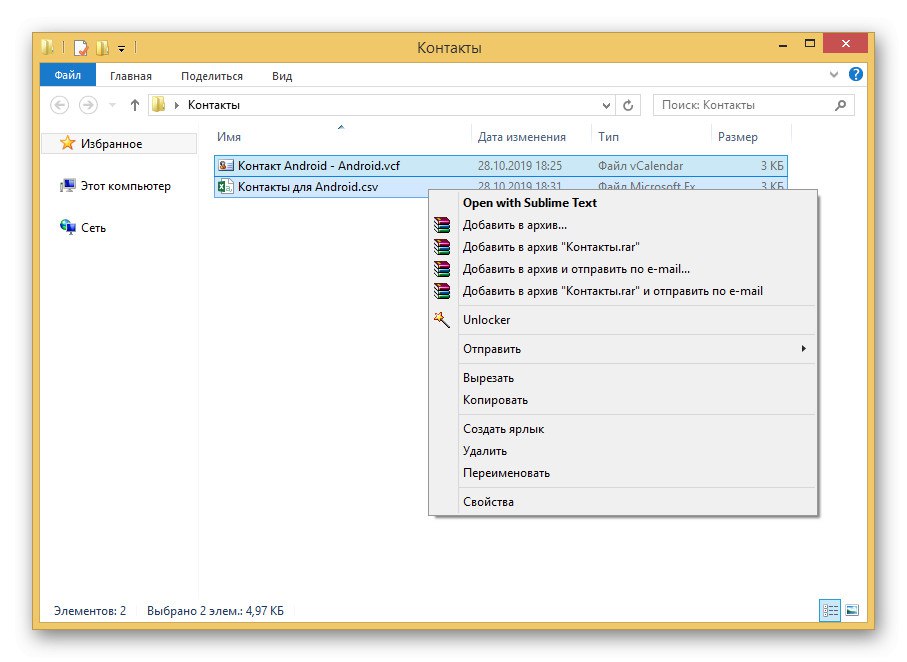
مرحله 2: وارد کردن مخاطبین
- پس از انجام مراحل از مرحله اول ، هر مدیر پرونده را در تلفن خود باز کنید و به پوشه همراه با پرونده ها بروید. این برای تأیید لازم است ، زیرا در صورت عدم وجود پوشه ، کپی برداری باید تکرار شود.
- برنامه استاندارد را اجرا کنید "مخاطب" و منوی اصلی را در گوشه بالا سمت چپ گسترش دهید. اینجا را انتخاب کنید "تنظیمات".
- در صفحه ارائه شده ، بلوک را پیدا کنید "کنترل" و از دکمه استفاده کنید "وارد كردن"... در این حالت ، در پنجره ای که ظاهر می شود "وارد كردن" شما باید یک گزینه را انتخاب کنید "پرونده VCF".
- از طریق مدیر فایل به پوشه مورد نظر بروید و روی فایل ضربه بزنید تا اضافه شود. پس از آن ، مراحل واردات آغاز می شود ، پس از آن کارت در لیست اصلی ظاهر می شود.
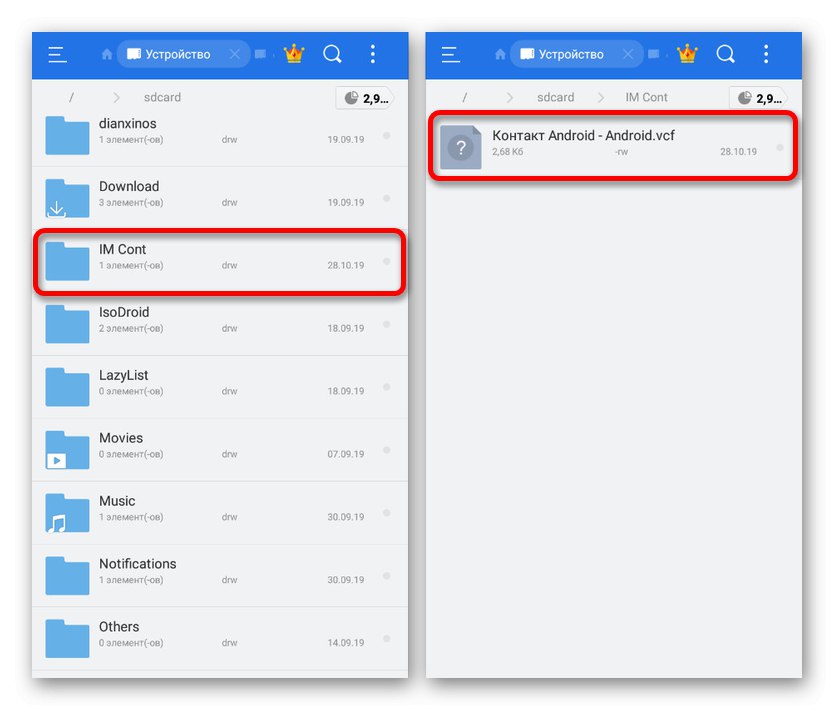
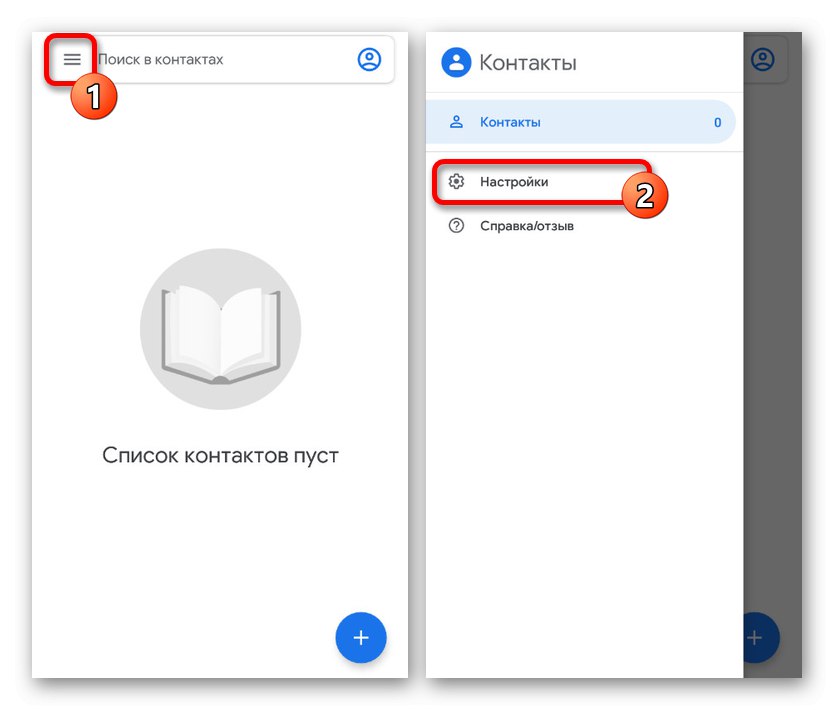
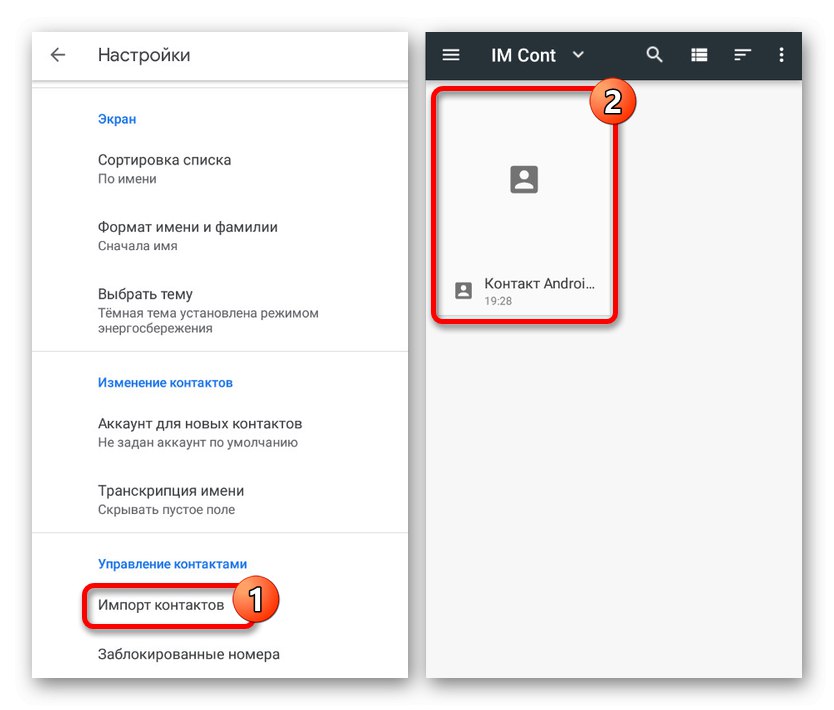
این روش جدا از تفاوت های احتمالی در چیدمان موارد منو ، برای همه برنامه های تماس Android یکسان است. علاوه بر این ، تعداد زیادی روش برای انتقال پرونده ها به حافظه داخلی وجود دارد که این راه حل را کاملا جهانی می کند.
روش 3: مخاطبین چشم انداز
در سیستم عامل ویندوز و همچنین در Android ، می توان از مخاطبینی که قبلاً در Outlook ذخیره شده اند استفاده کرد. برای انتقال چنین اطلاعاتی ، شما به خود برنامه یا وب سرویس رسمی و همچنین سایتی از بخش اول مقاله نیاز خواهید داشت. در عین حال ، به دلیل سازگاری به عقب ، انتقال نیازی به کمک ندارد.
گزینه 1: Microsoft Outlook
- یک رویکرد جهانی تر نیاز به استفاده از یک برنامه دارد چشم انداز MS، از آنجا که می توانید مخاطبین را از پایگاه داده داخلی یا از هر حساب اضافه شده صادر کنید. به هر حال یا این روش ، ابتدا نرم افزار را باز کرده و به برگه بروید "مردم" در گوشه پایین سمت چپ
- در حالی که در این برگه هستید ، روی دکمه کلیک کنید "فایل" در نوار بالا بروید و به صفحه بروید "باز کردن و صادرات"... در اینجا شما باید مورد را انتخاب کنید "واردات و صادرات".
- در پنجره "جادوگر واردات و صادرات" مورد برجسته "صادرات به پرونده" و فشار دهید "به علاوه".
- با توقف در پنجره انتخاب پوشه برای صادرات ، می توانید مرحله بعدی را بدون تغییر بگذارید. اگر قبلاً به برگه تغییر وضعیت داده اید "مردم"سپس مسدود کنید "مخاطب" از قبل علامت گذاری می شود یا می تواند به صورت دستی علامت گذاری شود.
- پس از تأیید صادرات پوشه و کلیک کردن "به علاوه"، خود را در آخرین صفحه خواهید یافت. دستی یا با استفاده از یک دکمه "بررسی اجمالی" برای ایجاد پرونده دایرکتوری انتخاب کنید و هر نامی را به آن بدهید.
- با این کار یک فایل CSV حاوی جزئیات هر مخاطب در حساب Outlook شما ایجاد می شود. اگر سوالی دارید می توانید مقاله مفصل تری را در سایت مربوط به این موضوع بخوانید.
![مخاطبین را در MS Outlook در رایانه ذخیره کنید]()
جزئیات بیشتر: نحوه صادرات مخاطبین از Outlook
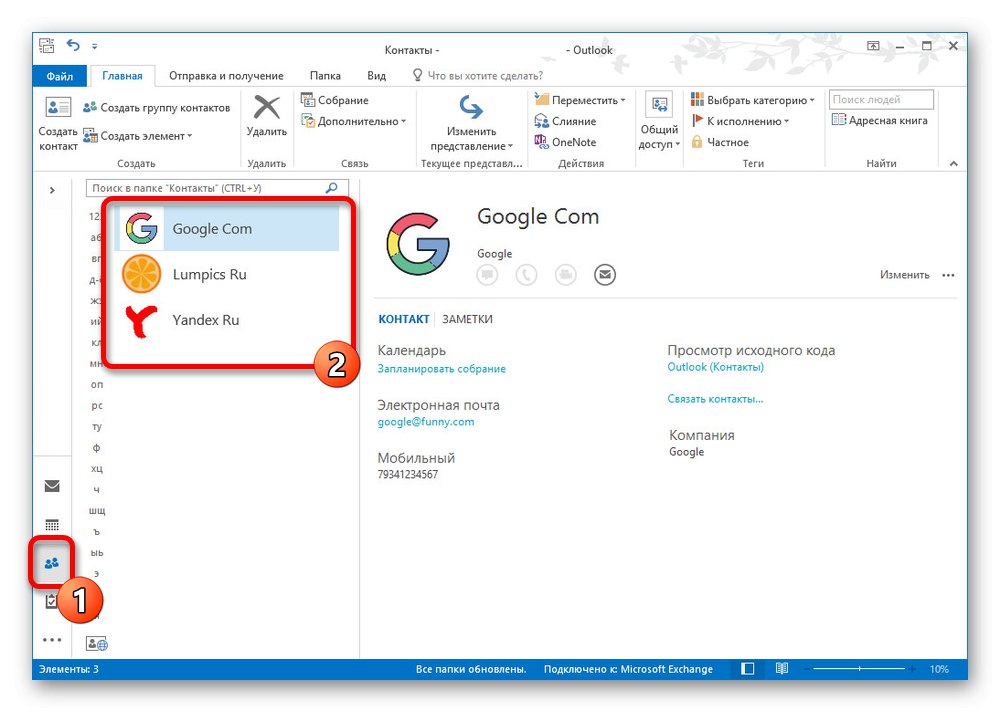
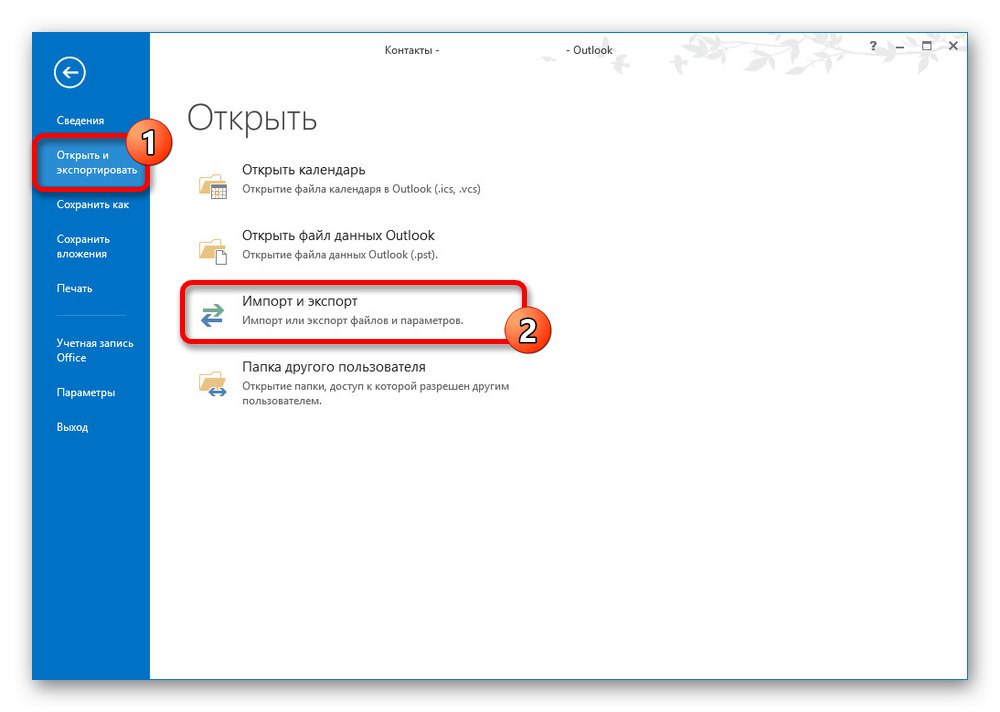
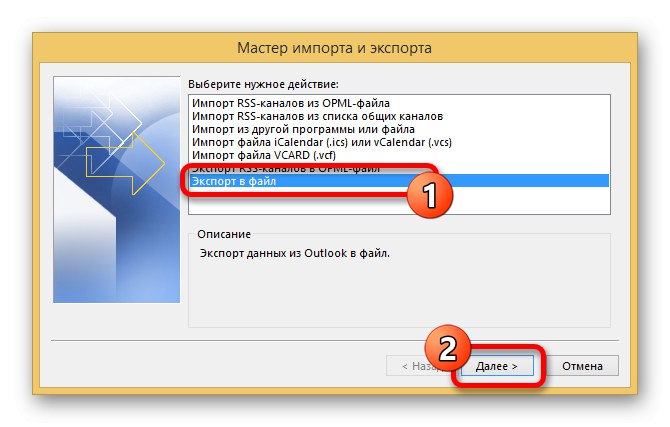
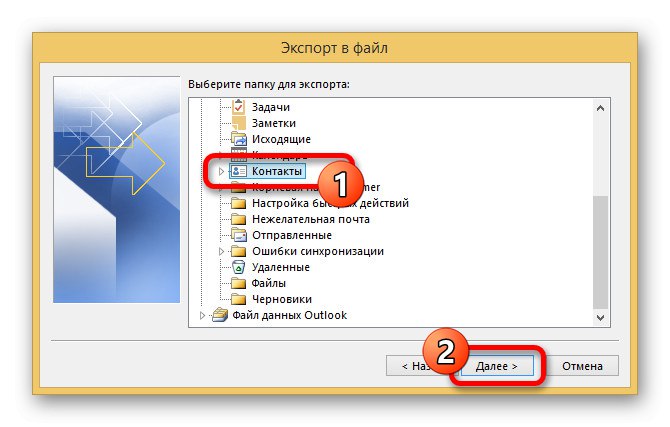
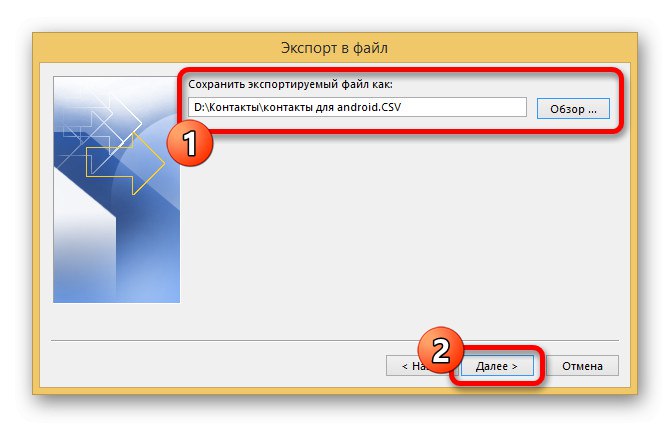
گزینه 2: سرویس وب Outlook
- علاوه بر این برنامه ، صادرات از طریق وب سرویس Outlook در ویندوز موجود است که به دلیل سهولت استفاده ، مورد توجه ویژه قرار می گیرد. اول از همه ، به صفحه مناسب بروید یا از برگه استفاده کنید "مردم" در صندوق پستی
- صرف نظر از مخاطبین انتخاب شده ، در قسمت سمت راست پنجره کلیک کنید "کنترل" و مورد را انتخاب کنید "صادرات".
- برای تعیین پوشه مورد نظر یا از لیست کشویی استفاده کنید "تمام مخاطبین" و فشار دهید "صادرات".
- در نتیجه ، یک پنجره استاندارد برای ذخیره پرونده ها با انتخاب نام ظاهر می شود. کلیک کنید "صرفه جویی" برای تکمیل روش.
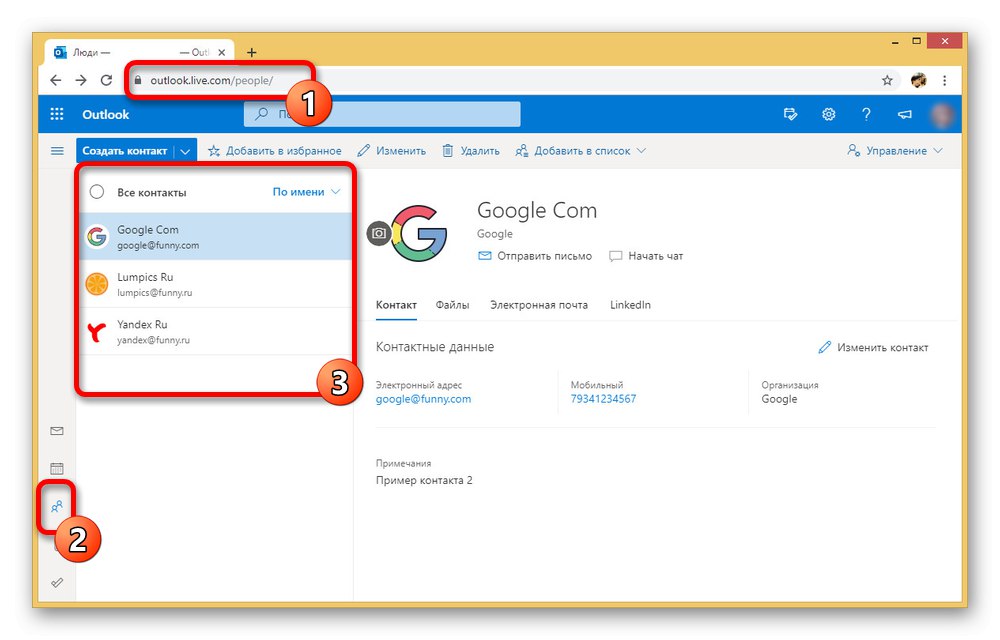
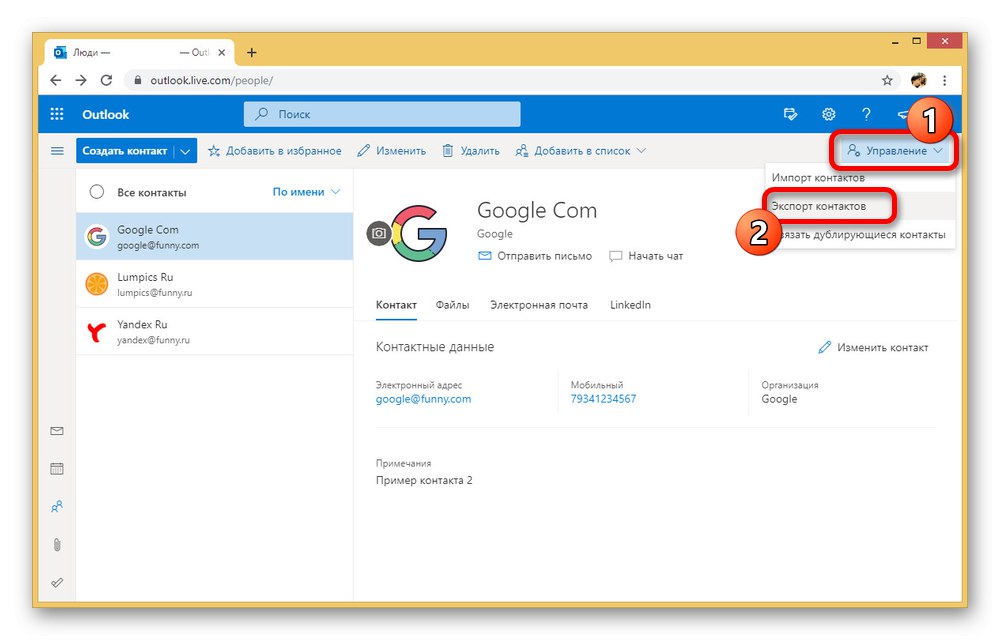
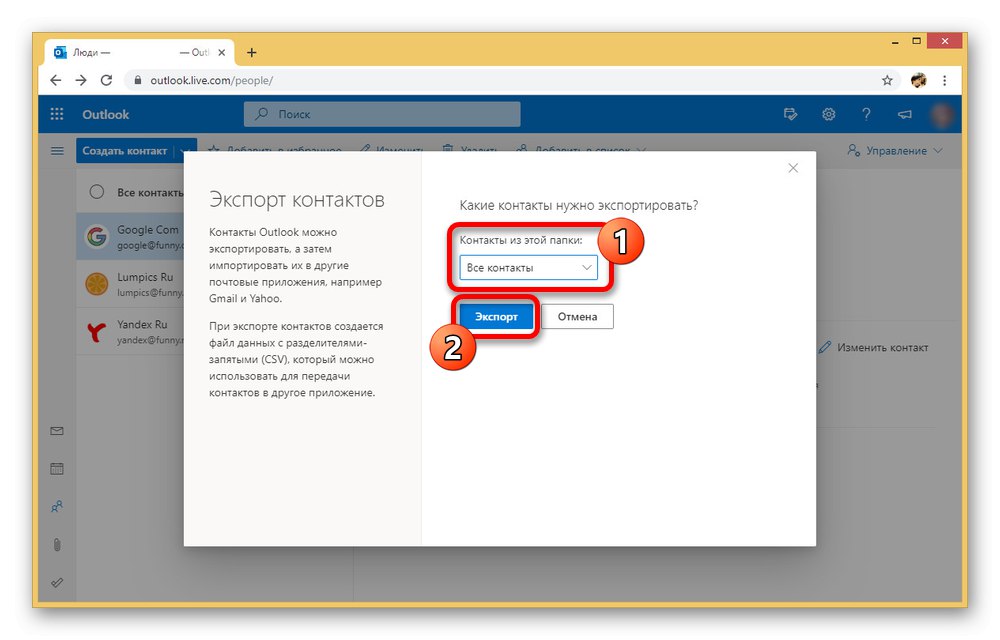
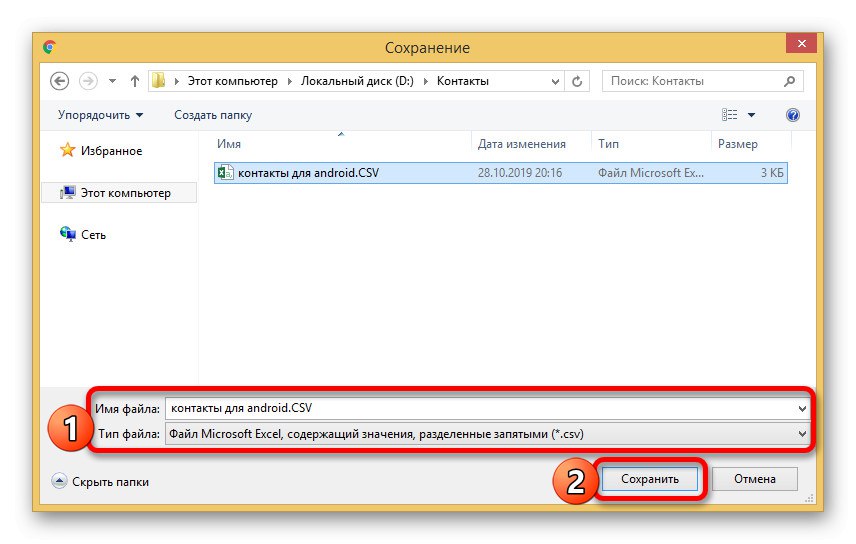
وارد کردن پرونده ها
صرف نظر از روش صادرات انتخاب شده ، شما باید از روش اول این مقاله مخاطبین را وارد کنید.لطفاً توجه داشته باشید که همه برنامه های Android از پرونده های CSV پشتیبانی نمی کنند ، که انتقال مستقیم بدون خدمات Google را غیرممکن می کند.
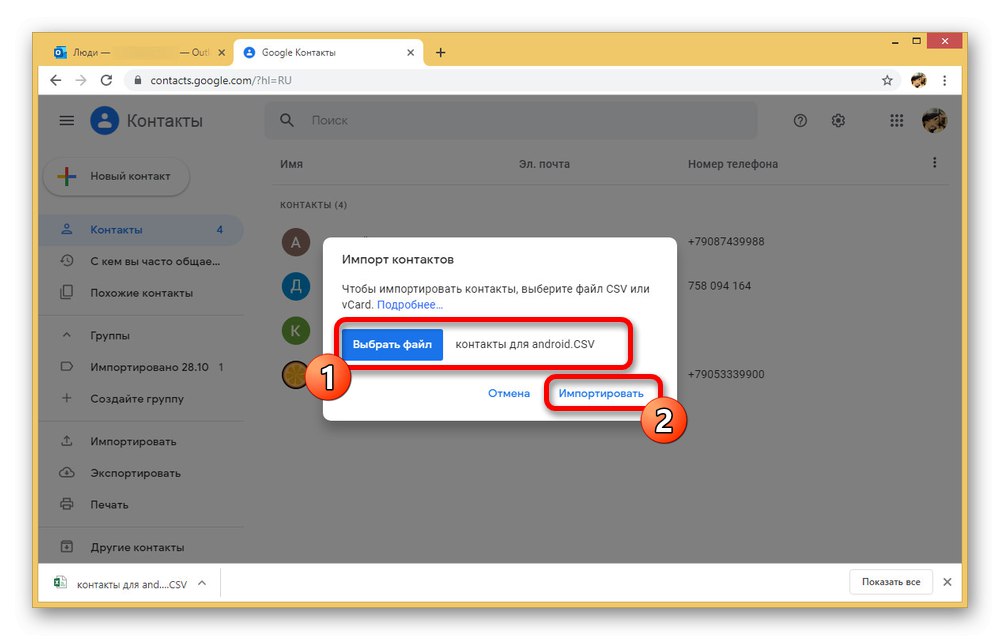
همانطور که مشاهده می کنید ، اجرای این روش کاملاً ساده است و به شما امکان می دهد تا با چند کلیک سریع پرونده ها را از یک پلت فرم به دیگری منتقل کنید. علاوه بر این ، تفاوت این روش با سایر گزینه ها این است که می توان از آن برای انتقال نه تنها از طریق رایانه شخصی ، بلکه از ویندوز فون به اندروید نیز استفاده کرد.
امیدواریم روشهایی که در نظر گرفته ایم برای انتقال مخاطب از رایانه به دستگاه اندرویدی کافی بوده است. به یاد داشته باشید که اگر مورد خاصی جواب نداد روش ها را با یکدیگر ترکیب کنید.