سرعت هارد دیسک را بررسی کنید
همانند بسیاری از اجزای دیگر، دیسک های سخت نیز دارای سرعت متفاوت هستند و این پارامتر برای هر مدل منحصر به فرد است. در صورت تمایل، کاربر می تواند این رقم را با آزمایش یک یا چند دیسک سخت نصب شده در رایانه یا لپ تاپ خود پیدا کند.
همچنین ببینید: SSD یا HDD: انتخاب بهترین درایو برای یک لپ تاپ
محتوا
سرعت هارد را بررسی کنید
با وجود این واقعیت که به طور کلی، هارد دیسکها به عنوان کوچکترین ابزار برای ضبط و خواندن اطلاعات از تمام راه حل های موجود است، در میان آنها، هنوز توزیع سریع و نه خیلی زیاد است. شاخص قابل فهم که سرعت سرعت هارد دیسک را تعیین می کند سرعت چرخش اسپیندل است. در اینجا چهار گزینه اصلی وجود دارد:
- 5400 دور در دقیقه؛
- 7200 دور در دقیقه؛
- 10000 دور در دقیقه؛
- 15000 دور در دقیقه
این شاخص تعیین می کند که چه مقدار پهنای باند دیسک، و یا به سادگی، چگونه سریع (Mb / s) نوشتن / خواندن ترتیبی انجام خواهد شد. برای کاربر خانگی، تنها 2 گزینه اول مربوط می شود: 5400 RPM در رایانه های قدیمی و لپ تاپ ها استفاده می شود به این دلیل که آنها کمتر پر سر و صدا هستند و افزایش بهره وری انرژی. در 7200 دور در دقیقه، هر دو این ویژگی ها افزایش می یابد، اما همزمان سرعت کار نیز افزایش می یابد، که به موجب آن آنها در بسیاری از مجامع مدرن نصب می شوند.
مهم است که توجه داشته باشیم که پارامترهای دیگر بر سرعت تاثیر می گذارند، به عنوان مثال، نسل SATA، IOPS، اندازه حافظه پنهان، زمان دسترسی تصادفی و غیره. از این و دیگر شاخص ها که کل سرعت تعامل HDD با یک کامپیوتر اضافه شده است.
همچنین ببینید: چگونه هارد دیسک را افزایش دهیم
روش 1: برنامه های شخص ثالث
CrystalDiskMark یکی از بهترین برنامه های در نظر گرفته شده است، زیرا به شما اجازه می دهد تا در چند کلیک با شما تست کنید و آمار مورد علاقه خود را دریافت کنید. ما همه 4 نوع آزمون که در آن هستیم را در نظر خواهیم گرفت. تست اکنون و به روش دیگری بر روی لپ تاپ هارد دیسک بسیار کارآمد انجام خواهد شد - Western Digital Blue Mobile 5400 RPM از طریق SATA 3 متصل می شود.
CrystalDiskMark را از سایت رسمی دانلود کنید
- ابزار را به صورت معمول دانلود و نصب کنید. به موازات این، تمام برنامه هایی را که می توانند HDD (بازی ها، تورنت ها، و غیره) را بارگیری کنند، ببندید.
- اجرای CrystalDiskMark. اول از همه، شما می توانید برخی از تنظیمات مربوط به شی تست را انجام دهید:
- "5" تعداد چرخه خواندن و نوشتن فایل مورد استفاده برای چک کردن است. مقدار پیش فرض مقدار توصیه شده است، زیرا دقت نتیجه نهایی را بهبود می بخشد. اگر می خواهید، و زمان انتظار را کاهش دهید، می توانید شماره را به 3 کاهش دهید.
- "1GiB" اندازه فایل است که برای نوشتن و خواندن بیشتر مورد استفاده قرار می گیرد. اندازه آن را مطابق با فضای آزاد درایو تنظیم کنید. علاوه بر این، بزرگتر اندازه انتخاب شده، دیگر سرعت سنج اندازه گیری خواهد شد.
- "C: 19٪ (18 / 98GiB)" - همانطور که قبلا مشخص است، انتخاب یک هارد دیسک یا پارتیشن آن، و همچنین مقدار فضای مورد استفاده از حجم کل آن در درصد و ارقام است.
- با کلیک بر روی دکمه سبز با آزمون که به شما علاقه دارد یا همه آنها را با انتخاب «همه» اجرا کنید . عنوان پنجره وضعیت آزمون فعال را نمایش می دهد. اول، 4 تست خواندن ( "خواندن" ) وجود دارد، سپس نوشتن ( "نوشتن" ).
- وقتی فرآیند کامل می شود، ارزش های هر آزمون را درک می کند:
- "همه" - تمام آزمایشات را اجرا کنید.
- "Seq Q32T1" - نوشتن و خواندن چند ترتیبی و چند رشته ای با اندازه بلوک 128 کیلوبایت.
- "4KiB Q8T8" - بلوک های نوشتن / خواندن تصادفی از 4 کیلوبایت با صف 8 و 8 موضوع.
- "4KiB Q32T1" - نوشتن / خواندن تصادفی، بلوک های 4 کیلو بایت، صف - 32.
- "4KiB Q1T1" - حالت نوشتن / خواندن تصادفی در یک صف و یک جریان. بلوک ها در اندازه 4 کیلو بایت استفاده می شوند.

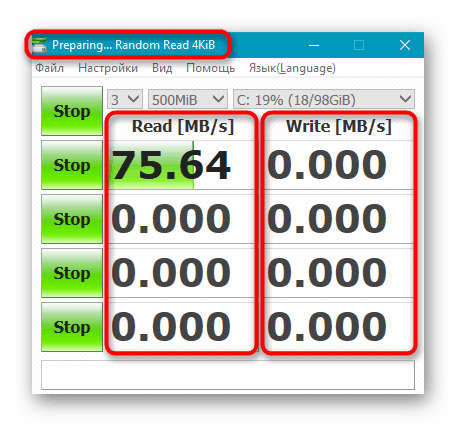
در CrystalDiskMark 6، آزمون Seq به دلیل عدم رعایت آن حذف شد، بعضی دیگر نام و مکان خود را در جدول تغییر دادند. تنها اولین بار بدون تغییر باقی ماند - "Seq Q32T1" . بنابراین، اگر این برنامه قبلا نصب شده باشد، نسخه آن را به آخرین نسخه بروزرسانی کنید.
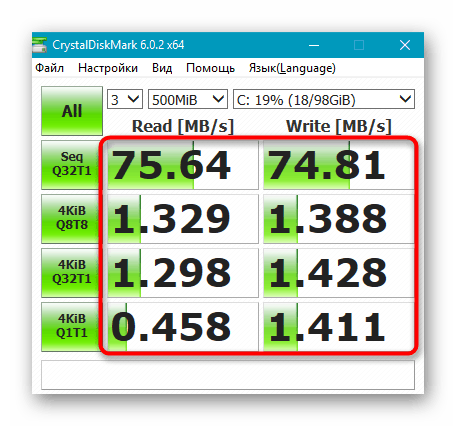
همانطور که برای جریان، این مقدار مسئول تعداد درخواست های همزمان به دیسک است. هرچه مقدار بالاتر باشد، بیشتر اطلاعات دیسک پردازش می شود در یک واحد زمان. جریان تعداد فرآیندهای همزمان است. Multithreading بار بر روی HDD را افزایش می دهد، اما اطلاعات سریعتر توزیع می شود.
در نتیجه، قابل توجه است که تعدادی از کاربران که اتصال هارد را از طریق SATA 3 به عنوان اجباری در نظر می گیرند، دارای پهنای باند 6 گیگابیت در ثانیه (در مقابل SATA 2 با 3 گیگابایت بر ثانیه) وجود دارد. در حقیقت، سرعت درایوهای سخت برای استفاده در خانه تقریبا نمی تواند از خط SATA 2 عبور کند، چرا که هیچ تغییری در این استاندارد وجود ندارد. افزایش سرعت تنها پس از تعویض از SATA (1.5 گیگابایت بر ثانیه) تا SATA 2 قابل توجه است، اما اولین نسخه این رابط مربوط به مجموعه های بسیار قدیمی PC است. اما برای رابط SSD SATA 3 یک عامل کلیدی است که به شما امکان می دهد تا در تمام قدرت کار کنید. SATA 2 درایو را محدود می کند و قادر نخواهد بود پتانسیل کامل آن را آزاد کند.
همچنین ببینید: SSD را برای رایانه انتخاب کنید
مقادیر تست سرعت بهینه
به طور جداگانه، من می خواهم در مورد تعیین عملکرد نرمال هارد دیسک صحبت کنم. همانطور که می بینید، آزمایش های بسیار زیادی وجود دارد؛ هر یک از آن ها تجزیه و تحلیل خواندن و نوشتن را با عمق و جریان های مختلف انجام می دهد. لازم است توجه به چنین لحظاتی داشته باشیم:
- سرعت خواندن 150 مگابایت بر ثانیه و نوشتن 130 مگابایت بر ثانیه با آزمون "Seq Q32T1" بهینه می شود. نوسانات چند مگابایت نقش خاصی را بازی نمی کنند، زیرا چنین آزمایش هایی برای کار با فایل های 500 مگابایت و بالاتر طراحی شده اند.
- تمام آزمایشات با استدلال "4KiB" شاخص تقریبا یکسان است. مقدار میانگین به عنوان 1 MB / s خوانده می شود؛ سرعت نوشتن - 1.1 MB / s.
مهمترین شاخص ها نتایج "4KiB Q32T1" و "4KiB Q1T1" می باشد. توجه به آنها باید توسط کسانی که دیسک را با سیستم عامل نصب شده بر روی دیسک تست می کنند، مورد توجه قرار گیرد، زیرا تقریبا هر فایل سیستم وزن آن بیش از 8 کیلوبایت است.
روش 2: خط فرمان / PowerShell
ویندوز دارای یک ابزار داخلی است که به شما اجازه می دهد تا سرعت درایو را بررسی کنید. البته این شاخص ها محدود هستند، اما هنوز هم ممکن است برای برخی از کاربران مفید باشد. تست شروع می شود از طریق "خط فرمان" یا "PowerShell" .
- "شروع" را باز کنید و شروع به تایپ "cmd" یا "powerhell" کنید ، سپس برنامه را اجرا کنید. حقوق مدیران اختیاری است
- تایپ
winsat diskتایپwinsat diskو Enter را فشار دهید. اگر شما نیاز به بررسی دیسک غیر سیستم دارید، از یکی از ویژگی های زیر استفاده کنید:-n N(جایی که N تعداد دیسک فیزیکی است. به طور پیش فرض، دیسک "0" را بررسی می کند )؛
-drive X(که در آن X نام درایو است. به طور پیش فرض، "C" درایو چک شده است).ویژگی ها را نمی توان با هم استفاده کرد! پارامترهای دیگر این فرمان را می توان در سند اطلاعات مایکروسافت یافت. توسط این لینک . متاسفانه این نسخه فقط به زبان انگلیسی در دسترس است.
- به محض اینکه تست پایان یابد، سه خط را در آن پیدا کنید:
- "Disk Random 16.0 Read" - سرعت خواندن تصادفی 256 بلوک، 16 کیلو بایت هر کدام؛
- "Disk Sequential 64.0 Read" - سرعت خواندن متوالی 256 بلوک، 64 کیلو بایت؛
- "Disk Sequential 64.0 Write" - سرعت نوشتن متوالی 256 بلوک، 64 کیلو بایت است.
- مقادیر هر کدام از این شاخص ها، همانطور که قبلا مشخص است، در ستون دوم پیدا خواهید کرد، و سوم، شاخص عملکرد است. این زمانی است که کاربر برای راه اندازی ابزار عملکرد ویندوز به عنوان مبنایی به کار گرفته می شود.

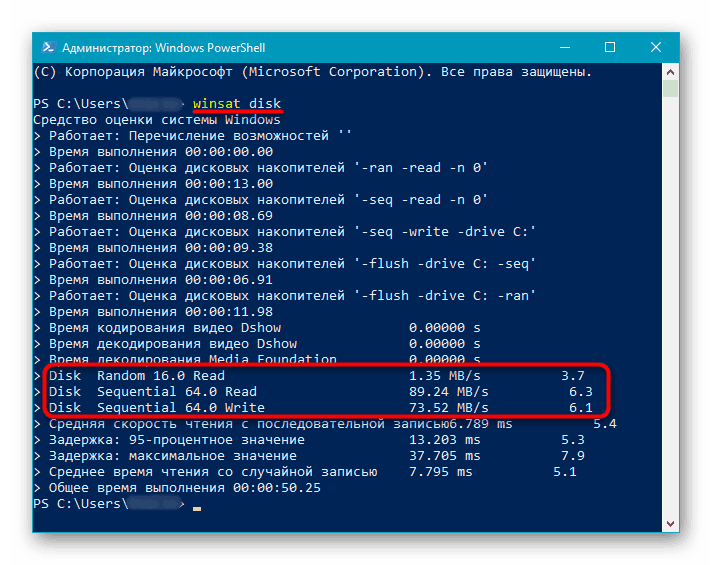
این تست ها با روش قبلی کاملا درست نیست، زیرا نوع تست مطابقت ندارد.
همچنین ببینید: چگونه می توان شاخص عملکرد کامپیوتر را بیابید ویندوز 7 / ویندوز 10
در حال حاضر شما می دانید که چگونه به سرعت از HDD به روش های مختلف. این کمک خواهد کرد که شاخص ها را با مقادیر متوسط مقایسه کنید و بدانید که آیا هارد دیسک ضعیف در تنظیمات کامپیوتر یا لپ تاپ شما است.
همچنین ببینید:
چگونه هارد دیسک را افزایش دهیم
تست سرعت SSD