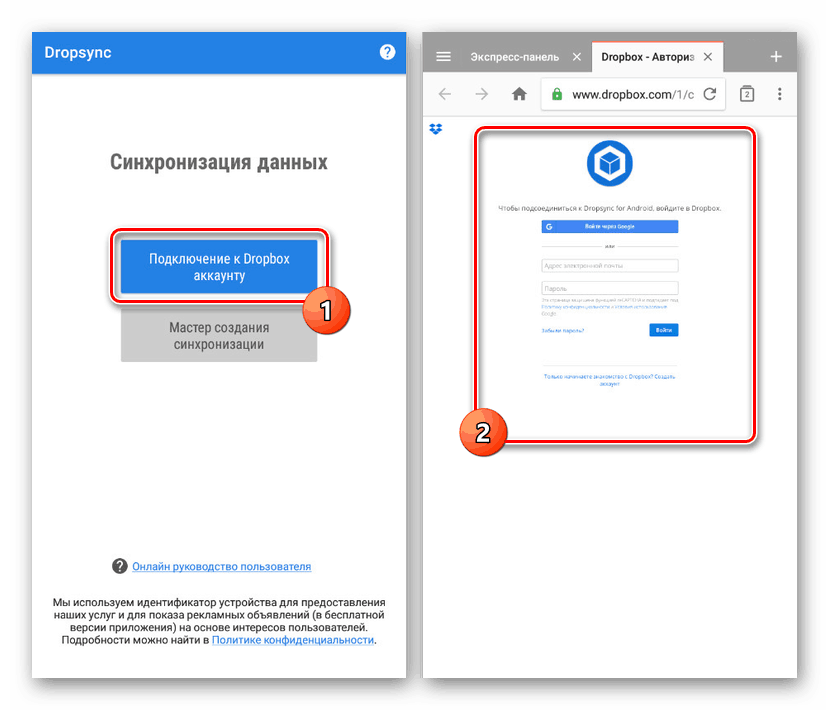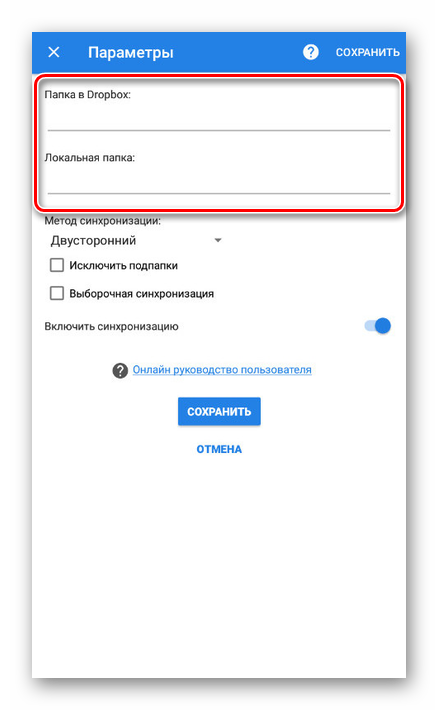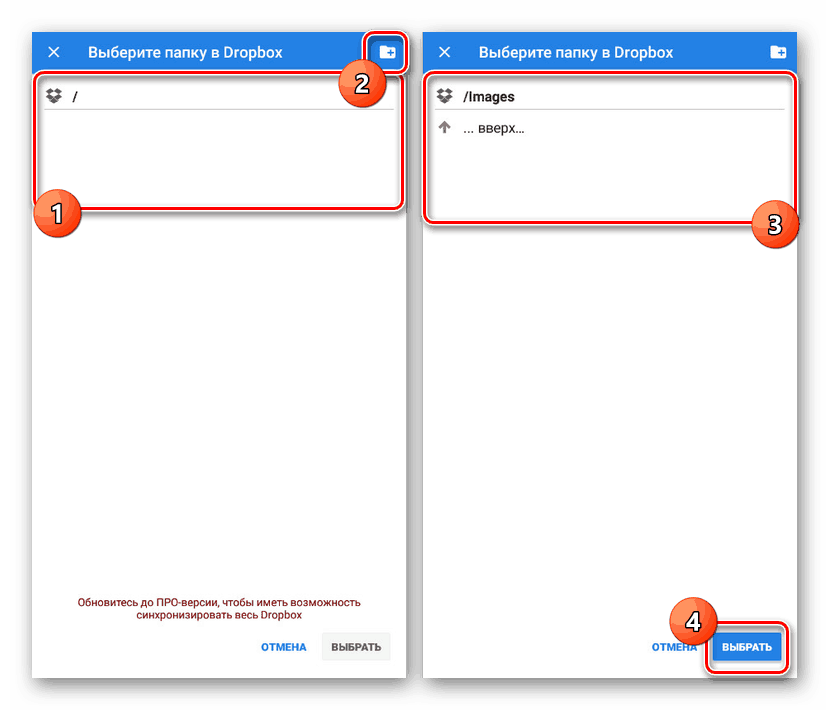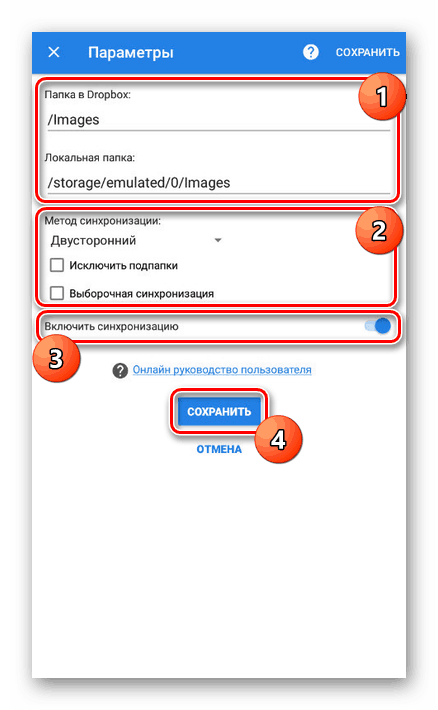چندین دستگاه را در پلتفرم Android همگامسازی کنید
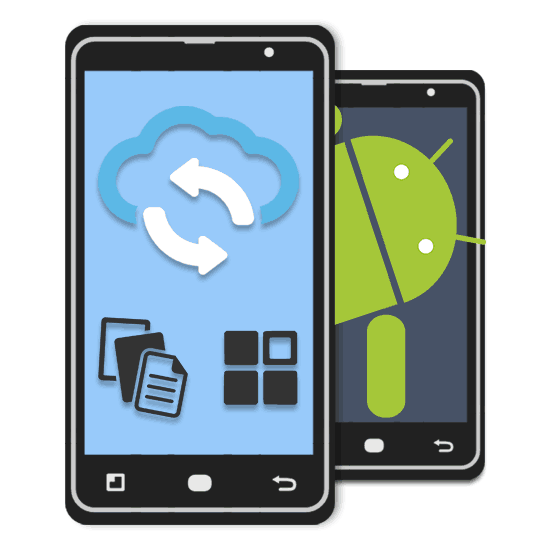
امروز، دستگاه های تلفن همراه و رایانه های لوحی در پلتفرم Android، از جمله هر دو، هستند. به همین دلیل اغلب لازم است که همزمان سازی داده ها بین دو دستگاه در زمان واقعی سازماندهی شود. در این کتاب، ما در مورد روش های انجام چنین کاری صحبت خواهیم کرد.
همگام سازی دستگاه های Android با یکدیگر
ما به روند هماهنگ سازی عمدتا در حالت اتوماتیک توجه خواهیم کرد و نیاز به حداقل مداخله دارد. اگر شما علاقه مند به انتقال داده ها از یک دستگاه به یک دیگر بدون اشتراک مشترک هستید، مقاله دیگری را بخوانید.
جزئیات بیشتر: از یکی از دستگاه های اندرویدی به سوی دیگر تغییر دهید
روش 1: خدمات گوگل
به طور پیش فرض، برای استفاده از تمام ویژگی های پلت فرم آندروید در هر دستگاه، لازم است که با استفاده از حساب Google مجوز انجام شود. این از طریق یک حساب واحد است که شما می توانید تقریبا هر داده شخصی را همگام سازی کنید. اگر وقت نکردید وارد شوید، طبق دستورالعمل های ما انجام دهید.
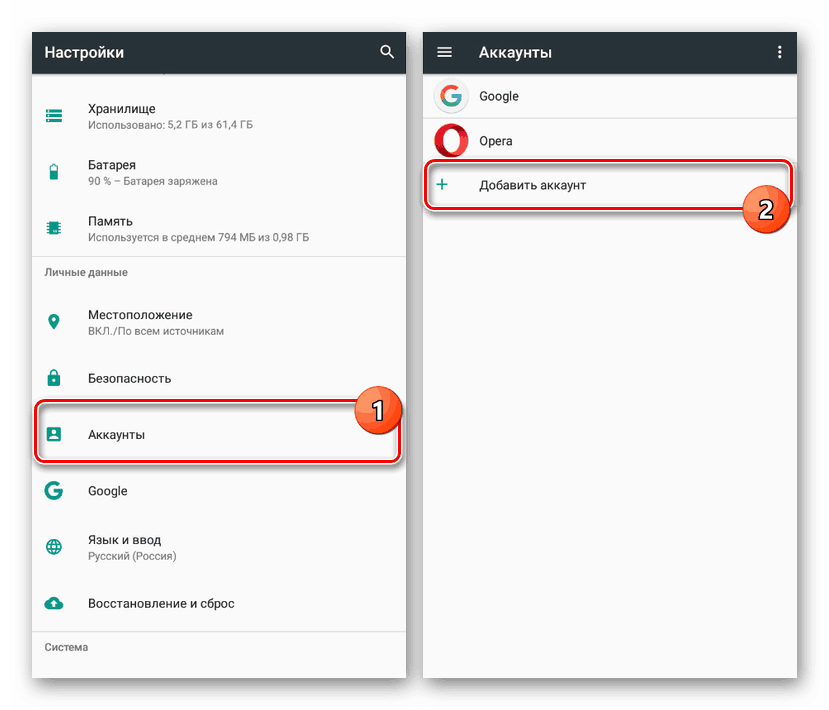
جزئیات بیشتر:
یک حساب Google ایجاد کنید
به سیستم حساب Google در Android وارد شوید
پس از اتصال حساب کاربری خود، با انتخاب «Google» ، از بخش «حسابها» در تنظیمات دستگاه دیدن کنید. در اینجا شما باید منو را با سه نقطه در گوشه سمت راست بالا باز کنید و از مورد "Synchronize" استفاده کنید. در نتیجه داده های مشخص شده در همان صفحه با توجه به اطلاعات در سرور به روز می شود.
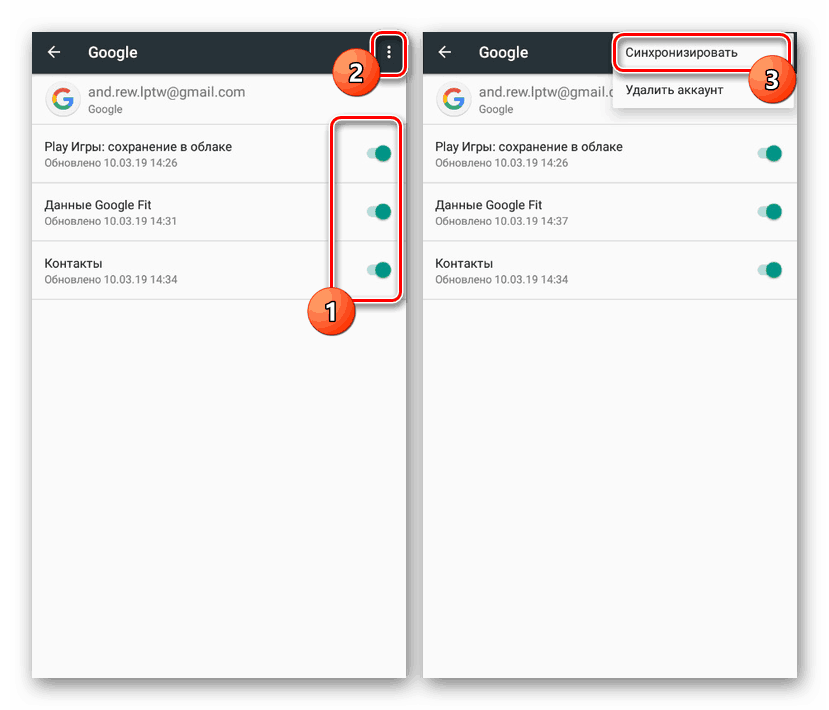
در "تنظیمات" هر گوشی هوشمند در Android، عملکرد پشتیبان گیری از اطلاعات مربوط به کار برنامه های نصب شده ارائه شده است. هنگامی که این ویژگی فعال می شود، تمام اطلاعات مربوط به تنظیمات نرم افزار به طور خودکار در ابر ذخیره می شود. از این لحاظ کمبود هماهنگ سازی برنامه های کاربردی خود است.
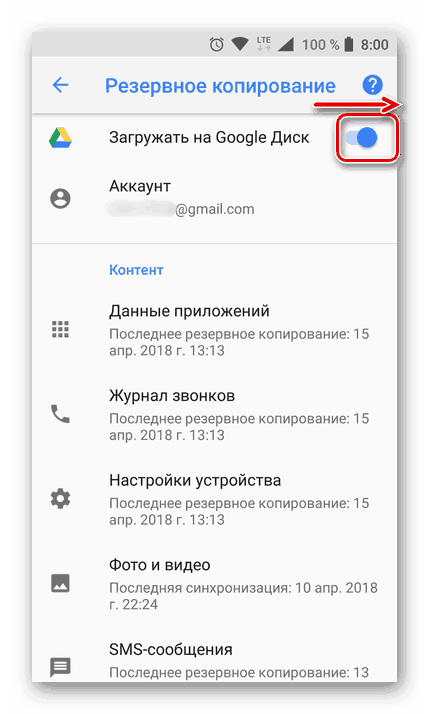
برای فعال کردن تابع، به "تنظیمات" بروید و مورد "بازگردانی و بازنشانی" را پیدا کنید. روی سوئیچ "Auto Recovery" کلیک کنید و روش کامل است. لطفا توجه داشته باشید که، مانند هر نوع دیگر هماهنگ سازی، انتقال داده نیاز به یک اتصال اینترنتی فعال دارد.
جزئیات بیشتر: نحوه فعال کردن همگام سازی حساب Google در Android
تماس با ما
دفترچه تلفن در گوشی هوشمند یکی از مهمترین برنامه های کاربردی است که می تواند با ابر نه تنها برای راحتی شخصی هماهنگ شود، بلکه همچنین برای امنیت در صورت خراب شدن دستگاه. و اگرچه انتقال اطلاعات در بخش قبلی ذکر شده است، اما تفاوت های دیگری نیز وجود دارد. ما روش برای کار با مخاطبین و هماهنگ سازی در یک مقاله جداگانه توصیف کردیم.
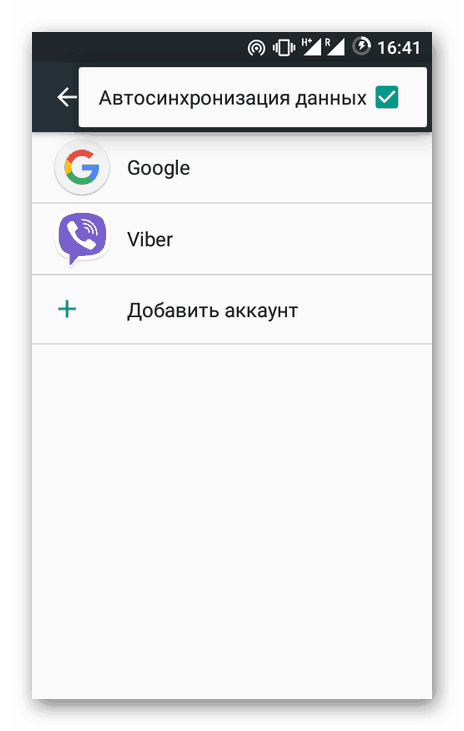
جزئیات بیشتر:
مخاطبین را در Android ذخیره کنید
همگام سازی با Google
انتقال مخاطبین از Android به Android
Google Photos
اگر تصاویر زیادی روی دستگاه وجود داشته باشد یا شما اغلب عکس بگیرید، اما همیشه از برنامه هایی مانند Instagram استفاده نمی کنید، می توانید از سرویس Google Photos استفاده کنید. با آن، پس از اتصال حساب Google خود، تمام تصاویر روی گوشی هوشمند شما با ابر هماهنگ شده و در همه دستگاههایی که از این سرویس و حساب شما استفاده می کنند، در دسترس هستند.
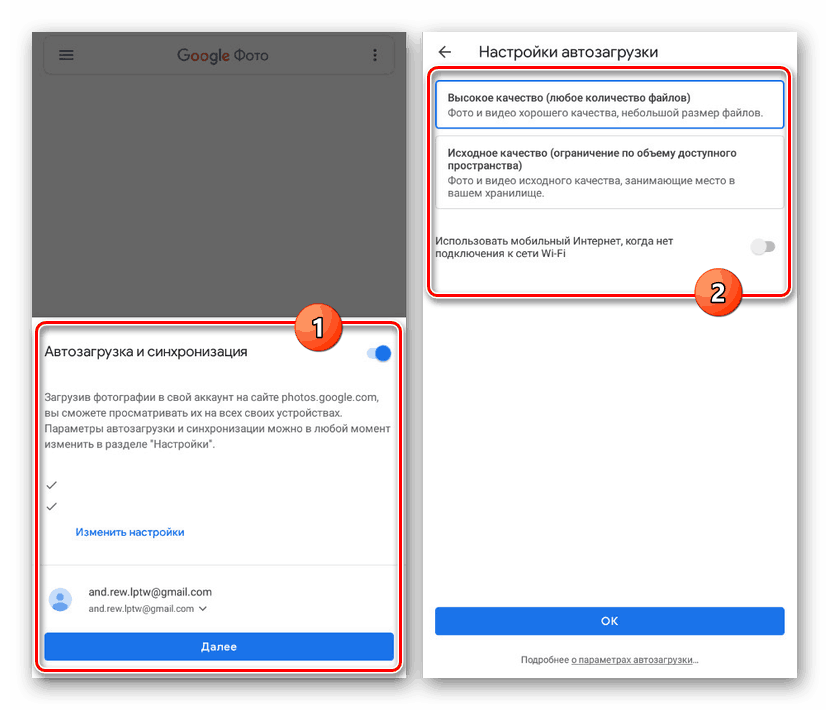
شما می توانید همگام سازی زمانی که شما برای اولین بار برنامه را راه اندازی، تنظیمات در آینده نیاز نیست. با این وجود، با وجود این، هنوز هم می تواند عملیات autoload را در تنظیمات داخلی برنامه در بخش "Autoload and sync" تغییر دهد .
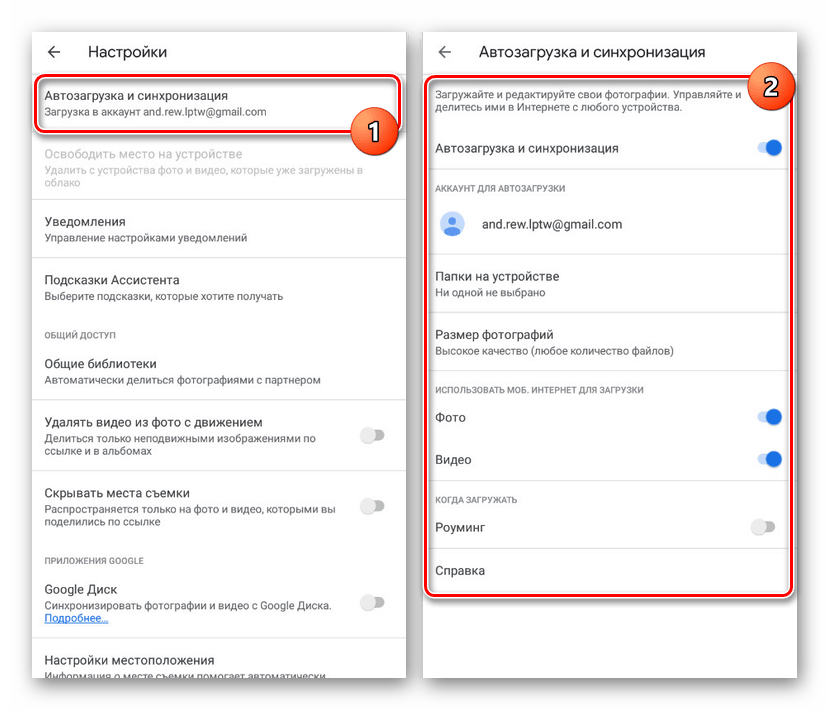
همگام سازی برنامه
این گزینه هماهنگ سازی را نمی توان به صورت خودکار نامید، اما هنوز هم مهم است که آن را ذکر کنیم. استاندارد و احتمالا برنامه مورد استفاده بیشتر Google Play لیستی از نرم افزار نصب شده صرف نظر از نسخه اندرویدی و مدل دستگاه، به یاد می آورد. بنابراین، با استفاده از یک حساب در چندین دستگاه، همیشه می توانید بدانید کدام برنامه ها به تازگی نصب شده اند و در صورت لزوم مجددا نصب می شوند. در ترکیب با پشتیبان، شما می توانید انتقال داده ها را با کمترین زیان سازماندهی کنید.
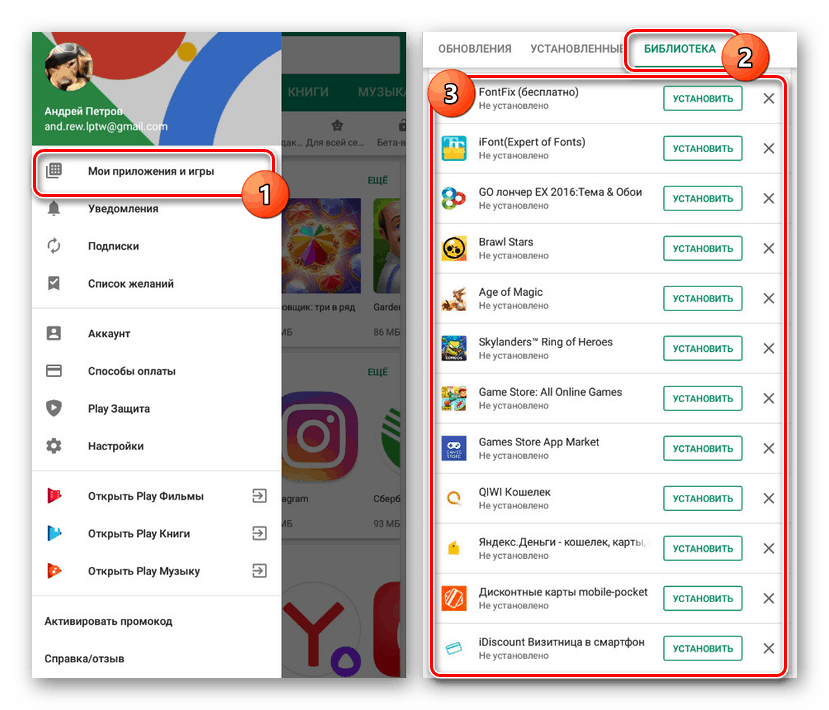
برای مشاهده لیست، فروشگاه Google Play را باز کنید، منوی اصلی را گسترش دهید و «برنامه ها و بازی های من» را انتخاب کنید. با استفاده از پانل بالا، به برگه "Library" بروید. این جایی است که اطلاعات در مورد نرم افزار نصب شده واقع شده است. شما می توانید تاریخچه هر برنامه را با دکمه "نصب" پاک کنید یا بازگردانید.
ما سعی کردیم در مورد همه راحت ترین راه ها برای همگام سازی دو دستگاه در پلتفرم Android با استفاده از یک حساب Google صحبت کنیم. بعضی اوقات بعضی از توابع ممکن است در دسترس نباشند یا برعکس، به دلیل نسخه نرم افزار، گسترش یافته است.
روش 2: Dropsync
بر خلاف سرویس های گوگل، که در آن احتمال اصلی هماهنگ سازی داده های کاری است، برنامه Dropsync به شما امکان می دهد تا یک مبادله فایل کامل بین دو دستگاه با استفاده از ذخیره سازی ابری Dropbox به . همانطور که حدس می زنید دشوار نیست، شما باید یک حساب کاربری در این منبع ایجاد کنید و، در صورت امکان، فضای دیسک اضافی را خریداری کنید.
نکته: برنامه های مشابه دیگری برای سرویس های ابر دیگر وجود دارد، اما در اینجا هماهنگ سازی بهتر انجام می شود.
Dropsync را از فروشگاه Google Play دانلود کنید
- دانلود و برنامه را در لینک موجود در بالا باز کنید. در صفحه شروع، روی "اتصال به حساب Dropbox" کلیک کنید.
![اتصال به یک حساب Dropbox از طریق Dropsync]()
بعد از آن شما به مرورگر پیش فرض یا مجوز از طریق برنامه Dropbox هدایت می شوید. صرف نظر از گزینه، با دادن اجازه Dropsync برای مدیریت فایل ها در دستگاه مجاز است.
- پس از تأیید مجوز، شما به برنامه مجددا هدایت می شوید و هنگامی که «حساب Dropbox به صورت متصل» نمایش داده می شود، روی دکمه Create Sync Wizard کلیک کنید.
- سپس روی پیوند «ایجاد همگام سازی خودتان» ضربه بزنید. با توجه به کمک داخلی، می توانید برنامه را با استفاده از هماهنگ سازی آزمون امتحان کنید، اما ما این روش را در نظر نمی گیریم، به طور مستقیم به تنظیمات فایل برویم.
- بر روی بلوک "پوشه در Dropbox" کلیک کنید تا به پوشه فایل های موجود در ابر بروید. لطفا توجه داشته باشید که در آینده شما همچنین باید از مورد "پوشه محلی" استفاده کنید.
![تنظیمات همگام سازی اولیه در Dropsync در Android]()
در مورد اول، لیستی از دایرکتوری هایی که تاکنون در ابر ساخته شده اند ارائه خواهد شد. در صورت لزوم، می توانید یک پوشه جدید اضافه کنید و انتخاب کنید.
![پوشه Dropbox را در Dropsync در Android انتخاب کنید]()
هنگام استفاده از مورد "پوشه محلی" ، دایرکتوری ریشه گوشی هوشمند باز خواهد شد، جایی که باید دایرکتوری را برای هماهنگی انتخاب کنید. لطفا توجه داشته باشید که تمام اطلاعات در پوشه انتخاب شده بلافاصله به سرور Dropbox ارسال می شود.
- با بازگشت به صفحه «Parameters» ، «روش همگام سازی» را به «دو طرفه» تغییر دهید و در صورت لزوم پارامترهای اضافی را با علامت چک کنید. انتقال با کلیک بر روی دکمه "ذخیره" مطمئن شوید که کلید "فعال کردن همگام سازی" در حالت فعال است.
![صرفه جویی در همگام سازی با Dropsync در آندروید]()
در حال حاضر هماهنگ سازی داده اولیه آغاز خواهد شد و هر چند دقیقه تکرار خواهد شد، بررسی وضعیت فایل ها در ابر و در پوشه دستگاه.
- با قرار دادن یا حذف هر فایل در پوشه انتخاب شده، آنها به ابر آپلود می شوند. اگر Dropsync در اسناد اختلاف پیدا کند، آنها نیز از ذخیره سازی حذف خواهند شد.
- برای ایجاد هماهنگ سازی با یک دستگاه Android دیگر، یک برنامه کاربردی را روی آن نصب کنید و به همین حساب وارد شوید. پس از اتمام تنظیمات و تعیین دایرکتوری، فایل های موجود در ابر و در دستگاه ها به روز می شوند، ظاهر می شوند در جایی که قبلا وجود نداشت. در این مورد، اگر یک سند را بر روی یکی از تلفن ها، ابر و گوشی های هوشمند اضافی حذف کنید، آن هم ناپدید خواهد شد.
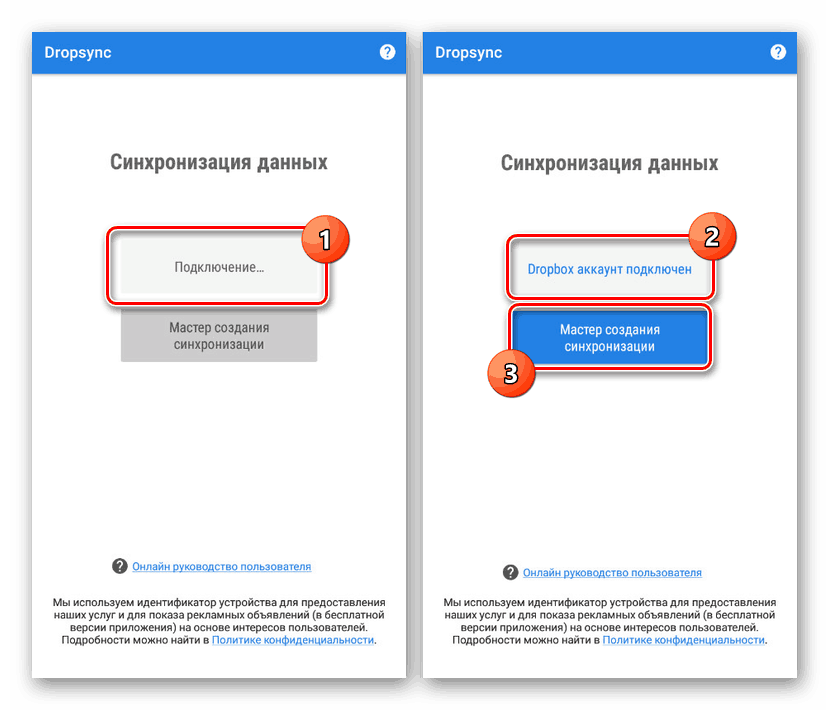
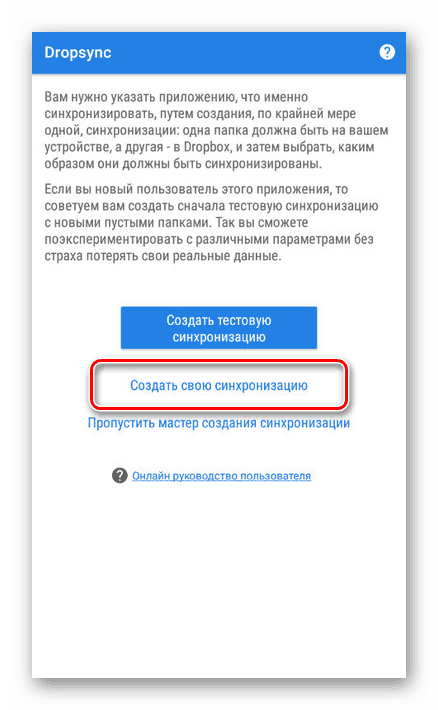
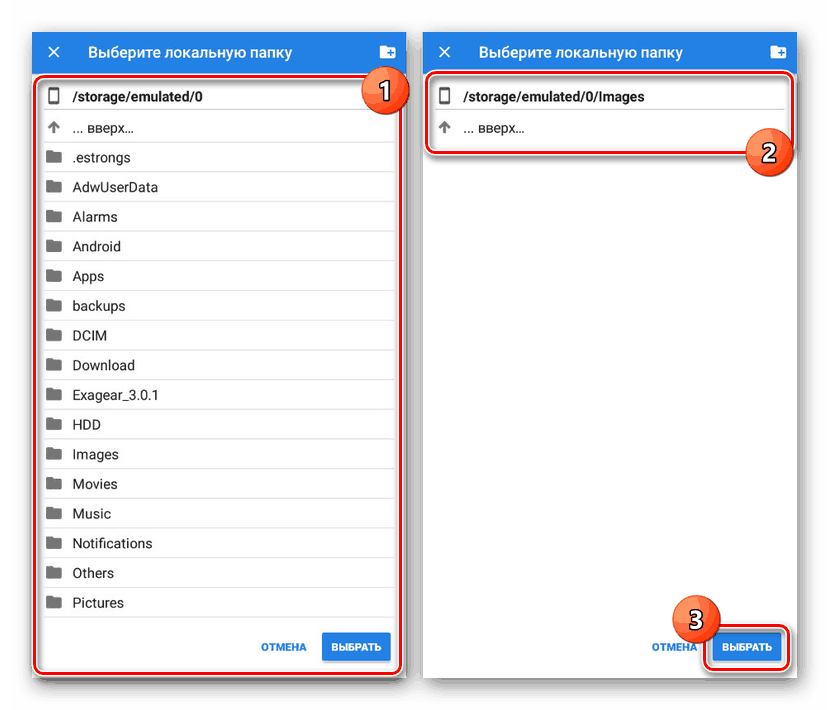
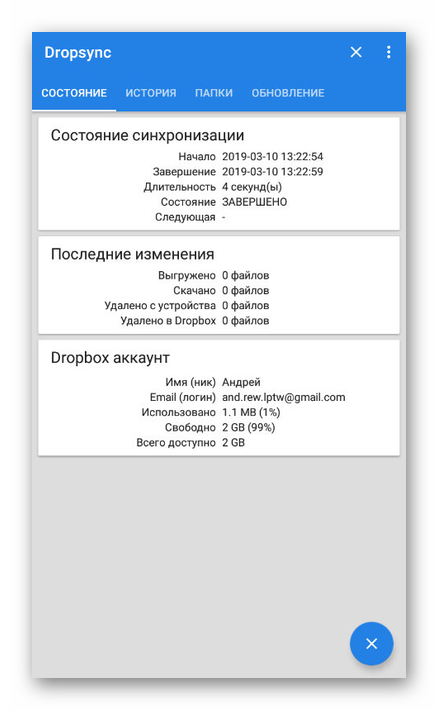
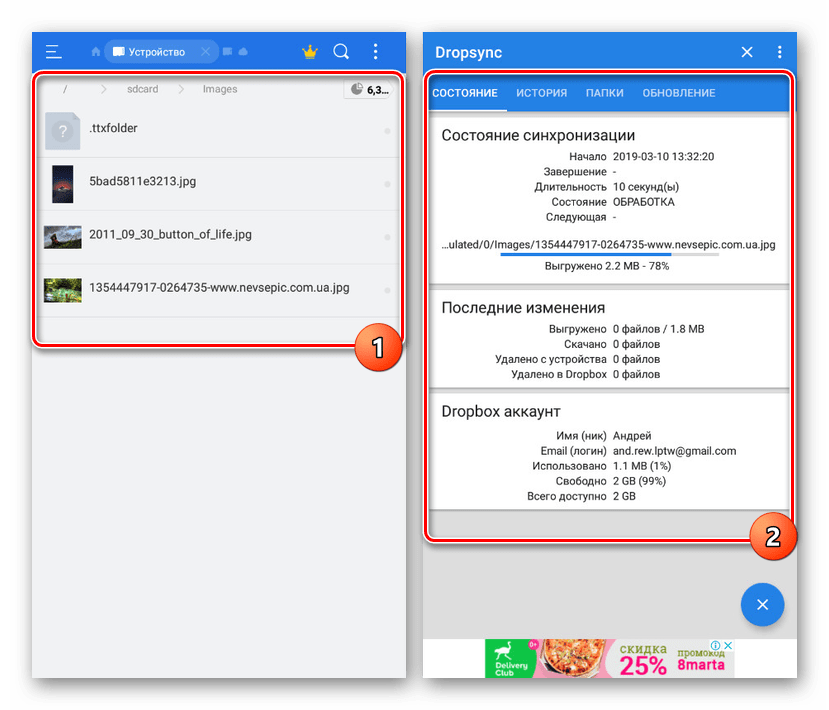
به طور خلاصه، می توان گفت که برای هماهنگ سازی موثر، بهترین استفاده از هر دو گزینه در یک بار است. هر یک از آنها به کنترل دستی نیاز ندارد و کار بسیار خوبی را با کار اختصاص داده شده انجام می دهد.