پارتیشن بندی در درایو فلش USB
در ابتدا تمام فضای موجود در یک USB USB به عنوان یک پارتیشن واحد ارائه می شود و هنگام قالب بندی یا کار در منوی مدیریت دیسک ، امکان ایجاد یک جلد اضافی وجود ندارد. با این حال ، برخی از کاربران به دلیل این واقعیت که لازم است فایل های با قالب های خاص را در بخش های مختلف قرار دهید ، چنین نیازهایی را دارند. سپس نرم افزار شخص ثالث یا ابزار استاندارد ویندوز 10 که با انتشار نسخه Creators Update در دسترس قرار گرفت ، به حالت نجات می رود.
مطالب
در یک درایو فلش پارتیشن ایجاد کنید
قبل از شروع عملیات ، توصیه می کنیم نسخه هایی از تمام پرونده های واقع در درایو را ایجاد کنید ، زیرا بعداً قالب بندی و توزیع بیشتر به پارتیشن ها انجام می شود. اگر به طور ناگهانی چیزی پیش آمد ، شما باید درایو فلش USB را بازیابی کنید ، و تمام اطلاعات را از آن پاک کنید. پس از تهیه نسخه پشتیبان ، با روش های زیر آشنا شوید.
می خواهیم بلافاصله توجه داشته باشیم که در ویندوز 7 ممکن است در نمایش پارتیشن های ایجاد شده از این طریق مشکلی ایجاد شود ، اما در BIOS و برنامه های دیگر آنها قابل مشاهده خواهند بود. بنابراین ، با قرار دادن پارتیشن بوت در محل دیگر هیچ مشکلی ایجاد نمی شود.
روش اول: نسخه استاندارد دستیار پارتیشن AOMEI
دستیار پارتیشن AOMEI یکی از محبوب ترین راه حل های شخص ثالث برای کار با پارتیشن های دیسک سخت و درایوهای متصل به یک کامپیوتر است. عملکرد آن شامل بسیاری از ابزارها و ویژگیهای مفید است ، اما امروز ما فقط با تعامل با حجم مقابله خواهیم کرد. تمام ابزارهای مورد نیاز شما در نسخه رایگان نسخه استاندارد موجود است.
- برنامه را روی رایانه شخصی خود بارگیری و نصب کنید. بخش فلش مموری را علامت گذاری کرده و عملیات "تغییر اندازه" را انتخاب کنید.
- فضای مجازی را برای حجم جدید اختصاص دهید ، و سپس بر روی "OK" کلیک کنید.
- شما باید با کلیک کردن بر روی دکمه مناسب ، تنظیمات را اعمال کنید.
- اطلاعات مربوط به عملیات در حال تعلیق را مرور کنید و سپس آن را اعمال کنید.
- انتظار دارید این روند کامل شود.
- پس از آن ، منطقه آزاد را انتخاب کنید و شروع به ایجاد یک پارتیشن جدید کنید.
- حتما سیستم پرونده ای را انتخاب کنید که مطابق با سیستم پرونده حجم جلد قبلی ایجاد شده باشد.
- تغییرات را اعمال کنید.
- عملیات معلق را اجرا کنید.
- صبر کنید تا جلد جدید ایجاد شود.
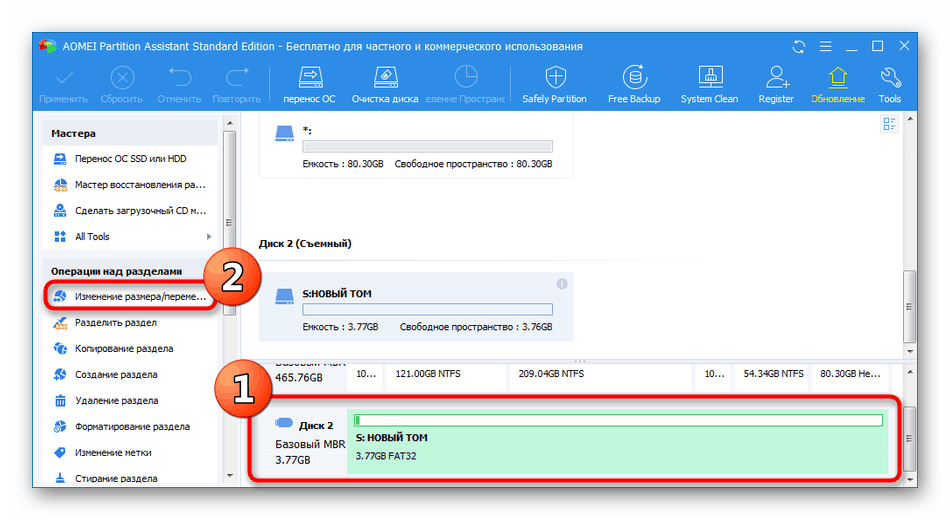
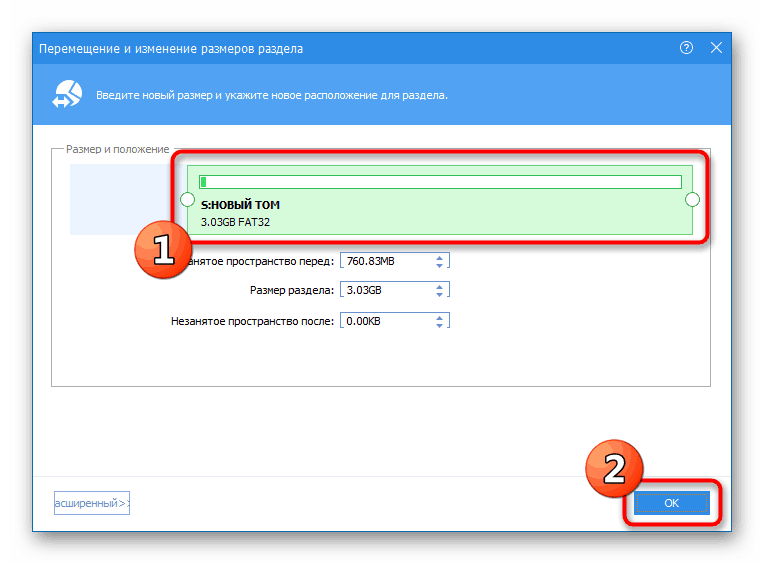
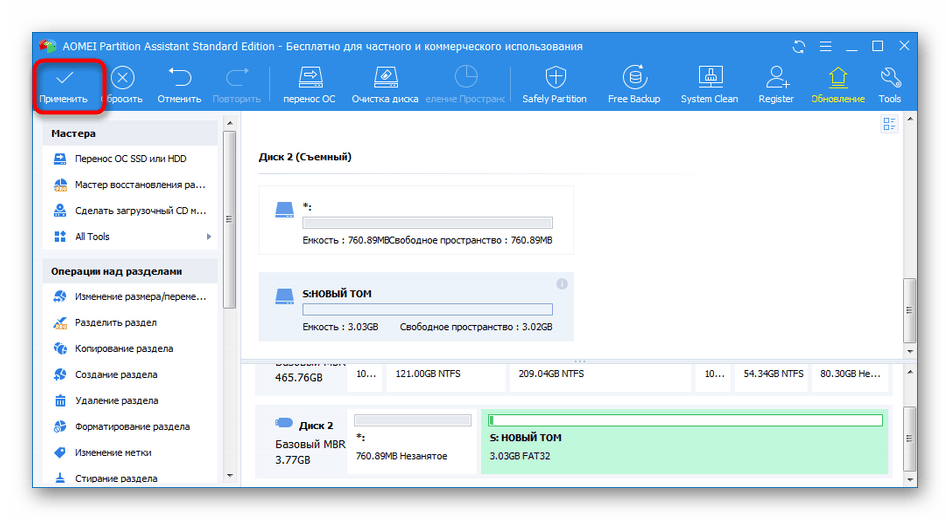
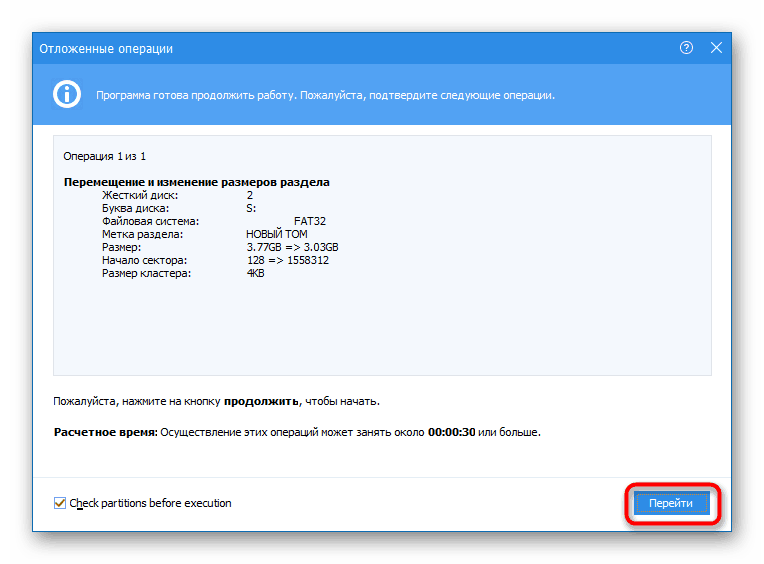
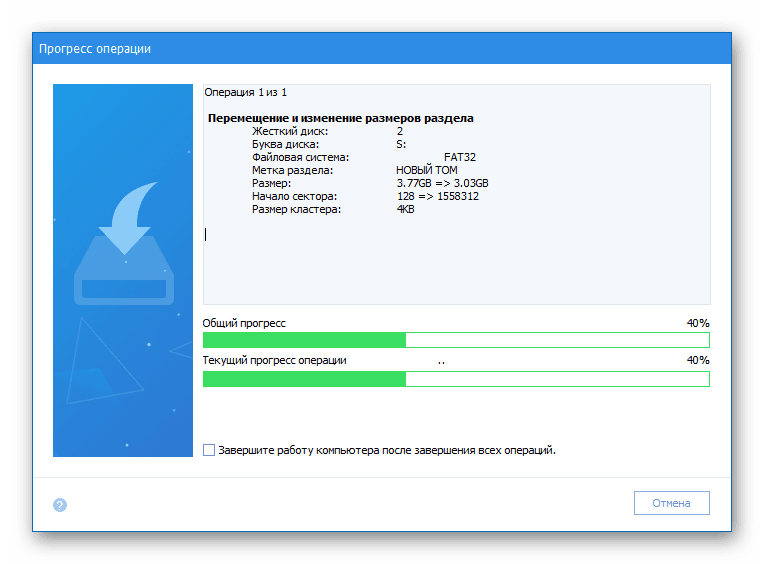
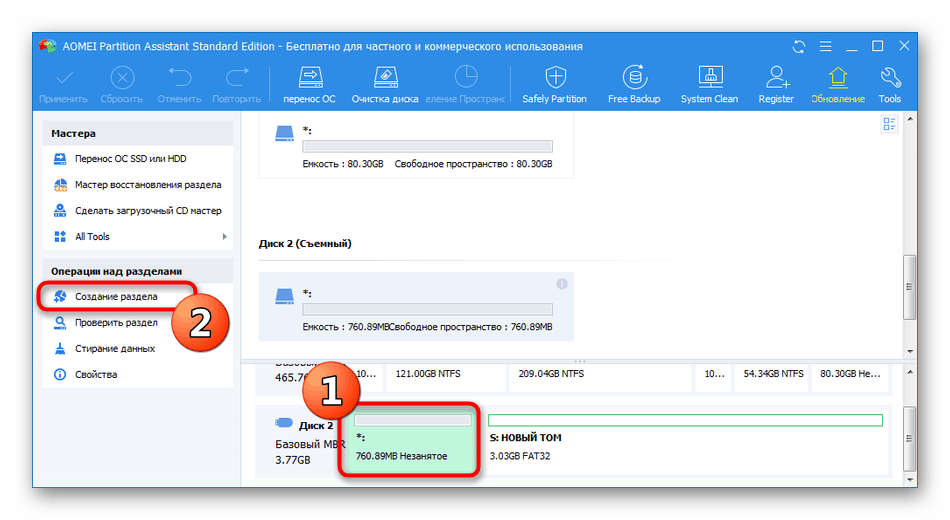
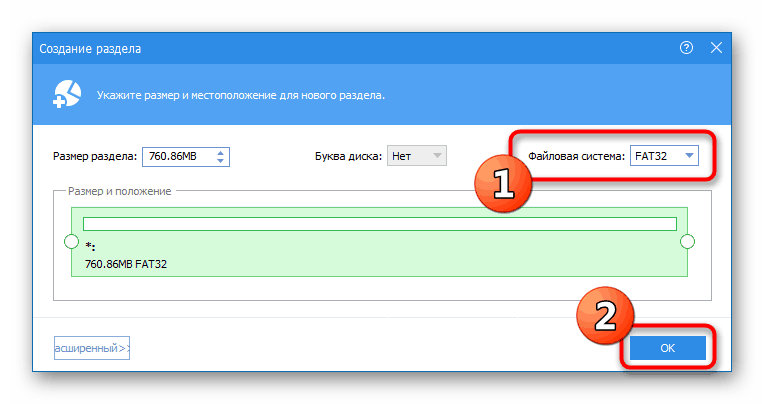
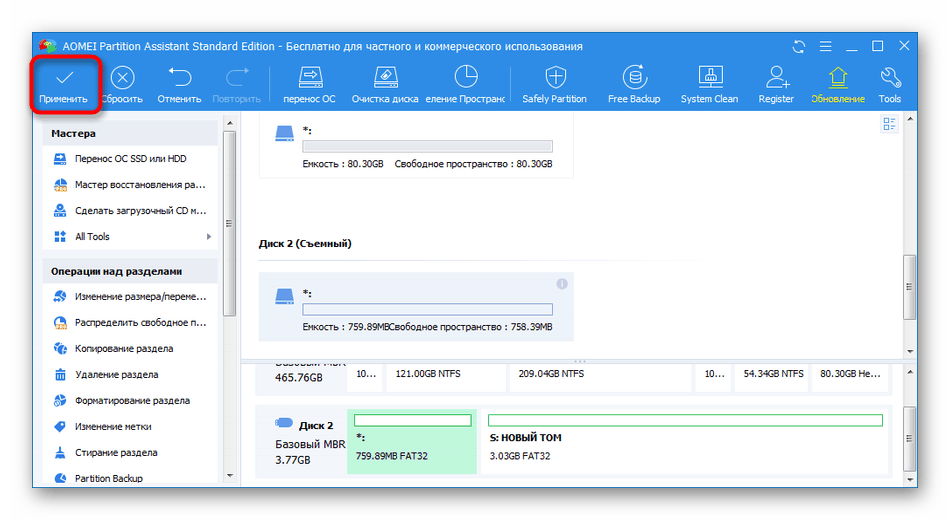
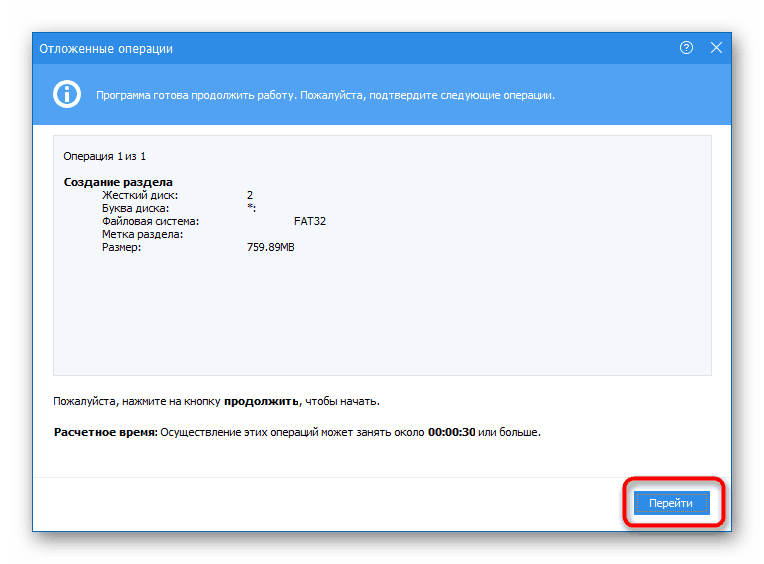
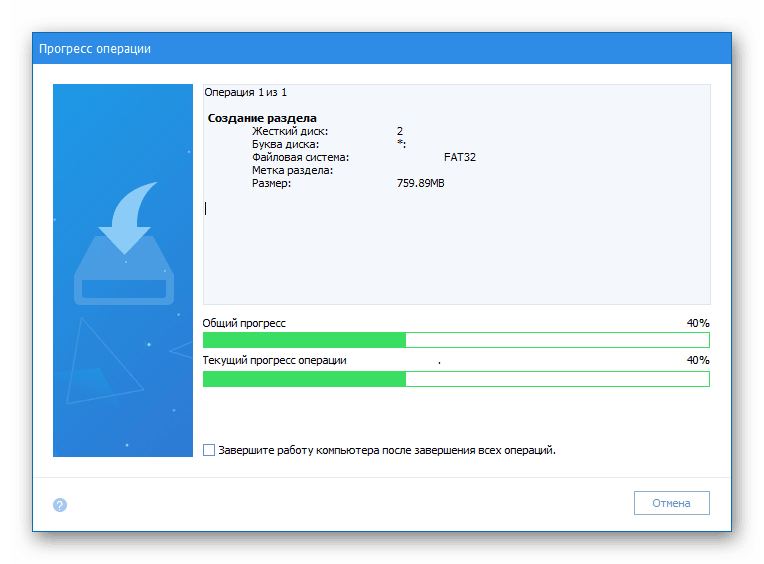
روش 2: جادوگر پارتیشن MiniTool
اگر روش قبلی به هر دلیلی مناسب شما نبود ، توصیه می کنیم خود را با سایر نرم افزارهای مشابه به نام MiniTool Partition Wizard آشنا کنید. این راه حل به شما امکان می دهد تا درایو USB را به سرعت به تعداد مورد نیاز پارتیشن ها تقسیم کنید ، اما ابتدا باید تمام داده ها را پاک کنید.
- جادوگر پارتیشن MiniTool را بارگیری و اجرا کنید. پس از آن ، بر روی نام فلش مموری کلیک راست کنید.
- گزینه "حذف همه پارتیشن ها" را انتخاب کنید.
- عمل را تأیید کنید.
- سپس با کلیک بر روی "درخواست" باید این عملیات را اعمال کنید .
- حذف همه پارتیشن ها را تأیید کنید.
- پس از اتمام ، از حذف موفقیت آمیز حجم ها مطلع می شوید.
- اکنون فضای آزاد درایو اختصاص نمی یابد. با RMB روی آن کلیک کنید.
- گزینه "ایجاد" را در فهرست زمینه پیدا کنید.
- تنظیم پارامترهای میزان صدا - نام ، نام ، انتخاب سیستم فایل و درایو را انتخاب کنید.
- همین کار را با فضای خالی باقی مانده انجام دهید.
- وقتی پارتیشن دوم را ایجاد می کنید ، یک اعلان ظاهر می شود که در ویندوز قابل مشاهده نخواهد بود. با کلیک روی "بله" ، ایجاد را ادامه دهید.
- اطمینان حاصل کنید که همه بخش ها آماده هستند ، و سپس بر روی "اعمال" کلیک کنید .
- صبر کنید تا تغییر اعمال شود.
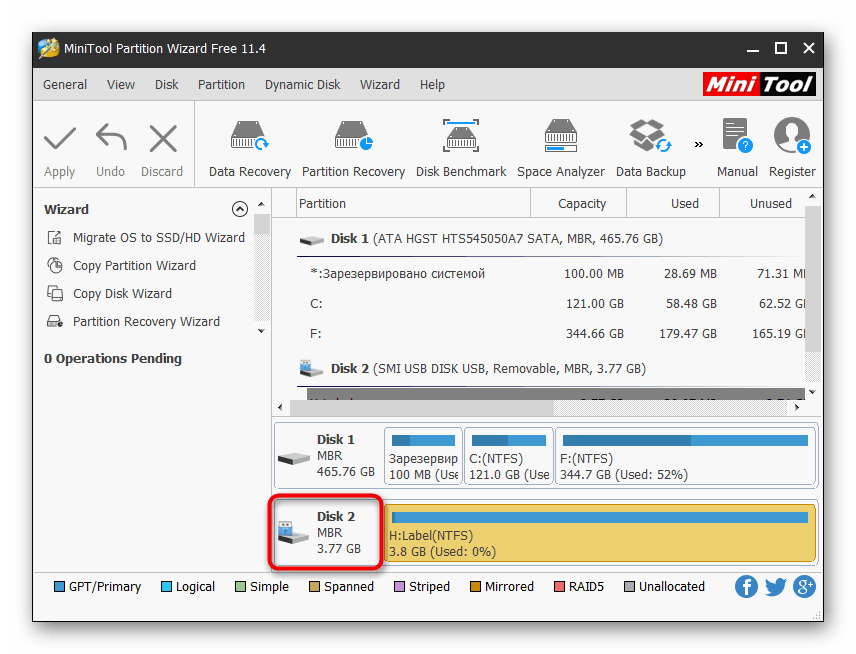
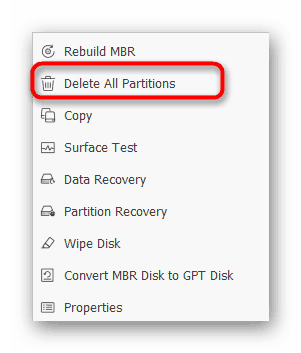
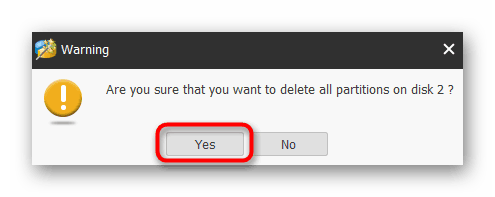
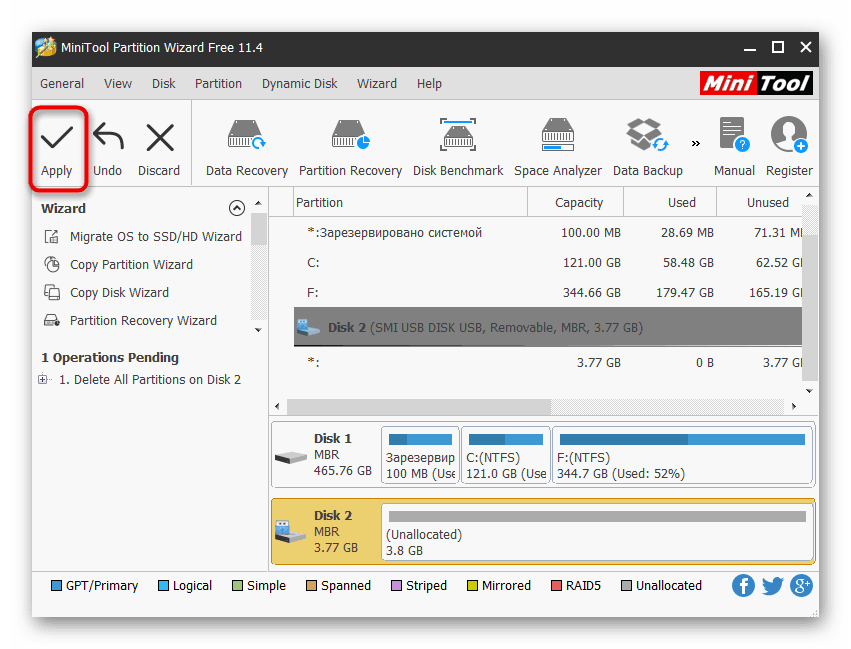
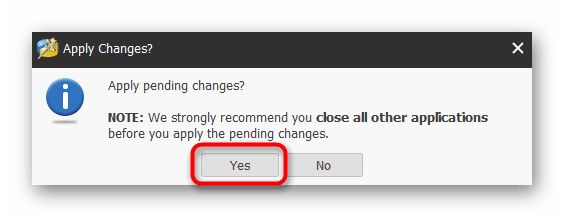
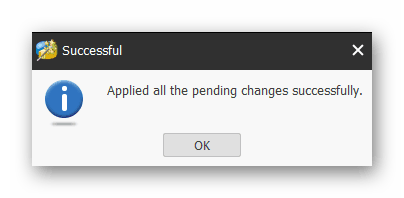
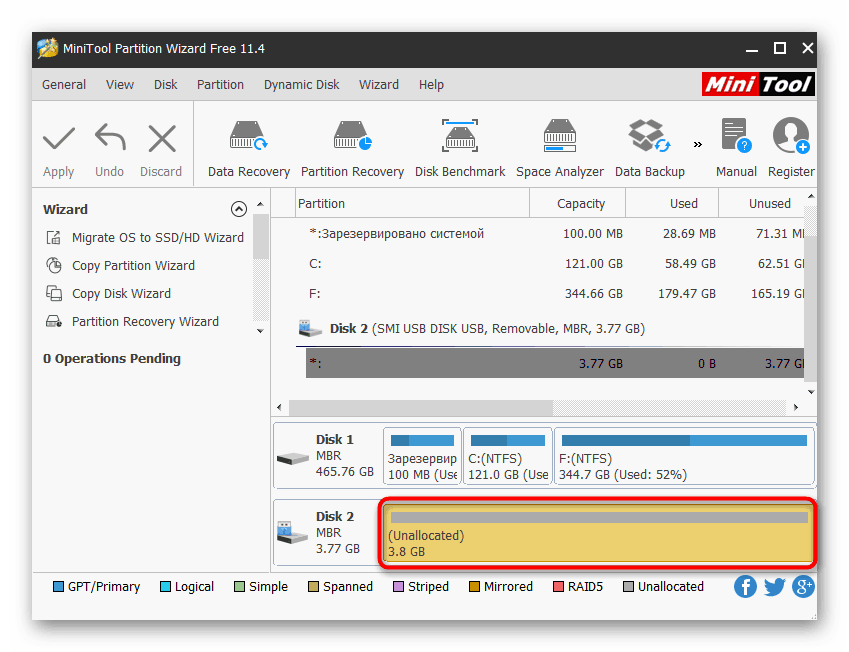
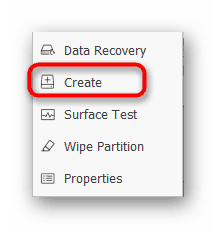
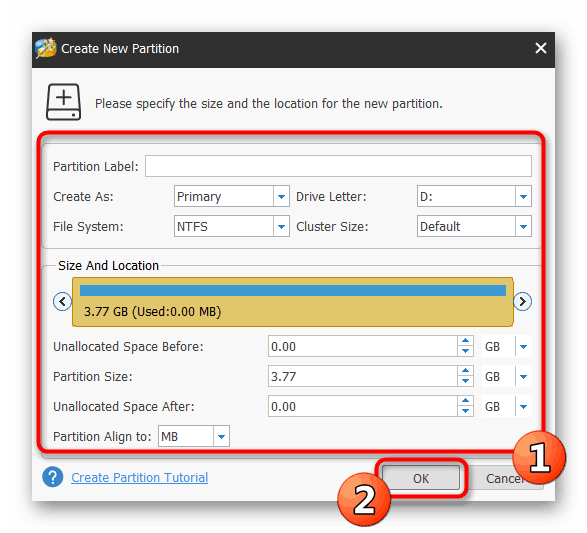
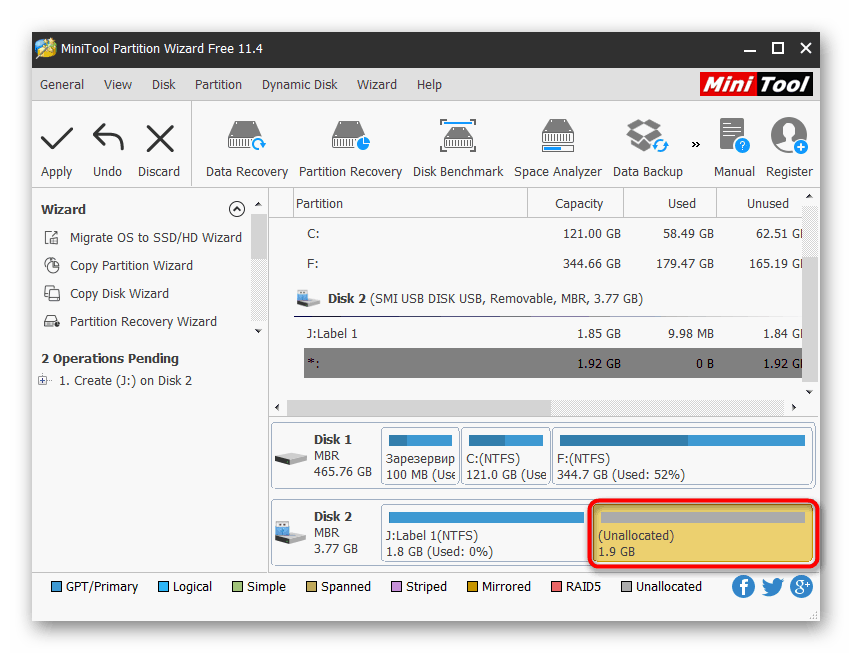
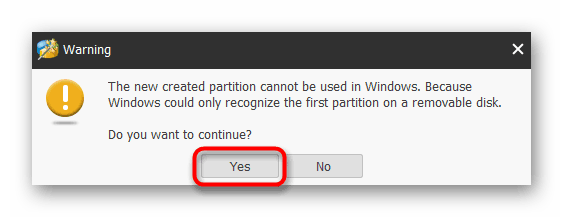
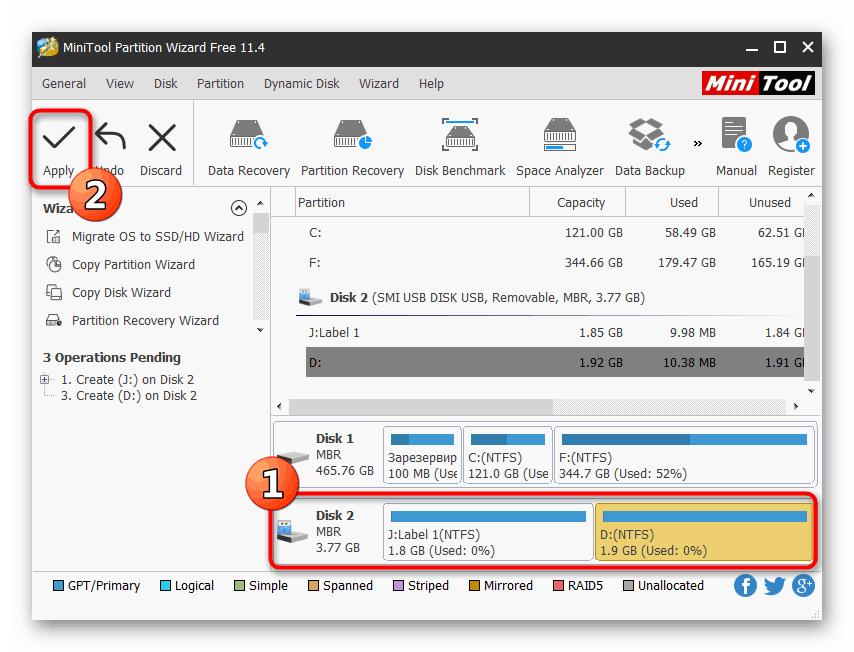
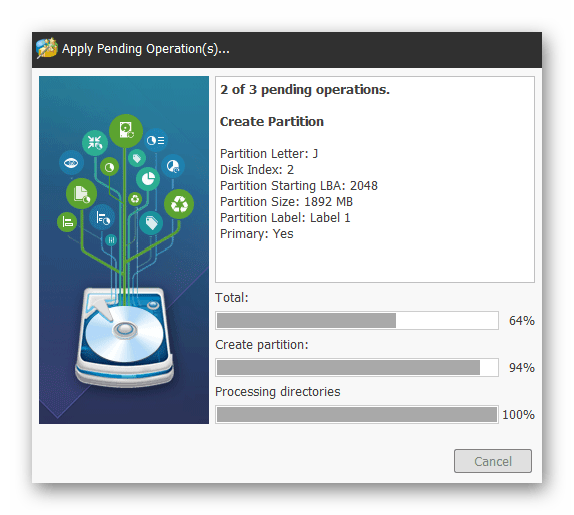
اکنون می توانید آزادانه از بخش های درایو فلش برای اهداف خاص خود استفاده کنید.
روش 3: استاد پارتیشن EaseUS
EaseUS Partition Master عملاً با روشهای گفته شده در بالا فرقی نمی کند ، با این وجود ابزارهای دیگری نیز وجود دارند که ممکن است در طول سایر اقدامات با درایوها برای کاربر مفید باشد. اگرچه این برنامه پرداخت می شود (نسخه رایگان فقط توابع را نشان می دهد) ، ما تصمیم گرفتیم تا در مورد ایجاد چندین بخش از درایو فلش با جزئیات صحبت کنیم.
- بخش اصلی درایو را انتخاب کرده و بر روی "Delete" کلیک کنید.
- اقدامات خود را تأیید کنید.
- یک منطقه آزاد را مشخص کنید و "ایجاد" را انتخاب کنید.
- سیستم تنظیم پرونده ، نام بخش ، نامه و اندازه آن را با تنظیم کشویی تنظیم کنید. سپس بر روی "OK" کلیک کنید.
- همین کار را با فضای باقی مانده انجام دهید.
- با کلیک بر روی "اجرای 2 عملیات" اعمال تغییرات را شروع کنید.
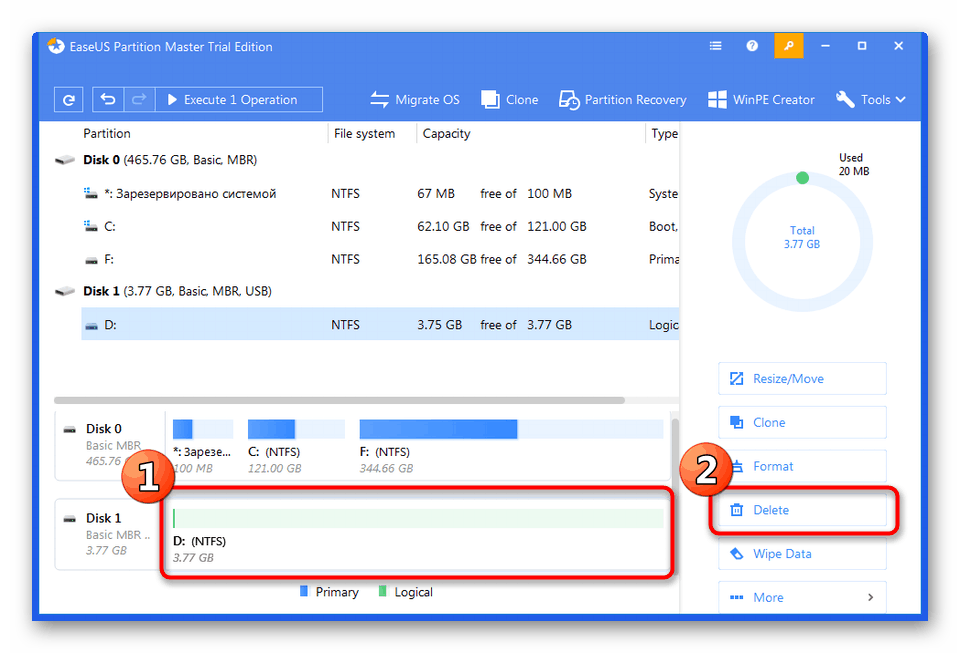
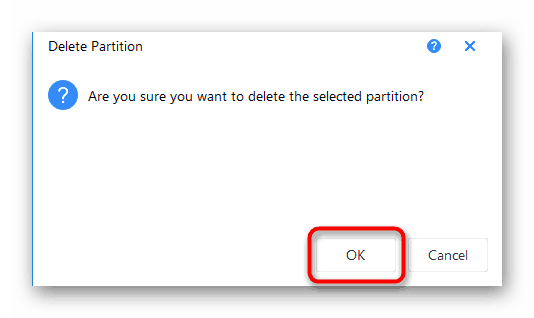
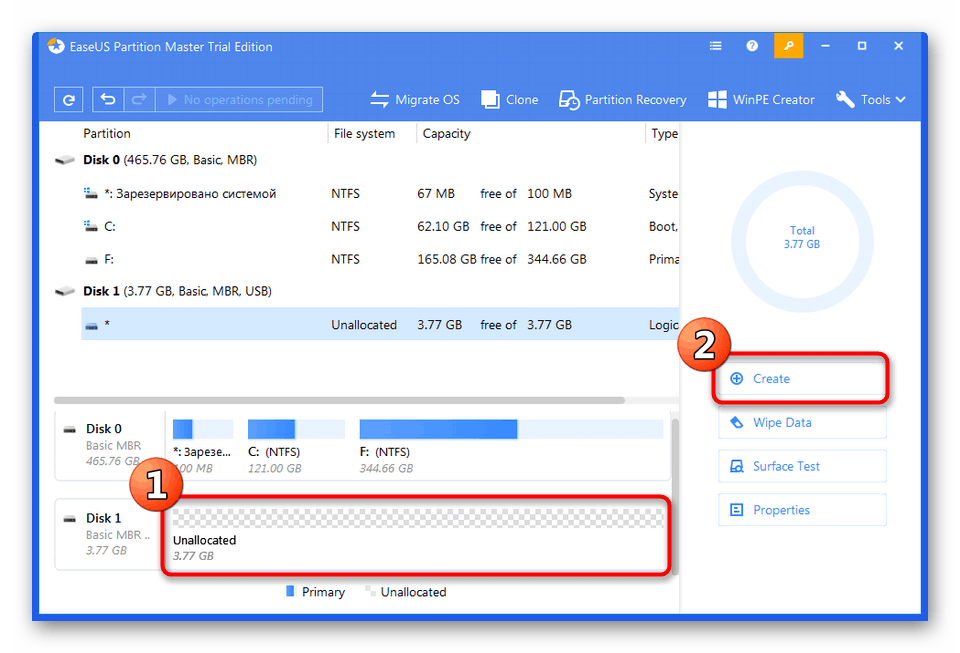
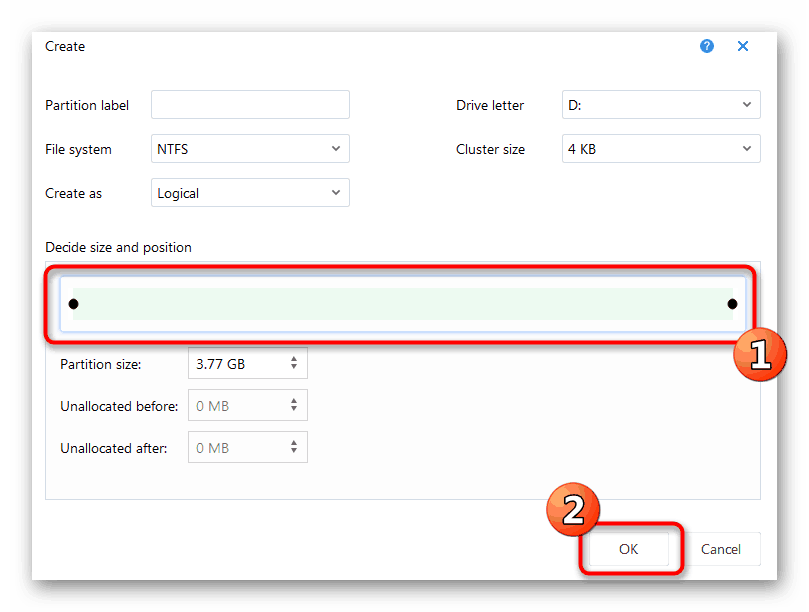
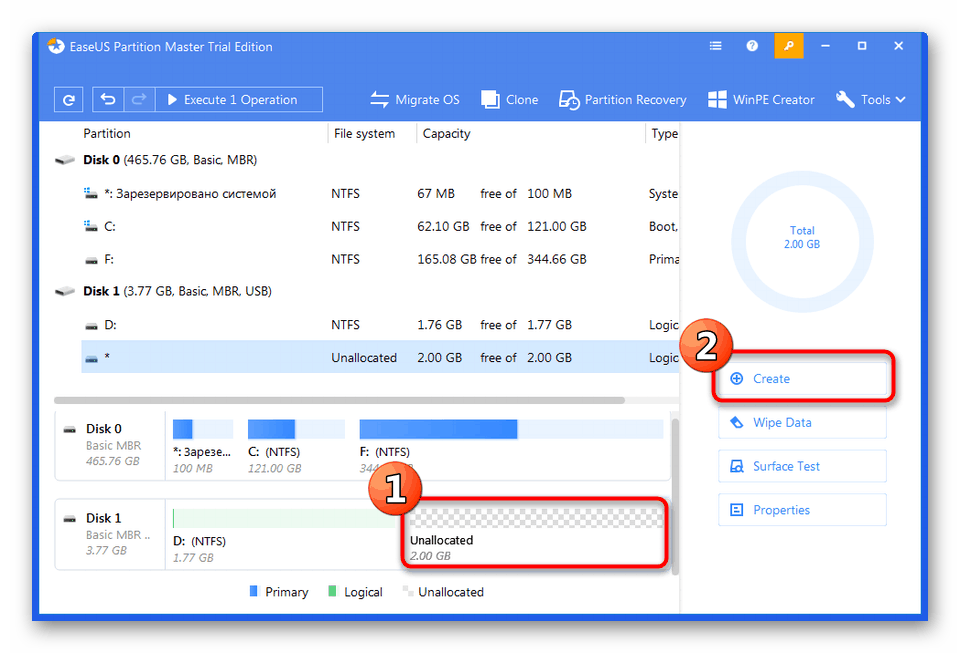
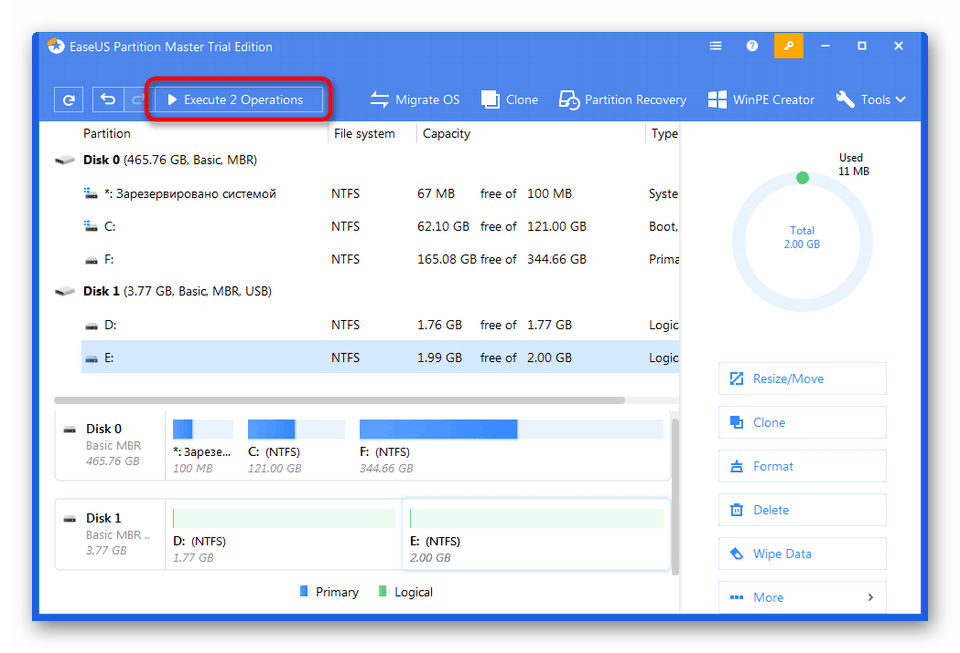
در اینترنت ، هنوز هم بسیاری از برنامه های مشابه وجود دارد که به شما امکان می دهد با بخش های فلش و هارد دیسک کار کنید. اگر گزینه های فوق به هر دلیلی مناسب نیستند می توانید با مراجعه به مقاله در لینک زیر با محبوب ترین آنها آشنا شوید.
همچنین بخوانید: برنامه هایی برای کار با پارتیشن های دیسک سخت
روش 4: ابزار استاندارد ویندوز 10 (1703 و بالاتر)
همانطور که قبلاً نیز گفته شد ، ویندوز 10 ویژگی جدیدی را اضافه کرده است که به شما امکان می دهد فلش مموری USB را به پارتیشن ها تقسیم کرده و با هر یک از آنها کاملاً کار کنید. با این حال ، اگر چنین درایو را به همان رایانه شخصی با ویندوز 8 یا 7 وصل کنید ، فقط حجم اصلی قابل مشاهده خواهد بود. این را در هنگام ایجاد به خاطر داشته باشید.
- عملکرد در نظر گرفته شده تنها با یک شرط کار می کند - فلش درایو باید با فرمت NTFS فرمت شود. بنابراین ، ابتدا باید این عملیات را انجام دهید. برای راهنمایی های دقیق در مورد این موضوع ، به مطالب جداگانه ما در زیر مراجعه کنید.
- ابزار "Run" را با نگه داشتن ترکیب کلید Win + R ، که در قسمت زمینه
diskmgmt.mscوارد کنید و Enter را فشار دهید. - بر روی بخش درایو راست کلیک کرده و "Compress Volume" را در منوی زمینه انتخاب کنید.
- اندازه فضای قابل فشرده سازی را مشخص کنید (حجمی که به حجم جدید اختصاص می یابد) ، سپس روی "Compress" کلیک کنید.
- اکنون بر روی فضای غیرقابل تنظیم RMB کلیک کرده و گزینه Create Simple Volume را انتخاب کنید.
- دستورالعمل های نمایش داده شده در Create Wizard را دنبال کنید.
- در هنگام قالب بندی ، توجه به سیستم فایل NTFS نیز مهم است.
- پس از آن ، در فهرست "این رایانه" دو بخش کامل درایو نمایش داده می شود.
همچنین بخوانید: اطلاعات مربوط به قالب بندی درایوهای فلش در NTFS
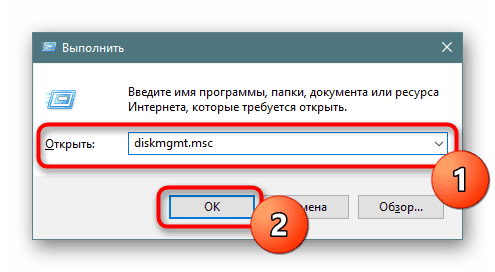
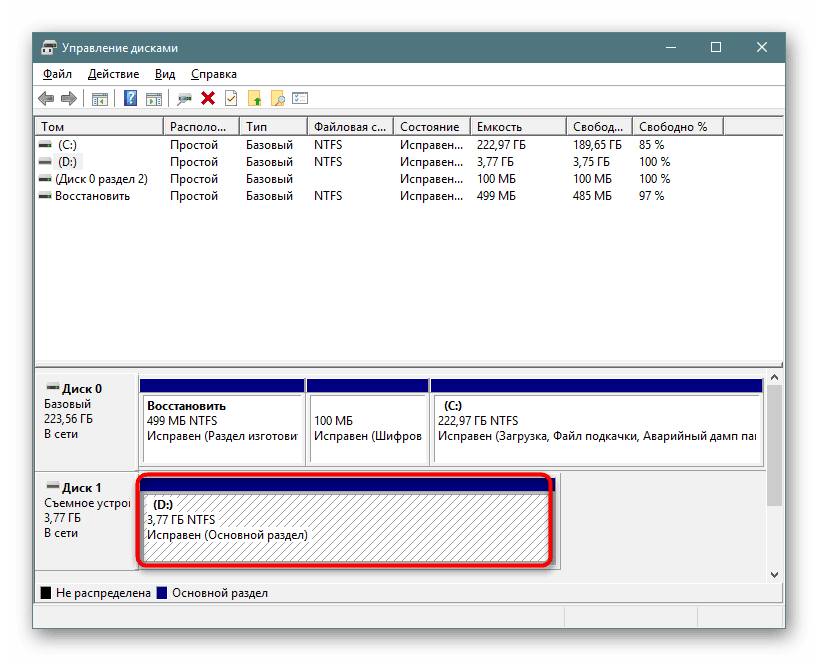
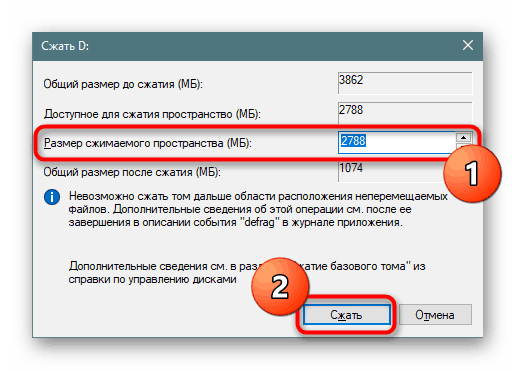
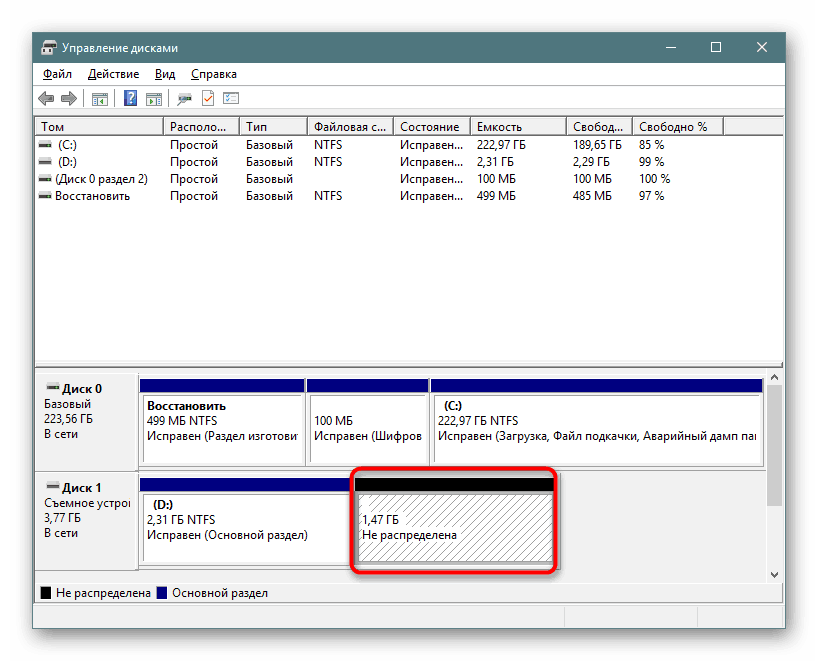
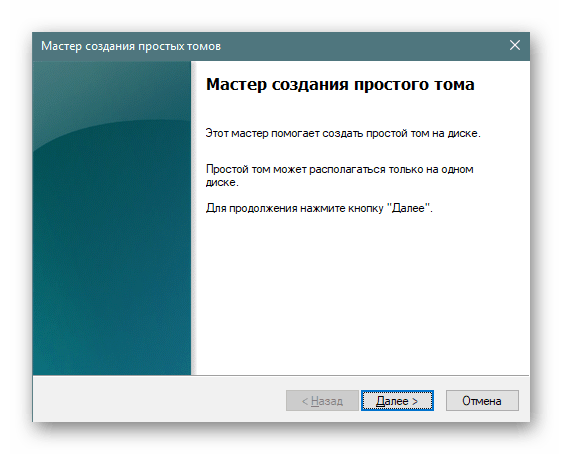
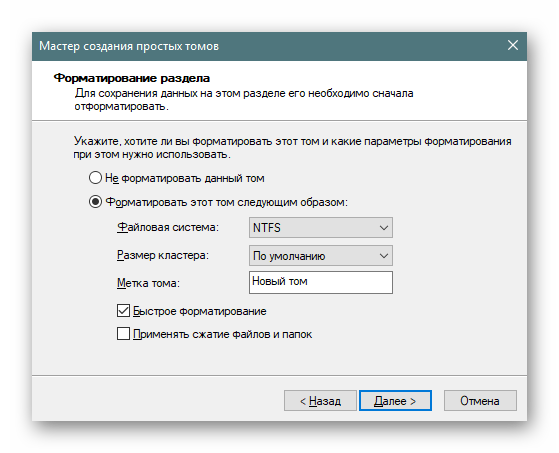
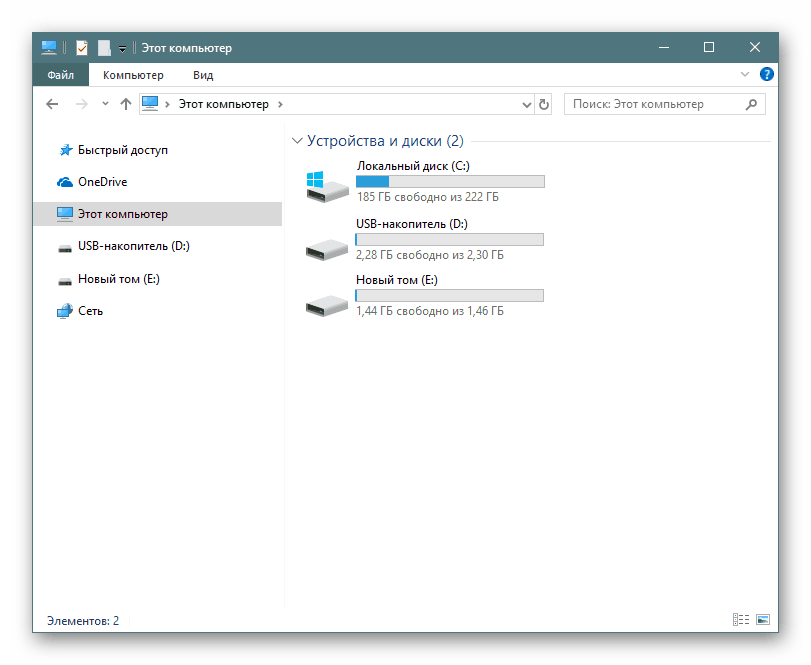
ما شما را با روش های پخش فلش مموری در بخش ها آشنا کردیم. همانطور که مشاهده می کنید ، همه چیز با این موضوع خیلی ساده نیست ، زیرا در ابتدا چنین درایو برای خرد کردن فضا طراحی نشده بود. با این حال ، با مهارت های مناسب و استفاده از ابزارهای ویژه ، این کار کاملاً عملی است.