شتاب سیستم با ابزارهای TuneUp
تقریبا هر کاربر با تجربه می داند که برای اینکه سیستم به طور صحیح و سریع کار کند، به مراقبت مناسب نیاز دارید. خوب، اگر چیزها را مرتب نکنید، دیر یا زود خطاهای مختلف ظاهر خواهند شد و کار به طور کلی به همان اندازه سریع نخواهد بود.
در این آموزش، ما به یکی از راه هایی که می توانید ویندوز 10 را راه اندازی و اجرا کنید، نگاه کنید.
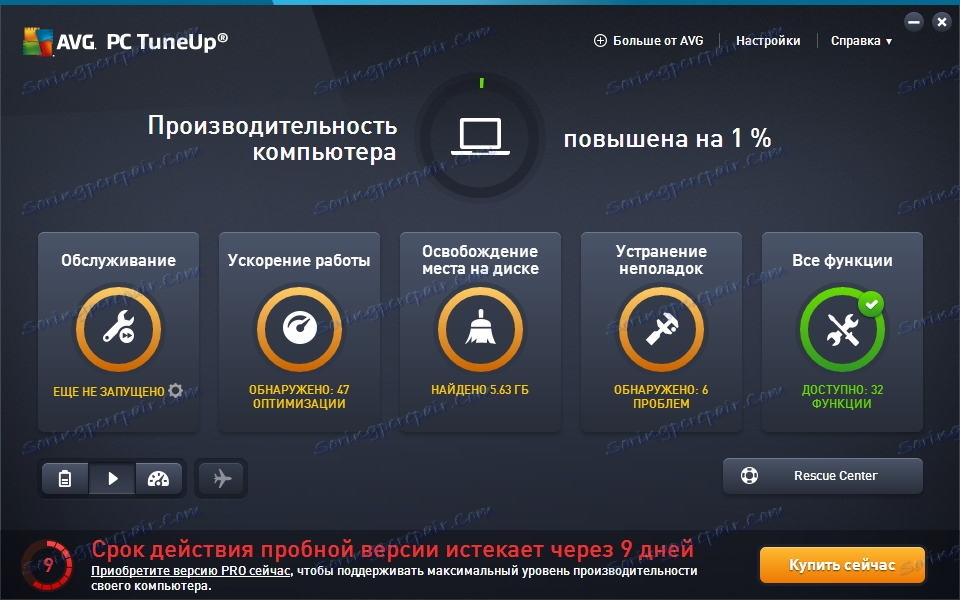
برای افزایش سرعت رایانه، از یک مجموعه عالی از ابزارهای به نام TuneUp Utilities استفاده کنید.
این همه چیز را برای تعمیرات دوره ای و نه تنها نیاز دارد. همچنین فاکتور بی اهمیت بودن حضور جادوگران و راهنمایی هایی است که به شما امکان می دهد تا به سرعت شروع به کار کرده و به درستی سیستم را نگه دارید.
کاربران تازه کار
علاوه بر رایانه های رومیزی، این برنامه همچنین می تواند مورد استفاده برای سرعت بخشیدن به کار لپ تاپ ویندوز 10 قرار گیرد.
ما به طور معمول با برنامه نصب شروع می کنیم.
محتوا
نصب TuneUp Utilities
به منظور نصب Utilities TuneUp، تنها چند کلیک و کمی صبر خواهیم داشت.
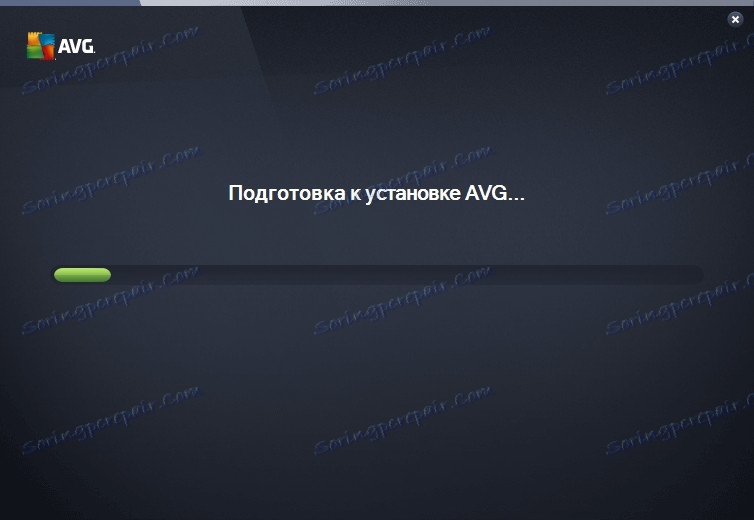
اول از همه، نصب کننده را از سایت رسمی دانلود کنید و آن را اجرا کنید.
در مرحله اول، نصب کننده فایل های لازم را به کامپیوتر دانلود می کند و سپس نصب را شروع می کند.
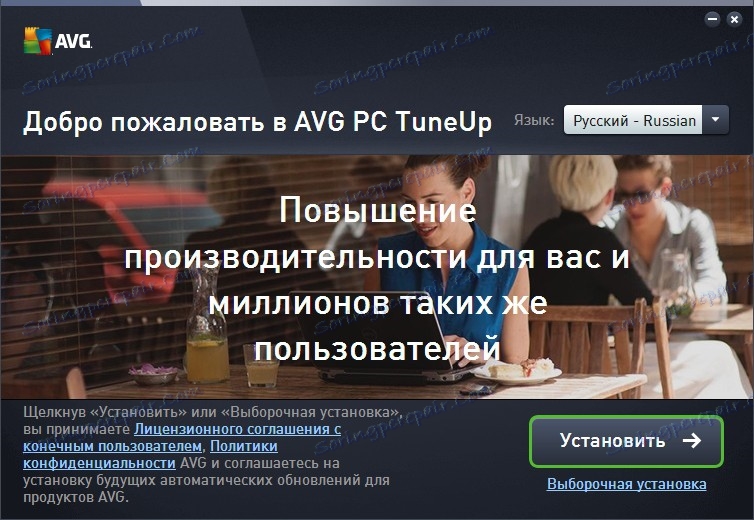
در اینجا شما باید یک زبان را انتخاب کرده و روی دکمه «بعدی» کلیک کنید.
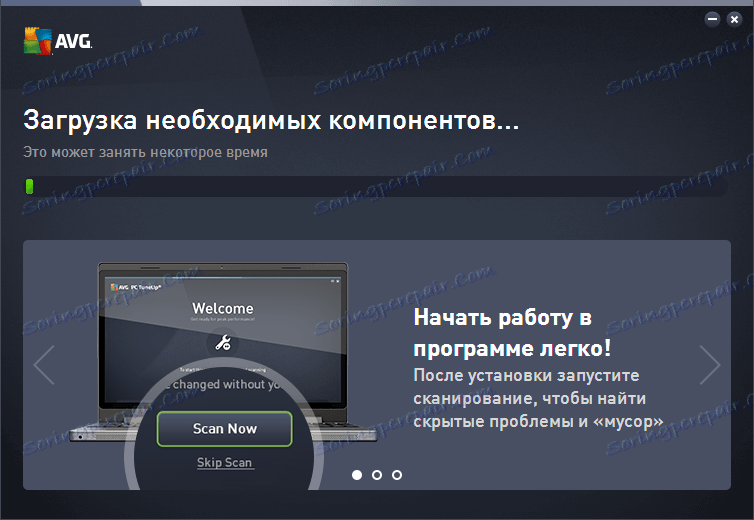
در واقع، این جایی است که عملیات کاربر پایان می یابد و تنها منتظر پایان نصب می باشد.
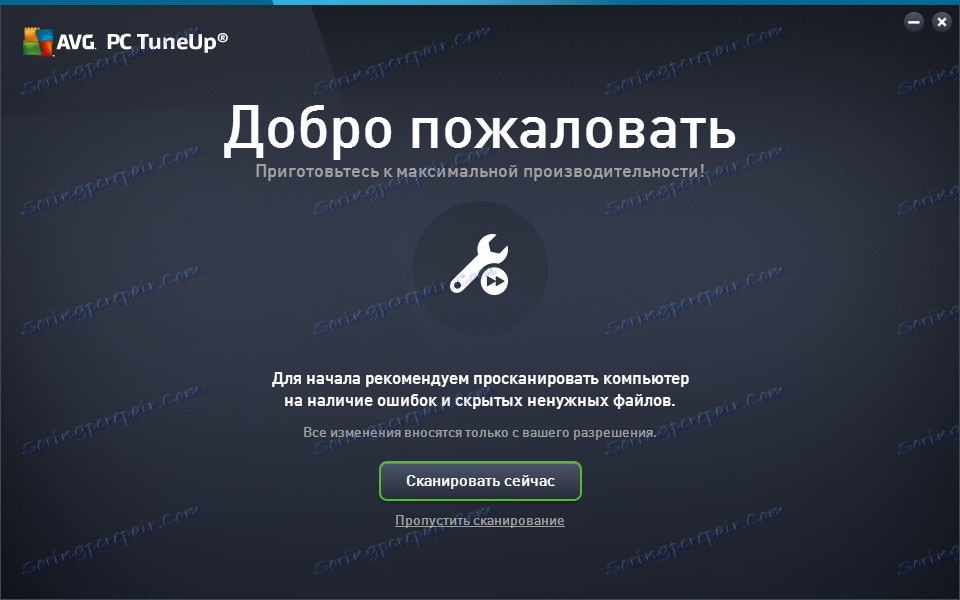
هنگامی که برنامه در سیستم نصب می شود، می توانید اسکن کنید.
تعمیر و نگهداری سیستم
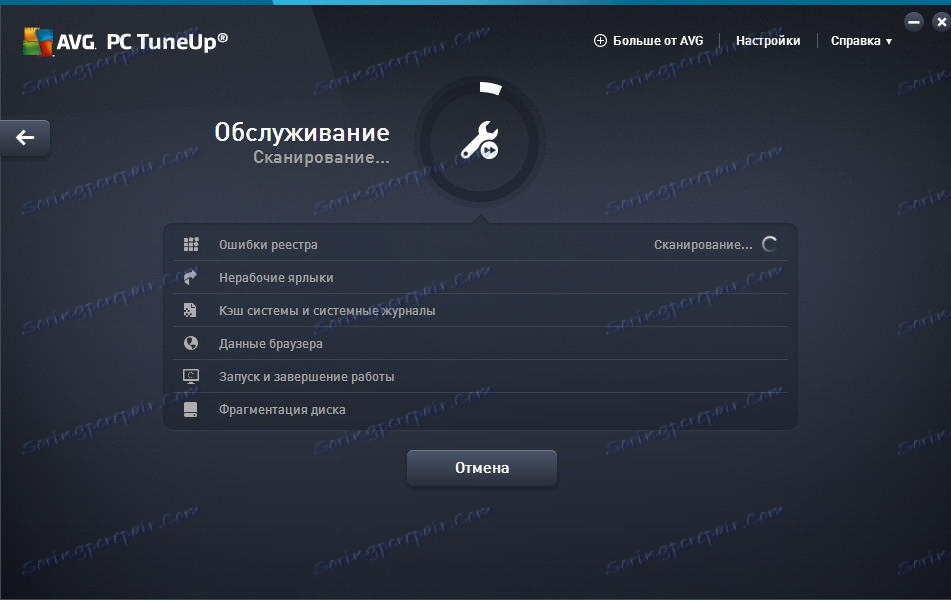
هنگامی که شما TuneUp Utilities را اجرا می کنید، برنامه سیستم عامل را اسکن می کند و نتیجه را به طور مستقیم در پنجره اصلی نمایش می دهد. بعد، یک دکمه با عملکردهای مختلف را فشار دهید.
اول از همه، برنامه ارائه می دهد برای انجام تعمیر و نگهداری.
در این فرایند، TuneUp Utilities رجیستری را برای پیغام های اشتباه اسکن می کند، میانبرهای خالی، دیسک های خرابکاری و سرعت بارگذاری و تعطیل را بهینه می کند.
شتاب
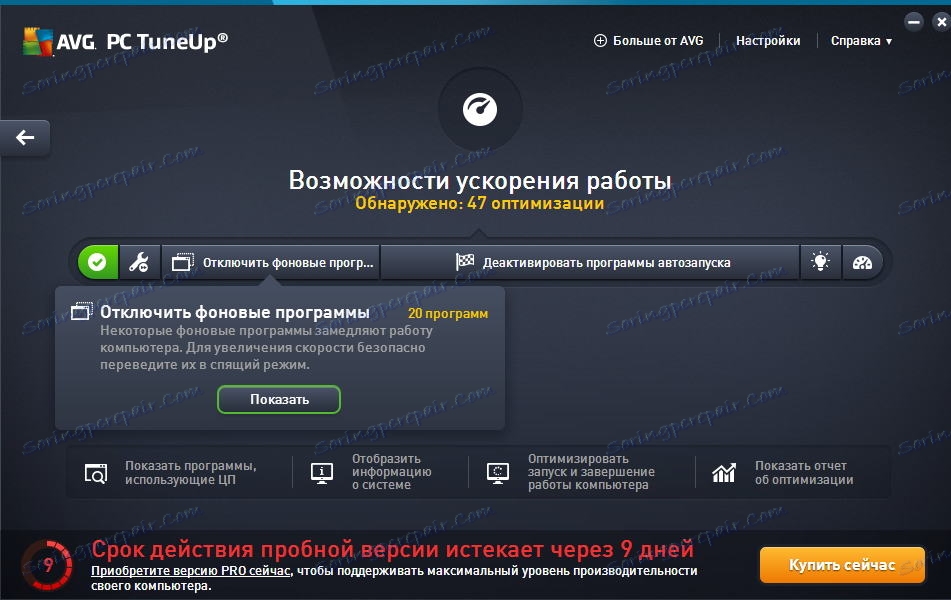
کار بعدی این است که سرعت کار را افزایش دهد.
برای انجام این کار، روی دکمه مربوطه در پنجره اصلی TuneUp Utilities کلیک کنید و سپس دستورالعمل های جادوگر را دنبال کنید.
اگر این زمان تعمیر سیستم را انجام ندهید، جادوگر از شما خواسته است که این کار را انجام دهید.
سپس شما می توانید خدمات و برنامه های پس زمینه را خاموش کنید و همچنین برنامه های کاربردی اتوکد را راه اندازی کنید.
و در پایان تمام اقدامات در این مرحله، TuneUp Utilities به شما امکان می دهد حالت توربو را سفارشی کنید.
فضای دیسک را آزاد کنید
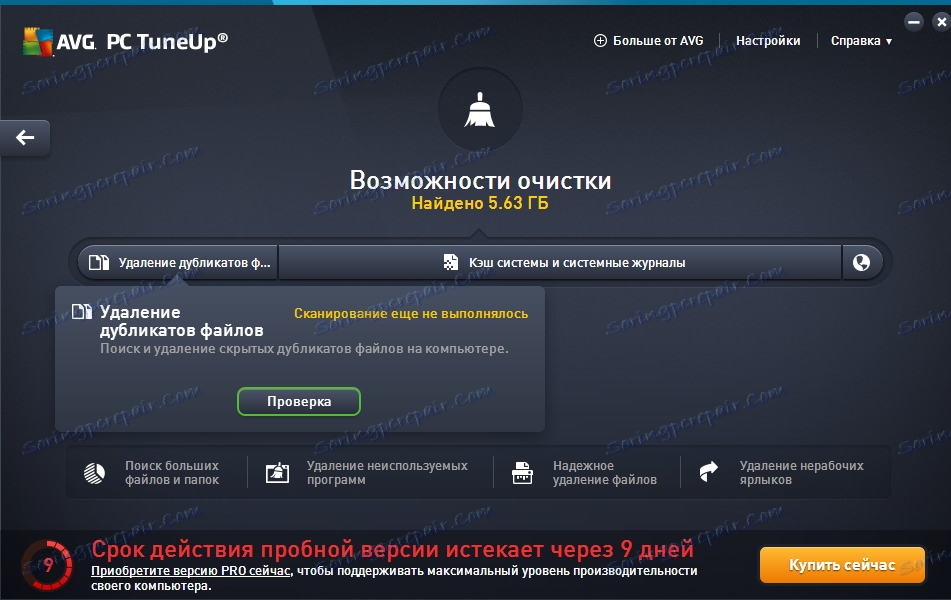
اگر فضای دیسک آزاد را نابود کرده اید، می توانید از آزاد کردن فضای دیسک استفاده کنید.
همچنین استفاده از این ویژگی برای دیسک سیستم بسیار مهم است، زیرا سیستم عامل نیاز به چند گیگابایت فضای آزاد دارد.
بنابراین، اگر شما شروع به دریافت انواع خطا، با چک کردن فضای آزاد در دیسک سیستم را آغاز کنید.
همانطور که در مورد قبلی نیز وجود دارد، جادوگر در اینجا است که کاربر را از طریق مراحل تمیز کردن دیسک هدایت می کند.
علاوه بر این، توابع اضافی در پایین پنجره برای کمک به خلاص شدن از فایل های غیر ضروری در دسترس هستند.
عیب یابی
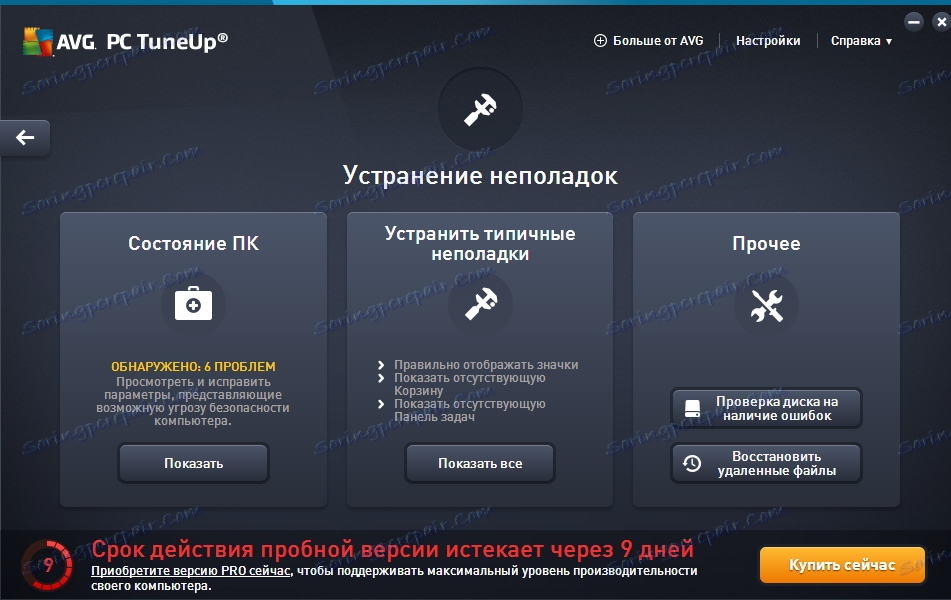
یکی دیگر از ویژگی های مهم TuneUp Utilities سیستم عیب یابی است.
در اینجا، کاربر سه بخش بزرگ دارد که هر یک از آنها راه حل خود را برای مشکل ارائه می دهد.
وضعیت کامپیوتر
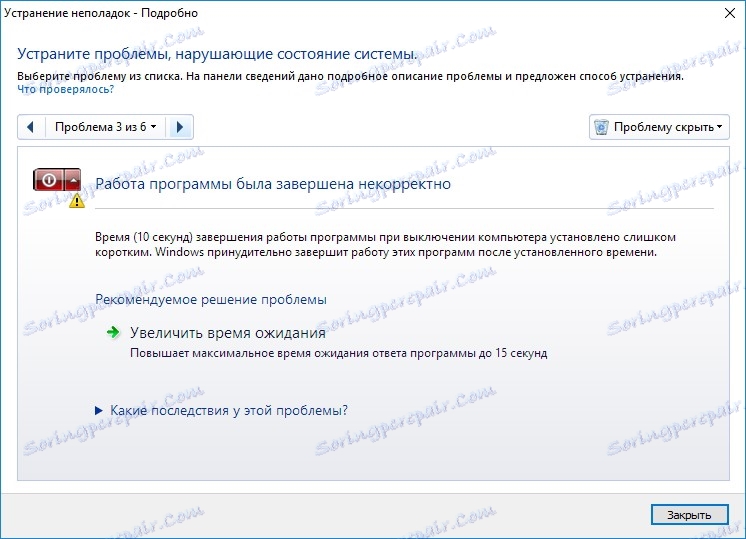
در اینجا TuneUp Utilities برای رفع مشکلاتی که از طریق اقدامات متوالی پیدا می شود پیشنهاد می شود. علاوه بر این، در هر مرحله، نه تنها برای رفع مشکل، بلکه همچنین برای توصیف این مشکل، در دسترس خواهد بود.
عیب یابی مشکلات رایج
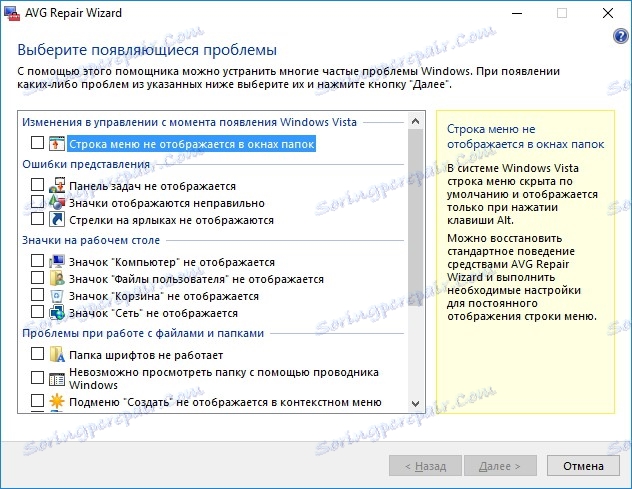
در این بخش، شما می توانید از رایج ترین مشکلات در سیستم عامل ویندوز خلاص شوید.
دیگران
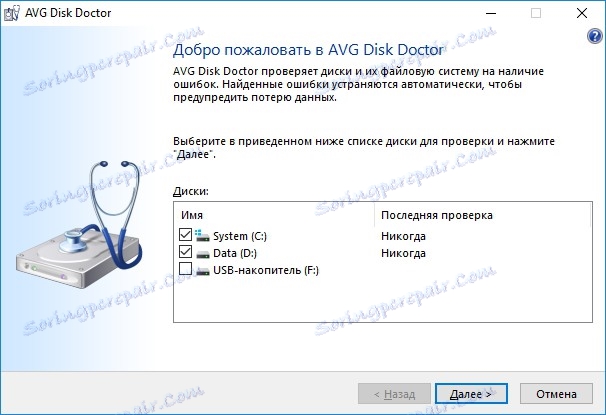
خوب، در قسمت "دیگر"، می توانید دیسک ها (یا یک دیسک) را برای انواع خطاها بررسی کنید و در صورت امکان آنها را حذف کنید.
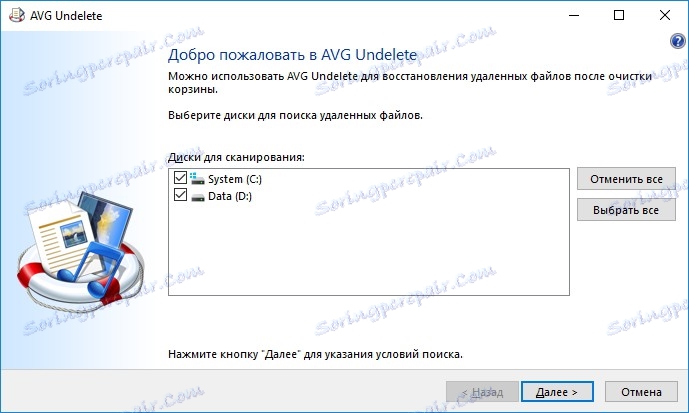
همچنین در اینجا در دسترس است و تابع برای بازیابی فایل های پاک شده، که با آن شما می توانید فایل های به طور تصادفی حذف شده بازیابی.
همه توابع
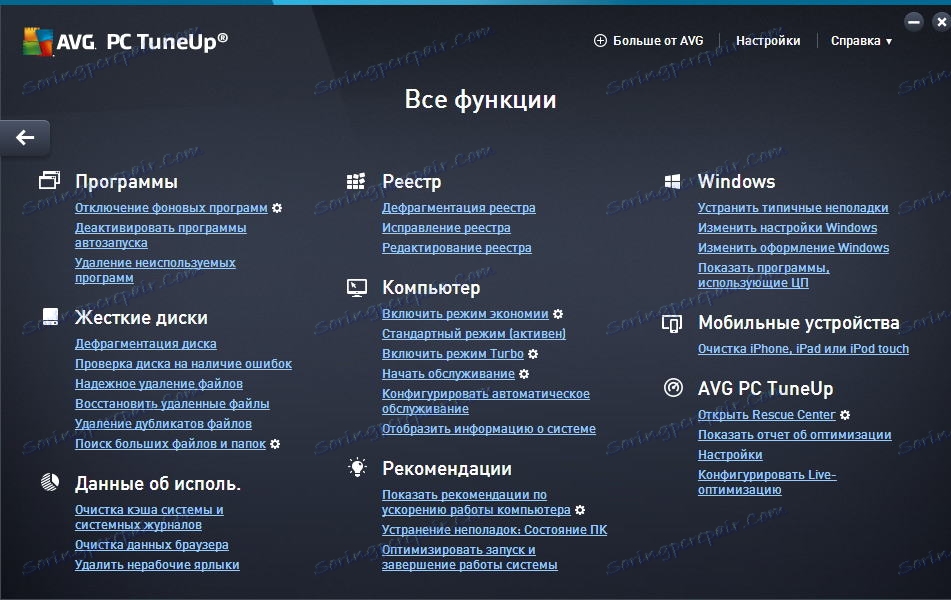
اگر شما نیاز به انجام هر یک از عملیات، بگو، رجیستری را چک کنید و یا فایل های غیر ضروری را حذف کنید، شما می توانید از بخش "همه توابع" استفاده کنید. در اینجا تمام ابزارهایی هستند که در TuneUp Utilities موجود هستند.
همچنین ببینید: برنامه ها برای سرعت بخشیدن به کامپیوتر
بنابراین، با کمک یک برنامه، ما توانستیم نه تنها برای تعمیر و نگهداری، بلکه از خلاص شدن از فایل های غیر ضروری، در نتیجه آزاد کردن فضای اضافی، رفع برخی از مشکلات و همچنین بررسی دیسک برای خطا.
علاوه بر این، در فرایند کار با سیستم عامل ویندوز، توصیه می شود که به طور دوره ای چنین تشخیصی را برای اطمینان از عملکرد پایدار در آینده انجام دهد.