مایکروسافت اکسل: چرخش محورهای نمودار
پس از ساخت نمودار در مایکروسافت اکسل، به طور پیش فرض، محورها بدون امضا باقی می مانند. البته، این موضوع به شدت ماهیت درک مطالب این نمودار را پیچیده می کند. در این مورد سوال نمایش نام در محورها مربوط می شود. بیایید دریابیم چگونه چارچوب نمودار را در مایکروسافت اکسل امضا کنیم و چگونه نام آنها را اختصاص دهیم.
نام محور عمودی
بنابراین، ما یک نمودار آماده داریم که در آن ما باید اسامی محورها را ذکر کنیم.
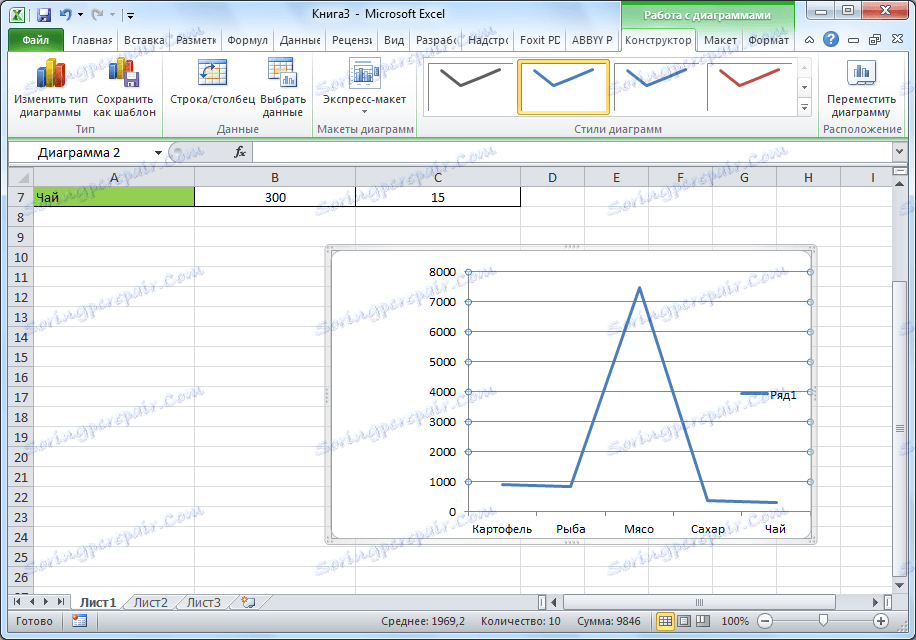
برای اختصاص نام محور عمودی نمودار، به برگه «طرح بندی» جادوگر با نمودار در نوار ریز مایکروسافت اکسپرس بروید. بر روی دکمه "نام محور" کلیک کنید. مورد "نام محور عمودی اصلی" را انتخاب کنید. سپس، محل نام را انتخاب کنید.
سه گزینه برای محل نام وجود دارد:
- چرخش
- عمودی؛
- افقی
مثلا یک نام چرخانده را انتخاب کنید.
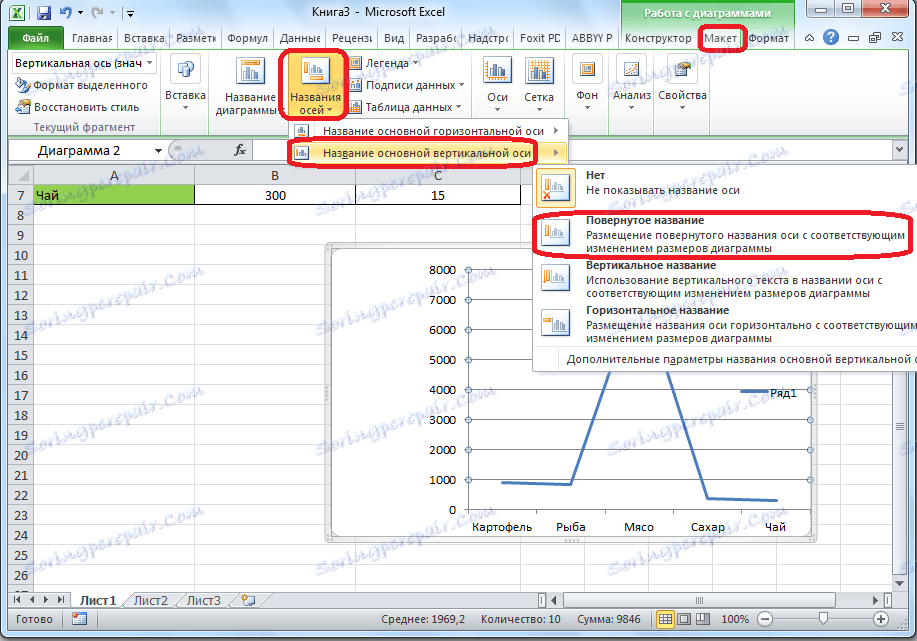
یک عنوان پیش فرض به نظر می رسد که "نام محور" نامیده می شود.
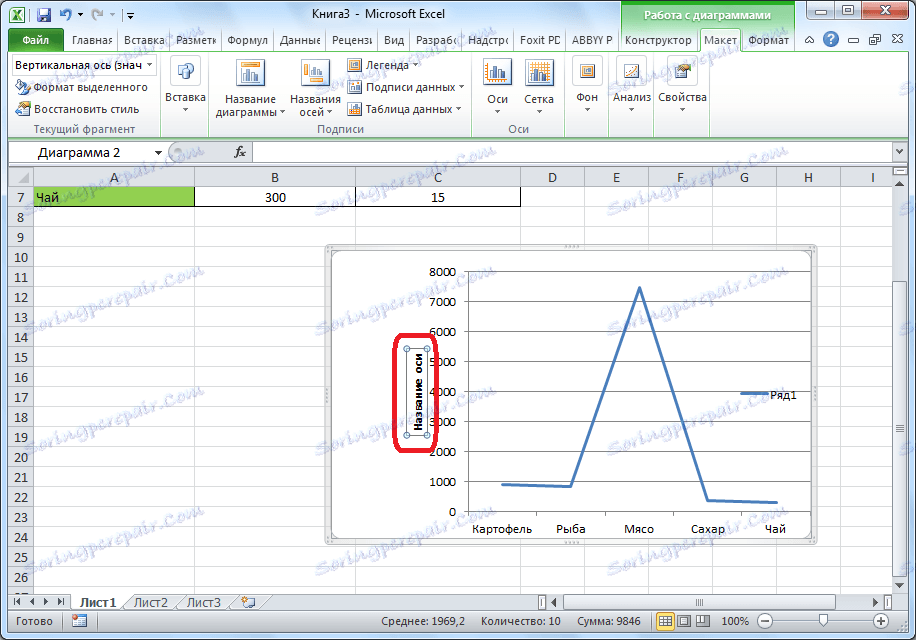
فقط روی آن کلیک کنید و آنرا به نامی که متناسب با محدوده داده شده است، تغییر نام دهید.
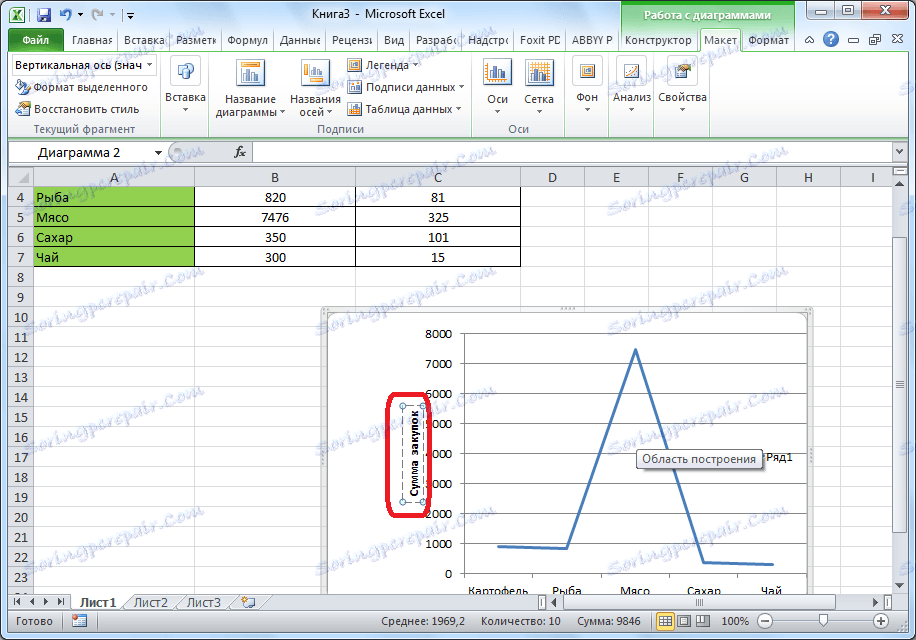
اگر شما قرار دادن عمودی نام را انتخاب کنید، نوع برچسب همانطور که در زیر نشان داده شده است.
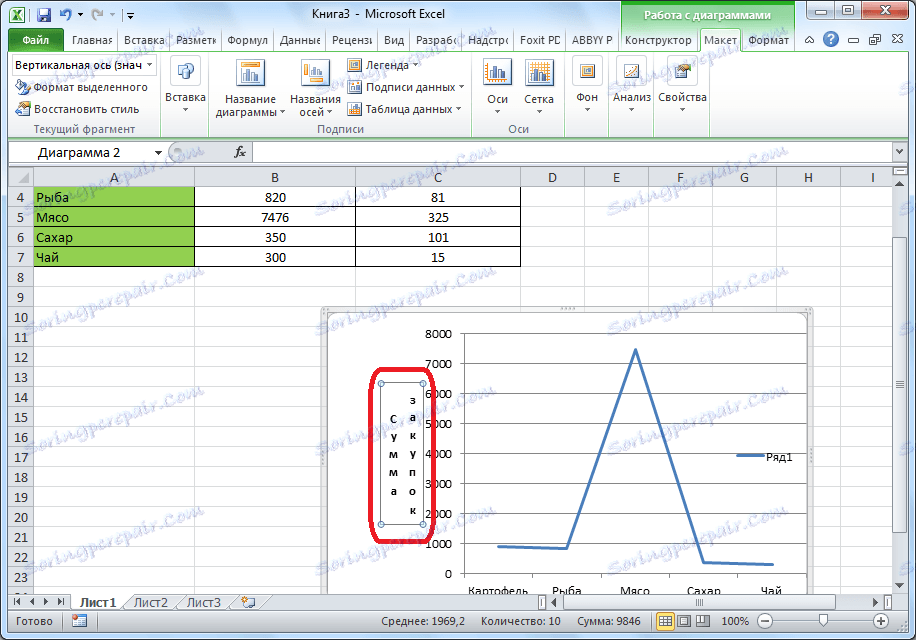
هنگامی که به صورت افقی قرار می گیرد، کتیبه به صورت زیر گسترش می یابد.
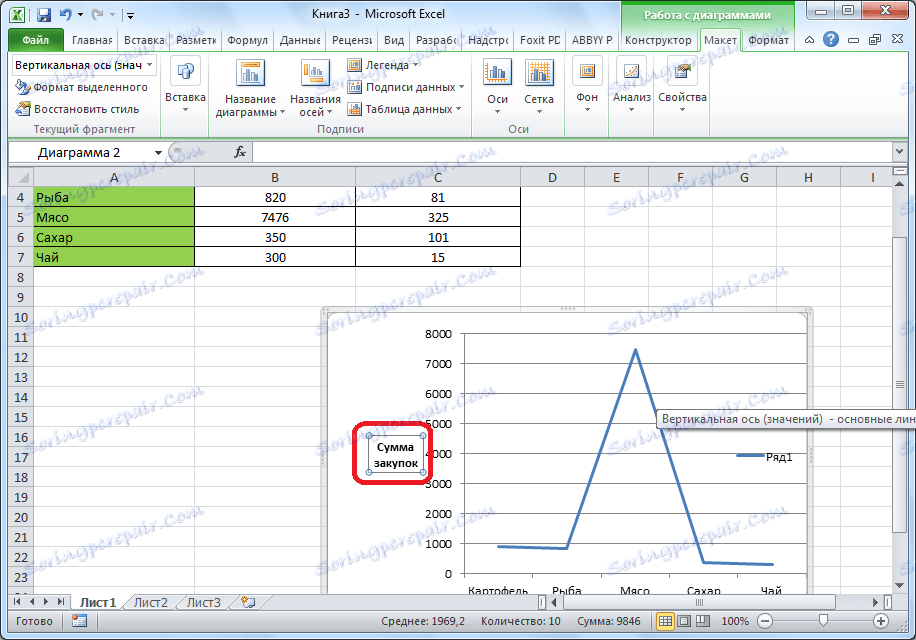
نام محور افقی
در تقریبا همانند، نام محور افقی اختصاص داده می شود.
بر روی دکمه "نام محور" کلیک کنید، اما این بار ما آیتم "نام محور اصلی افقی" را انتخاب می کنیم. فقط یک گزینه قرار دادن در اینجا وجود دارد - "زیر محور". آن را انتخاب کنید
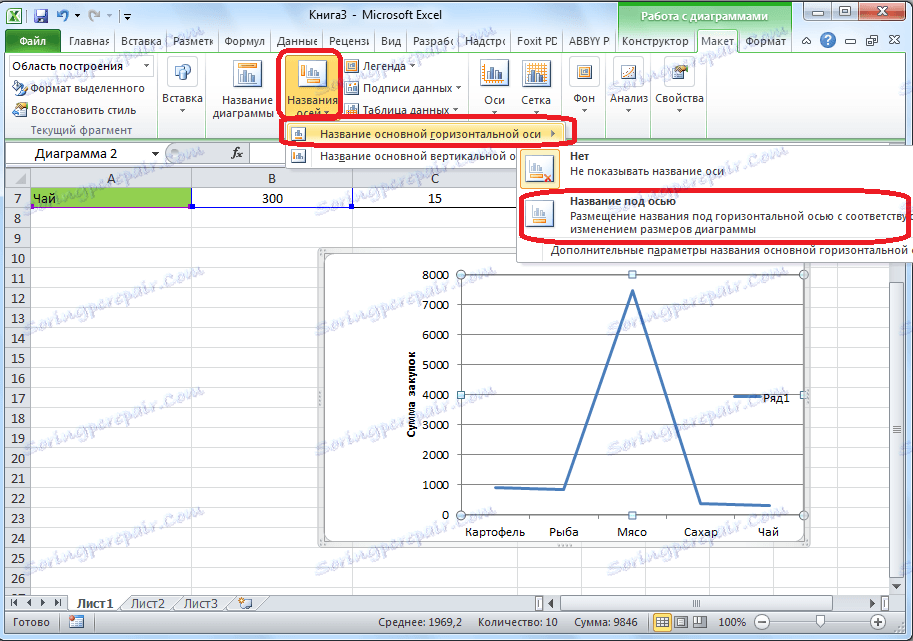
همانند گذشته، فقط بر روی نام کلیک کنید و نام را به آن مورد تغییر دهید.
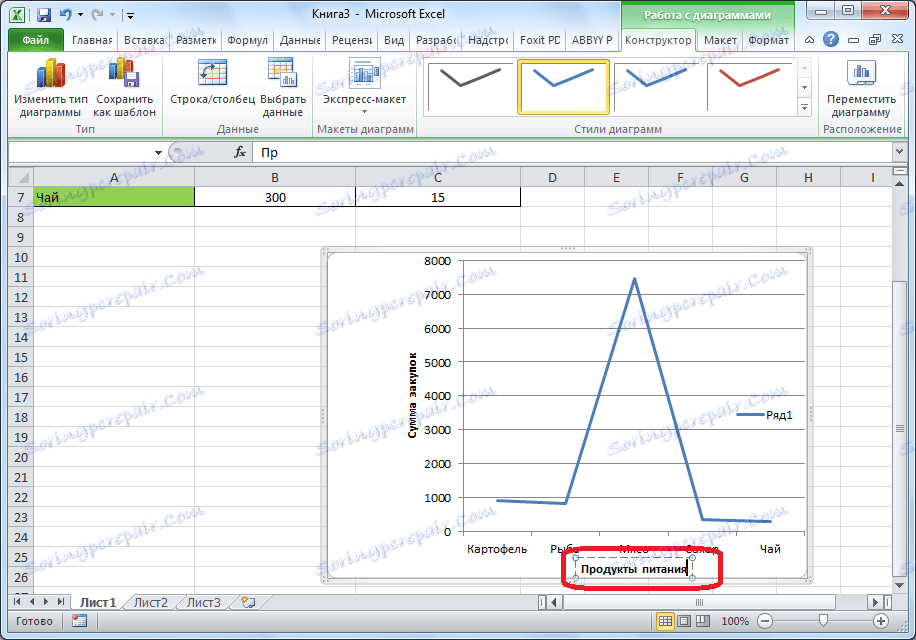
بنابراین، نام هر دو محور اختصاص داده شده است.
امضای افقی را تغییر دهید
علاوه بر نام، محور امضا، یعنی نام مقادیر هر بخش است. شما می توانید برخی از آنها را تغییر دهید.
برای تغییر ظاهر امضا محور افقی، بر روی دکمه "Axes" کلیک کنید و مقدار "محور افقی پایه" را در آنجا انتخاب کنید. به صورت پیش فرض، امضا از چپ به راست قرار می گیرد. اما با کلیک کردن بر روی آیتم "No" یا "No signatures"، شما می توانید نمایش امضا های افقی را کاملا خاموش کنید.
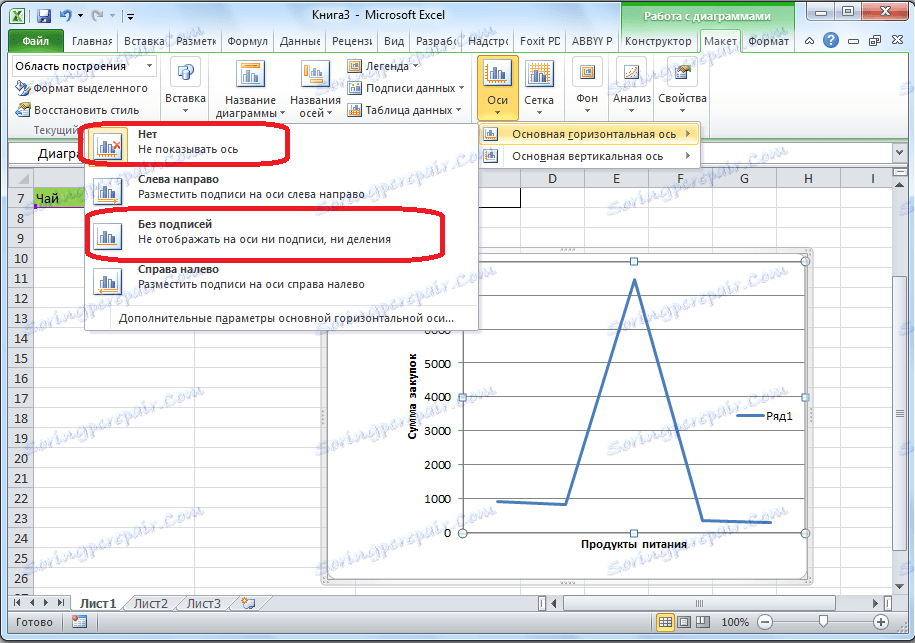
و پس از کلیک روی آیتم "راست به چپ"، امضا جهت خود را تغییر می دهد.
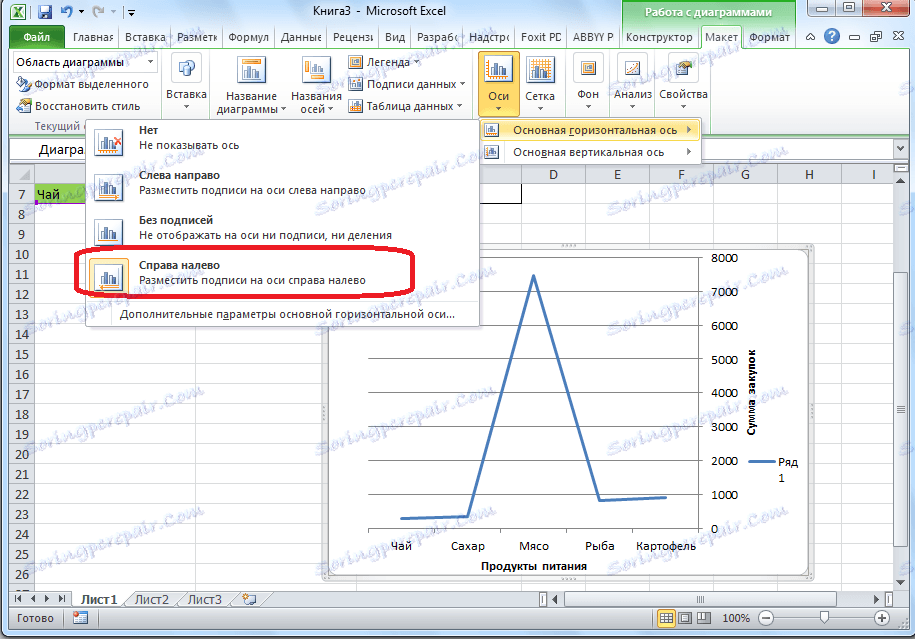
علاوه بر این، شما می توانید بر روی مورد "پارامترهای پیشرفته محور افقی اصلی ... کلیک کنید" کلیک کنید.
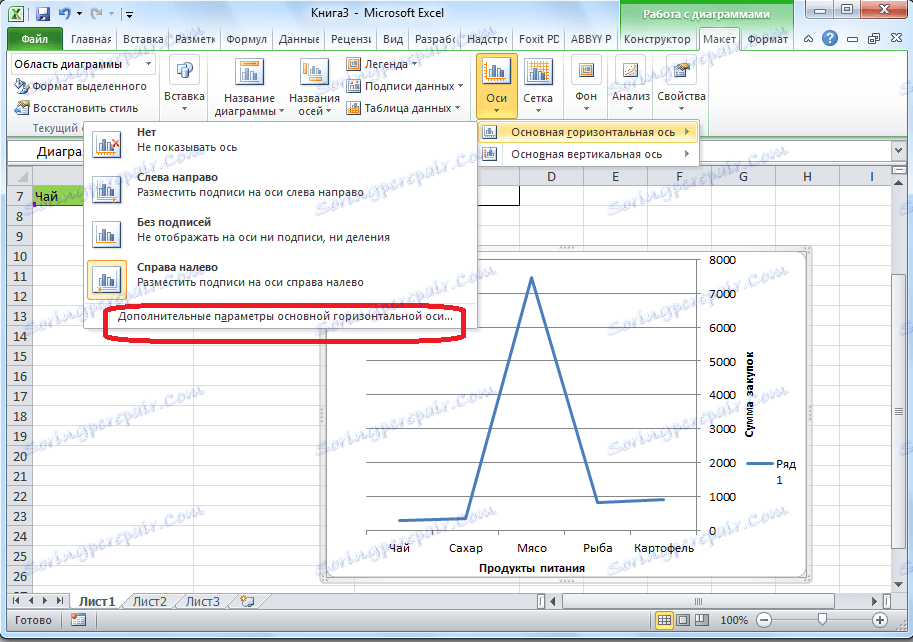
پس از آن، یک پنجره باز می شود که در آن تعدادی از تنظیمات صفحه محور ارائه می شود: فاصله بین تقسیم ها، رنگ خط، فرمت داده امضا (عددی، پولی، متنی، و غیره)، نوع خط، هم ترازی و خیلی بیشتر.
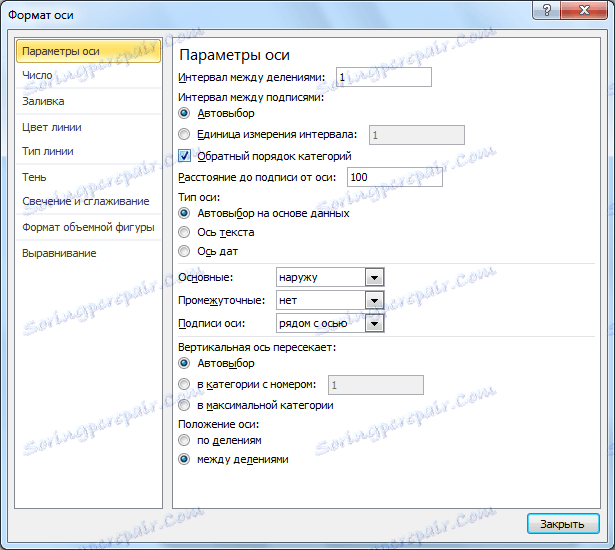
امضای عمودی را تغییر دهید
برای تغییر امضای عمودی، بر روی دکمه "Axes" کلیک کنید، و سپس به نام "محور عمودی عمودی" بروید. همانطور که می بینید، در این مورد، گزینه های بیشتری برای انتخاب یک امضا در محور می بینیم. شما نمی توانید محور را به طور کامل نشان دهید، اما می توانید یکی از چهار گزینه برای نمایش شماره ها را انتخاب کنید:
- در هزاران نفر؛
- در میلیون ها نفر؛
- در میلیاردها
- در قالب یک مقیاس لگاریتمی.
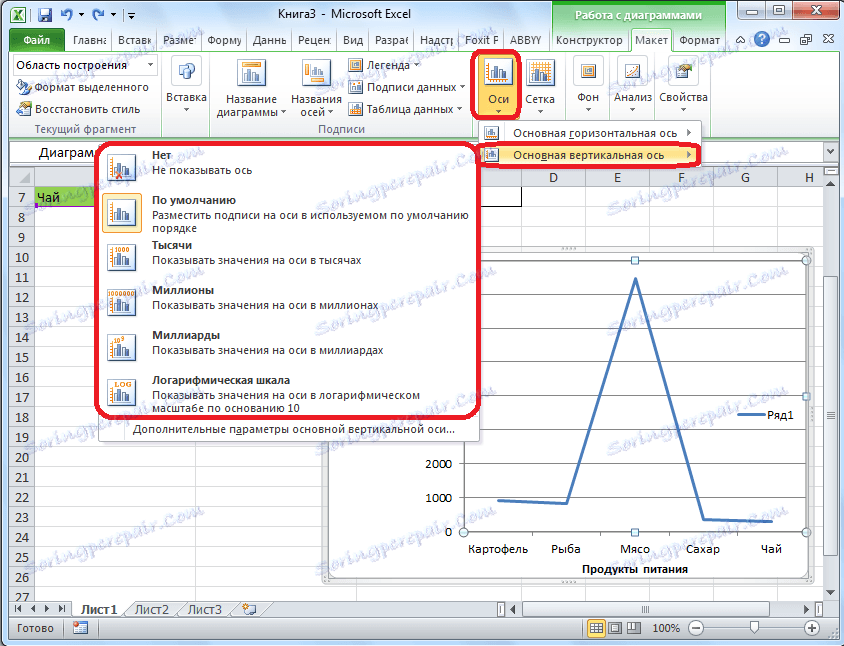
همانطور که نمودار زیر نشان می دهد ما، بعد از انتخاب یک آیتم خاص، مقادیر مقادیر به ترتیب تغییر می کنند.
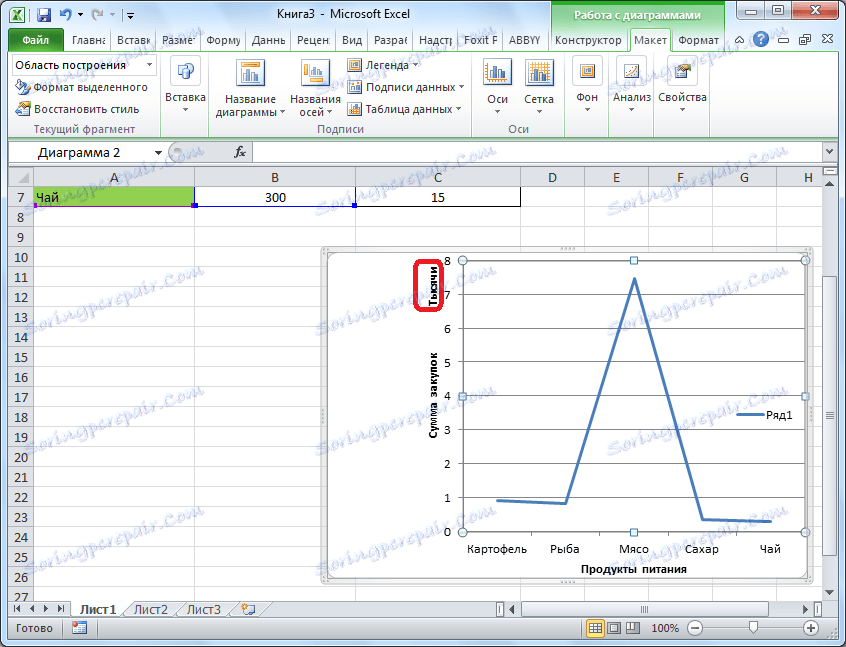
علاوه بر این، شما می توانید بلافاصله "پارامترهای اضافی محور عمودی اصلی ..." را انتخاب کنید. آنها مشابه عنصر مربوطه برای محور افقی هستند.
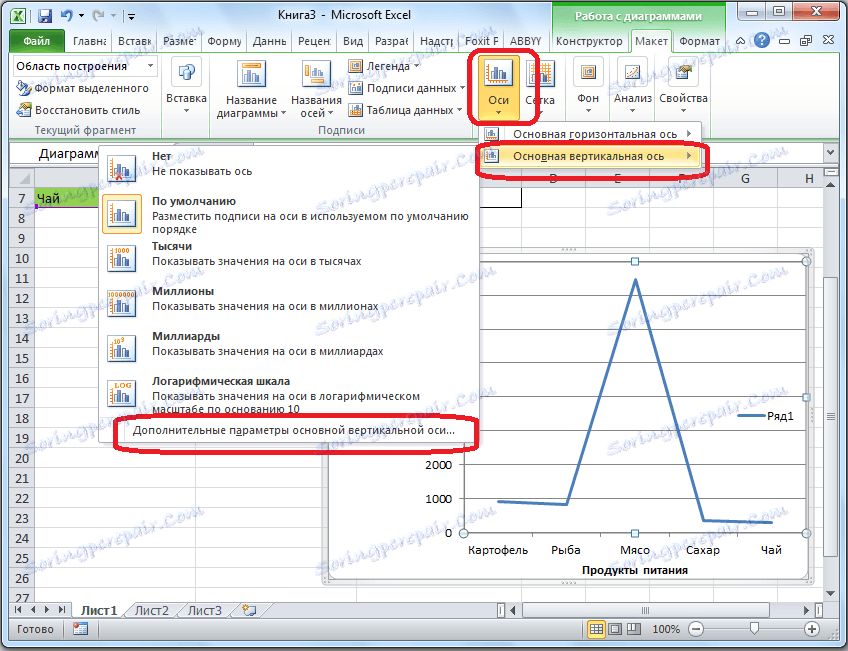
همانطور که می بینید، ورود اسامی و امضاء محور ها در مایکروسافت اکسل فرآیند پیچیده ای نیست و عموما بصری است. اما، با این وجود، ساده تر با او برخورد می شود، با داشتن راهنمای دقیق اقدامات. بنابراین، می توانید زمان را برای کاوش این قابلیت ها صرفه جویی کنید.