راه اندازی دوربین در اسکایپ
ایجاد یک کنفرانس ویدئویی و مکالمات ویدیویی یکی از ویژگی های اسکایپ است. اما برای اینکه همه چیز به همان اندازه درست باشد، باید دوربین را به درستی پیکربندی کنید. بیایید ببینیم چگونه دوربین را روشن کنیم و آن را برای ارتباط در اسکایپ پیکربندی کنیم.
محتوا
گزینه 1: پیکربندی دوربین در اسکایپ
برنامه رایانه اسکایپ دارای طیف گسترده ای از تنظیمات است که به شما اجازه می دهد وب کم خود را به دلخواه خود سفارشی کنید.
اتصال دوربین
برای کسانی که لپ تاپ با دوربین یکپارچه دارند، وظیفه اتصال یک دستگاه ویدئویی ارزش آن نیست. کسانی که از یک کامپیوتر با دوربین داخلی استفاده نمی کنند، باید آن را خریداری کنند و آن را به کامپیوتر وصل کنند. برای انتخاب یک دوربین ابتدا تصمیم بگیرید که چه چیزی برای آن باشد. پس از همه، هیچ مشکلی در پرداخت هزینه های عملیاتی که در واقع استفاده نمی شود وجود ندارد.
هنگام اتصال دوربین به کامپیوتر، توجه داشته باشید که پلاگین به راحتی به اتصال متصل است. و مهمتر از همه، اتصالات را اشتباه نگیرید. اگر یک دیسک نصب شده با دوربین همراه باشد، هنگام اتصال آن را استفاده کنید. تمام رانندگان ضروری از آن نصب خواهند شد، که حداکثر سازگاری دوربین فیلمبرداری با کامپیوتر را تضمین می کند.
راه اندازی اسکایپ ویدیو
به منظور پیکربندی دوربین به طور مستقیم در اسکایپ، بخش «ابزار» این برنامه را باز کنید و به «تنظیمات ...» بروید.
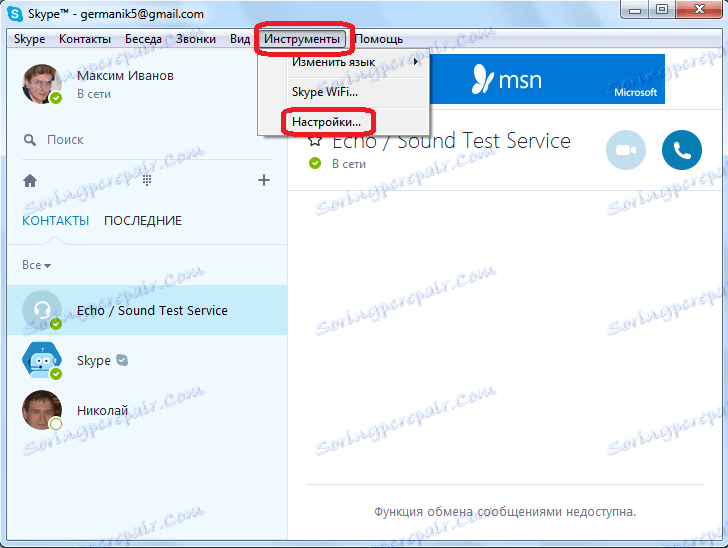
بعد، به بخش "تنظیمات ویدئو" بروید.

قبل از ما یک پنجره باز می شود که در آن می توانید دوربین را پیکربندی کنید. اول از همه، ما بررسی می کنیم که آیا دوربین انتخاب شده است، که ما نیاز داریم. این به خصوص اگر دوربین دیگری به کامپیوتر متصل شود یا قبلا به آن متصل شده باشد، و دیگر دستگاه ویدئویی در اسکایپ استفاده می شود. برای بررسی اینکه آیا دوربین ویدئویی توسط اسکایپ دیده می شود، ما به دنبال کدام دستگاه در قسمت بالایی پنجره بعد از کلمات "انتخاب وب کم" هستیم. اگر دوربین دیگری در آن وجود داشته باشد، روی نام کلیک کنید و دستگاه مورد نیاز را انتخاب کنید.
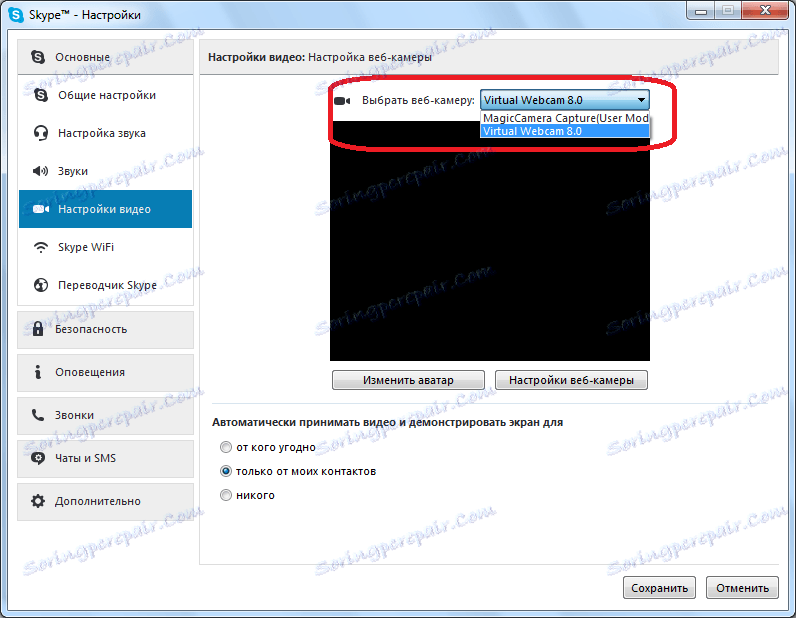
برای ایجاد تنظیمات مستقیم دستگاه انتخاب شده، بر روی دکمه "تنظیمات وب کم" کلیک کنید.
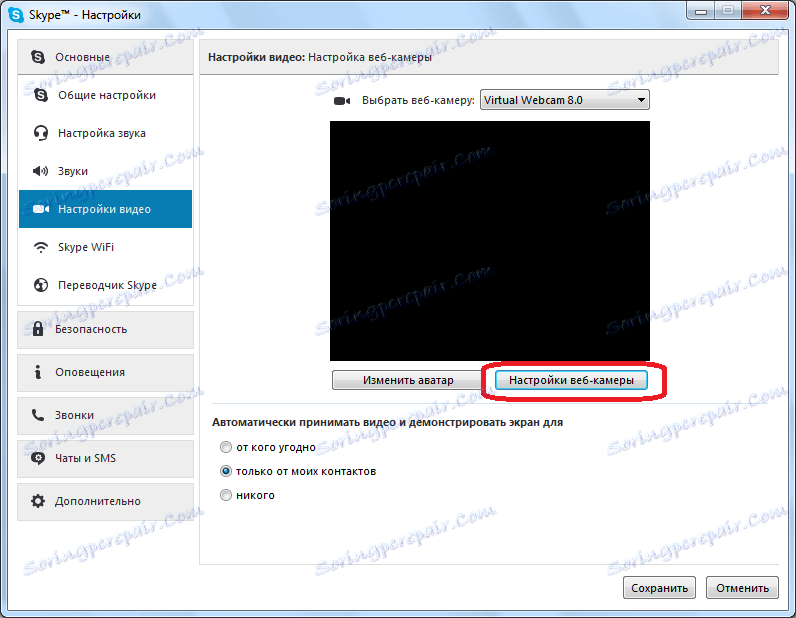
در پنجره باز شده، می توانید روشنایی، کنتراست، رنگ، اشباع، وضوح، گاما، تعادل رنگ سفید، عکسبرداری در برابر نور، افزایش و رنگ تصویری که دوربین پخش می کند را تنظیم کنید. اکثر این تنظیمات به سادگی کشیدن نوار لغزنده به سمت راست یا چپ انجام می شود. بنابراین، کاربر می تواند تصویر منتقل شده توسط دوربین را به سلیقه شما سفارشی کند. درست است، در برخی از دوربین ها، تعدادی از تنظیمات شرح داده شده در بالا در دسترس نیست. پس از اتمام تمام تنظیمات، فراموش نکنید که روی دکمه OK کلیک کنید.
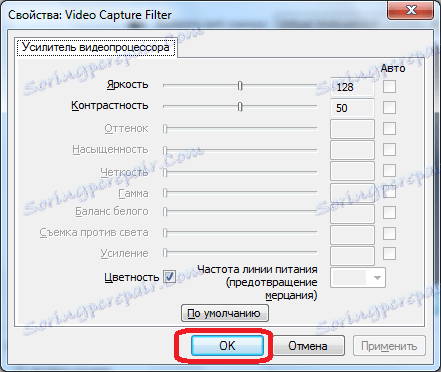
اگر به هر دلیلی تنظیماتی را که مناسب نبودید، همیشه می توانید با کلیک بر روی دکمه «پیش فرض»، آنها را به اصل اصلی بازنشانی کنید.
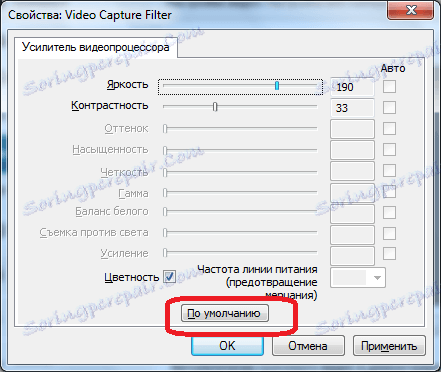
برای تنظیمات برای تأیید، در پنجره تنظیمات ویدئو، شما باید بر روی دکمه ذخیره کلیک کنید.
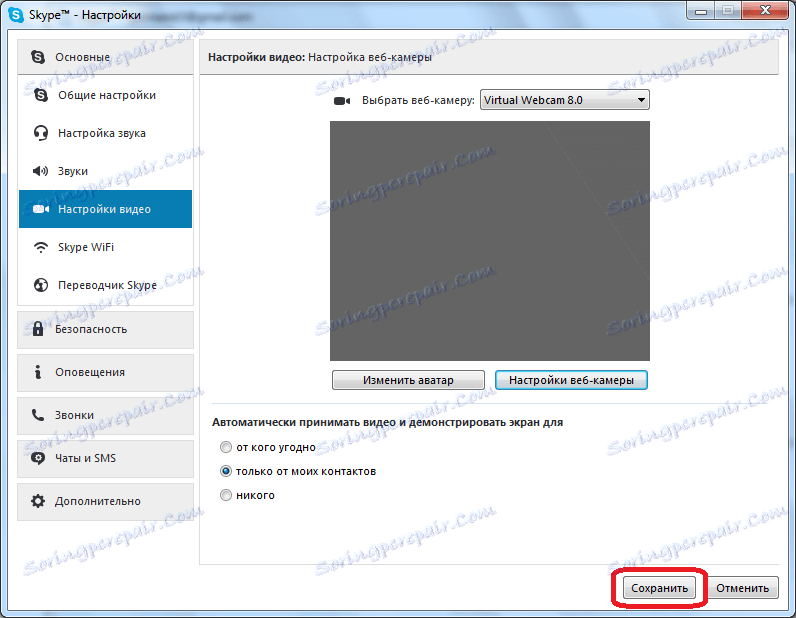
همانطور که می بینید، راه اندازی یک وب کم برای کار در اسکایپ خیلی دشوار نیست، زیرا در نگاه اول به نظر می رسد. در واقع، تمام روش را می توان به دو گروه بزرگ تقسیم کرد: اتصال دوربین به یک کامپیوتر و تنظیم دوربین در اسکایپ.
گزینه 2: پیکربندی دوربین در برنامه اسکایپ
نه چندان دور، مایکروسافت به طور فعال برنامه اسکایپ را فعال کرد، که برای دانلود در رایانه های ویندوز 8 و 10 کاربر قابل دانلود است. این برنامه از نسخه اسکایپ معمولی متفاوت است که برای استفاده در دستگاه های لمسی نیز بهینه شده است. علاوه بر این، رابط کاربری بسیار کوچکتر و مجموعه ای نازک از تنظیمات وجود دارد، از جمله مواردی که به شما امکان پیکربندی دوربین را می دهد.
دوربین را روشن کنید و عملکرد را بررسی کنید
- راه اندازی برنامه اسکایپ. برای رفتن به تنظیمات برنامه، روی نماد چرخ دنده در گوشه پایین سمت چپ کلیک کنید.
- یک پنجره بر روی صفحه ظاهر می شود، در بالای آن بلوک "Video" قرار گرفته است. در قسمت "Video"، لیست کشویی را باز کنید و دوربین را انتخاب کنید که شما را در برنامه شلیک خواهد کرد. در مورد ما، لپ تاپ با تنها یک وب کم مجهز شده است، بنابراین تنها در فهرست موجود است.
- برای اطمینان از اینکه دوربین به درستی در اسکایپ نمایش داده می شود، نوار لغزنده را در کنار «بررسی ویدیو» به حالت فعال در زیر حرکت دهید. یک تصویر مینیاتور ضبط شده توسط وب کم شما در همان پنجره ظاهر می شود.
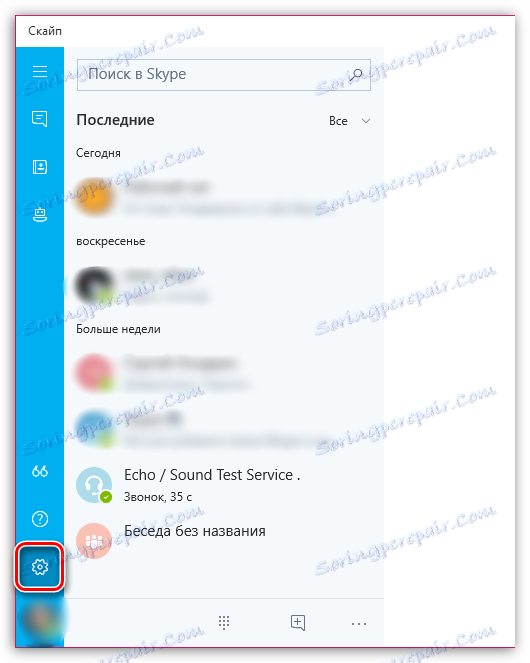

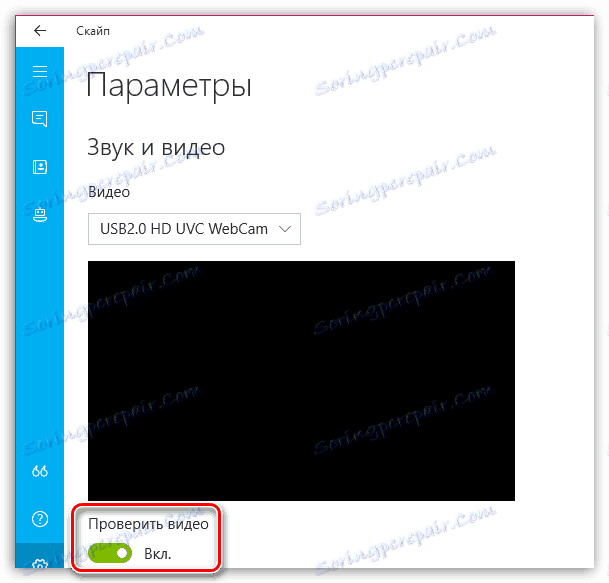
در واقع، هیچ گزینه دیگری برای تنظیم دوربین در برنامه اسکایپ وجود ندارد، بنابراین اگر شما نیاز به تنظیم دقیق تر تصویر دارید، اولویت برنامه اسکایپ معمولی برای ویندوز را ترجیح می دهید.