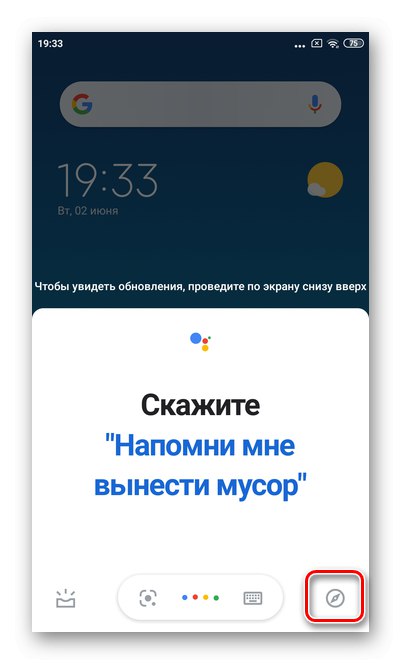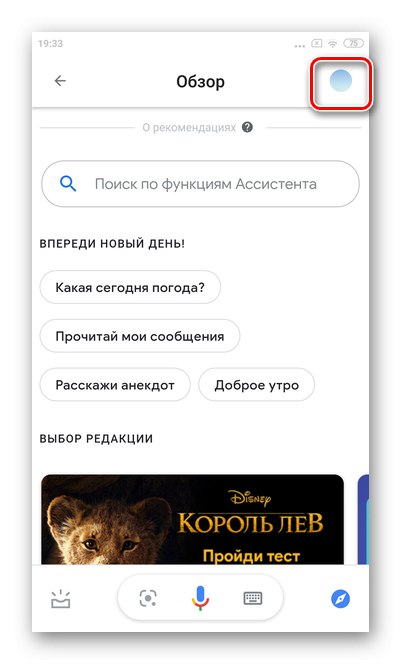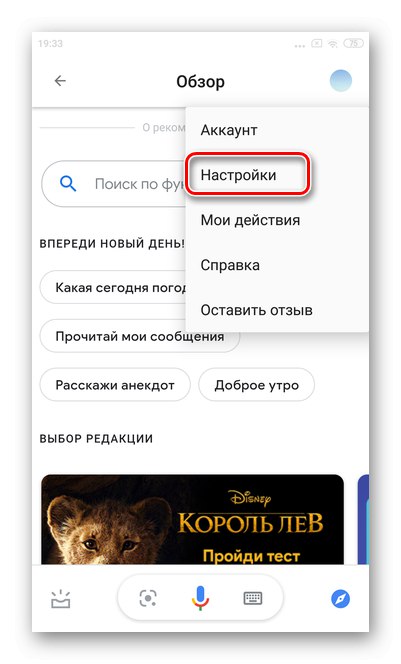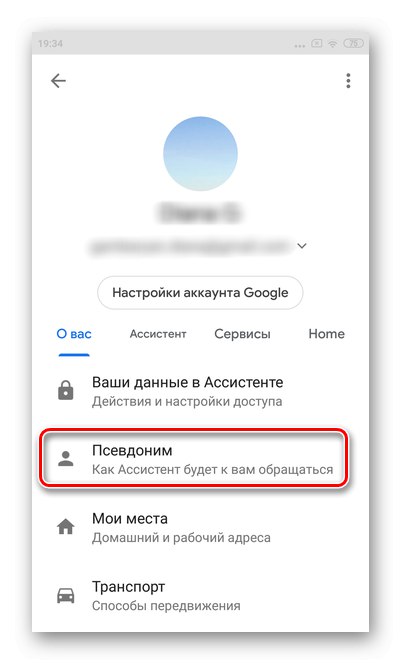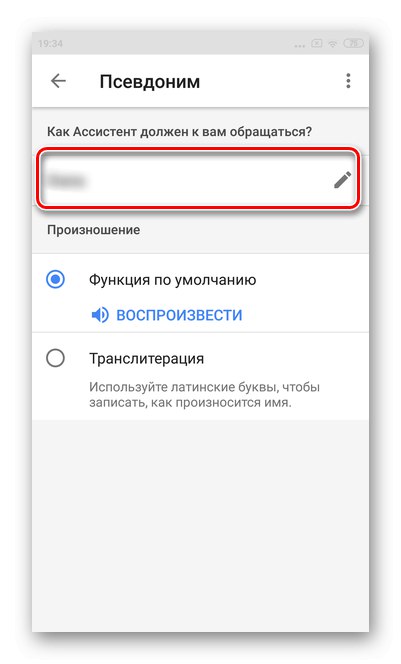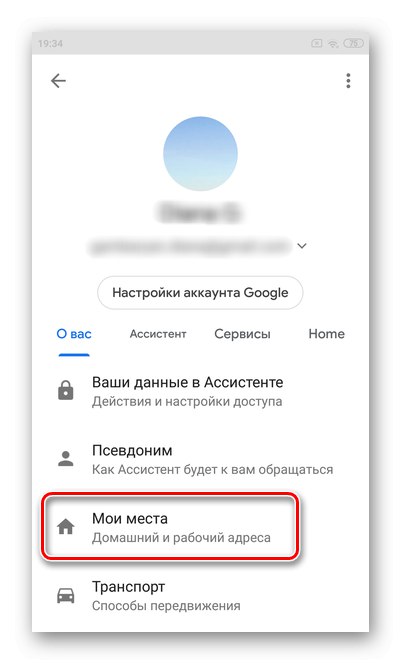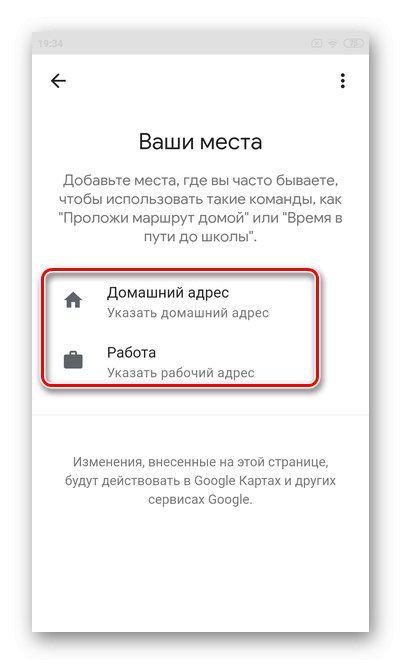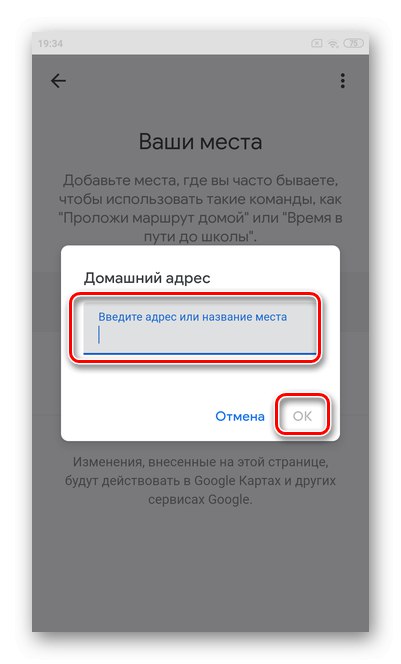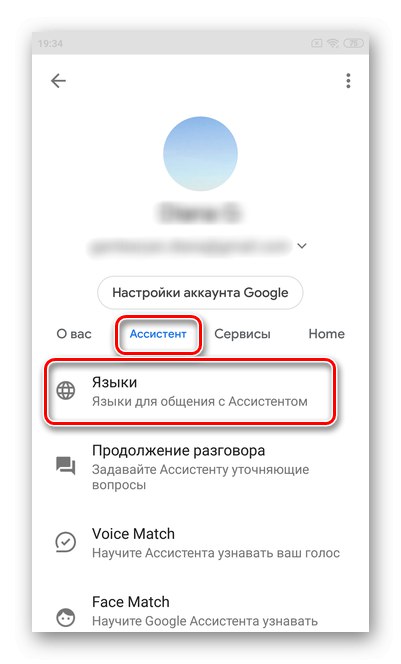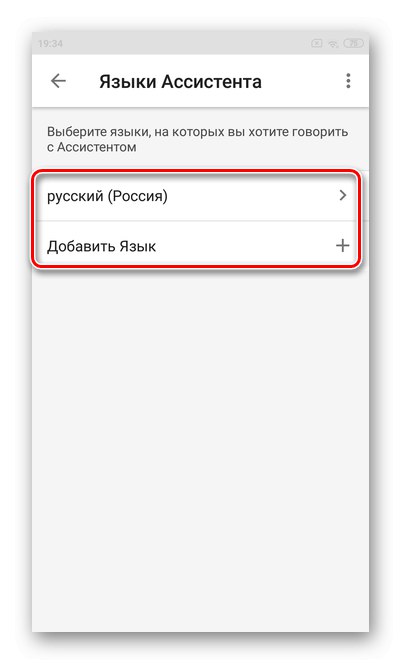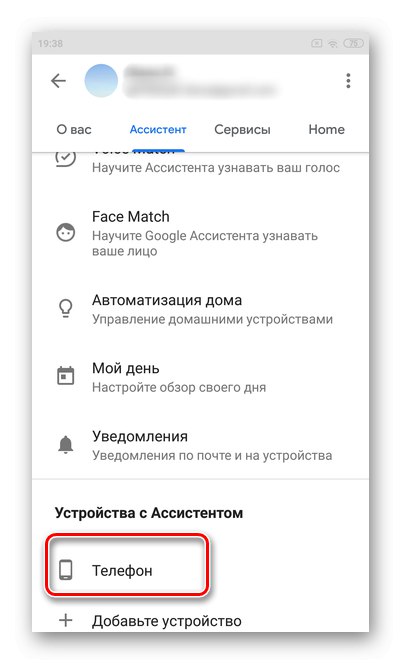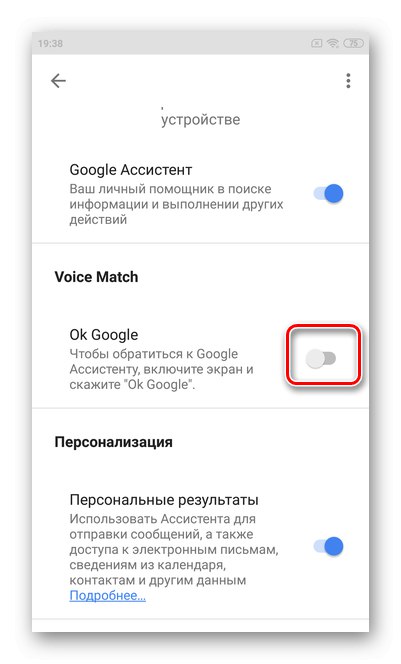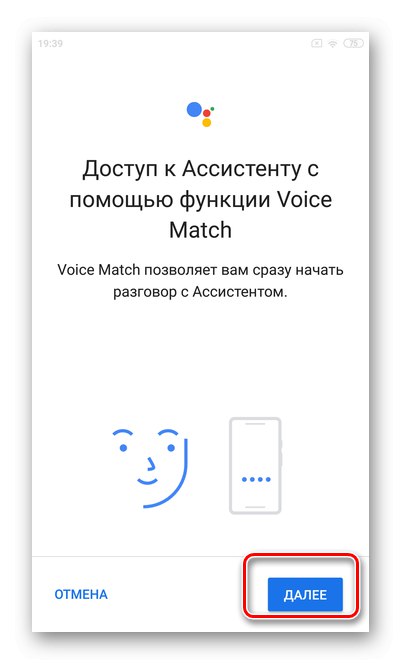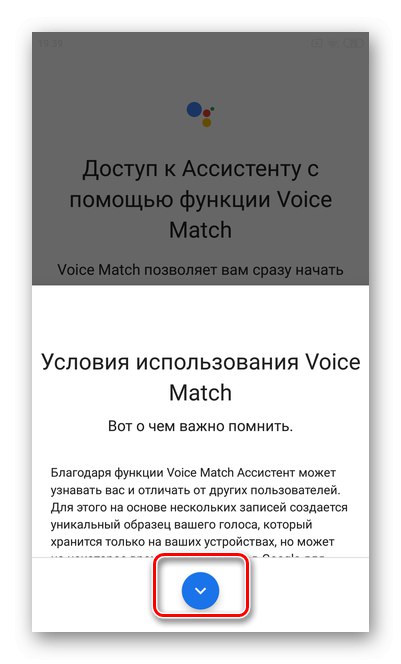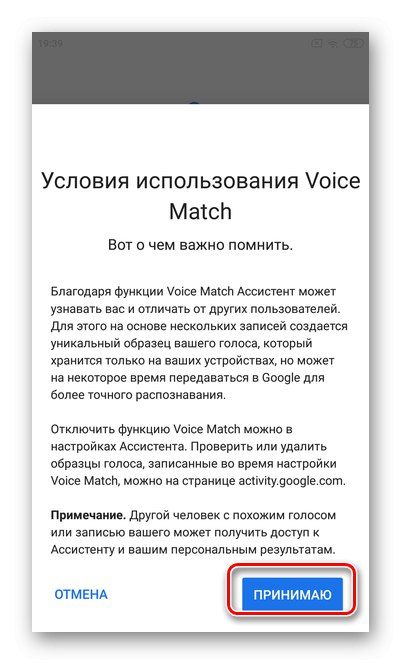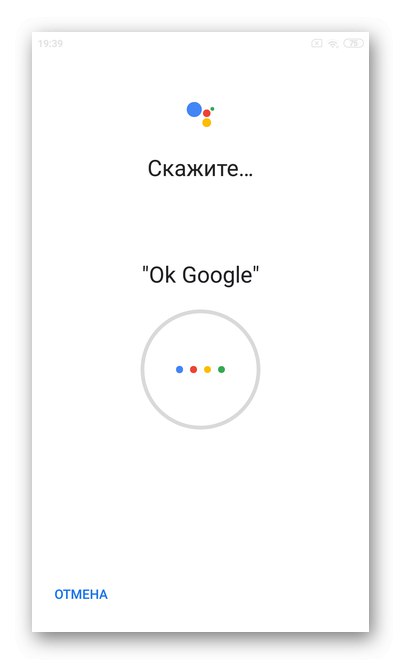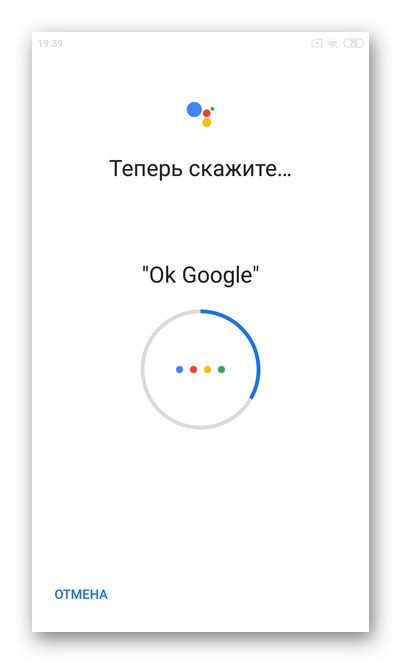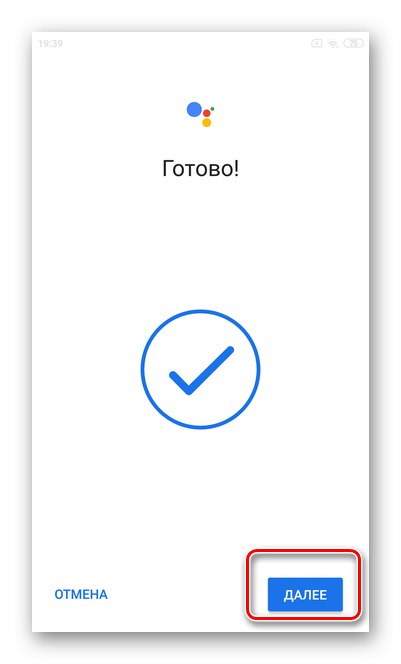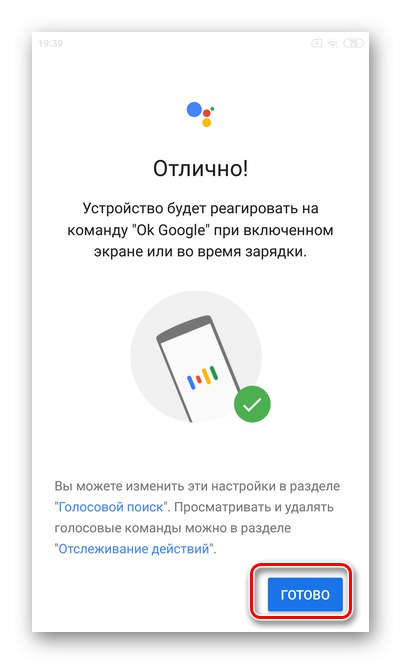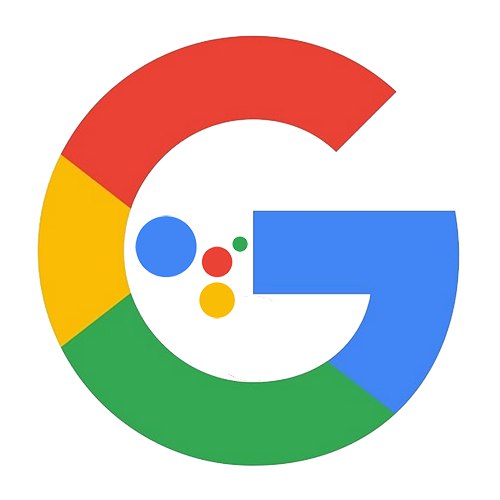
محتوا
iOS
در تلفن های هوشمند iOS ، دستیار Google یک دستیار داخلی نیست. برای استفاده از همه توابع ، ابتدا باید برنامه مناسب را نصب کنید.
مهم! دستیار Google از ضبط نمونه های صوتی برای iOS و "Ok Google" در پس زمینه پشتیبانی نمی کند. برای شروع کار هوش مصنوعی ، باید برنامه را باز کنید.
دستیار Google را از App Store بارگیری کنید
تنظیم «دستیار Google» در دستگاههای iOS بسیار محدود است. بیایید اساسی ترین و مهمترین پارامترهایی را یاد بگیریم که کار با دستیار را راحت تر می کند.
- برنامه را باز کنید و حساب Google خود را انتخاب کنید. سپس ضربه بزنید "ادامه به عنوان".
- دوباره فشار دهید "ادامه" برای رفتن به برنامه.
- بررسی "اجازه" اطلاعیه. این به «دستیار» اجازه می دهد تا برای شما یادآوری و غیره ارسال کند.
- در گوشه بالا سمت راست ، روی نماد خود ضربه بزنید تا به تنظیمات بروید.
- سپس به بخش بروید "نام مستعار".
- نحوه ترجیح صحبت دستیار با شما و همچنین تلفظ و زبان را نشان دهید.
- روی یک دسته ضربه بزنید "مکانهای من".
- شما می توانید سفارشی کنید "آدرس خانه" و "آدرس محل کار" بستگی به اولویت دارد. مکان مشخص شده به دستیار امکان کار بهتر با ناوبری و همچنین توصیه مکان ، مسیرها و غیره را می دهد.
- قبل از ظاهر شدن فرمان هوشمند ، شروع به تایپ آدرس خود کنید. سپس ضربه بزنید "خوب".
- بعد ، به بخش بروید "دستیار" و زیر بخش را انتخاب کنید "زبان ها".
- یک زبان مناسب برای ارتباط با دستیار مشخص کنید.
- ضربه زدن "ادامه مکالمه"... عملکرد امکان برقراری گفتگو با دستیار را فراهم می کند و فقط یک بار پاسخ یک سوال را نمی گیرید.
- لغزنده را به حالت حرکت دهید "روشن شده".
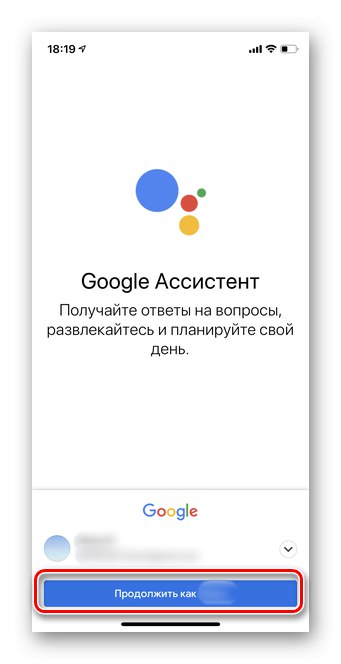
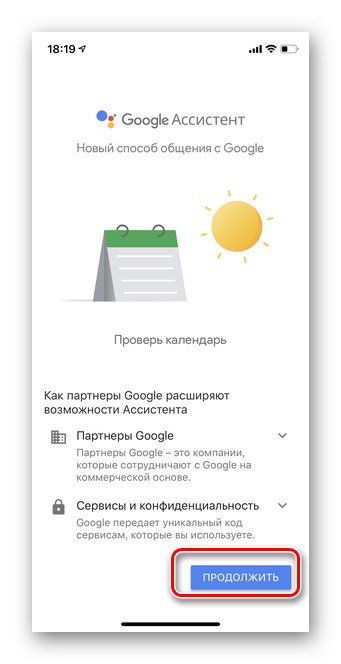
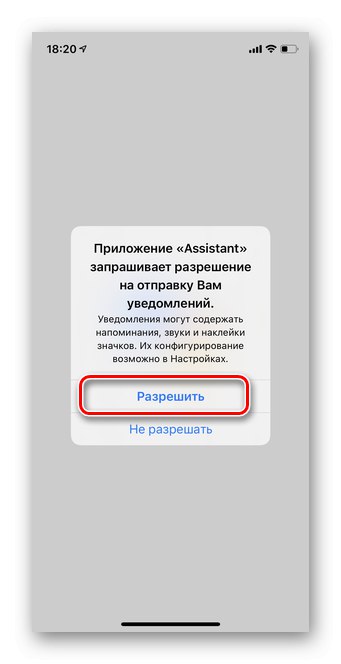
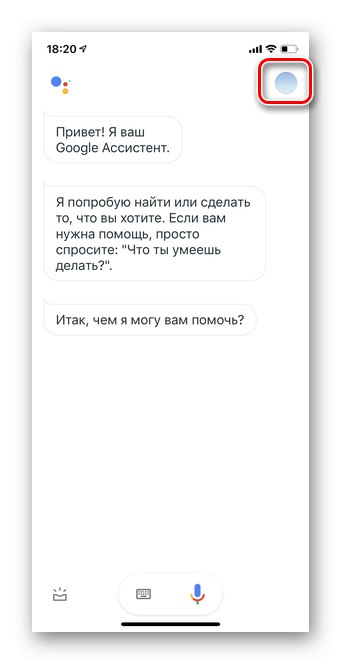
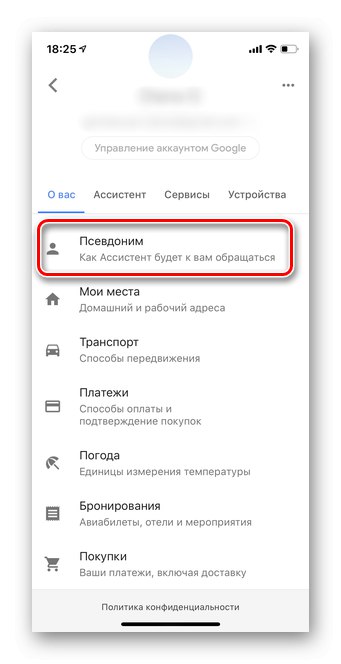
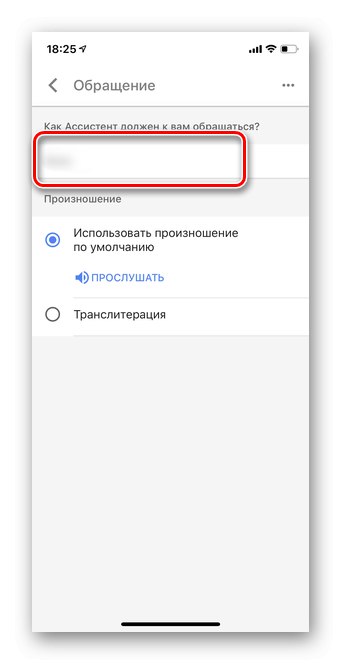
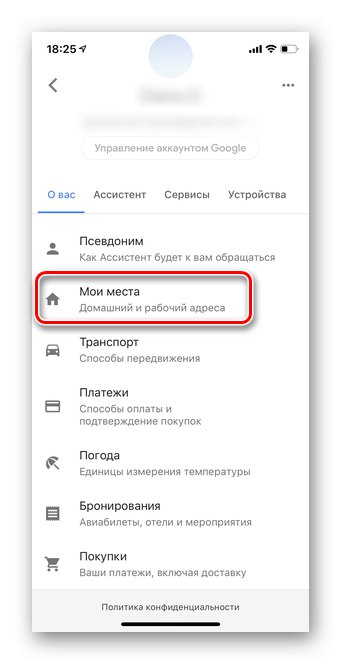
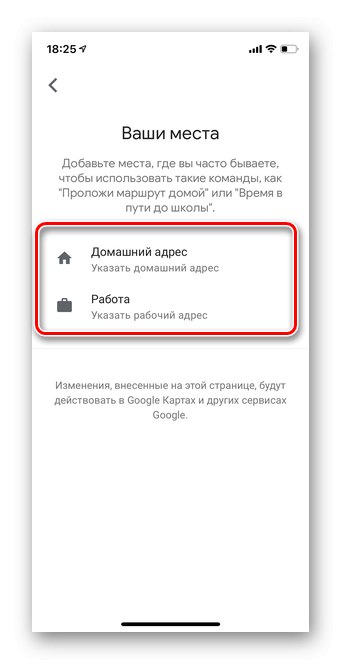
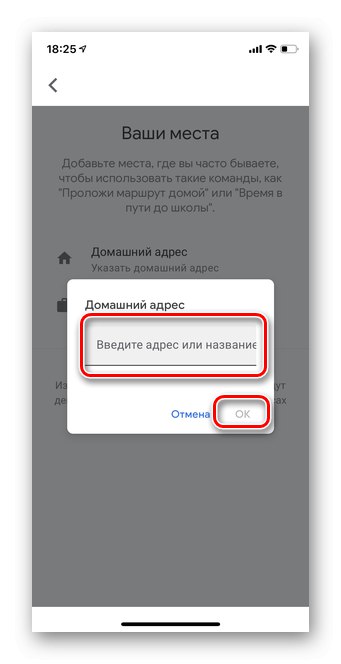
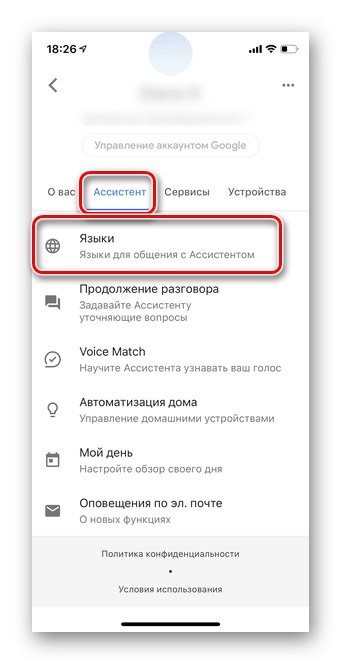
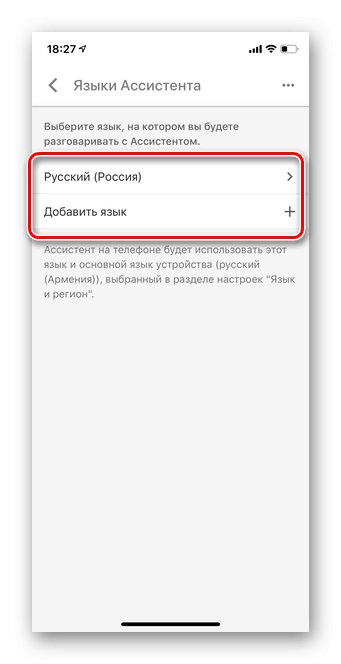
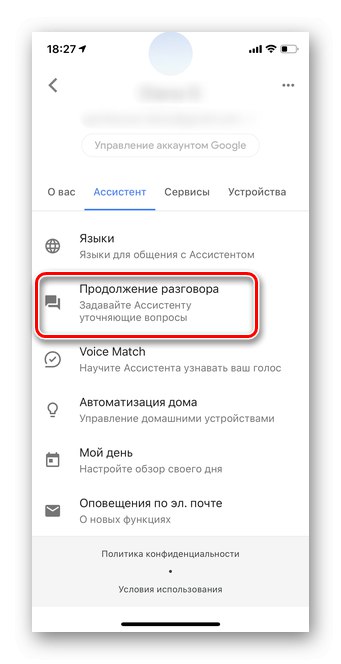
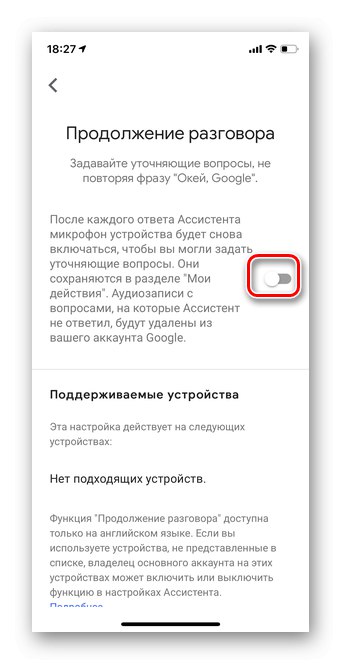
اندروید
دستیار صوتی دستیار Google کار با هر دستگاه را بسیار راحت تر می کند. با استفاده از آن می توانید یادآوری ایجاد کنید ، سریع اطلاعات کسب کنید ، آب و هوا را بررسی کنید ، تماس بگیرید ، پیام بنویسید و موارد دیگر.
- در دستگاه های دارای دستیار Google Android با فشار دادن طولانی دکمه روشن می شود "خانه"... آن را برای چند ثانیه نگه دارید تا یک پنجره بازشو ظاهر شود ، و مانند همان تصویر روی نماد قطب نما ضربه بزنید.
- نماد خود را در گوشه بالا سمت راست انتخاب کنید.
- رفتن به بخش "تنظیمات".
- بهتر است با تماس با شما دستیار خود را شخصی سازی کنید. برای این کار ، روی دکمه ضربه بزنید "نام مستعار".
- لطفاً نام و تلفظ صحیح خود را وارد کنید.
- سپس به بخش بروید "مکانهای من".
- همچنین می توانید ویرایش کنید "آدرس محل کار"و "آدرس خانه"... این به شما کمک می کند تا به سرعت یک مسیر را برنامه ریزی کنید ، مکان های اطراف را پیدا کنید و غیره
- قبل از ظاهر شدن فرمان هوشمند ، شروع به تایپ آدرس کنید. ارائه کلیه جزئیات ضروری نیست.
- ضربه زدن "دستیار" در منوی افقی به بخش بروید "زبان ها".
- برای برقراری ارتباط با دستیار یک زبان مناسب انتخاب کنید.
- از لیست تنظیمات به پایین پیمایش کنید "دستگاه های دارای دستیار" و روی ابزار خود کلیک کنید.
- در فصل "Voice Match" لغزنده را مقابل خط قرار دهید "Ok Google".
- لطفا انتخاب کنید "به علاوه" برای تنظیم تماس صوتی برای دستیار.
- شرایط استفاده برای دستیار صوتی را بخوانید.
- روی دکمه کلیک کنید "قبول میکنم".
- گفتن "Ok Google".
- این کار را دو بار تکرار کنید تا دایره پر شود.
- ضربه زدن "به علاوه" برای تکمیل تنظیمات.
- پس از آن ، می توانید دستیار Google را با دستور فعال کنید "Ok Google"... کلیک کنید "انجام شده".