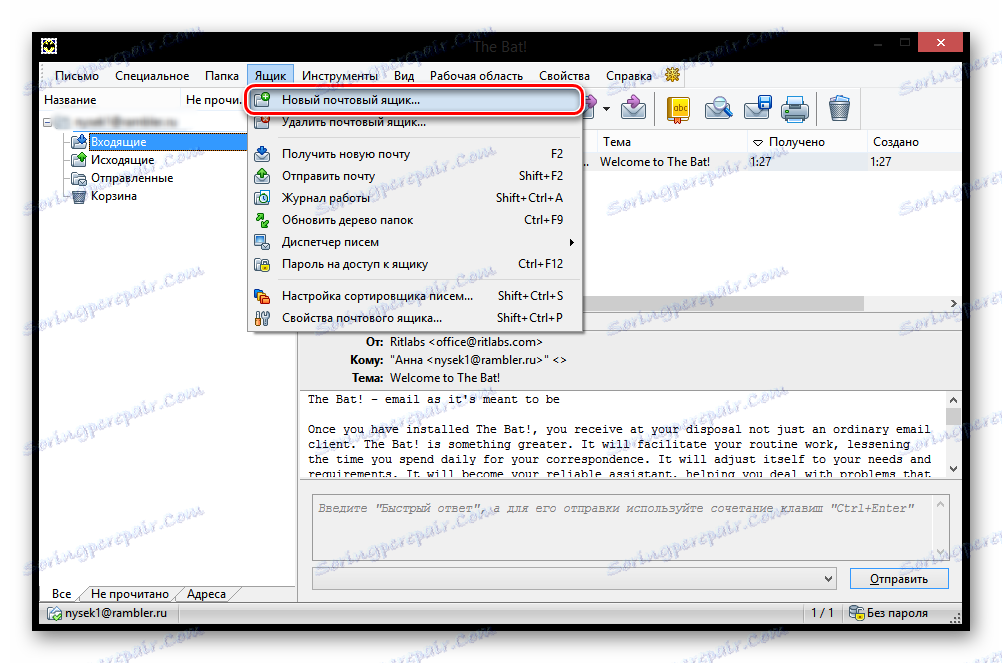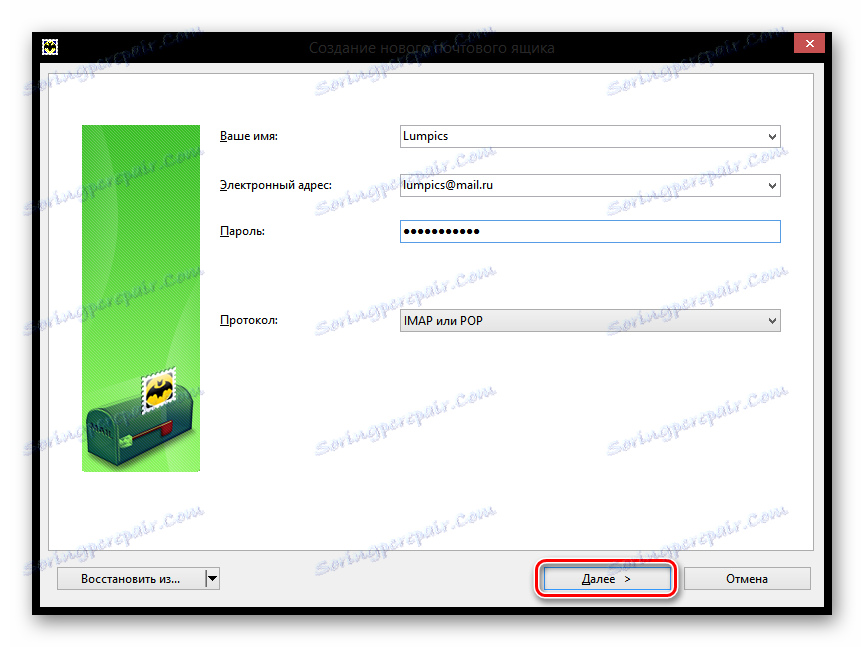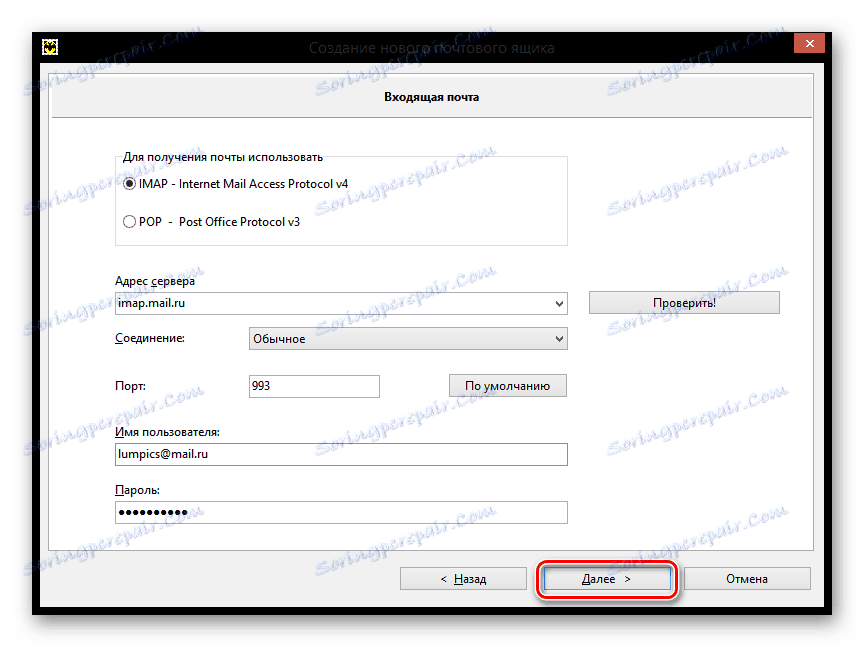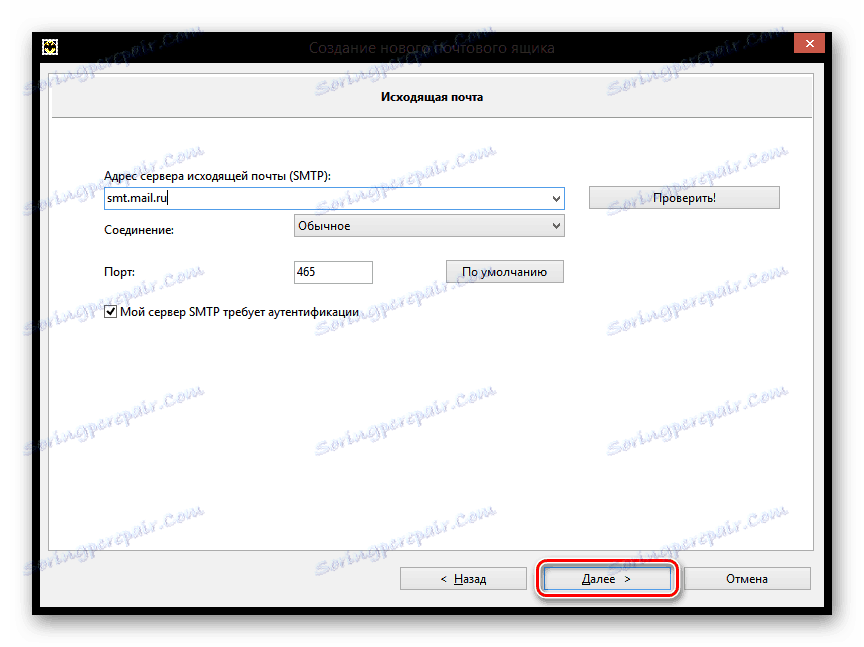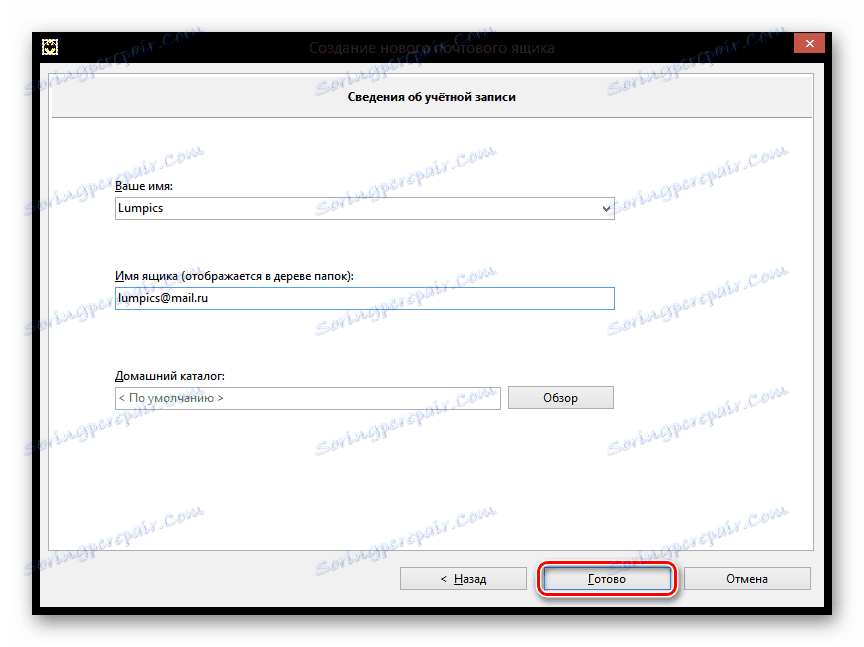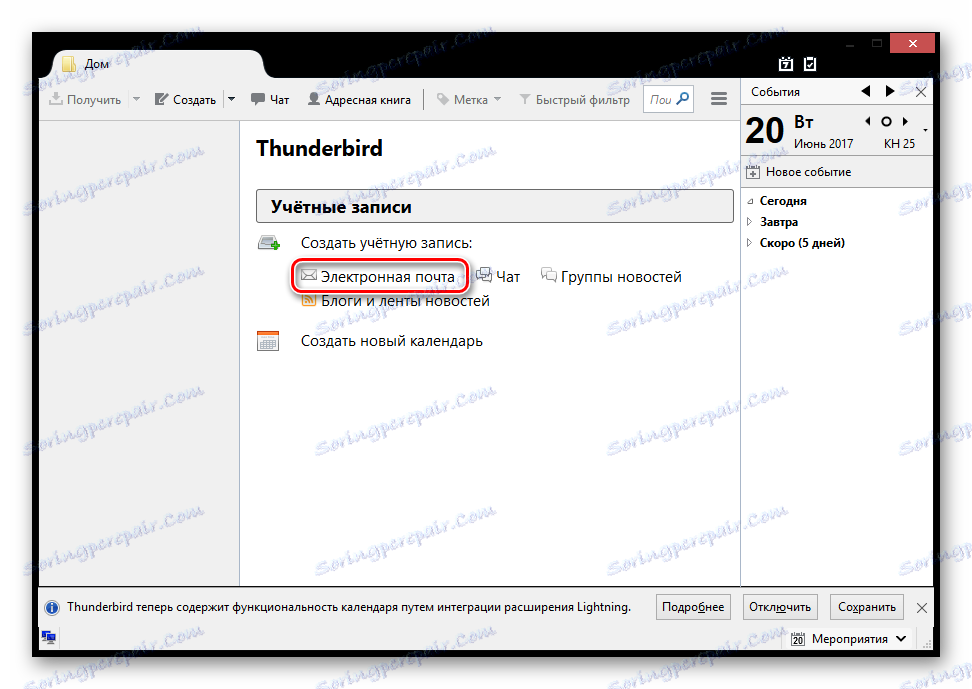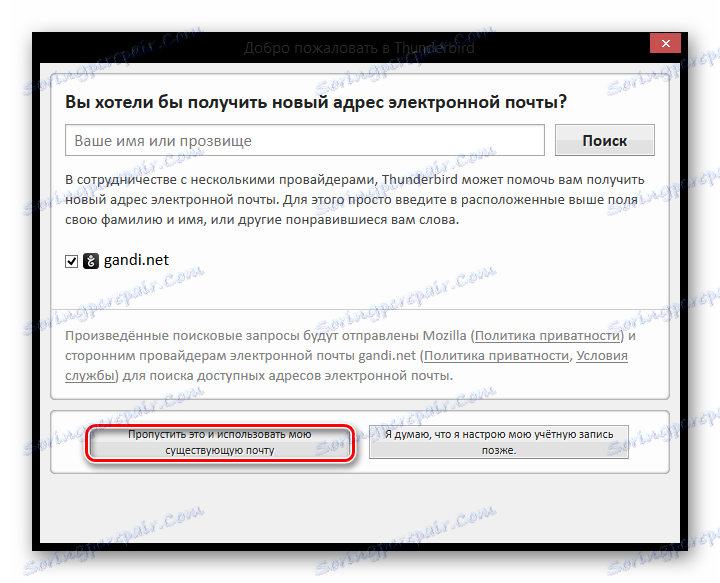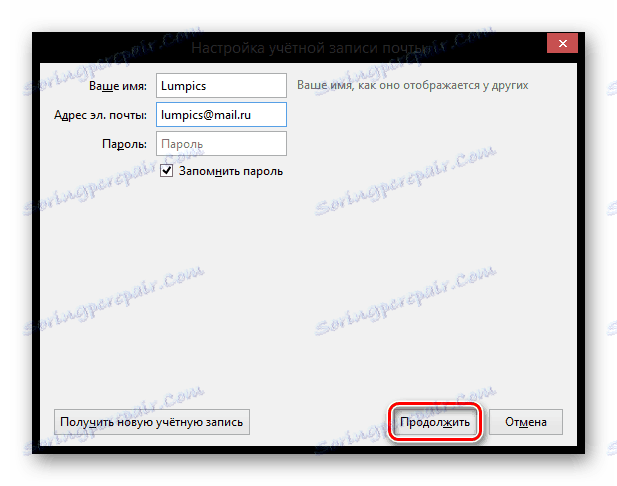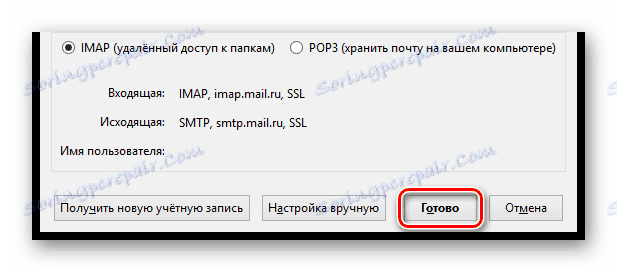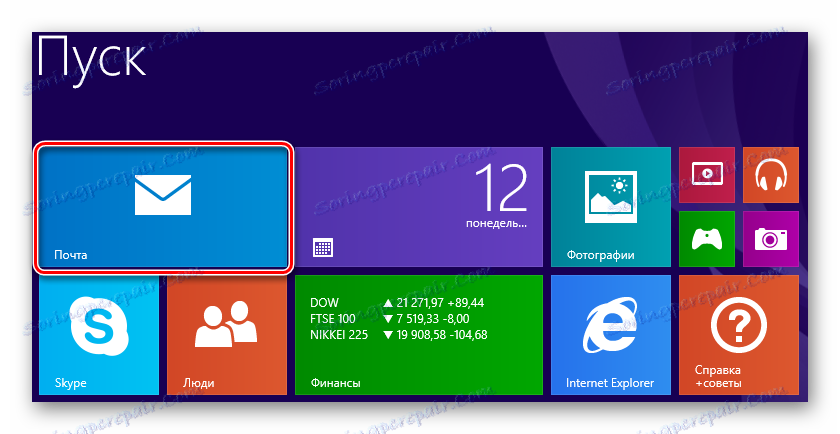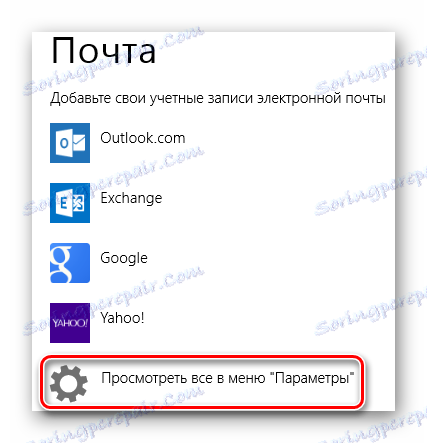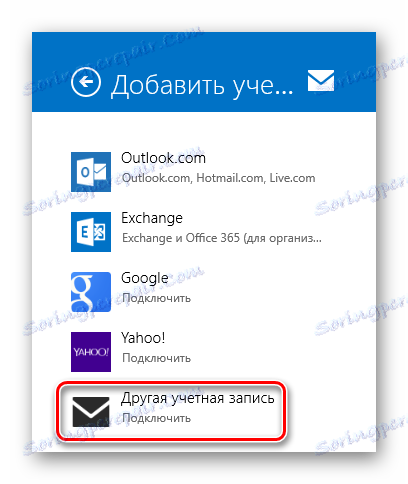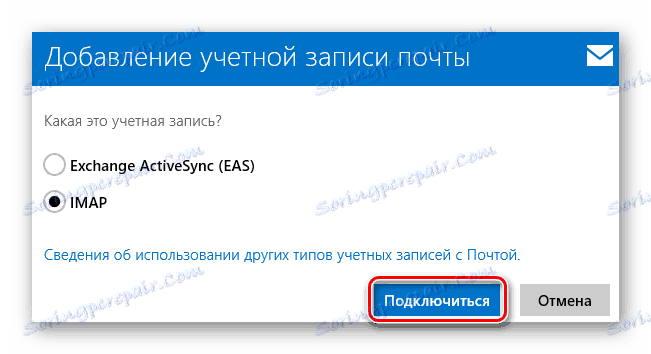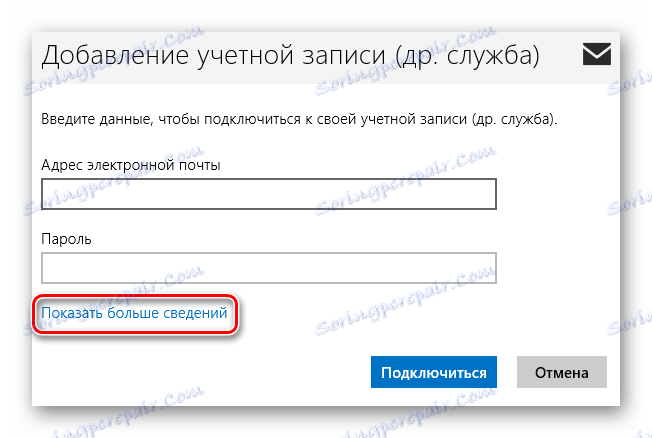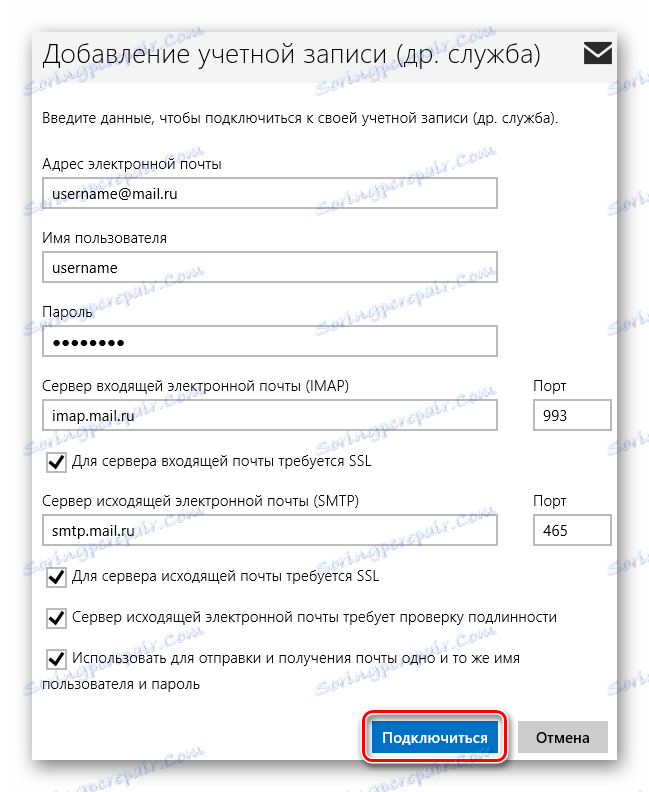راه اندازی ایمیل Mail.ru در ویندوز
برای کار با پیام هایی که به حساب ایمیل ایمیل شما وارد می شوند، می توانید و باید از نرم افزار خاص - مشتریان ایمیل استفاده کنید. چنین برنامه هایی بر روی کامپیوتر کاربر نصب شده اند و به شما امکان می دهند پیام ها را دریافت، انتقال و ذخیره کنید. در این مقاله ما در مورد چگونگی راه اندازی یک سرویس ایمیل در ویندوز نگاه خواهیم کرد.
مشتریان ایمیل دارای مزایای متعددی نسبت به اینترفیس های وب هستند. اولا، سرور ایمیل وابسته به سرور وب نیست و این بدان معنی است که وقتی یک نفر می افتد، همیشه می توانید از سرویس دیگری استفاده کنید. ثانیا، با استفاده از mailer، شما قادر خواهید بود به طور همزمان با چندین حساب و صندوق های پستی کاملا متفاوت کار کنید. این کاملا قابل توجه است، زیرا جمع آوری تمام پست ها در یک مکان کاملا راحت است. و سوم اینکه همیشه می توانید ظاهر سرویس گیرنده ایمیل را به طریقی که می خواهید، سفارشی کنید.
محتوا
راه اندازی بت
اگر از نرم افزار خاصی استفاده می کنید خفاش ، سپس ما یک دستورالعمل دقیق در تنظیم این سرویس برای کار با ایمیل Mail.ru خواهیم داشت.
- اگر در حال حاضر یک جعبه ایمیل به mailer متصل شده اید، در نوار منوی «جعبه»، روی خط مورد نظر برای ایجاد یک پست جدید کلیک کنید. اگر برای اولین بار نرم افزار را اجرا می کنید، پنجره ی ایجاد ایمیل به طور خودکار باز خواهد شد.
![بت! یک صندوق پستی جدید ایجاد کنید]()
- در پنجره ای که می بینید، تمام زمینه ها را پر کنید. شما باید نامی را که کاربران ایمیل پیام شما دریافت می کنند را وارد کنید، نام کامل ایمیل شما در Mail.ru، رمز عبور کاری از پست مشخص شده و در آخرین بند شما باید پروتکل IMAP یا POP را انتخاب کنید.
پس از همه چیز پر شده است، بر روی دکمه "بعدی" کلیک کنید.
![Mail.ru یک صندوق پستی جدید ایجاد کنید]()
- در پنجره بعدی در بخش "برای دریافت پست الکترونیکی"، هر یک از پروتکل های پیشنهادی را بررسی کنید. تفاوت بین آنها این است که IMAP اجازه می دهد تا به طور کامل با تمام ایمیل های موجود در صندوق پستی خود آنلاین کار کنید. و POP3 یک ایمیل جدید از سرور می خواند و یک کپی از آن را بر روی کامپیوتر ذخیره می کند و سپس اتصال را قطع می کند.
اگر پروتکل IMAP را انتخاب کرده اید، در قسمت "آدرس سرور"، وارد imap.mail.ru شوید؛
در مورد دیگری - pop.mail.ru.![Mail.ru راه اندازی یک صندوق پستی جدید]()
- در پنجره بعدی، در خط درخواست آدرس ایمیل سرور خروجی، وارد smpt.mail.ru و روی «بعدی» کلیک کنید.
![Mail.ru ورود به سرور ایمیل خروجی]()
- و در نهایت، پس از بررسی جزئیات حساب جدید، ایجاد جعبه را کامل کنید.
![اطلاعات حساب کاربری Mail.ru]()
در حال حاضر یک صندوق پستی جدید در The Bat ظاهر خواهد شد و اگر شما همه کارها را درست انجام دادید، می توانید تمام پیام ها را با استفاده از این برنامه دریافت کنید.
پیکربندی Mozilla Thunderbird Client
شما همچنین می توانید Mail.ru را بر روی سرویس گیرنده ایمیل پیکربندی کنید موزیلا Thunderbird . در نظر بگیرید چگونه این کار را انجام دهید
- در پنجره اصلی برنامه، بر روی عنوان "ایمیل" در قسمت "ایجاد یک حساب" کلیک کنید .
![موزیلا تاندربرد ایجاد یک حساب جدید]()
- در پنجره ای که باز می شود، ما به هیچ چیز علاقه ای نداریم، بنابراین ما با کلیک کردن روی دکمه مناسب این مرحله را از دست می دهیم.
![Mail.ru به Thunderbird خوش آمدید]()
- در پنجره بعدی، نامی را که در پیام ها برای همه کاربران ظاهر می شود وارد کنید و آدرس کامل ایمیل متصل شده را وارد کنید. شما همچنین باید رمز ورود معتبر خود را ثبت کنید. سپس روی «ادامه» کلیک کنید.
![Mail.ru راه اندازی یک حساب ایمیل]()
- پس از آن، چندین آیتم اضافی در همان پنجره ظاهر می شود. بسته به نیازها و ترجیحات شما، پروتکل اتصال را انتخاب کرده و روی Finish کلیک کنید.
![Mail.ru راه اندازی یک حساب ایمیل]()
اکنون می توانید با ایمیل خود با استفاده از ایمیل مشتری Thunderbird موزیلا کار کنید.
راه اندازی برای مشتری استاندارد ویندوز
ما در چگونگی راه اندازی یک سرویس ایمیل در ویندوز با استفاده از برنامه Mail Standard، با استفاده از نسخه سیستم عامل 8.1 به عنوان مثال، نگاه خواهیم کرد. شما می توانید این راهنما را برای نسخه های دیگر این سیستم عامل استفاده کنید.
توجه!
شما می توانید از این سرویس فقط از یک حساب معمول استفاده کنید. از حساب سرپرست شما قادر به پیکربندی سرویس ایمیل خود نخواهید بود.
- برای شروع، برنامه Mail را باز کنید. شما می توانید این کار را با استفاده از جستجو برای برنامه ها و یا به سادگی با پیدا کردن نرم افزار های ضروری در "شروع" انجام دهید .
![ویندوز 8 ایمیل]()
- در پنجره ای که باز می شود، شما باید به تنظیمات پیشرفته بروید. برای انجام این کار، روی دکمه مناسب کلیک کنید.
![ویندوز 8 گزینه های ایمیل]()
- یک منوی پاپ آپ در سمت راست ظاهر می شود که در آن شما باید مورد دیگری "حساب دیگر" را انتخاب کنید .
![ویندوز 8 حساب دیگر]()
- پانل ظاهر می شود که علامت کادر IMAP را تایپ کرده و روی دکمه "اتصال" کلیک کنید.
![ویندوز 8 افزودن حساب ایمیل]()
- سپس فقط باید آدرس ایمیل و رمز عبور را وارد کنید و تمام تنظیمات دیگر باید به صورت خودکار تنظیم شود. اما اگر چنین اتفاقی نیفتاد چه؟ فقط در مورد، این روند را در جزئیات بیشتر در نظر بگیرید. روی لینک «نمایش اطلاعات بیشتر» کلیک کنید.
![ویندوز 8 اطلاعات بیشتر برای حساب کاربری]()
- پانل باز خواهد شد که در آن شما باید به صورت دستی تمام تنظیمات را مشخص کنید.
- "آدرس ایمیل" - آدرس پستی کامل خود را در Mail.ru؛
- "نام کاربری" - نامی که به عنوان یک امضا در پیام ها استفاده می شود؛
- "رمز" رمز واقعی از حساب شما است
- سرور ایمیل ورودی (IMAP) - imap.mail.ru؛
- یک نقطه در مورد "برای سرور ایمیل دریافتی نیاز به SSL" را تنظیم کنید ؛
- "سرور ایمیل خروجی (SMTP)" - smtp.mail.ru؛
- جعبه "سرور پست الکترونیکی خروجی نیاز به SSL" را علامت بزنید
- بررسی "سرور ایمیل های خروجی نیاز به احراز هویت" ؛
- یک نقطه در مورد "استفاده از همان نام کاربری و رمز عبور برای ارسال و دریافت نامه" را تنظیم کنید .
هنگامی که تمام فیلدها پر می شوند، روی "اتصال" کلیک کنید.
![ویندوز 8 اضافه کردن حساب]()
منتظر پیغام درباره افزودن موفقیت حساب باشید و در این صورت راه اندازی تمام شده است.
به این ترتیب، میتوانید با ایمیل Mail.ru با استفاده از ابزارهای معمول ویندوز یا نرم افزار اضافی کار کنید. این کتابچه برای همه نسخه های ویندوز مناسب است، با شروع ویندوز ویستا. ما امیدواریم که بتوانیم به شما کمک کنیم.