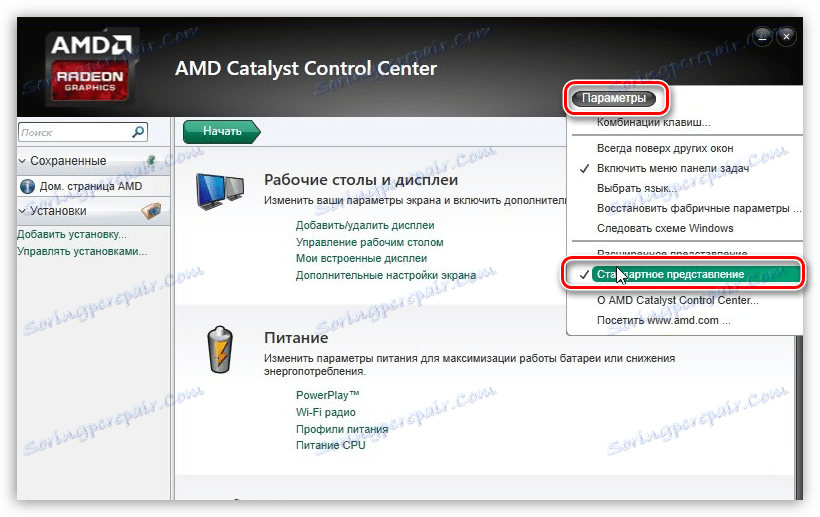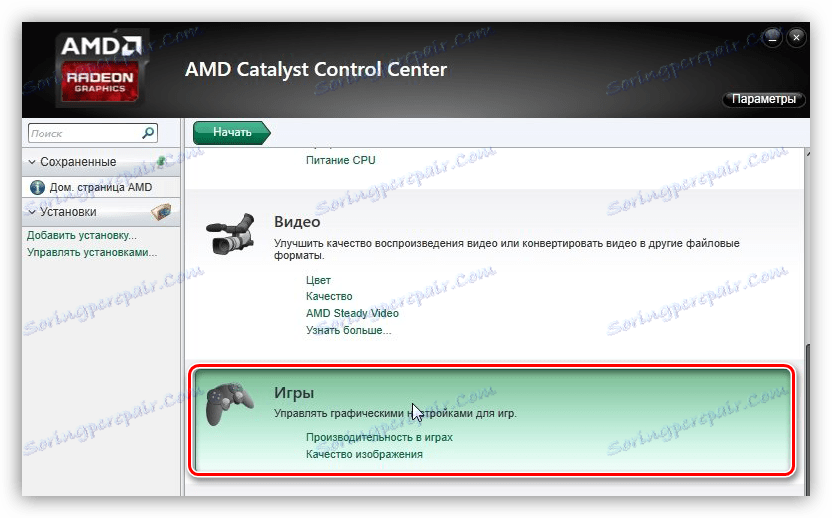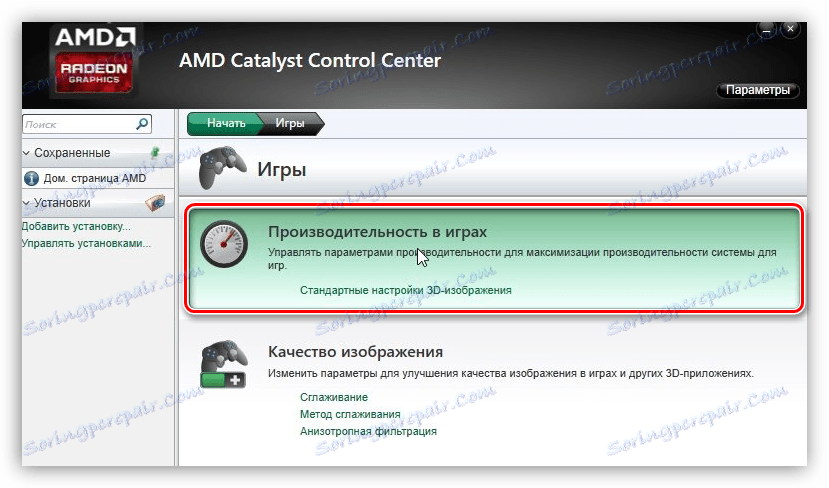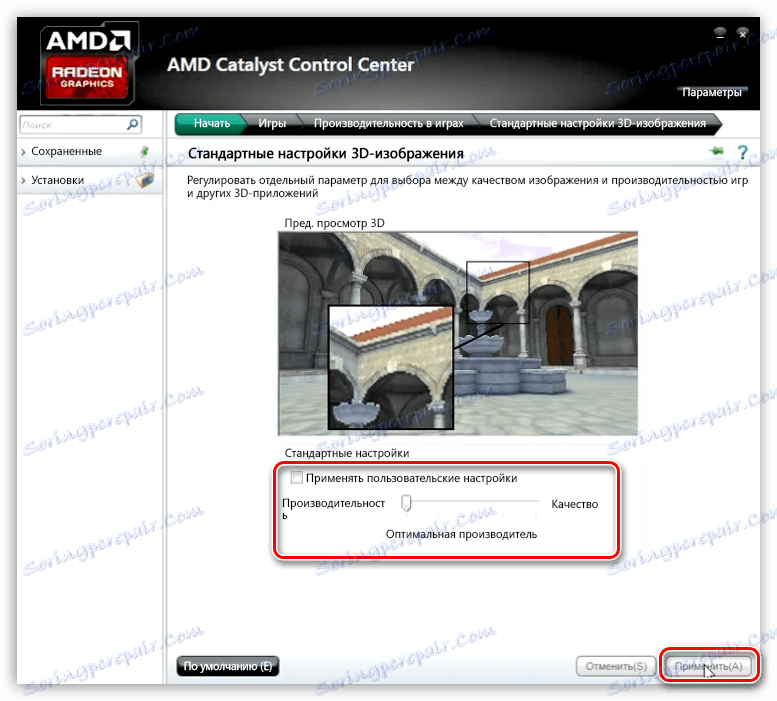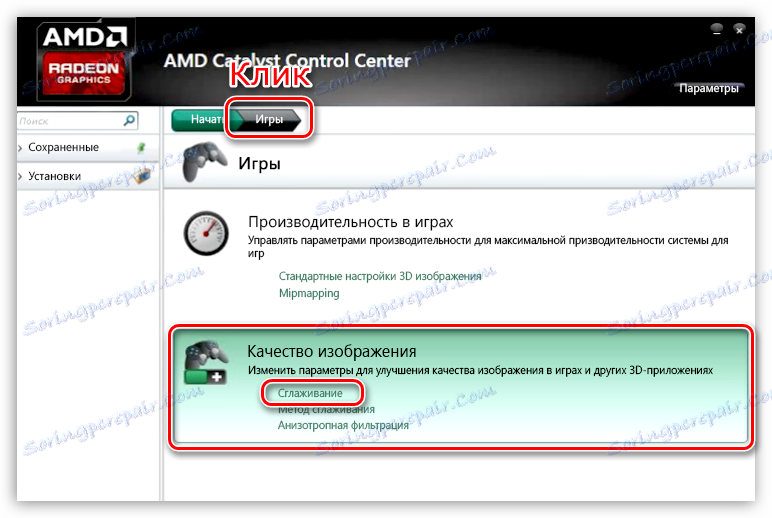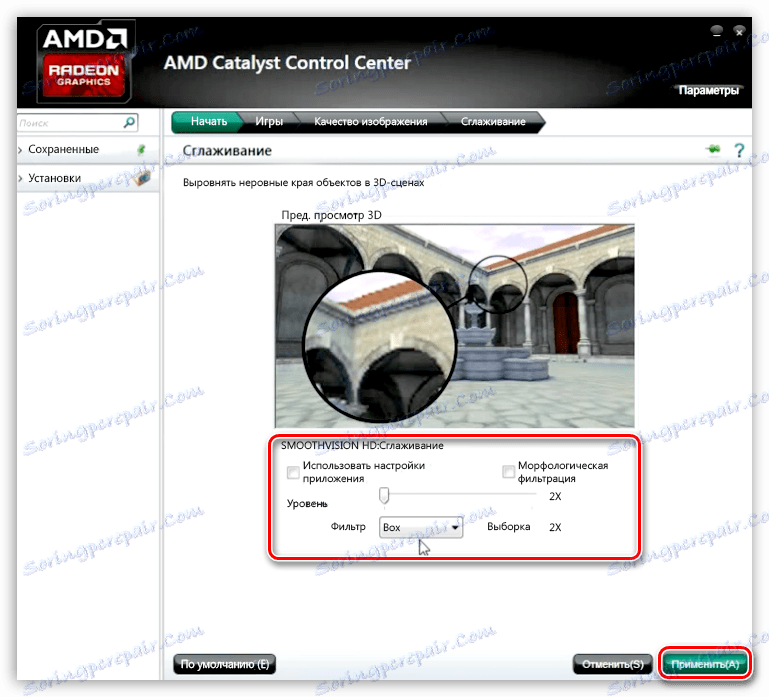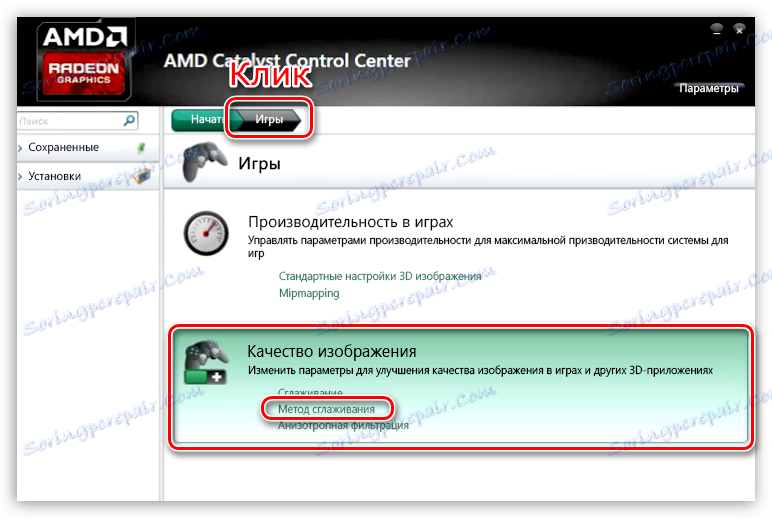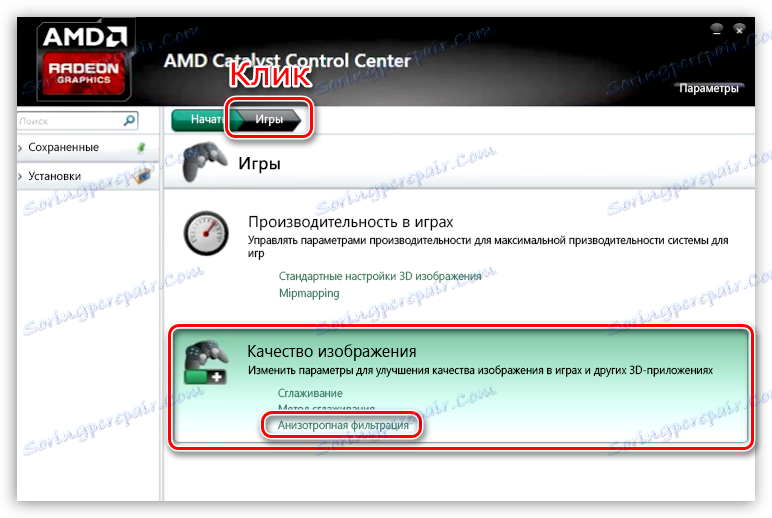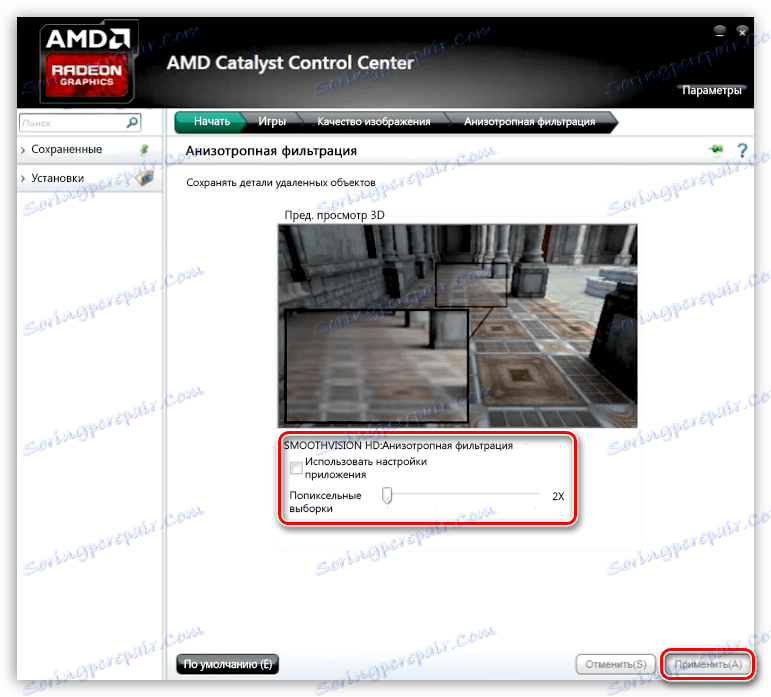راه اندازی یک کارت گرافیک AMD برای بازی
برای بعضی از بازی ها، برای مثال، برای تیراندازان شبکه، کیفیت تصویر به اندازه فریم بالا (تعداد فریم ها در ثانیه) مهم نیست. این لازم است که به سرعت پاسخ به آنچه در روی صفحه نمایش اتفاق می افتد.
به طور پیش فرض تمام تنظیمات درایور AMD Radeon به گونه ای تنظیم شده است که بالاترین کیفیت تصویر به دست می آید. ما نرم افزار را با توجه به عملکرد، و به همین ترتیب سرعت، پیکربندی می کنیم.
تنظیمات کارت گرافیک AMD
تنظیمات بهینه کمک می کند تا FPS را در بازی افزایش دهد، که باعث می شود تصویر صاف و زیبا باشد. شما نباید برای افزایش کارایی بزرگ منتظر بمانید، اما می توانید چند فریم را با خاموش کردن برخی از پارامترها که اثر کمی بر روی تصور تصویری دارند، "فشرده" کنید.
کارت گرافیک با استفاده از یک نرم افزار ویژه موجود در نرم افزار که کارت (راننده) به نام AMD Catalyst Control Center را پشتیبانی می کند پیکربندی شده است.
- شما می توانید به برنامه تنظیمات با کلیک راست بر روی دسکتاپ دسترسی داشته باشید.
![رفتن به نرم افزار AMD برای پیکربندی کارت گرافیک از دسکتاپ ویندوز]()
- برای ساده سازی کار، "نمایش استاندارد" را با کلیک بر روی دکمه "Parameters" در گوشه سمت راست بالای رابط روشن می کنیم.
![فعال کردن نمایش استاندارد در برنامه تنظیمات گرافیکی AMD Radeon]()
- از آنجایی که ما قصد داریم پارامترهای بازی ها را سفارشی کنیم، به بخش مناسب برویم.
![به بخش تنظیمات بازی در نرم افزار AMD بروید]()
- بعد زیر بخش با نام "Performance in games" را انتخاب کنید و روی لینک "تنظیمات استاندارد برای تصاویر 3D کلیک کنید . "
![حرکت به بخش زیر تنظیمات عملکرد بازی AMD]()
- در پایین بلوک ما یک کشویی را برای نسبت کیفیت و عملکرد مشاهده می کنیم. کاهش این مقدار باعث افزایش کمی در FPS خواهد شد. پرده را بردارید، نوار لغزنده را به سمت چپ حرکت دهید و روی «اعمال» کلیک کنید .
![تضعیف کیفیت برای افزایش عملکرد گرافیکی در تنظیمات AMD]()
- با کلیک بر روی دکمه در "خرده نان"، به "Games " بروید. در اینجا ما به بلوک کیفیت تصویر و لینک Smoothing نیاز داریم.
![پیوند به تنظیمات پارامترهای anti aliasing در برنامه تنظیمات کارت گرافیک AMD]()
در اینجا نیز همه کادرهای جعبه ( «استفاده از تنظیمات برنامه» و «فیلتر کردن مورفولوژیک» را حذف کنید ) و نوار لغزنده «Level» را به سمت چپ حرکت دهید. مقدار فیلتر را انتخاب کنید "جعبه" . روی "درخواست" دوباره کلیک کنید.
![تنظیم گزینه های anti aliasing در برنامه نصب کارت گرافیک AMD]()
- باز هم، به بخش "Games" بروید و این بار روی لینک "روش Smoothing" کلیک کنید.
![پیوند به تنظیمات ضد لغزش در برنامه نصب کارت گرافیک AMD]()
در این بلوک ما موتور را به سمت چپ نیز می بریم.
![تنظیم روش ضد لغزش در برنامه نصب کارت گرافیک AMD]()
- تنظیم بعدی "فیلتر بی هوازی" است .
![پیوستن به تنظیمات فیلترینگ غیرفعال در برنامه نصب کارت گرافیک AMD]()
برای تنظیم این پارامتر، کادر کنار "استفاده از تنظیمات برنامه" را علامت بزنید و لغزنده را در جهت "Pixel by pixel" قرار دهید . فراموش نکنید که پارامترها را اعمال کنید.
![تنظیم فیلتر بی نهایت در برنامه نصب کارت گرافیک AMD]()
در برخی موارد، این اقدامات می تواند FPS را با 20 درصد افزایش دهد، که برخی از مزایا را در بیشتر بازی های پویا به ارمغان می آورد.