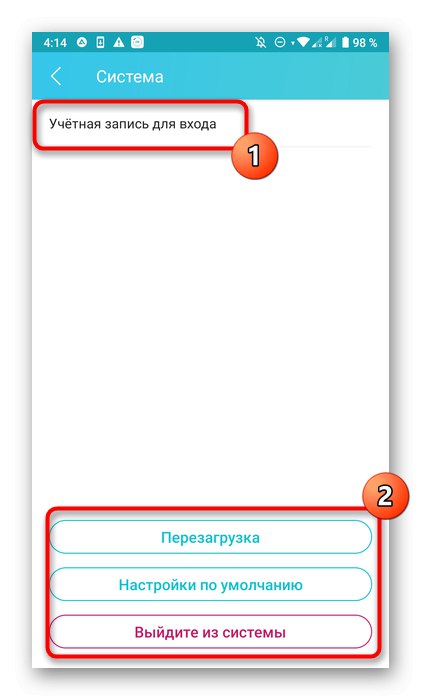لطفاً قبلاً توجه داشته باشید که برخی از پارامترهای روتر بدون دسترسی مستقیم به رابط وب قابل پیکربندی نیستند ، و این مقاله به طور خاص بر روی برنامه هایی برای Android یا iOS متمرکز است که توسط تولید کنندگان روتر توزیع می شود. اگر اطلاعات لازم را در اینجا پیدا نکردید ، با وارد کردن نام مدل دستگاه خود از جستجو در وب سایت ما استفاده کنید تا راهنمای دقیق پیکربندی کامل را از طریق مرکز اینترنت مشاهده کنید.
مرحله 1: یک برنامه را جستجو کنید
ابتدا باید یک برنامه مناسب پیدا کنید ، که رسمی به نظر می رسد. تعداد آنها زیاد نیست ، اما چنین برنامه هایی مخصوصاً برای دارندگان روترهای TP-Link ، ASUS یا D-Link مناسب است. به وب سایت سازنده بروید تا لینک دانلود مستقیم را در آنجا پیدا کنید ، یا درخواست مربوطه را در فروشگاه برنامه تلفن همراه در تلفن هوشمند وارد کنید. نصب چنین ابزاری به روشی استاندارد انجام می شود و زمان زیادی نمی برد.

مرحله 2: شروع کار
این کار بدون کار مقدماتی انجام نخواهد شد ، زیرا از همان ابتدا باید وارد برنامه شوید و آن را طوری تنظیم کنید که روتر مربوطه را شناسایی کرده و با آن ارتباط برقرار کند. این عملیات در تمام برنامه ها تقریباً مطابق با الگوریتم مشابه انجام می شود و به شکل زیر است:
- نرم افزار دریافت شده را اجرا کرده و یک حساب کاربری جدید ثبت کنید ، که در آینده از آن برای پیکربندی روتر استفاده می شود. تمام پارامترها به طور خودکار در آن ذخیره می شوند ، که به آنها امکان می دهد در هر لحظه راحت بازیابی شوند ، حتی پس از تنظیم مجدد تنظیمات روتر.
- اگر روتر اکنون روشن باشد و Wi-Fi به درستی کار کند ، در منوی اصلی ظاهر می شود. در شرایطی که این اتفاق نیفتاد ، دکمه مربوطه را پیدا کنید که مسئول تغییر به افزودن یک دستگاه محلی جدید است.
- با پشتیبانی از توسعه دهنده انواع تجهیزات در منویی که ظاهر می شود ، باید نوع آن را انتخاب کنید "روتر" یا "روتر"... در غیر این صورت ، بلافاصله دستورالعمل های اتصال ظاهر می شوند.
- اولین قدم در اتصال تعیین نوع روتر است ، زیرا هرکدام از آنها ارتباط متفاوتی با اینترنت دارند.
- برای کاربران تازه کار که برای اولین بار با پیکربندی چنین تجهیزات روبرو هستند ، یک کتابچه راهنمای جداگانه در اتصال اولیه دستگاه ظاهر می شود. اگر این مراحل را قبلاً به اتمام رسانده اید ، فقط از این مرحله صرف نظر کنید.
- بعضی اوقات باید راه اندازی مجدد شوید تا وقتی دوباره آن را روشن می کنید ، برنامه با موفقیت روتر را شناسایی کند. این کار را انجام دهید و کلیک کنید "به علاوه" برای شروع اسکن
- وضعیت روتر را بررسی کنید و آن را در خود برنامه تأیید کنید تا به مرحله بعدی بروید.
- اکنون شما باید فرایند اصلی را کشف کنید - اتصال به یک شبکه بی سیم. برای انجام این کار ، دستورالعمل های دقیق نمایش داده شده را دنبال کنید یا خودتان آن را انجام دهید.
- منتظر باشید تا پایان اسکن دستگاه محلی پیدا شود.
- به محض نمایش روتر در همان لیست ، می توانید برای ادامه تغییر پارامترها ، آن را انتخاب کنید.
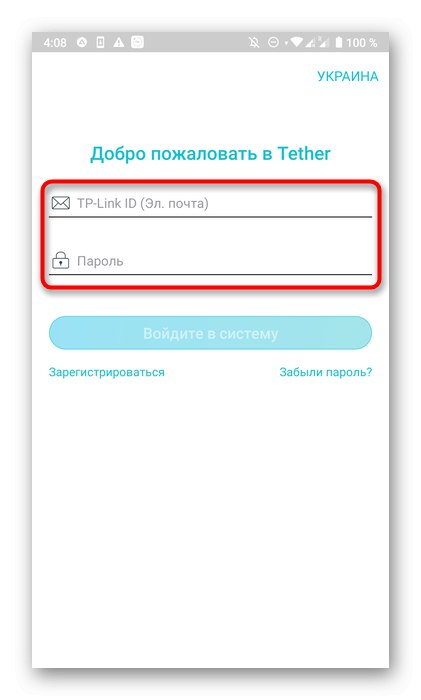
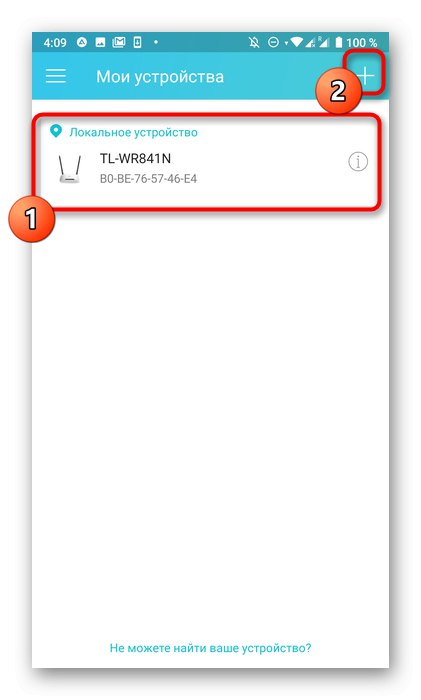
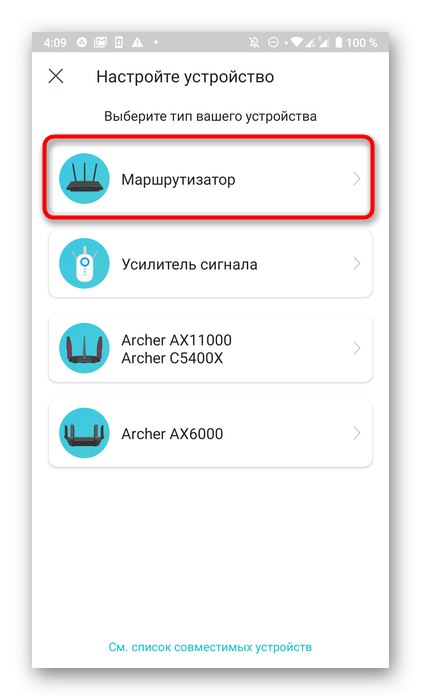
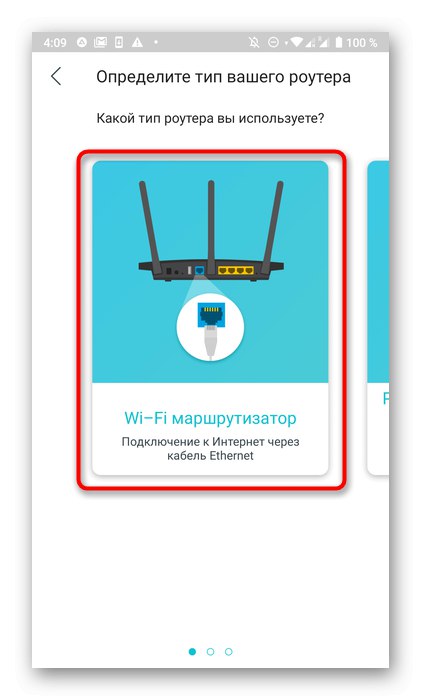
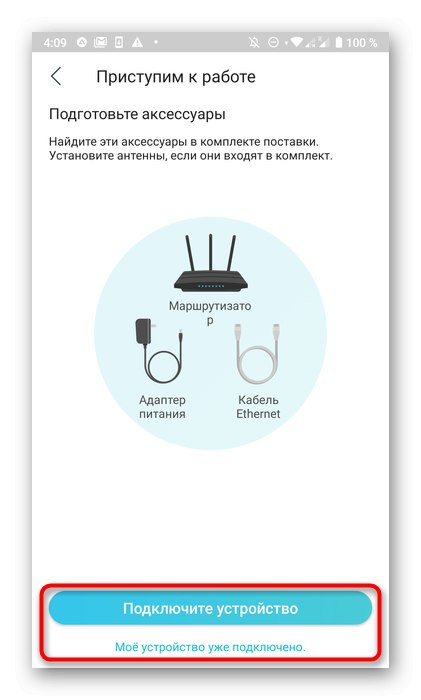
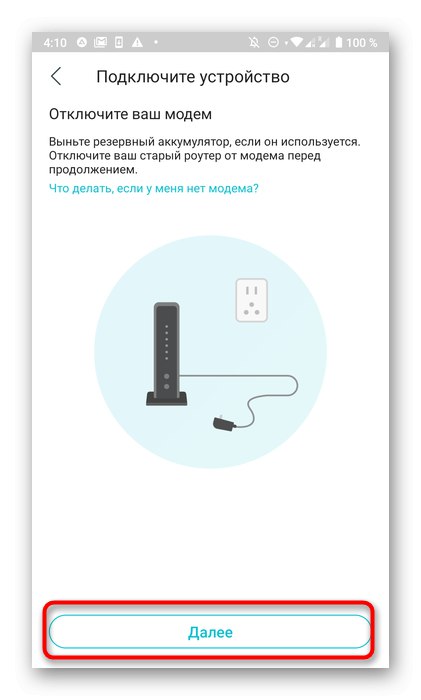
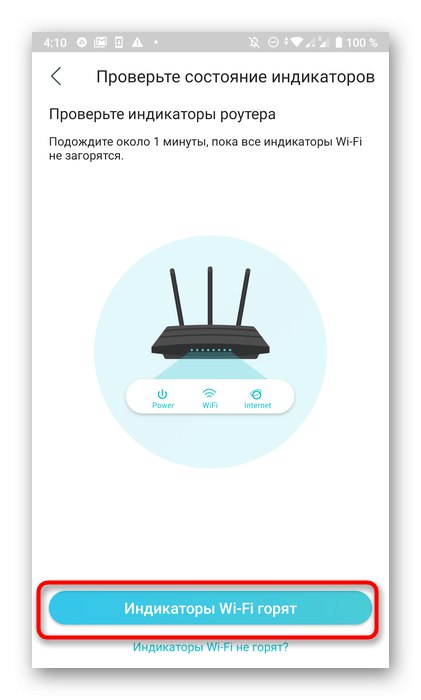
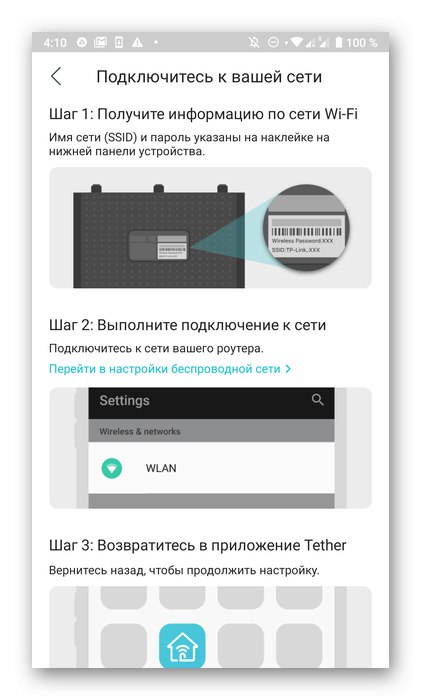
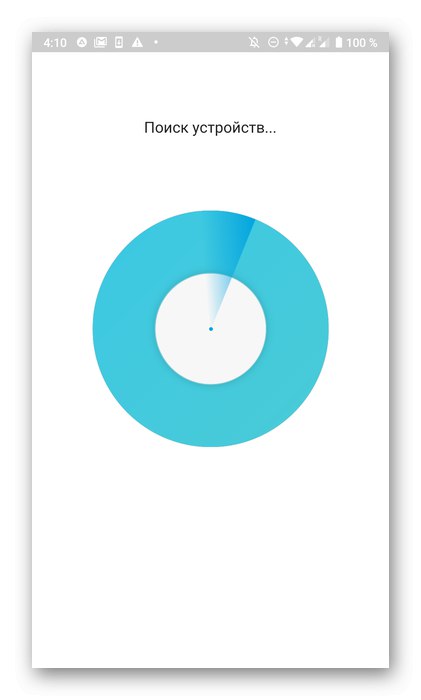
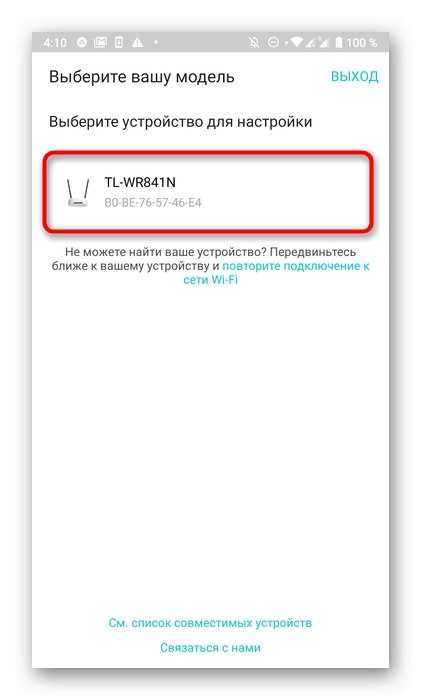
مرحله 3: Wi-Fi
ابتدا یک شبکه بی سیم راه اندازی کنید ، زیرا با کمک آن شما به تلفن و سایر دستگاه های تلفن همراه متصل می شوید.
- پس از انتخاب دستگاه محلی همانطور که در مرحله قبل نشان داده شده است ، یک فرم ورود جدید ظاهر می شود. در آن ، برای دسترسی به تنظیمات روتر باید داده های مجوز ایجاد شده قبلی را وارد نکنید ، اما یک نام کاربری و رمز عبور را وارد کنید. غالباً ، در هر دو قسمت باید وارد شوید
مدیر، اما این مقادیر ممکن است بسته به مدل دستگاه متفاوت باشد.برای یافتن آن ، برچسب پشتی واقع در روتر را ببینید. - بلافاصله خود را در فهرست اصلی مدیریت روتر خواهید یافت ، جایی که روی شبکه بی سیم فعلی کلیک کنید.
- اگر تجهیزات با دو فرکانس کار می کنند ، یکی را که می خواهید برای استفاده پیکربندی کنید ، مشخص کنید.
- نام جدیدی را برای شبکه بی سیم وارد کنید و گذرواژه تنظیم کنید. از طریق همین منو ، در صورت لزوم می توانید Wi-Fi را کاملاً غیرفعال کنید. به یاد داشته باشید که پس از پایان تغییرات خود را ذخیره کنید.
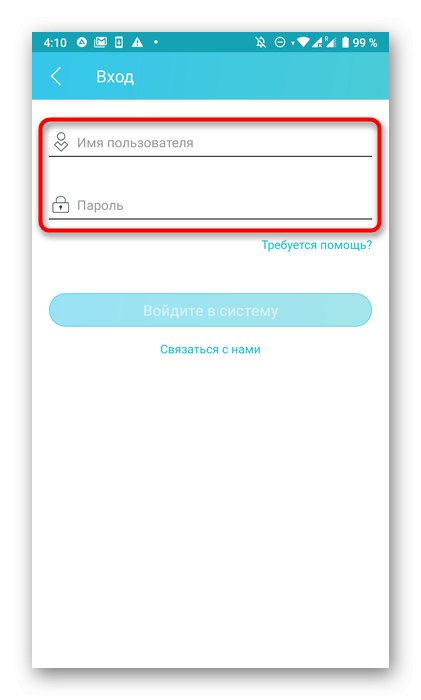
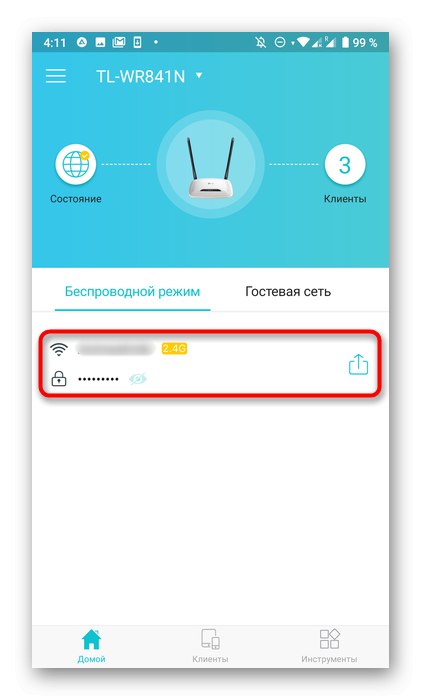
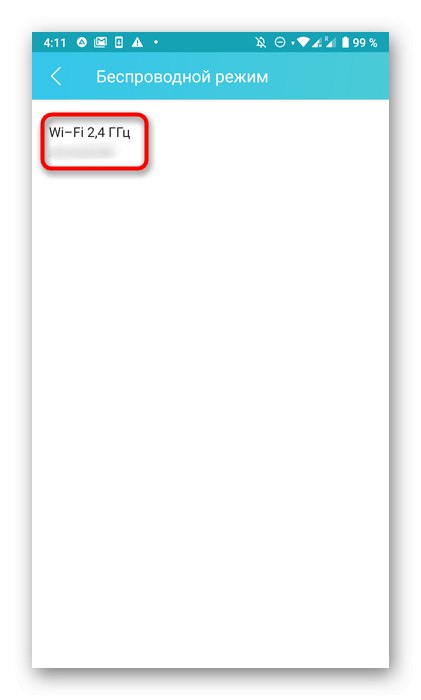
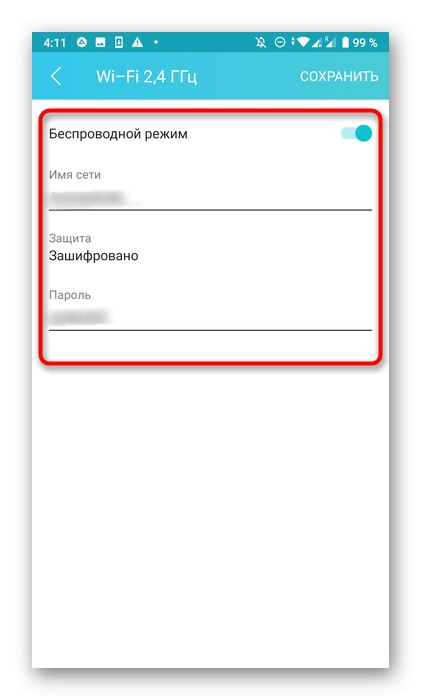
مرحله 4: به اینترنت متصل شوید
مهمترین مرحله این مطالب راه اندازی اتصال به اینترنت است ، زیرا بستگی به این دارد که آیا سیگنالی از طرف ارائه دهنده ارسال می شود. اکثر برنامه ها به شما اجازه می دهند فقط پارامترهای اساسی را تنظیم کنید ، و کل روند به این شکل است:
- این مرحله به مدل سخت افزاری مورد استفاده شما بستگی دارد. ابتدا باید پانل را با تمام بخش ها باز کنید. گاهی اوقات بلافاصله در سمت چپ قرار دارد ، در حالی که در سایر موارد مجبور به رفتن به آن هستید "ابزار".
- گزینه را انتخاب کنید "اتصال اینترنت" یا "LAN".
- مراحل زیر نیز با سازندگان مختلف روتر مرتبط است. برخی از آنها ، به عنوان مثال TP-Link ، فقط مشاهده تنظیمات پیش فرض را دارند و برای پیکربندی آنها باید از طریق مرورگر به رابط وب بروید. در موارد دیگر ، همه موارد توسط خود شما قابل تغییر است. برای انجام این کار ، باید بدانید که ارائه دهنده شما چه نوع ارتباطی را فراهم می کند. این اطلاعات را در قرارداد پیدا کنید یا مستقیماً با پشتیبانی فنی تماس بگیرید.
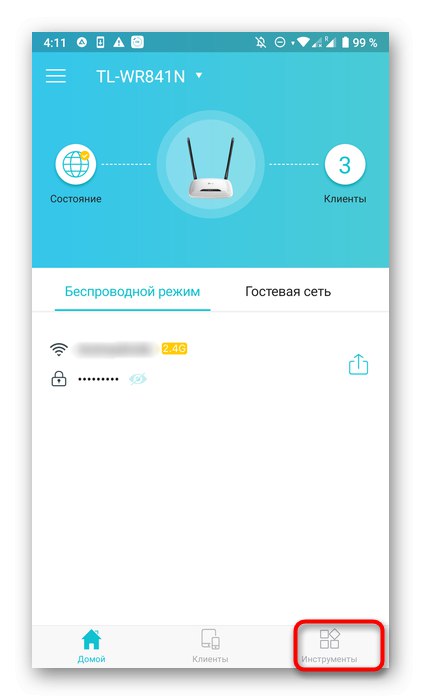
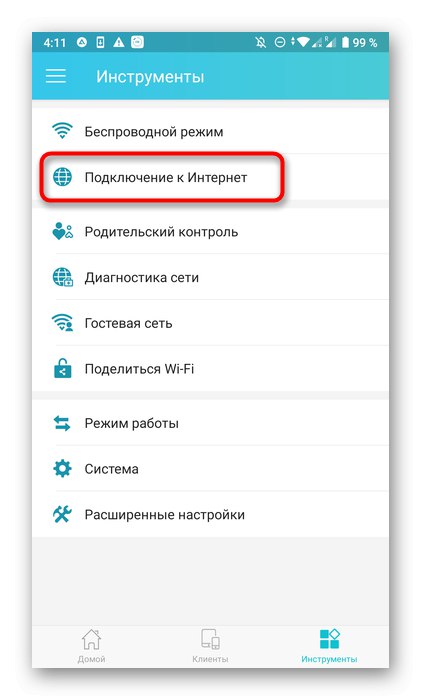
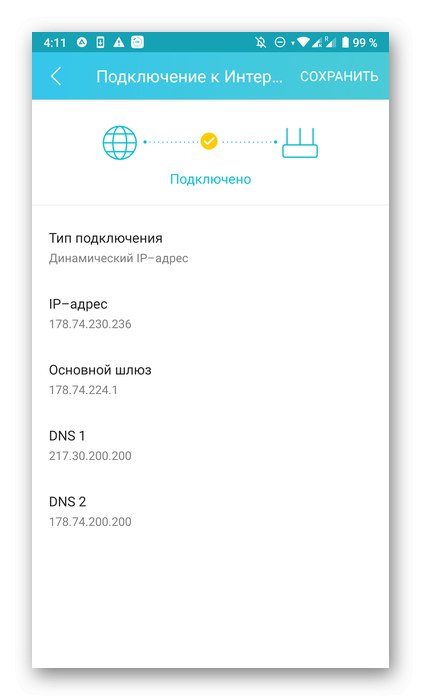
مرحله 5: کنترل های والدین را تنظیم کنید
یکی از تنظیمات موجود در هر برنامه تلفن همراه به شما امکان می دهد پارامترهای کنترل والدین را تنظیم کنید ، که به ویژه برای آن دسته از کاربرانی که می خواهند محدودیت استفاده از اینترنت را تعیین کنند یا یک لیست سیاه با سایت های ممنوع ایجاد کنند بسیار مفید خواهد بود. برای مدیریت این حالت فقط چند مرحله ساده طول می کشد.
- در همان بخش "ابزار" یا از طریق منو مورد را انتخاب کنید "کنترل والدین"... در بعضی از برنامه ها به آن گفته می شود "کنترل دسترسی".
- برای گسترش لیست گزینه های پیشرفته ، این تنظیم را فعال کنید.
- برای شروع ، توصیه می شود لیستی از دستگاه های تحت نظارت ایجاد کنید که محدودیت های تعیین شده برای آنها اعمال شود.
- لیست مشتریان را بررسی کنید و به سادگی کادرهایی را که صلاح می دانید علامت بزنید.
- در مرحله بعد ، با ایجاد یک برنامه زمانی ، مدت زمان قوانین محدودیت را تنظیم کنید.
- در آن ، به سادگی تاریخ و زمان دسترسی کامپیوتر یا تلفن هوشمند هوشمند به شبکه را مشخص کنید.
- بعلاوه ، امکان پیکربندی لیست سایتهای مجاز نیز وجود دارد.
- تمام آدرسهای سایتهایی را که کاربر می تواند بازدید کند تنظیم کنید و بقیه به طور خودکار مسدود می شوند.
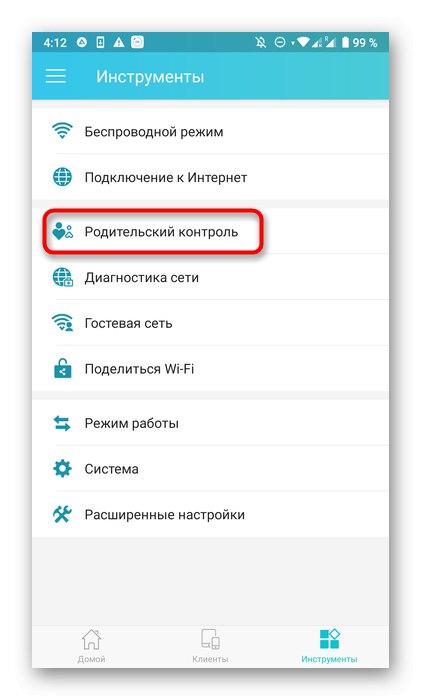

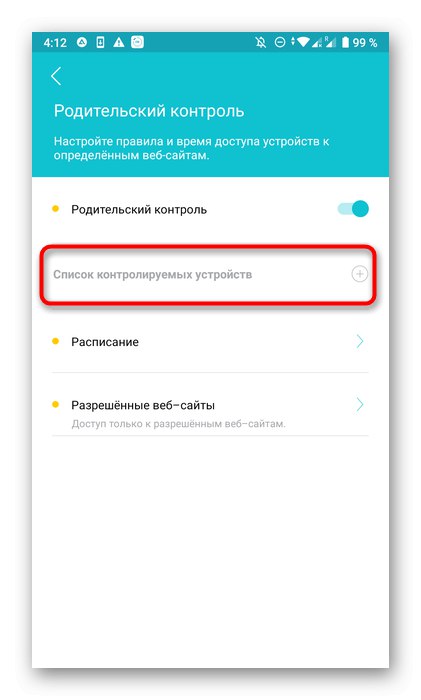
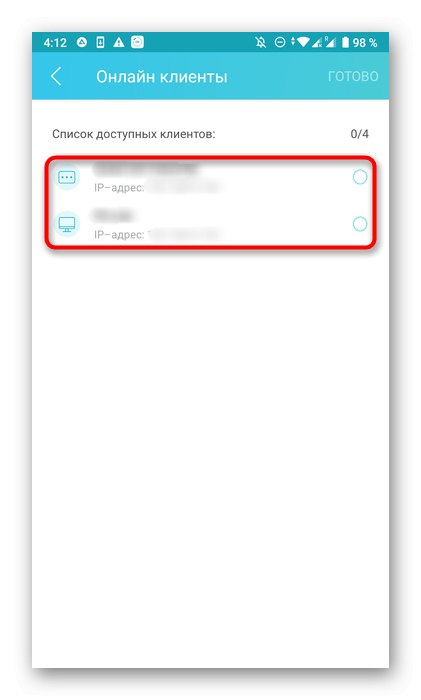
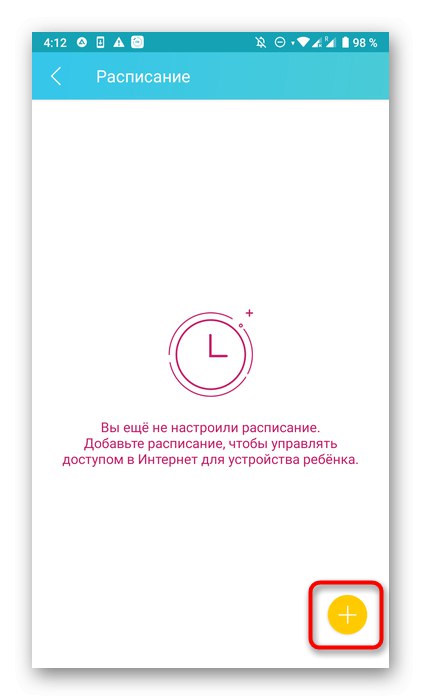
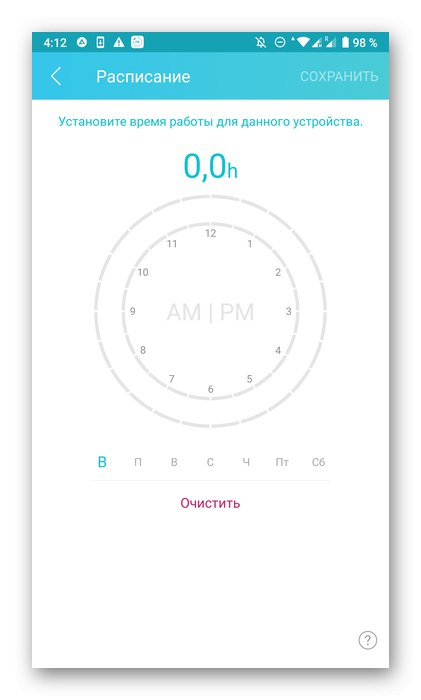
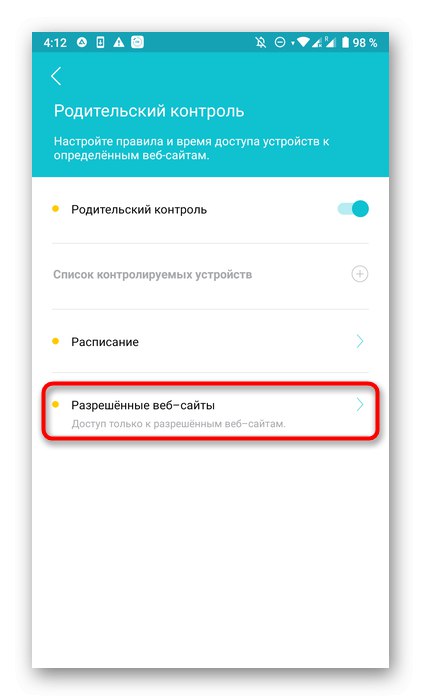
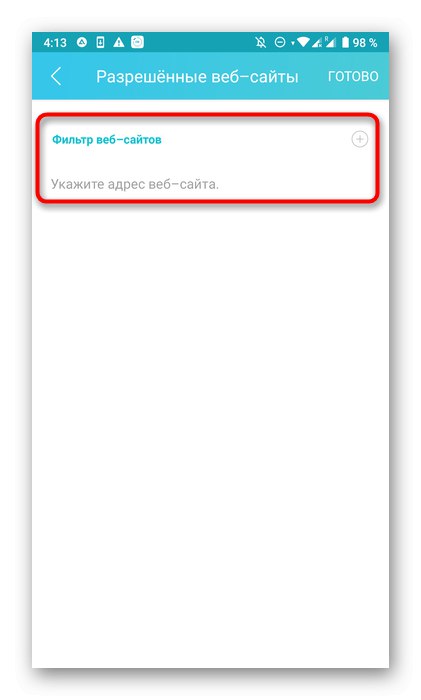
به یاد داشته باشید که تغییرات خود را ذخیره کنید تا هنگام خروج از برنامه به طور تصادفی آنها را مجدداً تنظیم نکنید. توجه به این نکته مهم است که کنترل های والدین از طریق رابط وب غیرفعال می شوند. اگر کاربر بتواند آن را وارد کند ، هیچ چیز مانع تغییر دستی تنظیمات تنظیم شده شما نمی شود ، بنابراین توصیه می شود که استاندارد را تغییر دهید مدیر به یک رمز عبور پیچیده تر
مرحله 6: شبکه مهمان
تقریباً همه برنامه های معروف علاوه بر این به شما امکان می دهند یک شبکه Wi-Fi مهمان را پیکربندی کنید ، که از شبکه عمومی جدا شده و برای اهداف خاصی طراحی شود ، به عنوان مثال ، توزیع با محدودیت سرعت یا دسترسی بدون رمز عبور.
- برای انجام این کار ، در فهرست ، روی بخش ضربه بزنید "شبکه مهمان".
- برای پیکربندی بیشتر به آن بروید.
- برای فعال کردن حالت مهمان ، نوار لغزنده مربوطه را حرکت دهید. دیگر نیازی به انجام تنظیمات دیگری نخواهید داشت ، اما گاهی اوقات پیشنهاد می شود کلید رمزگذاری را تغییر دهید یا نام جدیدی تنظیم کنید.

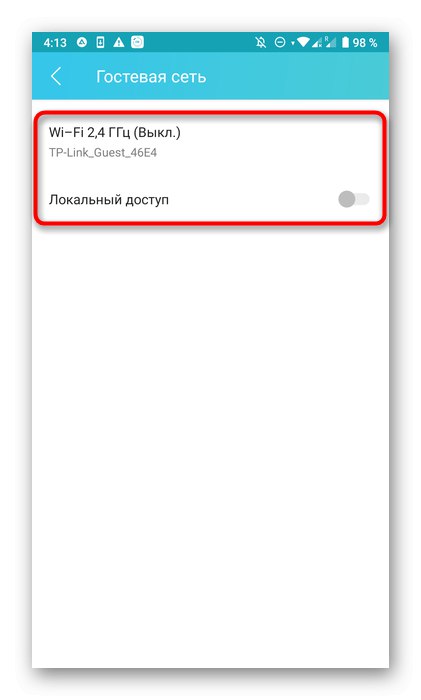
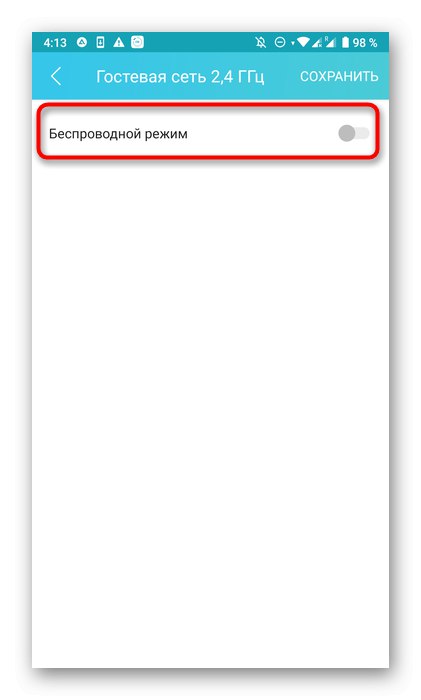
مرحله 7: بدون رمز ورود به Wi-Fi متصل شوید
کارکرد "اشتراک Wi-Fi"، که تقریباً در همه برنامه ها وجود دارد.به شما امکان می دهد بدون استفاده از گذرواژه به یک شبکه بی سیم متصل شوید ، یا کلید ورود به آن را بلافاصله مشاهده کنید.
- در صورت نیاز به فعال سازی این گزینه ، به قسمت اختصاصی نوار ابزار بروید.
- شبکه ای را که می خواهید به اشتراک بگذارید انتخاب کنید.
- صفحه یک کد QR را نشان می دهد که فقط برای اسکن اتصال باقی می ماند. همچنین می توانید آن را به عنوان تصویر ذخیره کنید یا از رمز عبور استاندارد برای اتصال استفاده کنید.
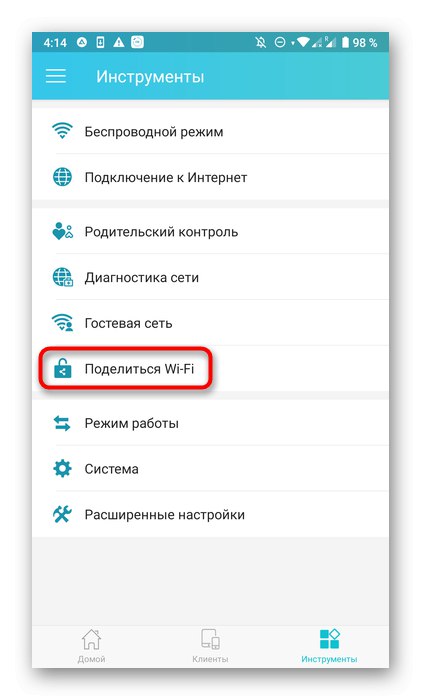
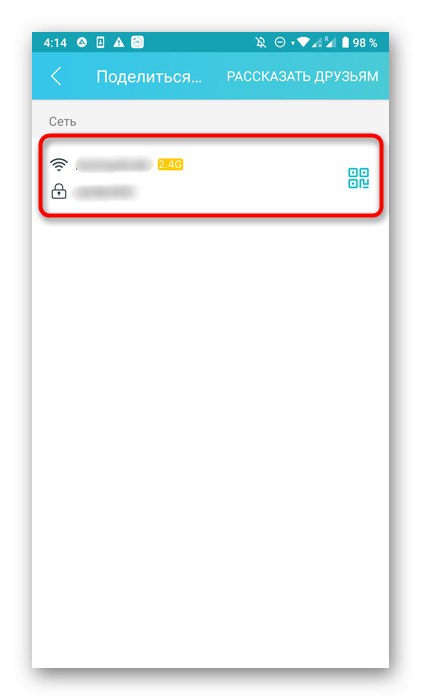
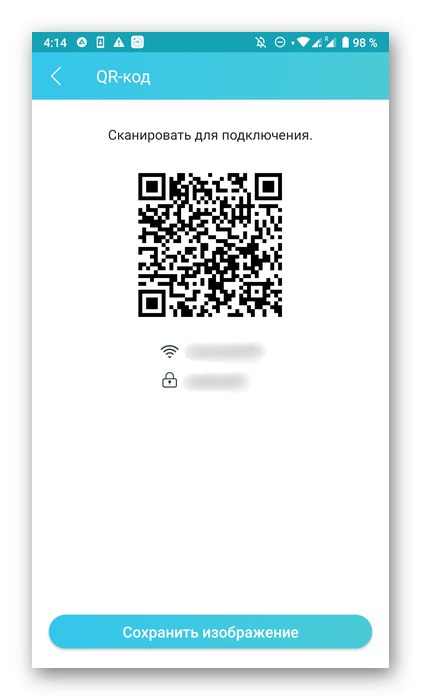
مرحله 8: حالت کار را تغییر دهید
حتی در حین اقدامات مقدماتی ، کاربر ملزم به نشان دادن نحوه عملکرد روتر بود ، با این حال ، در هنگام تعامل با آن ، ممکن است تغییر ایجاد شود. سپس از طریق منوی آشنا شده "ابزار" شما باید به بخش بروید "حالت عملکرد".
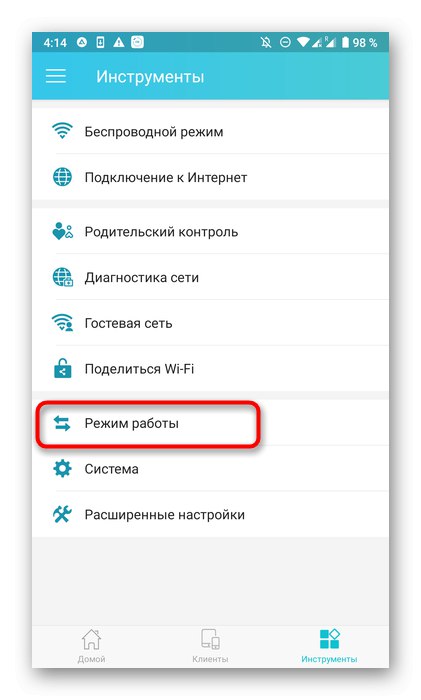
همه برنامه ها شامل سه گزینه کلاسیک و همچنین شرح مفصلی برای همه این حالت های عملکرد هستند. شما باید نشانگر مناسب را با نشانگر مشخص کنید و تغییرات را اعمال کنید. روتر بلافاصله برای راه اندازی مجدد ارسال می شود و پس از روشن شدن ، در حالت جدید شروع به کار می کند.
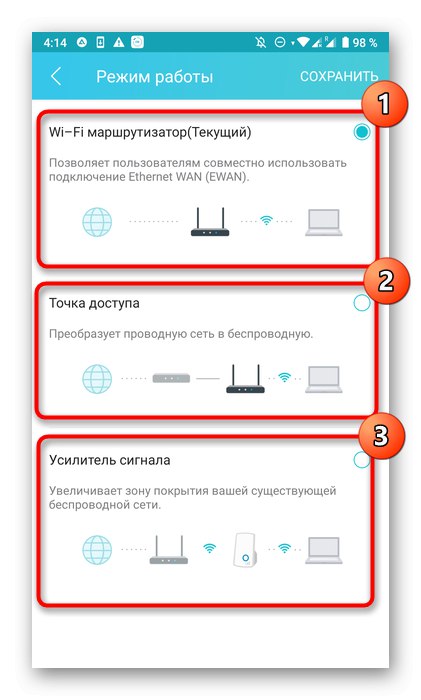
مرحله 9: گزینه های ورود به سیستم
قبل از پایان پیکربندی ، بخش را در نظر بگیرید "سیستم" یا "ابزار سیستم"... در اینجا می توانید در صورت بروز ناگهانی مشکلی به تنظیمات پیش فرض برگردید ، یا اعتبار ورود به سیستم خود را تغییر دهید ، که برای جلوگیری از دسترسی غیر مجاز به تنظیمات روتر توصیه می شود. سپس ، از طریق همان منو ، روتر را برای راه اندازی مجدد بفرستید و می توان روند تنظیم آن را با استفاده از تلفن هوشمند با موفقیت انجام شده در نظر گرفت.