چگونه می توان یک میکروفون را روی یک لپ تاپ نصب کرد
یک میکروفون بخشی جدایی ناپذیر از انجام برخی از وظایف است که معمولا شامل ضبط صدا و ارتباطات اینترنتی می شود. بر این اساس، دشوار است حدس بزنید که این دستگاه نیاز به تنظیم برخی از پارامترها، که بعدا در این مقاله بحث خواهیم کرد.
محتوا
راه اندازی میکروفن در ویندوز
بلافاصله متوجه می شویم که روند تنظیم تنظیمات ضبط تجهیزات در یک لپ تاپ بسیار متفاوت از پارامترهای مشابه در یک رایانه شخصی نیست. در واقع، تنها تفاوت ممکن در اینجا نوع دستگاه است:
- ساخته شده در
- بیرونی
در این مورد، میکروفون خارجی می تواند با فیلتر های اضافی مجهز باشد که به طور خودکار صدای ورودی را کالیبره می کند. متاسفانه، همانطور که در مورد دستگاه یکپارچه گفته می شود، همان چیزی که اغلب باعث ایجاد مشکل برای صاحب لپ تاپ می شود، شامل تداخل مداوم و وقفه تنظیمات سود است.

یک میکروفون خارجی می تواند از مدل های مختلف با چند رابط ممکن برای اتصال به یک لپ تاپ باشد. این، به نوبه خود، دوباره به شدت بر کیفیت صدا اصلی تاثیر می گذارد.

برای جلوگیری از اکثریت قریب به اتفاق مشکلات با یک میکروفون، می توانید با استفاده از برنامه های خاص یا پارتیشن های سیستم ویندوز کار کنید. به هر حال، ما بیشتر سعی خواهیم کرد در مورد همه روش های ممکن برای راه اندازی این نوع تجهیزات صحبت کنیم.
روش 1: دستگاه را روشن یا خاموش کنید
این روش به شما امکان می دهد دستگاه ضبط شده داخلی را روشن یا خاموش کنید. این رویکرد به طور مستقیم به تنظیم میکروفون مربوط می شود، از زمانی که یک تجهیزات جدید متصل است، سیستم اغلب به طور پیش فرض با یک پایه کار می کند.
کنترل در نسخه های مختلف سیستم عامل ویندوز بسیار متفاوت از یکدیگر نیست.
برای درک روند فعال و غیرفعال کردن دستگاه ضبط، توصیه می کنیم خود را با دستورالعمل های خاص در وب سایت خود آشنا کنید.
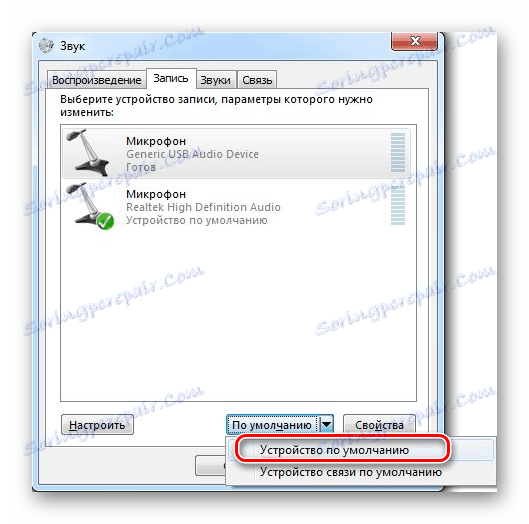
جزئیات بیشتر: روشن کردن میکروفن در ویندوز
روش 2: تنظیمات سیستم
در عوض، به عنوان یک مکمل به روش اول، در صورت هر گونه مشکلی در فرایند استفاده از دستگاه، تشخیص تجهیزات برای انواع مختلف مشکلات ضروری است. هر گونه مشکل با میکروفون دلیل اصلی تجزیه پارامترهای تنظیمات نادرست است. این به همان اندازه به هر دو دستگاه جاسازی شده و خارجی بستگی دارد.
توصیه ما به استفاده از یک دستورالعمل ویژه در تمام روش های سیستم برای تنظیم پارامترهای میکروفون با استفاده از مثال استفاده از ویندوز 10.
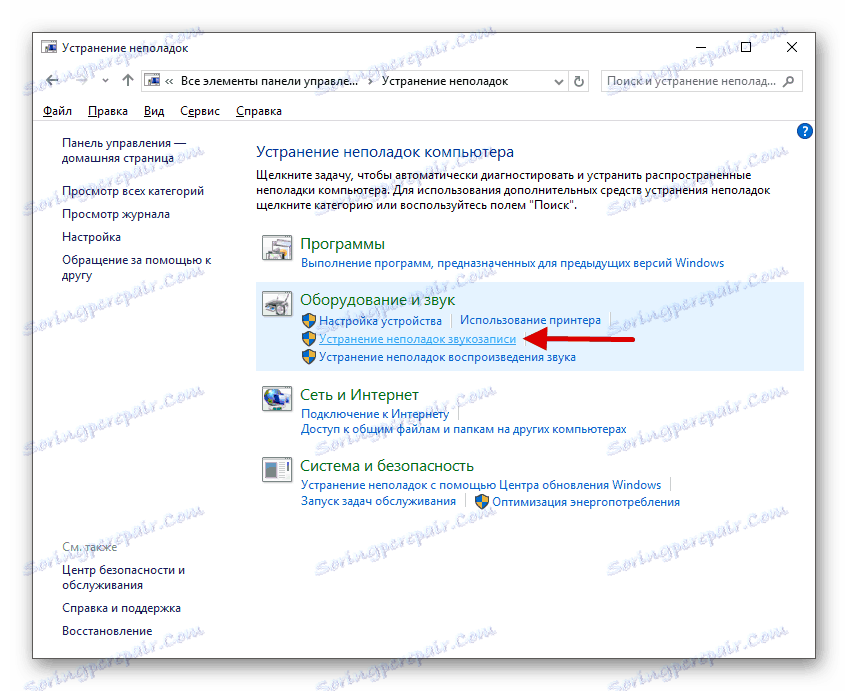
جزئیات بیشتر: حل مشکلات با یک میکروفون در لپ تاپ با ویندوز 10
روش 3: استفاده از Realtek HD
هر دستگاه ضبط بدون مشکلی نه تنها توسط سیستم های سیستم رنگی قبلی، بلکه همچنین با برنامه خاصی که به صورت خودکار با راننده صدا نصب می شود، پیکربندی شده است. در این مورد ما به طور مستقیم در مورد صحبت می کنیم Distekger Realtek HD .
شما می توانید پنجره برنامه مورد نظر با استفاده از کنترل پنل استاندارد ویندوز را با انتخاب گزینه "Realtek HD Manager" باز کنید.

در مورد راهاندازی اولیه dispatcher، به طور پیش فرض شما از شما خواسته می شود که دستگاه مورد استفاده به عنوان اصلی اصلی را تعیین کنید، با توانایی ذخیره تنظیمات.

راه اندازی تجهیزات ضبط بر روی برگه ویژه "میکروفون" در Realtek HD Manager انجام می شود.

با استفاده از گزینه های ارائه شده، صدای ورودی را پیکربندی کنید و سپس آن را کالیبراسیون کنید.
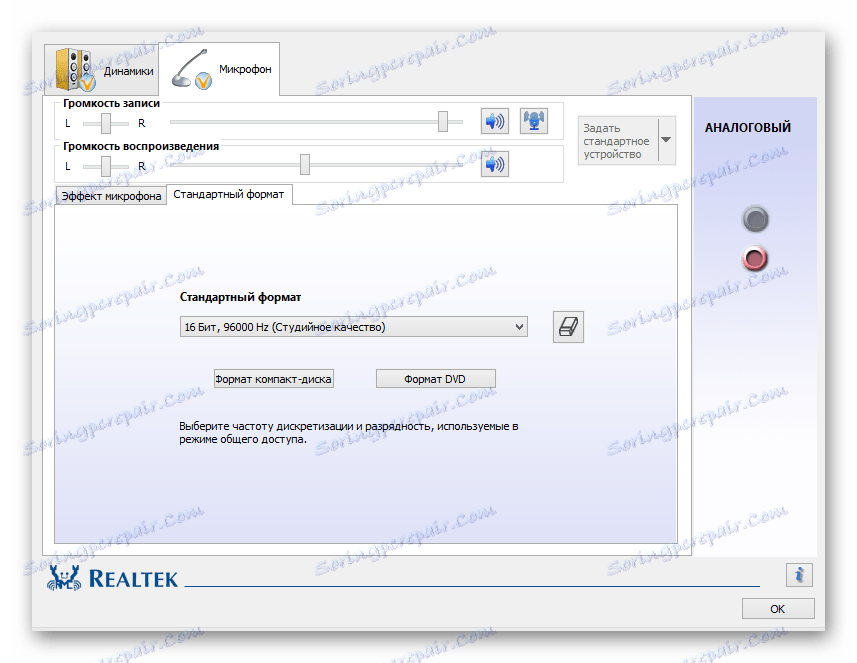
پس از ساختن تنظیمات مناسب، ضبط کننده شما باید صدا را به راحتی ضبط کند.
روش 4: استفاده از برنامه ها
علاوه بر Dispatcher Realtek HD که قبلا شرح داده شده است، نرم افزار دیگری نیز در بازار نرم افزاری وجود دارد که به طور خاص برای بهبود صدای دستگاه ایجاد شده است. به طور کلی، بسیار دشوار است که هر نمونه خاصی را از این نوع نرم افزار بسازید، زیرا آنها در همان سطح کار می کنند و در وهله اول انجام وظیفه اولیه را انجام می دهند.
برای یک میکروفون داخلی بر روی یک لپ تاپ، ترکیبی از چندین چنین برنامه ای می تواند یک راه حل مناسب باشد.
به منظور اجتناب از مشکلات غیر ضروری و همچنین ارائه فرصتی برای انتخاب شخصی برای شما با توجه به اهداف خود، پیشنهاد می کنیم مقاله بررسی در مورد منابع خود را بخوانید.
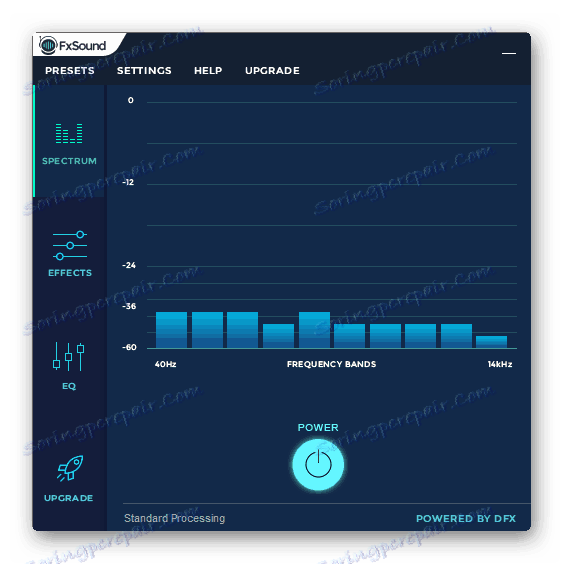
جزئیات بیشتر: برنامه های تنظیم صدا
مراقب باشید، همه نرم افزار های ارسالی صدای ورودی را نمی گیرند.
با این کار، روش های پایه ی راه اندازی تجهیزات ضبط را می توانید با حرکت به نرم افزار متمرکز تر محدود کنید.
روش 5: تنظیمات اسکایپ
امروزه معروف ترین برنامه ارتباطی از طریق اینترنت است اسکایپ ایجاد شده توسط مایکروسافت. از آنجا که از یک توسعه دهنده مشابه، این نرم افزار دارای پارامترهای بسیار مشابه میکروفون با تنظیمات سیستم عامل سیستم عامل ویندوز است.
نسخه اسکایپ برای دستگاه های موبایل بسیار متفاوت از رایانه نیست و بنابراین این دستورالعمل نیز ممکن است مرتبط باشد.
هنگام استفاده از اسکایپ، ممکن است با تجهیزات ضبط، حتی در مواردی که کاملا در سایر برنامه ها کار می کند، مشکلات ایجاد کند. اگر چنین مشکلی رخ دهد، باید دستورالعمل های خاصی را مطالعه کنید.
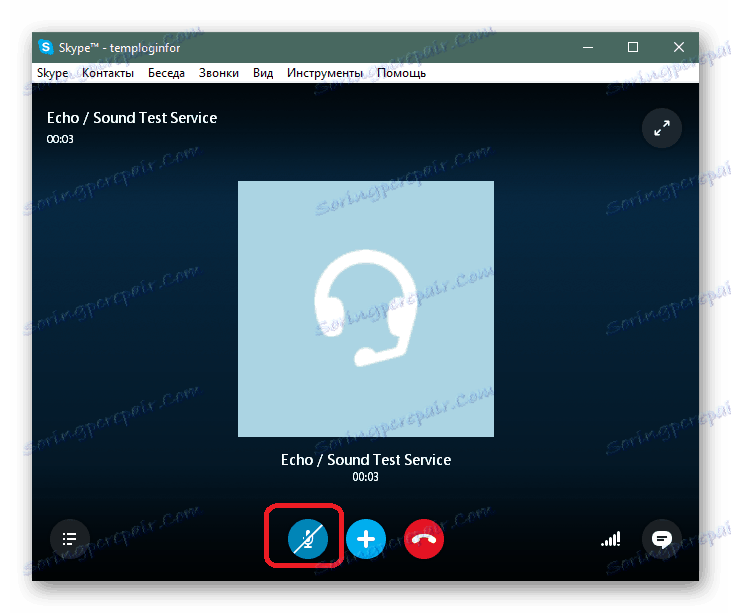
جزئیات بیشتر: اگر میکروفون در اسکایپ کار نمی کند، چه کاری انجام دهید؟
مشکلات مربوط به این نرم افزار متفاوت است، بنابراین بسیار مهم است که به نقاط خاصی توجه داشته باشید.
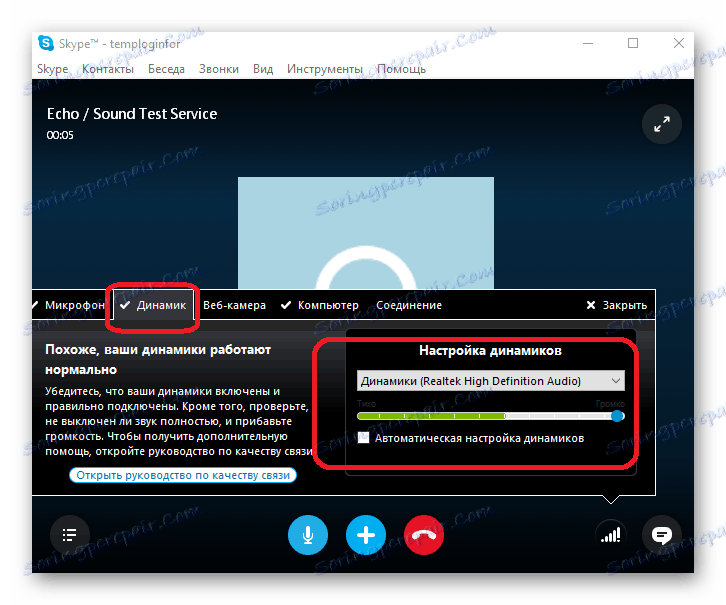
جزئیات بیشتر: اگر شما در اسکایپ نمی شنوید، چه کاری انجام دهید
به عنوان یک راه حل کلی برای مشکلات با تجهیزات ضبط در اسکایپ، شما می توانید یک مقاله مفصل در تنظیم پارامترهای صدای ورودی مطالعه کنید.
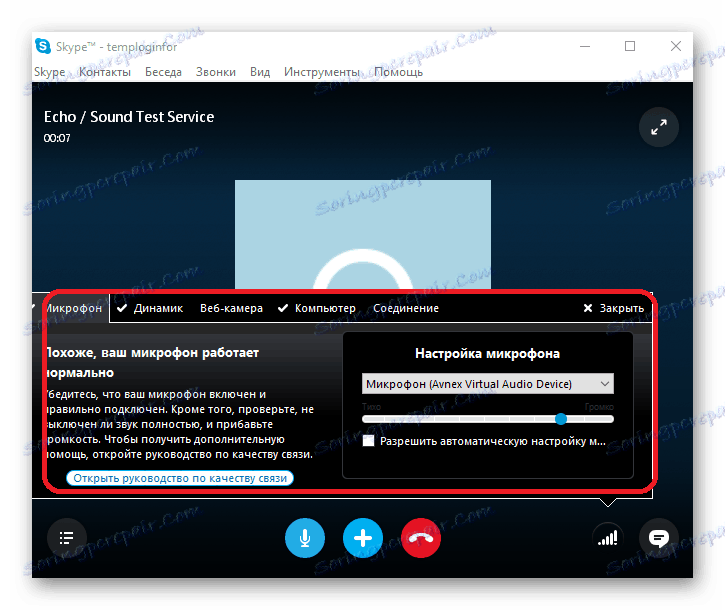
جزئیات بیشتر: ما میکروفون را در اسکایپ پیکربندی میکنیم
پس از موفقیت حل این مشکلات، می توانید از کالیبراسیون صدا ساخته شده در اسکایپ استفاده کنید. در جزئیات بیشتر در مورد این نیز ما در یک دستورالعمل خاص ایجاد شده است.

جزئیات بیشتر: چگونه می توان از میکروفون در اسکایپ استفاده کرد
علاوه بر تمام موارد فوق، در برخی موارد، به ویژه اگر شما یک مبتدی هستید، عملکرد دستگاه ضبط ممکن است ناشی از واقعیت وضعیت غیر فعال آن باشد.

جزئیات بیشتر: روشن کردن میکروفون در اسکایپ
مهم است که رزرو کنید که هنگام تنظیم پارامترهای صحیح صدا در اسکایپ، نرمافزارهای عمومی نرم افزار می توانند مداخله کنند. ما در یک مقاله اولیه گفتیم که چگونه از آنها خلاص شویم و از این مشکلات در آینده جلوگیری کنیم.
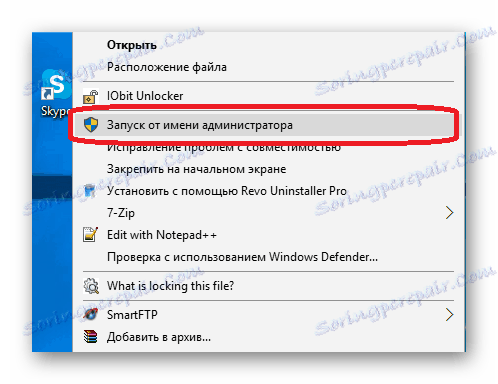
همچنین ببینید: مشکل اسکایپ
روش 6: میکروفون را برای ضبط تنظیم کنید
این روش افزودنی مستقیم به تمام مطالب مندرج در این مقاله است و با هدف تنظیم ترجیحات در برنامه های فردی است. در عین حال، به معنی نرم افزاری است که برای انجام کارهای ضبط صدا ایجاد شده است.
قابل توجه ترین نمونه از تنظیمات ضبط صدا مستقل پارامترهای مربوطه در داخل است پدیکام .
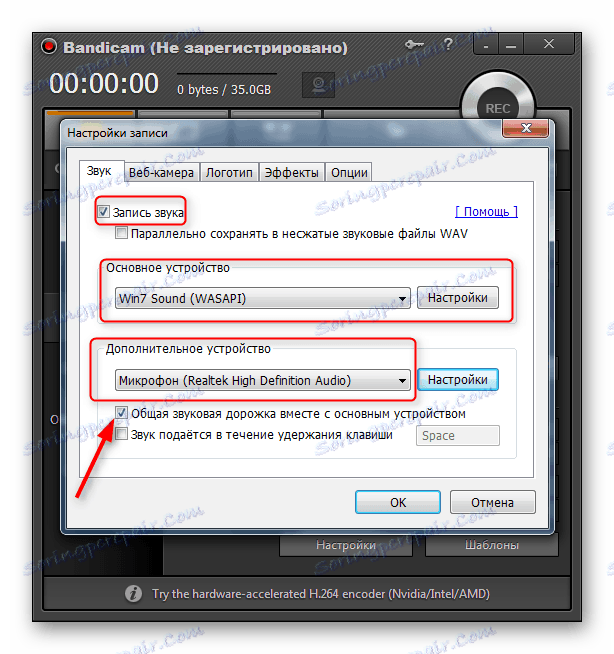
جزئیات بیشتر:
چگونه میکروفون را در Bandicam فعال کنید
نحوه تنظیم صدا در Bandikam
این نرم افزار برای ضبط ویدیو با ضبط صدا در سیستم عامل ویندوز طراحی شده و بنابراین شما ممکن است به دلیل عدم تجربه خود را با این برنامه مشکلی داشته باشید.
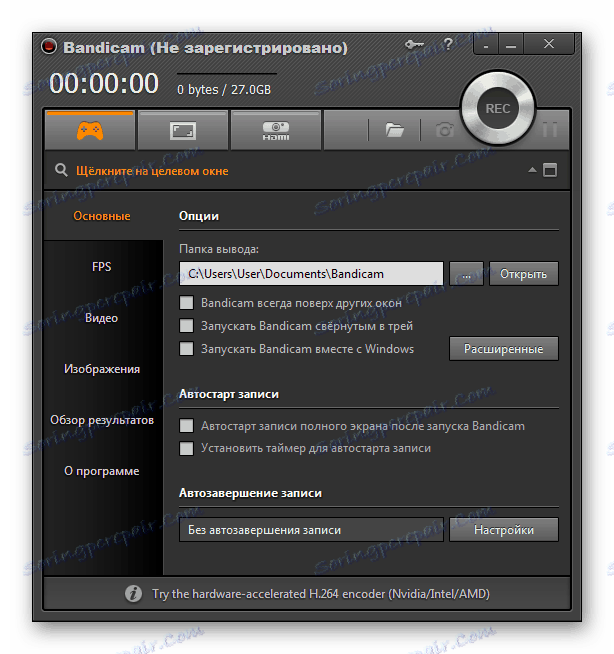
جزئیات بیشتر:
نحوه استفاده از Bandik
چگونه برای راه اندازی Bandicam برای ضبط بازی
شما می توانید پارامترهای مشابه تجهیزات ضبط را در نرم افزار دیگری پیدا کنید، لیستی که می توانید در لینک زیر پیدا کنید.
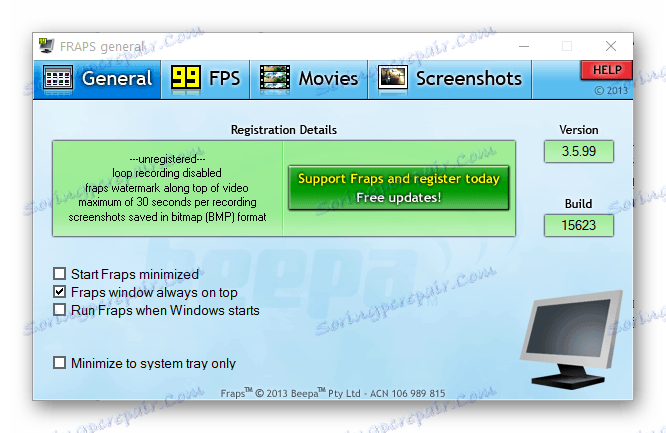
همچنین ببینید: برنامه های ضبط ویدیو از روی صفحه نمایش کامپیوتر
به دنبال توصیه های قبلا شرح داده شده کمک خواهد کرد که حل مشکلات ضبط صدا را از طریق یک میکروفون.
نتیجه گیری
همان طور که می بینید، به طور کلی، روند راه اندازی یک میکروفون در یک لپ تاپ قادر به ایجاد مشکلات خاصی نیست. تنها چیزی که باید دقیقا به دستورالعمل ها برسید، فراموش کردن نیاز به کالیبراسیون سیستم ضبط تجهیزات و ابزارهای نرم افزاری نیست.
این مقاله به پایان می رسد باقی ماندن پس از خواندن سوالات می تواند در نظرات روشن شده است.